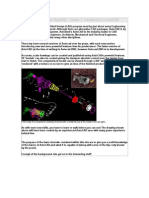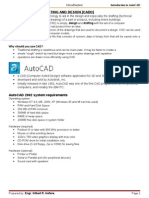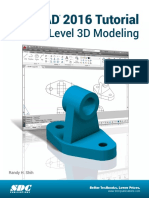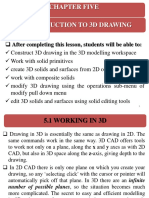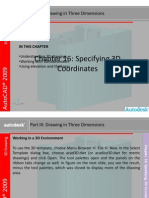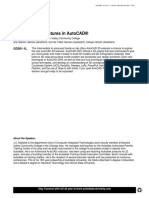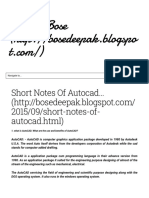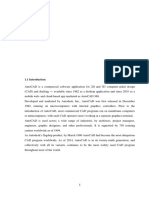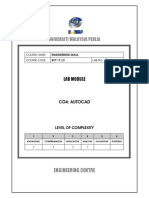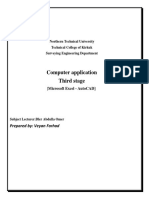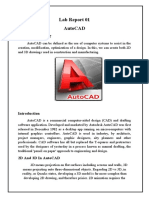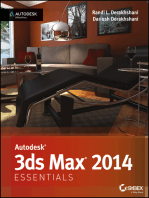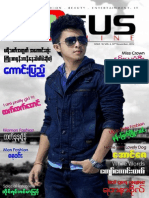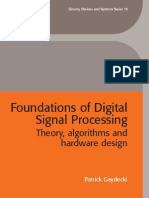Documente Academic
Documente Profesional
Documente Cultură
Autocad 2013 Tutorial
Încărcat de
Lechovolea Victor CatalinDescriere originală:
Drepturi de autor
Formate disponibile
Partajați acest document
Partajați sau inserați document
Vi se pare util acest document?
Este necorespunzător acest conținut?
Raportați acest documentDrepturi de autor:
Formate disponibile
Autocad 2013 Tutorial
Încărcat de
Lechovolea Victor CatalinDrepturi de autor:
Formate disponibile
AutoCAD 2013 Tutorial - Second Level: 3D Modeling
Randy H. Shih
P U B L I C AT I O N S
SDC
Better Textbooks. Lower Prices.
Schroff Development Corporation
www.SDCpublications.com
Visit the following websites to learn more about this book:
AutoCAD 2013 Tutorial: 3D Modeling
3-1
Chapter 3
3D Wireframe Modeling
Using the Setup Wizard Create Wireframe Models Apply the Box Method in Creating Models Construct with the Copy Command Understand the Available 3D Coordinates Input Options Using the View Toolbar Setup and Using the TRIM options
3-2
AutoCAD 2013 Tutorial: 3D Modeling
Introduction
The first true 3D computer model created on CAD systems in the late 1970s was the 3D wireframe model. Computer generated 3D wireframe models contain information about the locations of all the corners and edges in space coordinates. The 3D wireframe models can be viewed from any direction as needed and are in general reasonably good representations of 3D design. But because surface definition is not part of a wireframe model, all wireframe images have the inherent problem of ambiguity. For example, in the figure displayed below, which corner is in front, corner A or corner B? The ambiguity problem becomes much more serious with complex designs that have many edges and corners.
Wireframe Ambiguity: Which corner is in front, A or B? The main advantage of using a 3D wireframe modeler to create 3D models is its simplicity. The computer hardware requirements for wireframe modelers are typically much lower than the requirements for surface and solid modelers. A 3D wireframe model, also known as a stick-figure model or a skeleton model, contains only information about the locations of all the corners and edges of the design in space coordinates. You should also realize that, in some cases, it could be quite difficult to locate some of the corner locations while creating a 3D wireframe model. Note that 3D wireframe modelers are usually used in conjunction with surfacing modelers, which we will discuss in the later chapters of this text, to eliminate the problem of ambiguity. With most CAD systems, creating 3D wireframe models usually starts with constructing 2D entities in 3D space. Two of the most commonly used methods for creating 3D wireframe models are the Box method and the 2D Extrusion method. As the name implies, the Box method involves the creation of a 3D box with the edges constructed from the overall height, width and depth dimensions of the design. The 3D wireframe model is typically completed by locating and connecting corners within the box.
3D Wireframe Modeling
3-3
The 2D Extrusion method involves making copies of 2D geometries in specific directions. This method is similar to the 2D extrusion approach illustrated in the previous chapter (Chapter 2) with several differences. First of all, we do not really extrude the wireframe entities; instead we simply make copies of wireframe entities in the desired directions. Secondly, constructed wireframe entities have true 3D space coordinates, while the thickness approach creates entities with no true 3D coordinates. Finally, no surfaces are created in the 3D wireframe models. In this chapter, we will illustrate the general procedure to construct a 3D wireframe model using both the box method and the 2D extrusion method. To illustrate the AutoCAD 3D construction environment, we will create the wireframe model using only the default UCS system, which is aligned to the world coordinate system. Repositioning and/or reorienting the User Coordinate System can be useful in creating 3D models. However, it is also feasible to create 3D models referencing only a single coordinate system. One important note about creating wireframe models is that the construction techniques mostly concentrate on locating the space coordinates of the individual corners of the design. The ability to visualize designs in the form of 3D wireframe models is extremely helpful to designers and CAD operators. It is hoped that the experience of thinking and working on 3D wireframe models, as outlined in this chapter, will enhance ones 3D visualization ability.
The Locator Design
3-4
AutoCAD 2013 Tutorial: 3D Modeling
Starting Up AutoCAD 2013
1. Select the AutoCAD 2013 option on the Program menu or select the AutoCAD 2013 icon on the Desktop. Once the program is loaded into the memory, the AutoCAD 2013 drawing screen will appear on the screen.
Activate the Startup Option
In AutoCAD 2013, we can use the Startup dialog box to establish different types of drawing settings. The Startup dialog box can be activated through the use of the STARTUP system variable. The STARTUP system variable can be set to either 0 or 1: 1: displays the Create New Drawing dialog box. 0: displays the Select Template dialog box (default). 1. In the command prompt area, enter the system variable name: STARTUP [ENTER]
2. Enter 1 as the new value for the STARTUP system variable.
3D Wireframe Modeling
3-5
3. To show the effect of the Startup option, exit AutoCAD by clicking on the Close icon as shown.
4. Restart AutoCAD by selecting the AutoCAD 2013 option through the Start menu.
5. The Startup dialog box appears on the screen with different options to assist the creation of drawings. Move the cursor on top of the four icons and notice the four options available: (1) Open a Drawing (2) Start from Scratch (3) Use a Template and (4) Use a Setup Wizard.
6. In the Startup dialog box, select the Start from Scratch option as shown in the figure. 7. Choose Imperial to use the Standard English units setting. 8. Click OK to accept the setting.
3-6
AutoCAD 2013 Tutorial: 3D Modeling
Create the Rectangular Base of the Design
We will first construct the wireframe geometry defining the rectangular base of the design. 1. In the Status Bar area, reset the options and turn ON the Grid, Polar, Object Snap, Object Snap Tracking, Dynamic Input and Lineweight options.
2. Select the Rectangle icon in the Draw toolbar. 3. Place the first corner-point of the rectangle at the origin of the world coordinate system. Command: _line Specify first point: 0,0 [ENTER] (Type 0,0 and press the [ENTER] key once.)
4. We will create a 4.5 3.0 rectangle by entering the absolute coordinates of the second corner. Specify other corner point or [Dimension]: 4.5,3 [ENTER]
(4.5,3)
(0,0)
The Rectangle command creates rectangles as polyline features, which means the four segments of a rectangle, are created as a single object. In AutoCAD, rectangles are wireframe entities.
3D Wireframe Modeling
3-7
5. In the Menu Bar, select: [View] [3D Views]
[SE Isometric]
Notice the orientation of the sketched 2D rectangle in relation to the displayed AutoCAD user coordinate system. By default, the 2D sketch-plane is aligned to the XY plane of the world coordinate system.
Create a 3D Box
We will create a 3D box to define the 3D boundary of the design. We will do so by placing a copy of the base rectangle at the corresponding height elevation of the design. The dimensions of the 3D box are therefore based on the height, width and depth dimensions of the design. 1. Click on the Copy Object icon in the Modify toolbar. 2. In the command prompt area, the message Select objects: is displayed. Pick any edge of the sketched rectangle. 3. Inside the graphics window, right-mouse-click once to accept the selection.
3-8
AutoCAD 2013 Tutorial: 3D Modeling
4. In the command prompt area, the message Specify base point or displacement, or [Multiple]: is displayed. Pick any corner of the sketched rectangle as a base point to create the copy. 5. In the command prompt area, the message Specify second point of displacement or <use first point as displacement>: is displayed. Enter: @0,0,2.5 [ENTER] (The three values are the X, Y and Z coordinates of the new location.)
6. Select the [Zoom] [Extents] option in the View pull-down menu to view the constructed geometry.
The two rectangles represent the top and bottom of a 3D box defining the 3D boundary of the design. Note that the construction of the second rectangle was independent of the UCS, User Coordinate System; the UCS is still aligned to the world coordinate system.
7. Select the Line icon in the Draw toolbar. 8. In the command prompt area, the message _line Specify first point: is displayed. Command: _line Specify first point: 0,0 [ENTER] 9. In the command prompt area, the message Specify next point or [Undo]: is displayed. Command: _line Specify first point: 0,0,2.5 [ENTER]
3D Wireframe Modeling
3-9
Notice the Line command correctly identified the entered 3D coordinates of the second point. The default Z-coordinate, which is set by the AutoCAD UCS, is applied automatically whenever the Z-coordinates are omitted. 10. Inside the graphics window, right-mouse-click to activate the option menu and select Enter with the left-mouse-button to end the Line command. 11. Inside the graphics window, right-mouse-click to bring up the popup option menu. 12. Pick Repeat Line with the left-mouse-button in the popup menu to repeat the last command.
13. Move the cursor on top of the top front corner as shown. Note that AutoCADs Object Snap and Object Snap Tracking features identify geometric features, such as endpoints, automatically.
14. Left-click once to select the endpoint as shown. 15. Create a line connecting to the endpoint directly below the previously selected point. 16. On your own, complete the 3D box by creating the two lines connecting the back corners of the 3D box as shown.
3-10
AutoCAD 2013 Tutorial: 3D Modeling
Object Snap Toolbar
1. In the Menu Bar select [Tools] [Toolbars] [AutoCAD]
AutoCAD provides many toolbars for access to frequently used commands, settings, and modes. The Standard, Object Properties, Draw, and Modify toolbars are displayed by default. The check marks in the list identify the toolbars that are currently displayed on the screen. 2. Select Object Snap, with the left-mouse-button, to display the Object Snap toolbar on the screen to assist the construction of the floor plan.
Object Snap is an extremely powerful construction tool available on most CAD systems. During an entity's creation operations, we can snap the cursor to points on objects such as endpoints, midpoints, centers, and intersections. For example, we can turn on Object Snap and quickly draw a line to the center of a circle, the midpoint of a line segment, or the intersection of two lines.
Use the Snap Options to Locate the Top Corners
We will use the Object Snap options to identify the locations of the top corners of the model.
3D Wireframe Modeling
3-11
1. Select the Line icon in the Draw toolbar. 2. In the command prompt area, the message _line Specify first point: is displayed. Select Snap From in the Object Snap toolbar.
3. Select the top back corner as the reference point as shown. 4. In the command prompt area, the message _line Specify first point: from Base point:<Offset>: is displayed. Command: @0.75,0,0 [ENTER] By using the relative coordinate input method, we can locate the position of any point in 3D space. Note that the entered coordinates are measured relative to the current UCS. 5. In the command prompt area, the message Specify next point or [Undo]: is displayed. Command: Specify next point or [Undo]: @0,-2,0 [ENTER]
6. Move the cursor toward the left to create a perpendicular line. Select a location that is on the back line as shown, notice the displayed Object Snap/Tracking tips: Polar: Intersection.
7. In the command prompt area, the message Specify next point or [Undo]: is displayed. Select Snap From in the Object Snap toolbar.
3-12
AutoCAD 2013 Tutorial: 3D Modeling
8. Select the top front corner as the reference point as shown.
9. In the command prompt area, the message Specify next point or [Close/Undo]:_from Base point <Offset>: is displayed. Command: @0,0,-1 [ENTER]
10. In the command prompt area, the message Specify next point or [Undo]: is displayed. Command: @0.75,0,0 [ENTER] 11. Move the cursor to the top corner as shown in the figure. Using the Object Snap options and the relative coordinate input method allow us to quickly locate points in 3D space. 12. Inside the graphics window, right-mouse-click to activate the option menu and select Enter with the left-mouse-button to end the Line command.
Use the Copy Option to Create Additional Edges
The Copy option can also be used to create additional edges of the wireframe model. 1. Click on the Copy Object icon in the Modify toolbar. 2. In the command prompt area, the message Select objects: is displayed. Pick any edge of the bottom rectangle. 3. Inside the graphics window, right-mouse-click once to accept the selection. 4. In the command prompt area, the message Specify base point or displacement, or [Multiple]: is displayed. Pick any corner of the base rectangle to be used as a base point to create the copy.
3D Wireframe Modeling
3-13
5. In the command prompt area, the message Specify second point of displacement or <use first point as displacement>: is displayed. Enter: @0,0,0.75 [ENTER]
6. Inside the graphics window, right-mouse-click to bring up the popup option menu. 7. Pick Repeat Copy Object with the left-mouse-button in the popup menu to repeat the last command. 8. Pick the two vertical lines on the right side of the 3D box as shown.
9. Inside the graphics window, right-mouseclick once to accept the selection.
10. In the command prompt area, the message Specify base point or displacement, or [Multiple]: is displayed. Pick the top back corner of the wireframe as a base point to create the copy.
3-14
AutoCAD 2013 Tutorial: 3D Modeling
11. In the command prompt area, the message Specify second point of displacement or <use first point as displacement>: is displayed. Pick the top back corner of the wireframe model as shown.
The copy option is an effective way to create additional edges of wireframe models, especially when multiple objects are involved. With wireframe models, the emphasis is placed on the corners and edges of the model.
Use the Trim Command
The Trim command can be used to shorten objects so that they end precisely at selected boundaries. 1. Select the Trim command icon in the Modify toolbar. In the command prompt area, the message Select boundary edges... Select objects: is displayed. First we will select the objects that define the boundary edges to which we want to trim the object.
2. Pick the highlighted edges as shown in the figure; these edges are the boundary edges. 3. Inside the graphics window, rightmouse-click once to accept the selection of boundary edges and proceed with the Trim command.
3D Wireframe Modeling
3-15
4. Inside the graphics area, right-mouse-click once to bring up the option menu and select Project as shown.
5. Inside the graphics area, right-mouse-click once to bring up the option menu and select View to allow trimming option based on the displayed view.
6. The message Select object to trim or shift-select object to extend or [Project/Edge/Undo]: is displayed in the command prompt area. Pick the portions of the entities to be trimmed so that the model appears as shown. Note that in AutoCAD 2013, the default AutoCAD trim projection setting is set to UCS, which allows us to trim objects that are perpendicular to the UCS plane.
7. Inside the graphics window, right-mouse-click to bring up the option menu and select Enter to end the Trim command. 8. On your own, use the Line command to complete the inside corner of the wireframe model as shown.
3-16
AutoCAD 2013 Tutorial: 3D Modeling
Use the View Toolbar
1. In the Menu Bar select [Tools] [Toolbars] [AutoCAD]
2. Select View, with the left-mouse-button, to display the View toolbar on the screen. The View toolbar contains two sections of icons that allow us to quickly switch to standard 2D and 3D views.
2D Views
3D Views
Dynamic Rotation Free Orbit
1. Select Free Orbit in the View pull-down menu: [Orbit] [Free Orbit]
The Free Orbit view displays an arcball, which enables us to manipulate the view of 3D objects by clicking and dragging with the left-mouse-button.
2. Inside the arcball, press down the leftmouse-button and drag it up and down to rotate about the screen X-axis. Dragging the mouse left and right will rotate about the screen Y-axis. 3. Move the cursor to different locations on the screen, outside the arcball or on one of the four small circles, and experiment with the real-time dynamic rotation feature of the Free Orbit command.
3D Wireframe Modeling
3-17
Use the Offset Command to Create Parallel Edges
The AutoCAD Offset option can also be used to create edges that are at specific distances to existing 3D wireframe edges. Prior to creating the parallel edges, we will first convert one of the polylines to individual line segments.
1. Pick the top right edge of the wireframe model. AutoCAD 2013 provides a flexible graphical user interface that allows users to select graphical entities BEFORE the command is selected (Pre-selection), or AFTER the command is selected (Postselection). The polyline we have preselected consists of three line-segments.
2. Select the Explode command in the Modify pulldown menu as shown.
3. Pick Offset in the Modify toolbar as shown.
4. In the command prompt area, the message Specify offset distance or [Through] <Through>: is displayed. Enter: 0.5 [ENTER] 5. Select the front line segment of the polyline we just exploded. 6. In the command prompt area, the message Specify point on side to offset: is displayed. Pick a location that is above the line to create the first parallel line.
7. Select the back line segment of the polyline we exploded and create another parallel line as shown.
3-18
AutoCAD 2013 Tutorial: 3D Modeling
8. On your own, repeat the above steps and create another parallel line (distance: 1.5) as shown. In creating parallel edges, the Offset command can be viewed as an alternative to the Copy command. In 3D wireframe modeling, the focus is on identifying the edges and corners of the model. Most of the 2D construction tools are also applicable in a 3D environment.
9. Select the Trim command icon in the Modify toolbar. 10. In the command prompt area, the message Select boundary edges... Select objects: is displayed. Pick the highlighted edges as shown in the figure; these edges are the boundary edges.
11. Inside the graphics window, right-mouseclick to accept the selection of boundary edges and proceed with the Trim command.
12. On your own, trim the line segments so that the wireframe model appears as shown.
3D Wireframe Modeling
3-19
Create a Circle above the UCS Sketch Plane
1. Select the Circle command icon in the Draw toolbar. By default, the XY plane of the UCS defines the sketching plane for constructing 2D geometric entities.
2. In the command prompt area, the message _circle Specify center point for circle or[3P/2P/Ttr (tan tan radius)]: is displayed. Select Snap From in the Object Snap toolbar.
3. Select the top right corner as the reference point as shown. 4. In the command prompt area, the message Specify next point or [Close/Undo]:_from Base point <Offset>: is displayed. Command: @-2.67,1.5 [ENTER]
5. In the command prompt area, the message Specify radius of circle or [Diameter]: is displayed. Command: 0.375 [ENTER] The circle is created above the sketching plane with the Snap From option.
3-20
AutoCAD 2013 Tutorial: 3D Modeling
Complete the Wireframe Model
1. Click on the Copy Object icon in the Modify toolbar.
2. In the command prompt area, the message Select objects: is displayed. Pick the edges and the circle as shown in the figure.
3. Inside the graphics window, right-mouse-click once to accept the selection.
4. In the command prompt area, the message Specify base point or displacement, or [Multiple]: is displayed. Pick the front right corner as shown.
5. In the command prompt area, the message Specify second point of displacement or <use first point as displacement>: is displayed. Pick the bottom-right corner as shown.
3D Wireframe Modeling
3-21
6. Select the Line icon in the Draw toolbar.
7. On your own, create the lines connecting the corners of the created edges as shown in the figure below.
8. Use the Snap to Quadrant option to create edges in between the two circles.
9. Select the Trim command icon in the Modify toolbar. 10. On your own, trim the center portion of the bottom right edge and complete the wireframe model as shown.
On your own, save the Locator design (Locator.dwg), this model will be used again in the Surface Modeling chapter.
3-22
AutoCAD 2013 Tutorial: 3D Modeling
Questions:
1. Describe some of the control options available with the Free Orbit command. 2. List and describe two different methods to create 3D edges from existing 3D edges in AutoCAD 2013. 3. How many of the UCS options were used to create the 3D model in this chapter and how many were used to create the model in the previous chapter? 4. When and why would you use the Trim-Project-View option? 5. Identify the following commands: (a)
(b)
(c)
(d)
3D Wireframe Modeling
3-23
Exercises: All dimensions are in inches.
1.
2.
3-24
AutoCAD 2013 Tutorial: 3D Modeling
3.
4.
S-ar putea să vă placă și
- PREČICEDocument7 paginiPREČICEBojanaÎncă nu există evaluări
- Autocad TutorialsDocument53 paginiAutocad TutorialsShadrack KipkorirÎncă nu există evaluări
- Module01 BIM Modeling Basics LectureDocument15 paginiModule01 BIM Modeling Basics LecturePipoy ReglosÎncă nu există evaluări
- AutoCAD 2D BasicsDocument6 paginiAutoCAD 2D BasicsBojanÎncă nu există evaluări
- ARCHICAD My TOP TIPS To Optimize Your Template Turbocharge Your PracticeDocument8 paginiARCHICAD My TOP TIPS To Optimize Your Template Turbocharge Your PracticeMarcos Paulo RibeiroÎncă nu există evaluări
- AutoCAD Tutorial 002 PDFDocument54 paginiAutoCAD Tutorial 002 PDFskannanmecÎncă nu există evaluări
- AutoCAD Civil Training GuideDocument23 paginiAutoCAD Civil Training GuideKishiwa100% (1)
- Introduction to AutoCAD (40chDocument10 paginiIntroduction to AutoCAD (40chgilberthufana446877Încă nu există evaluări
- AutoCAD 2013 InterfaceDocument7 paginiAutoCAD 2013 InterfaceimgtxÎncă nu există evaluări
- Assignment RevitDocument3 paginiAssignment RevitTawfiq MahasnehÎncă nu există evaluări
- Autocad 2013 Tutorial - Second Level: 3D Modeling: Randy H. ShihDocument26 paginiAutocad 2013 Tutorial - Second Level: 3D Modeling: Randy H. Shihjosexx311Încă nu există evaluări
- AutoCAD Tutorials Level 2Document26 paginiAutoCAD Tutorials Level 2Hadeel FayezÎncă nu există evaluări
- Autocad 3d TutorialDocument28 paginiAutocad 3d TutorialAllen Rod Cueso100% (3)
- Tutorial Second Level: 3D ModelingDocument27 paginiTutorial Second Level: 3D Modelingafriyan.inbox capcxÎncă nu există evaluări
- AutoCAD 2016-3D PDFDocument27 paginiAutoCAD 2016-3D PDFZAVEN TORTIAN100% (1)
- Autocad 2014 Tutorial - Second Level: 3D Modeling: Randy H. ShihDocument26 paginiAutocad 2014 Tutorial - Second Level: 3D Modeling: Randy H. ShihTri BudiÎncă nu există evaluări
- BSC Information TechnologyDocument9 paginiBSC Information TechnologyLukasi DeoneÎncă nu există evaluări
- Introduction To 3d Drawing UpdatedDocument29 paginiIntroduction To 3d Drawing UpdatedSidrak MekuriaÎncă nu există evaluări
- 3D Surface Modeling TechniquesDocument31 pagini3D Surface Modeling TechniquesBayu EkosaputroÎncă nu există evaluări
- AutoCAD 2009 Second Level 3D Fundamentals BSIE Chapter 16Document22 paginiAutoCAD 2009 Second Level 3D Fundamentals BSIE Chapter 16Jhane DonosoÎncă nu există evaluări
- (Ebook PDF) AutoCAD 2002 2D TutorialDocument25 pagini(Ebook PDF) AutoCAD 2002 2D TutorialKayemba Ismael0% (1)
- CAD Week 11 17 With 3D ACTIVITIESDocument18 paginiCAD Week 11 17 With 3D ACTIVITIESDylan AngelesÎncă nu există evaluări
- Compelling 3D Features in AutoCAD HandoutDocument44 paginiCompelling 3D Features in AutoCAD Handoutincaurco0% (1)
- Auto CadDocument50 paginiAuto CadGanesh DongreÎncă nu există evaluări
- AutoCAD 2022 Tutorial Second Level 3D ModelingDocument30 paginiAutoCAD 2022 Tutorial Second Level 3D ModelingWlodzimierz Lewandowski100% (1)
- Autodesk 3ds Max Design 2013 Fundamentals: Better Textbooks. Lower PricesDocument66 paginiAutodesk 3ds Max Design 2013 Fundamentals: Better Textbooks. Lower PricesFranklin RivasÎncă nu există evaluări
- Short Notes of Autocad... Deepak BoseDocument15 paginiShort Notes of Autocad... Deepak BosePrithviRaj ChauhanÎncă nu există evaluări
- Autocad PDFDocument35 paginiAutocad PDFHarsh SharmaÎncă nu există evaluări
- Chapter - 1: AutocadDocument30 paginiChapter - 1: AutocadRaghava VÎncă nu există evaluări
- A Cad 2 D Fundamentals Tutor I A FFLDocument25 paginiA Cad 2 D Fundamentals Tutor I A FFLvrrobyÎncă nu există evaluări
- Autocad 2007 PDFDocument29 paginiAutocad 2007 PDFAryxan YBÎncă nu există evaluări
- Ect 111 Autocad ModulDocument70 paginiEct 111 Autocad ModulRegarz Arrow100% (1)
- Lab Manual: Cad 3DDocument25 paginiLab Manual: Cad 3DnaveenÎncă nu există evaluări
- 3D AutoCADDocument264 pagini3D AutoCADMario Rodriguez LujanÎncă nu există evaluări
- Project Report On AutocadDocument35 paginiProject Report On AutocadKamaljeetÎncă nu există evaluări
- Autocad s'13 NittDocument38 paginiAutocad s'13 NittNitin VarmanÎncă nu există evaluări
- 3D Modeling Auto CAD 2007Document29 pagini3D Modeling Auto CAD 2007Siryo SoÎncă nu există evaluări
- Autocad 2007 Tutorial: Second Level: 3D ModelingDocument29 paginiAutocad 2007 Tutorial: Second Level: 3D ModelingAlbert DimayugaÎncă nu există evaluări
- Course 2 EngDocument12 paginiCourse 2 Engkrishnaram1233Încă nu există evaluări
- Simple Step of Creating 3D Drawings in AutocaddDocument3 paginiSimple Step of Creating 3D Drawings in AutocaddFarhan ShaikhÎncă nu există evaluări
- CADDDocument66 paginiCADDusiaf007Încă nu există evaluări
- 3D CADD Module1Document17 pagini3D CADD Module1Domingo Brioso Gamis IIIÎncă nu există evaluări
- Q.1. Name Various Softwares Used in The Field of Civil Engineering?Document6 paginiQ.1. Name Various Softwares Used in The Field of Civil Engineering?Jaya ShuklaÎncă nu există evaluări
- Auto CADDocument6 paginiAuto CADsurvesangÎncă nu există evaluări
- Learning Module MethodDocument28 paginiLearning Module MethodakÎncă nu există evaluări
- Lesson 1 - Introduction: Comp2 - Computer - Aided DraftingDocument37 paginiLesson 1 - Introduction: Comp2 - Computer - Aided DraftingAnonymous M48MXarÎncă nu există evaluări
- AutoCAD Basics for Surveying EngineeringDocument22 paginiAutoCAD Basics for Surveying EngineeringBakhtiyar Q.Khawaja100% (1)
- RAJKIYA ENGINEERING COLLEGE PRESENTATION ON AUTOCADDocument32 paginiRAJKIYA ENGINEERING COLLEGE PRESENTATION ON AUTOCADKshitij MallÎncă nu există evaluări
- 5 2 B A IntroductiontocadmodelingskillsDocument15 pagini5 2 B A Introductiontocadmodelingskillsapi-312666393Încă nu există evaluări
- Lab Report 01Document10 paginiLab Report 01Muhammad TalhaÎncă nu există evaluări
- Autodesk 3ds Max 2015 Essentials: Autodesk Official PressDe la EverandAutodesk 3ds Max 2015 Essentials: Autodesk Official PressEvaluare: 1 din 5 stele1/5 (1)
- Autodesk 3ds Max 2014 Essentials: Autodesk Official PressDe la EverandAutodesk 3ds Max 2014 Essentials: Autodesk Official PressÎncă nu există evaluări
- AutoCAD Civil 3D - Roads Design: 2De la EverandAutoCAD Civil 3D - Roads Design: 2Evaluare: 3.5 din 5 stele3.5/5 (2)
- NX 9 for Beginners - Part 2 (Extrude and Revolve Features, Placed Features, and Patterned Geometry)De la EverandNX 9 for Beginners - Part 2 (Extrude and Revolve Features, Placed Features, and Patterned Geometry)Încă nu există evaluări
- A Beginner's Guide to 3D Printing: 14 Simple Toy Designs to Get You StartedDe la EverandA Beginner's Guide to 3D Printing: 14 Simple Toy Designs to Get You StartedEvaluare: 4 din 5 stele4/5 (2)
- AutoCAD 2015 and AutoCAD LT 2015: No Experience Required: Autodesk Official PressDe la EverandAutoCAD 2015 and AutoCAD LT 2015: No Experience Required: Autodesk Official PressÎncă nu există evaluări
- Beginning AutoCAD® 2018: Exercise WorkbookDe la EverandBeginning AutoCAD® 2018: Exercise WorkbookEvaluare: 1 din 5 stele1/5 (1)
- MFO Issue 18. Vol 4Document72 paginiMFO Issue 18. Vol 4Ya Minn AyeÎncă nu există evaluări
- Myittarshin PDFDocument36 paginiMyittarshin PDFYa Minn AyeÎncă nu există evaluări
- GSM IntroductionDocument262 paginiGSM IntroductionYa Minn AyeÎncă nu există evaluări
- Difference Between True Power and Volt-Amp (VA)Document4 paginiDifference Between True Power and Volt-Amp (VA)kallah17Încă nu există evaluări
- 101 Ways Your Business: For Together We Can Change The World, IncDocument35 pagini101 Ways Your Business: For Together We Can Change The World, IncYa Minn AyeÎncă nu există evaluări
- Daily newspaper reports on MAI land case verdict and efforts to prevent wildlife poachingDocument23 paginiDaily newspaper reports on MAI land case verdict and efforts to prevent wildlife poachingYa Minn AyeÎncă nu există evaluări
- GSM BasicsDocument158 paginiGSM BasicsYa Minn AyeÎncă nu există evaluări
- AutoCAD 2012 System Variables Lookup Chart PDFDocument19 paginiAutoCAD 2012 System Variables Lookup Chart PDFYa Minn AyeÎncă nu există evaluări
- AutoCAD Mesh PDFDocument7 paginiAutoCAD Mesh PDFYa Minn AyeÎncă nu există evaluări
- 7 Day Shopping No4-3Document40 pagini7 Day Shopping No4-3Ya Minn AyeÎncă nu există evaluări
- Foundation of Digital Signal ProcessingDocument485 paginiFoundation of Digital Signal ProcessingVarun Prashant Dikshit100% (5)
- (Unless Otherwise Specified, Dimensions Are in Inches.) 1.: Autocad Tutorial: 2D Fundamentals Add-1Document10 pagini(Unless Otherwise Specified, Dimensions Are in Inches.) 1.: Autocad Tutorial: 2D Fundamentals Add-1shaikhaziz84Încă nu există evaluări
- Daily newspaper reports on MAI land case verdict and efforts to prevent wildlife poachingDocument23 paginiDaily newspaper reports on MAI land case verdict and efforts to prevent wildlife poachingYa Minn AyeÎncă nu există evaluări
- Thaing Byaung Byan Basic Techniques Volume 1Document33 paginiThaing Byaung Byan Basic Techniques Volume 1Ya Minn Aye100% (7)
- Voice 9-34Document44 paginiVoice 9-34Ya Minn AyeÎncă nu există evaluări
- The Voice - 9-26 - 2Document42 paginiThe Voice - 9-26 - 2Ya Minn AyeÎncă nu există evaluări
- Principal of DemocrazyDocument3 paginiPrincipal of DemocrazyYa Minn AyeÎncă nu există evaluări
- Voice 9-31Document42 paginiVoice 9-31Ya Minn AyeÎncă nu există evaluări
- Weekly Eleven Vol8 No48Document40 paginiWeekly Eleven Vol8 No48Ya Minn AyeÎncă nu există evaluări
- Pyithusanda Vol1no13Document40 paginiPyithusanda Vol1no13Ya Minn AyeÎncă nu există evaluări
- 7day Journal Vol.12-No.16Document48 pagini7day Journal Vol.12-No.16Ya Minn AyeÎncă nu există evaluări
- Ancient Beikthano City, An History View-1Document37 paginiAncient Beikthano City, An History View-1Ya Minn AyeÎncă nu există evaluări
- History of Minbu District, IntroductionDocument10 paginiHistory of Minbu District, IntroductionYa Minn AyeÎncă nu există evaluări
- History of Minbu District, IntroductionDocument10 paginiHistory of Minbu District, IntroductionYa Minn AyeÎncă nu există evaluări
- 15apr11 EBO Analysis Paper No 2 2011 - President's Speech On 30 March 2011 (English)Document6 pagini15apr11 EBO Analysis Paper No 2 2011 - President's Speech On 30 March 2011 (English)taisamyoneÎncă nu există evaluări