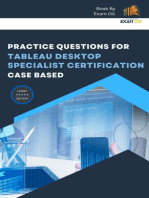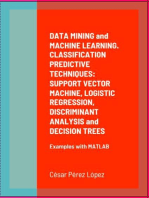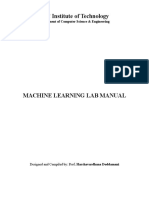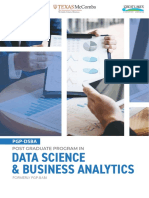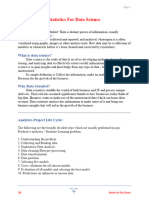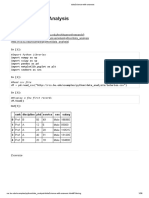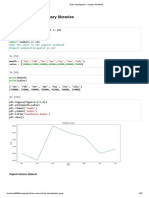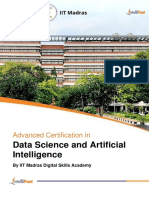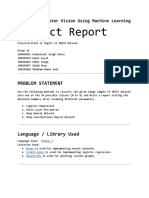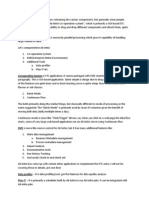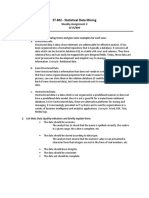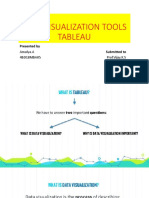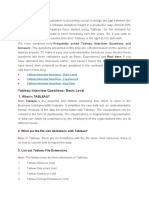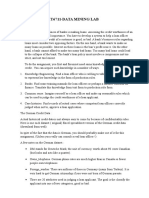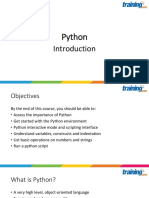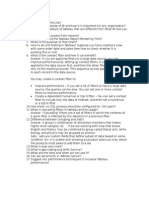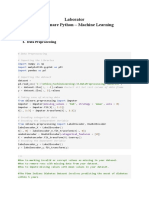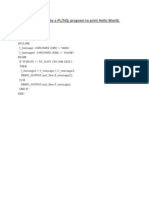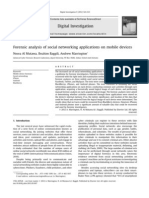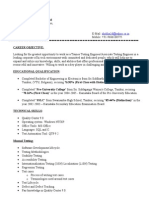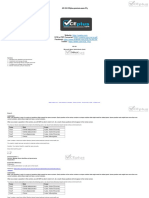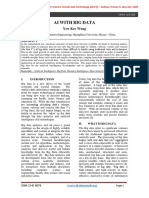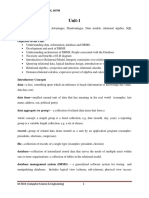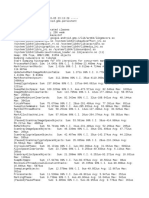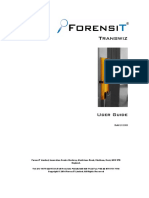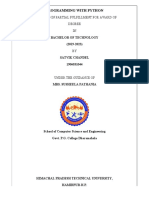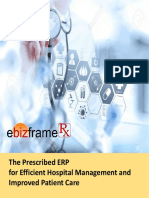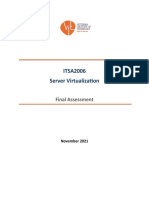Documente Academic
Documente Profesional
Documente Cultură
Data Mining Lab Manual
Încărcat de
Amanpreet KaurDrepturi de autor
Formate disponibile
Partajați acest document
Partajați sau inserați document
Vi se pare util acest document?
Este necorespunzător acest conținut?
Raportați acest documentDrepturi de autor:
Formate disponibile
Data Mining Lab Manual
Încărcat de
Amanpreet KaurDrepturi de autor:
Formate disponibile
DATA MINING LAB MANUAL
Index
S.No 1. 2. 3. 4. 5. 6. 7. 8. 9. 10. Experiment Demonstration of preprocessing on dataset student.arff Demonstration of preprocessing on dataset labor.arff Demonstration of Association rule process on dataset contactlenses.arff using apriori algorithm Demonstration of Association rule process on dataset test.arff using apriori algorithm Demonstration of classification rule process on dataset student.arff using j48 algorithm Demonstration of classification rule process on dataset employee.arff using j48 algorithm Demonstration of classification rule process on dataset employee.arff using id3 algorithm Demonstration of classification rule process on dataset employee.arff using nave bayes algorithm Demonstration of clustering rule process on dataset iris.arff using simple k-means Demonstration of clustering rule process on dataset student.arff using simple kmeans Page no Signature
Annamacharya Institute of Technology & Sciences
Annamacharya Institute of Technology & Sciences
1. Demonstration of preprocessing on dataset student.arff Aim: This experiment illustrates some of the basic data preprocessing operations that can be performed using WEKA-Explorer. The sample dataset used for this example is the student data available in arff format. Step1: Loading the data. We can load the dataset into weka by clicking on open button in preprocessing interface and selecting the appropriate file. Step2: Once the data is loaded, weka will recognize the attributes and during the scan of the data weka will compute some basic strategies on each attribute. The left panel in the above figure shows the list of recognized attributes while the top panel indicates the names of the base relation or table and the current working relation (which are same initially). Step3:Clicking on an attribute in the left panel will show the basic statistics on the attributes for the categorical attributes the frequency of each attribute value is shown, while for continuous attributes we can obtain min, max, mean, standard deviation and deviation etc., Step4:The visualization in the right button panel in the form of cross-tabulation across two attributes. Note:we can select another attribute using the dropdown list. Step5:Selecting or filtering attributes Removing an attribute-When we need to remove an attribute,we can do this by using the attribute filters in weka.In the filter model panel,click on choose button,This will show a popup window with a list of available filters. Scroll down the list and select the weka.filters.unsupervised.attribute.remove filters. Step 6:a)Next click the textbox immediately to the right of the choose button.In the resulting dialog box enter the index of the attribute to be filtered out. b)Make sure that invert selection option is set to false.The click OK now in the filter box.you will see Remove-R-7. c)Click the apply button to apply filter to this data.This will remove the attribute and create new working relation. d)Save the new working relation as an arff file by clicking save button on the top(button)panel.(student.arff)
Annamacharya Institute of Technology & Sciences
Discretization 1)Sometimes association rule mining can only be performed on categorical data.This requires performing discretization on numeric or continuous attributes.In the following example let us discretize age attribute. Let us divide the values of age attribute into three bins(intervals). First load the dataset into weka(student.arff) Select the age attribute. Activate filter-dialog box and select WEKA.filters.unsupervised.attribute.discretizefrom the list. To change the defaults for the filters,click on the box immediately to the right of the choose button. We enter the index for the attribute to be discretized.In this case the attribute is age.So we must enter 1 corresponding to the age attribute. Enter 3 as the number of bins.Leave the remaining field values as they are. Click OK button. Click apply in the filter panel.This will result in a new working relation with the selected attribute partition into 3 bins. Save the new working relation in a file called student-data-discretized.arff
Dataset student .arff @relation student @attribute age {<30,30-40,>40} @attribute income {low, medium, high} @attribute student {yes, no} @attribute credit-rating {fair, excellent} @attribute buyspc {yes, no} @data
Annamacharya Institute of Technology & Sciences
% <30, high, no, fair, no <30, high, no, excellent, no 30-40, high, no, fair, yes >40, medium, no, fair, yes >40, low, yes, fair, yes >40, low, yes, excellent, no 30-40, low, yes, excellent, yes <30, medium, no, fair, no <30, low, yes, fair, no >40, medium, yes, fair, yes <30, medium, yes, excellent, yes 30-40, medium, no, excellent, yes 30-40, high, yes, fair, yes >40, medium, no, excellent, no %
Annamacharya Institute of Technology & Sciences
Annamacharya Institute of Technology & Sciences
The following screenshot shows the effect of discretization.
Annamacharya Institute of Technology & Sciences
2. Demonstration of preprocessing on dataset labor.arff Aim: This experiment illustrates some of the basic data preprocessing operations that can be performed using WEKA-Explorer. The sample dataset used for this example is the labor data available in arff format. Step1:Loading the data. We can load the dataset into weka by clicking on open button in preprocessing interface and selecting the appropriate file. Step2:Once the data is loaded, weka will recognize the attributes and during the scan of the data weka will compute some basic strategies on each attribute. The left panel in the above figure shows the list of recognized attributes while the top panel indicates the names of the base relation or table and the current working relation (which are same initially). Step3:Clicking on an attribute in the left panel will show the basic statistics on the attributes for the categorical attributes the frequency of each attribute value is shown, while for continuous attributes we can obtain min, max, mean, standard deviation and deviation etc., Step4:The visualization in the right button panel in the form of cross-tabulation across two attributes. Note:we can select another attribute using the dropdown list. Step5:Selecting or filtering attributes Removing an attribute-When we need to remove an attribute,we can do this by using the attribute filters in weka.In the filter model panel,click on choose button,This will show a popup window with a list of available filters. Scroll down the list and select the weka.filters.unsupervised.attribute.remove filters. Step 6:a)Next click the textbox immediately to the right of the choose button.In the resulting dialog box enter the index of the attribute to be filtered out. b)Make sure that invert selection option is set to false.The click OK now in the filter box.you will see Remove-R-7. c)Click the apply button to apply filter to this data.This will remove the attribute and create new working relation. d)Save the new working relation as an arff file by clicking save button on the top(button)panel.(labor.arff)
Annamacharya Institute of Technology & Sciences
Discretization 1)Sometimes association rule mining can only be performed on categorical data.This requires performing discretization on numeric or continuous attributes.In the following example let us discretize duration attribute. Let us divide the values of duration attribute into three bins(intervals). First load the dataset into weka(labor.arff) Select the duration attribute. Activate filter-dialog box and select WEKA.filters.unsupervised.attribute.discretizefrom the list. To change the defaults for the filters,click on the box immediately to the right of the choose button. We enter the index for the attribute to be discretized.In this case the attribute is duration So we must enter 1 corresponding to the duration attribute. Enter 1 as the number of bins.Leave the remaining field values as they are. Click OK button. Click apply in the filter panel.This will result in a new working relation with the selected attribute partition into 1 bin. Save the new working relation in a file called labor-data-discretized.arff Dataset labor.arff
Annamacharya Institute of Technology & Sciences
Annamacharya Institute of Technology & Sciences
The following screenshot shows the effect of discretization
Annamacharya Institute of Technology & Sciences
3. Demonstration of Association rule process on dataset contactlenses.arff using apriori algorithm Aim: This experiment illustrates some of the basic elements of asscociation rule mining using WEKA. The sample dataset used for this example is contactlenses.arff Step1: Open the data file in Weka Explorer. It is presumed that the required data fields have been discretized. In this example it is age attribute. Step2: Clicking on the associate tab will bring up the interface for association rule algorithm. Step3: We will use apriori algorithm. This is the default algorithm. Step4: Inorder to change the parameters for the run (example support, confidence etc) we click on the text box immediately to the right of the choose button. Dataset contactlenses.arff
Annamacharya Institute of Technology & Sciences
The following screenshot shows the association rules that were generated when apriori algorithm is applied on the given dataset.
Annamacharya Institute of Technology & Sciences
Annamacharya Institute of Technology & Sciences
4. Demonstration of Association rule process on dataset test.arff using apriori algorithm Aim: This experiment illustrates some of the basic elements of asscociation rule mining using WEKA. The sample dataset used for this example is test.arff Step1: Open the data file in Weka Explorer. It is presumed that the required data fields have been discretized. In this example it is age attribute. Step2: Clicking on the associate tab will bring up the interface for association rule algorithm. Step3: We will use apriori algorithm. This is the default algorithm. Step4: Inorder to change the parameters for the run (example support, confidence etc) we click on the text box immediately to the right of the choose button. Dataset test.arff @relation test @attribute admissionyear {2005,2006,2007,2008,2009,2010} @attribute course {cse,mech,it,ece} @data % 2005, cse 2005, it 2005, cse 2006, mech 2006, it 2006, ece 2007, it 2007, cse 2008, it 2008, cse 2009, it
Annamacharya Institute of Technology & Sciences
2009, ece %
The following screenshot shows the association rules that were generated when apriori algorithm is applied on the given dataset.
Annamacharya Institute of Technology & Sciences
Annamacharya Institute of Technology & Sciences
5. Demonstration of classification rule process on dataset student.arff using j48 algorithm Aim: This experiment illustrates the use of j-48 classifier in weka. The sample data set used in this experiment is student data available at arff format. This document assumes that appropriate data pre processing has been performed. Steps involved in this experiment: Step-1: We begin the experiment by loading the data (student.arff)into weka. Step2: Next we select the classify tab and click choose button t o select the j48classifier. Step3: Now we specify the various parameters. These can be specified by clicking in the text box to the right of the chose button. In this example, we accept the default values. The default version does perform some pruning but does not perform error pruning. Step4: Under the text options in the main panel. We select the 10-fold cross validation as our evaluation approach. Since we dont have separate evaluation data set, this is necessary to get a reasonable idea of accuracy of generated model. Step-5: We now click start to generate the model .the Ascii version of the tree as well as evaluation statistic will appear in the right panel when the model construction is complete. Step-6: Note that the classification accuracy of model is about 69%.this indicates that we may find more work. (Either in preprocessing or in selecting current parameters for the classification) Step-7: Now weka also lets us a view a graphical version of the classification tree. This can be done by right clicking the last result set and selecting visualize tree from the pop-up menu. Step-8: We will use our model to classify the new instances. Step-9: In the main panel under text options click the supplied test set radio button and then click the set button. This wills pop-up a window which will allow you to open the file containing test instances.
Annamacharya Institute of Technology & Sciences
Dataset student .arff @relation student @attribute age {<30,30-40,>40} @attribute income {low, medium, high} @attribute student {yes, no} @attribute credit-rating {fair, excellent} @attribute buyspc {yes, no} @data % <30, high, no, fair, no <30, high, no, excellent, no 30-40, high, no, fair, yes >40, medium, no, fair, yes >40, low, yes, fair, yes >40, low, yes, excellent, no 30-40, low, yes, excellent, yes <30, medium, no, fair, no <30, low, yes, fair, no >40, medium, yes, fair, yes <30, medium, yes, excellent, yes 30-40, medium, no, excellent, yes 30-40, high, yes, fair, yes >40, medium, no, excellent, no %
Annamacharya Institute of Technology & Sciences
The following screenshot shows the classification rules that were generated when j48 algorithm is applied on the given dataset.
Annamacharya Institute of Technology & Sciences
Annamacharya Institute of Technology & Sciences
Annamacharya Institute of Technology & Sciences
6. Demonstration of algorithm
classification rule process on dataset employee.arff using j48
Aim: This experiment illustrates the use of j-48 classifier in weka.the sample data set used in this experiment is employeedata available at arff format. This document assumes that appropriate data pre processing has been performed. Steps involved in this experiment: Step 1: We begin the experiment by loading the data (employee.arff) into weka. Step2: Next we select the classify tab and click choose button to select the j48classifier. Step3: Now we specify the various parameters. These can be specified by clicking in the text box to the right of the chose button. In this example, we accept the default values the default version does perform some pruning but does not perform error pruning. Step4: Under the text options in the main panel. We select the 10-fold cross validation as our evaluation approach. Since we dont have separate evaluation data set, this is necessary to get a reasonable idea of accuracy of generated model. Step-5: We now click start to generate the model .the ASCII version of the tree as well as evaluation statistic will appear in the right panel when the model construction is complete. Step-6: Note that the classification accuracy of model is about 69%.this indicates that we may find more work. (Either in preprocessing or in selecting current parameters for the classification) Step-7: Now weka also lets us a view a graphical version of the classification tree. This can be done by right clicking the last result set and selecting visualize tree from the pop-up menu. Step-8: We will use our model to classify the new instances. Step-9: In the main panel under text options click the supplied test set radio button and then click the set button. This wills pop-up a window which will allow you to open the file containing test instances.
Annamacharya Institute of Technology & Sciences
Data set employee.arff: @relation employee @attribute age {25, 27, 28, 29, 30, 35, 48} @attribute salary{10k,15k,17k,20k,25k,30k,35k,32k} @attribute performance {good, avg, poor} @data % 25, 10k, poor 27, 15k, poor 27, 17k, poor 28, 17k, poor 29, 20k, avg 30, 25k, avg 29, 25k, avg 30, 20k, avg 35, 32k, good 48, 34k, good 48, 32k,good %
Annamacharya Institute of Technology & Sciences
The following screenshot shows the classification rules that were generated whenj48 algorithm is applied on the given dataset.
Annamacharya Institute of Technology & Sciences
Annamacharya Institute of Technology & Sciences
Annamacharya Institute of Technology & Sciences
7. Demonstration of classification rule process on dataset employee.arff using id3 algorithm Aim: This experiment illustrates the use of id3 classifier in weka. The sample data set used in this experiment is employeedata available at arff format. This document assumes that appropriate data pre processing has been performed. Steps involved in this experiment: 1. We begin the experiment by loading the data (employee.arff) into weka. Step2: next we select the classify tab and click choose button to select the id3classifier. Step3: now we specify the various parameters. These can be specified by clicking in the text box to the right of the chose button. In this example, we accept the default values his default version does perform some pruning but does not perform error pruning. Step4: under the text options in the main panel. We select the 10-fold cross validation as our evaluation approach. Since we dont have separate evaluation data set, this is necessary to get a reasonable idea of accuracy of generated model. Step-5: we now clickstartto generate the model .the ASCII version of the tree as well as evaluation statistic will appear in the right panel when the model construction is complete. Step-6: note that the classification accuracy of model is about 69%.this indicates that we may find more work. (Either in preprocessing or in selecting current parameters for the classification) Step-7: now weka also lets us a view a graphical version of the classification tree. This can be done by right clicking the last result set and selecting visualize tree from the pop-up menu. Step-8: we will use our model to classify the new instances. Step-9: In the main panel under text options click the supplied test set radio button and then click the set button. This will show pop-up window which will allow you to open the file containing test instances.
Annamacharya Institute of Technology & Sciences
Data set employee.arff: @relation employee @attribute age {25, 27, 28, 29, 30, 35, 48} @attribute salary{10k,15k,17k,20k,25k,30k,35k,32k} @attribute performance {good, avg, poor} @data % 25, 10k, poor 27, 15k, poor 27, 17k, poor 28, 17k, poor 29, 20k, avg 30, 25k, avg 29, 25k, avg 30, 20k, avg 35, 32k, good 48, 34k, good 48, 32k, good %
Annamacharya Institute of Technology & Sciences
The following screenshot shows the classification rules that were generated when id3 algorithm is applied on the given dataset.
Annamacharya Institute of Technology & Sciences
Annamacharya Institute of Technology & Sciences
8.Demonstration of classification rule process on dataset employee.arff using nave bayes algorithm Aim: This experiment illustrates the use of nave bayes classifier in weka. The sample data set used in this experiment is employeedata available at arff format. This document assumes that appropriate data pre processing has been performed. Steps involved in this experiment: 1. We begin the experiment by loading the data (employee.arff) into weka. Step2: next we select the classify tab and click choose button to select the id3classifier. Step3: now we specify the various parameters. These can be specified by clicking in the text box to the right of the chose button. In this example, we accept the default values his default version does perform some pruning but does not perform error pruning. Step4: under the text options in the main panel. We select the 10-fold cross validation as our evaluation approach. Since we dont have separate evaluation data set, this is necessary to get a reasonable idea of accuracy of generated model. Step-5: we now clickstartto generate the model .the ASCII version of the tree as well as evaluation statistic will appear in the right panel when the model construction is complete. Step-6: note that the classification accuracy of model is about 69%.this indicates that we may find more work. (Either in preprocessing or in selecting current parameters for the classification) Step-7: now weka also lets us a view a graphical version of the classification tree. This can be done by right clicking the last result set and selecting visualize tree from the pop-up menu. Step-8: we will use our model to classify the new instances. Step-9: In the main panel under text options click the supplied test set radio button and then click the set button. This will show pop-up window which will allow you to open the file containing test instances.
Annamacharya Institute of Technology & Sciences
Data set employee.arff: @relation employee @attribute age {25, 27, 28, 29, 30, 35, 48} @attribute salary{10k,15k,17k,20k,25k,30k,35k,32k} @attribute performance {good, avg, poor} @data % 25, 10k, poor 27, 15k, poor 27, 17k, poor 28, 17k, poor 29, 20k, avg 30, 25k, avg 29, 25k, avg 30, 20k, avg 35, 32k, good 48, 34k, good 48, 32k, good %
Annamacharya Institute of Technology & Sciences
The following screenshot shows the classification rules that were generated when naive bayes algorithm is applied on the given dataset.
Annamacharya Institute of Technology & Sciences
Annamacharya Institute of Technology & Sciences
9. Demonstration of clustering rule process on dataset iris.arff using simple k-means Aim: This experiment illustrates the use of simple k-mean clustering with Weka explorer. The sample data set used for this example is based on the iris data available in ARFF format. This document assumes that appropriate preprocessing has been performed. This iris dataset includes 150 instances. Steps involved in this Experiment Step 1: Run the Weka explorer and load the data file iris.arff in preprocessing interface. Step 2: Inorder to perform clustering select the cluster tab in the explorer and click on the choose button. This step results in a dropdown list of available clustering algorithms. Step 3 : In this case we select simple k-means. Step 4: Next click in text button to the right of the choose button to get popup window shown in the screenshots. In this window we enter six on the number of clusters and we leave the value of the seed on as it is. The seed value is used in generating a random number which is used for making the internal assignments of instances of clusters. Step 5 : Once of the option have been specified. We run the clustering algorithm there we must make sure that they are in the cluster mode panel. The use of training set option is selected and then we click start button. This process and resulting window are shown in the following screenshots. Step 6 : The result window shows the centroid of each cluster as well as statistics on the number and the percent of instances assigned to different clusters. Here clusters centroid are means vectors for each clusters. This clusters can be used to characterized the cluster.For eg, the centroid of cluster1 shows the class iris.versicolor mean value of the sepal length is 5.4706, sepal width 2.4765, petal width 1.1294, petal length 3.7941. Step 7: Another way of understanding characterstics of each cluster through visualization ,we can do this, try right clicking the result set on the result. List panel and selecting the visualize cluster assignments.
Annamacharya Institute of Technology & Sciences
The following screenshot shows the clustering rules that were generated when simple k means algorithm is applied on the given dataset.
Annamacharya Institute of Technology & Sciences
Interpretation of the above visualization From the above visualization, we can understand the distribution of sepal length and petal length in each cluster. For instance, for each cluster is dominated by petal length. In this case by changing the color dimension to other attributes we can see their distribution with in each of the cluster. Step 8: We can assure that resulting dataset which included each instance along with its assign cluster. To do so we click the save button in the visualization window and save the result iris k-mean .The top portion of this file is shown in the following figure.
Annamacharya Institute of Technology & Sciences
10. Demonstration of clustering rule process on dataset student.arff using simple kmeans Aim: This experiment illustrates the use of simple k-mean clustering with Weka explorer. The sample data set used for this example is based on the student data available in ARFF format. This document assumes that appropriate preprocessing has been performed. This istudent dataset includes 14 instances. Steps involved in this Experiment Step 1: Run the Weka explorer and load the data file student.arff in preprocessing interface. Step 2: Inorder to perform clustering select the cluster tab in the explorer and click on the choose button. This step results in a dropdown list of available clustering algorithms. Step 3 : In this case we select simple k-means. Step 4: Next click in text button to the right of the choose button to get popup window shown in the screenshots. In this window we enter six on the number of clusters and we leave the value of the seed on as it is. The seed value is used in generating a random number which is used for making the internal assignments of instances of clusters. Step 5 : Once of the option have been specified. We run the clustering algorithm there we must make sure that they are in the cluster mode panel. The use of training set option is selected and then we click start button. This process and resulting window are shown in the following screenshots. Step 6 : The result window shows the centroid of each cluster as well as statistics on the number and the percent of instances assigned to different clusters. Here clusters centroid are means vectors for each clusters. This clusters can be used to characterized the cluster. Step 7: Another way of understanding characterstics of each cluster through visualization ,we can do this, try right clicking the result set on the result. List panel and selecting the visualize cluster assignments. Interpretation of the above visualization From the above visualization, we can understand the distribution of age and instance number in each cluster. For instance, for each cluster is dominated by age. In this case by changing the color dimension to other attributes we can see their distribution with in each of the cluster. Step 8: We can assure that resulting dataset which included each instance along with its assign cluster. To do so we click the save button in the visualization window and save the result student k-mean .The top portion of this file is shown in the following figure.
Annamacharya Institute of Technology & Sciences
Dataset student .arff @relation student @attribute age {<30,30-40,>40} @attribute income {low,medium,high} @attribute student {yes,no} @attribute credit-rating {fair,excellent} @attribute buyspc {yes,no} @data % <30, high, no, fair, no <30, high, no, excellent, no 30-40, high, no, fair, yes >40, medium, no, fair, yes >40, low, yes, fair, yes >40, low, yes, excellent, no 30-40, low, yes, excellent, yes <30, medium, no, fair, no <30, low, yes, fair, no >40, medium, yes, fair, yes <30, medium, yes, excellent, yes 30-40, medium, no, excellent, yes 30-40, high, yes, fair, yes >40, medium, no, excellent, no %
Annamacharya Institute of Technology & Sciences
The following screenshot shows the clustering rules that were generated when simple kmeans algorithm is applied on the given dataset.
Annamacharya Institute of Technology & Sciences
Annamacharya Institute of Technology & Sciences
Annamacharya Institute of Technology & Sciences
S-ar putea să vă placă și
- Practice Questions for Tableau Desktop Specialist Certification Case BasedDe la EverandPractice Questions for Tableau Desktop Specialist Certification Case BasedEvaluare: 5 din 5 stele5/5 (1)
- DATA MINING and MACHINE LEARNING. CLASSIFICATION PREDICTIVE TECHNIQUES: SUPPORT VECTOR MACHINE, LOGISTIC REGRESSION, DISCRIMINANT ANALYSIS and DECISION TREES: Examples with MATLABDe la EverandDATA MINING and MACHINE LEARNING. CLASSIFICATION PREDICTIVE TECHNIQUES: SUPPORT VECTOR MACHINE, LOGISTIC REGRESSION, DISCRIMINANT ANALYSIS and DECISION TREES: Examples with MATLABÎncă nu există evaluări
- Dbms Lab ManualDocument166 paginiDbms Lab ManualL S Narasimharao PothanaÎncă nu există evaluări
- Machine Learning: Lecture 13: Model Validation Techniques, Overfitting, UnderfittingDocument26 paginiMachine Learning: Lecture 13: Model Validation Techniques, Overfitting, UnderfittingMd Fazle Rabby100% (2)
- DATA MINING LAB PROJECTDocument66 paginiDATA MINING LAB PROJECTHanuma ReddyÎncă nu există evaluări
- My ML Lab ManualDocument21 paginiMy ML Lab ManualAnonymous qZP5Zyb2Încă nu există evaluări
- ML NotesDocument125 paginiML NotesAbhijit Das100% (2)
- Data Exploration in Python PDFDocument1 paginăData Exploration in Python PDFTuncay SakaogluÎncă nu există evaluări
- SQLDocument98 paginiSQLRohit GhaiÎncă nu există evaluări
- WEKA Lab ManualDocument107 paginiWEKA Lab ManualRamesh Kumar100% (1)
- 1 IP 12 NOTES PythonPandas 2022 PDFDocument66 pagini1 IP 12 NOTES PythonPandas 2022 PDFKrrish Kumar100% (3)
- Data Science & Business Analytics: Post Graduate Program inDocument16 paginiData Science & Business Analytics: Post Graduate Program inashok govilkarÎncă nu există evaluări
- Mining Association Rules in Large DatabasesDocument40 paginiMining Association Rules in Large Databasessigma70egÎncă nu există evaluări
- Credit Risk Assessment Using Data MiningDocument34 paginiCredit Risk Assessment Using Data MiningKeerthana SudarshanÎncă nu există evaluări
- Machine LearningDocument56 paginiMachine LearningMani Vrs100% (3)
- Data Engineering Lab: List of ProgramsDocument2 paginiData Engineering Lab: List of ProgramsNandini ChowdaryÎncă nu există evaluări
- Data Structure FinalDocument331 paginiData Structure FinalQaem RazaÎncă nu există evaluări
- Statistics For Data Science - 1Document38 paginiStatistics For Data Science - 1Akash Srivastava100% (1)
- Deploy A Machine Learning Model Using Flask - Towards Data ScienceDocument12 paginiDeploy A Machine Learning Model Using Flask - Towards Data SciencecidsantÎncă nu există evaluări
- 6 Different Ways To Compensate For Missing Values in A DatasetDocument6 pagini6 Different Ways To Compensate For Missing Values in A DatasetichaÎncă nu există evaluări
- Tableau Syllabus PDFDocument19 paginiTableau Syllabus PDFyrakesh782413100% (1)
- Datascience With AnswersDocument36 paginiDatascience With AnswersSudheer Redus100% (1)
- Data Vizualization - Jupyter NotebookDocument20 paginiData Vizualization - Jupyter Notebookdimple mahaduleÎncă nu există evaluări
- Linear Regression PDFDocument16 paginiLinear Regression PDFapi-540582672100% (1)
- Creating A Dynamic "Parameter" With A Tableau Data BlendDocument29 paginiCreating A Dynamic "Parameter" With A Tableau Data Blendsrikanthm44Încă nu există evaluări
- Statistical Machine Learning Assignment 1Document5 paginiStatistical Machine Learning Assignment 1Scarl0sÎncă nu există evaluări
- DS and AI IIT Madras Brochure 17augDocument20 paginiDS and AI IIT Madras Brochure 17augShivÎncă nu există evaluări
- Project Report: CS 574 - Computer Vision Using Machine LearningDocument38 paginiProject Report: CS 574 - Computer Vision Using Machine Learningshubham koulÎncă nu există evaluări
- GPS Trajectory Analysis Using Classification & ClusteringDocument19 paginiGPS Trajectory Analysis Using Classification & ClusteringTejaswini ReddyÎncă nu există evaluări
- Statistics and Machine Learning in PythonDocument218 paginiStatistics and Machine Learning in PythonvicbaradatÎncă nu există evaluări
- Tableau Introduction v01Document19 paginiTableau Introduction v01Linus HarriÎncă nu există evaluări
- Tableau Sample Resume 3Document4 paginiTableau Sample Resume 3Anjan KumarÎncă nu există evaluări
- Basic Interview Q's On ML PDFDocument243 paginiBasic Interview Q's On ML PDFsourajit roy chowdhury100% (2)
- Python Matplotlib Data VisualizationDocument32 paginiPython Matplotlib Data VisualizationLakshit ManraoÎncă nu există evaluări
- Ab Initio OverviewDocument4 paginiAb Initio OverviewKulbir Minhas100% (3)
- Assignment 02Document9 paginiAssignment 02dilhaniÎncă nu există evaluări
- Dev Answer KeyDocument17 paginiDev Answer Keyjayapriya kce100% (1)
- Data Visualization Tools Tableau: Presented by Submitted ToDocument15 paginiData Visualization Tools Tableau: Presented by Submitted ToamulyaavadhaniÎncă nu există evaluări
- TF Idf AlgorithmDocument4 paginiTF Idf AlgorithmSharat DasikaÎncă nu există evaluări
- Unit 4 Basics of Feature EngineeringDocument33 paginiUnit 4 Basics of Feature EngineeringYash DesaiÎncă nu există evaluări
- Jupyter Shortcuts PDFDocument7 paginiJupyter Shortcuts PDFdebadutta21Încă nu există evaluări
- Data Science Interview Questions ExplainedDocument55 paginiData Science Interview Questions ExplainedArunachalam Narayanan100% (2)
- Dealing With Missing Data in Python PandasDocument14 paginiDealing With Missing Data in Python PandasSelloÎncă nu există evaluări
- Answers. The Questions Presented in This Blog Are Collected Based On The Opinion ofDocument39 paginiAnswers. The Questions Presented in This Blog Are Collected Based On The Opinion ofSuchitraÎncă nu există evaluări
- Machine Learning Project ReportDocument4 paginiMachine Learning Project ReportAshish100% (1)
- IT6711-DATA MINING LAB Credit Risk AssessmentDocument41 paginiIT6711-DATA MINING LAB Credit Risk Assessmentrajianand2100% (1)
- Bi Final Journal PDFDocument94 paginiBi Final Journal PDFpariÎncă nu există evaluări
- Lasso and Ridge RegressionDocument30 paginiLasso and Ridge RegressionAartiÎncă nu există evaluări
- Session 01Document38 paginiSession 01deepanshiÎncă nu există evaluări
- ML Microsoft Course Overview: Machine Learning in ContextDocument53 paginiML Microsoft Course Overview: Machine Learning in Contextnandex777100% (1)
- Week 2 Teradata Practice Exercises GuideDocument7 paginiWeek 2 Teradata Practice Exercises GuideFelicia Cristina Gune50% (2)
- 4 - Hierachical ClusteringDocument43 pagini4 - Hierachical ClusteringZhu HaoyuÎncă nu există evaluări
- BI Interview QuestionsDocument1 paginăBI Interview QuestionsHsnMustafaÎncă nu există evaluări
- Machine LearningDocument136 paginiMachine LearningKenssy100% (2)
- All Quiz DMDocument20 paginiAll Quiz DMRahul RaoÎncă nu există evaluări
- Machine Learning - Home - Coursera Quiz PDFDocument5 paginiMachine Learning - Home - Coursera Quiz PDFMary Peace100% (1)
- R LnaguagerDocument38 paginiR LnaguagerdwrreÎncă nu există evaluări
- IBM InfoSphere DataStage A Complete Guide - 2021 EditionDe la EverandIBM InfoSphere DataStage A Complete Guide - 2021 EditionÎncă nu există evaluări
- An Introduction to MATLAB® Programming and Numerical Methods for EngineersDe la EverandAn Introduction to MATLAB® Programming and Numerical Methods for EngineersÎncă nu există evaluări
- K Means ExampleDocument8 paginiK Means ExamplePraveen UpadhyayÎncă nu există evaluări
- Methodology Adopted: Architecture DiagramDocument2 paginiMethodology Adopted: Architecture DiagramAmanpreet KaurÎncă nu există evaluări
- Weather Data Attributes and Sample RecordsDocument1 paginăWeather Data Attributes and Sample RecordsAmanpreet KaurÎncă nu există evaluări
- Experiment 01: Write A PL/SQL Program To Print Hello WorldDocument5 paginiExperiment 01: Write A PL/SQL Program To Print Hello WorldAmanpreet KaurÎncă nu există evaluări
- DFRWS2012 3Document10 paginiDFRWS2012 3Amanpreet KaurÎncă nu există evaluări
- Experiment 01: Write A PL/SQL Program To Print Hello WorldDocument5 paginiExperiment 01: Write A PL/SQL Program To Print Hello WorldAmanpreet KaurÎncă nu există evaluări
- ResPaper GATE 2007 - Computer Science and Information TechnologyDocument22 paginiResPaper GATE 2007 - Computer Science and Information TechnologyAmanpreet KaurÎncă nu există evaluări
- ResPaper GATE 2007 - Computer Science and Information TechnologyDocument22 paginiResPaper GATE 2007 - Computer Science and Information TechnologyAmanpreet KaurÎncă nu există evaluări
- V2I40082Document4 paginiV2I40082vettrichelvÎncă nu există evaluări
- Sample Form IIFTDocument2 paginiSample Form IIFTPrashant SinghÎncă nu există evaluări
- Shobha Dayananda. K.M: Shobha2d@yahoo - Co.inDocument3 paginiShobha Dayananda. K.M: Shobha2d@yahoo - Co.inkanthan_018951Încă nu există evaluări
- Microsoft - Pre .AZ-104.by .VCEplus.59q-DEMO PDFDocument44 paginiMicrosoft - Pre .AZ-104.by .VCEplus.59q-DEMO PDFJa ArÎncă nu există evaluări
- Day1 (Inteerface, Abstract, Non Abstract)Document4 paginiDay1 (Inteerface, Abstract, Non Abstract)Shaik TabrashÎncă nu există evaluări
- Types of Digital DataDocument34 paginiTypes of Digital DataBHARAT GHOGHARIÎncă nu există evaluări
- SQL Final ExamDocument2 paginiSQL Final Exampapers scanÎncă nu există evaluări
- (IJCST-V9I6P1) :yew Kee WongDocument7 pagini(IJCST-V9I6P1) :yew Kee WongEighthSenseGroupÎncă nu există evaluări
- Valuated Stock in Transit: PurposeDocument4 paginiValuated Stock in Transit: PurposeAshokÎncă nu există evaluări
- SPLK 5001Document14 paginiSPLK 5001Aung Myo KhantÎncă nu există evaluări
- CSE Unit 1 Intro to DB Architecture, Models, Relational Algebra & SQLDocument124 paginiCSE Unit 1 Intro to DB Architecture, Models, Relational Algebra & SQLSachin Chauhan0% (1)
- Lab02 Excel ManualDocument40 paginiLab02 Excel ManualShenan TamÎncă nu există evaluări
- Um01014 Embos Cortexm IarDocument66 paginiUm01014 Embos Cortexm IarPABLO IVAN TELLO SANDOVALÎncă nu există evaluări
- 06 Cloud Database Solution DesignDocument131 pagini06 Cloud Database Solution DesignAlaa FarghalyÎncă nu există evaluări
- Kirti ResumeDocument1 paginăKirti ResumeTrb GroupÎncă nu există evaluări
- CV QA EngineerDocument4 paginiCV QA Engineermiss_jyoti_kapoorÎncă nu există evaluări
- Step by Step Manual Delete 'Autorun' VirusDocument4 paginiStep by Step Manual Delete 'Autorun' VirusSK Wong100% (399)
- Welcome R For Data ScienceDocument6 paginiWelcome R For Data ScienceRafaÎncă nu există evaluări
- SAP Output Condition Records TablesDocument5 paginiSAP Output Condition Records TablesDeepak SharmaÎncă nu există evaluări
- Next-Gen Cisco SD WAN ArchtcreDocument57 paginiNext-Gen Cisco SD WAN ArchtcreSanjayÎncă nu există evaluări
- WFS BRDDocument23 paginiWFS BRDConrad RodricksÎncă nu există evaluări
- Form Personalization To Suppress Customer Acceptance Form in OM Quote ProcessingDocument2 paginiForm Personalization To Suppress Customer Acceptance Form in OM Quote ProcessingadeyemikÎncă nu există evaluări
- CertyIQ PL-300 UpdatedExam Dumps - 40 Imp Que - Part 2Document85 paginiCertyIQ PL-300 UpdatedExam Dumps - 40 Imp Que - Part 2aamm100% (2)
- Module 4 Unit 3, 4, & 5 Review QuestionsDocument4 paginiModule 4 Unit 3, 4, & 5 Review QuestionsAlexander BaxterÎncă nu există evaluări
- 231337-TracesDocument164 pagini231337-TracesBinibining Acel SustentoÎncă nu există evaluări
- Manual de Migración Con ProfwizDocument35 paginiManual de Migración Con Profwizclaudio_sorianoÎncă nu există evaluări
- Repadmin - How To Check Active Directory Replication - Active Directory ProDocument18 paginiRepadmin - How To Check Active Directory Replication - Active Directory ProtangggÎncă nu există evaluări
- Database Management System: Assignment 2: March 6, 2019Document11 paginiDatabase Management System: Assignment 2: March 6, 2019Shivam GaikwadÎncă nu există evaluări
- Project ReportDocument20 paginiProject ReportEren YeagerÎncă nu există evaluări
- ebizframeRX Brochure Ver 2.0Document8 paginiebizframeRX Brochure Ver 2.0Hengki SusanoÎncă nu există evaluări
- ITSA2006 FinalAssessment S22021Document9 paginiITSA2006 FinalAssessment S22021yatin gognaÎncă nu există evaluări
- Bypassing NoScript Security SuiteDocument9 paginiBypassing NoScript Security SuiteVicente Venegas GellibertÎncă nu există evaluări