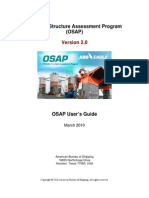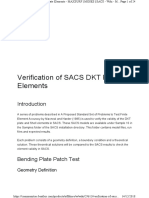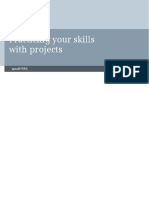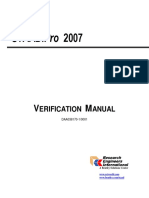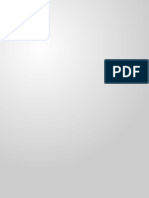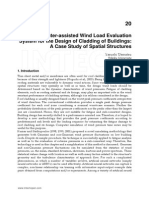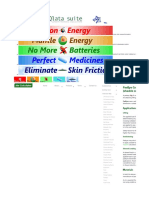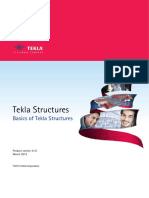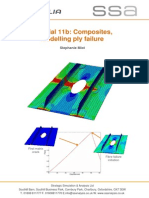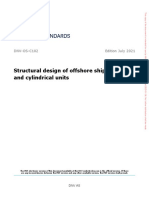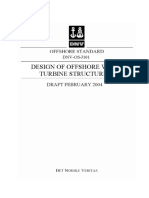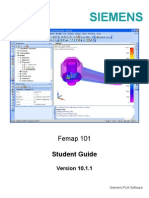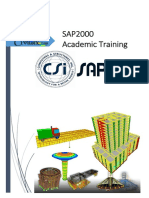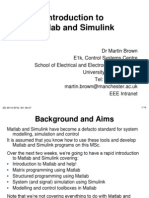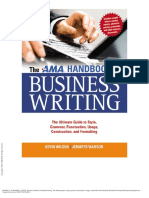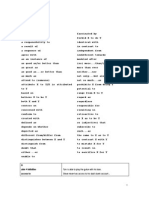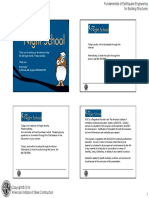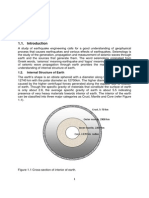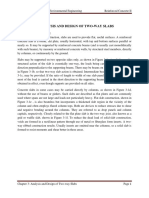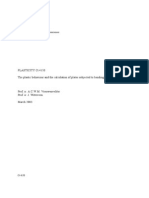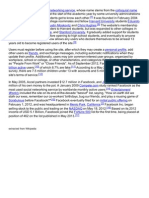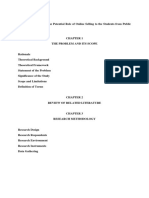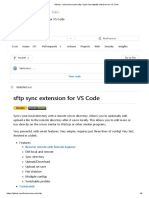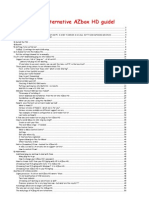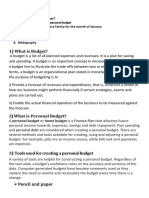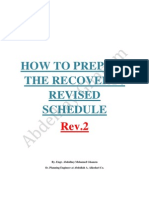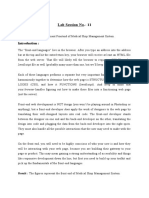Documente Academic
Documente Profesional
Documente Cultură
Femap 101 Student Guide
Încărcat de
Sami SyedDrepturi de autor
Formate disponibile
Partajați acest document
Partajați sau inserați document
Vi se pare util acest document?
Este necorespunzător acest conținut?
Raportați acest documentDrepturi de autor:
Formate disponibile
Femap 101 Student Guide
Încărcat de
Sami SyedDrepturi de autor:
Formate disponibile
SIEMENS
Femap 101 Student Guide
Version 10.3
Siemens PLM Software
Proprietary and restricted rights notice
This software and related documentation are proprietary to Siemens Product Lifecycle Management Software Inc. 2012 Siemens Product Lifecycle Management Software Inc. All Rights Reserved. All trademarks belong to their respective holders.
CT 1900 Student Guide for Femap 101 - v10.3, Rev 010612
ii
Femap 101 v10.3
Training Class Agenda
Day 1 Lesson No 1 2 3 4 5 6 Topic The FEA Modeling Process Using Femap The Femap User Interface Part 1 Geometry Creation and Editing Overview of Materials Overview of Properties Meshing Overview Workshop(s)
Day 2 Lesson No 6 7 8 9 10 11 Topic Complete Meshing Workshops Boundary Conditions Loads and Constraints The Femap User Interface Part 2 Model Display and Visualization The Meshing Toolbox Analysis Set Manager Workshop(s)
CT 1900 Student Guide for Femap 101 - v10.3 Rev 010612
iii
Day 3 Lesson No 12 13 14 15 Postprocessing Midsurfacing Assembly Modeling Finite Element Modeling Debugging Student Topics Topic Workshop(s)
CT 1900 Student Guide for Femap 101 - v10.3 Rev 010612
iv
Lesson 1 The FEA Modeling Process
Using Femap
Purpose This lesson provides an overview of general overview of Finite Element Modeling and Analysis and the tools in Femap available to generate FEA models. Topics What is Finite Element Analysis? What comprises a FEA model? Femap Modeling Process Flow Femap Model Objects and Commands Femap UI Overview Units Femap Model File Formats Femap Preferences
CT 1900 Student Guide for Femap 101 - v10.3 Rev 010612
1-1
Lesson 1
The FEA Modeling Process Using Femap
What is Finite Element Analysis?
A Finite Element Analysis (FEA) is a mathematical simulation of a physical structure when internal and external forces are applied to it. It can be used to simulate the following types of physical behavior: Structural Thermal Fluid Flow Optical Electromagnetic
Femap can be used to model the first four types of FEA models.
CT 1900 Student Guide for Femap 101 - v10.3 Rev 010612
1-2
Lesson 1
The FEA Modeling Process Using Femap
What comprises a FEA model?
A Finite Element Analysis model is a collection of: Finite Elements - well-defined mathematical models of: Beam and Rod elements Surface or Shell elements triangular or quadrilateral Solids - tetrahedral or hexahedral Miscellaneous elements such as Springs, Mass, Rigid, and Contact
Material attributes Boundary conditions (loads and constraints)
CT 1900 Student Guide for Femap 101 - v10.3 Rev 010612
1-3
Lesson 1
The FEA Modeling Process Using Femap
Takeaway
A FEA model is at best, an approximation of a physical structure. The accuracy of the results from a FEA model are only as good as the quality of the mesh and the accurate application of material attributes and boundary conditions to a model.
CT 1900 Student Guide for Femap 101 - v10.3 Rev 010612
1-4
Lesson 1
The FEA Modeling Process Using Femap
Femap Objects and Workflow for Generating a FEA Model
Geometry
Materials
Boundary Conditions Constraints Loads
Properties
Mesh
Analyze
Post process
CT 1900 Student Guide for Femap 101 - v10.3 Rev 010612
1-5
Lesson 1
The FEA Modeling Process Using Femap
Geometry
Import Geometry File, Import Geometry File, References Create Geometry Geometry, commands Modify Geometry Geometry, commands Modify, commands
Direct CAD geometry interfaces
Solid Edge, NX (Unigraphics and I-deas), ProE, CATIA, and SolidWorks.
Industry standard CAD geometry Interfaces
Parasolid, ACIS, IGES, STEP, STL
Femap geometry creation and editing
Points, 2D and 3D curves Surfaces Solid creation and editing operations Midplane surface extraction and editing
Additional geometry cleanup and editing tools are available in the Meshing Toolbox
CT 1900 Student Guide for Femap 101 - v10.3 Rev 010612
1-6
Lesson 1
The FEA Modeling Process Using Femap
Materials and Properties
Materials Model, Material commands
Material Types: Isotropic 2D and 3D Orthotropic 2D and 3D Anisotropic Elastomers Hyperelastic, Foam, etc. Analysis program specific types (NX Nastran, MSC Nastran, LSDyna, Abaqus, Marc)
Properties Model, Property commands
Property Types: Line elements Plane elements Volume elements Other elements
CT 1900 Student Guide for Femap 101 - v10.3 Rev 010612
1-7
Lesson 1
The FEA Modeling Process Using Femap
Boundary Conditions
Constraints Model, Constraint commands Loads Model, Load commands
Femap models can contain multiple Constraint Sets and Load Sets Constraints and Loads can be assigned to geometry or meshes For loads, the Model Info window allows:
Creation, editing, highlighting, and deletion of Load and Constraint sets. Creation, editing, highlighting, and deletion of individual Loads, Load Definitions, Constraints, and Constraint Definitions. Creation and editing of Body, Nonlinear, Dynamic, and Heat Transfer loads and settings.
CT 1900 Student Guide for Femap 101 - v10.3 Rev 010612
1-8
Lesson 1
The FEA Modeling Process Using Femap
Femap Model Objects and Commands Meshing
Mesh Control and Multielement Meshing Mesh, Mesh Control, commands Mesh, Geometry commands
Single Nodes
Single Elements
Model, Node command
Model, Element command
Additional mesh creation and editing tools are available through the Meshing Toolbox
CT 1900 Student Guide for Femap 101 - v10.3 Rev 010612
1-9
Lesson 1
The FEA Modeling Process Using Femap
Femap Model Objects and Commands - Analysis
View Results (Postprocess) View, Select (F5) View, Options (F6) View, Advanced Post commands
Analyze
Report List, Output, commands Data Table operations
Model, Analysis command
Generate and submit analysis with the Model, Analysis command The PostProcessing Toolbox is the primary interface for generating graphical display of simulation results with:
Deformed plots and/or Contour plots Freebody diagrams
The Post toolbar also has shortcuts to display deformed and contour plots Use the Data Table and the set of List, Output commands to generate a table of results
CT 1900 Student Guide for Femap 101 - v10.3 Rev 010612
1 - 10
Lesson 1
The FEA Modeling Process Using Femap
Overview of the Femap Graphical User Interface (GUI)
Femaps GUI has multiple components: Model graphics pane Multiple models can be opened and displayed simultaneously Dynamic zoom, pan and rotation supported via the mouse or through the use of a 3D mouse device
Command menus - user customizable Toolbars - user customizable Docked, floating and stackable panes Status and Tray Bar on the bottom of the Femap window
CT 1900 Student Guide for Femap 101 - v10.3 Rev 010612
1 - 11
Lesson 1
The FEA Modeling Process Using Femap
Femap Model Units
Femap is unit-less and does not track or maintain consistent units Likewise, most FEA solvers are unit-less. But Femap standard material and beam section property libraries use in-lbs units Solid geometry defaults to inches on desktop and to meters in Femap model databases (.modfem and .NEU files). Conversion of geometry units from meters use the Geometry Scale Factor. Parasolid (regardless of product) always stores data in meters
Units conversion tool lets user convert units of data in model User must be aware of current units system being used You can use the File, Notes command to make a notation for future reference and to add a comment in the analysis file.
The following two pages have charts that show consistent unit values that should be used to obtain accurate results.
CT 1900 Student Guide for Femap 101 - v10.3 Rev 010612
1 - 12
Lesson 1
The FEA Modeling Process Using Femap
Femap Model Data Input to Achieve Accurate Results Structural Problems
Femap model data should be input with values in the following units when using NX Nastran as the solver for a structural solution:
Model Data Length Mass Density Force Stress, Pressure, Modulus of Elasticity and Shear Modulus Moment, Torque Velocity Acceleration Temperature Coefficient of Thermal Expansion
English lbf in- s inches lbm/in3 lbf
SI mN mm - s mm kg/mm3 mN
SI N mm - s mm Tonnes/mm3 N
SI Nm-s m kg/m3 N
psi
kPa
MPa
Pa
lbf/in in/sec in/sec 2
N/mm mm/sec mm/sec 2
N/mm mm/sec mm/sec 2
N/m m/s m/sec 2
F
in/degF
C
mm/degC
C
mm/degC
C
m/degC
CT 1900 Student Guide for Femap 101 - v10.3 Rev 010612
1 - 13
Lesson 1
The FEA Modeling Process Using Femap
Femap Model Data Input to Achieve Accurate Results Thermal Problems
Femap model data should be input with values in the following units when using NX Nastran as the solver for a thermal solution:
Model Data Length Mass Density Temperature Coefficient of Thermal Expansion Energy Thermal Conductivity Specific Heat Heat Transfer Coefficient Heat Generation (Flux)
English lbf in- s inches lbm/in3
SI N mm s mm kg/mm3
SI mN mm s mm Tonne/mm3
SI Nms m kg/m3
F
in/F
C
mm/C
C
mm/C
C
m/C
lbf-in lbf/sec-F lbf/sec2-F lbf/in-sec-F
J W/mm-C J/kg-C W/mm2
mJ mW/mm-C mJ/Tonne-C mW/mm2
J W/m-C J/kg-C W/mm2
lbf-in/sec
mW
CT 1900 Student Guide for Femap 101 - v10.3 Rev 010612
1 - 14
Lesson 1
The FEA Modeling Process Using Femap
Units Conversion
Use the Tools, Convert Units command to convert units. Convert all quantities using conversion of basic units Convert specific entities with individual conversion factors
E.g. convert N-mm units in model to N-m Length: 0.001 m = 1 mm Mass: 1000 kg = 1 tonne Force: 1 N = 1 N Energy: 0.001 Nm = 1 Nmm
CT 1900 Student Guide for Femap 101 - v10.3 Rev 010612
1 - 15
Lesson 1
The FEA Modeling Process Using Femap
Femap Model File Formats
Femap models are stored as binary .modfem files Femap model files saved in versions prior to Femap v10.2 are stored as .mod files Femap automatically converts older version .mod or .modfem files to the current version of Femap When this conversion occurs, you are presented the FEMAP Neutral File Converter message box, then the Neutral File Read Options dialog box, where you confirm the options for converting from the older model file.
A Femap Neutral File (.NEU file extension) is a Ascii text file and can be exported from Femap using the command, File, Export, Femap Neutral. This command allows you to write a Neutral file for an earlier version of Femap (v4.1 through the current release of Femap). Entities not supported in the earlier version of Femap will be ignored in writing the Femap Neutral File.
Femap Neutral files are read into Femap files using the command File, Import, Femap Neutral. The Neutral File Read Options dialog box allows the selective import of geometry, mesh, output, groups and/or views into the active Femap model.
CT 1900 Student Guide for Femap 101 - v10.3 Rev 010612 1 - 16
Lesson 1
The FEA Modeling Process Using Femap
Femap Preferences
Preferences are used to configure Femap for optimum performance and the way you prefer to work. These are described in detail in the Femap Commands manual and in Femaps online help. Preferences are stored in the femap.ini file under the main Femap installation folder If you specify a different Start In location for your Femap startup shortcut, Femap will first look in that location for a femap.ini file and use the preferences set in that file. In addition, any changes to preferences will automatically be stored in the femap.ini file in that folder. If no femap.ini file exists in your startup folder, changes will be made to the femap.ini file in the main Femap installation folder, provided that you have write permission for that folder.
Set preferences with the File, Preferences command for: Messages Views Render User Interface Database Geometry/Model Interfaces Library/Startup Color Spaceball
The following pages describe four (4) of the most important Preferences settings: Geometry/Model, Render, Database and Library/Startup.
CT 1900 Student Guide for Femap 101 - v10.3 Rev 010612
1 - 17
Lesson 1
The FEA Modeling Process Using Femap
Femap Preferences Geometry/Model Solid Geometry Scale Factor
Select between the Parasolid or Standard geometry engines for your Femap model. The Parasolid engine is recommended, otherwise, only wireframe geometry can be imported, created and/or edited. You can modify the Geometry Engine and allow editing of solids in a part initially created using the Standard Geometry Engine by changing the Femap preference to Parasolid.
Femap stores geometry in meters. The Solid Geometry Scale Factor is used to internally store your geometry units as meters in Parasolid. For example, if you select Inches, the Scale Factor is 39.37 (inches/meter). Femap uses the inverse of this number to store the geometry in its model database (1 inch = .0254 meters). This scaling will allow you to import and model parts that are outside of the Parasolid modeling limits ( +/-500 x 500 x 500).
Note: If you import geometry with a different scale other than the files original scale, new or modified geometry will be out of scale with the imported geometry.
CT 1900 Student Guide for Femap 101 - v10.3 Rev 010612
1 - 18
Lesson 1
The FEA Modeling Process Using Femap
Femap Preferences Render Tab
The Render dialog box lets you control the level of functionality that you have while in Render mode. Hardware Acceleration can be toggled off if your graphics card drivers are causing instability in Femap, or if your graphics card does not fully support OpenGL, such as in a laptop without a graphics accelerator chip. Including less entities with the Include In Dynamic Rotation option will speed up dynamic rotation of large models. Advanced/Debug messages can be turned on to help the Development team diagnose complex geometry issues if they arise. Setting the BitBlt Delay can be used to help with performance on consumer or game-oriented graphics cards.
CT 1900 Student Guide for Femap 101 - v10.3 Rev 010612
1 - 19
Lesson 1
The FEA Modeling Process Using Femap
Graphics Card Performance Considerations
Desktop area resolution should be taken into consideration when using Femap. Having a very fine screen resolution can increase the time animations need to generate and the time individual windows need to refresh. If Femap appears to be having graphics errors, it could be the driver for your graphics card. Update the drivers for your graphics card often!
Drivers from the manufacturers of the graphics card chipset tend to be more stable then the drivers from the maker of the graphics card. (e.g. use an ATI or nVidia driver vs. an ASUS driver)
CT 1900 Student Guide for Femap 101 - v10.3 Rev 010612
1 - 20
Lesson 1
The FEA Modeling Process Using Femap
Femap Preferences Database Tab
The Database tab defines various performance settings: Database Options Database Performance Timed Save Scratch Directory
Click the Database Options Help button for detailed information on settings in this tab. Note that any changes made in the Database tab requires you to exit and to start a new Femap session.
CT 1900 Student Guide for Femap 101 - v10.3 Rev 010612
1 - 21
Lesson 1
The FEA Modeling Process Using Femap
Femap Preferences Database Scratch Directory
This option specifies the location of Femaps Scratch Directory folder where temporary, scratch, and recovery files are written during a Femap session If this option is left blank, Femap will write its temporary files to the Windows TEMP folder location When a Windows TEMP variable is not defined, the location of the Femap scratch files defaults to your Documents and Settings\USERNAME\Local Settings\Temp folder. In many cases, this is a location on the network other than your local PC.
Setting the Femap Scratch folder or setting the TEMP variable to a network file location may seriously degrade Femaps performance and dramatically increase file save times. In addition, if your network fails for any reason, any opened files in a Femap session have the potential to be corrupted. Exit and restart Femap after changing the Scratch Directory folder.
CT 1900 Student Guide for Femap 101 - v10.3 Rev 010612
1 - 22
Lesson 1
The FEA Modeling Process Using Femap
Femap Preferences Database Database Performance
These options specify: Database Memory Limit - sets the maximum amount of system memory that FEMAP will use to hold parts of the model and results in memory. Max Cached Label - sets the largest label for which FEMAP will reserve memory. This option must be set to a ID higher than any entity in the model. Default value is 5,000,000
Blocks/Page - sets the "page" size. The optimum setting of this number often depends on the speed of the disk and controller. Generally, this should only be changed with high-speed physical drives and/or disk-caching enabled.
Open/Save Method generally this should be changed only when you experience very slow opening and saving of Femap models. The Read/Write Test may be used to determine which Open/Save Method should work best on the current machine. When finished, results of the test will be written to the Messages window and the "recommended" setting will be displayed in the Open/Save Method drop-down.
CT 1900 Student Guide for Femap 101 - v10.3 Rev 010612
1 - 23
Lesson 2
The FEMAP User Interface Part 1
Purpose This lesson provides an overview of the Femap User Interface. Topics Femap Main Window Layout Graphics Windows Femap Main Menus Toolbars and Customizable Menus View Manipulation Part 1 Dockable Panes Model Info Tree Entity Editor Status Bar and Tray Right Mouse Button Entity Selection Setting the Pick or Snap Mode Locate and Vector Dialog Boxes Shortcut Keys Online Help
CT 1900 Student Guide for Femap 101 - v10.3 Rev 010612
2-1
Lesson 2
The Femap User Interface Part 1
Femap Main Window Layout
Femap Main Menu Femap Title Bar
Named Tab for Graphics Windows Tabs for Stacked dockable panes
Femap Graphics Window
Floating dockable pane
Current Model Status (FEMAP Menu Help when in command)
FEMAP Status and Tray bar
FEMAP Trays
CT 1900 Student Guide for Femap 101 - v10.3 Rev 010612
2-2
Lesson 2
The Femap User Interface Part 1
Graphics Windows
Femaps graphics windows have the ability to display: Wireframe, hidden line, or rendered FEA models XY plots of functions and analysis results.
Multiple Models can be opened at the same time each with multiple views. A single model with multiple views has the view name displayed in the view tab When multiple models are open, each view has their view tab displayed as Model Name : View Name
CT 1900 Student Guide for Femap 101 - v10.3 Rev 010612
2-3
Lesson 2
The Femap User Interface Part 1
Graphics Windows (continued)
Dynamic Viewing Views can be dynamically rotated, zoomed, and panned using the mouse. Through the use of a supported SpaceBall device
True Windows - provide easy transfer from Femap to other Windows programs. Cut and Paste Windows Metafiles JPEG, BITMAP, GIF, TIFF, and PNG picture file formats AVI and Animated GIF animation files
CT 1900 Student Guide for Femap 101 - v10.3 Rev 010612
2-4
Lesson 2
The Femap User Interface Part 1
Femap Main Menus
Provides access to most Femap operations through drop-down menus. Menu commands displays short-cut keys (hotkeys) and shows toolbar icons on menu (includes user-defined shortcut keys and icons, when assigned)
CT 1900 Student Guide for Femap 101 - v10.3 Rev 010612
2-5
Lesson 2
The Femap User Interface Part 1
Customize Dialog Box
Toolbars Turns toolbars on and off Create and delete userdefined toolbars.
Commands Add regular and userdefined commands to an existing menu or toolbar.
Keyboard Designate and manage shortcut keys (hotkey) combinations for specific commands.
User Commands
Create and manage user-defined commands.
Options Set options on the toolbars such as using large icons, showing tooltips (with or without shortcut keys), and menu animation options (options are selected for ALL toolbars).
CT 1900 Student Guide for Femap 101 - v10.3 Rev 010612
2-6
Lesson 2
The Femap User Interface Part 1
Toolbars
Dockable Toolbars Toolbars can be docked anywhere around the perimeter of the main Femap window. When docked, toolbars can be placed next to one another or stacked on top of one another.
Floating Toolbars Toolbars can be peeled off the perimeter of the main Femap window and made to float anywhere within the main Femap window. Floating toolbars can be reshaped.
CT 1900 Student Guide for Femap 101 - v10.3 Rev 010612
2-7
Lesson 2
The Femap User Interface Part 1
Customizing Toolbars
Three (3) methods to customize or create a new toolbar: Select the Tools, Toolbars, Customize command Right-click in a toolbar pane or outside of any Femap pane Click the Customize icon (down-arrow icon) on a docked or floating toolbar and then select Customize from the context-sensitive menu.
Clicking the Down icon in a toolbar allows direct access to that toolbar and has options to disable commands in that toolbar.
CT 1900 Student Guide for Femap 101 - v10.3 Rev 010612
2-8
Lesson 2
The Femap User Interface Part 1
Creating Custom Toolbars
Click the New button inside the Toolbars tab, then give the new toolbar a unique name.
1. Click the Commands tab and choose a category. 2. Drag the desired command or menu onto the blank toolbar 3. Alter any icons using the individual icon editing tools explained on the previous page 4. Close the Customize dialog box and start using the new user toolbar.
CT 1900 Student Guide for Femap 101 - v10.3 Rev 010612
2-9
Lesson 2
The Femap User Interface Part 1
Toolbars Icon Editing Menu
While the Customize Dialog box is open, you can also edit individual icons by placing the cursor over any icon and clicking the right mouse button. This will bring up a menu as follows:
CT 1900 Student Guide for Femap 101 - v10.3 Rev 010612
2 - 10
Lesson 2
The Femap User Interface Part 1
View Manipulation
View Rotation, Zooming and Panning View Orientation Toolbar Entity Display Toolbar View Toolbar
CT 1900 Student Guide for Femap 101 - v10.3 Rev 010612
2 - 11
Lesson 2
The Femap User Interface Part 1
View Rotation, Zooming and Panning
Views can be dynamically manipulated with the mouse by holding a mouse button and keys and dragging the mouse in the Graphics window:
Action Rotate
No command active Left or Middle mouse button
While a command is active Middle mouse button
Pan
Ctrl+Left or Ctrl+Middle mouse button
Ctrl+Middle mouse button
Zoom
Shift+Left or Shift+Middle mouse button
Shift+Middle mouse button
The mouses Scroll wheel can be used for dynamic zooming. Femap Preferences can be modified to swap the use of the Ctrl and Shift keys for dynamic viewing. Located under the User Interface tab, Mouse Interface options.
CT 1900 Student Guide for Femap 101 - v10.3 Rev 010612
2 - 12
Lesson 2
The Femap User Interface Part 1
View Orientation Toolbar
The View Orientation toolbar allows you to rapidly reorient a view to one of Femaps standard nine (9) views. This toolbar is not activated as part of the standard Femap GUI layout, you will need to activate and place it.
The Isometric, Dimetric, and Trimetric view orientation(s) can be modified using Femaps Preferences. Select the View tab and set the angles for these views under the View and Dynamic Rotation section.
As an alternative, you can use the View, Rotate, Model command (F8 hotkey) to rotate or orient views. Version 10 added the option to Rotate Around any coordinate system, including those defined by the user.
CT 1900 Student Guide for Femap 101 - v10.3 Rev 010612
2 - 13
Lesson 2
The Femap User Interface Part 1
Entity Display Toolbar
The Entity Display toolbar toggles the display of different entity types within a Graphics window.
Coordinate Systems
Text Surfaces
Constraints Nodes
View Analysis
Regions
Elements
Model Toggle
View Geometry Toggle View Labels Loads Curves Connectors
Toggle
Points
Note:
Display of aeroelasticity components (Panel, Mesh, Spline and Control Surfaces) are toggled using the Aeroelasticity toolbar.
CT 1900 Student Guide for Femap 101 - v10.3 Rev 010612
2 - 14
Lesson 2
The Femap User Interface Part 1
Entity Display Control with the View Visibility dialog box
The View Visibility dialog box controls the display of entities in a manner similar to the Entity Display toolbar, but in more detail. Access via the View, Visibility command, the Ctrl+Q hotkey or by clicking the View Visibility icon on the View toolbar.
CT 1900 Student Guide for Femap 101 - v10.3 Rev 010612
2 - 15
Lesson 2
The Femap User Interface Part 1
View Toolbar
The View toolbar allows control of the active view orientation, magnification, view style, and layers.
CT 1900 Student Guide for Femap 101 - v10.3 Rev 010612
2 - 16
Lesson 2
The Femap User Interface Part 1
View Toolbar View Style Icon Pulldown Menu
The View Style menu controls settings for view type (wireframe, hidden line, etc.), mesh display, element colors, mesh size indicators and other commonly used display settings.
CT 1900 Student Guide for Femap 101 - v10.3 Rev 010612
2 - 17
Lesson 2
The Femap User Interface Part 1
Dockable Panes
There are eight (8) standard dockable panes Model Info Meshing Toolbox PostProcessing Toolbox Entity Editor Entity Info Data Table Data Surface Editor Messages Window Two other dockable panes are available for customization of Femap: Program File API Programming Can be turned on and off using the Tools menu and the Panes toolbar. Panes can be resized when docked or floating.
CT 1900 Student Guide for Femap 101 - v10.3 Rev 010612
2 - 18
Lesson 2
The Femap User Interface Part 1
Dockable Panes Display Configurations
Panes can be shown on the screen in a few different configurations Floating Docked Docked and Stacked (click Tab to activate Pane) Docked and Tabbed (Retracted) Place cursor over tab to have pane fly-out and be used (Docked and Tabbed Panes can also be Stacked)
The Push Pin Icon is used to toggle a dockable pane from simply Docked to Docked and Tabbed.
CT 1900 Student Guide for Femap 101 - v10.3 Rev 010612
2 - 19
Lesson 2
The Femap User Interface Part 1
Dockable Panes - Positioning
Docking position indicators are used to position Dockable Panes in specific places in the interface and can also be used to stack the panes. Docking locations appear as arrows.
Docking position indicators only appear when a dockable pane is being dragged from one position to another. An outline of where the pane will be positioned will appear when the cursor is placed over a specific Indicator.
CT 1900 Student Guide for Femap 101 - v10.3 Rev 010612
2 - 20
Lesson 2
The Femap User Interface Part 1
Messages Pane
Can be turned on and off using the Tools, Other Windows, Messages menu or with the Messages icon on the Panes toolbar. Provides information on commands Femap is performing, and their status.
The Messages pane is also the default location for listing the results of Tools, Check and List commands The command List, Destination is used to toggle on and off results of List commands to the Messages pane. This command can also be used to specify listing out to a file.
Error listings are also sent to the Messages pane.
Font, font size and text colors for the Messages pane are set using the File, Preferences command under the Messages tab. Undock the Messages pane by double-clicking on its title bar. To return it to its previous docked location and size, double click its title bar again. The Messages pane can be resized when docked or floating.
Copy or Save Information from List Highlight and Cut or Copy Data Table information can be pasted into the Messages pane Note: When typing in the Messages window, anytime you type a shortcut key, the command assigned to the key will be invoked.
2 - 21
CT 1900 Student Guide for Femap 101 - v10.3 Rev 010612
Lesson 2
The Femap User Interface Part 1
Messages Pane Other Options
Format contents of the Messages window with the context sensitive pop-up menu (rightmouse click).
CT 1900 Student Guide for Femap 101 - v10.3 Rev 010612
2 - 22
Lesson 2
The Femap User Interface Part 1
Model Info Pane
Can be turned on and off using the Tools, Model Info command or with the Panes toolbar. Provides quick access to top-level entities in Femap through an easy to navigate tree structure. Top-level items found in the tree include: Coordinate Systems Geometry Solids and Sheet Solids Only Connections Properties Regions Connectors
Aero Model Model Elements Materials Properties Layups Loads and Constraints Functions Data Surfaces
Analyses Analysis Sets Results Output Sets Views Groups Layers Selection List
Active objects appear as blue bold text
CT 1900 Student Guide for Femap 101 - v10.3 Rev 010612
2 - 23
Lesson 2
The Femap User Interface Part 1
Model Info Pane Additional Features and Selection List
Context-Sensitive menus available for each item in the Model Tree by highlighting an item then clicking the right mouse button. Multiple entities can be highlighted at the same time in order to perform operations on all of the entities at once. Active Entity of each entity type is displayed with Blue text in the tree. Selection List used when Select Multiple is active in the Select Toolbar. Lists each entity type currently in the selection set Displays the number of entities of each entity type in parentheses
CT 1900 Student Guide for Femap 101 - v10.3 Rev 010612
2 - 24
Lesson 2
The Femap User Interface Part 1
Model Info Pane Icons
Collapse/Expand All Collapses or expands ALL categories in the Model Info tree at once. Can be used to only show what you need to view specific entities. Reload From Model Reloads the Model Info tree with all current information from the model. Always collapses the whole tree completely. Reset All Visibility Options Toggles the display of all entities on Send To Data Table Sends selected data to the Data Table pane for sorting, filtering, and evaluation. The Data Table MUST be open and unlocked for this icon to be used.
Show When Selected pull down
Toggle on/off and settings for highlighting of selected objects. Similar to the Window, Show Entities command.
Note:
Defaults for Show When Selected can be set in the Show Entities Defaults section found on the User Interface tab of the Preferences dialog box.
CT 1900 Student Guide for Femap 101 - v10.3 Rev 010612
2 - 25
Lesson 2
The Femap User Interface Part 1
Model Info Tree Context Sensitive Menus
Context-Sensitive menus are available for each item in the Model Tree by highlighting an item then clicking the right mouse button. Menu is different for each entity type in the tree. Some context sensitive menu commands require that multiple entities be chosen to activate a command. (e.g., MultiSet Animate) Select individual entities while holding down the CTRL key. Hold down the SHIFT key and select a first entity and a last entity to select a continuous list of entities.
CT 1900 Student Guide for Femap 101 - v10.3 Rev 010612
2 - 26
Lesson 2
The Femap User Interface Part 1
Entity Editor
Turn on and off the Entity Editor pane with the Tools, Entity Editor menu or with the Panes toolbar. Provides information of specific entities in Femap displayed using different types of fields. The types of fields include: Numeric Value - Enables you to enter a numeric value for a specific field Text - Text can be typed directly into these fields. Usually in a Title, Text, or Notes field Drop-down menu button - Button has arrow facing down. Lists options for that can be selected for a particular field. Options button - Button has three dots. Brings up the color palette or a dialog box that is used to change the information in that specific field. Read Only - Cannot be changed. Shown in Blue text.
CT 1900 Student Guide for Femap 101 - v10.3 Rev 010612
2 - 27
Lesson 2
The Femap User Interface Part 1
Entity Editor (continued)
Entities can be sent to the Entity Editor using the following entry methods: Model Info pane When an entity in the tree is highlighted, it will appear in the Entity Editor (Analyses and entities in the Selection List from the tree will not populate the Entity Editor when highlighted) When activated, the last chosen entity will appear in the Entity Editor pane. Once the Data Table has entity data in it, every time a row containing entity data in the table is highlighted, it will appear in the Entity Editor.
Select Toolbar
Data Table pane
CT 1900 Student Guide for Femap 101 - v10.3 Rev 010612
2 - 28
Lesson 2
The Femap User Interface Part 1
Entity Editor Icons
Lock/Unlock Toggle - When unlocked, the Entity Editor will always display the entity that was last selected using an entity entry method. When locked, the data in the Entity Editor will remain there until the pane is unlocked. Copy to Clipboard - Copies the current data in the Entity Editor to the clipboard so it can be pasted into the Messages window or an outside program Clear All clears the contents of Entity Editor window. Does not delete the entity. Categorized - Default listing method of the Entity Editor. For each entity, groups similar parameters, options, and settings together for more efficient use. Alphabetic - Displays all the fields without any categories in alphabetical order Collapse/Expand All - Collapses or expands ALL categories in the Entity Editor at once. Can be used to only show what you need to modify specific entities. Reload From Model - Reloads the Entity Editor fields with the values that are currently in the model for the chosen entity. Use this to recover the original values for all the fields, except for modifications made with a prior Update Model action. Update Model - Applies any changes made in the Entity Editor to a chosen entity and saves the changes to the model database
CT 1900 Student Guide for Femap 101 - v10.3 Rev 010612
2 - 29
Lesson 2
The Femap User Interface Part 1
Entity Editor Other Options
Expand/Collapse toggles Allow you to collapse and expand individual categories and sub-categories inside the Entity Editor.
Entity Editor Help Shows a title and short description of what each field of every entity represents. Also documents the Nastran Bulk Data entry (if applicable) the field will produce when a Nastran Input File (*.DAT, *.BDF, or *.NAS file usually) is exported.
Context Sensitive Menus Different menus appear when the right mouse button is clicked depending on what type of field is currently highlighted. For instance, when a Text or Numerical Value field is highlighted, a menu will pop-up which will allow you to Undo (reverts to last saved value while field is still highlighted), Cut, Copy, Paste, Delete, or Select All.
Note:
You can use calculator functions (addition, subtraction, multiplication, and division), as well as exponentials (i.e. 1.234E4 for 12,340 OR 5.67E-3 for 0.00567) in any real number field.
CT 1900 Student Guide for Femap 101 - v10.3 Rev 010612
2 - 30
Lesson 2
The Femap User Interface Part 1
Status Bar and Tray
Can be turned on and off using the Tools, Other Windows, Status Bar command. Located at bottom of Femap Main Window Provides running total of nodes and elements in model.
Displays a short description of commands when in the menu structure of Femap or positioned over icon.
Tray on Right Displays and activates object sets Properties Load Sets Constraint Sets Groups Output Sets
Change Current Object or create a new one by clicking on a set Right-clicking the Status Bar brings up a customization menu which can be used to toggle individual Tray items on and off
CT 1900 Student Guide for Femap 101 - v10.3 Rev 010612
2 - 31
Lesson 2
The Femap User Interface Part 1
Right Mouse Button
Provides quick and convenient access to common commands. OK and Cancel for commands and dialog boxes Previous Command Recalls the last command executed
Modify the Workplane. Show Tooltips When activated, shows information for a highlighted entity in a Tooltips window (small yellow window in the main graphics window) Works much like Dynamic Query in previous versions of FEMAP when there is entity active in the Select toolbar
CT 1900 Student Guide for Femap 101 - v10.3 Rev 010612
2 - 32
Lesson 2
The Femap User Interface Part 1
Right Mouse Button - continued
Picking Options - Snap To, Pick Query, Pick Any Inside, Pick All Inside See section on setting the snap mode This menu of options allows you to control which coordinates will be selected when you use the graphics cursor to pick a location. Select
CT 1900 Student Guide for Femap 101 - v10.3 Rev 010612
2 - 33
Lesson 2
The Femap User Interface Part 1
Right Mouse Button - continued
Equations Brings up the Equation Editor in FEMAP (a field must be highlighted in a dialog box for this option to be available).
Visibility, Post Data, and XY Data Convenient method of changing view parameters Menu commands for these option several layers down, right mouse button provided easy access
CT 1900 Student Guide for Femap 101 - v10.3 Rev 010612
2 - 34
Lesson 2
The Femap User Interface Part 1
Entity Selection Dialog Box
The Entity Selection dialog box is used by commands to build a list of entity IDs that will be used for the operation. The Add method allows you to graphically, and through Methods, add entity IDs to the list of IDs. The Remove method allows you to graphically remove entity IDs from the list, and is dependant on the order you removed the entities. So if you were to add the entity ID after removing, it would still be included in the list. The Exclude method allows you to exclude entity IDs permanently from the list (Used primarily with Groups) The Delete command will delete the entity ID from the list. Selection methods with the Method button vary depending on the entity type.
CT 1900 Student Guide for Femap 101 - v10.3 Rev 010612
2 - 35
Lesson 2
The Femap User Interface Part 1
Entity Selection Dialog Box - Continued
The Entity Selection dialog box is used by commands to build a list of entity IDs that will be used for the operation. The Pick button allows you to: Switch between Normal, Front, and Query picking Select entities graphically from the screen using a Box, Circle, Polygon, or Freehand shape Hotkeys are available for the following: Box press and hold the Shift key Circle press and hold the Ctrl key Polygon press and hold the Ctrl+Shift keys
Select based on Coordinate(s), Around a Point, Around a Vector, or Around a Plane Specify options for selecting Combined Curves and Boundary Surfaces Add additional entities based on entities already selected using Add Connected Fillets and Add Tangent Surfaces Select entities matching the Color selected from a color palette. Select From List button. For objects that have "Titles" the "Select from List" button can be used to choose entities from a list dialog box. Ctrl+L in a dialog box field brings up the list of "Titled" entities. The Preview button graphically highlights the entities selected.
Note: Clicking the icon in a Femap Entity Selection dialog box takes you directly to the Femap User Guide through on-line help and has a table of all the Selection methods for each entity type.
CT 1900 Student Guide for Femap 101 - v10.3 Rev 010612
2 - 36
Lesson 2
The Femap User Interface Part 1
Using the Filter in the Select from List Dialog Box
When the Select from List dialog box is used, you can filter the selection list to reduce the number of entries to select from . Enter the filter string and push the Filter those entries that contain the filter string icon to reduce the search list to the icon to
You can enter additional filter strings or push the Clear All Filters clear your filter and return to the original, unfiltered selection list.
CT 1900 Student Guide for Femap 101 - v10.3 Rev 010612
2 - 37
Lesson 2
The Femap User Interface Part 1
Setting the Pick or Snap Mode
For any Femap operation where a location is used to specify a coordinate, you can set the Pick or Snap Mode to one of four types: Snap to Screen (default) Snap to Grid snaps to the nearest grid location on the current XY Workplane regardless whether the workplanes display is toggled on or off. Snap to Point location snaps to the nearest point on the visible model. Points do not need to be displayed. Snap to Node location snaps to the nearest node on the visible model. Nodes do not need to be displayed.
The snap mode can be specified by either:
Using the standard contextsensitive menu activated by clicking the right mouse button in the Graphics pane. Using the Snap Mode pulldown menu on the Select toolbar.
The current Snap Mode is always displayed on the Select toolbar.
CT 1900 Student Guide for Femap 101 - v10.3 Rev 010612
2 - 38
Lesson 2
The Femap User Interface Part 1
Locate Dialog Box
Whenever a location is required in Femap, the Locate Enter dialog box will appear. Enter coordinates directly (relative to specified Coordinate System) or Click the Methods button to change the method of specifying a location See section 4.3.1 Entity Selection in the Femap User Manual (user.pdf).
Note: Setting the Method in the Locate dialog box does NOT change the Snap Mode
CT 1900 Student Guide for Femap 101 - v10.3 Rev 010612
2 - 39
Lesson 2
The Femap User Interface Part 1
Vector Locate Dialog Box
Whenever a vector is required in Femap, the Vector Locate Select Vector dialog box will appear. Enter coordinates directly (relative to specified Coordinate System) or Click the Methods button to change the definition method of the vector.
Note: To change the Method of specifying the coordinates of the vector, place the cursor in one of the coordinate boxes, and press the Ctrl+Z hotkey.
CT 1900 Student Guide for Femap 101 - v10.3 Rev 010612
2 - 40
Lesson 2
The Femap User Interface Part 1
Plane Locate Dialog Box
Whenever a Plane is required in Femap, the Plane Locate Specify Plane dialog box will appear. Enter coordinates directly (relative to specified Coordinate System) or Click the Methods button to change the definition method of a plane.
Note: To change the method of specifying the coordinates of the plane, place the cursor in one of the coordinate boxes, and press the Ctrl+Z hotkey.
CT 1900 Student Guide for Femap 101 - v10.3 Rev 010612
2 - 41
Lesson 2
The Femap User Interface Part 1
Shortcut Keys
Femap contains preprogrammed shortcut keys for commonly used commands. F5 - View Select F6 - View Options F8 - View Rotate Ctrl+D - View Redraw Ctrl+A - View Autoscale Visible Ctrl+G - View Regenerate Ctrl+Z Undo See Appendix A of the Femap User Guide for a complete list of preprogrammed shortcut keys Preprogrammed Keys shown on Menu Structure
Dialogue Box Keys available when in a command. Ctrl+A - Measure an Angle Ctrl+C - Windows Copy Ctrl+D - Measure a Distance Ctrl+Z - Use Standard Coordinate Selection Dialog Box to define location. And Many More (See Appendix A of User Guide)
Customizable Shortcut Keys Use the Tools, Toolbar, Customize command Customized shortcut keys can be saved to a .LAYOUT file and imported into other installations of Femap. In some cases, importing a .LAYOUT file with customized shortcut keys only into a new version of Femap will not recreate some or all of the customized shortcut keys.
CT 1900 Student Guide for Femap 101 - v10.3 Rev 010612
2 - 42
Lesson 2
The Femap User Interface Part 1
Creating Customized Shortcut Keys
Click the customize triangle on any toolbar and select Customize from the menu, then choose the Keyboard tab. Choose a Category from the drop down list, then highlight the command from the Commands list. Once the command is highlighted, place the cursor in the Press new shortcut key field and key in a new character or keyboard combination. If the key or keyboard combination has already been defined, FEMAP will bring up a dialog box stating This shortcut is currently assigned. Do you want to re-assign this shortcut? By clicking the Yes button, the key or keyboard combination will be added to the Key assignments: list and replace the previous command assigned to that key. After you have chosen the correct key or keyboard combination, click the Assign button.
Note: When typing in the Messages window, anytime you type a shortcut key, the command assigned to the key will be invoked.
CT 1900 Student Guide for Femap 101 - v10.3 Rev 010612
2 - 43
Lesson 2
The Femap User Interface Part 1
On-Line Help
Menu Help - Femap provides description of each command while pointing at it or accessing it on the Status Bar . Help is context sensitive Access a command Click F1 to access HELP Help Window will appear with description of the current command. Shift + F1 to choose a command with the Whats This? cursor. Notes: Femap Help does not work in Googles Chrome browser. With Internet Explorer, enable the option, Allow active content to run in files on My Computer, in order for the Femap Help system to operate properly.
CT 1900 Student Guide for Femap 101 - v10.3 Rev 010612
2 - 44
Lesson 2
The Femap User Interface Part 1
FEMAP Help Menu
Full On-Line Help System accessed through the Help Menu. Toolbars Dockable Panes NX Nastran access the complete NX Nastran documentation set Whats New Examples Using Help Programming access the API Programming Guide Basic Language access when the API Programming window is open Tip of the Day Femap on the Web Technical Support access FEMAP Technical Support via the web About access to licensing info and input of license keys
CT 1900 Student Guide for Femap 101 - v10.3 Rev 010612
2 - 45
Lesson 3
Geometry Creation and Editing
Purpose This lesson provides an overview of the Femaps geometry import, creation and editing tools.
Topics
Geometry Overview Parasolid Geometry Kernel Geometry Import Solids Overview Geometry Cleanup Geometry Preparation Command Wireframe Geometry Creation and Modification Surface Geometry Creation and Editing Solid Geometry and Editing General Geometry Modification Tools Additional Geometry Tools for Meshing
CT 1900 Student Guide for Femap 101 - v10.3 Rev 010612
3-1
Lesson 3
Geometry Creation and Editing
Geometry Overview
Femap supports the creation and modification of wireframe, surface, and solid geometry using the Parasolid geometry kernel Femap reads multiple CAD formats Femap geometry creation and editing Points, 2D and 3D curves Surfaces Solid creation and editing operations Supports Solid, Sheet and Non-manifold Bodies Midplane surface extraction and editing (to be covered in a separate lesson)
CT 1900 Student Guide for Femap 101 - v10.3 Rev 010612
3-2
Lesson 3
Geometry Creation and Editing
Parasolids Geometry Kernel
Parasolid geometry is always stored in SI (meters) no matter what unit it is created in. Parasolid has a box with dimensions of 1000 x 1000 x 1000 with its origin at the center of the box Default Coincident Point Tolerance of 1.0E-8 Parallel Tolerance of 1.0E-11 Radians Independent of product (Femap, UG NX, Solid Edge, etc.) From the Parasolid documentation: To allow precision to be handled correctly, all parts of a body must be within this box It is highly recommended to set the default unit in your application code to one meter
CT 1900 Student Guide for Femap 101 - v10.3 Rev 010612
3-3
Lesson 3
Geometry Creation and Editing
Solid Geometry Scale Factor
Scaling of geometry is managed in Femap with the Solid Geometry Scale Factor. Set in Femaps preferences under the Geometry/Model tab e.g. - When the models length is in millimeters, a length of 1.0 mm on the desktop will be stored as .001 meters in the database Effectively scales the box to +/- 500,000 mm in X, Y, and Z from the origin. Can also be set in the Solid Model Read Options dialog box for Parasolid and ACIS files and the STEP Read Options dialog box for STEP. When the dialog boxes are opened, the Geometry Scale Factor reflects Femaps preference. Geometry Scale Factor for Meters = 1 Geometry Scale Factor for Inches = 39.37 Geometry Scale Factor for Millimeters = 1000
Note:
If you change the Geometry Scale Factor to a value other than the value of Femaps preference in one of these dialog boxes, Femaps preference will update to the input value.
CT 1900 Student Guide for Femap 101 - v10.3 Rev 010612
3-4
Lesson 3
Geometry Creation and Editing
Geometry Importing
Import geometry with the File, Import, Geometry command. Import Geometry icon can be found on the Model toolbar
Direct CAD Interfaces Solid Edge (.par, .psm, .pwd, .asm) NX Unigraphics (.prt) NX I-deas (.idi) Pro/Engineer (.prt, .asm) Catia v4 (.mdl, .exp, .dlv) Catia v5 (.catP*) optional SolidWorks (.sldprt, .sldasm) Standard CAD Interfaces Parasolid ACIS STEP (AP 203 Solids, AP 214 Surfaces) IGES DXF STL reads .stl files as triangular surface mesh
CT 1900 Student Guide for Femap 101 - v10.3 Rev 010612
3-5
Lesson 3
Geometry Creation and Editing
Geometry Updates from CAD
When solid geometry is imported from a CAD file, a reference to the source file of the geometry imported is created in the Femap model. The reference is based on the time/date stamp of the CAD file(s) imported, including modification(s) to components in an assembly. The File, References command is used to view the status of a reference in Femap. If the time/date stamp is modified due to changes in the CAD model, this will be shown in the Reference Manager dialog box. Femaps default preferences are set to generate references upon import and to automatically check for reference updates when opening a model.
CT 1900 Student Guide for Femap 101 - v10.3 Rev 010612
3-6
Lesson 3
Geometry Creation and Editing
Solid Bodies
A Solid body is completed enclosed by surfaces and has no gaps or dangling surfaces. Any Solid body is shown in the Model Info panes Geometry tree with this icon:
Note:
Running the Tools, Mass Properties, Solid Properties command will show that a Solid body has Volume.
CT 1900 Student Guide for Femap 101 - v10.3 Rev 010612
3-7
Lesson 3
Geometry Creation and Editing
Sheet Bodies
Sheet bodies have one or more contiguous surfaces that do not enclose a volume For multi-surface Sheet bodies, all surfaces must connect on a common edge with one other surface as the Base and Side Walls solid body below. Since the eight Rib bodies do not connect on a common edge with any other surfaces, these are all separate Sheet bodies. A Sheet body is shown in the Model Info panes Geometry tree with the icon below.
CT 1900 Student Guide for Femap 101 - v10.3 Rev 010612
3-8
Lesson 3
Geometry Creation and Editing
Non Manifold Bodies
Non Manifold bodies are connected solids that can be a combination of Solid and/or Sheet bodies. Creating Non Manifold bodies from mid-surfaced geometry can also be very useful for meshing purposes, as surfaces coming together at T-Junctions share a common curve. A Non Manifold body is shown in the Model Info panes Geometry tree with this icon:
CT 1900 Student Guide for Femap 101 - v10.3 Rev 010612
3-9
Lesson 3
Geometry Creation and Editing
Geometry Checking and Cleanup
After importing geometry, it is strongly recommended that you check and fix all solid geometry before attempting to mesh The Solid, Geometry, Cleanup command checks the validity of selected solids in your Femap model file. Options for this command are described on the next page.
The Meshing Toolbox has the Entity Locator tool to locate curves and surfaces within solids by specifying a search method and size. You will use this tool in Exercise 3b Geometry Modification and Preparation.
CT 1900 Student Guide for Femap 101 - v10.3 Rev 010612
3 - 10
Lesson 3
Geometry Creation and Editing
Geometry, Solid, Cleanup Command
Remove Redundant Geometry Cleans curves imprinted on surfaces and merges surfaces that are part of the underlying original surface. This is the only option that is enabled when the command is executed. Disable this option if you want to maintain splits of surfaces such as surface to surface intersections or imprinted curves. Remove Sliver Surfaces Removes small sliver surfaces resulting from inaccuracies in solid geometry operations. Check Geometry Checks the validity of the solid. Will show that an imported solid body is in reality a sheet solid if imperfections are detected. Match Model Scale Factor Use when solids imported are at a different Solid Geometry Scale Factor than the factor set in Femap preferences. Adjusts the selected solid(s) to the factor set in Femap preferences. Must have Check Geometry option enabled. Advanced cleanup options - See section 3.4.2.22 of the Femap Commands manual. Has options to repair and remove small features. Surface Heal and Stitch option is similar to Explode and Stitch commands. Can only be used on one solid at a time.
Note:
If you still have problems cleaning geometry for meshing, an alternative technique is to Explode the problem solid, then Stitch it back together.
CT 1900 Student Guide for Femap 101 - v10.3 Rev 010612
3 - 11
Lesson 3
Geometry Creation and Editing
Wireframe Geometry Creation and Modification Topics
Workplanes Wireframe Geometry Defaults Lines Arcs Circles Splines Wireframe Geometry Modification Boundary Surfaces
CT 1900 Student Guide for Femap 101 - v10.3 Rev 010612
3 - 12
Lesson 3
Geometry Creation and Editing
Workplanes
The Workplane is used to define the local X-Y plane for 2D wireframe and some solid geometry creation commands. Access via the Tools, Workplane command or the F2 hotkey. Snap Options control display of the grid spacing, etc. of the workplane
Workplane display can be toggled on and off in the Workplane Management dialog box using the Draw Workplane check box or with the View Style, Workplane icon on the View toolbar Grid display options in the View Options Tools and View Style dialog box controls color and fill settings for the workplane
CT 1900 Student Guide for Femap 101 - v10.3 Rev 010612
3 - 13
Lesson 3
Geometry Creation and Editing
Wireframe Geometry Defaults
Default colors for curves are set in Femaps Preferences dialog box. Color can also be set for a model with the Tools, Parameters command or in the View Options dialog box. Color, ID, Default Length, Spline Order, etc. are set in the Geometry Parameters dialog box. Press the Parameters button in the Locate - dialog box to manage these settings.
CT 1900 Student Guide for Femap 101 - v10.3 Rev 010612
3 - 14
Lesson 3
Geometry Creation and Editing
Lines
Creation with the Geometry, Curve Line commands: Locate on the Workplane: Project Points Horizontal Vertical Perpendicular Parallel Midline At Angle Angle to Curve Point and Tangent Tangent Rectangle Locate in 3D space: Continuous Points Coordinates Offset Vectored
CT 1900 Student Guide for Femap 101 - v10.3 Rev 010612
3 - 15
Lesson 3
Geometry Creation and Editing
Arcs
Arcs are always placed on the Workplane Arc creation with the Geometry, Curve Arc commands: Center-Start-End Radius-Start-End two points on the arc define the start and end of the arc. A positive radius will create an arc less then 180 degrees while a negative radius will generate an arc greater than 180 degrees. Angle-Start-End two points on the arc define the start and end of the arc; a positive angle will generate the arc from the start to the end in a counterclockwise direction a negative angle will generate the arc clockwise from the start point to the end point.. Chord-Center-Start locate the center, start point for the arc, and a chord length less than twice the radius. Points locate the start point, a point on the arc, and the end. Center and Points use this to create an arc in 3D space. Specify by four points: Center, start, end, and a fourth point that defines the direction of the arc. Start-End-Direction specify the start and end points, and the tangent direction for the start point.
CT 1900 Student Guide for Femap 101 - v10.3 Rev 010612
3 - 16
Lesson 3
Geometry Creation and Editing
Circles
Circles are always placed on the Workplane Circle creation with the Geometry, Curve Circle commands: Radius two points define the center and a point on the circle. Diameter two points on the circle define the diameter. Center define the center and the radius of the circle. Two Points locate two points on the circle and enter the radius. Point-Tangent locate the center point and a tangent curve. Concentric create a circle by selecting an existing circle and the new circles radius. Points on Arc create a circle by three points. Center and Points create a circle by defining the center, starting point on the circle, and a point defining the positive direction of the circle.
CT 1900 Student Guide for Femap 101 - v10.3 Rev 010612
3 - 17
Lesson 3
Geometry Creation and Editing
Splines
Splines can be generated by Control Points or by Points on the spline (the splines control points are automatically generated by Femap). Four (4) point Bezier splines are created when using the following commands: Ellipse Parabola Hyperbola The Equation spline is created by specifying coefficients of parametric cubic equations. A Tangent spline is created by specifying the start and end points of a spline and the tangents at those points.
The spline created by the Blend command creates a spline blending two curves. A Blend Factor controls the interior shape. The Offset spline uses a point projected onto the Workplane to determine the offset location. Combine a set of contiguous curves into a single curve using the Multiple Curves command. Not to be used with sharp corners.
CT 1900 Student Guide for Femap 101 - v10.3 Rev 010612
3 - 18
Lesson 3
Geometry Creation and Editing
Boundary Surfaces and Sketching
The Geometry, Boundary Surface command creates planar surfaces made up of a boundary curves. This command is very useful when the wireframe geometry needs to be converted to surfaces and/or solids. Can include multiple holes. Boundary Surface(s) are non-Parasolid surface(s) use the Geometry, Surface, Convert command to convert into a Parasolid surface. The Geometry, Sketch command creates a Boundary Surface from curves created during the Sketch command sequence. Also accessible from the Solid toolbar once the sketch is completed, you have the option to extrude or revolve the sketched boundary surface. The Modify, Edit, Boundary command allows you to add or remove curves from an existing Boundary Surface.
CT 1900 Student Guide for Femap 101 - v10.3 Rev 010612
3 - 19
Lesson 3
Geometry Creation and Editing
Wireframe Geometry Editing
Wireframe geometry can be edited with the following commands: Modify, Trim Trims the intersection curves. These curves must extend past one another will not extend to the intersection. Modify, Extend Extend the end point of the selected curve(s) to a point projected from the point normal to the curve. Modify, Break Splits the selected curve(s) at a point projected from the selected point normal to the curve. Also available in the Meshing Toolboxs Geometry Editing tool. Modify, Join Trims and/or extends the selected curves to their intersection point. Modify, Fillet Creates a tangent arc between the two selected curves. Modify, Chamfer Creates a chamfer between the two selected curves.
Note:
Except for the Break operation, these commands cannot be applied to solid or surface geometry curves.
CT 1900 Student Guide for Femap 101 - v10.3 Rev 010612
3 - 20
Lesson 3
Geometry Creation and Editing
Surface Creation and Non-Manifold Geometry Commands
Edge Curves Creates a surface from 3 or 4 curves. Aligned Curves Lofts a surface through curves. Sweep Used to sweep multiple-curve cross sections along a curve Convert Used to convert boundary surfaces and surfaces made with the standard FEMAP geometry engine into Parasolid surfaces. Only planar boundary surfaces will be converted with the Convert command. Remove Hole Used to remove interior voids in surfaces. Can also be used to remove holes in solids. NonManifold Add Used to combine surfaces which do not enclose a volume and/or contain nonmanifold features (i.e., T-junctions) into a Parasolid General Body May also be used to combine solids and surfaces into a Parasolid General Body Recover Manifold Geometry Used to break a Parasolid General Body created using the NonManifold Add command into manifold sections.
CT 1900 Student Guide for Femap 101 - v10.3 Rev 010612
3 - 21
Lesson 3
Geometry Creation and Editing
Surface Curves
The Geometry, Curve - From Surface set of commands are used to create curves on surfaces with the following techniques: Intersect select two intersecting surfaces and/or solids. Project project the selected curve(s) normal to the selected surface(s). Project Along Vector - project the selected curve(s) along the specified vector onto the selected surface(s). Parametric Curve specify a location to generate a curve along a U or V direction on the selected surface. Slice split the selected surface(s) and/or solids by a plane. Split at Locations generate a parametric curve on a surface by specifying the start and end locations of the curve. When the Update Surfaces option is enabled (default for new models), the curves become part of the surface and will split the surface into multiple surfaces (if the curves selected make up a closed loop). Otherwise, the curves generated by this command are simply internal curves of the surface.
CT 1900 Student Guide for Femap 101 - v10.3 Rev 010612
3 - 22
Lesson 3
Geometry Creation and Editing
Surface Curves (continued)
The Offset Curve/Washer command generates curves offset from the selected curves. The Washer option is used to generate concentric arcs around the selected arc(s). Washers can also be created in the Meshing Toolboxs Geometry Editing tool. Offset Curves is used when the curves to be offset are around non-planar holes or around non-circular interior features. For cases where offsets of non-planar curves are requested, deselect the AutoSelect Surfaces option. The Save Split Lines option creates connecting lines from the selected arc(s) to the concentric arcs and tags the surface around the arcs to use mapped four corner meshing.
CT 1900 Student Guide for Femap 101 - v10.3 Rev 010612
3 - 23
Lesson 3
Geometry Creation and Editing
Surface Curves (continued)
The Pad command generates a square centered at the selected hole. Pads can also be created in the Meshing Toolboxs Geometry Editing tool.
Pad Width = 2 X Hole Diameter X Pad Size Factor Pad Size Factor = Pad Width / (2 * Hole Diameter) Setup Mapped Meshing sets the mesh sizes around the four surfaces on the pad area for Four sided Mapped Meshing Three (3) options for aligning the orientation of the pad: Auto Align Vector Align Tangent Align
CT 1900 Student Guide for Femap 101 - v10.3 Rev 010612
3 - 24
Lesson 3
Geometry Creation and Editing
Surface Curves Point to Point
Geometry, Curve from Surface, Point to Point command -select two points on a surface (First Point for Face Split and Second Point for Face Split), Similar to the Split at Locations command, except that the points must exist on the surface. The surface to split is automatically determined by the two points selected. This operation also exists in the Meshing Toolboxs Geometry Editing tool.
CT 1900 Student Guide for Femap 101 - v10.3 Rev 010612
3 - 25
Lesson 3
Geometry Creation and Editing
Surface Curves Point to Edge
Geometry, Curve from Surface, Point to Edge command -select an existing point on a surface (Split Point) and curve to project the point to (Split Edge). This operation also exists in the Meshing Toolboxs Geometry Editing tool.
CT 1900 Student Guide for Femap 101 - v10.3 Rev 010612
3 - 26
Lesson 3
Geometry Creation and Editing
Surface Curves Edge to Edge
Geometry, Curve from Surface, Edge to Edge command -select an edge (Edge to Project To) and then the Edge(s) for Point Projection. The resulting curve(s) are normal to the Edge to Project To. This operation also exists in the Meshing Toolboxs Geometry Editing tool.
CT 1900 Student Guide for Femap 101 - v10.3 Rev 010612
3 - 27
Lesson 3
Geometry Creation and Editing
Solid Geometry Creation
Extrude and Revolve 2D profiles Primitives Block Cylinder Cone Sphere Stitch Explode Editing operations Fillet Chamfer Shell Thicken Remove Face
CT 1900 Student Guide for Femap 101 - v10.3 Rev 010612
3 - 28
Lesson 3
Geometry Creation and Editing
Additional Solid Modeling Creation and Editing Tools
Boolean operations Add Remove Common Embed Intersect Face imprint and splitting Slice Slice Match Slice along Face Embed Face
CT 1900 Student Guide for Femap 101 - v10.3 Rev 010612
3 - 29
Lesson 3
Geometry Creation and Editing
General Geometry Modification Tools
Copy geometry via the following commands: Geometry, Copy Geometry, Radial Copy Geometry, Scale Geometry, Rotate Geometry, Reflect Move geometry via the following commands: Modify, Project Projects points onto curves, surfaces, vectors and planes Modify, Move To Moves a point from its current location to the selected location Modify, Move By Modify, Rotate To Modify, Rotate By Modify, Align Modify, Scale Allows scaling in three directions of the specified coordinate system Modify a points location with the following command: Modify, Edit, Point Change color and transparency with: Modify, Color Modify, Transparency Change layer with: Modify, Layer Modify the ID of the geometry with: Modify, Renumber
CT 1900 Student Guide for Femap 101 - v10.3 Rev 010612
3 - 30
Lesson 3
Geometry Creation and Editing
Additional Geometry Tools for Meshing
In some cases, you may need to modify geometry for meshing . In addition to the Geometry tools covered in this lesson, there are additional techniques that will be covered in subsequent sections: Mesh, Geometry Preparation command Midplane Modeling Meshing Toolbox Entity Locator Feature Suppression Feature Removal Feature Editing Geometry Editing Combined / Composite Curves Combined / Boundary Surfaces
CT 1900 Student Guide for Femap 101 - v10.3 Rev 010612
3 - 31
Lesson 4
Overview of Materials
Purpose This lesson provides an overview of creating and editing materials with Femap. Topics Defining Materials Types of materials supported Other Types of Materials Using Functions for Defining Material Properties Nonlinear Material Models Modifying Materials Material Libraries
CT 1900 Student Guide for Femap 101 - v10.3 Rev 010612
4-1
Lesson 4
Materials and Properties
Defining Materials
Create new materials with the Model, Material command or right-click on the Material object in the Model Info pane Default material type is Isotropic
Type values directly into the fields provided; or Access the material library by selecting the Load button
CT 1900 Student Guide for Femap 101 - v10.3 Rev 010612
4-2
Lesson 4
Materials and Properties
Materials Supported by Femap
Isotropic Properties are constant in all directions (values entered as a single value). Orthotropic 2D and 3D Direction dependent. Define in two planer or three principle directions. Anisotropic 2D and 3D Properties specified as a general 3x3 (2-D) or 6x6 (3-D) elasticity matrix. Hyperelastic Materials subject to large deformations Input distortional and volumetric deformations or stress/strain data Fluid Defines materials such as liquids and gases used in fluid flow and/or heat transfer analysis. Other Types Materials with attributes unique to specific solvers. Descriptions follow on the next page. To select a different material type, click the Type button in the Define Material dialog box, and then select a different material type, e.g., Hyperelastic.
Note: The default material Type changes to the last selected type.
CT 1900 Student Guide for Femap 101 - v10.3 Rev 010612
4-3
Lesson 4
Materials and Properties
Other Types of Materials
Other Materials are for solver specific materials such as Nastran, NX Nastran, MSC.Nastran, LS-DYNA, MARC, and ABAQUS/Explicit Material types. The other material types specific to NX Nastran are shown in the Define Material dialog box below. NX Nastran Advanced Nonlinear Materials Hyperelastic Mooney-Rivlin Hyperelastic Hyperfoam Hyperelastic Ogden Hyperelastic Arruda-Boyce Gasket Material Hyperelastic Sussman-Bathe Shape-Memory Alloy Viscoelastic
Additional Other Types material definitions unique to specific solvers LS-DYNA MARC ABAQUS/Explicit Sinda/G Nastran Fluid material (MAT10) Nastran Equivalent Laminate (Multiple MAT2) MSC.Nastran Hyperelastic NEi Nastran NITINOL User Defined material types for custom program interfaces.
CT 1900 Student Guide for Femap 101 - v10.3 Rev 010612
4-4
Lesson 4
Materials and Properties
Using Functions for Defining Materials
Femap supports the definition of materials that vary with: Temperature Stress Strain Frequency
Materials that allow the use of Functions are: Isotropic Orthotropic (2D and 3D) Anisotropic (2D and 3D) Fluids
These variances are defined using Functions. Functions can be defined and stored in a library using the command, Model, Function You can also right-click the Function object in the Model Info pane and select New from the menu
The Define Materials dialog box also has a button to define new functions without leaving the create or edit material operation
CT 1900 Student Guide for Femap 101 - v10.3 Rev 010612
4-5
Lesson 4
Materials and Properties
Function Definition Dialog Box
The Define Function dialog box has a pull-down to select the Type of function. For materials, you should select one of the following: Temperature dependent material: 2..vs. Temperature Frequency dependent material: 3..vs. Frequency Strain vs. Stress: 4..vs. Stress Stress vs. Strain: 13..Stress vs. Strain
The Data Entry field of this dialog box has multiple options for defining functions Use the Paste from Clipboard option to take data from a spreadsheet and copy it into your Femap function.
CT 1900 Student Guide for Femap 101 - v10.3 Rev 010612
4-6
Lesson 4
Materials and Properties
Assigning a Function to a Material Attribute
When a Function is being used to assign material attributes, there are two options for selecting the function: In the field that you are using a function, enter a scalar multiplier of the selected function (in most cases a value of 1), and then with the cursor still in that field, press the Ctrl+f hotkey. This will activate the Select Function dialog box.
Click the Function References tab, click the Function pull-down and select the function to be applied to that field. Just like when using the first option, the value entered in the material field will cause the material attribute to be the scalar value time times the function used for that field.
CT 1900 Student Guide for Femap 101 - v10.3 Rev 010612
4-7
Lesson 4
Materials and Properties
Nonlinear Material Models
The following table lists the materials that can be defined as nonlinear and the type of nonlinearity:
Material Type Isotropic Orthotropic (2D and 3D) Anisotropic (2D and 3D)
Nonlinear Elastic
Elasto-Plastic
Plastic
To assign the type of material nonlinearity and the attribute for the nonlinearity, select the Nonlinear tab in the Define Material dialog box and then select the Nonlinearity Type.
CT 1900 Student Guide for Femap 101 - v10.3 Rev 010612
4-8
Lesson 4
Materials and Properties
Modifying Materials
Use the Modify, Edit Material command: Enter the Material ID you want to edit; or: Select an element with the material you want to edit; or: Alternatively, you can click the Select from List icon ( )or:
In the Model Info pane select the material(s) to be edited, right-click and then, select Edit from the menu. Right-clicking on the Materials heading in the tree will select ALL materials for editing.
Note: The Visibility Toggle icon to the left of the material name indicates whether or not objects using that material are displayed in the Femap model view(s).
CT 1900 Student Guide for Femap 101 - v10.3 Rev 010612
4-9
Lesson 4
Materials and Properties
Material Libraries
Femap has the ability to store an retrieve materials in a materials library. In the Femap main installation folder, there are four material database files that can be used: material.esp: small library of metals in English units mat_eng_in-lbf-psi-degF-BTU.esp: extensive metal alloys library in English units mat_eng_mm-N-tonne-degC-Watts.esp: extensive metal alloys library in metric (mm) units, material density in Tonne/mm3 mat_eng_SI.esp: extensive metal alloys library in SI units
Since these libraries can be deleted during the uninstallation of Femap or replaced when performing a repair of a Femap installation, any customization of these libraries should be accomplished by copying these databases to a location other than the Femap installation folders and regularly backed up. To load a material from a materials library, click the Load button in the Define Material dialog box. To store a new or modified material to a library, click the Save button in the Define Material dialog box. Saving a material does not over-write an existing material, but creates a new material database entry.
CT 1900 Student Guide for Femap 101 - v10.3 Rev 010612
4 - 10
Lesson 5
Properties
Purpose This lesson provides an overview of creating and editing properties with Femap. Topics Element Types Defining Properties Editing Properties
CT 1900 Student Guide for Femap 101 - v10.3 Rev 010612
5-1
Lesson 5
Properties
Element Types
A Property defines the element shape (type) and associated material. Properties define additional analysis information for each element type, and are controlled by the element type. Femap supports the following element types: Line (1D) Elements: Rod Tube Curved Tube Bar Beam Link Curved Beam Spring Damper DOF Spring Gap Plot Only Plane (2D) Elements: Shear Panel Membrane Bending Only Plate Laminate Plane Strain Axisymmetric Shell Plot Only
Volume (3D) Elements Axisymmetric Solid
Other Elements Mass Mass Matrix Rigid Stiffness Matrix Slide Line Weld/Fastener
CT 1900 Student Guide for Femap 101 - v10.3 Rev 010612
5-2
Lesson 5
Properties
Defining Properties
Create new properties with the Model, Property command or in the Model Info pane, right-click on the Property object and select New.
The default property (element type) is Plate Change the type by clicking the Elem/Property Type button Other types are selected with Elem/Property Type dialog box. Selecting a different element/property type makes that type the default type
CT 1900 Student Guide for Femap 101 - v10.3 Rev 010612
5-3
Lesson 5
Properties
Define Property Dialog Box
Property data includes (depending on Element / Property Type) Material selection Select the Material icon ( ) to create a new material if the material for the new property has not yet been defined. Thickness Area, etc Mass and inertia Radius Stress Recovery Points (Beams)
Property Values these attributes will change based on the property Type.
CT 1900 Student Guide for Femap 101 - v10.3 Rev 010612
5-4
Lesson 5
Properties
Bar and Beam Properties
For Elem/Property Type Bar, Beam, or Curved Beam Enter values directly; or Use the Shape button to enter cross-sectional data
CT 1900 Student Guide for Femap 101 - v10.3 Rev 010612
5-5
Lesson 5
Properties
Bar and Beam Shape Input
Choose either a Standard or NASTRAN (PBEAML) category of Beam. Choose a standard shape from the Shape drop down list in the Cross Section Definition dialog box. Enter appropriate values for a shape and specify the Stress Recovery locations. Use the arrow buttons to locate these points. The Reference Point can be used to set the mesh location and when used, Femap will automatically calculate offsets from the beams shear center.
Choose General Section under Shape to select any planar surface as the cross section of a beam. Beam properties will be automatically calculated by after clicking OK.
CT 1900 Student Guide for Femap 101 - v10.3 Rev 010612
5-6
Lesson 5
Properties
Beam Orientation and Offsets
Nodes on beams are located by default at the shear center of the beam. Offsets can be preset when creating or editing a Beam element. Offset is from the shear center unless the option to Compute Shear Center Offset is turned off. The Mesh, Mesh Control, Attributes on Curve command has options to preset beam Offset and Orientation.
Use the Modify, Update Elements, Line Element Orientation command to change orientation of the selected beam elements. The Modify, Update Elements, Line Element Offsets command is used to change the offset of the selected beam elements. Can also change the offset by setting the location of the node to the beam Reference Point.
CT 1900 Student Guide for Femap 101 - v10.3 Rev 010612
5-7
Lesson 5
Properties
Beam Coordinate System
Bar and Beam elements have a local coordinate system for each element. X axis of the beam is along the length of the beam Pt A is the start of the Beam Pt B is the end of the Beam
Y and Z axes are determined by the beams property definition. FEMAP prompts for an alignment vector when creating beam elements. This vector is used to specify the direction of the Y-Axis specified in the Beam Property.
CT 1900 Student Guide for Femap 101 - v10.3 Rev 010612
5-8
Lesson 5
Properties
View Settings for Line and Planar Elements
Femaps View Options (View, Options or the F6 hotkey) has settings to help in displaying line and planar element attributes. In addition, the View Style pulldown menu on the View toolbar has shortcuts to toggle line element display settings on and off. Offsets toggle display of line (and planar) elements offsets. Orientation toggle display of line (and planar) element orientations. Thickness/Cross Section toggle display of line (and planar) element cross sections.
CT 1900 Student Guide for Femap 101 - v10.3 Rev 010612
5-9
Lesson 5
Properties
Modify, Update Elements Commands
Reassign Element Properties and Materials Line Element settings Plane Element settings Element Order
CT 1900 Student Guide for Femap 101 - v10.3 Rev 010612
5 - 10
Lesson 5
Properties
Modify, Update Elements General Commands
Type assign a different property to the selected element(s). The element(s) must be of the same shape (Line, Plane, etc.) Formulation modify formulation of elements of the same type. e.g. Change a Nastran Spring element to a Nastran CBUSH element.
Property ID assign a different property ID to element(s) of the same type. Material ID assign a different material to the selected physical property.
CT 1900 Student Guide for Femap 101 - v10.3 Rev 010612
5 - 11
Lesson 5
Properties
Modify, Update Elements Commands for Line Elements
Line Element Orientation update beam/bar element orientations Line Element Offsets update beam/bar element offsets Line Element Reverse Direction reverse element connectivity. i.e.; Swap A and B nodes. Beam/Bar Releases update beam/bar element end releases Beam Warping update beam warping as defined using NASTRAN SPOINTs Remove Cross Section removes beam/bar element section shape while retaining properties
CT 1900 Student Guide for Femap 101 - v10.3 Rev 010612
5 - 12
Lesson 5
Properties
Modify, Update Elements Commands for Plane Elements
Reverse Normal/Orient First Edge offers options for setting the normal direction and orientation of 2-D element(s). Material Angle set or modify the material angle of selected element(s). Used for direction-dependent materials and laminates. Split Quads splits quad element(s) into triangles Adjust Plate Thickness/Offset modify the thickness or offset of the selected element(s).
CT 1900 Student Guide for Femap 101 - v10.3 Rev 010612
5 - 13
Lesson 5
Properties
Modify, Update Elements, Adjust Plate Thickness/Offset Command
Used to modify element thickness and offsets of Plane Elements Modify the Thickness of the selected elements, including creating and/or modifying variable thickness shells Automatically creates new properties for the variable thickness planar elements.
Modify the Offset distance of the selected plane elements. By default, nodes are located at the midplane (1/2 the thickness) of shell elements. Use the Mesh, Mesh Control, Attributes on Surface command to preset the offset. Constant element offset can also be set in FEMAP 10 and above when meshing surfaces by pressing More Options button and setting the appropriate options in the Offset section.
CT 1900 Student Guide for Femap 101 - v10.3 Rev 010612
5 - 14
Lesson 5
Properties
Modify, Update Elements Miscellaneous Commands
Linear/Parabolic Order update the Order of the selected element(s) to/from Parabolic. To convert from Parabolic to Linear, select No in the first dialog box presented in the command.
You must manually delete and/or merge any midside nodes for elements converted from Parabolic to Linear.
Midside Nodes moves the midside nodes on the selected element(s) to the midside of the element. Use after nodes have been moved. Rigid Thermal Expansion assign a Coefficient of Thermal Expansion () to the selected Rigid Element(s).
CT 1900 Student Guide for Femap 101 - v10.3 Rev 010612
5 - 15
Lesson 6
Meshing Overview
Purpose This lesson provides an overview of the tools available in Femap to control and generate meshes. Topics Recommended Meshing Workflows Mesh Control Feature Suppression Geometry Meshing Hex Meshing Mesh Modification Tools
CT 1900 Student Guide for Femap 101 - v10.3 Rev 010612
6-1
Lesson 6
Meshing Overview
Recommended Meshing Workflows
Before any meshing, set a reasonable Default mesh size for the model then set the mesh sizing for the objects to be meshed Break edge curves where needed Create any needed Curves on Surfaces and Mesh Points on Surfaces Solids Suppress any features as needed Set the Mesh Size on Solids Assign solid Attributes Set the mesh size on individual surfaces as needed
Break surface boundary curves where needed Create any needed Curves on Surfaces and Mesh Points on Surfaces Surfaces Suppress any features as needed Set the Mesh Size on Surfaces Assign surface Attributes Set the mesh size on individual curves as needed
Break curves as needed Curves Set the Mesh Size on Curves Assign curve Attributes
CT 1900 Student Guide for Femap 101 - v10.3 Rev 010612
6-2
Lesson 6
Meshing Overview
Mesh Control
The Mesh, Mesh Control menu creates settings for: Default mesh size Set mesh size on curves, surfaces and solids Hard mesh points Mesh Attributes - assignment of element properties to geometry Mesh approaches on surfaces Suppression of geometric features during meshing
Many of these commands are also on the Mesh toolbar.
Preview mesh sizing on curves with the View, Options (F6), Labels, Entities and Colors, Curve Mesh Size option Toggle Mesh Size symbols with the View Style, Mesh Size icon on the View toolbar.
CT 1900 Student Guide for Femap 101 - v10.3 Rev 010612
6-3
Lesson 6
Meshing Overview
Mesh, Mesh Control Commands
Mesh, Mesh Control, Default Size Used to define the default element size. If you only need a uniform mesh, this will be the only mesh control operation you need to do. Used along curves that have no other sizing specified
Mesh, Mesh Control, Size commands At Point, used to specify the size along any curve that references that point, and does not already have a size specified. Along Curve, specifies the element size, or number of elements to be placed, and how they will be spaced along the curve. On Surface, used to specify the size on all of the curves referenced by the surface, and gives other options for controlling the mesh on the surface. On Solid, provides the same basic mesh control as the previous, but also has additional options that pertain primarily to multi-solid meshing, and hex meshing.
CT 1900 Student Guide for Femap 101 - v10.3 Rev 010612
6-4
Lesson 6
Meshing Overview
Mesh, Mesh Control Commands (continued)
Mesh, Mesh Control, Interactive, allows you to interactively modify existing mesh sizes along one or more curves. Add: The current curve mesh size is increased by the number of elements specified Subtract: The current curve mesh size is decreased by the number of elements specified. It is not reduced below 1 Set To: The curve mesh size is set to the number of elements specified Note: Interactive sizing with automatic re-meshing is available in the Meshing Toolbox under the Mesh Sizing toolset.
Mesh, Mesh Control, Custom Size Along Curve, can be used to place nodes at specific locations along curves, and match one curve's mesh sizing to another curve or curves. See example on following pages
Mesh, Mesh Control, Mapped Divisions on Surface, allows you to specify divisions for a mesh on 3 and 4 sided surfaces Mesh, Mesh Control, Mesh Points on Surface, defines specific locations on a surface where nodes will be created when the surface is meshed
CT 1900 Student Guide for Femap 101 - v10.3 Rev 010612
6-5
Lesson 6
Meshing Overview
Example - Mesh, Mesh Control, Custom Size along Curve
Initial Mesh Sizing
Initial Mesh after setting Mesh Approach on Surface to Mapped Four Corner using the vertices of the three straight edges
CT 1900 Student Guide for Femap 101 - v10.3 Rev 010612
6-6
Lesson 6
Meshing Overview
Example - Mesh, Mesh Control, Custom Size along Curve (continued)
Resulting mesh after applying the Mesh, Mesh Control, Custom Size along Curve command matching the bottom edge to the top three (3) edges.
CT 1900 Student Guide for Femap 101 - v10.3 Rev 010612
6-7
Lesson 6
Meshing Overview
Mesh, Mesh Control Commands (continued)
Mesh, Mesh Control, Attributes At Point - used to assign meshing properties to points, so that when the points are meshed, the properties will automatically be assigned to the points Along Curve used to assign a 1D property (rod, beam, etc.) to the selected curve(s). When the selected property type requires additional input such as orientation and offset, you are prompted to assign those attributes
On Surface - most commonly used for assigning plate properties to surfaces, and should be used when meshing multiple surfaces with different properties in one meshing operation. Includes ability to pre-assign plate offsets to surface On Volume/Solid assign a solid property to the selected solid(s)
CT 1900 Student Guide for Femap 101 - v10.3 Rev 010612
6-8
Lesson 6
Meshing Overview
Mesh, Mesh Control Commands (continued)
Mesh, Mesh Control, Approach on Surface, used to specify whether FEMAP will create a free/boundary mesh or a mapped mesh. There are several options for free and mapped meshing. For details, see section 5.1.2.15 in the Femap Commands Manual Femap primarily uses the Free-Parametric approach for meshing
Femap will automatically assign the corner points when the Mapped Four Corner option is selected and no points are selected
CT 1900 Student Guide for Femap 101 - v10.3 Rev 010612
6-9
Lesson 6
Meshing Overview
Surface Mesh Approach: Mapped Three Corner
Mapped Three Corner Mesh
Mapped Three Corner Fan Mesh
CT 1900 Student Guide for Femap 101 - v10.3 Rev 010612
6 - 10
Lesson 6
Meshing Overview
Edge and Feature Suppression
Use the command, Mesh, Mesh Control, Feature Suppression Removing Loops works on surfaces and solids Interactive feature suppression is also available in the Meshing Toolbox under the Feature Suppression toolset.
CT 1900 Student Guide for Femap 101 - v10.3 Rev 010612
6 - 11
Lesson 6
Meshing Overview
Setting Mesh Sizing on Surfaces
Use the Mesh, Mesh Control, Size on Surface command. Select the Replace Mesh Size on All Curves option to override mesh sizes on any curve that has had its mesh size set by curve mesh sizing command(s). Use Min Elements on Edge to set the number of elements on curves whose length is less then the Element Size setting.
CT 1900 Student Guide for Femap 101 - v10.3 Rev 010612
6 - 12
Lesson 6
Meshing Overview
How Femap determines Default Element Size on Surfaces
For both solids and surfaces, Femap provides a recommended Element Size by dividing the average length of the curves on the selected surface(s) or solid(s) by 6.
CT 1900 Student Guide for Femap 101 - v10.3 Rev 010612
6 - 13
Lesson 6
Meshing Overview
Max Angle Tolerance
Max Angle Tolerance controls the maximum allowable angle between the tangent of a surfaces boundary curve at the start of the element edge and the angle of the free edge of the element. With this option enabled, the length of all free edges on the selected surface(s) must be less than or equal to the Element Size.
CT 1900 Student Guide for Femap 101 - v10.3 Rev 010612
6 - 14
Lesson 6
Meshing Overview
Setting Mesh Sizing on Surfaces (continued)
Max Elem on Small Feature and Max Size of Small Feature are used to control the number of elements around the perimeter of an interior boundary. Max Size of Small Feature is the effective diameter of the interior feature calculated by taking of the perimeter length of the interior feature divided by pi. The default value of this option is equal to the value of the Element Size.
Vertex Aspect Ratio is used to optimize mesh sizing at locations where both long and short curves are joined at common vertices
With Vertex Aspect Ratio Option Enabled
Vertex Aspect Ratio Option Disabled
CT 1900 Student Guide for Femap 101 - v10.3 Rev 010612
6 - 15
Lesson 6
Meshing Overview
Mapped Meshing Refinement and Suppress Short Edges Options
The Mapped Meshing Refinement option attempts to refine the mesh for 3 or 4-sided surfaces. Suppress Short Edges suppresses any edge on the selected solid(s) or surface(s) that has a length less than or equal to the specified percentage of the Element Size. Suppressing short edges on certain solids or surfaces may cause the mesher to fail. While not common, an error stating you have a "hole" in the mesh will inform you of this situation.
CT 1900 Student Guide for Femap 101 - v10.3 Rev 010612
6 - 16
Lesson 6
Meshing Overview
Parameter vs. Length Based Mesh Sizing
Femap, by default, uses Parameter/Length mesh sizing This first sizes all curves using parameter-based sizing, then determines an average distance between each of the mesh locations on each curve. If the distance between any of the mesh locations is more than 1% different than the "average distance", then that curve is resized using length-based sizing.
For many cases, there will be no difference between Parameter and Length-based mesh sizing, however, for complex curves and surfaces such as splines, there is a difference:
Parameter-based Mesh Sizing
Length-based Mesh Sizing
CT 1900 Student Guide for Femap 101 - v10.3 Rev 010612 6 - 17
Lesson 6
Meshing Overview
Curvature Based Mesh Refinement
The Curvature Based Mesh Refinement option, Refinement Ratio is similar to Max Angle Tolerance except it uses a length ratio instead of angles Refinement Ratio = Chord Height / Chord Length Chord Height = maximum normal distance from the element edge to the curve or surface Chord Length = length of the element edge
CT 1900 Student Guide for Femap 101 - v10.3 Rev 010612
6 - 18
Lesson 6
Meshing Overview
Setting Mesh Sizing on Solids
Use the Mesh, Mesh Control, Size on Solid command. Similar to the Automatic Mesh Sizing dialog box for surfaces except for: Selection of either Tet Meshing or Hex Meshing Auto Boundary Small Surf option Assembly / Multi-Solid Sizing options
CT 1900 Student Guide for Femap 101 - v10.3 Rev 010612
6 - 19
Lesson 6
Meshing Overview
Mesh Sizing on Solids Options
Auto Boundary Small Surf attempts to combine any surface on a solid that has a area less than or equal to the specified percentage of Element Size squared with an adjacent surface that is tangent or nearly tangent to the small surface.
The Assembly / Multi-Body Sizing options can be used to automatically set mesh approaches on solids with adjacent surfaces when multiple bodies are selected .
Adjacent Surface Matching when surfaces on two adjacent bodies are coincident and have sizes and boundaries, Femap will slave the mesh size and approach of the two surfaces. Use the Remove Previous Slaving option to remove the mesh sizing and slaving on bodies that have had mesh sizes previously applied. Adjust Colors changes the colors of surfaces that have mesh sizes set. The following lists the colors and their meanings: Dark Transparent Blue free surfaces that have mesh sizes successfully applied. Light Solid Blue surfaces that have been matched to an adjacent surface for the purpose of creating a continuous mesh. Red surfaces on solids that cannot be hex meshed.
Skip Sizing on Slaved Surfaces skip mesh sizing on surfaces that are slaved to another surface.
6 - 20
CT 1900 Student Guide for Femap 101 - v10.3 Rev 010612
Lesson 6
Meshing Overview
Boundary Surface from Surfaces on Solid
The command, Geometry, Boundary Surface, From Surfaces on Solid Takes the surfaces you select, and uses the enclosing outer curves to form a regular boundary surface. The surfaces must be stitched into a solid. This feature works best with surfaces that have small to moderate curvature. Can be used to remove sliver surfaces by selecting surfaces that surround the sliver. This capability is also found in the Meshing Toolbox under the Combined/Boundary Surfaces toolset.
CT 1900 Student Guide for Femap 101 - v10.3 Rev 010612
6 - 21
Lesson 6
Meshing Overview
Geometry Meshing
Mesh, Geometry, Point - is the most basic of the automatic meshing commands. Will generate nodes (and elements for 0D element types such as Mass Elements) at the selected points. Allows you to specify the beginning node and element ID.
Mesh, Geometry, Curve Creates a mesh of nodes and 1-D elements along a curve
Mesh, Geometry, Surface - creates nodes and planar elements on a selected set of surfaces. Must first define the mesh sizing using one of the various Mesh Control commands There are also basic Mesh Control options on the Automesh form, as well as Mesh Smoothing, and Element Shape options
Mesh, Geometry, Volume - creates nodes and elements in a selected set of volumes. Since this command uses a mapped meshing technique, the number of nodes/elements along opposite faces of a volume must always be equal
Mesh, Geometry, Solid - Produces a 3-D solid tetrahedral mesh in a solid part Mesh, Geometry, Solids From Elements - meshes a plate element mesh that encloses a volume into a solid element mesh
CT 1900 Student Guide for Femap 101 - v10.3 Rev 010612
6 - 22
Lesson 6
Meshing Overview
Automesh Surfaces Dialog Box
The Mesh, Geometry, Surfaces command opens the Automesh Surfaces dialog box. By default only a portion of the available mesh options are visible.
You may specify the following options: Mesher Triangle or Quad Toggle generation of Midside Nodes Toggle Mapped Meshing on or off
To see all of the surface meshing options available, press the More Options button.
CT 1900 Student Guide for Femap 101 - v10.3 Rev 010612
6 - 23
Lesson 6
Meshing Overview
Automesh Surfaces Dialog Box
The expanded Automesh Surfaces dialog box has the following options: Mesher Triangle or Quad Pre-V10 Meshing can be used to have FEMAP mesh using the old meshers and options. Connect Edge Nodes and a Tolerance can be set to automatically merge nodes on surfaces of stitched bodies.
Toggle generation of Midside Nodes
Toggle Mapped Meshing on or off and set various mapped meshing options.
CT 1900 Student Guide for Femap 101 - v10.3 Rev 010612
6 - 24
Lesson 6
Meshing Overview
Automesh Surfaces Dialog Box (continued)
Expanded Automesh Surfaces dialog box (continued):
Select the Smoothing option and settings to reduce mesh distortion. Laplacian moves the node towards the centroid of the surrounding nodes. Centroidal moves a node towards the centroid of the element-weighted centroid of the surrounding elements.
Offset options allow you to offset to the top face, bottom face, or by a specified value as the mesh is created instead of having to do it as a secondary step. If an offset is applied as part of the Mesh, Mesh Control, Attributes on Surface command, that value will be used if no value is set in the Automesh Surfaces dialog box. If a value is entered, it will override the previously set attribute value.
CT 1900 Student Guide for Femap 101 - v10.3 Rev 010612
6 - 25
Lesson 6
Meshing Overview
Automesh Surfaces Dialog Box
Expanded Automesh Surfaces dialog box (continued):
Post-Meshing Cleanup is on by default and detects certain patterns in the mesher to eliminate them Cut Quads with Angle Deviation Above specified degrees Min Elements Between Boundaries forces the mesher to attempt to put the specified number of elements between adjacent boundaries Max Element Aspect Ratio attempts to create elements which are under the specified aspect ratio Quick-Cut boundaries splits boundaries with more then the specified number of nodes into smaller pieces for meshing.
CT 1900 Student Guide for Femap 101 - v10.3 Rev 010612
6 - 26
Lesson 6
Meshing Overview
Quad Edge Layer Option for Quad Meshing of Surfaces
Use the Quad Edge Layer option to set the depth of quad elements around features
0 Layers
1 Layer
2 Layers
3 Layers
CT 1900 Student Guide for Femap 101 - v10.3 Rev 010612
6 - 27
Lesson 6
Meshing Overview
Automesh Solids Dialog Box
When applying the command, Mesh, Geometry, Solids, the Automesh Solids dialog box is activated. With this dialog box, you specify the following options: Surface Mesh Only Allow Mapped Meshing Toggle Midside Nodes Merge Nodes By default this options is set to 0..Off 1..New Nodes only 2..All Nodes
Tet Growth Ratio specify a factor to increase the size of the interior elements over the size of the initial surface mesh. Initial Size Ratio used to provide additional control for the size of the mesh. Lower values results in denser meshes. Update Mesh Sizing activates the Automatic Mesh Sizing dialog box for solids. Options activates the Solid Automeshing Options dialog box
CT 1900 Student Guide for Femap 101 - v10.3 Rev 010612
6 - 28
Lesson 6
Meshing Overview
Mesh, Geometry Preparation Command
Beginning with Femap v10.3, the Mesh, Geometry Preparation command can be used with meshing solid(s) that either fails meshing or has a poor quality mesh due to geometry issues such as slivers or small surfaces.
The Prepare Geometry option is used as the basis for the settings in the Geometry Preparation Options dialog box. This is activated by clicking the Prepare Options button.
CT 1900 Student Guide for Femap 101 - v10.3 Rev 010612
6 - 29
Lesson 6
Meshing Overview
Manual Meshing Tools
Model, Element command. Creates a single element
Mesh, Between command. Mesh, Region command. Mesh, Revolve, Extrude and Sweep commands. With these commands you can revolve , extrude, or sweep curves or line elements into plane elements, and plane elements into volume elements. You can also select face(s) on volume element(s) to create additional volume elements.
Mesh Copy, Radial Copy, Scale, Rotate and Reflect commands.
CT 1900 Student Guide for Femap 101 - v10.3 Rev 010612
6 - 30
Lesson 6
Meshing Overview
Manual Mesh Modification Tools
Mesh, Editing, Interactive command.
Mesh, Editing, Split command.
Mesh, Remesh command set. Mesh, Smooth command.
CT 1900 Student Guide for Femap 101 - v10.3 Rev 010612
6 - 31
Lesson 6
Meshing Overview
Semi-Automatic Hex Meshing
Femap can automatically hex mesh solids that are valid mapped meshing solids (solids of extrusion or revolution) Preparing the solid for Hex Meshing Begin by slicing the solid into simple sections that are extrusions using the following commands: Geometry, Solid, Slice Geometry, Solid, Slice Match Geometry, Solid, Slice Along Face Geometry, Solid, Embed Face
Meshing the Solids Use Mesh Control to set the size and link the adjacent surfaces Then Mesh, Geometry, Hex Mesh Solids
Note: Solids of revolution must be sliced so that the solid comprises is less then a 360-degree revolution. e.g A straight, pipe section must be split in half.
CT 1900 Student Guide for Femap 101 - v10.3 Rev 010612
6 - 32
Lesson 6
Meshing Overview
Meshing Toolbox
In the next section, you will learn about the Meshing Toolbox. This toolbox allows for interactive modification of geometry and meshes to improve the quality of meshes: Geometry Feature Suppression Geometry Feature Removal Feature Editing Geometry Combined/Composite Curves Geometry Combined/Composite Surfaces Geometry Editing Mesh Sizing Toolbox Mesh Surface Toolbox Mesh Locate Toolbox Mesh Quality Toolbox
CT 1900 Student Guide for Femap 101 - v10.3 Rev 010612
6 - 33
Lesson 7
Loads and Constraints
Purpose This lesson provides an overview of Femaps capabilities in managing, creating and editing boundary conditions . Topics Constraint Sets and Constraints Load Sets Body Loads Load Categories Structural, Thermal, and Fluid loads Creating and Editing Loads Structural Load Types Thermal Load Types Fluid Load Types Advanced Femap Loads Load Set Options for Advanced Analyses
CT 1900 Student Guide for Femap 101 - v10.3 Rev 010612
7-1
Lesson 7
Loads and Constraints
Constraint Sets
The Model, Constraint, Create/Manage Set command creates a new Constraint Set or activates an existing Constraint Set. This command is also available in the Status Bar. You may create as many different Constraint Sets as necessary. Combine multiple Constraint Sets with the Model, Constraint, Combine command.
CT 1900 Student Guide for Femap 101 - v10.3 Rev 010612
7-2
Lesson 7
Loads and Constraints
Constraint Set Manager Dialog Box
Activating the Model, Constraint, Create/Manage Set command opens the Constraint Set Manager dialog box. The selected constraint set becomes the active set when the Done button is clicked. With this dialog box, you can: Create a New Constraint Set. Change the name of an existing constraint set by selecting a constraint set and then clicking the Update Title button. Renumber the selected constraint set. Delete (the selected) or Delete All constraint set(s). Copy the selected constraint set. Create Referenced Sets for Nastran SPCADD/MPCADD constraint sets. Requires that a combined set already be created and selected.
CT 1900 Student Guide for Femap 101 - v10.3 Rev 010612
7-3
Lesson 7
Loads and Constraints
Creating New Constraint Sets
Selecting the New Constraint Set button in the Constraint Set Manager dialog box activates the New Constraint Set dialog box. When a model has no constraint sets, you can only create a Standard constraint set. A Standard set is used to contain geometry and nodal constraints.
Clicking the More button will create the constraint set with the ID and Title and will then resets the options in the New Constraint Set dialog box to enable the creation of a new constraint set. If one or more constraint sets are in a model, you can also create a Nastran SPCADD/MPCADD Combination constraint set. A combined set references one or more Standard constraint sets.
When a Nastran deck is created by Femap, it writes out the Nastran SPCADD and MPCADD cards as needed.
CT 1900 Student Guide for Femap 101 - v10.3 Rev 010612
7-4
Lesson 7
Loads and Constraints
Nastran SPCADD/MPCADD Combination Constraint Sets
To reference Standard constraint sets, select a Combination constraint in set the Constraint Set Manager dialog box, or right-click the combined constraint set in the Model Info pane and select and select Referenced Sets button in the dialog box or the context-sensitive menu.
The Reference Constraint Set for Nastran SPCADD/MPCADD dialog box will list the Available (standard) Sets and the Referenced Sets. Manage references by selecting one or more Standard reference sets and click the Add Referenced Sets or Remove Referenced Sets.
Note: Nastran combined sets are not displayed in the graphics window unless Show Constrained Entities is selected from the context-sensitive menu in the Model Info pane.
CT 1900 Student Guide for Femap 101 - v10.3 Rev 010612 7-5
Lesson 7
Loads and Constraints
Creating Constraints
Use the Model, Constraint commands, Constraint toolbar, or the Model Info tree.
CT 1900 Student Guide for Femap 101 - v10.3 Rev 010612
7-6
Lesson 7
Loads and Constraints
Nodal Constraints
Nodal Constraints - specify six (6) specific degrees of freedom with the Model, Constraint, Nodal command X translation = 1, X rotation = 4 Y translation = 2, Y rotation = 5 Z translation = 3, Z rotation = 6 Specify Coordinate System
Constraint Equations relate the motion or displacement of one node to the motion or displacement of one or more other nodes. To create these, use the command, Model, Constraint, Equation. Often referred to a MPCs
CT 1900 Student Guide for Femap 101 - v10.3 Rev 010612
7-7
Lesson 7
Loads and Constraints
Geometry Constraints
Geometric constraints - applied to geometry and expanded to nodes during export to an analysis file. Model, Constraint, On Point Model, Constraint, On Curve Model, Constraint, On Surface Expand Geometric constraints manually by using the Model, Constraint, Expand command.
Available when constraining a surface.
Available only for arcs or cylindrical surfaces.
CT 1900 Student Guide for Femap 101 - v10.3 Rev 010612
7-8
Lesson 7
Loads and Constraints
Editing Constraints
Edit Constraints with: Modify, Edit, Constraint Definition Modify, Edit, Constraint Individual Individual constraints in a Constraint Definition may be edited. If the Constraint Definition is subsequently edited, the individual edit is overwritten by the value of the Constraint Definition..
You can convert a Constraint Definition to Individual Constraints by right-clicking a Constraint Definition in the Model Info pane and selecting Remove Definition Model Info tree Includes the option to Edit Where Applied add and/or remove entities where a constraint is applied. (new in v10.1)
Entity Editor
Note:
Constraints created prior to Femap v9.3 are shown in the Model Info tree as Other Constraints. This also applies to all FEMAP models created by importing analysis files.
CT 1900 Student Guide for Femap 101 - v10.3 Rev 010612
7-9
Lesson 7
Loads and Constraints
Creating Load Sets
The Model, Load, Create/Manage Set command creates a new Load Set or activates an existing Load Set. This command is also available in the Status Bar Tray Create new load sets with the Model Info pane You may create as many different load sets as necessary.
CT 1900 Student Guide for Femap 101 - v10.3 Rev 010612
7 - 10
Lesson 7
Loads and Constraints
Load Set Manager Dialog Box
Activating the Model, Load, Create/Manage Set command opens the Load Set Manager dialog box. The selected load set becomes the active set when the Done button is clicked. With this dialog box, you can: Create a New Load Set. Change the name of an existing load set by selecting a constraint set and then clicking the Update Title button. Renumber the selected load set. Delete (the selected) or Delete All load set(s). Copy the selected load set. Create and manage Referenced Sets for Nastran Load Combination sets. Requires that a combined set already be created and selected.
CT 1900 Student Guide for Femap 101 - v10.3 Rev 010612
7 - 11
Lesson 7
Loads and Constraints
Creating New Load Sets
Selecting the New Load Set button in the Constraint Set Manager dialog box activates the New Load Set dialog box. When a model has no load sets, you can only create a Standard load set. A Standard set is used to contain geometry, nodal, elemental and body loads.
Clicking the More button will create the load set with the ID and Title and will then resets the options in the New Load Set dialog box to enable the creation of a new load set. If one or more load sets are in a model, you can also create a Nastran Load Combination load set. A combined set references one or more Standard load sets.
When a Nastran deck is created by Femap, it writes out the Nastran LOAD cards as needed.
CT 1900 Student Guide for Femap 101 - v10.3 Rev 010612
7 - 12
Lesson 7
Loads and Constraints
Nastran Load Combination Load Sets
To reference Standard load sets, select a Combination load set, in the Load Set Manager dialog box, or rightclick the load set in the Model Info pane and select and select Referenced Sets button in the dialog box or the context-sensitive menu.
The Reference Load Sets for Nastran Load dialog box will list the Available (standard) Sets and the Referenced Sets.
Manage references by selecting one or more Standard reference sets and click the Add
Referenced Sets or Remove Referenced Sets.
Set the Overall scale of the combined load set. Set the scale of the For Referenced Set.
CT 1900 Student Guide for Femap 101 - v10.3 Rev 010612
7 - 13
Lesson 7
Loads and Constraints
Standard Combined Load Sets
You can also create a standard combined load set by combining multiple Load Sets into a new Load Set or another existing Load Set with the Model, Load, Combine command. Allows you to specify the Scale Factor of the Load Set(s) combined Combined Sets are copies of the combinations and will not update if the original load set is modified
CT 1900 Student Guide for Femap 101 - v10.3 Rev 010612
7 - 14
Lesson 7
Loads and Constraints
Body Loads
Body or Global Loads applied to the entire model Translational Acceleration (gravity) and Rotational Acceleration Use to apply the weight of the structure as a load Rotational Velocity and Center of Rotations Specify the Coordinate System for translational and rotational accelerations and velocities Thermal Default Temperature Required for all Nastran Heat Transfer analyses
CT 1900 Student Guide for Femap 101 - v10.3 Rev 010612
7 - 15
Lesson 7
Loads and Constraints
Creating Load Definitions
Use the Model, Load commands, Load toolbar, or the Model Info pane to create a Load Definition. A Load Definition is a container of all the loads created using one of the techniques above. Load Definitions can be Removed which takes all the loads in the load definition and converts them to Other Loads.
Note:
Loads created prior to Femap v9.3 are shown in the Model Info tree as Other Loads. This also applies to all FEMAP models created by importing analysis files.
CT 1900 Student Guide for Femap 101 - v10.3 Rev 010612
7 - 16
Lesson 7
Loads and Constraints
Create Loads Dialog Box
After selecting the mesh or geometry to be loaded, the Create Loads on (Entity Type) dialog box is opened. In this dialog box, you specify: Title Color and Layer Coordinate System Load type select from one of the available types in the list (force, pressure, etc.) Direction only available when specifying directional loads Load Input Values Phase - used for Frequency Response loading only Midside Node Adjustment follow the distribution of loads as specified in Femaps preferences under the Geometry tab Total Load when multiple entities are selected to apply the load to, enable this option to distribute the load across the selected entities so that the sum of the loads equals the load input value. Enabled by default when multiple entities are selected for loading.
CT 1900 Student Guide for Femap 101 - v10.3 Rev 010612
7 - 17
Lesson 7
Loads and Constraints
Editing Loads
Edit Loads with: Modify, Edit, Load Definition command Modify, Edit, Load Individual command Individual loads in a Load Definition may be edited. If the Load Definition is subsequently edited, the individual edit is overwritten by the value of the Load Definition. You can convert a Load Definition to Other Loads by right-clicking the Load Definition in the Model Info tree and selecting Remove Definition. You can highlight any number of individual Loads of the same type found in the Other Loads section of a Load Set in the Model Info tree and combine them into a Load Definition using Create Definition Model Info pane Includes the option to Edit Where Applied add and/or remove entities where a load is applied. (new in v10.1) Entity Editor
CT 1900 Student Guide for Femap 101 - v10.3 Rev 010612
7 - 18
Lesson 7
Loads and Constraints
Structural Load types supported by Femap
Load Type Force Force Per Length Force Per Area Force Per Node Bearing Force Moment Moment Per Length Moment Per Area Moment Per Node Torque Displacement Enforced Rotation Velocity Rotational Velocity Acceleration Rotational Acceleration Distributed Load Pressure Points Curves Surfaces Nodes Elements
CT 1900 Student Guide for Femap 101 - v10.3 Rev 010612
7 - 19
Lesson 7
Loads and Constraints
Bearing Force on Surface
Beginning with version 10.1.1 of Femap, you can apply a Bearing Force to a surface or surfaces eliminating the need to create Radial Coordinate System(s) and distribute the load using an Equation or Data Surface. Femap automatically adjusts the value of the individual nodal forces created when the analysis deck is generated to equal the Magnitude input in the Create Loads on Surfaces dialog box
CT 1900 Student Guide for Femap 101 - v10.3 Rev 010612
7 - 20
Lesson 7
Loads and Constraints
Bearing Force on Surface (continued)
The Load Angle (default = 180 degrees) is the total angle that the bearing load is applied across the selected surface(s). The direction of the bearing force is the bisector of the Load Angle and is specified after approving the inputs of the Create Loads dialog box. Normal To Surface will distribute the load normal to the selected surface(s). Disabling this will distribute the load in direction specified. When multiple surfaces are selected, the Total Load option is automatically enabled spreading the specified Magnitude among all the surfaces selected, otherwise, the magnitude will be applied to each surface When the Traction Load option is selected, the distributed load will pull on the surfaces pointing away from the solid volume instead of pushing on the surfaces pointing towards the solid volume Once the inputs for the Bearing Loads are completed and the OK button is pushed, you will be prompted to specify the direction of the bearing force.
CT 1900 Student Guide for Femap 101 - v10.3 Rev 010612
7 - 21
Lesson 7
Loads and Constraints
Torque Loads on Surfaces
Also beginning with version 10.1.1 of Femap, you can apply a Torque to a surface or surfaces eliminating the need to apply individual forces to surfaces or by assigning a moment to a node and connecting it to the surface nodes with a rigid element. Femap automatically adjusts the value of the individual nodal forces created when the analysis deck is generated to equal the Magnitude input in the Create Loads on Surfaces dialog box
Once the inputs for the Torque are completed and the OK button is pushed, you will be prompted to the location and orientation of the axis about which the torque is applied.
CT 1900 Student Guide for Femap 101 - v10.3 Rev 010612
7 - 22
Lesson 7
Loads and Constraints
Thermal Load types supported by Femap
Load Type Temperature Element Temperature Heat Flux (Heat Energy /Unit Area) Heat Flux per Length Heat Flux per Node Heat Generation (Heat Energy / Unit Volume) Element Heat Flux Convection Radiation Element Heat Generation Points Curves Surfaces Nodes Elements -
CT 1900 Student Guide for Femap 101 - v10.3 Rev 010612
7 - 23
Lesson 7
Loads and Constraints
Fluid Load types supported by Femap
Load Type Static Fluid pressure Total Fluid pressure General Scalar Steam Quality Relative Humidity Fluid Height Condition Unknown Condition Slip Wall Condition Fan Curve Periodic Condition
Points
Curves
Surfaces
Nodes
Elements -
CT 1900 Student Guide for Femap 101 - v10.3 Rev 010612
7 - 24
Lesson 7
Loads and Constraints
Advanced Femap Loads
Femap has the ability to create variable loads via: Functions time and frequency dependant loads
Method Constant value entered into the Value field Variables distributed or position dependent loads Click the Advanced button to create or edit the Variable Data Surfaces advanced methods for creating variable loading conditions Note: A loads Value is used as a scalar multiplier of the Function, Variable or Data Surface. Check the sum of the applied load using the command Tools, Check, Sum Forces.
CT 1900 Student Guide for Femap 101 - v10.3 Rev 010612
7 - 25
Lesson 7
Loads and Constraints
Advanced Loading with Functions
A Function allows you to create general X vs. Y tables of information. Only Time or Frequency dependant functions can be used to create loads. Can also be used define nonlinear material properties. Data can be created in four ways: By choosing a Single Value to enter in the X and Y values one at a time. Using a Linear Ramp, you pick a starting and ending X and Y value. An Equation where you specify the starting and ending values of X and delta X and then enter Y as a function of X. Use the Paste from Clipboard function to attain data from a two column spreadsheet, or a listing of two comma separated values from a text file.
CT 1900 Student Guide for Femap 101 - v10.3 Rev 010612
7 - 26
Lesson 7
Loads and Constraints
Advanced Loading with Variables
You can make load equations as a function of a coordinate, nodal, or element centroidal location without having previously created a function. !x, !y, and !z return the X, Y, and Z coordinates of nodes, elements etc. The Equation Editor is accessible with the CTRL+e hotkey. You can also combine Variable loads with Functions
CT 1900 Student Guide for Femap 101 - v10.3 Rev 010612
7 - 27
Lesson 7
Loads and Constraints
Data Surfaces
The Data Surface Editor pane allows more flexible and complex load definitions. After setup, the data surface can be edited directly using the Data Surface Editor.
Access to all Data Surface types (except Tabular) are available through the Create Load dialog box, allowing setup on the fly.
CT 1900 Student Guide for Femap 101 - v10.3 Rev 010612
7 - 28
Lesson 7
Loads and Constraints
One-dimensional Data Surfaces
Along Coordinates Data Surface Interpolate linearly between at least three data points Multiple piece-wise linear data points Multiple splined data points Enter or select the 3-D point locations and data values, and FEMAP does the rest
CT 1900 Student Guide for Femap 101 - v10.3 Rev 010612
7 - 29
Lesson 7
Loads and Constraints
Two-dimensional Data Surfaces
Between Coordinates Data Surface Bilinear interpolation between 2, 4, or 8 data points Parametric interpolation between 2 or 4 data points Options to select a Curve for 2 points or a Surface for 4 points to define the parametric space. Simply enter the 3-D point locations and data values, and Femap does the rest.
CT 1900 Student Guide for Femap 101 - v10.3 Rev 010612
7 - 30
Lesson 7
Loads and Constraints
Output Map Data Surfaces
Maps output from one model as a data surface source for another
CT 1900 Student Guide for Femap 101 - v10.3 Rev 010612
7 - 31
Lesson 7
Loads and Constraints
Other Data Surfaces
Mesh Data Surface Node / Element ID surfaces Tabular Data Surface 2-D / 3-D spreadsheets Multi-dimensional array of points Linear interpolation Arbitrary 3-D Data Surface Enter Scalar or Vector data Equation Data Surfaces Similar to using Variables
CT 1900 Student Guide for Femap 101 - v10.3 Rev 010612
7 - 32
Lesson 7
Loads and Constraints
Support for Advanced Load Definitions
Load Type Functions Variables Data Surfaces
Force / Forces Per Length / Force Per Area Force Per Node / Moment Per Node Bearing Force Moment / Moment Per Length / Moment Per Area Torque Displacements / Rotations / Velocities / Accelerations Distributed Loads / pressure Temperatures Heat Flux / Heat Flux Per Area Heat Flux Per Node / Heat Generation / Element Heat Flux Convection / Radiation Fluid Loading
CT 1900 Student Guide for Femap 101 - v10.3 Rev 010612
7 - 33
Lesson 7
Loads and Constraints
Dynamic Analysis Load Set Options
For any of the dynamic analysis sequences listed below, you can use the Model, Load, Dynamic Analysis command to set up the options for: Direct Transient Modal Transient Direct Frequency Modal Frequency Random Response Response/Shock Spectrum Many of these options can be set and modified using the Entity Editor after a Load Set has been selected using the Model Info tree. As an alternative to using load set options to set dynamics options for a Nastran dynamics analysis, you can also define these same options with the Dynamics option setting in a Analysis Set.
CT 1900 Student Guide for Femap 101 - v10.3 Rev 010612
7 - 34
Lesson 7
Loads and Constraints
Nonlinear Analysis Load Set Options
The Model, Load, Load Nonlinear Analysis command sets the Solution for these three types of Nonlinear solutions: Static Creep Transient Many of these options can be set and modified using the Entity Editor after a Load Set has been selected using the Model Info tree. As an alternative to using load set options to set dynamics options for a Nastran dynamics analysis, you can also define these same options with the Dynamics option setting in a Analysis Set.
Note:
After selecting the type of Nonlinear Analysis, click the Defaults button to automatically enter the NX Nastran Nonlinear defaults and modify as needed.
CT 1900 Student Guide for Femap 101 - v10.3 Rev 010612
7 - 35
Lesson 7
Loads and Constraints
Heat Transfer Analysis Load Set Options
The Model, Load, Heat Transfer command is used for: Radiation Free Convection Forced Convection Not required for conduction only models. Many of these options can be set and modified using the Entity Editor after a Load Set has been selected using the Model Info tree.
CT 1900 Student Guide for Femap 101 - v10.3 Rev 010612
7 - 36
Lesson 7
Loads and Constraints
Notes on Loads
NX Nastran Displacement and Enforced Rotation loads require constraining the loaded object in the direction of the applied load e.g. A Displacement Load of x=.10, and y=.10 applied to a point requires that the corner be constrained in X and Y. For NX Nastran Advanced Nonlinear (SOL601), loads should be applied with a timebased function. For solvers other than NX Nastran, refer to the Femap Users Guide for details on the loads supported by Femap for the solver used Also refer to that solvers documentation on how to apply loads.
CT 1900 Student Guide for Femap 101 - v10.3 Rev 010612
7 - 37
Lesson 8
The Femap User Interface Part 2
Purpose This lesson provides an introduction to selection, viewing, and data collection tools in Femaps user interface. Topics Select Toolbar View Options Data Table Programming Interfaces
CT 1900 Student Guide for Femap 101 - v10.3 Rev 010612
8-1
Lesson 8
The Femap User Interface Part 2
Select Toolbar
The Select Toolbar allows you to select entities one at a time or create a list of selected entities that will remain active until you toggle off or clear the selection list. This functionality allows you to choose entities of different types first and then perform multiple commands from the menus or the toolbars on the selected entities. The Select toolbar is essential to the use of the dockable panes, especially the Entity Editor and Data Table because the selector is often the best way to place an entity into either of these panes. The Select toolbar consists of 5 items which aid in the selection process: Selector Entity Menu Selector Modes Menu Selector Actions Menu Selector Clear (Clear current selection list) Snap Modes (Snap to Screen, Snap to Grid, Snap to Point, Snap to Node)
CT 1900 Student Guide for Femap 101 - v10.3 Rev 010612
8-2
Lesson 8
The Femap User Interface Part 2
Select Toolbar Selector Entity
This menu allows you to choose which type of entity you would like to select. The current entity type available to be selected will be marked with a check mark in an orange square. The Selector Entity icon visible on the toolbar will change to the icon of the current entity type being selected. You can toggle this icon back and forth between no selection and the current entity by clicking the icon. The entity types are separated into geometric entities, finite element entities, and text.
CT 1900 Student Guide for Femap 101 - v10.3 Rev 010612
8-3
Lesson 8
The Femap User Interface Part 2
Select Toolbar Selector Modes
The Selector has different modes to help you select the correct entities, create a Selection List, and modify a Selection List. Add To Selection - Adds entities to the current selection list when Select Multiple is active or simply chooses entities when Select Single Item is active. This is the default Remove From Selection - Removes entities from the current Selection List when Select Multiple is active. Only allows selection of entities currently in the Selection List. Does not highlight anything when Select Single Item is active
CT 1900 Student Guide for Femap 101 - v10.3 Rev 010612
8-4
Lesson 8
The Femap User Interface Part 2
Select Toolbar Selector Modes (continued)
Normal - This mode highlights entities which are able to be selected when the cursor is placed over a specific entity. This is the default selection mode. Query - This mode allows you to choose a position on the screen near the entity you wish to select, then drills down into the graphics window and selects all the entities that would be touched by an imaginary line perpendicular to the screen. After the entities have been identified, it opens a dialog box and places them in a list for you to choose the correct entity. As you highlight entities in the list, they will be highlighted in the graphics window as well. Once you have found the correct entity, click the OK button. Front - This mode always selects the entity closest to the front of the screen. It uses the same premise as Query to drill down into the screen with the imaginary line and then simply selects the top-most entity in the current view. If the top-most entity is already chosen, it selects the next one along the line, moving into the screen.
CT 1900 Student Guide for Femap 101 - v10.3 Rev 010612
8-5
Lesson 8
The Femap User Interface Part 2
Select Toolbar Selector Modes (continued)
Select Any Inside - This is a box pick mode which signifies that any entity entirely enclosed or has a start or end point within the outline of a selection box will be included in the selection. Box picking includes Circle, Polygon, and Freehand picking and is only available when Select Multiple is active. Select All Inside - This is the other box pick mode which signifies that only entities completely inside the box will be included in the selection. Select Related - When this mode is toggled on, it selects ALL other entities that are related to the selected entities and places them in the selection list. To toggle it off, simply select it again. By default this mode is OFF. When Select Related is turned on, Select Multiple is also automatically toggled on.
CT 1900 Student Guide for Femap 101 - v10.3 Rev 010612
8-6
Lesson 8
The Femap User Interface Part 2
Select Toolbar Selector Modes (continued)
Select Single Item - Restricts selection to only one item at a given time. As each entity is selected it will update the Entity Editor dockable pane. This is the default. Select Multiple Items - Allows you to create a Selection List. A Selection List can contain multiple entities of one type or multiple entity types. As each entity is selected it will update the Entity Editor dockable pane, as well as add the entity to the running totals of the Selection List in the Model Info tree.
CT 1900 Student Guide for Femap 101 - v10.3 Rev 010612
8-7
Lesson 8
The Femap User Interface Part 2
Select Toolbar Selector Modes (continued)
Show Tooltips - When this mode is activated, a Tooltip note will pop up with useful information about the entity which is currently highlighted. To toggle this option off, select it from the menu again. It can also be turned on and off using the right mouse menu in the graphics window, when the Entity Selector is set to None. e.g. When entity selection is set to Node, the Tooltip will contain Node number, Coordinates, Definition Coordinate System, and Output Coordinate System. When post-processing, the Contour Output Vector will appear in the Tooltip for elements and the Deformation Output Vector will be appear in the Tooltip for nodes.
While a Tooltip pop-up window is displaying information, if you click the left mouse button, the information will be sent to the Entity Editor and/or the Data Table dockable panes, as long as the panes are visible in the FEMAP interface AND unlocked.
CT 1900 Student Guide for Femap 101 - v10.3 Rev 010612
8-8
Lesson 8
The Femap User Interface Part 2
Select Toolbar Selector Actions Menu
This menu contains Actions the Selector can use for specific types of selections. There are various Box pick options, grow and shrink commands to build up or cut down a selection, use of the typical FEMAP entity selection dialog box, group commands, copy and paste, and the ability to send a selection over to the Data Table. Box - Creates a rectangular selection box to pick multiple entities at once. Holding the Shift key also activates this option. Circle - Creates a circular selection box to pick multiple entities at once. Holding the Control key also activates this option. Polygon - Allows you to create a selection area by creating a multisided shape using a click of the mouse to end one side of the polygon and begin the next side. The polygon can have as many sides as you would like and is very helpful in selecting individual nodes in uniquely shaped geometry Freehand - Allows you to create a selection area by holding down the left mouse button and drawing a freehand sketch. Works very similar to the Polygon mode, but the shape is not limited to the use of only straight lines.
CT 1900 Student Guide for Femap 101 - v10.3 Rev 010612
8-9
Lesson 8
The Femap User Interface Part 2
Select Toolbar Selector Actions Menu
Coordinate Select objects by X, and/or Y, and/or Z coordinates by: Above or Below a specified value. Outside or Between minimum and maximum values. At Location within a tolerance.
Around Point Specify a coordinate (In a specified coordinate system) and select by: Farther Than or Closer Than a specified radial distance from the point. Outside or Between minimum and maximum values of the specified radial distance. At Location within a tolerance of the specified radial distance.
CT 1900 Student Guide for Femap 101 - v10.3 Rev 010612
8 - 10
Lesson 8
The Femap User Interface Part 2
Select Toolbar Selector Actions Menu
Around Vector Specify a vector and a radial distance from the vector. Select objects: Farther Than or Closer Than a specified radial distance from the vector. Outside or Between minimum and maximum distance from the vector. At Location within a tolerance.
Around Plane Select a plane and the normal distance from the plane. Select objects by: Positive Side or Negative Side distance from the plane. Outside or Between minimum and maximum distance from the plane. At Location within a tolerance of the specified distance.
CT 1900 Student Guide for Femap 101 - v10.3 Rev 010612
8 - 11
Lesson 8
The Femap User Interface Part 2
Select Toolbar Selector Actions Menu (continued)
Grow - Adds the elements surrounding the currently selected elements to the Selection List. In general, it will start with the selected element and expand out one element in all directions to non-selected elements. The selection will move out an additional element layer every time the Grow command is used Shrink - Removes the outer-most layer of selected elements from the Selection List. Works in the reverse direction as the Grow command.
Initial Selection
1st Growth Iteration
2nd Growth Iteration
CT 1900 Student Guide for Femap 101 - v10.3 Rev 010612
8 - 12
Lesson 8
The Femap User Interface Part 2
Select Toolbar Selector Actions Menu (continued)
Dialog - Brings up the specific FEMAP Entity Selection dialog box for the entity currently active in the selector. This allows you to use all of the entity specific selection methods available on menu when the Method button is clicked inside the dialog box Create Group - Brings up the Save Selection as Group dialog box. Allows you to create a new Group or to add, remove, or exclude the entities in the Selection List from the active Group. Load Group - Allows you to add the entities of any existing Group to the current Selection List. Export Neutral Takes the objects in the Selection List and writes a Femap Neutral File.
CT 1900 Student Guide for Femap 101 - v10.3 Rev 010612
8 - 13
Lesson 8
The Femap User Interface Part 2
Select Toolbar Selector Actions Menu (continued)
Copy - Allows you to copy all of the entities in the Selection List and Paste them into a different model. When the Selection List is copied, the entity data is sent to a modified version of a FEMAP neutral file and is placed on the clipboard. Once on the clipboard, it can be pasted into a different model using the Paste command on the Selector Actions menu (Ctrl+v will not work in this case) You MUST be sure that all entities related to a specified entity are included in the Selection List before using the Copy command. This will assure an accurate transfer between models occurs. One way to assure a Selection List will be complete for copying purposes is to use the Select Related mode of the Select toolbar.
Paste - This command allows you to paste a copied Selection List into a another opened Femap model. The Paste command recognizes that a modified FEMAP neutral file is on the clipboard and reads that neutral file into FEMAP. When the Paste command is used it will bring up the Neutral File Read Options dialog box to allow you enter an ID offset and select other options to aid in the prevention of overwriting entities in the current model.
CT 1900 Student Guide for Femap 101 - v10.3 Rev 010612
8 - 14
Lesson 8
The Femap User Interface Part 2
Select Toolbar Selector Actions Menu (continued)
Add to Data Table - Takes all of the entities in the Selection List that are the entity type currently active in the Selector and sends their data to the Data Table. The Data Table MUST be unlocked in order for this command to be available.
CT 1900 Student Guide for Femap 101 - v10.3 Rev 010612
8 - 15
Lesson 8
The Femap User Interface Part 2
Select Toolbar Context Sensitive Menus
While a certain entity type is active in the selector, only that entity type will be available for picking in the graphics window. Since FEMAP is only highlighting one specific entity type at a time, there are context sensitive menus for each entity type (except Text). These menus can be accessed by highlighting an entity in the graphics window and then clicking the right mouse button. These Context Sensitive menus contain frequently used commands for each entity type.
Any time there is an active entity in the Select Toolbar, clicking Alt + clicking the right mouse button in the graphics window will bring up the Quick Access Menu instead of the context sensitive menu related to the active entity. This can very helpful for picking mode purposes and to toggle Show Tooltips.
CT 1900 Student Guide for Femap 101 - v10.3 Rev 010612
8 - 16
Lesson 8
The Femap User Interface Part 2
Select Toolbar Clear Selector Options
Select Toolbar has two options for clearing a Selection List: Clear All clears the entire Selection List Clear Active Entity clears only the active Selector Entity
CT 1900 Student Guide for Femap 101 - v10.3 Rev 010612
8 - 17
Lesson 8
The Femap User Interface Part 2
View Options
The View, Options (F6 hotkey) command allows you control the way your view is displayed. See the View Options section of the Femap Commands manual for details on the multiple options available in these dialog boxes There are three major categories in the View Options dialog box: Labels, Entities and Color controls the way text, geometry and mesh entities, and the color of entities are displayed in the active view. Tools and View Style controls view entities, style and display of view objects such as Symbols in the active view. PostProcessing controls the options for displaying graphical and XY plots of analysis results. Use the Apply button to update the active view without leaving the View Options command.
CT 1900 Student Guide for Femap 101 - v10.3 Rev 010612
8 - 18
Lesson 8
The Femap User Interface Part 2
View Background and Entity Visibility
The view background can be modified with the View, Background command. With this command, you can specify a background that is either Transparent Solid Shaded You also have the option to specify a bitmap as a logo background. The bitmap for the logo is specified in the Femap Preferences dialog box in the Views tab.
A view with its View Options, Entity Display settings, and Background can be saved to a View Library within the Visibility dialog box (activated with the Ctrl+Q hotkey or from the View toolbar) by clicking the Save View button. A saved view will update the active views settings by clicking Load View. Changes made to the active view can also be removed via the Reset View button in this dialog box.
Saved views can also be set as the Startup View for all new models via the View tab of the FEMAP Preferences.
CT 1900 Student Guide for Femap 101 - v10.3 Rev 010612
8 - 19
Lesson 8
The Femap User Interface Part 2
Data Table
Use the Tools, Data Table command or the Panes toolbar to turn the Data Table on and off. When the Data Table is first opened, it is locked. The Lock/Unlock icon must be selected to unlock it to enable it to receive or update data.
Data is placed into an interactive, dynamically changing table using various methods to fill the table provided it is unlocked Each item appears as a single row separated into a number of columns when it enters the Data Table. Information of entities of the same type can be sorted, filtered, and evaluated to help you understand what is occurring in your model before and after analysis. In many ways, the Data Table is a complement to the other dockable panes and can also simply be an alternate method to list and view entity data
All FEMAP entities which can be selected using the Select toolbar can be sent to the Data Table. Several commands are available for listing and sorting results when the Data Table is open and analysis results sets are loaded into your FEMAP model: List, Output, Summary to Data Table List, Output, Results to Data Table List, Output, Nodal Changes to Data Table
CT 1900 Student Guide for Femap 101 - v10.3 Rev 010612
8 - 20
Lesson 8
The Femap User Interface Part 2
Programming Interfaces
Program Files FEMAP has the ability to record and replay command sequences using Program Files. Program Files can be edited to accept user input. Program Files may not be compatible between different versions of FEMAP.
API FEMAP has an Application Programming Interface that can be used to customize FEMAP for applications such as: Automate tasks such as swapping the background colors of views for printing . Calculate the midplane stresses on shell elements. Interface with other programs for the purposes for importing, modifying, or reporting data. FEMAP has a built-in Basic language programming environment through the API Programming pane. Microsoft Visual Basic and Visual C++.NET can also be used to develop custom applications for FEMAP.
The API can be used to embed FEMAP into other applications; open, create, and/or modify FEMAP models; or to develop standalone FEMAP applications without using FEMAPs GUI. Examples of API applications are shipped with FEMAP in FEMAPs API folder. The Custom Tools toolbar is set by default to point to this folder.
CT 1900 Student Guide for Femap 101 - v10.3 Rev 010612
8 - 21
Lesson 9
Model Display and Visualization
Purpose This lesson provides an introduction to selection, viewing, and data collection tools in Femaps user interface. Topics Geometry, Material, Property and Layer Visibility Toggles View, Advanced Post, Model Contour Data command Visibility Dialog Box Comparing Groups and Layers Layers Groups View Options
CT 1900 Student Guide for Femap 101 - v10.3 Rev 010612
9-1
Lesson 9
Model Display and Visualization
Geometry, Element, Material and Property, Display Control
Beginning with Femap Version 10.1, display of Element (by Type or by Shape), Materials, Properties and can be controlled from the Model Info pane. Femap v10.1.1 adds the ability to toggle solids on and off. The box to the left of the objects ID/name is the Visibility Toggle and indicates whether or not the object is displayed. Indicates that the object is displayed.
You can also select one or more of the same object type and then Right-click to bring up the Visibility Toggle menu. Femap will display the combination of selected geometry, element types, materials, properties and groups, eliminating the need to organize the model by layers or by creating additional groups.
CT 1900 Student Guide for Femap 101 - v10.3 Rev 010612
9-2
Lesson 9
Model Display and Visualization
Display Control Example
Example: Wing model with multiple groups, element types and shapes, materials and properties.
CT 1900 Student Guide for Femap 101 - v10.3 Rev 010612
9-3
Lesson 9
Model Display and Visualization
Display Control Example (continued)
Display only a portion of the model with elements comprised of Aluminum alloys:
CT 1900 Student Guide for Femap 101 - v10.3 Rev 010612
9-4
Lesson 9
Model Display and Visualization
View, Advanced Post, Model Contour Data Command
To display material and mesh attributes as a Contour, Criteria, or Beam Diagram plot, use the command, View, Advanced Post, Model Contour Data. This command is also directly available on the View toolbar.
Model data that can be graphically plotted is: Element Quality Material Data Property Data
You cannot simultaneously display model data and analysis results. Example Display Plane Element Thickness as a Criteria plot without labels:
CT 1900 Student Guide for Femap 101 - v10.3 Rev 010612
9-5
Lesson 9
Model Display and Visualization
Visibility Dialog Box
The Visibility dialog box is accessed by using either clicking the View Visibility icon on the View toolbar or by pressing the Ctrl+q hotkey. Note that the active view number and title is displayed in the upper left corner of the dialog box. With this dialog box, you can toggle the display of: Entity / Label - allows you to toggle the display of individual load and constraint types Group Layer allows you to create new groups as well as toggling the display of layers Loads / Constraints also allows you to set and control the display of single or multiple Load and/or Constraint Sets Geometry Connection Coordinate System Element Material Property
CT 1900 Student Guide for Femap 101 - v10.3 Rev 010612
9-6
Lesson 9
Model Display and Visualization
Comparing Groups and Layers
Layers
Groups
Can be assigned to multiple Groups Can be assigned to only one Layer Imported with some CAD geometry formats. Assign by rules, relationships, and/or clipping. Automatic generation tools. Reference Groups for managing groups of Groups (Femap v10.1)
Entities
Display Simultaneously?
Multiple / User Controlled
Multiple / User Controlled (single Group only prior to Femap v10.1)
Displayed Layers only Graphical Selection Optional No Pick layer prevents graphical selection of entities on that layer (except when Select All is used). Only entities in the displayed groups can be selected except when Select All is used.
CT 1900 Student Guide for Femap 101 - v10.3 Rev 010612
9-7
Lesson 9
Model Display and Visualization
Layers
Create new layers using the Tools, Layer command. This activates the Layer Manager dialog box.
The Layer Manager dialog box has options to: Create a New Layer Assign ID, Title and Color View Options allows display of colors by layer (by entity type)
Update a layer name Renumber a single layer Delete a layer Delete All layers Note: If you delete layer(s), any entities on the deleted layer still exist in the Femap model, and you will need to reassign them to another layer in order to make them visible and selectable.
9-8
CT 1900 Student Guide for Femap 101 - v10.3 Rev 010612
Lesson 9
Model Display and Visualization
Layers in the Model Info Pane
Layers objects
Create New layers
Activate layers Manage layers Delete layers
Selection List objects
Select the object(s) in the Selection List, right-click the mouse and select Layer from the menu.
CT 1900 Student Guide for Femap 101 - v10.3 Rev 010612
9-9
Lesson 9
Model Display and Visualization
Defining and Populating Groups
Use the Group, Create/Manage command to create a Group, then use other commands to add entities into group Group Clipping Group, Clipping commands Selects all entities inside/outside clipping region by: Coordinate Screen Plane Volume
Set Clipping first, then rules.
Group Rules Various entity selection commands, either by ID or using relationships to other entities, e.g. Group, Element, On Surface Entities can be added to group using any combination of selection methods When selecting entities, use the Exclude option if you want the selected entities removed permanently from the group.
Referenced Groups allow a group to link to one or more other group(s).
CT 1900 Student Guide for Femap 101 - v10.3 Rev 010612
9 - 10
Lesson 9
Model Display and Visualization
Group Management
The Group, Create/Manage command opens the Group Manager dialog box. The Layer Manager dialog box has options to: Create a New Group Assign ID and Title
Update Title updates the title of the group Renumber the selected group Delete a selected group Delete All groups Manage Referenced Groups Deactivate the active group with None Active
CT 1900 Student Guide for Femap 101 - v10.3 Rev 010612
9 - 11
Lesson 9
Model Display and Visualization
Control of and Automatic Generation of Groups
The Group, Operations command set: Use Automatic Add to add to the either the Active or Selected group as you model Evaluate and Evaluate Always are used to update groups as the model is modified. Limit use of Evaluate Always in large models. Copy and Condense groups Combine groups using Boolean operations Use Add Related Entities to add entities to existing groups such as Loads and Constraints on Surfaces, Nodes on Elements, etc. Generate commands can be used to automatically generate and maintain groups in the model by: Solids Property Material Element Type Output Superelements Layers
CT 1900 Student Guide for Femap 101 - v10.3 Rev 010612
9 - 12
Lesson 9
Model Display and Visualization
Using Booleans with Groups
The Group, Operations, Booleans command allows you to create a new group: Add / Combine take all entities from the selected groups. In all take entities that are common to all of the selected groups. Not in Any take entities that do not exist in any of the selected groups. Subtract remove the entities from the selected groups from another group. Only in One - take only the entities that exist in one of the selected groups. Not in All - take only the entities from the selected groups that do not exist in all of the selected groups.
Note:
To see examples of the Group, Operations, Booleans command, go to Section 6.4.3.2 of the Femap Commands Guide.
CT 1900 Student Guide for Femap 101 - v10.3 Rev 010612
9 - 13
Lesson 9
Model Display and Visualization
Group Creation and Control from the Model Info Pane
Right-click on a group name to bring up the contextsensitive menu for groups. Create a New group Combine groups into a new group Add Related Entities Toggle Automatic Add to the Active or Selected group Show the Full Model, Active Group or Multiple Groups (a further explanation of this follows). Activate the selected group List the contents of the selected group(s) Delete the selected group(s) Manage Referenced Groups Add to Selection adds the contents of the selected group(s) to the Selection List Export Neutral exports the contents of the selected group(s) to a Femap Neutral file
CT 1900 Student Guide for Femap 101 - v10.3 Rev 010612
9 - 14
Lesson 9
Model Display and Visualization
Group Display Control
Multiple groups can be displayed using either the View Visibility dialog box or via the Group tree in the Model Info pane. To activate the Visibility dialog box to control display of groups: Click the View Visibility icon on the View toolbar or Right-click in the graphics window and select Visibility on the context-sensitive menu Select the Group tab in the Visibility dialog box Choose between: Show Full Model when selected, the selection of individual groups in the group list section of this dialog box is grayed out. Show Active Group Show Single Group when selected, the selection of individual groups in the group list section of this dialog box is grayed out. Show/Hide Multiple Groups The Visibility Toggle is the box to the left of the groups ID and name and indicates whether or not the group is displayed.
CT 1900 Student Guide for Femap 101 - v10.3 Rev 010612
9 - 15
Lesson 9
Model Display and Visualization
Group Display Control (continued)
The display of groups can also be controlled from the Group tree in the Model Info pane. The box to the left of the groups ID and name is the Visibility Toggle and indicates whether or not the group is displayed. Indicates that the group is displayed. Indicates that the group is hidden. A blank checkbox indicates that the group is not displayed. Indicates that all groups, except for those hidden are displayed.
You can also select one or more of the same object type and then Right-click the Visibility Toggle.
CT 1900 Student Guide for Femap 101 - v10.3 Rev 010612
9 - 16
Lesson 9
Model Display and Visualization
Group Display Control Using the Status Bar Tray
In addition to the Model Info panes Group tree, you can activate a group using the Status Bar Tray Click Grp: (#) on the Status Bar Tray and select the group you want to activate. The number (#) indicates the active group number
Options to control display of groups with: Show Full Model Show Active Show Multiple
CT 1900 Student Guide for Femap 101 - v10.3 Rev 010612
9 - 17
Lesson 9
Model Display and Visualization
View Options
In many cases, you may want to display specific entity indicators such as surface normal, curve direction or element normal's. The View Options dialog box offers options to display these indicators. Example Turn on display of rigid elements degree of freedom indicators and master/slave nodes:
An unfilled box indicates the Slave Node on the rigid element
A filled box indicates the Master Node on the rigid element
CT 1900 Student Guide for Femap 101 - v10.3 Rev 010612
9 - 18
Lesson 9
Model Display and Visualization
View Options (continued)
Example Turn on display of surface normal's:
CT 1900 Student Guide for Femap 101 - v10.3 Rev 010612
9 - 19
Lesson 10
The Meshing Toolbox
Purpose: The Meshing Toolbox is used for accessing FEMAPs interactive geometry cleanup and idealization tools and interactive mesh editing tools. This lesson is an overview of the tools available in the Meshing Toolbox. Topics:
Entity Locator Tools Feature Suppression Tools Feature Removal Tools Feature Editing Tools Geometry Editing Tools Combined / Composite Curves Tools Combined / Boundary Surfaces Tools Mesh Sizing Tools Mesh Surface Tools Mesh Locate Tools Mesh Quality Tools
CT 1900 Student Guide for Femap 101 - v10.3 Rev 010612
10 - 1
Lesson 10
The Meshing Toolbox
Meshing Toolbox - Controls
Similar to other FEMAP Panes, the Meshing Toolbox can be turned on and off from the Tools menu. The Meshing Toolbox has several controls for: Toolbox Visibility toggle Meshing Toolbox controls Toggle Entity Locator toggle the feature Locator controls Mesh Quality Toggle toggle display of mesh quality Automesh / Remesh Control select either automatic remeshing or manual meshing after making an update in one of the Meshing Toolbox controls Select / Dialog Select icons select a single entity or multiple entities using a Select dialog box
CT 1900 Student Guide for Femap 101 - v10.3 Rev 010612
10 - 2
Lesson 10
The Meshing Toolbox
Entity Locator for Curves
The Locator makes it possible to quickly search for features in a model that could result in poor mesh quality. Locator controls are activated by toggling the Toggle Entity Locator icon. The Locator has an option to Search for: Curves Surfaces Elements When Curves are selected the Search Method can be set to search for: Short Edges Based On Global Mesh Size Curve Length Shortest Curves Free Edges NonManifold Edges From Group You can also select whether to locate the curve in the: Entire Model Only in Group(s) Not in Group(s)
CT 1900 Student Guide for Femap 101 - v10.3 Rev 010612
10 - 3
Lesson 10
The Meshing Toolbox
Entity Locator for Surfaces
When Surfaces are selected the Search Method can be set to search for: Small Surfaces Fit in Radius Slivers Sliver Tolerance Spikes Spike Width By Area Area Less Than You can also select whether to locate surfaces in the: Entire Model Only in Group(s) Not in Group(s)
CT 1900 Student Guide for Femap 101 - v10.3 Rev 010612
10 - 4
Lesson 10
The Meshing Toolbox
Entity Locator for Elements
When Elements are selected the Search Method can be set to search for: Free Edges Quality Specify the Max Allowable Value for the selected Quality Type Edge Length Specify the Edge Length. Femap searches for elements with edge length(s) less than or equal to the specified value. You can also select whether to locate surfaces in the: Entire Model Only in Group(s) Not in Group(s)
CT 1900 Student Guide for Femap 101 - v10.3 Rev 010612
10 - 5
Lesson 10
The Meshing Toolbox
Entity Locator - Toggle Entity Locator Menu
The Toggle Entity Locator icon is used to cycle through objects located through the Locator control. Show Options can be used to rotate and/or zoom closer to the objects found using one of these operations: Next find the next object located Previous find the previous object located Current find the next object located First find the first object located by the Locator tool. Last find the last object located by the Locator tool.
These operations will remove or clear objects found by the Locator: Do Not Locate - deletes the current entity from the list of located entities and keeps the entity from being located again during the current model editing session. Remove - deletes the current entity from the list of located entities Clear Locator clears the list of entities found by the Locator
Entities located can also be used to: Create Group creates a new group of entities found by the locator Add to Data Table if the
CT 1900 Student Guide for Femap 101 - v10.3 Rev 010612
10 - 6
Lesson 10
The Meshing Toolbox
Feature Suppression
Feature Suppression controls allow you to interactively suppress or remove suppression of: Loops select one edge on an feature to automatically suppress the entire set of curves and surfaces comprising the feature Curves select curve(s) to be suppressed. Should not be used on solids. Surfaces select surface(s) to be suppressed. Should not be used on sheet bodies.
The Action menu toggles the action to : Toggle Suppression if a entity is unsuppressed, suppress it. If it is suppressed, restore it. Suppress or Restore
Limit Size prevents selection of entities that have their length less than the specified Smaller Than value. Update Colors - set options to toggle and colors for suppressed entities. Show Suppressed - allows you to highlight suppressed Curves or Surfaces Restore All features in either selected solid(s) (In Solids button) or in the entire Model
CT 1900 Student Guide for Femap 101 - v10.3 Rev 010612 10 - 7
Lesson 10
The Meshing Toolbox
Feature Removal
Feature Removal differs from Feature Suppression in that the underlying solid or surface geometry is modified.
Loops includes an option to set the Limit Size for selecting loops. Add Surface Mesh Point - adds a Mesh Point on Surface at the center of the loop. Curves includes an option to set the Limit Size for selecting loops. Also includes an option for Aggressive Removal Surfaces - when a single surface on a solid is selected, Femap will attempt to clean up the solid to result in a clean solid. In some cases, no operation will be performed and in others, other adjacent surfaces will be removed. There is also an option for Aggressive Removal
Note:
There is no option to restore removed features beyond what is supported with the Undo command.
CT 1900 Student Guide for Femap 101 - v10.3 Rev 010612
10 - 8
Lesson 10
The Meshing Toolbox
Feature Editing Tool
Feature Editing allows the relocation of Feature Edges and Surfaces.
With Feature Edges, you can: Translate Surfaces specify the Vector to Move Along and a translation Distance Rotate Surfaces - specify the Vector to Rotate About and a rotation Angle Resize Hole specify the Hole Diameter For a Surface, you can: Translate Surfaces specify the Vector to Move Along and a translation Distance Rotate Surfaces - specify the Vector to Rotate About and a rotation Angle Note: Feature editing does not allow the modification of topology.
CT 1900 Student Guide for Femap 101 - v10.3 Rev 010612
10 - 9
Lesson 10
The Meshing Toolbox
Geometry Editing Tool
Geometry Editing includes many of the surface curve commands available with the Geometry, Curves on Surface command set. Meshed surfaces will be updated and any new surfaces created with this tool set will also be meshed using the current assigned mesh sizes on curves and default mesh size.
With this toolset you can: You can split a curve at the Location to Break at with the Curve Break operation Split or imprint a surface with the Point to Point, Point to Edge or Edge to Edge operation Generate Pads or Washers Extend surfaces
CT 1900 Student Guide for Femap 101 - v10.3 Rev 010612
10 - 10
Lesson 10
The Meshing Toolbox
Combined / Composite Curves
Combined / Composite Curves combines two or contiguous curves into a single curve for meshing. The can be created by: Add By Point create the composite curve by selecting a vertex point on two or more curves Add Curves The Combine Surfaces option creates Combined Surfaces for surfaces using the curves that are combined. Split At splits a composite curve at the selected point
Remove converts the
composite curve at the selected position back to its the original curve definition. The remainder of the composite curve is retained.
Delete converts all curves on the composite curve back to their original curve
definitions
CT 1900 Student Guide for Femap 101 - v10.3 Rev 010612
10 - 11
Lesson 10
The Meshing Toolbox
Combined / Boundary Surfaces
Combined / Boundary Surfaces combines two or contiguous surfaces into a single surface for meshing. The can be created by: Add By Curve create the composite surface by selecting a common edge on the two original surfaces Add Surfaces converts the selected surface to a composite surface. If multiple surfaces are selected using the Dialog Select tool, the selected surfaces are combined into a single surface provided they are connected by a common edge. Merge To Existing merges existing adjacent Combined Surfaces to the selected surfaces when Dialog Select and two or more surfaces are selected to be combined. Split Along splits a composite surface by the selected curve(s) Remove converts the selected composite surface(s) their original surface definitions Delete converts the selected composite surface(s) to their original surface definitions
CT 1900 Student Guide for Femap 101 - v10.3 Rev 010612
10 - 12
Lesson 10
The Meshing Toolbox
Mesh Sizing Toolbox
Mesh Sizing controls provides interactive modification of mesh sizes on curves. Set the mesh size on selected curve(s) with the Size Curves option. Add add the Number of Nodes to the current mesh size Subtract subtract the Number of Nodes from the current mesh size Set To in this case, the number of elements on the curve will equal the Number of Nodes. Specify the Spacing as either: Equal Biased when this option is enable, you specify the Bias Factor
Enable Length Based Sizing When the Sizing Option is set to Match Curves, the curve(s) selected will match the mesh sizing settings of the Master Curve Enabling the Show Free Edges option highlights the nodes on the meshs free edges
CT 1900 Student Guide for Femap 101 - v10.3 Rev 010612
10 - 13
Lesson 10
The Meshing Toolbox
Mesh Surface Toolbox
Mesh Surface has controls to: Set surface mesh attributes Set mesh size on surfaces Mesh surfaces
Advanced Options gives you access to most of the options in the Mesh Surface dialog box
CT 1900 Student Guide for Femap 101 - v10.3 Rev 010612
10 - 14
Lesson 10
The Meshing Toolbox
Mesh Locate Toolbox
With the Mesh Locate controls, you can interactively move nodes to improve the quality of a mesh. Specify the attached mesh with the Select Mesh to Edit option: Attached To Surface Attached To Solid Standalone Mesh ignore attached geometry and modify the node locations freely
With the Locate Multiple option you can select multiple nodes and move them simultaneously The Locate Method specifies whether to move the node: Dynamic drag the position of the selected node(s) using the cursor Manual, Vector specify the direction and distance to move the selected node(s) Smooth will move the adjust the other nodes of the attached elements to smooth the mesh quality Enabling the Project option constrains the nodes movement so that it remains attached to its surface Constrain to Curve constrains the nodes movement to remain attached to its curve Once a node or nodes have been moved, you have the option to Save or Discard the edit(s)
CT 1900 Student Guide for Femap 101 - v10.3 Rev 010612
10 - 15
Lesson 10
The Meshing Toolbox
Meshing Toolbox Mesh Quality
Mesh Quality displays a contour display of the quality of the free faces of a models mesh. Quality Type specifies whether to display the mesh quality by: Aspect Ratio Taper Alternate Taper Internal Angles Warping Nastran Warping Jacobian Combined Quality Set the Number of Distortion Levels to: 2 or 4 Toggle Smooth Contours Minimum Distortion displays the minimum element distortion value in the Meshing Toolbox pane Max Distortion displays the maximum element distortion value in the Meshing Toolbox pane
Note:
To display the quality of internal elements, you must use the Meshing Toolboxs Entity Locator Elements Quality tool
10 - 16
CT 1900 Student Guide for Femap 101 - v10.3 Rev 010612
Lesson 11
Analysis Set Manager
Purpose This lesson provides an introduction to the setup of analyses using Femaps Analysis Set Manager. Topics
The Analysis Set Manager Analysis Set Manager Dialog Box NX Nastran Supported Solution Sequences NX Nastran Input File Setup Preview/Edit Input Bulk Data Entries Analyze Process NX Nastran Analysis Procedure and Files
CT 1900 Student Guide for Femap 101 - v10.3 Rev 010612
11 - 1
Lesson 11 Analysis Set Manager
The Analysis Set Manager
Femaps Analysis Set Manager manages the options necessary to: Create a ready to run input file. Launch the NX Nastran solver or to launch another locally installed solver. Start VisQ to send the input file to a solver on another machine.
Analysis Sets are stored along with the Femap model file or can be stored in a Femap library that is available across different model files. To enter the analysis Manager select the Model, Analysis command. Click the New button to create a new Analysis Set. Specify a Title, Analysis Program, and the Analysis Type
CT 1900 Student Guide for Femap 101 - v10.3 Rev 010612
11 - 2
Lesson 11 Analysis Set Manager
NX Nastran Supported Solution Sequences
Linear statics Normal modes Buckling Dynamics Modal or direct transient Modal or direct frequency Response Spectrum Random Response
Design optimization Nonlinear Nonlinear statics Nonlinear transient response
Heat Transfer Steady-state heat transfer Transient heat transfer
Advanced Nonlinear Nonlinear Statics (SOL601,106) Nonlinear Transient (SOL601,129) Nonlinear Explicit (SOL701)
CT 1900 Student Guide for Femap 101 - v10.3 Rev 010612
11 - 3
Lesson 11 Analysis Set Manager
Analysis Set Manager Dialog Box
The Analysis Set Manager dialog box shows all analysis sets defined in the model Expand the tree view with +,Edit sets by double click on tree item or highlight and select Edit button Export: writes input file to disk Delete Copy Load and Save to the Analysis Set library
CT 1900 Student Guide for Femap 101 - v10.3 Rev 010612
11 - 4
Lesson 11 Analysis Set Manager
NX Nastran Input File Setup
Select Solver and Analysis Type Set Executive, Bulk Data, GEOMCHECK, MODELCHECK options Can add additional NX Nastran cards and/or Include Files with Start/End Text options
Case Control Master Requests and Conditions Subcases Select Master Requests and Conditions then click the New button
Multi set: Select constraint and loads sets and Femap will create a subcase for each combination of selected constraint and load set(s) Not available for all analysis types
CT 1900 Student Guide for Femap 101 - v10.3 Rev 010612
11 - 5
Lesson 11 Analysis Set Manager
Analysis Set Nastran Bulk Data Options Dialog Box
When using one of the Nastran solvers, the Nastran Bulk Data Options dialog box has multiple options. Two of the many options are described below. See section 8.7.1.3 of the Femap Commands Manual for more details. If you want to analyze only a portion of the model, you can specify a single group to write out only with the Portion of Model to Write option. Some models may have specified the mass properties entry for materials as weight density rather then mass density. In this case, enable the WTMASS option and specify the value of the gravitational constant.
CT 1900 Student Guide for Femap 101 - v10.3 Rev 010612
11 - 6
Lesson 11 Analysis Set Manager
NX Nastran Advanced Dynamics Options
NX Nastran Advanced Dynamics has additional options for the selected analysis Type in the Analysis Set
These options can also be defined in a Load Set.
CT 1900 Student Guide for Femap 101 - v10.3 Rev 010612
11 - 7
Lesson 11 Analysis Set Manager
NX Nastran Nonlinear Options
When NX Nastran Nonlinear is the analysis Type, Nonlinear options can be set as part of the Master Request and Conditions or as an option when subcases are used. Just like in NX Nastran Advanced Dynamics, these can also be set as options in a load set.
CT 1900 Student Guide for Femap 101 - v10.3 Rev 010612
11 - 8
Lesson 11 Analysis Set Manager
Preview/Edit Input
Preview Generates the input deck Check for errors
Edit Preview edits performed using this option will be a one time only edit and will only be applied when applying the Export or Analyze button Modify, add, remove entries Standard field spacing displayed as header Add comments
Analyze or Export
CT 1900 Student Guide for Femap 101 - v10.3 Rev 010612
11 - 9
Lesson 11 Analysis Set Manager
Analyze Process
Analyze operation Exports input deck and starts in a NX Nastran job as a separate process The Analysis Monitor displays the NX Nastran .log, .f04, or .f06 files Results automatically loaded into Femap (Femap Preferences default).
CT 1900 Student Guide for Femap 101 - v10.3 Rev 010612
11 - 10
Lesson 11 Analysis Set Manager
NX Nastran Analysis Procedure and Files
NX Nastran Output files these files are retained : .f06 (Print File) Contains results data, as well as, warning and error messages. Also, XY Plot data, diagnostic information (Geomcheck, Weight Check, Ground Check), Grid point force data, and Failure indices for Composite (Laminate) Elements prior to Femap 8.3 .op2 (Binary Output File) Contains results data in binary format, but results data can be imported into Femap much faster using the .op2 .f04 (Text File) Contains a summary of file and database usage information, memory and disk usage sizes, and module execution and statistical information. .log (Text File) License usage, summary of solution times, and other general information about the execution of NX Nastran. Results data: Components of displacements at grid points Element Recovery data (stresses, strains, strain energy, and internal forces and moments Grid point data recovery (applied loads, constraint forces, and element forces)
Note:
Several temporary files are generated during an NX Nastran analysis execution. By default, these files are placed in the scratch file location designated during the installation of NX Nastran. These files are automatically deleted after the successful execution of NX Nastran. Femap allows you to override the default scratch file through a preference setting, or you can specify the file location in an Analysis Set option. The scratch file folder should be checked frequently and files deleted as needed.
CT 1900 Student Guide for Femap 101 - v10.3 Rev 010612
11 - 11
Lesson 12
Post Processing - Visualizing and Documenting Results
Purpose: This lesson provides an detailed overview of post-processing results in Femap.
Topics:
Results Display and Reporting The PostProcessing Toolbox Beam Cross Section Results Display View Select Dialog Box Deformed and Contour Data Post Data dialog box Contour Options Animation Commands and Options XY Plots Freebody Display Vector Plots Additional Output Processing Detailed Post Processing Options Post Processing Toolbar
CT 1900 Student Guide for Femap 101 - v10.3 Rev 010612
12 - 1
Lesson 12
Post Processing - Visualizing and Documenting Results
Results Display and Reporting
Femap display results in the graphics pane as one of two two styles: XY results plotted as graphs Model results graphically displayed on the mesh
The default display for any new Femap view is the Model style. Both styles have multiple types of displays that can be selected in the View Select dialog box. Graphical display of deformed and/or contour results can be also be set in the PostProcessing toolbox. Results can also be listed in the Messages pane and/or to a text file and can also be displayed in the Data Table
Note:
For versions of Femap prior to v10.2, selection of results type, output sets, and output vectors is controlled through the View, Select command and the Post toolbar and display settings for results is controlled through the View, Options command.
CT 1900 Student Guide for Femap 101 - v10.3 Rev 010612
12 - 2
Lesson 12
Post Processing - Visualizing and Documenting Results
The PostProcessing Toolbox
The PostProcessing Toolbox is used quickly display deformed and/or contoured results. The most commonly used options for displaying results in the View Select, Deformed and Contour Data, Contour Options and View Options dialog boxes are readily accessible with this toolbox. There are three (3) tools within this toolbox: Deform Contour Freebody
CT 1900 Student Guide for Femap 101 - v10.3 Rev 010612
12 - 3
Lesson 12
Post Processing - Visualizing and Documenting Results
PostProcessing Toolbox Toolbar
The PostProcessing Toolbox has several icons on its toolbar:
Turn Tools On and Off toggles the Deform and Contour tools on and off.
Reload from Model syncs the options displayed in the PostProcessing Toolboxs tools with the display in the active graphics pane. Generally used if Auto Redraw is disabled and you want to reset the values in the PostProcessing Toolbox to the values displayed in the active Graphics pane.
Set to Undeformed, No Contour
Set the Deformed Style select one of the deformed styles using the Transformation Output Vector set in the Select PostProcessing Data dialog box or in the Deform tool
CT 1900 Student Guide for Femap 101 - v10.3 Rev 010612
12 - 4
Lesson 12
Post Processing - Visualizing and Documenting Results
PostProcessing Toolbox Toolbar (continued)
Set the Contour Style select one of the deformed styles using the Transformation Output Vector set in the Select PostProcessing Data dialog box or in the Deform tool
Auto Redraw Automatically refreshes the active graphics pane when any changes are made to the Deform Style or the Contour Style. On by default for any new model, turn this off for large models for better performance when multiple changes are going to be made to the results display.
Manual Redraw Refreshes the active graphics pane when any changes are made to the Deform Style or the Contour Style
CT 1900 Student Guide for Femap 101 - v10.3 Rev 010612
12 - 5
Lesson 12
Post Processing - Visualizing and Documenting Results
PostProcessing Toolbox Deform Tool
When you desire to create a deformed shape, the Deform Tool controls the deformed style, the Output Set and Transformation Vector and several commonly used options for displaying deformed shapes. The Deform tool offers seven (7) styles of deformed shapes: Undeformed Deformed Animate Animate MultiSet Vector Trace Streamline For all styles, the Output Set and the Output Vector can be selected using the Select Output Set and Select Output Vector icons.
CT 1900 Student Guide for Femap 101 - v10.3 Rev 010612
12 - 6
Lesson 12
Post Processing - Visualizing and Documenting Results
PostProcessing Toolbox Deform Tool Common Style Options
When any of the Deform styles are selected, except for Streamlines, the following options are available:
Transform select the transformation coordinate system and its component(s)
Scale Select the type of scale for the deformed shape: % of Model or Actual Deformations.
For % of Model, you can set the display scale of the Max % Model equal to the highest value of the deformed vector selected times the value of the largest extent of the undeformed model.
You can also enable the Scale Based on Group where the largest deformation displayed is based on the maximum value of the deformed vector in the displayed groups
For Actual Deformations, you directly set the scale of the deformed values.
CT 1900 Student Guide for Femap 101 - v10.3 Rev 010612
12 - 7
Lesson 12
Post Processing - Visualizing and Documenting Results
PostProcessing Toolbox Contour Tool Common Style Options (continued)
Again, for all the Deform styles except for Streamlines, you have the Deform Relative to option. This can be left at the default of the Model Origin or to a selected Fixed Node.
For Deformed, Animate, Animate MultiSet and Trace styles, you have the option to display the Undeformed Model. The undeformed model can be displayed using the views element color display settings or by enabling the Use View Color option.
CT 1900 Student Guide for Femap 101 - v10.3 Rev 010612
12 - 8
Lesson 12
Post Processing - Visualizing and Documenting Results
PostProcessing Toolbox Deform Tool Animate
When the Animate style is selected, the following Animation options are available in the Deform tool in addition to the common options described on the previous two slides:
Shape select from a Linear or Sine (sinusoidal) distribution of the frames. For both types, you can select between Full, Full-Abs(olute), Half, or Half-Abs(olute).
Full displays the loading and unloading of the model while Half displays only the loading of the model
Frames specify the number of animation frames Delay - specify the time delay between frames in milliseconds
Animation Control opens the Animation Control dialog box where the animation can be paused, stepped from frame to frame, frame delay and full or half shapes can be toggled on and off.
CT 1900 Student Guide for Femap 101 - v10.3 Rev 010612
12 - 9
Lesson 12
Post Processing - Visualizing and Documenting Results
PostProcessing Toolbox Deform Tool Animate - MultiSet
When the Animate MultiSet style is selected, the options are the same as for the Animate style with the addition of:
Final Output Set select the Final Output Set for animation Specify the Increment between the Output Set and the Final Output Set
CT 1900 Student Guide for Femap 101 - v10.3 Rev 010612
12 - 10
Lesson 12
Post Processing - Visualizing and Documenting Results
PostProcessing Toolbox Deform Tool Vector
When the Vector style is selected, the following options are available as well as the common options described earlier: Label display vector with either No Labels, Output Value or labels on only those vectors within the Top Percent specified Color - set the display color of the vectors Arrowheads toggle the display of the vector arrowheads on and off Component Vectors - turn on display of component vectors. Default is to display the resultant vector Show As Solid display the vector as a solid
CT 1900 Student Guide for Femap 101 - v10.3 Rev 010612
12 - 11
Lesson 12
Post Processing - Visualizing and Documenting Results
PostProcessing Toolbox Deform Tool Trace
The Trace style is similar to a Animate Multi-Set display with the addition of the display of the path of the output vector at the output steps selected. When the Trace style is selected, the options available are the same as for the Animate MultiSet style with the addition of the following:
At Locations display on the entire model or only a selected group Length Display the trace of the deformation as the Full Length path or to animate the path with the Animate Growth setting Label display either No Labels, the Output Set ID or the Output Set Value Color set the color of the trace path Show Locations show a symbol at the location along the trace path for each output set selected
CT 1900 Student Guide for Femap 101 - v10.3 Rev 010612
12 - 12
Lesson 12
Post Processing - Visualizing and Documenting Results
PostProcessing Toolbox Deform Tool Streamline
When the Streamline style is selected, the following options are available in the Deform tool:
Transform select the transformation coordinate systems component(s) Locations select a Specified Location, At Point for an existing point in the model or a Group of points to define the start point(s) of the streamline(s)
Location - displays the coordinate of the streamline start point. This option also allows you to specify the location by a selected Coordinate System. Dynamic Location when a Specified Location or At Point is selected for the location of the start of the streamline, dynamically transform the location of the streamlines start point. When a Group is used to define the location(s) of the streamline points, you can dynamically define a single streamline using this tool.
CT 1900 Student Guide for Femap 101 - v10.3 Rev 010612
12 - 13
Lesson 12
Post Processing - Visualizing and Documenting Results
PostProcessing Toolbox Deform Tool Streamline (continued)
When the Streamline style is selected, the following additional options are available in the Deform tool:
Streamline display the Draw Start or indicators of the start point(s) of the streamline(s) and display the color of the streamline(s) by either a contoured color line or by Use View Color Parameters set the parameters for the streamline.
CT 1900 Student Guide for Femap 101 - v10.3 Rev 010612
12 - 14
Lesson 12
Post Processing - Visualizing and Documenting Results
PostProcessing Toolbox Contour Tool
When you desire to create a contour plot, the Contour tool controls the contour style, the Output Set and Transformation Vector and several commonly used options for displaying contour plots. The Contour tool offers six (6) styles of contour displays as well as No Contours: Contour Criteria Beam Diagram IsoSurface Section Cut Contour Vector For all styles, the Output Set and the Output Vector can be selected using the Select Output Set and Select Output Vector icons.
CT 1900 Student Guide for Femap 101 - v10.3 Rev 010612
12 - 15
Lesson 12
Post Processing - Visualizing and Documenting Results
PostProcessing Toolbox Contour Tool Common Style Options
When any of the Contour styles are selected, the following options are available:
Transform select the transformation coordinate systems component(s) for Nodel Vector Output, Plate Force/Stress/Strain and/or Solid Stress/Strain
Show On display contours on the Full Model, Active Group, or from the list of groups in the model Levels - Specify the Level Mode, Contour Palette and # of Levels. Enable Continuous Colors and Animate the contour colors when the Deform Animate style is enabled.
Clicking the Levels/Palette icon allows the selection of one of several Standard Colors contour color settings in the Contour/Criteria Levels dialog box.
CT 1900 Student Guide for Femap 101 - v10.3 Rev 010612
12 - 16
Lesson 12
Post Processing - Visualizing and Documenting Results
PostProcessing Toolbox Contour Tool Common Style Options (continued)
For the Contour style, the following display options are available in addition to those on the previous page:
Legend - Enable display of the legend as well as specify the Position of the legend. Specify the Label Color mode and the View Color. In addition, you can enable both Exponential Labels and Label Erase Background. Set the Label Frequency, Label Digits and label Shrink to %.
CT 1900 Student Guide for Femap 101 - v10.3 Rev 010612
12 - 17
Lesson 12
Post Processing - Visualizing and Documenting Results
PostProcessing Toolbox Contour Tool - Contour Style
In addition to the options for all of the Contour styles listed on the previous page, for the Contour style, you have the option to set: Data Conversion select from the options for Average, Maximum or Minimum values using the corner nodes or Centroid Type select Elemental or Nodal. When Elemental is selected, you have the option to enable Double-Sided Planar contours when a planar Output Vector is selected and in addition, you can simultaneously display an Additional Vector
Show As display the contour as Filled or Line
CT 1900 Student Guide for Femap 101 - v10.3 Rev 010612 12 - 18
Lesson 12
Post Processing - Visualizing and Documenting Results
PostProcessing Toolbox Contour Tool Criteria
When the Criteria style is selected, in addition to the options available of all contour styles, the following options are available in the Criteria tool:
Limits Mode Select from No Limits, Above Maximum, Below Minimum, Between or Outside Elements that Pass / Elements that Fail Enable none, one, or both of these options and set the Color options for the displayed elements.
CT 1900 Student Guide for Femap 101 - v10.3 Rev 010612
12 - 19
Lesson 12
Post Processing - Visualizing and Documenting Results
PostProcessing Toolbox Contour Tool Beam Diagram
When the Beam Diagram style is selected, the following additional display control options are available in the Contour tool:
Show As select the results display as a either a:
Beam Diagram - select a Labels option, Direction, and enable/disable Show Reversed. Set the Scale of the largest value relative to the model size and the Border Color of the delineator between the ends of adjacent beams. Beam Contour - specify the Direction of the beam results
CT 1900 Student Guide for Femap 101 - v10.3 Rev 010612
12 - 20
Lesson 12
Post Processing - Visualizing and Documenting Results
PostProcessing Toolbox Contour Tool IsoSurface
When the IsoSurface style is selected, the following additional options are available in the Contour tool:
Show As select the results display as a either a:
IsoSurface, IsoLine or Contour on Deform IsoSurface . Contour on Deform IsoSurface uses the Deformed Output Vector for its values. Number display a Single IsoSurface or IsoLine at the specified At Value or Use Contour Colors IsoSurf/Line Color toggle between contour colors or a single color. Dynamic Control activates the Dynamic IsoSurface Control dialog box
CT 1900 Student Guide for Femap 101 - v10.3 Rev 010612
12 - 21
Lesson 12
Post Processing - Visualizing and Documenting Results
PostProcessing Toolbox Contour Tool Section Cut
When the Section Cut style is selected, the following additional options are available in the Contour tool:
Show As select the results display as either Filled or Line Cut Options select from either: Cut Model specify a single cutting plane; Parallel Sections specify the number of parallel sections and the distance between sections; or Multiple Sections - specify up to three (3) user-defined section planes
Dynamic Control - activate the Dynamic Section Cut Control dialog box. For Parallel Sections, this will dynamically move all the section cuts. For Multiple Sections, you select which section cut you want to dynamically move.
CT 1900 Student Guide for Femap 101 - v10.3 Rev 010612
12 - 22
Lesson 12
Post Processing - Visualizing and Documenting Results
PostProcessing Toolbox Contour Tool Contour Vector
When the Contour Vector style is selected, the following additional options are available in the Contour tool:
Contour Vectors opens the Contour Vector Options dialog box to specify the Vector Type, Elemental Vectors and output data orientation Vector Options specify the Vector Style and set the color of the vectors and Use View Color to those set in the Contour Vector Options dialog box or display by contour color
Length enable Adjust Length to Value to display the vectors relative to the highest value specified by value of the Arrow Length
CT 1900 Student Guide for Femap 101 - v10.3 Rev 010612
12 - 23
Lesson 12
Post Processing - Visualizing and Documenting Results
Freebody Display
Freebody diagrams are created in Femap with the Freebody tool. To create a new freebody, click the Add Freebody icon under the Freebody Properties tool.
This activates the Freebody Manager dialog box. Click the New Freebody button.
Note:
When freebody displays are needed, you will need to specify the output of Grid Point Forces or equivalent for non-Nastran solvers. This is the Force Balance option in the Analysis Set Manager, Nastran Output Requests dialog box.
12 - 24
CT 1900 Student Guide for Femap 101 - v10.3 Rev 010612
Lesson 12
Post Processing - Visualizing and Documenting Results
Freebody Diagram Types
In the New Freebody dialog box, you specify the: Display Mode Freebody or Interface Load display Vector Display Nodal Forces and/or Nodal Moments When a Interface Load display is selected, select the specify Total Force and Total Moment options Freebody Contributions And, when a Interface Load display is selected, select the Load Components in Total Summation
CT 1900 Student Guide for Femap 101 - v10.3 Rev 010612
12 - 25
Lesson 12
Post Processing - Visualizing and Documenting Results
Freebody Entity Selection
When a Freebody display is selected, you must select the Elements to be included in the freebody display. Nodes attached to the selected elements are automatically included in the freebody display. To select elements, you first specify whether to select the elements by the elements in a selected Group or by Entity Select.
When the Entity Selection Mode is set to Entity Select, click the Select Freebody Elements icon to active the Select Entity Select Freebody Elements dialog box.
The Show Freebody Elements icon can be used to display the freebody elements selected using the highlighting option set for the model. The Reset Freebody Elements icon can be used to clear the freebody element selection.
CT 1900 Student Guide for Femap 101 - v10.3 Rev 010612
12 - 26
Lesson 12
Post Processing - Visualizing and Documenting Results
Freebody Entity Selection
When a Interface Load display is selected, you must select both the Elements and Nodes to be included in the interface load display. Just like for a Freebody display, you can specify either selection by Group or by Entity Selection.
When the Entity Selection Mode is set to Entity Select, the Select freebody elements, Show freebody elements, and Reset freebody elements icons are available. Additionally, when Entity Selection Mode is set to Entity Select, click the Select freebody nodes icon to active the Select Entity Select Freebody Nodes dialog box. When the nodes are selected, you will be prompted in a dialog box to create and automatically locate a total summation vector at the center of the selected nodes. The Show freebody nodes icon is used to display the freebody elements selected using the highlighting option set for the model. The Reset freebody nodes icon is used to clear the freebody node selection.
The Place summation vector at the center of selected nodes icon is used to generate the force and/or moment summation vector at the center of selected nodes.
CT 1900 Student Guide for Femap 101 - v10.3 Rev 010612 12 - 27
Lesson 12
Post Processing - Visualizing and Documenting Results
Freebody Vector Display Options
For both types of freebody displays, you have the option to toggle force and moment vectors by either components or resultant vectors.
CT 1900 Student Guide for Femap 101 - v10.3 Rev 010612
12 - 28
Lesson 12
Post Processing - Visualizing and Documenting Results
Freebody Vector Display Options
View Properties are used to specify the style and color of force and moment vectors.
CT 1900 Student Guide for Femap 101 - v10.3 Rev 010612
12 - 29
Lesson 12
Post Processing - Visualizing and Documenting Results
Beam Cross Section Results Display
The View, Advanced Post, Beam Cross Section command generates a display of the beam or bar results on a plane normal to a beam/bar elements local x-axis. Since Femap calculates the stresses, the solver chosen for the solution is not critical as long as the results include beam/bar axial forces, shear forces, moments and torques. The shape of the cross section is not limited to standard shapes. In most cases, you should turn off display of cross sections or change your view rendering type to wireframe before selecting the View, Advanced Post, Beam Cross Section command
Note:
In order for this command to be available, you must first activate a results set that includes beam or bar force and stress output vectors.
CT 1900 Student Guide for Femap 101 - v10.3 Rev 010612
12 - 30
Lesson 12
Post Processing - Visualizing and Documenting Results
Beam Cross Section Stress Control Dialog Box
Activating the View, Advanced Post, Beam Cross Section command opens the Beam Cross Section Stress Control dialog box.
By default, the active Output Set is selected and can be changed when multiple output sets exist in the Femap model. Elements allow you to either select a Single beam or bar element or Multiple elements with the entity selection dialog box. Dynamically change the Location of the cross section based upon the length of the beam. The Multiple option will generate the number of cross sections equally distributed along the length of the element(s) selected. This will disable dynamic location of the cross section Show Stress allows the selection of one of the following: 0..von Mises Stress 1..Maxium Shear Stress 2..Maximum Principal Stress 3..Minimum Principal Stress 4..Axial Stress 5..Y Shear Stress 6..Z Shear Stress 7..Combined Shear Stress - has an option to display a Vector Plot
CT 1900 Student Guide for Femap 101 - v10.3 Rev 010612
12 - 31
Lesson 12
Post Processing - Visualizing and Documenting Results
Beam Cross Section Stress Control Dialog Box (continued)
Another Location option is the ability to change the view orientation normal to the beam or bar X-axis by selecting the Screen Space option. This option is only available when a Single element is selected.
Clicking the Advanced button opens the Advanced Options dialog box
Scaled By will scale the size of the cross section by the value entered Quality changes the internal mesh used to calculate the stress value requested. Input a value from 1 to 5, where 5 represents the finest mesh Turn on Element Shrink and/or Section Outlines Override auto max min display of the results by specify the Minimum and Maximum stress values Set the Vector Length, enable Solid Vector and enable More Arrows for display of the Combined Shear Stress Vector Plot
12 - 32
CT 1900 Student Guide for Femap 101 - v10.3 Rev 010612
Lesson 12
Post Processing - Visualizing and Documenting Results
View Select Command
The View, Select command is used to specify the XY Style (XY plot) or geometry Model Style displayed in the active model view. The F5 hotkey is also used to activate this command.
When the command is activated, the View Select dialog box controls: XY Style for XY plots see page 12-43 for a detailed explanation of options Model Style for model entity display. See Chapter 6.1.5.2 of the Femap Commands manual, Choosing a Model Style for more details. Draw Model Features Quick Hidden Line Full Hidden Line Free Edge limits the display of the model to only free element edges Free Face limits the display of the model to only those elements with free faces Deformed style Contour style
Note:
Using the PostProcessing Toolbox is a more efficient method for displaying deformed plots, contour plots or freebody diagrams.
CT 1900 Student Guide for Femap 101 - v10.3 Rev 010612
12 - 33
Lesson 12
Post Processing - Visualizing and Documenting Results
Deformed and Contour Data
To select the results data to display, activate the Select PostProcessing Data dialog box with the View, Select command and then click the Deformed and Contour Data button. You can also right-click in the graphics window and select the Post Data command.
CT 1900 Student Guide for Femap 101 - v10.3 Rev 010612
12 - 34
Lesson 12
Post Processing - Visualizing and Documenting Results
Select PostProcessing Data Dialog Box
The Select PostProcessing Data Dialog is used to specify: Output Set Deformation Output Vectors Contour Output Vectors Contour Options
CT 1900 Student Guide for Femap 101 - v10.3 Rev 010612
12 - 35
Lesson 12
Post Processing - Visualizing and Documenting Results
Contour Options
The contour algorithm in Femap will use either nodal or elemental data to perform the contouring. Depending on the selected options and the available data, Femap will use several different approaches to calculate the contours. Contour Type Using the default option of Match Output will automatically set the contour data to the either Nodal for nodal results such as displacement or Elemental for elemental results such as.
Contour Group allows the display of results of the Active or Selected group without activating the group. Data Conversion options see following 3 pages for a more detailed description
Average, Use Corner Data (default) Average, without Corner Data Maximum Value with or w/o Corner Data Minimum Value with or w/o Corner Data
Element options
Provides the capability to Smart Average results. Thus accounting for discontinuities in material or geometry and providing a more accurate representation of the results. Double-sided Planar Contours will display the reverse side of a selected planar element Contour Vector, e.g. when Plate Top Max Prin Stress is selected as the Contour Vector, the Plate Bot Max Prin Stress is also displayed. When this option is selected, the element thickness should also be enabled.
CT 1900 Student Guide for Femap 101 - v10.3 Rev 010612
12 - 36
Lesson 12
Post Processing - Visualizing and Documenting Results
Nodal vs. Centroid Stresses
Output data from analysis programs varies in the position that it is calculated Nodes or the centroid of the element If you select nodal data, e.g., translations, Femap uses it directly For results with element centroid data, but no corner data, you can either: Average the centroidal values for the all the elements connected to each node (default); or Use the maximum of the centroidal values of the connected elements. For results with element centroid data and element corner data you can either: Average the values at each node (element corner data) to determine the data (default), Use the maximum of the values at each node (element corner data) Average the centroidal values for the all the elements connected to each node (ignores the corner data you have); or Use the maximum of the centroidal values of the connected elements.
CT 1900 Student Guide for Femap 101 - v10.3 Rev 010612
12 - 37
Lesson 12
Post Processing - Visualizing and Documenting Results
Example Nodal Data Conversion
Example: Four elements sharing node N, with corner data Stress at node N can be calculated Average with and without Corner Data with: without: with: without: with: without: N = (W+ X+ Y+ Z)/4 N = (A+ B+ C+ D)/4 max (W, X, Y, Z) max (A, B, C, D) min (W, X, Y, Z) min (A, B, C, D) Node N
Maximum Value with and without Corner Data
Minimum Value with and without Corner Data
CT 1900 Student Guide for Femap 101 - v10.3 Rev 010612
12 - 38
Lesson 12
Post Processing - Visualizing and Documenting Results
Example Nodal Data Conversion
Averaged With Corner Data
Minimum With Corner Data
Maximum With Corner Data
CT 1900 Student Guide for Femap 101 - v10.3 Rev 010612
12 - 39
Lesson 12
Post Processing - Visualizing and Documenting Results
Output Transformations
By default, Femap displays NX Nastran results in the global or basic rectangular coordinate system. The Select PostProcessing Data dialog box has options to transform output vectors to user-selected directions. This option also exists in the PostProcessing toolbox.
CT 1900 Student Guide for Femap 101 - v10.3 Rev 010612
12 - 40
Lesson 12
Post Processing - Visualizing and Documenting Results
Output Transformations (continued)
In this example, we want to display the radial stress around the large hole. A radial coordinate system is centered at the large hole.
CT 1900 Student Guide for Femap 101 - v10.3 Rev 010612
12 - 41
Lesson 12
Post Processing - Visualizing and Documenting Results
Animation Commands
Create the animation in the View Select dialog box and select Animate as the Deformed Style This will create an animation of the active Deformation Output Vector in the Deformed and Contour Data Dialog Box By selecting the View, Advanced Post, Animation command, you can control the speed of the animation.
Once the plot is Animating it can be saved as an AVI file or Animated Gif file (*.GIF) using the File, Picture, Save command and selecting the Video for Windows (*. AVI)or Animated GIF (*.GIF) format.
CT 1900 Student Guide for Femap 101 - v10.3 Rev 010612
12 - 42
Lesson 12
Post Processing - Visualizing and Documenting Results
XY Plots
Use View, Select (F5) command to generate XY plots also accessible from the Graphics Windows context-sensitive menu. XY vs ID - plots XY data as a function of the element or node ID XY vs Set - plots XY data versus the Output Set ID for an Output Vector across several Output Sets XY vs Set Value - similar to vs Set, except uses Output Set value for X XY vs Position - plots XY data vs the position of nodes or element in an axis direction for an output Vector in on Output Set XY vs Function - (not a post-processing option) plots XY data for a function
CT 1900 Student Guide for Femap 101 - v10.3 Rev 010612
12 - 43
Lesson 12
Post Processing - Visualizing and Documenting Results
XY Plots of Functions
Functions can be displayed quickly by selecting the function to be displayed in the Model Info window and selecting Show from the context-sensitive menu. Opens a new graphics view titled XY Show
CT 1900 Student Guide for Femap 101 - v10.3 Rev 010612
12 - 44
Lesson 12
Post Processing - Visualizing and Documenting Results
Loads from a Free body Diagram
Generate a Freebody diagram Select the Model, Loads, Loads from Freebody command Creates nodal loads from the free body diagram as displayed on the screen in the Active Load Set.
CT 1900 Student Guide for Femap 101 - v10.3 Rev 010612
12 - 45
Lesson 12
Post Processing - Visualizing and Documenting Results
Vector Plots
Multiple types of Vector plots can be generated using results data. Select Vector as the Contour Style in the View Select dialog box, then the Deformed and Contour button.
Once an Output Set is selected, click the Contour Vectors button to specify the options for the plot. This opens the Contour Options dialog box.
CT 1900 Student Guide for Femap 101 - v10.3 Rev 010612
12 - 46
Lesson 12
Post Processing - Visualizing and Documenting Results
Contour Vector Options
With the Contour Vector Options dialog box, you can set the: Vector Type Standard Vectors tensors such as Total Displacement, Principal Stresses and Strains Single Value, 2D and 3D Components specify any of the output vectors 2D Tensor Plot
CT 1900 Student Guide for Femap 101 - v10.3 Rev 010612
12 - 47
Lesson 12
Post Processing - Visualizing and Documenting Results
2D Tensor Plot Example
A Crows Foot plot generated by setting the Vector Type to 2D Tensor Plot in the Contour Vector Options dialog box. Example : Display Laminate Ply 1 X and Y normal stresses with results displayed in the element material direction:
CT 1900 Student Guide for Femap 101 - v10.3 Rev 010612
12 - 48
Lesson 12
Post Processing - Visualizing and Documenting Results
View Options and 2D Tensor Plot Preferences
You can automatically set the View Options settings for a 2D Tensor Plot in Femaps Preferences dialog box under the View tab by clicking the option for 2D Tensor Plot View Options Override.
CT 1775 1900 Student Guide for Femap 101 - v10.3 Rev 010612
12 - 49
Lesson 12
Post Processing - Visualizing and Documenting Results
Additional Output Processing Model, Output Commands
In addition to creating and managing output sets, the Model, Output command set has the ability to: Vector - create or modify an output vectors Category, Type, ID, Title and/or Description. Define assign an output vectors value to a selected node or element ID. Fill using a constant or an equation, value of the active output sets active output vector. Process create new output sets through a set of operations. Calculate create a new output set vector (to an automatically assigned output vector ID) and assign the value of the new output set vectors through an equation based on the selected element and node IDs. From Load assign the value of the output set vectors based upon the selected load set and type. Transform create new output set vectors by transforming the selected output set vectors into a selected coordinate system and direction. Extrapolate allows you to linearly extrapolate output from the center of planar or solid elements to the element corners. Primarily used for analysis programs that do not generate corner results. Global Ply creates new output vectors in selected output sets for "Top Ply", "Bottom Ply", and every "Global Ply" currently in the model. Convert Complex create real/imaginary pairs from magnitude/phase data read from frequency response results, and vice versa. Expand Complex creates new output at specified phase intervals based upon selected magnitude/phase data. Forced Response calculates results corresponding to a Frequency Response analysis using the results of a modal analysis as its basis.
12 - 50
CT 1900 Student Guide for Femap 101 - v10.3 Rev 010612
Lesson 12
Post Processing - Visualizing and Documenting Results
Detailed Post Processing Options
Accessed via the View, Options command (F6 and Ctrl+O hotkeys) Located in the Category, PostProcessing Long list of options, key ones include Post Titles On/off, Location Deformed Plots Deformed Style Scale, Automatic scaling options
Contour Plots
Contour/Criteria Style Contour Levels Contour Legend Criteria Plots Criteria Limits Criteria - Elements that Pass Criteria - Elements that Fail XY Plots XY Titles XY Legend XY Axes Styles XY X - and XY - Y Range/Grid Freebody Diagrams Freebody Freebody Node Markers Freebody Node Vectors Freeboy Total Force and Moment Freebody Nodal Force and Moment
CT 1900 Student Guide for Femap 101 - v10.3 Rev 010612
12 - 51
Lesson 12
Post Processing - Visualizing and Documenting Results
Post Toolbar
Allows quick display of Deformed and Contour plots Detailed Postprocessing settings accessible from the Post Options pull down icon
CT 1900 Student Guide for Femap 101 - v10.3 Rev 010612
12 - 52
Lesson 13
Midsurfacing
Purpose: Midsurfacing is a technique that is used to build idealized models of thin bodies. This lesson is an overview of the tools available Femap to create midsurface models. Topics: Midsurfacing The Midsurface Commands
CT 1900 Student Guide for Femap 101 - v10.3 Rev 010612
13 - 1
Lesson 13
Midsurfacing
Midsurfacing
Midsurfacing is the process of extracting the midplane between parallel surfaces in order to reduce the complexity and increase the accuracy of the Finite Element Model. For the part shown: Solid: 113,512 nodes and 63,875 elements. ( > 3 minutes solve time). Shell: 1725 nodes and 1576 elements. (< 10 seconds solve time).
CT 1900 Student Guide for Femap 101 - v10.3 Rev 010612
13 - 2
Lesson 13
Midsurfacing
The Geometry, Midsurface Commands
Geometry, Midsurface, Single in Solid Creates a single trimmed midsurface between two surfaces of a solid.
Geometry, Midsurface, Single Creates a single sheet surface between two surfaces that extends beyond the extent of both surfaces.
Geometry, Midsurface, Trim to Solid Trims a surface with a solid and deletes any part(s) of the surface which lie outside the volume of the solid.
Geometry, Midsurface, Trim with Curve Trims or breaks a surface with a curve
Geometry, Midsurface, Extend Extends a surface by using one of a surface's edge curves and "extending the surface using a specified "Extend Shape method. This command is also available in the Meshing Toolbox, Geometry Editing, Extend tool.
CT 1900 Student Guide for Femap 101 - v10.3 Rev 010612
13 - 3
Lesson 13
Midsurfacing
Geometry, Midsurface, Automatic Command
Automatically generates the midplanes between the selected surfaces, trims them to the solid, and cleans up any surfaces that are determined not to be part of the model. Midsurfaces are extracted from parallel faces. Automatically creates a group called Midsurface Use where the part has multiple wall thicknesses or has features that are branching or non-tangent.
CT 1900 Student Guide for Femap 101 - v10.3 Rev 010612
13 - 4
Lesson 13
Midsurfacing
Geometry, Midsurface, Offset Tangent Surfaces Command
The Geometry, Midsurface, Offset Tangent Surfaces command is used to generate a Sheet solid from a constant thickness solid where the topology consists of continuous tangent surfaces. Specify a surface on the solid body to be midsurfaced. Femap will automatically select the chain of connected tangent surfaces. Specify a Offset Distance. This is by default one-half of the solids thickness. You have the option to delete the original solid automatically.
CT 1900 Student Guide for Femap 101 - v10.3 Rev 010612
13 - 5
Lesson 13
Midsurfacing
Geometry, Midsurface Commands (continued)
The following three commands are the steps in order that the Geometry, Midsurface, Automatic command follows. Geometry, Midsurface, Generate Creates midsurfaces Splits the selected surfaces at their intersections Automatically determines which surfaces that can be deleted as a result of the Midsurface, Cleanup command. Does NOT delete the surfaces, but places them on a separate layer for inspection and user controlled deletion. Geometry, Midsurface, Intersect Geometry, Midsurface, Cleanup
Geometry, Midsurface, Assign Meshing Attributes Prompts you for the material for the selected surface(s) and then automatically creates the properties with the wall thickness(es)of the original solid.
CT 1900 Student Guide for Femap 101 - v10.3 Rev 010612
13 - 6
Lesson 13
Midsurfacing
Using NonManifold Add for Midsurface Models
Using Geometry, Surface, NonManifold Add on a midsurface model that is ready for meshing is often a great way to assure mesh continuity in the model, especially if TJunctions exist.
Original Solid Geometry
Midsurfaced Geometry 2 Sheet Solids and 2 curves at Tjunction between Sheet Solids, both of which needs to be sized the same for mesh continuity
After NonManifold Add 1 General Body and 1 shared curve at T-junction allows for easier mesh sizing and assures mesh continuity
CT 1900 Student Guide for Femap 101 - v10.3 Rev 010612
13 - 7
Lesson 14
FEA Assembly Modeling
Purpose: In the context of FEA, modeling assemblies may use multiple techniques to connect the components of a FEA assembly. This lesson is an overview of the tools available in Femap to model FEA assemblies. Topics:
Finite Element Model Connection Types Mesh, Connect Menu Connecting FEA Components with Connectors Bolted Connections with Bolt Regions Fluid and Rotor Regions
CT 1900 Student Guide for Femap 101 - v10.3 Rev 010612
14 - 1
Lesson 14
FEA Assembly Modeling
Finite Element Model Connection Types
Coincident Node Rigid Element Connections Welded Connections Mesh Connections and Properties Fluid and Rotor Regions
CT 1900 Student Guide for Femap 101 - v10.3 Rev 010612
14 - 2
Lesson 14
FEA Assembly Modeling
Coincident Nodes
Connecting Similar Element Types can be accomplished with Coincident Nodes. To check and merge coincident nodes, use the Tools, Check, Coincident Nodes command.
Set a Tolerance for merging nodes. Pairs of nodes whose distance is less than or equal to the Tolerance will be used in merging or listing nodes. The Action setting is used to specify the option to merge and/or list the coincident nodes detected among the nodes selected for checking. The Keep ID setting is used to have Femap automatically select the node to keep, or to keep the lowest ID, highest ID or to interactively select the nodes to keep. Move To specifies that the coincident node remains at the current location, at the location of the lower or higher ID, or move the node to midpoint of the location of the pair of coincident nodes. The Preview Coincident option is used to display coincident nodes before merging Enable the option for Safe Merge to prevent distorted elements when nodes are merged Make Groups can be used to create group(s) of nodes merged or detected using this tool. The resulting group(s) are created depending on the Action selected. When Connection Regions are detected among the nodes selected to be checked for coincidence, you have the option to Merge Across Connections.
CT 1900 Student Guide for Femap 101 - v10.3 Rev 010612
14 - 3
Lesson 14
FEA Assembly Modeling
Rigid Element Connections
With most solvers, including NX Nastran, Shell and Beam Elements have 6 D.O.F. per node, while Solids Elements have 3 D.O.F. per node. Solid/Shell and Beam/Solid connections cannot be satisfied with use of coincident nodes only. If Solid/Shell, Solid/Beam, and Beam/Shell connections are not defined correctly, you will get a FATAL MESSAGE 9137 SEKKRS (under-constrained model).
Rigid Elements can be used to transmit rotations between Solids and Shells and Solids and Beams by transferring the translation on the nodes on the plate elements to the nodes on the solid elements. Use a minimum of two dependent nodes on the solid for every independent node on the shell or beam.
Note:
Do not use mid-side nodes on elements as either Independent or Dependent nodes.
CT 1900 Student Guide for Femap 101 - v10.3 Rev 010612
14 - 4
Lesson 14
FEA Assembly Modeling
Define Rigid Element Dialog Box
The Define Rigid Element dialog box is used when creating or editing Rigid elements This dialog box allows you to create a RBE1, RBE2 or RBE3 rigid element by clicking on the corresponding tab for the rigid element type in the dialog box. RBE1 element definitions are described on page 14-9. For RBE2 elements, there is one Independent node and one or more Dependent nodes. RBE3 elements have on Dependent node and one or more Independent nodes. You can automatically generate the Independent node for a RBE2 elements or the Dependent node for a RBE3 element by selecting the option for New Node at Center. This option generates a new node by placing the node at the centroid of the Dependent nodes for RBE2 and RBE3 rigid elements.
CT 1900 Student Guide for Femap 101 - v10.3 Rev 010612
14 - 5
Lesson 14
FEA Assembly Modeling
RBE3 Rigid Elements
Use the RBE3 Rigid Element to transmit masses, loads, and rigid body motion (velocity, acceleration). To create a RBE3 rigid element, click the RBE3 (Interpolation) tab in the Define RIGID ELEMENT dialog box Generally, you should only specify the use of translational DOFs for the Independent nodes on RBE3 elements
CT 1900 Student Guide for Femap 101 - v10.3 Rev 010612
14 - 6
Lesson 14
FEA Assembly Modeling
Converting Rigid Element Types
RBE2 elements can be converted to RBE3 elements by editing the rigid element(s) and clicking the Convert button in the Define Rigid Element dialog box
When an RBE2 element is converted, you are prompted for Ok to Convert only Translation Degrees of Freedom. As a general practice, you should click OK.
RBE3 elements can also be converted to RBE2 elements.
CT 1900 Student Guide for Femap 101 - v10.3 Rev 010612
14 - 7
Lesson 14
FEA Assembly Modeling
RBE3 Rigid Elements (continued)
You can adjust the Interpolation factor for RBE3 elements using the following steps;
1) In the Define RIGID Element dialog box, select the Independent node(s) for which
you are modifying the interpolation factor
2) Click the Update button
3) Modify the Factor in the Update Interpolation Element dialog box.
You can either change the value of the Factor, or you can select the Distance Weighting option that causes Femap to calculate a weighted interpolation factor based on that nodes distance from the Reference Node relative to all the other nodes selected in Step 1.
CT 1900 Student Guide for Femap 101 - v10.3 Rev 010612
14 - 8
Lesson 14
FEA Assembly Modeling
RBE1 Rigid Elements
The RBE1 rigid element can be modeled in Femap with the restriction that the total number of Independent DOFs must equal six (6) RBE1 rigid elements may also have more than one Independent node
CT 1900 Student Guide for Femap 101 - v10.3 Rev 010612
14 - 9
Lesson 14
FEA Assembly Modeling
Welded Connections
Femap supports Weld Properties and Elements Creates CWELD elements for NX Nastran and MSC.Nastran only Spot Weld uses an effective length calculation based on the thickness of the two shell elements connected. Fastener allows direct input of stiffness matrix for weld properties Multiple options for generating Weld Elements Orientation of Weld is defined by either Projection method or Axis method and may be limited by the type of Weld selected
Note:
Welded elements can only be created between plate elements.
CT 1900 Student Guide for Femap 101 - v10.3 Rev 010612
14 - 10
Lesson 14
FEA Assembly Modeling
Mesh, Connect Menu
Allows rapid generation of MPCs, Rigid, and Line Element connections between meshes
Also allows unzipping of coincident nodes with option to automatically create connection types: None leave nodes unzipped Rigid Elements DOF Spring Elements Spring Elements (including CBUSH) Gap Elements
CT 1900 Student Guide for Femap 101 - v10.3 Rev 010612
14 - 11
Lesson 14
FEA Assembly Modeling
Surface to Surface and Edge to Surface Assembly Connections
In many cases, you can use define assembly connections with a connection that defines surface to surface or edge to surface contact. These connections are defined differently from traditional connection elements like rigid, gap or springs. A Connector is comprised of three (2) components: Connection Property A pair of Connection Regions
The Connect, Automatic command finds the closest surfaces between solids and automatically generates Connectors (also known as Contact Elements) between adjacent Connection Regions. This command is also found in the Model Info pane by right-clicking on the Connections object and selecting the Automatic menu item.
After the solids are selected, you are presented with the Auto Detection Options for Connections dialog box that is described in detail on the following page.
CT 1900 Student Guide for Femap 101 - v10.3 Rev 010612
14 - 12
Lesson 14
FEA Assembly Modeling
Auto Detection Options for Connections Dialog Box
The Auto Detection Option for Connections dialog box has entries for: Coincident Surface Detection: Distance Tolerance Angular Tolerance Type of connection as specified under the Look For option: 0..All Connections 1..Face-Face Only 2..Edge-Face Only
You can select between Minimal and Aggressive Detection Strategies Check for Connections in Same Solid generally not used unless you are checking for contact within a single part such as a flexible seal Combine all Connection between Solids - combines all detected connection regions between a pair of solids and combines them into one region for each solid
CT 1900 Student Guide for Femap 101 - v10.3 Rev 010612
14 - 13
Lesson 14
FEA Assembly Modeling
Auto Detection Options for Connections Dialog Box (continued)
Select the Connection Property: Contact (linear contact) Glued An already defined Property
Descriptions of the these type of connection properties will be detailed in the next few pages.
CT 1900 Student Guide for Femap 101 - v10.3 Rev 010612
14 - 14
Lesson 14
FEA Assembly Modeling
Connection (Contact) Properties
In the Define Connection Property dialog box, first select the tab for the solver used to solve a contact problem. For NX (Nastran) Linear Contact, the Contact Type pull down selects Linear or Glued contact. Glued contact can be used in ALL NX Nastran solutions. Linear contact can be used only in NX Nastran Linear Statics and Basic Nonlinear solutions. Always click the Defaults button when switching Contact Type or manually creating a new Connection Property.
CT 1900 Student Guide for Femap 101 - v10.3 Rev 010612
14 - 15
Lesson 14
FEA Assembly Modeling
NX Linear Glued Contact Property Options
Glued Contact has the following property options. In most cases, selecting the Defaults button will result in the proper settings.
Glue Type specifies the glue formulation. 1..Spring when this is selected, you can change the Normal Factor and Tangential (Penalty) Factors 2..Weld (default) should be used for most cases as this prevents the introduction of artificial rotational energy into the connection. When selected, you can change the Glue Factor, but this is not recommended.
Eval Order - determines the number of "Linear Contact or Glue Points" for a single element on the source region. Refine Source - determines if the source region is refined for the "Linear" or "Glued" Contact solution. Penalty Factor Units - specifies how contact element stiffness is calculated. Search Distance if the two contact segments lie within this distance, NX Nastran activates glued contact between the pairs. Note: For more details on Glued Contact, see the NX Nastran Users Guide, Section 9.7.
CT 1900 Student Guide for Femap 101 - v10.3 Rev 010612
14 - 16
Lesson 14
FEA Assembly Modeling
NX Nastran Linear Contact Property Options
Linear Contact multiple. In most cases, selecting the Defaults button will result in the proper settings.
Friction specifies the static coefficient of friction. Min(imum) and Max(imum) Contact Search Distance if the element faces of the contact segments are within these values, NX Nastran activates the linear contact algorithm for these contact faces.
CT 1900 Student Guide for Femap 101 - v10.3 Rev 010612
14 - 17
Lesson 14
FEA Assembly Modeling
NX Nastran Linear Contact Property Options (continued)
Initial (Penetration) - Controls how NX Nastran handles initial gap or penetration of the generated contact elements.
0..Calculated (default) - Use the initial position of the nodes in the contact pairs. In the case of penetrations, a model may experience "press fit" behavior when using this option. 2..Calculated/Zero Penetration - Same as 0..Calculated, but if penetration is detected, set the initial contact force to zero (0). 3..Zero Gap/Penetration - Sets the penetration/gap to zero for all contact elements. Very useful when the contact surfaces are physically in contact, but due to mesh irregularities, penetration occurs.
Shell Offset use the default (0..Include shell thickness) unless the contact segments are defined at the top of the shell mesh, not the mid plane of the shells.
Note:
For more details on Linear Contact, see the Femap Commands manual, Section 4.4.3.1. You can also refer to the NX Nastran Users Guide, Chapter 19 for additional details on gluded and linear contact.
CT 1900 Student Guide for Femap 101 - v10.3 Rev 010612
14 - 18
Lesson 14
FEA Assembly Modeling
Selection of Master and Slave Contact Segments
When using either NX Nastran (Linear) Contact for NX Nastran Advanced Nonlinear Contact, the correct specification of which of the two contact segments used as the Source is important with respect to both the accuracy of the results and solution time. It is also critical when contact between two segments is unconstrained in shear contact except for friction. Femap uses the terms: Master to refer to the Target element face(s) Slave to refer to the Source element face(s)
NX Nastran checks for contact between element faces from the Slaves element faces to the Masters element faces and internally builds contact element pairs between the two element faces. Therefore, as a rule, you should model with the following in mind:
Slave Mesh Density Master Mesh Density
CT 1900 Student Guide for Femap 101 - v10.3 Rev 010612
14 - 19
Lesson 14
FEA Assembly Modeling
Manually Creating Connections and Regions
You can create a Connector by using the Connect, Connector command. This command is also accessed by right-clicking the Connections Connector object in the Model Info pane and selecting New from the menu. This activates the Define Contact Connector - Select Connection Regions dialog box. You can select or define the Master and Slave regions as well as select or define the Connection Property for the connector.
A Connection Region is created by clicking the Define Region button in the Define Contact Connector dialog box, by selecting the Connect, Region command or by rightclicking the Connections Region object in the Model Info pane. NX Nastran surface regions are defined by Elements NX Nastran edge regions are defined by Nodes
CT 1900 Student Guide for Femap 101 - v10.3 Rev 010612
14 - 20
Lesson 14
FEA Assembly Modeling
Modeling Bolted Connections
Model bolted connections with: Bar and/or Beam elements that comprise a Bolt Region
Bolt Preload an axial force load applied to the bar or beam elements or Bolt Region When Elements are selected to define the preload, a Bolt Region is automatically created for the selected elements
Two elements that connect the ends of the bolt to the rest of the mesh usually Rigid elements
API script automates generation of bolt mesh Custom Tools, Meshing, Hole to Hole Fastener Does NOT create the Bolt Region or the Bolt Preload
CT 1900 Student Guide for Femap 101 - v10.3 Rev 010612
14 - 21
Lesson 14
FEA Assembly Modeling
Bolted Connection Example
Two Aluminum Lugs with a Stainless Steel Pin Contact between lugs is modeled with Linear Contact Pin is modeled as a two Beams with a 10 lb Preload connected to lugs at ends with rigid elements Preloaded bolt is assigned as the preload in the Analysis Set
CT 1900 Student Guide for Femap 101 - v10.3 Rev 010612
14 - 22
Lesson 14
FEA Assembly Modeling
Fluid Connection Regions
The Connect, Fluid Region command creates segments representing incompressible fluid volume regions used for the purpose of generating a virtual mass matrix (MFLUID entry in Nastran input files).
CT 1900 Student Guide for Femap 101 - v10.3 Rev 010612
14 - 23
Lesson 14
FEA Assembly Modeling
Rotor Connection Regions
Used to model Rotors for Rotor Dynamic analysis Use when more than one Rotor exists in a model and/or A Rotors axis of revolution is not coincident with the Global-Z axis
Valid only for SOL110 Complex Modal Analysis (Normal Modes with Rotor Dynamics option) and SOL111 (Modal Frequency Analysis with Rotordynamics option)
CT 1900 Student Guide for Femap 101 - v10.3 Rev 010612
14 - 24
Lesson 15
Finite Modeling Debugging
Purpose: This lesson is an overview of methods to check and debug Finite Element Models. Topics:
Finite Element Modeling Mesh Sizing Results Checking Model Debugging Common Errors Recommended Model Checks
CT 1900 Student Guide for Femap 101 - v10.3 Rev 010612
15 - 1
Lesson 15
FEA Modeling Debugging
Finite Element Mesh Sizing
Depending on the desired accuracy of the model, a course mesh (low number of larger elements) or a fine mesh (high number of smaller elements) must be created. For instance, a more complicated structure requires a finer mesh in order to produce accurate answers.
Pros
Cons
Lower number of Elements Coarse Model Less Degrees of Freedom Reduced Solve Time
Less accuracy for complicated geometry Distorted elements can be too stiff and misrepresent response
Fine Model
Accuracy for complicated geometry is improved Less distorted elements improves results
Higher number of Elements More Degrees of Freedom Increased Solve Time
CT 1900 Student Guide for Femap 101 - v10.3 Rev 010612
15 - 2
Lesson 15
FEA Modeling Debugging
Checking Results
It is always a good idea to do a reality check with the results of any Finite Element Analysis. Using engineering knowledge and common sense will allow a user to determine if the results make sense for the applied boundary conditions. For instance, an under-constrained or unconnected (nodes not merged where they should be) model may exhibit much larger displacements than expected a displacement in the opposite direction of the applied load during a linear cantilever beam analysis. Some Good Practices: Always visually plot the models elements if possible for verification Make sure responses correspond with applied boundary conditions Check input loads with reaction forces: F = 0 Hand calculations are always a great idea whenever possible
CT 1900 Student Guide for Femap 101 - v10.3 Rev 010612
15 - 3
Lesson 15
FEA Modeling Debugging
Model Debugging
Recommended minimum checks on input Stiffness matrix checks At the G-size After MPC Processing After All Processing
Mass Checks Grid point weight generator output Rigid-body mass checks Assembly mass checks
Loading checks
CT 1900 Student Guide for Femap 101 - v10.3 Rev 010612
15 - 4
Lesson 15
FEA Modeling Debugging
Model Debugging (continued)
Structural plots are useful primarily to visually verify model geometry. Other tools must be used to assess the numerical accuracy of a finite element model. These tools include many automatic error checks performed by NX Nastran and user-supplied diagnostic requests in the form of DIAG, PARAM, DMAP Alters, and Case Control requests. NX Nastran performs many error checks during an analysis to ensure that all input data is in the proper format and usable. If an error is detected during data processing, an error message is generated. If the error is fatal, the analysis terminates. Many times NX Nastran errors have a number and a short description of the error which shows up in the .f06 file. Many times the same error number can represent a variety of different issues. In cases where the error is not obvious, consult the Help->Analysis menu and choose the error message segment where the Error Message number appears. Go to the error number for a broader description.
CT 1900 Student Guide for Femap 101 - v10.3 Rev 010612
15 - 5
Lesson 15
FEA Modeling Debugging
Model Debugging (continued)
Perform independent hand checks to verify the accuracy of the results Other potential pitfalls for new users include: First time use of a new capability. It is always a great idea to make a small test model in order to see how NX Nastran functionality works as it will take less time to debug and give insight into the usage of the feature Reference the Femap Examples document as this has examples of nearly all types of analyses that can be performed with Femap and NX Nastran. Refer to NX Nastran documentation as these document details on many advanced solutions . Some of the documents included with Femap are: Basic Dynamic Analysis Users Guide Advanced Dynamic Analysis Users Guide Design Sensitivity and Optimization Users Guide Basic Nonlinear Analysis Users Guide Advanced Nonlinear Theory and Modeling Guide Thermal Analysis Users Guide
Use of consistent units is of utmost importance!!! Always use unique IDs NX Nastran sometimes allows for duplicate element IDs, but not always. Duplicates can and do lead to problems, especially during data recovery
CT 1900 Student Guide for Femap 101 - v10.3 Rev 010612
15 - 6
Lesson 15
FEA Modeling Debugging
Common Types of Errors
Mistakes in engineering judgment Approximations to physical behavior Engineering Theory Finite Element Theory Finite Element Implementation Modeling Bolted connection Welded connection Corners Transitions Connections Beam to Plate Beam to solid Plate to solid
CT 1900 Student Guide for Femap 101 - v10.3 Rev 010612
15 - 7
Lesson 15
FEA Modeling Debugging
Common Types of Errors (continued)
Beam Orientation Beam Releases Loading (Make sure that the model is loaded accurately) Finite Element Error Round-off Error (Can cause serious, serious problems) Program Bugs (Please Report them to UGS Solutions via GTAC) A list of known errors is maintained and distributed
Plates not lining up (zipper effect)
Any connections depending on in-plane rotational stiffness of plates, or any rotational stiffness on solids Instabilities example: releasing both ends of a beam in torsion Offsets of elements in wrong coordinate system (should be in the output coordinate systems of the grid points for Bars and Beams) Member Properties wrong (Beam orientation) or in plates Membrane only (left out bending) Beam end releases local or global (in beam coordinates)? Element force output is normally in element coordinate system
CT 1900 Student Guide for Femap 101 - v10.3 Rev 010612
15 - 8
Lesson 15
FEA Modeling Debugging
Minimum Recommended Model Checks
Pre-Analysis Understand the structure and the elements Make Small Models in order to understand the problem Make pilot models in areas of uncertainty If unfamiliar with an element type that needs to be used, make simple models and compare the answers to theory
Model checks before analysis Geometry Undeformed plots Look at connections between different element types Based on knowledge of elements Based on Loads Look at corners (QUAD plates) Shrink plots
CT 1900 Student Guide for Femap 101 - v10.3 Rev 010612
15 - 9
Lesson 15
FEA Modeling Debugging
Recommended Model Checks - Elements
Beam and bar Check that both ends of the beam have correct orientation (I1 and I2) Check end releases (in element coordinates) Offsets (in output coordinate system of GRIDs) Plates and Shells Check aspect ratios, taper, and warpage Check orientation (element normals), surfaces consistent Check attachments (in-plane rotational stiffness, corners, etc) Offsets (in element coordinate system) Material need E, (or G), and Property entry be sure to get the correct properties (One of the most common errors is not specifying MID2 for bending plates) Solids Check aspect ratios Check taper Check attachments (Any attachments depending on rotational stiffness, require a special modeling effort) Material need E, (or G), and
CT 1900 Student Guide for Femap 101 - v10.3 Rev 010612
15 - 10
Lesson 15
FEA Modeling Debugging
Recommended Model Checks
Mass properties Check on MATx entries Check NSM on property entries Bars, beams = mass/unit length Plates = mass/unit area Submit with PARAM, GRDPNT,xxxx where xxxx = ID of GRID point to calculate mass properties about Check center of gravity and total weight (mass) versus known values
Loads Verify they are correct (OLOAD RESULTANT) Run the Femap command, Tools, Check, Sum Forces
Constraints Verify that they exist (often forgotten and overlooked) Verify they are correct (location and orientation in output coordinate system of the GRID points) Verify they are applied (SPC CASE CONTROL command)
CT 1900 Student Guide for Femap 101 - v10.3 Rev 010612
15 - 11
Lesson 15
FEA Modeling Debugging
Recommended Model Checks - Continued
Static Checks Apply 1-G in X,Y, and Z directions independently Check load paths (GPFORCE) Check Reactions (SPCFORCE) Does total = applied load? Are the reactions at the correct locations and do they have the correct orientation?
Equilibrium check verify model is not over-constrained Run free-free normal modes analysis. Remove known constraints and check for unconstrained motion under applied loads or imposed displacements
Thermal equilibrium check (if Thermal loads are being considered) Check on MATx entries Check for unconstrained set of constraints Apply a determinate set of constraints Use the same for all materials Apply a uniform T to the structure. It should expand freely, meaning that it will create no reactions, element forces, or stresses
Statics Check EPSILON and MAXRATIO EPSILON > 10-9and/or MAXRATIO > 105 may indicate trouble Do they equal the applied loads?
Check reactions Check load paths use grid point force balance to trace loads Check stress contours for consistency Sharp corners indicate bad modeling Use different options (i.e., topological and geometric) and compare results
Compare values to hand calc or small model results
CT 1900 Student Guide for Femap 101 - v10.3 Rev 010612
15 - 12
Lesson 15
FEA Modeling Debugging
Recommended Model Checks - Dynamics
Dynamics normal modes Check frequencies. Are they in the expected range? If free-free, are there six rigid-body (f = 0.0) modes? Are there any mechanisms (f = 0.0)? More than six rigid-body modes in free-free? Any rigid-body modes in constrained modes? Check Mode Shapes. Identify Modes. Plots
CT 1900 Student Guide for Femap 101 - v10.3 Rev 010612
15 - 13
Appendix A Femap Preferences
CT 1900 Student Guide for Femap 101 - v10.3 Rev 010612
A-1
Appendix A
Femap Preferences
Femap Preferences
Preferences are used to configure Femap for optimum performance and the way you prefer to work Preferences are stored in the femap.ini file under the main Femap installation folder If you specify a different Start In location for your Femap startup shortcut, Femap will first look in that location for a femap.ini file and use the preferences set in that file. In addition, any changes to preferences will automatically be stored in the femap.ini file in that folder.
Set preferences with the File, Preferences command Messages set font and font sizes Views Render User Interface Database set performance options Geometry/Model Interfaces select default Analysis Interface Library/Startup Color Spaceball
Many Femap preferences will take effect immediately after they have been set, but in some cases you will need to close and re-open Femap for the changes to take effect. Examples are: Advanced/Debug Options for Render graphics Database Fonts changed in the Messages Window, etc.
CT 1900 Student Guide for Femap 101 - v10.3 Rev 010612
A-2
Appendix A
Femap Preferences
Femap Preferences Messages and Views Tabs
The Messages tab (see previous page for snapshot of dialog box) sets the fonts and colors displayed in the Messages window. The Views tab allows you to: Specify a Startup View (from the View Library) used when creating a new Femap model Specify the Background Bitmap or Logo for Render Views Set Picture Copy, Picture Save Defaults including resolution Set view options such as turning the Workplane Never Visible in New View Contour Palette sets the default post processing contour palette for any new view Specify View and Dynamic Rotation options Try changing the Dynamic Speed option if flickering is encountered during dynamic rotation
CT 1900 Student Guide for Femap 101 - v10.3 Rev 010612
A-3
Appendix A
Femap Preferences
Femap Preferences Render Tab
The Render dialog box lets you control the level of functionality that you have while in Render mode. Hardware Acceleration can be toggled off if the graphics card, or it's drivers, are causing instability in Femap. Including less entities with the Include In Dynamic Rotation option will speed up dynamic rotation of large models. Advanced/Debug messages can be turned on to help the Development team diagnose complex geometry issues if they arise. Setting the BitBlt Delay can be used to help with performance on consumer or game-oriented graphics cards.
CT 1900 Student Guide for Femap 101 - v10.3 Rev 010612
A-4
Appendix A
Femap Preferences
Graphics Card Performance Considerations
Desktop area resolution should be taken into consideration when using Femap. Having a very fine screen resolution can increase the time animations need to generate and the time individual windows need to refresh. If Femap appears to be having graphics errors, it could be the driver for your graphics card. Update the drivers for your graphics card often!
Drivers from the manufacturers of the graphics card chipset tend to be more stable then the drivers from the maker of the graphics card. (e.g. use an ATI or nVidia driver vs. an ASUS driver)
CT 1900 Student Guide for Femap 101 - v10.3 Rev 010612
A-5
Appendix A
Femap Preferences
Femap Preferences User Interface Tab
The User Interface tab sets preferences for Menus and Dialog Boxes Graphical Selection Mouse Interface Meshing Toolbox Dockable Panes Model Info Show Entities Defaults Toolbars
CT 1900 Student Guide for Femap 101 - v10.3 Rev 010612
A-6
Appendix A
Femap Preferences
Femap Preferences Database Tab
The Database tab defines various performance settings: Database Options Database Performance Timed Save Scratch Directory
Click the Database Options Help button for detailed information on settings in this tab.
CT 1900 Student Guide for Femap 101 - v10.3 Rev 010612
A-7
Appendix A
Femap Preferences
Femap Preferences Database Scratch Directory
This option specifies the location of Femaps Scratch Directory folder where temporary, scratch, and recovery files are written during a Femap session If this option is left blank, Femap will write its temporary files to the Windows TEMP folder location When a Windows TEMP variable is not defined, the location of the Femap scratch files defaults to your Documents and Settings\USERNAME\Local Settings\Temp folder. In many cases, this is a location on the network other than your local PC.
Setting the Femap Scratch folder or setting the TEMP variable to a network file location may seriously degrade Femaps performance and dramatically increase file save times. In addition, if your network fails for any reason, any opened files in a Femap session have the potential to be corrupted.
CT 1900 Student Guide for Femap 101 - v10.3 Rev 010612
A-8
Appendix A
Femap Preferences
Femap Preferences Geometry/Model
Select between the Parasolid or Standard geometry engines to start with. The Parasolid engine is recommended. Selecting the Standard engine will only allow the construction and editing of wireframe curves and boundary surfaces.
Femap stores geometry in meters. The Solid Geometry Scale Factor is used to internally store your geometry units as meters in Parasolid. For example, if you select Inches, the Scale Factor is 39.37 (inches/meter). Femap uses the inverse of this number to store the geometry in its model database (1 inch = .0254 meters). This scaling will allow you to import and model parts that are outside of the Parasolid modeling limits ( +/-500 x 500 x 500). Note: If you import geometry with a different scale other than the files original scale, new or modified geometry will be out of scale with the imported geometry. FEMAP can be set to Delete Construction Geometry, Move it to the NoPick Layer, or simply do nothing when used.
CT 1900 Student Guide for Femap 101 - v10.3 Rev 010612
A-9
Appendix A
Femap Preferences
Femap Preferences Geometry/Model (continued)
Load Expansion on Midside Nodes sets the defaults for modification of the distribution of Geometry-based loads (such as Forces on Surfaces and Moments on Curves) when these loads are expanded to the nodes on Parabolic elements at the time of analysis. To obtain an even distribution of force across a parabolic element, most programs require a larger portion of the force be assigned to the midside nodes. You can set the factors Along Edges, On Tri-Face, or On Quad-Face to represent the amount of the total load on the element which will be applied to the midside node. You will typically want to use the default values as shown above, as well as use the Midside Node Adjustment Default. If you have further questions on the distribution required for your solver program, please consult the reference documentation for your analysis program.
Element Quality checks can be turned on or off permanently and default values set for each quality check via the Element Distortion button. Default output orientations for various element shapes can be permanently set for use when transforming results from the Output Orientation button.
CT 1900 Student Guide for Femap 101 - v10.3 Rev 010612
A - 10
Appendix A
Femap Preferences
Femap Preferences Geometry/Model (continued)
The Alternate Section Property Calculator can be turned on in this dialog box. By choosing this option, values generated by the Femap beam section property calculator will be attained using an alternate method which in certain cases will be more accurate than the standard method. Pre-V10 Tet Meshing and Surface Meshing can be set as the defaults. This will allow FEMAP 10 to use the older meshers instead of the new meshers, should any issues arise. Select between the following for Mesh Sizing: 0..Parametric 1..Equal Length 2..Parametric/Equal Length (default) First set the mesh size on curves using parametric spacing, then determines an average distance between each of the mesh locations on each curve. If the distance between any of the mesh locations is more than 1% different than the average distance, then that curve is resized using equal length sizing.
CT 1900 Student Guide for Femap 101 - v10.3 Rev 010612
A - 11
Appendix A
Femap Preferences
Femap Preferences Interfaces
The Interfaces tab sets the default analysis interface. The defaults can be defined for each interface (e.g. NASTRAN, ABAQUS, etc.) The Enable Old Analysis Interfaces option allows the import of models and results from older, unsupported solvers.
Setting the File Reference Options allows FEMAP to check if imported Geometry, Analysis Input decks, and/or Analysis Results have been modified when a FEMAP model is opened. Use the File, References command to check references during a FEMAP session.
Increase the value of Max Lines to Monitor from the default value of 5000 if you like to view the .f06 file during analysis execution.
CT 1900 Student Guide for Femap 101 - v10.3 Rev 010612
A - 12
Appendix A
Femap Preferences
Femap Preferences Library/Startup, and Color Tabs
The Library/Startup preferences allow you to specify default FEMAP library files Objects saved such as Materials, Functions, etc. are saved into the preferred library Specify the location of your Custom Tools Path and an optional Program File or API Script to run at the beginning of every new Femap session and opening of a new model file
Color preferences allow you to select the default colors for entities
CT 1900 Student Guide for Femap 101 - v10.3 Rev 010612
A - 13
Appendix A
Femap Preferences
Femap Preferences Spaceball Tab
When you have a Spaceball available on your PC, you can set options for use of a Spaceball device in Femap.
CT 1900 Student Guide for Femap 101 - v10.3 Rev 010612
A - 14
Appendix B
Composite Layups
Purpose
This lesson provides an overview of creating and editing properties with Femap.
Topics
Defining Properties Editing Properties
CT 1900 Student Guide for Femap 101 - v10.3 Rev 010612
B-1
Appendix B
Composite Layups
Composite Layups
Layups are a Femap object that designates multiple composite plies Practical limit of 5000 plies per Layup
A Ply has the following attributes: Ply ID (number) Material Thickness Angle Global Ply ID Used to designate a common ply ID for use in other layups. e.g. The OML or Outer Skin Ply for all layups.
CT 1900 Student Guide for Femap 101 - v10.3 Rev 010612
B-2
Appendix B
Composite Layups
Creating and Updating an Individual Ply
New Ply - Once you have a Material, Thickness, and Angle specified, click this button to add the ply to the layup. Update buttons - Once a ply has been added to the list, the definition of that ply can be updated using: Update Global Ply Update Material Update Thickness Update Angle
CT 1900 Student Guide for Femap 101 - v10.3 Rev 010612
B-3
Appendix B
Composite Layups
Duplicating and Modifying Ply Sequences
Duplicate The selected ply or plies will be copied to the top of the Layup.
Delete Delete the selected ply or plies from the Layup.
Symmetric The mirrored plies will be added to the top of the Layup in reverse order of selection.
Reverse Reverse the order of the selected plies based on the original position (i.e., the selected ply which was closest to the Bottom of Layup will now be closest to the Top of Layup in the list).
Move Up and Move Down The selected ply or plies will be moved closer to the Top of Layup (Move Up) or Bottom of Layup (Move Down) in the order selected.
Rotate The selected ply or plies are rotated by the angle input in the Rotate Ply By dialog box. The order of the plies in the Layup is not effected.
Copy and Paste Copy and paste the selected ply or plies to the top of the current or another Layup.
CT 1900 Student Guide for Femap 101 - v10.3 Rev 010612
B-4
Appendix B
Composite Layups
Layup Editor Layup Viewer
The Layup Editor dialog box has the Layup Viewer icon that launches the Layup Viewer. Options to control display of: Thickness Ply Angles Titles Color Scale
The Copy icon pastes picture of the layup to Windows clipboard.
CT 1900 Student Guide for Femap 101 - v10.3 Rev 010612
B-5
Appendix B
Composite Layups
Composite Layup Mechanical Properties
When the Entity Info window is active, the Laminate Equivalent Properties are automatically calculated and displayed when a Layup is created or edited. These properties are updated continuously along with modifications to the Layup. When the Entity Info window is not activated, selecting the Compute button will display the calculated Laminate Equivalent Properties in the Messages window. These properties are NOT updated until the Compute button is reselected.
CT 1900 Student Guide for Femap 101 - v10.3 Rev 010612
B-6
Appendix B
Composite Layups
Composite Laminate Materials and Properties
Composite Laminate Materials are generally designated as 2D Orthotropic materials. A Bond Shear Allowance should be specified for the Laminate element property. This value represents the bond strength between the bonded laminate sheets and is used to calculate a factor of safety against shear failure between laminate panels. A Failure Theory must also be specified for the Laminate element property.
CT 1900 Student Guide for Femap 101 - v10.3 Rev 010612
B-7
S-ar putea să vă placă și
- FEMAP Student GuideDocument338 paginiFEMAP Student GuideDanica BzenićÎncă nu există evaluări
- Sacs MarcieladewaDocument15 paginiSacs MarcieladewajachoijachoiÎncă nu există evaluări
- Welding of Hollow Structural Sections PDFDocument5 paginiWelding of Hollow Structural Sections PDFKooroshÎncă nu există evaluări
- OSAP User's GuideDocument218 paginiOSAP User's GuideyapsguanÎncă nu există evaluări
- Femap Tip and Tricks: Equation Based LoadingDocument3 paginiFemap Tip and Tricks: Equation Based Loadingben romanoskyÎncă nu există evaluări
- Femap Free Body Section Cuts PDFDocument9 paginiFemap Free Body Section Cuts PDFManoj KumarÎncă nu există evaluări
- Ex 2 User InterfaceDocument11 paginiEx 2 User InterfacezamnasÎncă nu există evaluări
- Sacs Plate ValidationDocument24 paginiSacs Plate ValidationbluedancerÎncă nu există evaluări
- Xsteel - Lesson17 - AnalysisAndDesign - A4Document41 paginiXsteel - Lesson17 - AnalysisAndDesign - A4saisssms9116100% (3)
- Tutorial #4 KL4120 Offshore Platform Ocean Engineering ITB 2015Document26 paginiTutorial #4 KL4120 Offshore Platform Ocean Engineering ITB 2015Ockto Perdana SinagaÎncă nu există evaluări
- Import An IGES File Into Strand7Document6 paginiImport An IGES File Into Strand7Tarek AbulailÎncă nu există evaluări
- Practicising Your Skills With ProjectsDocument64 paginiPracticising Your Skills With ProjectsMuhammad Aquilur RahmanÎncă nu există evaluări
- 2b Genie ModellingDocument78 pagini2b Genie Modellingvenkiee100% (1)
- 387 PDFDocument258 pagini387 PDFmohammed ramzi CHAHBIÎncă nu există evaluări
- LIMCON Design GuideDocument9 paginiLIMCON Design GuideMatthew JohnstonÎncă nu există evaluări
- MSC PATRAN - Reference Manual - Fem - ModelingDocument347 paginiMSC PATRAN - Reference Manual - Fem - Modelinglvstudio100% (1)
- Pro-e/Sheet Metal DesignDocument214 paginiPro-e/Sheet Metal DesignStephen Thathampilly AnthonyÎncă nu există evaluări
- STAADPro 2007 Verification ManualDocument538 paginiSTAADPro 2007 Verification ManualJoan Fang100% (1)
- FEMAP PostprocessingDocument18 paginiFEMAP PostprocessinghedpalÎncă nu există evaluări
- NX Assign Material PropertiesDocument54 paginiNX Assign Material PropertiesbiondavÎncă nu există evaluări
- Tutorial SACS PDFDocument81 paginiTutorial SACS PDFRidho ZiskaÎncă nu există evaluări
- ADINA Femap InterfaceDocument136 paginiADINA Femap InterfacesksibalÎncă nu există evaluări
- Joint CanDocument67 paginiJoint CanManishÎncă nu există evaluări
- FEMAP ExamplesDocument524 paginiFEMAP Examplesantonio carlos peixoto de miranda gomesÎncă nu există evaluări
- Structural Analysis On The Block Lifting in Shipbuilding Construction ProcessDocument6 paginiStructural Analysis On The Block Lifting in Shipbuilding Construction ProcessGogyÎncă nu există evaluări
- B10 GeniE Member Plate Code CheckingDocument51 paginiB10 GeniE Member Plate Code CheckingJorge HLÎncă nu există evaluări
- A Computer-Assisted Wind Load Evaluation System For The Design of Cladding of Buildings: A Case Study of Spatial StructuresDocument19 paginiA Computer-Assisted Wind Load Evaluation System For The Design of Cladding of Buildings: A Case Study of Spatial StructuresMoonzeÎncă nu există evaluări
- CH 3 Design of Bolts in ConnectionsPartADocument22 paginiCH 3 Design of Bolts in ConnectionsPartAJakesÎncă nu există evaluări
- Tekla Structures - Templates and Reports GuideDocument31 paginiTekla Structures - Templates and Reports GuideShahfaraz Ahmad100% (1)
- Padeye Calculator (Shackle Compatibility & Design Capacity) : Home About... Products Terms Contact UsDocument5 paginiPadeye Calculator (Shackle Compatibility & Design Capacity) : Home About... Products Terms Contact UsKarun Das0% (1)
- Basics of Tekla Structures 21 0 PDFDocument110 paginiBasics of Tekla Structures 21 0 PDFVõ Mạnh Hùng100% (1)
- FEMAP CommandsDocument519 paginiFEMAP CommandsAleksandar DunkićÎncă nu există evaluări
- Abaqus Tutorial 11b PlyFailureDocument23 paginiAbaqus Tutorial 11b PlyFailureManjinderSinghÎncă nu există evaluări
- Instruction Design With Studio ShapeDocument124 paginiInstruction Design With Studio ShapenghiaÎncă nu există evaluări
- DNV Os C102Document133 paginiDNV Os C102Wilson Barreta JuniorÎncă nu există evaluări
- Modelling Bridging Using Tekla Structures: Table of ContentsDocument14 paginiModelling Bridging Using Tekla Structures: Table of ContentsApostolos RomosiosÎncă nu există evaluări
- 2020 R1 Mechanical Overview PresentationDocument60 pagini2020 R1 Mechanical Overview PresentationEmre ATAYÎncă nu există evaluări
- DNVGL RU SHIP Pt3Ch10Document63 paginiDNVGL RU SHIP Pt3Ch10KenginÎncă nu există evaluări
- Example 4Document4 paginiExample 4dane05Încă nu există evaluări
- Nonlinear Analysis FEMAPDocument406 paginiNonlinear Analysis FEMAPmunjasolÎncă nu există evaluări
- AIJ Standard For Structural DesignDocument80 paginiAIJ Standard For Structural DesignAnnisaÎncă nu există evaluări
- Structural Design User TrainingDocument400 paginiStructural Design User TrainingJose ManuelÎncă nu există evaluări
- MAESTRO Midship Design Tutorial 2010 12 09 PDFDocument58 paginiMAESTRO Midship Design Tutorial 2010 12 09 PDFAshik RahmanÎncă nu există evaluări
- Autocad Command Reference GuideDocument1.322 paginiAutocad Command Reference GuideujalaÎncă nu există evaluări
- Lecture Weld Highlighted PDFDocument12 paginiLecture Weld Highlighted PDFHerschell Vergel de DiosÎncă nu există evaluări
- Tony Gee Midas PresentationDocument28 paginiTony Gee Midas PresentationAnonymous k7nzM1EGRTÎncă nu există evaluări
- FEA Tutorials NL4Document29 paginiFEA Tutorials NL4Tran Tien Dung100% (1)
- ANSYS Mechanical APDL Advanced Analysis Guide PDFDocument414 paginiANSYS Mechanical APDL Advanced Analysis Guide PDFMustafa Demir100% (1)
- DNV-OS-J101 Design Offshore StructDocument197 paginiDNV-OS-J101 Design Offshore StructAnonymous PibYPghÎncă nu există evaluări
- StrucadTraining Manual v10Document290 paginiStrucadTraining Manual v10Lathesh Janarthanan80% (5)
- SolidWorks Advanced 2013 14Document139 paginiSolidWorks Advanced 2013 14Thiên Khánh100% (1)
- Msc-Marc-manual Volome ADocument832 paginiMsc-Marc-manual Volome AE.HennesÎncă nu există evaluări
- CT1900 Student Guide Femap101 PDFDocument395 paginiCT1900 Student Guide Femap101 PDFReyyan KhalidÎncă nu există evaluări
- FEMAP Student GuideDocument338 paginiFEMAP Student Guidec_e_z_a_r100% (3)
- ZbirkicaDocument520 paginiZbirkicaVladimir MilovanovicÎncă nu există evaluări
- SAP2000 Academic TrainingDocument48 paginiSAP2000 Academic Trainingkg93% (15)
- Matlab Simulink IntroDocument14 paginiMatlab Simulink IntrobdeepeshÎncă nu există evaluări
- (Dharmit A. Thakore) Finite Element Analysis PDFDocument354 pagini(Dharmit A. Thakore) Finite Element Analysis PDFMurtaza SabirÎncă nu există evaluări
- FRN Seminar Notes PDFDocument183 paginiFRN Seminar Notes PDFnamdaeyoung100% (3)
- The AMA Handbook of Business Writing The Ultimate ... - (Cover Page)Document2 paginiThe AMA Handbook of Business Writing The Ultimate ... - (Cover Page)Sami SyedÎncă nu există evaluări
- Tightrope ReviewDocument3 paginiTightrope ReviewSami SyedÎncă nu există evaluări
- Showing Leadership Through Uncertainty: Looking ForwardDocument1 paginăShowing Leadership Through Uncertainty: Looking ForwardSami SyedÎncă nu există evaluări
- Strategic Management SpecializationDocument2 paginiStrategic Management SpecializationSami SyedÎncă nu există evaluări
- GMAT Idiom ListDocument6 paginiGMAT Idiom ListVaibhav GuptaÎncă nu există evaluări
- Netflix Vs Disney War of The AgesDocument2 paginiNetflix Vs Disney War of The AgesSami SyedÎncă nu există evaluări
- GMAT Idioms and Their Usage ListDocument5 paginiGMAT Idioms and Their Usage ListSushil SinghÎncă nu există evaluări
- ASIC Webinar Session 7 - Building Configuration SlidesDocument26 paginiASIC Webinar Session 7 - Building Configuration SlidesSami SyedÎncă nu există evaluări
- 01 SeismologyDocument29 pagini01 SeismologyGirish YumnamÎncă nu există evaluări
- Masonry StructuresDocument41 paginiMasonry StructuresSami SyedÎncă nu există evaluări
- Design of SlabDocument18 paginiDesign of Slabmohammed_fathelbabÎncă nu există evaluări
- Lecture 3 Design of 2 Way Slabs PDFDocument52 paginiLecture 3 Design of 2 Way Slabs PDFOlesea Nesterenco100% (1)
- Netflix Vs Disney War of The AgesDocument2 paginiNetflix Vs Disney War of The AgesSami SyedÎncă nu există evaluări
- Unwritten Laws of EngineeringDocument5 paginiUnwritten Laws of EngineeringSami SyedÎncă nu există evaluări
- Moody's ChartDocument100 paginiMoody's Chartbsk109100% (3)
- Modeling With ProbabilityDocument91 paginiModeling With ProbabilityFelisaffÎncă nu există evaluări
- Method of Finite Elements IDocument45 paginiMethod of Finite Elements ISami SyedÎncă nu există evaluări
- Lecture Geotech EngineeringDocument22 paginiLecture Geotech EngineeringSami SyedÎncă nu există evaluări
- Micromechanical Model of CompositeDocument187 paginiMicromechanical Model of CompositeSami SyedÎncă nu există evaluări
- A Simplified Design Procedure For End Plates and Base Plates of Cantilever Traffic StructuresDocument65 paginiA Simplified Design Procedure For End Plates and Base Plates of Cantilever Traffic StructuresSHANIL051Încă nu există evaluări
- Intro To Earthquake EngineeringDocument5 paginiIntro To Earthquake EngineeringSami SyedÎncă nu există evaluări
- ANS Call For PaperDocument5 paginiANS Call For PaperSami SyedÎncă nu există evaluări
- Modeling With ProbabilityDocument91 paginiModeling With ProbabilityFelisaffÎncă nu există evaluări
- Probabilistic Safety Assessment For Seismic Events IAEA TECDOC 724Document50 paginiProbabilistic Safety Assessment For Seismic Events IAEA TECDOC 724Sami SyedÎncă nu există evaluări
- Lecture 11 FaberDocument20 paginiLecture 11 FaberSami SyedÎncă nu există evaluări
- Contents BeamsDocument121 paginiContents BeamsSami SyedÎncă nu există evaluări
- Tensile Capacity of AnchorsDocument13 paginiTensile Capacity of AnchorsSami SyedÎncă nu există evaluări
- Contents PlatesDocument115 paginiContents PlatesprashanthattiÎncă nu există evaluări
- Efficiency of Analytical Methodologies in Uncertainity Analysis of Seismic Core Damage FrequencyDocument16 paginiEfficiency of Analytical Methodologies in Uncertainity Analysis of Seismic Core Damage FrequencySami SyedÎncă nu există evaluări
- Allowable Steam Turbine LoadsDocument5 paginiAllowable Steam Turbine LoadsSami SyedÎncă nu există evaluări
- Send Data To Thingspeak Using GSM Sim800l PDFDocument15 paginiSend Data To Thingspeak Using GSM Sim800l PDFmorenitooÎncă nu există evaluări
- Facebook (Wikipedia Extract)Document1 paginăFacebook (Wikipedia Extract)sr123123123Încă nu există evaluări
- Maxwell Group1 Chapter123 PDFDocument18 paginiMaxwell Group1 Chapter123 PDFMichael AndersonÎncă nu există evaluări
- Melaleuca v. Hansen, Case 1:10-cv-00553 EJL (D.Idaho) (Nov. 10, 2010)Document8 paginiMelaleuca v. Hansen, Case 1:10-cv-00553 EJL (D.Idaho) (Nov. 10, 2010)Venkat BalasubramaniÎncă nu există evaluări
- A GDFF CBFT - in DiaDocument3 paginiA GDFF CBFT - in DiadaxmgÎncă nu există evaluări
- CHP 2Document3 paginiCHP 2adinarayana35Încă nu există evaluări
- Pixel Nation: 80 Weeks of World Wide WadeDocument261 paginiPixel Nation: 80 Weeks of World Wide Wadewroush100% (1)
- CV DuyLinh 2019Document1 paginăCV DuyLinh 2019Nguyễn Duy LinhÎncă nu există evaluări
- Feature-Rich Solution For IPTV/OTT/Web TV: Television Over Internet - OTTDocument4 paginiFeature-Rich Solution For IPTV/OTT/Web TV: Television Over Internet - OTTyusufshabanÎncă nu există evaluări
- Sales Pitch & Strategy - Agency PresoDocument144 paginiSales Pitch & Strategy - Agency PresofelixmtÎncă nu există evaluări
- SFTP VscodeDocument9 paginiSFTP VscodePaulo AlmeidaÎncă nu există evaluări
- Restful WebServicesDocument60 paginiRestful WebServicesNavi Bharat100% (1)
- Assignment 2 Computer NetworksDocument29 paginiAssignment 2 Computer Networksapi-537058125Încă nu există evaluări
- The Alternative AZbox HD Guide by Gorski - 24.4.10Document50 paginiThe Alternative AZbox HD Guide by Gorski - 24.4.10shklifoÎncă nu există evaluări
- 1) What Is Budget?: Pencil and PaperDocument6 pagini1) What Is Budget?: Pencil and PaperDhiman DharÎncă nu există evaluări
- FDocument3 paginiFAnonymous reYh3Bz1k0% (1)
- SnaplogicDocument11 paginiSnaplogicManvendra Singh RaoÎncă nu există evaluări
- Demand LetterDocument8 paginiDemand LetterCharmaine Svelte PallugnaÎncă nu există evaluări
- Recovery ScheduleDocument18 paginiRecovery Schedulemkrun2007100% (1)
- MNP Introduction MNP Seminar CETTM 270910Document17 paginiMNP Introduction MNP Seminar CETTM 270910Deepak MukherjeeÎncă nu există evaluări
- (Tutorial) Android-Host LocalMultiplayer Using PortableWifiHotspotDocument9 pagini(Tutorial) Android-Host LocalMultiplayer Using PortableWifiHotspotKUPALIN SUAWÎncă nu există evaluări
- Cyber CrimeDocument37 paginiCyber Crimerajanityagi23Încă nu există evaluări
- Iskandar Talat Mneizel: PHP Zend CertifiedDocument3 paginiIskandar Talat Mneizel: PHP Zend Certifiediskandarm85Încă nu există evaluări
- Lab Session No.-11: ObjectDocument15 paginiLab Session No.-11: ObjectPravesh mauryaÎncă nu există evaluări
- CPOF For DummiesDocument56 paginiCPOF For DummiesKara Derrick Johnson0% (1)
- BACnet Development Board-User-Manual PDFDocument24 paginiBACnet Development Board-User-Manual PDFThếSơnNguyễnÎncă nu există evaluări
- ExtremeXOS Switching and RoutingDocument4 paginiExtremeXOS Switching and RoutingOverture RedeÎncă nu există evaluări
- License Issues in Tally - Erp 9Document8 paginiLicense Issues in Tally - Erp 9guptaasitÎncă nu există evaluări
- A Comparative Study On Online and Offline ShoppingDocument84 paginiA Comparative Study On Online and Offline ShoppingSumit Kumar100% (1)
- Bootcamp SSFIPSDocument479 paginiBootcamp SSFIPSMartinien N'tamonÎncă nu există evaluări