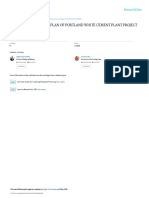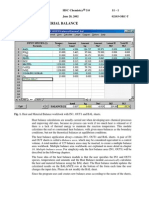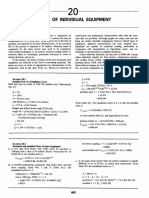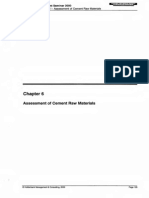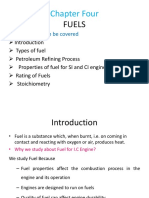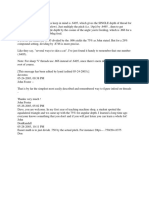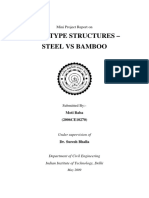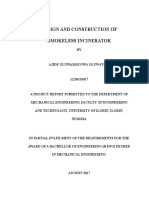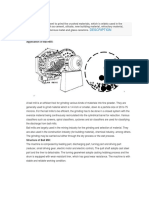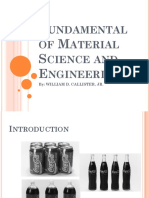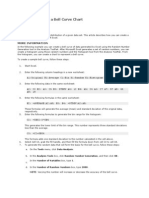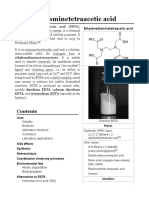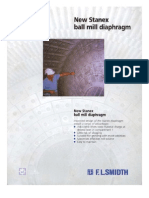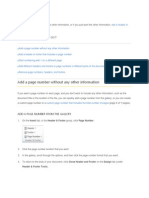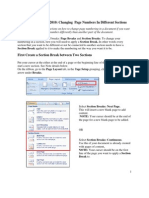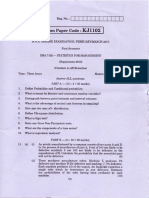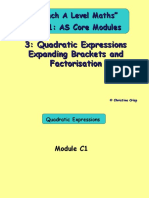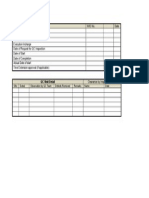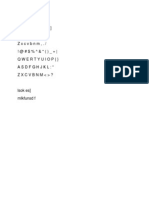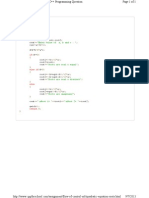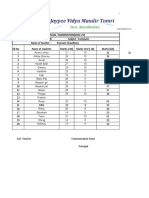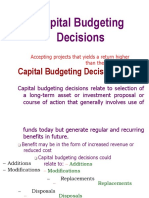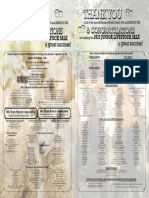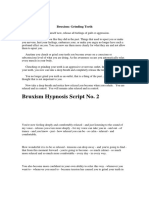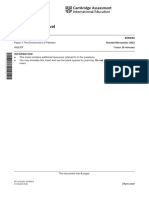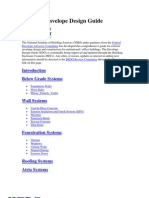Documente Academic
Documente Profesional
Documente Cultură
Different Page Numbering
Încărcat de
Vinod KumarTitlu original
Drepturi de autor
Formate disponibile
Partajați acest document
Partajați sau inserați document
Vi se pare util acest document?
Este necorespunzător acest conținut?
Raportați acest documentDrepturi de autor:
Formate disponibile
Different Page Numbering
Încărcat de
Vinod KumarDrepturi de autor:
Formate disponibile
Word > Page numbers
Insert page numbers
Show All
You can add page numbers, which are associated with headers and footers, to the top, the bottom, or the margins of a document. Information that is stored in headers and footers or margins appears dimmed, and it cannot be changed at the same time as the information in the body of the document.
To change the header or footer or the information in the page margins, do the following: Double-click the header or footer, and then click the Headers & Footers tab under Header & Footer Tools.
For more information about headers and footers, see Insert headers and footers.
What do you want to do?
I don't see any page number designs in the gallery Insert page numbers Format page numbers Start or restart the page numbering Remove page numbers
I don't see any page number designs in the gallery
If you don't see any built-in header and footer designs in the gallery, building blocks add-ins may be unavailable. To make sure built-in designs appear in all of the Microsoft Office Word 2007 building block galleries, do the following:
1.
Click the Microsoft Office Button
, and then click Word Options.
2.
Click Add-Ins.
3.
In the Manage list, select Disabled Items, and then click Go.
4.
Click Building Blocks.dotx, and click Enable.
5.
Restart Word.
Insert page numbers
You can choose from various page numbering designs that are available in the gallery.
Insert page numbers or Page X of Y page numbers
1. On the Insert tab, in the Header & Footer group, click Page Number.
2.
Click Top of Page, Bottom of Page, or Page Margins, depending on where you want page numbers to appear in your document.
3.
Choose a page numbering design from the gallery of designs. The gallery includes Page X of Y options.
Top of Page
Format page numbers
After you add page numbers, you can change them just as you might change text in a header or footer. Change the format of the page number, the font, or the size.
Change the page-number format, such as 1, i, or a
1. Double-click the header or footer of one of your document pages.
2.
Under Header & Footer Tools, on the Design tab, in the Header & Footer group, click Page Number, and then click Format Page Numbers.
3.
In the Number format box, click a numbering style, and then click OK.
Change the font and size of page numbers
1.
Double-click the header, footer, or page margins of one of your document pages.
2.
Select the page number.
3.
On the Mini toolbar that appears above the selected page number, do one of the following:
To change the font, click a font name in the box
To make the font size larger or smaller, do one of the following:
To make the text larger, click Grow Font. Or press CTRL+SHIFT+>.
To make the text smaller, click Shrink Font. Or press CTRL+SHIFT+<.
NOTE
You can also specify a font size on the Home tab, in the Font group.
Top of Page
Start or restart the page numbering
Do any of the following:
Start the page numbering with a different number
For example, if you add a cover page to a document with page numbers, the second page is automatically numbered page 2. You might want the document to begin with page 1.
1.
Click anywhere in the document.
2.
On the Insert tab, in the Header & Footer group, click Page Number.
3.
Click Format Page Numbers.
4.
In the Start at box, enter a number.
NOTE
If you have a cover page and you want the first page of the document to start at 1, type 0 in the
Start at box.
Restart the page numbering with 1 for each chapter or section
For example, you can number the table of contents i through iv and the rest of the document 1 through 25. If your document contains multiple chapters, you may want to restart page numbering for each chapter.
1.
Click in the section in which you want to restart page numbering.
2.
On the Insert tab, in the Header & Footer group, click Page Number.
3.
Click Format Page Numbers.
4.
In the Start at box, enter 1.
Top of Page
Remove page numbers
Microsoft Office Word 2007 automatically removes or deletes page numbers when you click Remove Page Numbers or when you remove a single page number manually from the document.
1.
On the Insert tab, in the Header & Footer group, click Page Number.
2.
Click Remove Page Numbers.
NOTE
If you created different first-page or odd and even headers or footers, or if you have sections that aren't
linked, be sure to remove the page numbers from each different header or footer.
Top of Page
S-ar putea să vă placă și
- CementProject PlanDocument54 paginiCementProject PlanDilnesa EjiguÎncă nu există evaluări
- 02 - Project Appraisal & AnalysisDocument10 pagini02 - Project Appraisal & AnalysisHamza KhwajaÎncă nu există evaluări
- Shree Cement HR ReporTDocument95 paginiShree Cement HR ReporTRahul SoganiÎncă nu există evaluări
- Micheal e 11Document30 paginiMicheal e 11shiferaw22Încă nu există evaluări
- Heat & Mass BalanceDocument26 paginiHeat & Mass BalanceAbhiyan Anala ArvindÎncă nu există evaluări
- Cement Manufacturing Sector ReportDocument19 paginiCement Manufacturing Sector ReportAbbasHassanÎncă nu există evaluări
- Costs of EqpmentsDocument7 paginiCosts of EqpmentsNishithÎncă nu există evaluări
- ME-Tut 12Document3 paginiME-Tut 12Shekhar SinghÎncă nu există evaluări
- Commercial MathsDocument10 paginiCommercial MathsShamik GhoshÎncă nu există evaluări
- BM 2010A X-Ray Fluorescence Multi-Element Measuring Instrument ManualDocument26 paginiBM 2010A X-Ray Fluorescence Multi-Element Measuring Instrument ManualDilnesa EjiguÎncă nu există evaluări
- 1 s2.0 S2772275922000144 MainDocument14 pagini1 s2.0 S2772275922000144 Mainfaty hdez100% (1)
- ComputerDocument63 paginiComputerRaul Jr MarquezÎncă nu există evaluări
- Literature ReviewDocument6 paginiLiterature ReviewIrfan FadzailahÎncă nu există evaluări
- Process Costing LafargeDocument23 paginiProcess Costing LafargeGbrnr Ia AndrntÎncă nu există evaluări
- PG 0127-0204 chap6-AssessmentOfCementRawMaterials Text PDFDocument78 paginiPG 0127-0204 chap6-AssessmentOfCementRawMaterials Text PDFMKPashaPashaÎncă nu există evaluări
- Essential Formulae: Number and AlgebraDocument7 paginiEssential Formulae: Number and AlgebraShinigami01001Încă nu există evaluări
- 08 A Critical Review of Grinding Design Procedures For The 21st CenturyDocument3 pagini08 A Critical Review of Grinding Design Procedures For The 21st CenturyAbhay BodhmageÎncă nu există evaluări
- Chapter Four: FuelsDocument40 paginiChapter Four: Fuelsbiruk1Încă nu există evaluări
- Angular Depth of Threads CalcDocument1 paginăAngular Depth of Threads Calcdavidsternleader5768Încă nu există evaluări
- Lecture 3 Comminution and Energy Requirement For Size ReductionDocument18 paginiLecture 3 Comminution and Energy Requirement For Size ReductionKhana Rizki MaulanaÎncă nu există evaluări
- Brand Positioning of Ambuja Cement With Special Reference To BilaspurDocument43 paginiBrand Positioning of Ambuja Cement With Special Reference To BilaspurVinay SinghÎncă nu există evaluări
- ResumeDocument3 paginiResumeHari Prathap ReddyÎncă nu există evaluări
- P ChartDocument71 paginiP ChartAnu SubediÎncă nu există evaluări
- Final Cement Industry AnalysisDocument12 paginiFinal Cement Industry Analysisraian20b100% (2)
- Grinding Mill Computer Model: For Preliminary DesignsDocument19 paginiGrinding Mill Computer Model: For Preliminary DesignssendsatyaÎncă nu există evaluări
- Mobile Lubrication Bijur DelimonDocument12 paginiMobile Lubrication Bijur DelimonFAVIOÎncă nu există evaluări
- Numerical Flow Analysis of An Axial Flow PumpDocument6 paginiNumerical Flow Analysis of An Axial Flow Pumpbinho58Încă nu există evaluări
- Shed Type Structures - Steel Vs Bamboo: Mini Project Report OnDocument33 paginiShed Type Structures - Steel Vs Bamboo: Mini Project Report OnSaravanan Silamban100% (2)
- Contours in Concrete Mix Design - A New ApproachDocument5 paginiContours in Concrete Mix Design - A New Approachwarda03Încă nu există evaluări
- JiggingDocument6 paginiJiggingravimutyamÎncă nu există evaluări
- CAD Coordinate System ExerciseDocument7 paginiCAD Coordinate System ExerciseKate BarilÎncă nu există evaluări
- Ajide Oluwamayowa Oluwatobi 12-30gd017Document103 paginiAjide Oluwamayowa Oluwatobi 12-30gd017Aina Praise OluwashogoÎncă nu există evaluări
- Ball MillDocument3 paginiBall MillpassionÎncă nu există evaluări
- Excel: Formulas, Functions, and Other Useful FeaturesDocument41 paginiExcel: Formulas, Functions, and Other Useful FeaturesazouzÎncă nu există evaluări
- Internship Report On: "A Descriptive Study of Performance Evaluation On Petrobangla"Document51 paginiInternship Report On: "A Descriptive Study of Performance Evaluation On Petrobangla"md. Piar AhamedÎncă nu există evaluări
- Financial Analysis of DG Khan Cement FactoryDocument12 paginiFinancial Analysis of DG Khan Cement FactoryMuhammad MushtaqÎncă nu există evaluări
- Training Report ACCDocument72 paginiTraining Report ACCdeepanshbilaspurÎncă nu există evaluări
- F M S E: Undamental OF Aterial Cience and NgineeringDocument24 paginiF M S E: Undamental OF Aterial Cience and NgineeringYahja OinotnaÎncă nu există evaluări
- Ball Mill GrindingDocument6 paginiBall Mill GrindingShyanu Udeshika WijerathnaÎncă nu există evaluări
- Advantages: of Iron Ore Pellets Over Sized Iron OreDocument9 paginiAdvantages: of Iron Ore Pellets Over Sized Iron OreMuhammad Fatah KaryadiÎncă nu există evaluări
- Create Bell Curve in XLDocument3 paginiCreate Bell Curve in XLNeelam MaharaÎncă nu există evaluări
- Slag Iron and SteelDocument6 paginiSlag Iron and SteelkunalgargÎncă nu există evaluări
- Igi - Ipd Claim FormDocument1 paginăIgi - Ipd Claim FormMoaaz Khan100% (1)
- Iron Iron Carbide Phase DiagramDocument5 paginiIron Iron Carbide Phase DiagramilyasmbearyÎncă nu există evaluări
- Ijfeat: Application of Electrostatic Precipitator in Cement PlantDocument7 paginiIjfeat: Application of Electrostatic Precipitator in Cement PlantElwathig BakhietÎncă nu există evaluări
- Edta PDFDocument14 paginiEdta PDFengineer bilalÎncă nu există evaluări
- ACC Sustainable Development Rep2018-Aug5 2019Document88 paginiACC Sustainable Development Rep2018-Aug5 2019Prabhu KiranÎncă nu există evaluări
- Management Information System For Effective and EfficientDecisionDocument13 paginiManagement Information System For Effective and EfficientDecisionMary Grace Baston OribelloÎncă nu există evaluări
- Better Burner Specifications PDFDocument4 paginiBetter Burner Specifications PDFAbdul HayyeÎncă nu există evaluări
- White CementDocument11 paginiWhite CementLdiabiÎncă nu există evaluări
- Module 2 CementDocument20 paginiModule 2 CementKamil ShairÎncă nu există evaluări
- Tyre Derived FuelDocument3 paginiTyre Derived FuelWhawam AswamedhikaÎncă nu există evaluări
- Rotary Kiln Tire Support Pad Lubrication PDFDocument3 paginiRotary Kiln Tire Support Pad Lubrication PDFMuhammadShoaibÎncă nu există evaluări
- StanexDocument2 paginiStanexSamehibrahemÎncă nu există evaluări
- Break Even Analysis and Ratio AnalysisDocument63 paginiBreak Even Analysis and Ratio AnalysisJaywanti Akshra Gurbani100% (1)
- Cement Plant VIPDocument51 paginiCement Plant VIPengr kazamÎncă nu există evaluări
- AdsfDocument193 paginiAdsfFeroz ShaikhÎncă nu există evaluări
- How To Insert Page Numbering in Specific Page?: (For Microsoft Word 2007)Document10 paginiHow To Insert Page Numbering in Specific Page?: (For Microsoft Word 2007)exmgmÎncă nu există evaluări
- Microsoft Word 2007/2010: Changing Page Numbers in Different SectionsDocument4 paginiMicrosoft Word 2007/2010: Changing Page Numbers in Different SectionsRoynizan RosliÎncă nu există evaluări
- Microsoft Word 2007/2010: Changing Page Numbers in Different SectionsDocument4 paginiMicrosoft Word 2007/2010: Changing Page Numbers in Different SectionsRoynizan RosliÎncă nu există evaluări
- Minerals and Energy ResourcesDocument6 paginiMinerals and Energy ResourcesVrindha Vijayan100% (1)
- Venda Uoef1 S PDFDocument12 paginiVenda Uoef1 S PDFKarmele Correyero SosaÎncă nu există evaluări
- Ieee 516Document89 paginiIeee 516Jenna MckeeÎncă nu există evaluări
- CGSR ExerciseDocument2 paginiCGSR ExerciseVinod KumarÎncă nu există evaluări
- Presentation: BY AbcdDocument9 paginiPresentation: BY AbcdVinod KumarÎncă nu există evaluări
- The Rime of The Ancient MarinerDocument25 paginiThe Rime of The Ancient MarinerVinod KumarÎncă nu există evaluări
- 08 Social Science History Key Notes CH 04 Tribals Dikus and The Vision of A Golden AgeDocument2 pagini08 Social Science History Key Notes CH 04 Tribals Dikus and The Vision of A Golden AgeVinod Kumar50% (2)
- Decision Making Under Risk Continued: Decision Trees: MGS3100 - Chapter 8 Slides 8bDocument34 paginiDecision Making Under Risk Continued: Decision Trees: MGS3100 - Chapter 8 Slides 8bPranav GoswamiÎncă nu există evaluări
- TNPSC StatisticsDocument74 paginiTNPSC StatisticsVinod KumarÎncă nu există evaluări
- 08 Social Science History Key Notes CH 04 Tribals Dikus and The Vision of A Golden AgeDocument2 pagini08 Social Science History Key Notes CH 04 Tribals Dikus and The Vision of A Golden AgeVinod Kumar50% (2)
- Class7 sstn5Document4 paginiClass7 sstn5Vinod KumarÎncă nu există evaluări
- Signals and Systems 2nd EditDocument7 paginiSignals and Systems 2nd EditVinod KumarÎncă nu există evaluări
- DBA7102Document31 paginiDBA7102Vinod KumarÎncă nu există evaluări
- Minerals and Energy ResourcesDocument6 paginiMinerals and Energy ResourcesVrindha Vijayan100% (1)
- 7th Pay CommissionDocument1 pagină7th Pay CommissionVinod KumarÎncă nu există evaluări
- Combustion and Flame Class 8Document4 paginiCombustion and Flame Class 8Vinod KumarÎncă nu există evaluări
- Engaging English Chapters Upto 12 ChapterDocument47 paginiEngaging English Chapters Upto 12 ChapterVinod Kumar44% (161)
- Dot and Stick DiagramDocument3 paginiDot and Stick DiagramVinod KumarÎncă nu există evaluări
- He State Must Concur in The Application of Laws, Except Those That Pertain To Communications, Defence, Finance, and Foreign AffairsDocument2 paginiHe State Must Concur in The Application of Laws, Except Those That Pertain To Communications, Defence, Finance, and Foreign AffairsVinod KumarÎncă nu există evaluări
- 3 FactorisationDocument19 pagini3 FactorisationVinod KumarÎncă nu există evaluări
- Trans OverviewDocument17 paginiTrans OverviewVinod KumarÎncă nu există evaluări
- Combined UG CBLDocument10 paginiCombined UG CBLVinod KumarÎncă nu există evaluări
- Transmission LineDocument23 paginiTransmission LineVinod KumarÎncă nu există evaluări
- Force Pressure & FrictionDocument6 paginiForce Pressure & FrictionVinod Kumar100% (1)
- QA Inspection FormatDocument1 paginăQA Inspection FormatVinod KumarÎncă nu există evaluări
- Qwertyuiop Asdfghjkl ZXCVBNM,./ ! at # $ % & - + - Qwertyuiop Asdfghjkl:" ZXCVBNM ?Document1 paginăQwertyuiop Asdfghjkl ZXCVBNM,./ ! at # $ % & - + - Qwertyuiop Asdfghjkl:" ZXCVBNM ?Vinod KumarÎncă nu există evaluări
- #Include #Include #Include: Int FloatDocument1 pagină#Include #Include #Include: Int FloatVinod KumarÎncă nu există evaluări
- Dell Laptop DetailsDocument3 paginiDell Laptop DetailsVinod KumarÎncă nu există evaluări
- Books List For 3rd SemDocument1 paginăBooks List For 3rd SemVinod KumarÎncă nu există evaluări
- Safety Plan TemplateDocument2 paginiSafety Plan TemplateVinod KumarÎncă nu există evaluări
- Derichebourg - Universal Registration Document 2020-2021Document256 paginiDerichebourg - Universal Registration Document 2020-2021Abhijeet ShindeÎncă nu există evaluări
- Wa0006.Document8 paginiWa0006.Poonm ChoudharyÎncă nu există evaluări
- MF 2 Capital Budgeting DecisionsDocument71 paginiMF 2 Capital Budgeting Decisionsarun yadavÎncă nu există evaluări
- Conformity Observation Paper 1Document5 paginiConformity Observation Paper 1api-524267960Încă nu există evaluări
- In Practice Blood Transfusion in Dogs and Cats1Document7 paginiIn Practice Blood Transfusion in Dogs and Cats1何元Încă nu există evaluări
- Windows Kernel Exploitation Tutorial Part 5: NULL Pointer DereferenceDocument7 paginiWindows Kernel Exploitation Tutorial Part 5: NULL Pointer DereferenceRonaldMartinezÎncă nu există evaluări
- Public Versus Private Education - A Comparative Case Study of A P PDFDocument275 paginiPublic Versus Private Education - A Comparative Case Study of A P PDFCindy DiotayÎncă nu există evaluări
- Civil Procedure Pros. Zehan Loren E. Tocao-Talipasan, RebDocument4 paginiCivil Procedure Pros. Zehan Loren E. Tocao-Talipasan, Rebxeileen08100% (2)
- Bed BathDocument6 paginiBed BathKristil ChavezÎncă nu există evaluări
- 4h Thank You ProofDocument1 pagină4h Thank You Proofapi-362276606Încă nu există evaluări
- Chronology of Events:: Account: North Davao Mining Corp (NDMC)Document2 paginiChronology of Events:: Account: North Davao Mining Corp (NDMC)John Robert BautistaÎncă nu există evaluări
- Ficha Álvaro y Jesús 3Document8 paginiFicha Álvaro y Jesús 3Alex8mRÎncă nu există evaluări
- Bruxism Hypnosis Script No. 2Document12 paginiBruxism Hypnosis Script No. 2Eva Jacinto100% (2)
- Cambridge O Level: Pakistan Studies 2059/02Document4 paginiCambridge O Level: Pakistan Studies 2059/02Azfar RashedÎncă nu există evaluări
- Media Planning Is Generally The Task of A Media Agency and Entails Finding The Most Appropriate Media Platforms For A ClientDocument11 paginiMedia Planning Is Generally The Task of A Media Agency and Entails Finding The Most Appropriate Media Platforms For A ClientDaxesh Kumar BarotÎncă nu există evaluări
- Checklist of Requirements of Special Land Use PermitDocument1 paginăChecklist of Requirements of Special Land Use PermitAnghelita ManaloÎncă nu există evaluări
- Planificare 3 FairylandDocument6 paginiPlanificare 3 FairylandBulf Adela MihaelaÎncă nu există evaluări
- Disintegration of The SystemDocument30 paginiDisintegration of The Systemmamacita puercoÎncă nu există evaluări
- Ag Advace Check 8-30Document1 paginăAg Advace Check 8-30AceÎncă nu există evaluări
- Nielsen Esports Playbook For Brands 2019Document28 paginiNielsen Esports Playbook For Brands 2019Jean-Louis ManzonÎncă nu există evaluări
- RS485 Soil 7in1 Sensor ES SOIL 7 in 1 Instruction ManualDocument15 paginiRS485 Soil 7in1 Sensor ES SOIL 7 in 1 Instruction ManualĐoàn NguyễnÎncă nu există evaluări
- Spaces For Conflict and ControversiesDocument5 paginiSpaces For Conflict and ControversiesVistalÎncă nu există evaluări
- Assignment 1: Microeconomics - Group 10Document13 paginiAssignment 1: Microeconomics - Group 10Hải LêÎncă nu există evaluări
- 1219201571137027Document5 pagini1219201571137027Nishant SinghÎncă nu există evaluări
- Building Envelop Design GuidDocument195 paginiBuilding Envelop Design GuidCarlos Iriondo100% (1)
- Article On Financial PlanningDocument16 paginiArticle On Financial PlanningShyam KumarÎncă nu există evaluări
- Post Employee Benefit Psak 24 (Guide)Document21 paginiPost Employee Benefit Psak 24 (Guide)AlvianÎncă nu există evaluări
- Bahaa CVDocument3 paginiBahaa CVbahaa ahmedÎncă nu există evaluări
- McEwan Pacific Student Scholarship 1374 RegulationsDocument2 paginiMcEwan Pacific Student Scholarship 1374 RegulationsHaitelenisia Hei'ululua KAMAÎncă nu există evaluări
- FINN 400-Applied Corporate Finance-Atif Saeed Chaudhry-Fazal Jawad SeyyedDocument7 paginiFINN 400-Applied Corporate Finance-Atif Saeed Chaudhry-Fazal Jawad SeyyedYou VeeÎncă nu există evaluări