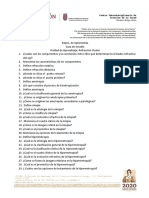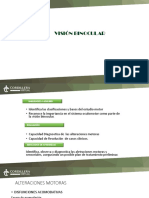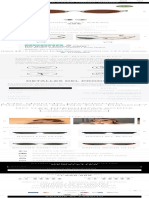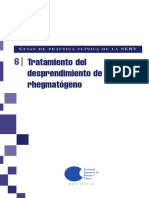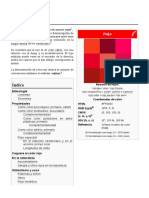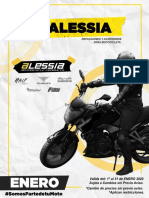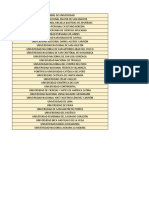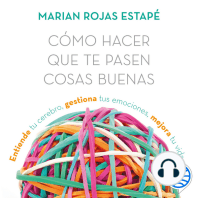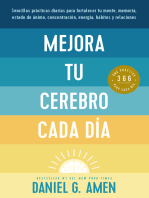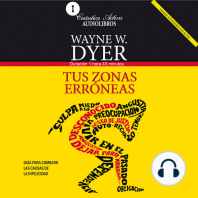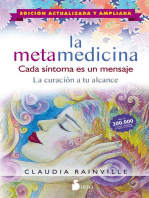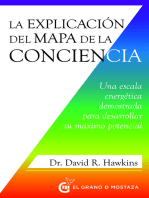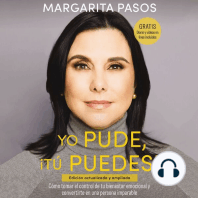Documente Academic
Documente Profesional
Documente Cultură
Adobe Camera Raw
Încărcat de
kopal2002Titlu original
Drepturi de autor
Formate disponibile
Partajați acest document
Partajați sau inserați document
Vi se pare util acest document?
Este necorespunzător acest conținut?
Raportați acest documentDrepturi de autor:
Formate disponibile
Adobe Camera Raw
Încărcat de
kopal2002Drepturi de autor:
Formate disponibile
TUTORIAL
COMO PROCESAR UN RAW CON PHOTOSHOP, SIN DESESPERAR EN EL INTENTO.
L. Javier Oliva. C. Wilygea
Este Mini Tutorial, solo pretende servir de gua o introduccin, para aquellos que aun no se atreven a tratar una imagen digital RAW, o para aquellos que aun habiendo usado ya algn programa, no entiendan algo o quieran aclarar alguna duda o concepto. Est basado nicamente en mi propia experiencia, poca y corta, pero que puede servir de ayuda a otros que empiezan ahora y es lo que pretende.
Tambin es cierto, que sobre el RAW aun existen lagunas y vacos sobre todo por la desinformacin que hay, Cundo disparo
TUTORIAL
en RAW? Cundo no? Para aquellos que aun dudis sobre las ventajas de utilizar este formato o no, os pongo antes su signicado. RAW: ( Wikipedia ): Del ingles crudo / en crudo / bruto. Es un formato de archivo de imagen digital que contiene la totalidad de los datos captados por el sensor CCD/CMOS de la cmara. El formato RAW no tiene ningn tipo de procesado o tratamiento, por la cmara y no suele llevar aplicado ningn tipo de comprensin digital, como los JPEG. Debido a que contiene todos los datos captados y adems una mayor resolucin (hasta 36bits/pxel) su tamao suele ser mayor, salvo que incorpore algn tipo de compresin, en cuyo caso su tamao no aumenta mucho. El formato RAW se usa en aquellos casos en los que interesa archivar una fotografa tal como ha sido captada por el sensor digital, sin ningn tipo de manipula-
cin por la cmara, para poder procesarla posteriormente en el ordenador mediante un programa de tratamiento de imgenes, es el equivalente al negativo fsico de una cmara analgica, por lo que se le conoce como negativo digital. De un archivo digital RAW siempre se podr obtener ms informacin que de uno procesado JPEG, aun en su minina compresin y mxima calidad. Si hacemos una fotografa y la guardamos en formato RAW y JPEG al mismo tiempo, al compararlas a simple vista podr parecer que la guardada en JPEG est mejor, de enfoque, nitidez, contraste, colores, etc. Esto es debido al procesado que realiza la cmara, con las imgenes, al aplicarle los distintos ltros digitales. La misma toma RAW est tal cual la ha captado el sensor, sin ltros, sin procesado, por lo tanto, mas suave, mas neutra, menos saturada, y con una iluminacin que depender de la exposicin que se hizo.
Una imagen JPEG tiene 24bits/pxel, frente a los 36bits/pxel de una imagen RAW, para ciertos ajustes de tono, color y luces los 24bits/pxel no son sucientes y aunque una imagen RAW parezca mas pobre, en apariencia, se puede obtener de ella mucha mas informacin. Existe sin embargo un inconveniente con los archivos RAW, y es su falta de estandarizacin, por parte de los fabricantes, lo que puede provocar incompatibilidades o falta de apoyo/soporte, incluso que no se pueda usar en el futuro. Se pide por tanto un formato RAW abierto, adobe lo intenta con su DNG (Digital Native Format) y desde openraw.org tambin. Con las sucesivas evoluciones del software de tratamiento, las ventajas sern cada vez mayores, porque tendrn ms rendimiento, sobre una imagen RAW. Esta gua o tutorial, va dedicada principalmente al Foro de Canonistas.com y a
TUTORIAL
todos sus Usuarios y espero a dems, que uya y sea dinmico, o sea, que todas las aportaciones a el sern muy bienvenidas. Entre todos podemos construir un buen manual. Podra haber utilizado otro programa para el tratamiento de los archivos digitales RAW, como el que incluyen las cmaras D-SLR como Digital Photo Profesional o externos como Capture ONE o Adobe Light Room , aun en fase beta, etc., pero, por haberse extendido, como software de tratamiento de imgenes, e elegido Adobe Photoshop y su plugin, Adobe Camera RAW. Este plugin, no es muy completo, para mi gusto aun le faltan cosas, aunque tambien es cierto que al trabajar bajo P.S. lo que le falta, lo cubre con creces el otro. Programas externos de tratamiento RAW, tienen ms opciones, y si damos el gran salto y nos vamos a un Mac, es otro mundo, tienen un software muy bueno, profesional y depurado, pero ese es otro mundo.
A da de hoy, (revisado) Noviembre de 2006, la ultima versin del Plugin de Adobe Photoshop (a partir de ahora y para abreviar P.S. ) Adobe Camera RAW el soporte de su pagina Web: http://www.adobe.com/support/downloads/product.jsp?product=106&platform =Windows Es conveniente tener la ultima versin del plugin, primero, por la compatibilidad con la cmara y segundo por las posibles mejoras aadidas. Te descargas un archivo llamado Camera Raw.8bi que debers copiar dentro de la carpeta plugins del P.S. normalmente la ruta es: C:\Archivos de programa\Adobe\ ( ACR ) es la versin 3.6, descargable desde
con el botn derecho, sobre la imagen RAW y en el men contextual. A continuacin se abrir la ventana de A.C.R. con la imagen a procesar.
Esta es la imagen de previsualizacin de A.C.R. , la ventana tiene un tamao predeterminado que se ajusta bien, pero se puede modicar, pinchando en la esquina inferior derecha. Decir antes de continuar que es muy importante tener bien calibrado el monitor, pues de ello depende en gran medida el resultado nal del proceso, de no estar
Adobe Photoshop CS2\Plug-Ins Y ya est listo para ser usado, abre P.S., selecciona abrir imagen y carga el archivo RAW elegido, o bien, desde el explorador de archivos de Windows, puedes pinchar
TUTORIAL
bien calibrado, la informacin y el procesado ser errneo y dar tonalidades falsas, que sern mas acentuadas, si la imagen va hacer impresa o visualizada en otros monitores distintos, por no decir que si la llevis a un laboratorio os podis llevar una sorpresa. Es importante tener el mismo espacio de color ajustado en todos lados, cmara, monitor, programa de tratamiento de imagen, etc. Si sois afortunados de tener un calibrador para el monitor, pues mejor que mejor. - Representacin graca en tres ejes XYZ de 4 espacios de color. Con la imagen siguiente, podis intentar, grosso modo, ajustar el monitor, debis llevar los controles de brillo y contraste al mximo y luego ir bajando progresivamente el de brillo, hasta ver la tonalidad completa de la lnea N3 lo suyo es poner la imagen a tamao completo, que cubra la totalidad de la pantalla. Si ajustando los controles de brillo y contraste al mximo no veis toda la gama, debis usar los controles de gamma. -Esta imagen ha rulado por el foro, :)
TUTORIAL
Si os jis, en la zona superior de la ventana de A.C.R. aparece, no solo el nombre del archivo, si no tambin, algunos de los datos EXIF de la imagen, los ms signicativos, como el nombre de la cmara y algunos valores del momento de la toma.
da de la ventana, tambin realiza la misma funcin de ampliacin / reduccin de la imagen.
Los iconos son fciles de interpretar, pero les daremos un repasito y a los controles bsicos, antes de meternos en faena. Lupa: Sirve para ampliar la imagen, directamente pinchando sobre esta, toma como centro (+) justo el lugar de la lupa. Si se pincha sobre la imagen con la lupa, sin soltar el botn del ratn y se arrastra, se crea una seccin cuadrangular y tras soltarlo se ampliar hasta llenar la ventana. Mano: Se utiliza para moverse por la imagen ampliada, se pincha y sin soltar, se arrastra y se mue-
ve la imagen, para desplazarse por ella. Tanto con el icono Lupa como con el icono Mano, podemos desplegar un men contextual, si pinchamos con el botn derecho del ratn sobre la imagen, para seleccionar directamente el tamao / porcentaje de ampliacin o bien ajustarla completamente a la ventana. Cuentagotas: La temperatura del blanco, es uno de los aspectos crticos, de ello depende el tono general de la imagen (fro o calido), la herramienta cuentagotas nos puede ayudar, siempre que en la escena haya una zona de color neutro, gris neutro. De una zona blanca pura, brillante o queEste icono, situado abajo y a la izquiermada, no se puede extraer informacin y no valdra para el ajuste del punto de blan-
TUTORIAL
co. Si no la hay, debemos optar bien por los parmetros de la toma o bien por ajustarla en el men de la derecha, Ajustes. (Ms adelante lo explico). Si en la cmara hemos asignado una temperatura del blanco personalizada, captada de una escena neutra o con una carta de color gris, durante la sesin fotogrca, indudablemente deberemos seleccionar como se ha tomado, en el men de la derecha, en Equilibrio de blanco. ver mas adelante). (Se
valor R.G.B. del punto donde has pinchado. Para la temperatura del blanco. Cortar: Si queris recortar la imagen, esta es la herramienta, es dinmica, o sea que tiene puntos de anclaje, que se pueden mover, siempre en lnea recta e incluso inclinar la imagen, pinchando, con el botn derecho del ratn, sobre la imagen, tambin aparecer un men contextual emergente.
principio pone la obtenida de la cmara, pero si recortis la misma, cambiar, este proceso no es destructivo con la imagen original.
NOTA: TODO
NES
EL
PROCESO
REALIZADO
CON
LAS
IMGE-
RAW,
SE HACEN SOBRE UN ARCHIVO DE COPIA, QUE SOLO
GRABAR LOS RESULTADOS.
LA
IMAGEN ORIGINAL SE QUEDA-
R POR TANTO INTACTA, CUANDO SE TERMINA EL PROCESO Y SE GUARDA,
A.C.R.
CREAR UN ARCHIVO CON EXTENSIN
.XMP
EN OP-
EL
CUAL BASE SE
CONTENDR DE DATOS DE
TODO
EL
PROCESO
BIEN,
De todas formas, un archivo RAW no tiene en cuenta ese parmetro, de modo que podemos modicar la temperatura del blanco a nuestro gusto. Cuentagotas, muestra de color, este no lo he usado nunca, ni se como funciona realmente, me imagino, que ser para tomar una muestra de una zona y ver que valor de color tiene, de echo te da el Otro detalle, en el men inferior, donde pone tamao imagen, indica en todo momento su resolucin en pxel RAW, en un
UNA CIN
ARCHIVOS MAS
RAW.
LO
(ESTA
PUEDE
ELEGIR,
ADELANTE
EXPLICO).
Rotar: Este es el ultimo icono y la ultima herramienta, lo que hace es rotar la imagen en 90 bien hacia la derecha o hacia la izquierda, manteniendo las proporciones y sin recortarla.
TUTORIAL
sor de la cmara, como bien expliqu anteriormente en la herramienta cortar. Si recortas la imagen la resolucin cambia, en este caso se podra elegir una nueva resolucin y A.C.R. adapta la imagen. Con un signo + o - tras el valor de la resolucin, indica si la imagen va a aumentar o disminuir, este proceso es menos desEn esta zona de la ventana de trabajo, tenemos el espacio de color, la profundidad de color, el tamao de la imagen y su resolucin. Yo uso como espacio de color, Adobe RGB(1998), pero de la misma forma se puede usar sRGB u otro, por otro lado, es conveniente y aconsejable usar una profundidad de 16bits/canal, de esa forma al tratar la imagen las perdidas, seran menores, que tratndola con solo 8bits/canal, ( los datos provenientes del sensor estn 12bits/canal) sobre todo si el destino nal de la imagen va a ser imprimirla o llevarla a un laboratorio, igualmente y por este motivo, se debe seleccionar una resolucin de al menos 300ppp. A menos que la imagen nal solo vaya a ser reproducida en un monitor, o impresa a baja resolucin o como parte de una prueba, en cuyo caso se puede seleccionar una resolucin inferior, 240ppp o menos. Teniendo en cuenta que en un monitor bastan 72ppp, a partir de hay Los archivos generados a partir de una profundidad de 16bits/canal en vez de 8bits/canal, sern mayores, por contener ms profundidad de color, sobre todo si se guardan en formato TIF, aun as, tras procesar la imagen podremos guardarla luego en formato de 8bits/canal. (JPEG). El tamao de la imagen ser en un principio igual al de la resolucin RAW del sentructivo, y est mas optimizado, que hacerlo posteriormente a una imagen JPEG, remuestreandola. Valga todo esto como introduccin y aclaracin, vallamos ahora al procesado de la imagen. Adobe Camera Raw ,al igual que el
programa le sirve de base, Adobe Photoshop , tiene unos ajustes automticos, que a veces pueden ayudar o incluso servir para un arreglo rpido de una imagen, pero no suelen dar el mejor resultado, por lo tanto, la mayora de los controles de la ventana principal Ajustes los usaremos en manual.
TUTORIAL
cha, tres casillas:
La de previsualizacin debe estar normalmente activada, para ir viendo los progresos y las acciones, de otro modo, podemos desactivarla en un momento dado para ver los cambios, antes <> despus. La casilla de Luces Altas, realiza la misma accin, pero observando las zonas de luces altas, que estn quemadas, estas se rellenan de pxeles de color rojo.
QUEMADAS
Hasta aqu y resumiendo, tenemos seleccionado el espacio de color, una profundidad de 16bits/canal y una resolucin de
les, le he ampliado un poco la resolucin (+) (Resolucin RAW) que como ya expliqu, es mejor hacerlo ahora que despus, remuestreando la imagen, si lo creemos oportuno, claro. Volviendo a la zona superior de la ventana de trabajo, podis observar a su dereSOMBRAS
240ppp, sucientes, para el trabajo.
La imagen est recortada, para encuadrarla y no ha habido que inclinarla, en este caso, y como ha perdido algunos pxe-
TUTORIAL
La casilla Sombras, si en cualquier momento la activis, notareis, que en las zonas de sombra de la imagen que estn cortadas, donde no hay informacin, se rellenan de pxeles de color azul. Si os jis en el histograma, tiene un
vista en ningn momento, hay que procurar que no se formen picos en sus extremos o que tenga muchos altibajos y que los tres colores estn mas o menos parejos y homogneos, para que no domine ninguno, lo ideal es que tenga un lomo, (por llamarlo de alguna forma) y est mas o menos centrado El histograma es dinamico y responde en tiempo real a todos los controles. Si los pxeles tienen tendencia hacia la izquierda, la imagen estar oscura o subexpuesta y si se va hacia la derecha, todo lo contrario, ser mas clara o estar sobreexpuesta. [modo irnico on] y no tiene nada que ver con la poltica [modo irnico off] Tambien es normal, que si tenemos una toma nocturna ser oscura, lo mismo que si tenemos una de la nieve, ser clara, aqu el mejor instrumento es el ojimetro. NOTA: - UNA
IMAGEN MUY CLARA O SOBREEX-
- UNA IMAGEN MUY OSCURA O SUBEXPUESTA SE DICE
QUE EST EN CLAVE DE BAJA.
pico, una punta a la izquierda, o sea en
las sombras, esto hay que evitarlo, en la medida de lo posible, para no perder informacin. El que una zona est cortada o quemada, en un momento, no signica que no se pueda recuperar la informacin que tiene, las casillas de Sombras y Luces altas, ayudan a prevenirlo, a veces es poco y no se aprecia y otras pues, el arreglo es limitado. Ahora explicar una forma de ver, hasta donde podemos mover la barra de exposicin o la de sombras, sin cortar o quemar, el teclado nos va a ayudar, igual que lo hace en Photoshop. El histograma, no hay que perderlo de
Este histograma tiene un pico en las sombras, hay que intentar bajarlo y llevarlo mas al centro, para recuperar detalles. El histograma tiene tambin un indicador de la Luminancia, en blanco, adems del que ya he hablado de crominancia RGB. Si hay un color R.G.B. que sobresale mucho de los dems, en la zona de luces sobretodo, es porque tiene una dominante de esa gama tonal. Este concretamente tiene una ligera dominante Azul/Magenta.
PUESTA SE DICE QUE EST EN CLAVE DE ALTA L .
TUTORIAL
Del mismo modo podemos interpretar el brillo y contraste en el histograma, si todos los pxeles estn en el centro y dejan los extremos vacos, la imagen estar muy apagada, con poco contraste, y a la inversa, si se van hacia ambos extremos dejando el centro hueco o casi vaco, la imagen ser muy fuerte de contraste. Una imagen fra ( 3000 p.e.) tendr
ajuste, desplazando la barra de Matiz o tinta, hacia la derecha o la izquierda para corregir una dominante Magenta o Verde, se aprecia mejor en una zona blanca o gris neutra. Ahora vamos a ajustar la exposicin y las sombras, antes coment que nos iba a ayudar el tecladoy as es. Desactivamos las casillas automticas, porque a veces, hay que hacer las cosas manuales, no?
Vamos a intentar ajustar el punto de blanco sin quemar las luces altas ni cortar las sombras, (siempre en la medida de lo posible, porque, aunque un RAW tiene mayor margen, tambin tiene sus limites.) Ayudndonos de nuestro teclado, vamos a pulsar, por un lado, la tecla [ ALT ] y al mismo tiempo, pulsar sobre el deslizador de Exposicin. La imagen se volver oscura, ahora, hay que ir deslizndolo, a derecha o izquierda, hasta que empiecen a aparecer puntitos de colores. Levantando y volviendo a pulsar, se aprecia en la imagen el resultado.
una dominante Azul, una imagen calida ( 7000 p.e.) tendr una dominante Roja. Esto se corrige o ajusta, en la barra de la temperatura del blanco.
Del mismo modo, se puede realizar un
TUTORIAL
Si os jis, es lo mismo que os indica, al pinchar la casilla Luces Altas. Pero de esta forma el ajuste es mas no y se aprecia mejor. Los pxeles de colores son los indicadores de que se estn quemando las luces altas en esas zonas de la imagen. Ahora hay que realizar el mismo procedimiento, pero con las sombras, pulsamos la tecla [ ALT ] y al mismo tiempo, pinchamos sobre el deslizador Sombras. La imagen se volver ahora blanca, y moviendo el deslizador, empezaran a aparecer de nuevo, puntitos de colores, in-
dicadores de que en las sombras, de esa zona, se pierde detalle. Al levantar y volver a presionar, aparecer la imagen y su resultado ser visible. (imagen anterior) Al igual que antes, esta accin equivale a pinchar en la casilla Sombras, al tiempo que usamos el deslizador, pero de esta forma, su ajuste es ms apreciable. Los pxeles de colores, indican que en esa zona o zonas, las sombras se cortan y se pierde detalle. Ahora continuamos con los controles de brillo, contraste y saturacin del color.
Con los controles de brillo y contraste, modicamos el aspecto general de la imagen, son controles bsicos, pero no menos importantes, sin perder de vista el histograma, no debemos pasarnos, para no cortar, ni las luces altas, ni las sombras. A veces dejar las casillas en modo automtico funciona bien, cuando ya hemos ajustado los dems controles, exposicin y sombras, aun as, estos controles se pueden volver a tocar luego en una imagen JPEG o TIFF ya guardada, pero aqu se debe tener en cuenta algo. Para no perder informacin en luces y sobras, no se deben llevar los pxel en el histograma a sus extremos, ni con el brillo ni con el contraste, porque todos los que llevemos a estos lmites, no sern recuperables una vez grabemos la imagen en un formato como .jpg o .tif. Me explico, para que me entendis mejor. Si movemos el brillo 20 pasos a la derecha, aclaramos la imagen, si mirando el histograma, no se han acumulado
TUTORIAL
o amontonado los pxeles en el extremo derecho y no se han, digamos, salido del graco, entonces aunque grabemos esa imagen, luego podemos restaurar el brillo a su valor anterior sin perdidas, en caso contrario, los pxeles que se salgan del graco, los que se agolpen en los extremos, si salvamos la imagen, sern pxeles irrecuperables, esa informacin no estar disponible, os recuerdo que la imagen original RAW, queda intacta. Resumiendo, una imagen muy brillante tendr el histograma muy hacia la derecha y una imagen muy oscura, hacia la izquierda, y que una imagen muy contrastada los tendr por igual a ambos extremos, pero el centro vaci, y una imagen poco contrastada, tendr por el contrario, sus extremos vacos y los pxeles agolpados en el centro del histograma. Por ultimo, para un ajuste mas ecaz, lo mejor es usar los controles de niveles de P.S. o el de curvas, que proporciona A.C.R. cuando se sabe manejar el control
de curvas, se obtienen mejores resultados que con el simple ajuste brillo/contraste. El control de saturacin del color, como su nombre indica, apaga o da viveza a los colores, a los tres por igual R.G.B. , aqu igualmente, mirando el histograma y sin perder de vista la imagen, pues si nos pasamos con la saturacin, podra parecer una imagen poco realista, pero tambin depende de lo que queramos ensear o que se vea, claro.
Si anteriormente no hemos ajustado bien una posible dominante de color, al saturar, esta dominante se har mas fuerte, tambin hay que tener en cuenta el ruido de crominancia, que ser mas acusado cuanto mas la saturemos. Lo ideal es usarlo con moderacin, una cantidad de entre 5 y 20, es lo mejor, no pasar de 25, a no ser que se pretenda otra cosa, un valor de 15 seria la media.
TUTORIAL
Hasta ahora, hemos visto lo que podramos llamar, los controles bsicos, la imagen ya podra ser guardada, pero hay otras opciones que podemos usar y pueden mejorar la imagen e incluso corregir algn defecto. La pestaa que detalles corrige el ruido e incluso puede enfocar la imagen, pero antes vamos a ver una ventana de opciones, que coment mas arriba
La ventana de opciones, aparece pinchando sobre la echita situada a la derecha del desplegable, ajustes. Decir, que antes de esta ventana, aparecer otra y es en esa, donde hay que pinchar en preferencias.
Antes coment que los archivos RAW no se modican, si no que A.C.R. graba un archivo con todo el proceso, este archivo por defecto tiene extensin .xmp pero aqu se puede cambiar, y en vez de tener un archivo por cada RAW procesado, se grabara todo en una base de datos, re-
cordad que si se pierde, perderis todo el trabajo, y adems ser cada vez mayor, porque el archivo RAW original no se toca, cuando llevis un RAW a otro sitio, se deber adjuntar su correspondiente .xmp o toda la base de datos. La opcin inferior es sobre el enfo-
TUTORIAL
que, se puede aplicar a la imagen y que sea procesada luego, o sea, que sea efectivo al grabar el archivo nal, o bien, que solo sea valido en la previsualizacin de la imagen. Los expertos aconsejan usar el enfoque al nal de todo el proceso de una imagen, de modo que les haremos caso, as que, cuando quede ya a su tamao y resolucin denitiva, entonces usar el enfoque, adems este proceso lo realiza mejor P.S. Yo lo tengo desactivado, o sea aplicar solo en previsualizacin, pero si lo queris dejar activado, no abusis del enfoque, porque aumenta el ruido y los halos. Las dems opciones, cach de disco, ubicacin, las podis dejar tal cual, o cambiarlas, a vuestro gusto o uso concreto. La pestaa detalles, del enfoque ya he hablado y los otros dos controles son para ajustar el ruido de la imagen. Uno suaviza el de luminancia y el otro reduce el de crominancia. Para un mejor control, aumentar el zoom al mximo, o al menos por encima del 100%, para apreciar mejor los detalles, colocar la imagen en una zona, de tonos medios, claros y mover el deslizador de Suavizado de Luminancia, teniendo en cuenta que si se suaviza mucho se pierde algo de enfoque. Colocar la imagen, en una zona de tonos oscuros, sombras, y mover el deslizador de Reduccin ruido de color, hasta que desaparezcan los pxeles de colores, normalmente rojizos y/o verdosos.
TUTORIAL
Indudablemente las imgenes tomadas con ISOs bajos tendrn menos ruido que las tomadas con ISOs altos. La siguiente pestaa, es la de Lente, esta funcin ayuda a corregir, los problemas causados por algunas lentes, como son, las aberraciones cromticas ( halo ) y el vieteado.
mitada por un borde, para apreciar mejor el efecto de halo, y en caso de tenerlo, se puede corregir.
desplazando el deslizador, Corregir halo
rojo/cian. y azul/amarillo ,mirando la imagen o provocaremos el efecto contrario.
Si observis la imagen, en el borde de la hoja, la zona superior tiene un halo rojizo y la inferior azulada, (en esta imagen, est exagerado el efecto para que se aprecie mejor ) esto se puede corregir o mitigar Como se puede apreciar, ahora est corregida la aberracin cromtica. Estos halos son ms acentuados en las zonas donde incide la luz fuertemente. El vieteado, producido por algunas lentes, en la imagen, y que no tiene porque ser generado, solo por el propio grupo ptico, si no producido tambin por un paraRealizamos en la imagen un considerable zoom, sobre una zona que est bien delisol por ejemplo, tambin se corrige, con el deslizador de Cantidad de Vieteo y el de
TUTORIAL
Punto Medio.
El efecto de vieteado, no es otra cosa que un oscurecimiento, ms o menos pronunciado, que comienza por las esquinas de la imagen y termina en el centro, de modo que tendremos la imagen ligeramente ms oscura por los bordes, que por el centro, esta herramienta lo que hace es, aclarar y corregir ese efecto desde los bordes y tambin se puede mover el punto medio, desde el que acta. Si hemos hecho un recorte de la imagen, tomando el centro de la misma, o una zona central descartando los bordes y esquinas, no necesitaremos esta herramienta, si por el contrario vamos a tomar toda la imagen, talvez y solo talvez, tengamos que hacer uso de ella, tendremos que jarnos bien, mover el deslizador y apreciar las diferencias, muchas veces no har falta y otras bastar con un ligero toque. En estas dos imgenes se puede apreciar el efecto, exagerado, de un vieteado, imagen izquierda, y la correccin de A.C.R. , imagen derecha. La pestaa Curvas , como ya he comentado antes, cuando se sabe manejar, ya no tiene sentido el control de brillo/contraste, pues con el ajuste de curvas se obtiene una mayor precisin en la gradacin tonal, esta herramienta en A.C.R. no es, tan completa, como la de P.S. pues solo maneja los tonos medios y adems, no separa los canales R.G.B. pero, aun as, es ecaz. Nos encontramos con tres preselecciones en la casilla de Curva Tonal, Lineal, Contraste medio y Contraste fuerte, de esa forma podis ver rpidamente su efecto, y personalizado, que es el que se debe elegir si se sabe usar la herramienta. As por encima, una orientacin rpida de que es y cmo se usa, pues, representa a la imagen en forma de escala, como si
TUTORIAL
fuera una funcin matemtica, representada en unos ejes de coordenadas. La curva, diagonal, indica los valores de entrada y salida.
dad, abajo a la izquierda los pxeles mas oscuros y arriba a la derecha los mas luminosos, en el centro los tonos medios, est graduada de 0 a 255, podemos colocar sobre la graca, tantos puntos (anclas) como necesitemos, para arrastrarlos, hacia arriba, para aclararlos o hacia abajo, para oscurecerlos, los puntos mas cercanos de los extremos variaran menos que los mas centrales. Si cogemos dos puntos, dentro de la curva y los acercamos, de forma que quede mas vertical, estaremos estirando o aumentando la gama tonal, si por el contrario los alejamos, de forma que quede mas horizontal, estaremos cerrando o acortando, la gama tonal, entre esos valores o puntos. Y nos queda la ltima pestaa, Calibrar, para corregir o ajustar posibles desviaciones de tonalidad de la cmara, como las nuestras estn muy bien calibradas, pues ni tocarlo.
una desviacin, se corrige con esta herramienta, incluso se puede saturar o desaturar un tono concreto.
Bien, ya hemos terminado de procesar la imagen, ahora vamos a guardarla y / o
La escala, est en valores de luminosi-
Pero bueno, si tiene una dominante o
TUTORIAL
abrirla en P.S.
JPEG: Archivo por todos conocido, podemos elegir la calidad de 1 (mnima) a 12 (mxima). La imagen se graba a 8bits/ pxel. TIFF: Archivo de imagen casi sin perdidas, se graba a 16bits/pxel, contiene mas
grabarla de nuevo en una copia JPEG por ejemplo para subirla a la Web o un foro. Recordar, que el ltimo paso es pasarle el enfoque. Si pinchamos en Abrir, se nos cerrar la ventana de A.C.R. y se abrir la imagen en P.S. como archivo RAW y con su procesado, por supuesto, aqu la tratamos, y luego la guardamos en el formato que elijamos. Si pinchamos en OK o DONE (perdn pero mi versin est en Ingles) pues, se cierra la ventana, del programa, pero ojo! El trabajo no est perdido, porque se habr guardado en el archivo, .xmp copia todo el proceso, o en la base de datos, segn ha-
Pinchando en, guardar se nos abre una ventana de opciones, podemos elegir el lugar donde salvarla, por defecto ser la misma carpeta, y podemos renombrarla o aadirle algo mas al nombre, como la fecha, un numero, una referencia, etc. Lo ms importante es el formato de la imagen, podemos elegir entre:
informacin que un JPEG, y su tamao es mucho mayor. PSD: Formato propio de P.S. podemos elegir salvar o no los pxeles que hayamos eliminado al cortar la imagen.
DNG: Digital Negative Format, Formato por el que est luchando Adobe, para estandarizar los archivos RAW, este archivo podemos guardarlo sin perdidas (lossless) ,podemos aadir el procesado al archivo original y adems crear una miniatura JPEG. Es equivalente a propio RAW. Si vais a seguir tratando la imagen en P.S. lo suyo es guardarla al mximo de calidad TIFF o PSD y luego tras tratarla,
yamos elegido antes. Es la opcin lgica tras guardar. Tambin podemos guardarla, en algn formato y luego abrirla en P.S. Si pinchamos en Cancelar todo lo que hemos hecho no habr servido de nada, tambin vale para anularlo todo.
TUTORIAL
NOTA: OS
SUENA
HDR (HIGH DINAMIC RANGE) PS
PUEDE SERVIR, SE
aado cosas, al principio iba sin fotos ni nada, y ya veis. Espero que ayude y adems que crezca, quiero que crezca, quiero aportaciones de todos, sobre todo de los mas expertos (yo no lo soy).
ESTO ES EL RANGO DINMICO DE UNA IMAGEN, EXISTEN PROGRAMAS ESPECFICOS, PERO
TRATA DE HACER DOS O MAS TOMAS DE UNA MISMA ESCENA, PERO CON VALOR
EV
DISTINTO, POR EJEMPLO
UNA CON LA EXPOSICIN NORMAL, OTRA SOBREEXPUESTA
PUNTO O
2 (O 1.5)
Y OTRA SUBEXPUESTA IGUAL
PUNTO O
Y LUEGO SE UNEN EN
PS
Y SE LE AJUSTA
EL RANGO DINMICO PARA RECUPERAR TODA LA INFORMACIN EN LUCES Y SOMBRAS.
Adobe Camera RAW Plugin de Adobe Photoshop
Bueno, hay quien usa A.C.R. para esto, lo que hay que hacer es guardar una copia normal, otra dndole un valor de exposicin de +1EV o +2EV o lo suciente para recuperar el detalle de las sombras y luego guardar otra con un valor de -1EV o -2EV o lo justo para recuperar las luces altas, tras esto se abren en PS y se unen y se procesan, pero este tema corresponde a un tutorial de PS, Hasta aqu, de momento todo. Esto empez siendo unas pocas pginas, para servir de gua y desde que empec no termino, cada vez le pongo algo nuevo o le
S-ar putea să vă placă și
- Un Perro Llamado AmarilloDocument4 paginiUn Perro Llamado Amarillokopal2002Încă nu există evaluări
- 43 Elvio Romero PDFDocument48 pagini43 Elvio Romero PDFkopal2002Încă nu există evaluări
- 61 Jose Agustin Goytisolo PDFDocument45 pagini61 Jose Agustin Goytisolo PDFkopal2002Încă nu există evaluări
- 50-Maria Angeles MaesoDocument38 pagini50-Maria Angeles Maesokopal2002Încă nu există evaluări
- Instrucciones Canicom 5.800 Manual EspañolDocument12 paginiInstrucciones Canicom 5.800 Manual Españolkopal2002Încă nu există evaluări
- Psicologia de Los Colores en MarketingDocument9 paginiPsicologia de Los Colores en MarketingGerardo GilÎncă nu există evaluări
- Protocolo para La Adaptación de Lentes de ContactoDocument50 paginiProtocolo para La Adaptación de Lentes de ContactoJu.DllÎncă nu există evaluări
- GUIA DE MARCA TigoDocument22 paginiGUIA DE MARCA Tigokmilobohorquezhotmail.com100% (2)
- Refracción OcularDocument4 paginiRefracción OcularADRIANA GARCIAÎncă nu există evaluări
- Cómo Enseñar A Los Niños La Técnica Del PuntillismoDocument5 paginiCómo Enseñar A Los Niños La Técnica Del PuntillismoGabriel Insignia0% (1)
- Pintar Con LuzDocument5 paginiPintar Con Luzantonio velazquezÎncă nu există evaluări
- Obra, Los ColoresDocument4 paginiObra, Los Coloresims300476Încă nu există evaluări
- Catalogo Ryocco 2023-2Document100 paginiCatalogo Ryocco 2023-2ELIANA DELGADOÎncă nu există evaluări
- Tunica Nerviosa PDFDocument31 paginiTunica Nerviosa PDFCarlos MejiaÎncă nu există evaluări
- Visión BinocularDocument13 paginiVisión BinocularNazli Soto MilesÎncă nu există evaluări
- Poster Miopia Final4pDocument1 paginăPoster Miopia Final4pMatias GarciaÎncă nu există evaluări
- Informe, Iluminación DifusaDocument5 paginiInforme, Iluminación DifusaYARITZA MARCELA SOTO VERAÎncă nu există evaluări
- Exposicion de EdafologiaDocument17 paginiExposicion de EdafologiaCartoPeresÎncă nu există evaluări
- Causas Más Frecuentes de Consulta OftalmológicaDocument10 paginiCausas Más Frecuentes de Consulta OftalmológicaEliz ElizabethÎncă nu există evaluări
- MELLER Official Website - Trendy Sunglasses, Watches & Accessories 2Document1 paginăMELLER Official Website - Trendy Sunglasses, Watches & Accessories 2LauraVidalMuñozÎncă nu există evaluări
- Semana 15 ArtisticaDocument4 paginiSemana 15 ArtisticaCarlos Alberto Osegueda PinedaÎncă nu există evaluări
- Guia SERV 06Document58 paginiGuia SERV 06STEPHANYÎncă nu există evaluări
- Esquematica Connotativo DenotativoDocument51 paginiEsquematica Connotativo DenotativomartinÎncă nu există evaluări
- RojoDocument15 paginiRojoMiguel AngelÎncă nu există evaluări
- Interfaz Gráfica de Árbol Binario de BúsquedaDocument5 paginiInterfaz Gráfica de Árbol Binario de Búsquedapedromateus8Încă nu există evaluări
- GlaucomaDocument43 paginiGlaucomaEnrique Cueva SevieriÎncă nu există evaluări
- Catalogo 2020 AlessiaDocument405 paginiCatalogo 2020 AlessiaAndresViverosÎncă nu există evaluări
- Camara FotograficaDocument11 paginiCamara FotograficaCésar MonroyÎncă nu există evaluări
- Usos Materiales CromoactivosDocument59 paginiUsos Materiales CromoactivosNicole Arias OviedoÎncă nu există evaluări
- C-04 MTK AbrilDocument111 paginiC-04 MTK AbrilRoxana LeónÎncă nu există evaluări
- Color RojoDocument5 paginiColor RojoBrenn EspinosaÎncă nu există evaluări
- Buscarv de Las Universidades Del PerúDocument10 paginiBuscarv de Las Universidades Del PerúLovelyy KarolÎncă nu există evaluări
- Traumatismo OcularDocument27 paginiTraumatismo OcularGisel Salas HenriquezÎncă nu există evaluări
- Alfa - 2015 Catalogo Baldosas Terrazo y Loseta CementoDocument13 paginiAlfa - 2015 Catalogo Baldosas Terrazo y Loseta CementoCesar CarronÎncă nu există evaluări
- Historia Del Arte 2 XDDocument19 paginiHistoria Del Arte 2 XDCristhianMontañoÎncă nu există evaluări
- Cómo hacer que te pasen cosas buenas: Entiende tu cerebro, gestiona tus emociones, mejora tu vidaDe la EverandCómo hacer que te pasen cosas buenas: Entiende tu cerebro, gestiona tus emociones, mejora tu vidaEvaluare: 5 din 5 stele5/5 (1875)
- Psicología oscura: Una guía esencial de persuasión, manipulación, engaño, control mental, negociación, conducta humana, PNL y guerra psicológicaDe la EverandPsicología oscura: Una guía esencial de persuasión, manipulación, engaño, control mental, negociación, conducta humana, PNL y guerra psicológicaEvaluare: 4.5 din 5 stele4.5/5 (766)
- Recupera tu mente, reconquista tu vidaDe la EverandRecupera tu mente, reconquista tu vidaEvaluare: 5 din 5 stele5/5 (8)
- El poder del optimismo: Herramientas para vivir de forma más positivaDe la EverandEl poder del optimismo: Herramientas para vivir de forma más positivaEvaluare: 5 din 5 stele5/5 (16)
- Tus Zonas Erroneas: Guía Para Combatir las Causas de la InfelicidadDe la EverandTus Zonas Erroneas: Guía Para Combatir las Causas de la InfelicidadEvaluare: 4.5 din 5 stele4.5/5 (1833)
- La metamedicina. Cada síntoma es un mensaje: La curación a tu alcanceDe la EverandLa metamedicina. Cada síntoma es un mensaje: La curación a tu alcanceEvaluare: 5 din 5 stele5/5 (8)
- Resetea tu mente. Descubre de lo que eres capazDe la EverandResetea tu mente. Descubre de lo que eres capazEvaluare: 5 din 5 stele5/5 (196)
- Resumen de Pensar rápido pensar despacio de Daniel KahnemanDe la EverandResumen de Pensar rápido pensar despacio de Daniel KahnemanEvaluare: 4.5 din 5 stele4.5/5 (64)
- La violencia invisible: Identificar, entender y superar la violencia psicológica que sufrimos (y ejercemos) en nuestra vida cotidianaDe la EverandLa violencia invisible: Identificar, entender y superar la violencia psicológica que sufrimos (y ejercemos) en nuestra vida cotidianaEvaluare: 4 din 5 stele4/5 (2)
- Yo Pude, ¡Tú Puedes!: Cómo tomar el control de tu bienestar emocional y convertirte en una persona imparable (edición revisada y expandida)De la EverandYo Pude, ¡Tú Puedes!: Cómo tomar el control de tu bienestar emocional y convertirte en una persona imparable (edición revisada y expandida)Evaluare: 5 din 5 stele5/5 (7)
- La revolución de la glucosa: Equilibra tus niveles de glucosa y cambiarás tu salud y tu vidaDe la EverandLa revolución de la glucosa: Equilibra tus niveles de glucosa y cambiarás tu salud y tu vidaEvaluare: 5 din 5 stele5/5 (203)
- Una mente en calma: Técnicas para manejar los pensamientos intrusivosDe la EverandUna mente en calma: Técnicas para manejar los pensamientos intrusivosEvaluare: 4.5 din 5 stele4.5/5 (142)
- Cómo terminar lo que empiezas: El arte de perseverar, pasar a la acción, ejecutar los planes y tener disciplinaDe la EverandCómo terminar lo que empiezas: El arte de perseverar, pasar a la acción, ejecutar los planes y tener disciplinaEvaluare: 4.5 din 5 stele4.5/5 (6)
- Cómo romper el ciclo de pensamientos negativosDe la EverandCómo romper el ciclo de pensamientos negativosEvaluare: 4.5 din 5 stele4.5/5 (274)