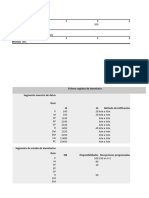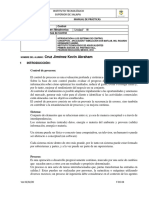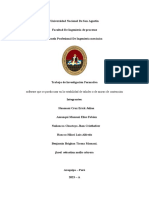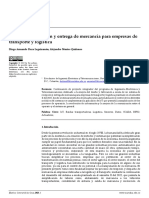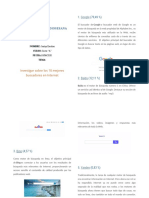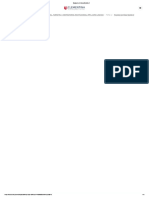Documente Academic
Documente Profesional
Documente Cultură
41-Instalacion Ubuntu Linux11-10 SOLUCION
Încărcat de
bernardo_sala_1Drepturi de autor
Formate disponibile
Partajați acest document
Partajați sau inserați document
Vi se pare util acest document?
Este necorespunzător acest conținut?
Raportați acest documentDrepturi de autor:
Formate disponibile
41-Instalacion Ubuntu Linux11-10 SOLUCION
Încărcat de
bernardo_sala_1Drepturi de autor:
Formate disponibile
Ejercicio 41.
Mira las explicaciones del profesor y con los pantallazos que os de haced un tutorial de como instalar Ubuntu 11.10. Despus debes instalarlo en VirtualBox. Una vez instalado VirtualBox, debemos crear una mquina virtual nueva. En la imagen podemos ver que ya tenemos una mquina virtual ya creada de Windows XP. Ahora queremos crear otra mquina virtual con Ubuntu 11.10. Para eso pulsamos sobre el botn Nueva.
A continuacin aparece la siguiente ventana: Aqu hay que escribir el nombre de la mquina (Ubuntito, pepito o cuco) Tenemos que seleccionar el tipo de SO (Linux, Windows u otros) y la vesin.
A continuacin aparece la siguiente ventana: Aqu tenemos que poner la cantidad de memoria que queremos que tenga nuestra mquina virtual. En este caso el ordenador fsico que tenemos tiene 2 Gb reales, por lo que en la barra de abajo verde y roja nos marca cuanta memoria virtual podemos asignar que es la mitad de la memoria fsica real que tiene nuestro ordenador. Si asignamos ms memoria virtual es como si se la quitsemos al ordenador real y funcionaria a trompicones.
Ahora tenemos que elegir si usamos un disco duro virtual ya existente que usa otra mquina virtual o si creamos un disco duro virtual nuevo para la maquina que estamos creando. Elegimos la segunda opcin.
Le damos a siguiente y aparece la siguiente ventana:
Aqu elegimos el formato del disco duro virtual que puede ser: VDI: es el formato de archivos utilizado por VirtualBox. VMDK: es el formato de archivo utilizado por VMware. VHD: es el formato de archivo utilizado por Virtual PC de Microsoft.
Nosotros elegiremos VDI que es el formato para VirtualBox porque no tenemos intencin de usar el disco duro virtual en otros programas de virtualizacin como VMware. A continuacin la siguiente ventana:
Importante: Seleccionamos la opcin Reservado dinmicamente para que el espacio reservado utilizado para el
disco duro vaya aumentando a medida que lo vamos llenando con programas o documentos en la mquina virtual. Atencin: Si despus desinstalamos programas el espacio no disminuye sino que sigue reservado para la mquina virtual. En la siguiente ventana podemos elegir el nombre del archivo del nuevo disco virtual y donde lo guardaremos y tambin seleccionamos el tamao del disco duro virtual (en este caso ser de 10 GB)
RECUERDA ese tamao no se reserva todo en le disco duro real sino que va aumentando conforme vamos necesitandolo. En la siguiente ventana vemos los detalles del disco duro virtual: Tipo de archivo (VDI) Almacenamiento dinmico. Nombre y donde est guardado el archivo del disco duro virtual (/home/bernardo/VirtualBox Vms/ubuntu11-10.vdi) Tamao (10 GB).
Finalmente en la ventana siguiente aparece el resumen de la mquina virtual. Nombre de la mquina: ubuntu11-10 Tipo Sistema Operativo: Ubuntu Memoria RAM: 701 MB Nombre y tamao del archivo del disco duro: ubuntu11-10.vdi
Si todo es correcto le damos al botn crear.
En la ventana principal del programa y vemos la mquina de Ubuntu que hemos creado. Pero ahora esta mquina es como un ordenador que no tiene nada instalado, tenemos que instalarle el Sistema Operativo (Ubuntu). Tenemos dos opciones. Si tenemos el CD de instalacin lo ponemos y le damos al botn Iniciar, y instalamos desde el CD. Si tenemos una imagen ISO del CD de instalacin. Antes tenemos que apretar el botn Configuracin.
Al pulsar el botn Configuracin aparece la siguiente ventana: En el apartado Almacenamiento pulsamos sobre de controlador IDE para aadir una unidad de CD/DVD nueva. Aparece la siguiente ventana:
Tenemos que elegir a Seleccionar disco.
Y seleccionamos la imagen ISO del CD de instalacin.
Con lo que aparece en la lista de controladores IDE.
Le damos al botn
arrancamos la mquina virtual.
El CD de instalacin de Ubuntu nos da la opcin de probar el SO desde el LiveCD o instalarlo. Elegimos Instalar y el idioma espaol.
La siguiente ventana nos dice si el equipo tiene las condiciones para instalar Ubuntu: Tener al menos 4,4 GB de espacio en el disco. Est conectado a una toma de corriente (en caso de un porttil) Est conectado a Internet. Si seleccionamos Descargar actualizaciones mientras se instala se actualiza el SO desde Internet mientras se instala. Si seleccionamos Instalar este software de tercero se instala software de otras empresas que tienen licencia como: visores Flash. MP3. Etc.
A continuacin: Elegimos el tipo de instalacin, nosotros seleccionamos la segunda opcin para crear las particiones que necesitamos para el SO.
En la siguiente ventana podemos ver los discos duros que tiene la mquina virtual, en este caso solo tenemos un disco duro (sda). Y seleccionamos Nueva tabla de particiones...
A continuacin le damos al botn Aadir...
Y aparece la siguiente ventana:
Seleccionamos tipo de particin primaria, tamao de la particin de 1 Gb y que sea de rea de intercambio.
Ahora podemos ver el espacio que ocupa la particin de intercambio (en verde) y el espacio libre (en gris)
Repetimos el botn Aadir... y creamos las particiones boot, raiz y home. Estas son sus ventanas.
Al final podemos ver todas las particiones creadas, su tamao y el formato de archivo que usan:
Y le damos a Instalar ahora.
A lo largo de la instalacin seleccionamos la zona horaria donde vivimos y la configuracin del teclado que usamos. Luego tenemos que escribir nuestro nombre de usuario, el nombre del equipo y nuestra contrasea de acceso, es recomendable que seleccionemos que el equipo solicite nuestra contrasea al iniciar sesin.
Al final reiniciamos y aparece la pantalla que solicita nuestra contrasea.
Al iniciar si estamos conectados a Internet, el SO nos muestra una ventana por si queremos actualizar nuestro Ubuntu 11.10 a la versin 12.04.
Y tambin aparece un icono en la barra superior para instalar nuevos controladores disponibles para nuestro hardware.
Tambin cada cierto tiempo aparecen actualizaciones para actualizar el sistema.
Pulsamos sobre el Gestor de actualizaciones y se abre la siguiente ventana: Las actualizaciones importantes de seguridad deben de ser instaladas inmediatamente.
A final para apagar solo nos queda ir al siguiente men:
S-ar putea să vă placă și
- 11.1práctica de Econometría IDocument2 pagini11.1práctica de Econometría ILuis Delacruz PalominoÎncă nu există evaluări
- annotated-ASI PLAN G01 E2 V002Document11 paginiannotated-ASI PLAN G01 E2 V002Cristian Alonso Navarro PalaciosÎncă nu există evaluări
- Mantenimiento y Reingenieria Del SoftwareDocument61 paginiMantenimiento y Reingenieria Del SoftwareFreddy0% (1)
- Lectura Multicanal Del ADC en PSoC 5 LPDocument14 paginiLectura Multicanal Del ADC en PSoC 5 LPoctavio aparicio de diosÎncă nu există evaluări
- RAGE GFW MAN SPADocument11 paginiRAGE GFW MAN SPAAlberticusPÎncă nu există evaluări
- Investigacion Grupal Final de EcuacionesDocument32 paginiInvestigacion Grupal Final de EcuacionesXavii GarCiaÎncă nu există evaluări
- Instrucciones para El GiroDocument1 paginăInstrucciones para El GiroLeon Garcia FernandaÎncă nu există evaluări
- 3KVADocument2 pagini3KVAJaime Cataño GarciaÎncă nu există evaluări
- Robot Móvil Controlado Por BluetoothDocument18 paginiRobot Móvil Controlado Por BluetoothYURI AGUILAR HACHIRCANAÎncă nu există evaluări
- Anteproyecto - MSc. Barrantes Mejía Eduardo AlamiroDocument77 paginiAnteproyecto - MSc. Barrantes Mejía Eduardo Alamirohapuiconz2014Încă nu există evaluări
- 01 - Java Intro P1 - Generalidades de Java PDFDocument29 pagini01 - Java Intro P1 - Generalidades de Java PDFAgustin RavenaÎncă nu există evaluări
- TRANSPORTEDocument35 paginiTRANSPORTEGRUPO 5Încă nu există evaluări
- Enunciado Ejercicio MRPDocument5 paginiEnunciado Ejercicio MRPalvaro fernandesÎncă nu există evaluări
- Hackers - Bat - Virus Mortales Pa - Alejandro Ruiz ReyesDocument30 paginiHackers - Bat - Virus Mortales Pa - Alejandro Ruiz ReyesLUIS MEJIA100% (1)
- Glosario de Terminos InformaticosDocument12 paginiGlosario de Terminos InformaticosJhosmaryRojasÎncă nu există evaluări
- Caja de Mantenimiento de Epson T04d1 L6171 Original - Cuotas Sin InterésDocument2 paginiCaja de Mantenimiento de Epson T04d1 L6171 Original - Cuotas Sin InterésUriel aramburuÎncă nu există evaluări
- Tema 1 Protección de Datos - 2 PDFDocument21 paginiTema 1 Protección de Datos - 2 PDFcenepaÎncă nu există evaluări
- Practica 1 Hello World de LabviewDocument7 paginiPractica 1 Hello World de LabviewJuan Pablo LavalleÎncă nu există evaluări
- Analisis de Las Operaciones - U2Document14 paginiAnalisis de Las Operaciones - U2Jesus GabrielÎncă nu există evaluări
- Guia de Actividades y Rúbrica de Evaluación - Fase 5 - EvaluaciónDocument7 paginiGuia de Actividades y Rúbrica de Evaluación - Fase 5 - Evaluaciónlucia tineoÎncă nu există evaluări
- El Hombre: Con DecisiónDocument300 paginiEl Hombre: Con DecisiónKimi TazÎncă nu există evaluări
- Análisis Léxico PDFDocument9 paginiAnálisis Léxico PDFOscar Cueva LNÎncă nu există evaluări
- Geogebra Animaciones 4to SecDocument2 paginiGeogebra Animaciones 4to SecMARIELA CHILON MEDINAÎncă nu există evaluări
- Software Que Se Pueda Usar en La Estabilidad de Taludes o de Muros de ContenciónDocument13 paginiSoftware Que Se Pueda Usar en La Estabilidad de Taludes o de Muros de ContenciónLuz HuamaniÎncă nu există evaluări
- Upc Pre Si730 About The Course - v1Document13 paginiUpc Pre Si730 About The Course - v1HernieVRÎncă nu există evaluări
- Inecuaciones Polinómicas S5: Jorge Guillermo Díaz AlbújarDocument26 paginiInecuaciones Polinómicas S5: Jorge Guillermo Díaz AlbújarYadira FernándezÎncă nu există evaluări
- Decisiones Estratégicas en Sistemas y Tecnologías de La InformaciónDocument32 paginiDecisiones Estratégicas en Sistemas y Tecnologías de La InformaciónGino Freire DávilaÎncă nu există evaluări
- Informe Proyecto IoTDocument14 paginiInforme Proyecto IoTALEJANDRO MONTES QUINONESÎncă nu există evaluări
- Buscadores de InternetDocument6 paginiBuscadores de InternetKarïna DelgadoÎncă nu există evaluări
- Examen en Línea Sesión 2Document4 paginiExamen en Línea Sesión 2SARELIT TANTALEAN SANCHEZ0% (1)