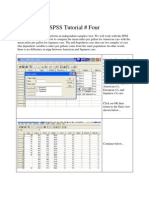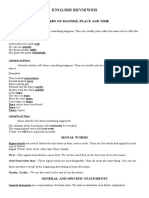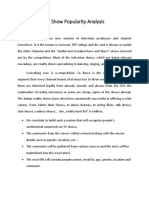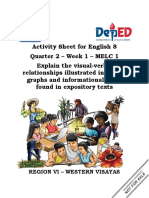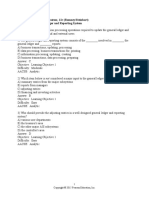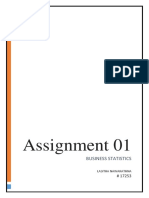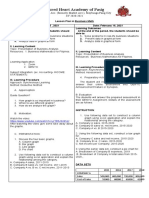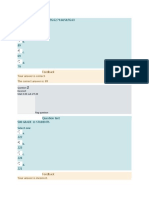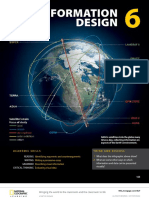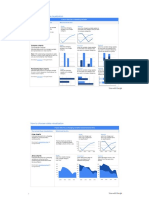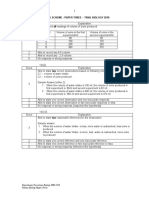Documente Academic
Documente Profesional
Documente Cultură
SPSS Tutorial
Încărcat de
Phan Minh TrungDescriere originală:
Drepturi de autor
Formate disponibile
Partajați acest document
Partajați sau inserați document
Vi se pare util acest document?
Este necorespunzător acest conținut?
Raportați acest documentDrepturi de autor:
Formate disponibile
SPSS Tutorial
Încărcat de
Phan Minh TrungDrepturi de autor:
Formate disponibile
SPSS Tutorial # Three
Open the Cars data file as before.
From the SPSS Data Editor window, click on Analyze. Choose Descriptive Statistics. Then choose Frequencies...
Choose the Miles per Gallon [mpg] variable from the list on the left and move it to the list on the right. Now click on Charts... from the buttons along the bottom of the Frequencies dialog box.
The Frequencies: Charts dialog box allows you to select several types of chart styles. For the Miles per Gallon (mpg) data, we will use a Histogram. Please select Histogram, and make sure the With normal curve box is checked. Click on Continue...
Click on the Statistics button and check the Std. deviation, S.E. mean, Mean, Median, and Mode boxes. Click on Continue...
Click on the Format button and this time choose Ascending values, Compare variables, and check the Suppress tables with more than 10 categories. Click on Continue...
Click on OK...
This is what the Output window should look like... Now, scroll down to view the chart under Miles per Gallon...
This is what your chart should look like. We are going to play around with the number of bars in this graph. One way to do this is to click on the values listed at the bottom of the graph (the values listed along the X axis). Click somewhere among these values and bring up the Chart Editor window...
A new window appears. The name of this window is Chart1 SPSS Chart Editor. Notice how the values along the X axis change.
The look of our chart can be easily modified by clicking on values within the chart. Here we will first change the number of values along the X axis. To do this, click on Custom, then Define...
This will bring up the Interval Axis: Define Custom... dialog box. This box is telling us that the chart has 19 intervals (# of intervals: 19) and the range of values goes from a Minimum of 9 to a Maximum of 47 (4.66E+01 is scientific notation telling us that 4.66 is multiplied by 10 to make 46.6 which SPSS rounds to 47 for this chart).
Change the number of intervals from 19 to 8 and click on Continue... Then click on OK...
Notice how the chart changes. There are now fewer values along the X axis, and there are fewer bars in the chart. We will now change the number of bars (intervals) again by clicking on the values along the X axis.
This will again bring up the Interval Axis dialog box. Click on Define next to the Custom button...
Change the number of intervals (# of intervals:) from 8 to 10. Click on continue... Then click on OK...
Notice that the labels for the X axis change and the number of bars changes from 8 to 10. Go through this sequence once more to make a graph with 12 bars, as shown in the next picture...
For the remainder of this Tutorial we will use the graph with 8 bars so please go through the sequence one more time and make a graph with 8 bars. It should look like the one in the next panel...
Now double click on the label for the Y axis, that is, click on Frequency...
In the Title Justification: box, change Left/bottom to Center... Now try playing around with all of the available tools to edit your chart. These tools can be found along the top of your window as shown next...
Click on each icon and view the resulting dialog box. For some chart editing tools to be active, you must first click on the part of your graph you wish to edit...
For example, to change the fill pattern for your bars, you must first tell SPSS you want to edit the bars in your graph. To do this, just click once on the bars in the graph.
When selected for editing, you bars should look like this... Now select the "fill pattern" icon, and change you fill pattern. Try clicking on each of the icons and changing your graph. Be sure to add your name like I did. Print your graph and hand it in. You can see my graph below.
My graph.
S-ar putea să vă placă și
- SPSS Tutorial # Two: Start SPSS and OpenDocument4 paginiSPSS Tutorial # Two: Start SPSS and OpenPhan Minh TrungÎncă nu există evaluări
- SPSS TutorialDocument5 paginiSPSS TutorialPhan Minh TrungÎncă nu există evaluări
- 1 - Levine's Guide To SPSS For Analysis of Variance - 2nd EditionDocument210 pagini1 - Levine's Guide To SPSS For Analysis of Variance - 2nd EditionPhan Minh Trung100% (1)
- The Assistance of The Web System in Teaching Listening Skills at School of Educational Practice An Giang UniversityDocument30 paginiThe Assistance of The Web System in Teaching Listening Skills at School of Educational Practice An Giang UniversityPhan Minh TrungÎncă nu există evaluări
- Hidden Figures: The American Dream and the Untold Story of the Black Women Mathematicians Who Helped Win the Space RaceDe la EverandHidden Figures: The American Dream and the Untold Story of the Black Women Mathematicians Who Helped Win the Space RaceEvaluare: 4 din 5 stele4/5 (895)
- The Subtle Art of Not Giving a F*ck: A Counterintuitive Approach to Living a Good LifeDe la EverandThe Subtle Art of Not Giving a F*ck: A Counterintuitive Approach to Living a Good LifeEvaluare: 4 din 5 stele4/5 (5794)
- Shoe Dog: A Memoir by the Creator of NikeDe la EverandShoe Dog: A Memoir by the Creator of NikeEvaluare: 4.5 din 5 stele4.5/5 (537)
- Grit: The Power of Passion and PerseveranceDe la EverandGrit: The Power of Passion and PerseveranceEvaluare: 4 din 5 stele4/5 (588)
- The Yellow House: A Memoir (2019 National Book Award Winner)De la EverandThe Yellow House: A Memoir (2019 National Book Award Winner)Evaluare: 4 din 5 stele4/5 (98)
- The Little Book of Hygge: Danish Secrets to Happy LivingDe la EverandThe Little Book of Hygge: Danish Secrets to Happy LivingEvaluare: 3.5 din 5 stele3.5/5 (400)
- Never Split the Difference: Negotiating As If Your Life Depended On ItDe la EverandNever Split the Difference: Negotiating As If Your Life Depended On ItEvaluare: 4.5 din 5 stele4.5/5 (838)
- Elon Musk: Tesla, SpaceX, and the Quest for a Fantastic FutureDe la EverandElon Musk: Tesla, SpaceX, and the Quest for a Fantastic FutureEvaluare: 4.5 din 5 stele4.5/5 (474)
- A Heartbreaking Work Of Staggering Genius: A Memoir Based on a True StoryDe la EverandA Heartbreaking Work Of Staggering Genius: A Memoir Based on a True StoryEvaluare: 3.5 din 5 stele3.5/5 (231)
- The Emperor of All Maladies: A Biography of CancerDe la EverandThe Emperor of All Maladies: A Biography of CancerEvaluare: 4.5 din 5 stele4.5/5 (271)
- Devil in the Grove: Thurgood Marshall, the Groveland Boys, and the Dawn of a New AmericaDe la EverandDevil in the Grove: Thurgood Marshall, the Groveland Boys, and the Dawn of a New AmericaEvaluare: 4.5 din 5 stele4.5/5 (266)
- The Hard Thing About Hard Things: Building a Business When There Are No Easy AnswersDe la EverandThe Hard Thing About Hard Things: Building a Business When There Are No Easy AnswersEvaluare: 4.5 din 5 stele4.5/5 (345)
- On Fire: The (Burning) Case for a Green New DealDe la EverandOn Fire: The (Burning) Case for a Green New DealEvaluare: 4 din 5 stele4/5 (74)
- The World Is Flat 3.0: A Brief History of the Twenty-first CenturyDe la EverandThe World Is Flat 3.0: A Brief History of the Twenty-first CenturyEvaluare: 3.5 din 5 stele3.5/5 (2259)
- Team of Rivals: The Political Genius of Abraham LincolnDe la EverandTeam of Rivals: The Political Genius of Abraham LincolnEvaluare: 4.5 din 5 stele4.5/5 (234)
- The Unwinding: An Inner History of the New AmericaDe la EverandThe Unwinding: An Inner History of the New AmericaEvaluare: 4 din 5 stele4/5 (45)
- The Gifts of Imperfection: Let Go of Who You Think You're Supposed to Be and Embrace Who You AreDe la EverandThe Gifts of Imperfection: Let Go of Who You Think You're Supposed to Be and Embrace Who You AreEvaluare: 4 din 5 stele4/5 (1090)
- The Sympathizer: A Novel (Pulitzer Prize for Fiction)De la EverandThe Sympathizer: A Novel (Pulitzer Prize for Fiction)Evaluare: 4.5 din 5 stele4.5/5 (121)
- Her Body and Other Parties: StoriesDe la EverandHer Body and Other Parties: StoriesEvaluare: 4 din 5 stele4/5 (821)
- English Reviewer: Adverbs of Manner, Place and TimeDocument6 paginiEnglish Reviewer: Adverbs of Manner, Place and TimeReven VillartaÎncă nu există evaluări
- Math 2830 Chapter 02 SlidesDocument42 paginiMath 2830 Chapter 02 SlidesChristian Rhey NebreÎncă nu există evaluări
- Vocabulary For Academic IELTS Writing Task 1Document12 paginiVocabulary For Academic IELTS Writing Task 1Đan Khanh100% (1)
- Assignment 1 of BBA Students SdnsakdakdakndnasdasdajbdjasbdasbdbasjbdsbDocument9 paginiAssignment 1 of BBA Students SdnsakdakdakndnasdasdajbdjasbdasbdbasjbdsbStephanie JohnsonÎncă nu există evaluări
- Final Exam Answer Scheme (Set A)Document18 paginiFinal Exam Answer Scheme (Set A)Mohammad FaisalÎncă nu există evaluări
- TV Show Popularity AnalysisDocument5 paginiTV Show Popularity AnalysisqwertyuioÎncă nu există evaluări
- Final Las g8q2m1w1 2Document11 paginiFinal Las g8q2m1w1 2Y u c k.Încă nu există evaluări
- 90210-1213DEB - Data Storage Function (D, E Series)Document28 pagini90210-1213DEB - Data Storage Function (D, E Series)László NémethÎncă nu există evaluări
- BNS-3513 Research Methodology-Lab Manual-Section 1Document13 paginiBNS-3513 Research Methodology-Lab Manual-Section 1arunkorathÎncă nu există evaluări
- Lesson Plan Bar Graph FinalDocument4 paginiLesson Plan Bar Graph Finalapi-317786889Încă nu există evaluări
- MTA ManualDocument98 paginiMTA ManualAndres GrisalesÎncă nu există evaluări
- Chapter 16 Solution Manual Accounting Information SystemsDocument21 paginiChapter 16 Solution Manual Accounting Information Systemsglrosaaa cÎncă nu există evaluări
- 3rd COT Presentation (STATISTICS)Document25 pagini3rd COT Presentation (STATISTICS)Marivic AlonsoÎncă nu există evaluări
- Nelson Lesson 3.5Document4 paginiNelson Lesson 3.5Mudassir AliÎncă nu există evaluări
- Analytical Thinking Skills Supplemental Self Study PresentationDocument67 paginiAnalytical Thinking Skills Supplemental Self Study PresentationElton MirzeyevÎncă nu există evaluări
- Text Features JeopardyDocument54 paginiText Features Jeopardyapi-235723153Încă nu există evaluări
- Importance of Descriptive Statistics For Business Decision Making.Document7 paginiImportance of Descriptive Statistics For Business Decision Making.Lasitha NawarathnaÎncă nu există evaluări
- Scientific MethodDocument24 paginiScientific MethodAque LizardoÎncă nu există evaluări
- How Charts Lie Getting Smarter About Visual Information by Alberto CairoDocument242 paginiHow Charts Lie Getting Smarter About Visual Information by Alberto CairoJoaquín PildainÎncă nu există evaluări
- 4th Quarter-Dlp-Business Math-Week 3Document3 pagini4th Quarter-Dlp-Business Math-Week 3PhilipÎncă nu există evaluări
- Find The Median: 70,81,82,55,62,79,68,58,55,63 Select One: A. 99 B. 89 C. 69 D. 79Document46 paginiFind The Median: 70,81,82,55,62,79,68,58,55,63 Select One: A. 99 B. 89 C. 69 D. 79JOSHUA UYÎncă nu există evaluări
- Pathways RW SB Sample Unit Level 3 Unit 6Document13 paginiPathways RW SB Sample Unit Level 3 Unit 6Ramaz0% (2)
- LS6 - Template 5Document35 paginiLS6 - Template 5JULIA PoncianoÎncă nu există evaluări
- Javascript - Jqplot Tooltip On Bar Chart - Stack OverflowDocument2 paginiJavascript - Jqplot Tooltip On Bar Chart - Stack OverflowJaviAgredoÎncă nu există evaluări
- Interpreting and Preparing VisualsDocument36 paginiInterpreting and Preparing VisualsVictorio Amazona56% (9)
- IeltsDocument35 paginiIeltsTRADE TRADEÎncă nu există evaluări
- CH 02Document20 paginiCH 02Jene LmÎncă nu există evaluări
- Data Visualization Short Explanation With PicturesDocument6 paginiData Visualization Short Explanation With Picturesni dewiÎncă nu există evaluări
- Note 1Document21 paginiNote 1Lalit DaswaniÎncă nu există evaluări
- Marking Scheme: Paper Three - Trial Biology 2010 Question 1: 1 (A)Document6 paginiMarking Scheme: Paper Three - Trial Biology 2010 Question 1: 1 (A)Rozaini OthmanÎncă nu există evaluări