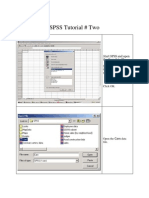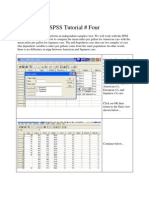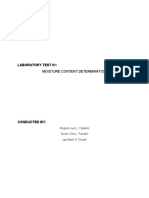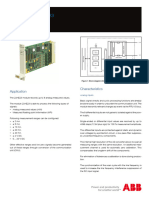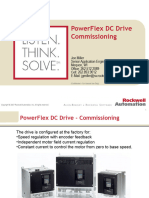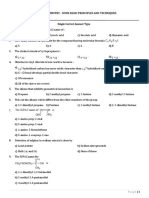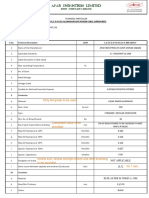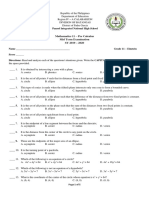Documente Academic
Documente Profesional
Documente Cultură
SPSS Tutorial
Încărcat de
Phan Minh TrungDescriere originală:
Drepturi de autor
Formate disponibile
Partajați acest document
Partajați sau inserați document
Vi se pare util acest document?
Este necorespunzător acest conținut?
Raportați acest documentDrepturi de autor:
Formate disponibile
SPSS Tutorial
Încărcat de
Phan Minh TrungDrepturi de autor:
Formate disponibile
SPSS Tutorial # One
STARTING SPSS Close all other Windows applications. Go to the Windows Start icon on the Windows Desktop menu. Click on Programs. Click on SPSS for Windows. Click on SPSS 10.1 for Windows.
The 'Open an existing data source' option should be marked. If it is not, mark it by clicking in the empty circle. An enlargement of this dialog box is shown next...
Click OK. If you click on Cancel, you may see the next screen...
...with this dialog box instructing you to insert a disk into Drive A. (If you see the SPSS Data Editor screen, scroll down to p. 7 to see what to do next. )
Click on Cancel. This will bring up the next screen...
SPSS is looking for files with the *.sav extension. To find these files, we need to go to the C drive, that is Local Disk (C:) as shown in the next two pictures...
By clicking on Desktop, you will bring up all of the available drives...
Then click on Local Disk (C:)...
This will bring up all the available files on the C drive...
Click on Program Files as shown...
Find the SPSS folder by using the scroll bar at the bottom of the dialog box and double click to open...
This will open the SPSS folder and reveal other folders, but more importantly, data files with the *.sav extensions. These are shown by
this symbol.
Click on the Cars data file as shown... and this will bring up a data file that we will use for this tutorial. If you get to this data file at this point, please proceed to a similar picture as the one shown to the left and follow those instructions... OR SCROLL DOWN TO THE BEGINNING OF p. 9
This is the SPSS Data Editor screen... On closer inspection, it looks like the next screen
This shows an enlargement of the SPSS Data Editor menu.
Click on File > then Open > then Data as shown to the left...
This is the same SPSS for Windows dialog box we saw before... Click OK.
You will open the SPSS folder and reveal SPSS DATA files that look like
this
Click on the Cars data file...
Or highlight the Cars data file and click Open...
EXAMINING DATA USING THE Data View This will open the Cars data file into the SPSS Data Editor window...
Upon closer inspection, we see the variable names across the top of each column. In the first column we see mpg or miles per gallon, in the second column we see engine, third...horse, fourth...weight, etc...
At the bottom left corner of the SPSS Data Editor screen we see we are looking at the Data View... Click on the Variable View and you will see the next screen....
The Variable View presents the variables in rows while the columns are characteristics of the variables. The Variable View is useful when you want to enter your own data for analysis...you will define your variables (what the variable is measuring) and value labels (what values are associated with the measure). A close-up view of the Variable View is shown below...
The first row details the characteristics of the mpg variable. Moving from left to right, columns contain information that defines the variable. The first column is, obviously, the Name of the variable. Type shows that the variable is coded as a numeric variable. Width shows that the variable is 4 bytes. Decimals shows the decimal places of your measure. Label is an expanded explanation of what your variable is measuring.
To view the entire Label for a variable you can expand the size of the column by moving the column separator at the top of the column, to the right of the Label...
Now you can see the entire label for each variable...
Try moving the active cell across any row. Buttons will appear in all but two cells, the Name and Label columns. Click on the button under the Type column, to the right of the Numeric cell and you will see this view...
This brings up a Variable Type dialog box where you can define the type of data, how many spaces you want to use to input your data, and how many decimal places you used to record your data... Please note, your Width may be different from the one shown. Click on Cancel to close this dialog box.
Under the Values column, click on the button next to
This will bring up the Value Labels dialog box where you can define values for your variables (like 1, 2, 3, etc.) and give each value a name (like American, European, etc.) An enlargement of this dialog box and other information is see in the next picture...
Click on Cancel to move to the next task.
Click on a cell under the Missing column. Click on the button to the right of None. This dialog box allows you to define missing values for each variable. There are no missing values for any variable in the Cars data set. However, you may have missing values in your own data set in the future. SPSS allows you to insert up to three different missing value codes. For example, 1= "no show", while a 2 = "not applicable". This allows you to discriminate between different causes for missing data. Click on the Data View tab in the lower left corner.
Click on Analyze and then on Descriptive Statistics and then on Frequencies. This will bring up a dialog box called Frequencies as seen in the next figure.
Click on Country of Origin and move this variable to the empty box on the right by clicking on the > button between the two boxes. This is shown in the next figure.
Click on OK.
By clicking on OK, you bring up a new window, called Output1 - SPSS Viewer. The SPSS Viewer screen will automatically appear as the active window on your computer monitor.
The SPSS Viewer window has two large display panes. On the left, the Viewer Outline pane shows the structure of the SPSS output. On the right, the pane shows information in the form of tables, charts, and text produced by SPSS statistical procedures.
To view output in the right pane, click on specific information you wish to see in the left pane. In this example, click on Notes in the left pane.
This is an enlargement of the Notes box.
This is what your printout should look like.
S-ar putea să vă placă și
- SPSS Tutorial # Two: Start SPSS and OpenDocument4 paginiSPSS Tutorial # Two: Start SPSS and OpenPhan Minh TrungÎncă nu există evaluări
- SPSS TutorialDocument5 paginiSPSS TutorialPhan Minh TrungÎncă nu există evaluări
- 1 - Levine's Guide To SPSS For Analysis of Variance - 2nd EditionDocument210 pagini1 - Levine's Guide To SPSS For Analysis of Variance - 2nd EditionPhan Minh Trung100% (1)
- The Assistance of The Web System in Teaching Listening Skills at School of Educational Practice An Giang UniversityDocument30 paginiThe Assistance of The Web System in Teaching Listening Skills at School of Educational Practice An Giang UniversityPhan Minh TrungÎncă nu există evaluări
- Hidden Figures: The American Dream and the Untold Story of the Black Women Mathematicians Who Helped Win the Space RaceDe la EverandHidden Figures: The American Dream and the Untold Story of the Black Women Mathematicians Who Helped Win the Space RaceEvaluare: 4 din 5 stele4/5 (895)
- The Subtle Art of Not Giving a F*ck: A Counterintuitive Approach to Living a Good LifeDe la EverandThe Subtle Art of Not Giving a F*ck: A Counterintuitive Approach to Living a Good LifeEvaluare: 4 din 5 stele4/5 (5794)
- Shoe Dog: A Memoir by the Creator of NikeDe la EverandShoe Dog: A Memoir by the Creator of NikeEvaluare: 4.5 din 5 stele4.5/5 (537)
- Grit: The Power of Passion and PerseveranceDe la EverandGrit: The Power of Passion and PerseveranceEvaluare: 4 din 5 stele4/5 (588)
- The Yellow House: A Memoir (2019 National Book Award Winner)De la EverandThe Yellow House: A Memoir (2019 National Book Award Winner)Evaluare: 4 din 5 stele4/5 (98)
- The Little Book of Hygge: Danish Secrets to Happy LivingDe la EverandThe Little Book of Hygge: Danish Secrets to Happy LivingEvaluare: 3.5 din 5 stele3.5/5 (400)
- Never Split the Difference: Negotiating As If Your Life Depended On ItDe la EverandNever Split the Difference: Negotiating As If Your Life Depended On ItEvaluare: 4.5 din 5 stele4.5/5 (838)
- Elon Musk: Tesla, SpaceX, and the Quest for a Fantastic FutureDe la EverandElon Musk: Tesla, SpaceX, and the Quest for a Fantastic FutureEvaluare: 4.5 din 5 stele4.5/5 (474)
- A Heartbreaking Work Of Staggering Genius: A Memoir Based on a True StoryDe la EverandA Heartbreaking Work Of Staggering Genius: A Memoir Based on a True StoryEvaluare: 3.5 din 5 stele3.5/5 (231)
- The Emperor of All Maladies: A Biography of CancerDe la EverandThe Emperor of All Maladies: A Biography of CancerEvaluare: 4.5 din 5 stele4.5/5 (271)
- Devil in the Grove: Thurgood Marshall, the Groveland Boys, and the Dawn of a New AmericaDe la EverandDevil in the Grove: Thurgood Marshall, the Groveland Boys, and the Dawn of a New AmericaEvaluare: 4.5 din 5 stele4.5/5 (266)
- The Hard Thing About Hard Things: Building a Business When There Are No Easy AnswersDe la EverandThe Hard Thing About Hard Things: Building a Business When There Are No Easy AnswersEvaluare: 4.5 din 5 stele4.5/5 (345)
- On Fire: The (Burning) Case for a Green New DealDe la EverandOn Fire: The (Burning) Case for a Green New DealEvaluare: 4 din 5 stele4/5 (74)
- The World Is Flat 3.0: A Brief History of the Twenty-first CenturyDe la EverandThe World Is Flat 3.0: A Brief History of the Twenty-first CenturyEvaluare: 3.5 din 5 stele3.5/5 (2259)
- Team of Rivals: The Political Genius of Abraham LincolnDe la EverandTeam of Rivals: The Political Genius of Abraham LincolnEvaluare: 4.5 din 5 stele4.5/5 (234)
- The Unwinding: An Inner History of the New AmericaDe la EverandThe Unwinding: An Inner History of the New AmericaEvaluare: 4 din 5 stele4/5 (45)
- The Gifts of Imperfection: Let Go of Who You Think You're Supposed to Be and Embrace Who You AreDe la EverandThe Gifts of Imperfection: Let Go of Who You Think You're Supposed to Be and Embrace Who You AreEvaluare: 4 din 5 stele4/5 (1090)
- The Sympathizer: A Novel (Pulitzer Prize for Fiction)De la EverandThe Sympathizer: A Novel (Pulitzer Prize for Fiction)Evaluare: 4.5 din 5 stele4.5/5 (121)
- Her Body and Other Parties: StoriesDe la EverandHer Body and Other Parties: StoriesEvaluare: 4 din 5 stele4/5 (821)
- Final Thesis Owura Kofi AmoabengDocument84 paginiFinal Thesis Owura Kofi AmoabengKunal AgarwalÎncă nu există evaluări
- 106L Course ReaderDocument408 pagini106L Course ReadercurufinorÎncă nu există evaluări
- Italy CasestudyDocument21 paginiItaly CasestudylozaÎncă nu există evaluări
- V7R3 Recovery Guide Sc415304Document560 paginiV7R3 Recovery Guide Sc415304gort400Încă nu există evaluări
- Fil Mur Filter FM Alt P61e5Document23 paginiFil Mur Filter FM Alt P61e5ALlan ABiangÎncă nu există evaluări
- Construction Materials and TestingDocument23 paginiConstruction Materials and TestingJaymark S. GicaleÎncă nu există evaluări
- Installation, Operation, and Maintenance ManualDocument54 paginiInstallation, Operation, and Maintenance ManualIsmael Berlanga ResÎncă nu există evaluări
- Sample Paper III (Science) - Question PaperDocument21 paginiSample Paper III (Science) - Question Paperfathima MiranÎncă nu există evaluări
- FP 3000 PDFDocument1 paginăFP 3000 PDFClaudio Godoy ZepedaÎncă nu există evaluări
- 23AE23 DS enDocument4 pagini23AE23 DS enBhageerathi SahuÎncă nu există evaluări
- An FPGA Implementation of A Feed-Back Chaotic Synchronization For Secure CommunicationsDocument5 paginiAn FPGA Implementation of A Feed-Back Chaotic Synchronization For Secure Communicationslaz_chikhi1574Încă nu există evaluări
- UNIT 10 (Using Modifiers To Describe Hobbies and Interests)Document2 paginiUNIT 10 (Using Modifiers To Describe Hobbies and Interests)Julian Jaramillo Angel50% (2)
- 3AP1 DTC en - V9 - Epost PDFDocument8 pagini3AP1 DTC en - V9 - Epost PDFjoan75Încă nu există evaluări
- Commissioning PFDC DriveDocument45 paginiCommissioning PFDC DriveFonoaudióloga Gisele RezendeÎncă nu există evaluări
- Open Source Software Development and Lotka's Law: Bibliometric Patterns in ProgrammingDocument10 paginiOpen Source Software Development and Lotka's Law: Bibliometric Patterns in ProgrammingAttya ShahidÎncă nu există evaluări
- Lecture 5Document35 paginiLecture 5MAHAMA SADIKÎncă nu există evaluări
- Organic Chemistry - Some Basic Principles and Techniques-1Document195 paginiOrganic Chemistry - Some Basic Principles and Techniques-1aditya kumar Agarwal100% (1)
- Technical Description: T610 Radio On The Tranceiver Board: ContentsDocument16 paginiTechnical Description: T610 Radio On The Tranceiver Board: ContentsHeru AndikaÎncă nu există evaluări
- GTP For 1CX300sqmmDocument4 paginiGTP For 1CX300sqmmpriyanka236Încă nu există evaluări
- All Graphs and Charts Available in Show MeDocument16 paginiAll Graphs and Charts Available in Show MeGANGA TAGRAÎncă nu există evaluări
- Study of Padmanabhapuram Palace TrivandrumDocument14 paginiStudy of Padmanabhapuram Palace Trivandrumcrustybubbles100% (2)
- Typical Detailing of Reinforcements in Beams and SlabsDocument2 paginiTypical Detailing of Reinforcements in Beams and SlabsNaveen BansalÎncă nu există evaluări
- Agfa CR 10XDocument4 paginiAgfa CR 10Xwisateru Inti niagaÎncă nu există evaluări
- Analiza Procesa Ocenjivanja Na Časovima Matematike - BaucalDocument22 paginiAnaliza Procesa Ocenjivanja Na Časovima Matematike - BaucalНевенка ЈовановићÎncă nu există evaluări
- Ra 6938Document2 paginiRa 6938GaryÎncă nu există evaluări
- CATIA COMPOSER SYNC2 FLYER 2014 Draft2Document2 paginiCATIA COMPOSER SYNC2 FLYER 2014 Draft2타키비Încă nu există evaluări
- 09.0 Product Description - MAN EcoTorqueDocument2 pagini09.0 Product Description - MAN EcoTorquegoginemÎncă nu există evaluări
- Pre Calculus MIdTermsDocument5 paginiPre Calculus MIdTermsLamette Austria Ayong0% (1)
- SpiralDocument47 paginiSpiralEr. Vicky MakawanaÎncă nu există evaluări
- LAAMS Technical Summary Tensar+Document17 paginiLAAMS Technical Summary Tensar+Janaki RamÎncă nu există evaluări