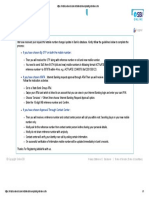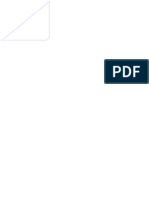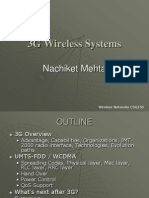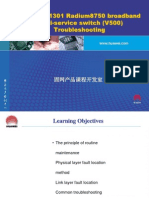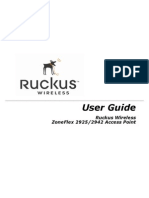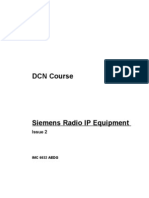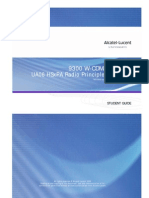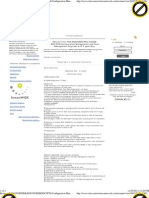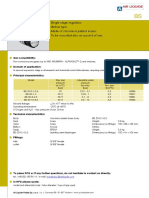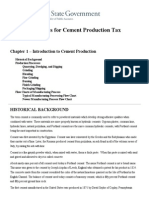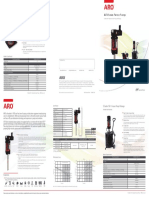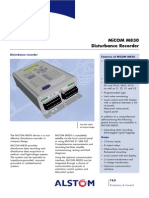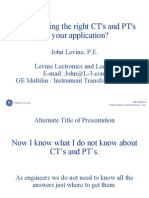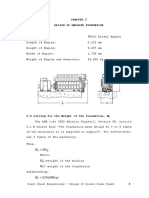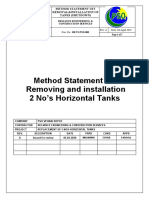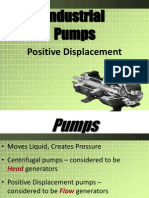Documente Academic
Documente Profesional
Documente Cultură
Ag Hd-Foxt2 100gb
Încărcat de
Er Biswajit BiswasTitlu original
Drepturi de autor
Formate disponibile
Partajați acest document
Partajați sau inserați document
Vi se pare util acest document?
Este necorespunzător acest conținut?
Raportați acest documentDrepturi de autor:
Formate disponibile
Ag Hd-Foxt2 100gb
Încărcat de
Er Biswajit BiswasDrepturi de autor:
Formate disponibile
HD-FOX T2 (PVR Ready) Frequently Asked Questions
My remote control does not work. If the product is not responding to your remote control then please press the PVR button at the top of the remote first and then try the remote again. Can I record the HD channels? Yes, you are able to record the HD channels. Can I record the radio channels? Yes, you can record radio channels. How many hours can I record? This will depend on the size of USB hard disk drive you have connected e.g. a 500Gb HDD will allow you to record 125 Hours of HD programmes or 300 hours of SD programmes. Will I be notified if a SD programme I set to record will be available in HD? If you set a programme to record on an SD channel (e.g. BBC1) and the programme is also available on a HD channel (e.g. BBC1 HD or BBC HD) then you will receive a prompt on screen when you set the recording asking you to select the SD or the HD programme. Note: This function requires information sent by the broadcasters to function correctly. Not all programmes / channels will send this information. Can I record 2 channels? No, the HD-FOX T2 is a single tuner product (1 digital tuner) and will only allow you to record 1 channel at a time. Can I playback a recording from where I left off? Yes, when selecting a recorded programme you can select Play from the Start or Resume Play. How do I delete recordings? If you highlight a recorded programme press OPT+ on the remote and select Delete. Can I record 1 channel while viewing a 2nd channel? If you have a Digital TV then you will be able to recording 1 channel (using the HD-FOX T2 with USB hard disk drive) and view any second channel on your Digital TV (to view HD channels on your TV please check that your TV supports Freeview HD). The HD-FOX T2 does give you the ability of recording 1 channel while viewing a 2nd channel on the same group of Digital channels (multiplex). While recording 1 channel press the LIST button on the remote control and you can select 2nd channel to view from those not greyed out. For a list of Digital channels and there groups (multiplex) please visit http://www.dtg.org.uk/industry/dtt_channels.html. Is the HD-FOX T2 a Freeview+ HD product? The product does not support all of the Freeview+ HD features (as it only has 1 digital tuner), the following functions are supported: Accurate recording The start and end times of scheduled recordings will track the signal meaning the recording will start and stop at the times sent by the broadcasters. If a programme starts early or runs late the record time will automatically be adjusted to record the whole programme. Series Link If a programme you wish to record is in a series, you can now record the whole series. If the programme changes to a different day or time the product will track these changes and still record the programme.
HD-FOX T2 (PVR Ready) Frequently Asked Questions
Alternate Instances If a scheduled recording(s) overlap with other programmes set to record you will be given the option to record one of the programmes later that day or week, on the same channel or a different channel (if the programme is repeated). Split Recordings If a programme has two parts split by another entry in the Guide (e.g. a film divided in to two parts by a News programme) both parts will be recorded automatically Recommendations When setting a programme to record the broadcasts can send information to recommend other AD programmes of a similar nature / genre. Note: The above Freeview+ HD features are available on channels where the correct and accurate data is being broadcast. Some channels may not support all of the Freeview+ HD services. For more information on Freeview+ HD please visit http://www.freeview.co.uk/HD
AD AD
Icons in the EPG / i-plate
AD AD AD
Subtitles available on this channel/ programme Programme is in a series Channel is locked
AD AD AD
Programme has recommendations Channel as an Interactive Service Programme is on a HD channel (check AD synopsis to see if HD or programme Upscalled HD) Programme is being broadcast in HD at the same time
AD
AD
AD
Audio Description
AD Series Recording has been set on AD this programme
Programme is broadcast in 576i resolution Programme is broadcast in 1080i resolution Signal Strength for the current channel Signal Quality for the current channel
(Red) (Blue)
AD Programme is scheduled to record
Programme is reserved for viewing Programme is part of a split event
Recording and Playback
Digital Television Recording functionality is not available on your product.
English
If you have not receive the Over Air Software update then please visit our website to download the software. To see the Over Air Download schedule please visit http://www.dtg.org.uk/industry/download_schedule. php. How to download the latest software via our website 1. Visit the HUMAX website. (http://www.humaxdigital.com/uk/support 2. Download the software and save on a USB Pen (the USB Pen must be formatted in FAT32 format). 3. Disconnect the product from the mains power (remove the plug from the wall socket) and insert the USB Pen to the USB port on the rear of the product. 4. Hold in the Standby button on the front display of the product and plug in the mains power. 5. The download should start and the download progress should appear on the TV set; allow 10 minutes for the update to complete. Warning: During the update process DO NOT power off the product. 6. When the update is complete End will appear on the front display, Download Successful will appear on the TV. 7. Disconnect the product from the mains power (remove the plug from the wall socket), remove the USB pen, and plug in the mains power. Connecting a USB Hard Disk Drive (HDD) for the first time Warning: to use a HDD for recording functions it will need to be formatted via the product, all data on the drive will be lost. If you have important data then please backup or use a different USB HDD. Connect USB HDD to the rear USB USB Device is Loading... appears on screen Go to Menu > Settings > System > Data Storage Storage will state External. Select Format Storage and Press OK. Select YES on the warning message and press OK. Enter your password (Default = 0000). You can rename the drive using the On Screen keyboard, press the YELLOW button to confirm. Processing appears while formatting is in progress. Warning: The time taken to format the HDD will depend on the HDD size, please do not power off the product or disconnect the USB HDD while formatting. The messages Do you want to assign the currently selected HDD for recording purpose? appears on screen, select YES and press OK. Note: Make sure that the external hard disk drive is connected correctly before recording or playback. Please connect only the USB hard disk drive which has only one partition and was formatted for recording. If you connect the external hard disk drive for the first time, you will be prompted to format the USB hard disk drive to be used for recording. Please format the device according to the following REDsteps. A USB storage device which was formatted with FAT32 or NTFS file system works only for media (MP3, JPEG, or Video files). Supported features according to USB file system
ext3 : Record, Read, Copy (Digital TV recordings, MP3, JPEG, or Video files) FAT32 : Read, Copy (MP3, JPEG, or Video files) NTFS : Read (MP3, JPEG, or Video files)
GREEN
Record
YELLOW
Select
BLUE GREEN
Confirm
RED
Enter 0~9
Recording and Playback
Even if you have connected more than two external hard disk drives, you can use only one hard disk drive for recording. USB ports on your product supplies 800mA in total. This 800mA is shared among all devices connected to product. Please connect power to a USB storage device which requires an external power supply. If not, the device may not be recognized. Please connect a USB storage device with the cable offered by the device maker. If you use a cable which is not offered by the device maker or an excessively long cable (max 5m), the device may not be recognized. If the USB storage device is connected in standby mode, it will automatically be recognized when the product is turned on. Please do not disconnect or turn off the USB storage device while recording or playing back. When the USB storage device is suddenly disconnected from the product, the stored files or the USB storage device may be damaged. Be sure to back up important files since data stored in a USB storage device may be damaged. We will not be responsible for any data loss. Some USB storage devices may not be supported/recognised by the product. How fast a USB storage device is detected differs from device to device. USB storage devices below USB 2.0 are supported as well. But they may not work properly.
UE
GREEN
RED
Record
YELLOW
Select
BLUE GREEN
Confirm
RED
Enter 0~9
Recording and Playback
Recording
Instant Recording
To instantly record the current programme you are watching, press the RECORD button. The recording will start from the current broadcast point and the record banner will be displayed for a few seconds. Press the STOP button to stop recording the programme. The recording will continue until the end of the current programme. However, if the programme ends in less than ten minutes, it will continue till the end of the next programme. When no programme information is provided, the recording will continue for two hours.
English
Note: You can also press the Record button while in the Guide to start recording a current programme on a different channel.
GREEN
RED
Record
YELLOW
Select
BLUE GREEN
Confirm
RED
Enter 0~9
Recording and Playback
Scheduled Recording
You can easily set the recording reservations in TV Guide, Schedule or i-plate navigation mode. While in the TV Guide highlight a future programme and press the OK button. Select from: Record Whole Series Record the Whole Programme Reminder (Programme will not be recorded, instead a prompt will be displayed on screen to view the programme when it starts). Press the OK button on a future programme in i-plate and select either Record Series, Record Whole Programme or Reminder.
The recording will start at the scheduled time and the record icon will be displayed for a few seconds. Press the STOP button to stop recording the programme. Note: Press the GUIDE button to go to TV Guide. Press the GUIDE button and press YELLOW button to go to Schedule. Press the i button while watching a progamme to display the i-plate.
Editing Recording Schedule You can edit or delete your reservations in Schedule.
To edit, select a reservation and press the OK
button. You can change the Channel, Date, Start Time, End Time, Repeat mode (Once, Daily, Weekly, Weekdays, or Weekend), or Mode (Record or Reminder). To delete, select a reservation and press the BLUE button.
Note: Editing a scheduled recording will result in disabling the Accurate recording and Series recording functions.
GREEN RED
UE
Record
YELLOW
Select
BLUE GREEN
Confirm
RED
Enter 0~9
Recording and Playback
Recording Conflict
Recording Duration Conflict When an instant recording conflicts with one of the scheduled recordings (or reminders), you can either;
Record for the automatically modified duration. Cancel the scheduled recording (or reminder).
English
Watching Conflict When a scheduled recording starts on a different channel while you are watching a channel, a record notice will pop-up 30 seconds before the scheduled recording starts.
OK: The channel will change at the start time and
the scheduled recording will start automatically.
Cancel: The scheduled recording will be
cancelled.
Scheduling Conflict When a new scheduled recording conflicts with one of the previously set recordings (or reminders), you will be prompted to select the programme you wish to keep. Select the programme using the p/q and OK button, then select OK and press OK.
GREEN
RED
Record
YELLOW
Select
BLUE GREEN
Confirm
RED
Enter 0~9
Recording and Playback
Setting Recording Options
MENU Settings Preferences Recording Setting Padding Time The Recording Padding Time will allow you to add additional minutes to the start and end time of the recordings you set.
Start Padding Time : Additional recording time
before the recording starts.
End Padding Time : Additional recording time
after the recording ends.
Note: 1 min, 2 mins, 5 mins, and 10 mins are available for the Start and End Padding times. When Padding Times are set the recordings will not use the broadcasters signalling for the start and end times (Accurate Recording). Setting Jump Time You can set the jump time to replay or skip scenes during playback or time shifted recording.
Instant Replay Time : 7 sec, 15 sec, 30 sec Skip Forward Time : 30 sec, 60 sec, 120 sec, 240 sec
Setting Time Shift Recording You can set the time shift recording
Time Shift Recording : Time shift recording starts when the channel is changed. The maximum length of the
Time Shift Buffer is 2 hours. If a recording starts the Time Shift Buffer will be cleared.
UE
Important: To use the Time Shift Recording Feature go to Menu > Settings > Preferences > Recording > switch Time Shift Recording to On. Note: Time Shift Recording works on TV and Radio channels. The record banner will be displayed with the i-plate whenever pressing the i button. You can change the recording duration by using the RECORD button for instant recording or by going to MENU > TV Guide > Schedule for scheduled recordings. Pressing the STANDBY button while recording will not stop the recording. New recordings will start even in standby mode. While watching a recorded programme, you can trick-play using the playback control buttons such as pause,RED fast rewind, instant replay, slow, etc. GREEN You can record the digital TV or radio programmes only. The external AV inputs cannot be recorded. Ensure that there is enough free space before recording. If the free space on the hard disk drive is insufficient, recording will stop. Recording one hour of programme may require up to 2 or 3GB of hard disk space. The space for recording one hour programme may differ depending on the programme. To view the recorded programme list, press the MEDIA or MENU button and select Video. (Refer to Using Video List.)
Record
YELLOW
Select
BLUE GREEN
Confirm
RED
Enter 0~9
Recording and Playback
Playback
English
You can playback the recorded programmes that you have recorded on the external hard disk drive.
Playing Recordings (Video)
You can access the recorded file list easily and play the recorded programmes.
Press the MEDIA button. Press the MENU button and select Video.
Highlight a recording and press OK, from the Play Options list that appear select Play from the Start and press OK. You can perform fast rewind, fast forward, slow motion and pause while playing back a recorded file. The green playbar is displayed when pressing the PLAY, FAST FORWARD, REWIND, SLOW or PAUSE button while playing.
Present time Start time
Play status
Play pointer
Total time
GREEN
RED
Record
YELLOW
Select
BLUE GREEN
Confirm
RED
Enter 0~9
YELLOW BLUE
BLUE GREEN RED
GREEN RED
RED
ELLOW
BLUE RED
Recording and Playback
GREEN
ELLOW
Playback Controls
BLUE GREEN RED GREEN
BLUE
Play
Pause the scene. Press the PAUSE button again to go back to play mode. Stop the playback of the current file and go to live TV. Fast Rewind Fast Forward Move to the previous chapter and replay the scenes. Move to the next chapter and skip scenes.
RED
GREEN
RED
t/u
Jump to the previous or next scene. Add or delete a bookmark in your desired scene. The bookmarked scene is shown as a yellow pointer. Jump to bookmarked scenes directly. The play pointer will first move to the nearest bookmark. Watch the recording in slow video.
Note: To play multiple files successively, select the files using the RED button and press the OK button. When multiple files are selected, Resume Play and Rename are not available in Play Options. You will be prompted to enter the password when playing the locked files or the files with guidance policy. Some playback control buttons may not function correctly depending on the content you are playing.
UE
GREEN
RED
10
Record
YELLOW
Select
BLUE GREEN
Confirm
RED
Enter 0~9
Recording and Playback
Editing Files
Sorting Files 1. Press the OPT+ button. 2. Select Sort and press the OK button. The files will be sorted in alphabetical order. 3. To sort the files in time order, repeat the above procedure. Note: Sorting files is available for video files only. Deleting Files 1. Select the file(s) you want to delete and press the OPT+ button. 2. Select Delete and press the OK button. 3. Select Yes and press the OK button. Locking Files 1. 2. 3. 4. Select the file(s) you want to lock and press the OPT+ button. Select Lock and press the OK button. To unlock, press the OPT+ button again and select Unlock. Enter the password.
English
Moving / Copying Files 1. Select the file(s) you want to move and press the OPT+ button. 2. Select Move and press the OK button. 3. Select the folder or storage you want to move the file(s) to and press the OK button.
Moving the file(s) within the same storage:
Select the folder you want to move the file(s) to and press the OK button. Copying the file(s) to another storage: Select the storage and then select the folder to copy the file(s) to. Press the OPT+ button to create the folder.
Note: When moving a locked file, you will be prompted to enter the password. When a file is moved to a different storage, it will be copied. However, video recordings cannot be copied to other storages. Renaming Files
GREEN
1. REDSelect the file you want to rename and press the OPT+ button. 2. Select Rename and press the OK button. 3. Enter the name of the file in the keyboard and press the YELLOW button. Creating Folder 1. Press the OPT+ button. 2. Select New Folder and press the OK button. 3. Enter the name of the folder in the keyboard and press the YELLOW button.
Record
YELLOW
Select
BLUE GREEN
Confirm
RED
Enter 0~9
11
Recording and Playback
Pausing and Rewinding Live TV (TSR)
Time Shifted Recording (TSR) allows you to pause a live broadcast and return to it later and continue where you left off. The TSR function automatically saves the programmes you watch to the built-in hard disk drive temporarily. TSR lasts for 120 minutes (2 hours).
To pause the programme you are watching, Press the PAUSE button. Press the PLAY button to return. Pause makes a time gap between the live broadcasting point and watching point. The time gap is equivalent to the period the programme has been paused. Press the STOP button to close the time gap and go to live programme. Note: If a recording starts the Time Shift Buffer will be cleared and you will be taken to the live programme you have set to record. To rewind and watch missed scenes, Press the REWIND button. Press the PLAY button at the point where you want to start watching. You can pause, rewind or fast forward within the programme. You can fast rewind back to the start point. If you reach the start point while rewinding, the programme is automatically played at normal speed. To fast forward and skip scenes, Press the FAST FORWARD button. You can fast forward only when there is a time gap between the current watching point and the live broadcasting point caused by pause, slow motion or fast rewind. You can fast forward up to the current broadcasting point. If you reach the live broadcasting point while fast forwarding, the programme is automatically played at normal speed.
UE
GREEN
RED
12
Record
YELLOW
Select
BLUE GREEN
Confirm
RED
Enter 0~9
S-ar putea să vă placă și
- Https Retail - Onlinesbi.com Retail MobilenoupdateguidelinesDocument1 paginăHttps Retail - Onlinesbi.com Retail MobilenoupdateguidelinesEr Biswajit Biswas100% (1)
- Maths Aptitude BookDocument114 paginiMaths Aptitude BookEr Biswajit BiswasÎncă nu există evaluări
- 3gpp2 Workshop Mmd-ImsDocument11 pagini3gpp2 Workshop Mmd-ImsEr Biswajit BiswasÎncă nu există evaluări
- 4G Deployment Options and IssuesDocument12 pagini4G Deployment Options and IssuesEr Biswajit BiswasÎncă nu există evaluări
- 1q08 Ims VCC Solution For Cdma Cp2Document34 pagini1q08 Ims VCC Solution For Cdma Cp2Er Biswajit BiswasÎncă nu există evaluări
- Admission ControlDocument20 paginiAdmission ControlEr Biswajit BiswasÎncă nu există evaluări
- 3GPP LTE MAC PresentationDocument23 pagini3GPP LTE MAC PresentationEventHelix.comÎncă nu există evaluări
- 4G Deployment Options and IssuesDocument12 pagini4G Deployment Options and IssuesEr Biswajit BiswasÎncă nu există evaluări
- 3G Roaming Restriction Selection and ReselectionDocument12 pagini3G Roaming Restriction Selection and ReselectionEr Biswajit BiswasÎncă nu există evaluări
- Satellite Based InternetDocument38 paginiSatellite Based InternetEr Biswajit BiswasÎncă nu există evaluări
- 3GDocument43 pagini3GAditya KumarÎncă nu există evaluări
- 5-Transmission Technology Session (SDH)Document49 pagini5-Transmission Technology Session (SDH)kavisha1987Încă nu există evaluări
- HuaweiDocument39 paginiHuaweiEr Biswajit BiswasÎncă nu există evaluări
- HuaweiDocument25 paginiHuaweiEr Biswajit BiswasÎncă nu există evaluări
- MPLS Architecture OverviewDocument28 paginiMPLS Architecture OverviewNgoc PhamÎncă nu există evaluări
- Huawei DRNCDocument62 paginiHuawei DRNCEr Biswajit BiswasÎncă nu există evaluări
- HuaweiDocument41 paginiHuaweiEr Biswajit BiswasÎncă nu există evaluări
- RW ZF2925-2942 UserGuideDocument67 paginiRW ZF2925-2942 UserGuideNugrahadi SyamÎncă nu există evaluări
- Huawei WcdmaDocument69 paginiHuawei WcdmaEr Biswajit BiswasÎncă nu există evaluări
- RuckusDocument268 paginiRuckusEr Biswajit Biswas100% (1)
- HuaweiDocument25 paginiHuaweiEr Biswajit BiswasÎncă nu există evaluări
- Training: HSDPA (1 Month)Document2 paginiTraining: HSDPA (1 Month)Er Biswajit BiswasÎncă nu există evaluări
- DCN CourseDocument76 paginiDCN CourseCarlos Manuel Marques Fernandes100% (1)
- Lte Alcatel OverviewDocument30 paginiLte Alcatel OverviewPisometroestrella Madrid Flat MadridÎncă nu există evaluări
- WcdmaDocument239 paginiWcdmaEr Biswajit BiswasÎncă nu există evaluări
- VF2825 UserGuide Jan07-RevbDocument64 paginiVF2825 UserGuide Jan07-Revbuht_magroÎncă nu există evaluări
- Placement Preparation: Jobs Career & Courses P3 Free TrialDocument15 paginiPlacement Preparation: Jobs Career & Courses P3 Free TrialEr Biswajit BiswasÎncă nu există evaluări
- FFFFDocument4 paginiFFFFEr Biswajit BiswasÎncă nu există evaluări
- The Subtle Art of Not Giving a F*ck: A Counterintuitive Approach to Living a Good LifeDe la EverandThe Subtle Art of Not Giving a F*ck: A Counterintuitive Approach to Living a Good LifeEvaluare: 4 din 5 stele4/5 (5783)
- The Yellow House: A Memoir (2019 National Book Award Winner)De la EverandThe Yellow House: A Memoir (2019 National Book Award Winner)Evaluare: 4 din 5 stele4/5 (98)
- Never Split the Difference: Negotiating As If Your Life Depended On ItDe la EverandNever Split the Difference: Negotiating As If Your Life Depended On ItEvaluare: 4.5 din 5 stele4.5/5 (838)
- Shoe Dog: A Memoir by the Creator of NikeDe la EverandShoe Dog: A Memoir by the Creator of NikeEvaluare: 4.5 din 5 stele4.5/5 (537)
- The Emperor of All Maladies: A Biography of CancerDe la EverandThe Emperor of All Maladies: A Biography of CancerEvaluare: 4.5 din 5 stele4.5/5 (271)
- Hidden Figures: The American Dream and the Untold Story of the Black Women Mathematicians Who Helped Win the Space RaceDe la EverandHidden Figures: The American Dream and the Untold Story of the Black Women Mathematicians Who Helped Win the Space RaceEvaluare: 4 din 5 stele4/5 (890)
- The Little Book of Hygge: Danish Secrets to Happy LivingDe la EverandThe Little Book of Hygge: Danish Secrets to Happy LivingEvaluare: 3.5 din 5 stele3.5/5 (399)
- Team of Rivals: The Political Genius of Abraham LincolnDe la EverandTeam of Rivals: The Political Genius of Abraham LincolnEvaluare: 4.5 din 5 stele4.5/5 (234)
- Grit: The Power of Passion and PerseveranceDe la EverandGrit: The Power of Passion and PerseveranceEvaluare: 4 din 5 stele4/5 (587)
- Devil in the Grove: Thurgood Marshall, the Groveland Boys, and the Dawn of a New AmericaDe la EverandDevil in the Grove: Thurgood Marshall, the Groveland Boys, and the Dawn of a New AmericaEvaluare: 4.5 din 5 stele4.5/5 (265)
- A Heartbreaking Work Of Staggering Genius: A Memoir Based on a True StoryDe la EverandA Heartbreaking Work Of Staggering Genius: A Memoir Based on a True StoryEvaluare: 3.5 din 5 stele3.5/5 (231)
- On Fire: The (Burning) Case for a Green New DealDe la EverandOn Fire: The (Burning) Case for a Green New DealEvaluare: 4 din 5 stele4/5 (72)
- Elon Musk: Tesla, SpaceX, and the Quest for a Fantastic FutureDe la EverandElon Musk: Tesla, SpaceX, and the Quest for a Fantastic FutureEvaluare: 4.5 din 5 stele4.5/5 (474)
- The Hard Thing About Hard Things: Building a Business When There Are No Easy AnswersDe la EverandThe Hard Thing About Hard Things: Building a Business When There Are No Easy AnswersEvaluare: 4.5 din 5 stele4.5/5 (344)
- The Unwinding: An Inner History of the New AmericaDe la EverandThe Unwinding: An Inner History of the New AmericaEvaluare: 4 din 5 stele4/5 (45)
- The World Is Flat 3.0: A Brief History of the Twenty-first CenturyDe la EverandThe World Is Flat 3.0: A Brief History of the Twenty-first CenturyEvaluare: 3.5 din 5 stele3.5/5 (2219)
- The Gifts of Imperfection: Let Go of Who You Think You're Supposed to Be and Embrace Who You AreDe la EverandThe Gifts of Imperfection: Let Go of Who You Think You're Supposed to Be and Embrace Who You AreEvaluare: 4 din 5 stele4/5 (1090)
- The Sympathizer: A Novel (Pulitzer Prize for Fiction)De la EverandThe Sympathizer: A Novel (Pulitzer Prize for Fiction)Evaluare: 4.5 din 5 stele4.5/5 (119)
- Her Body and Other Parties: StoriesDe la EverandHer Body and Other Parties: StoriesEvaluare: 4 din 5 stele4/5 (821)
- Air Liquide BS 50-3-2,5Document1 paginăAir Liquide BS 50-3-2,5kuraimundÎncă nu există evaluări
- Epf 4802 Chap 10 Heat IntegDocument92 paginiEpf 4802 Chap 10 Heat IntegMiaoluan ChanÎncă nu există evaluări
- Fire Protection For LithiumDocument2 paginiFire Protection For LithiumSofiqÎncă nu există evaluări
- BSC ComputerDocument31 paginiBSC ComputerCh Shravan KumarÎncă nu există evaluări
- Chapter 1 - Introduction To Cement ProductionDocument6 paginiChapter 1 - Introduction To Cement ProductionMegan HuffmanÎncă nu există evaluări
- Design and Fabrication of Pedal Powered HacksawDocument22 paginiDesign and Fabrication of Pedal Powered HacksawAshish Jindal100% (3)
- F-E-25 AFX 5 Gallon 50-1 Industrial Grease Pump and PackagesDocument2 paginiF-E-25 AFX 5 Gallon 50-1 Industrial Grease Pump and PackageskenriÎncă nu există evaluări
- Reporting and Analysis GuideDocument336 paginiReporting and Analysis GuidechanduÎncă nu există evaluări
- Ec Council Certified Security Analyst Ecsa v8 PDFDocument5 paginiEc Council Certified Security Analyst Ecsa v8 PDFJunaid Habibullaha0% (1)
- Serway Physics II Example Questions Chapter 8Document1 paginăSerway Physics II Example Questions Chapter 8AizuddinÎncă nu există evaluări
- HeatPipe WrapAroundDocument2 paginiHeatPipe WrapAroundJohnson ChuaÎncă nu există evaluări
- M830ends AbDocument2 paginiM830ends Abjaved shaikh chaandÎncă nu există evaluări
- Organizational Design OptionsDocument8 paginiOrganizational Design Optionsantra rathoadÎncă nu există evaluări
- Top Plate - Qad-28 Sample Inspection ReportDocument3 paginiTop Plate - Qad-28 Sample Inspection ReportazadÎncă nu există evaluări
- Elasticity PDFDocument8 paginiElasticity PDFrachna chhabraÎncă nu există evaluări
- Ieee Cts and Pts 6-10Document99 paginiIeee Cts and Pts 6-10taimoor1975Încă nu există evaluări
- Buok Chapter 2Document15 paginiBuok Chapter 2Edmil Jhon AriquezÎncă nu există evaluări
- Arch 43465Document65 paginiArch 43465Jackson BergÎncă nu există evaluări
- Optimized Induction Motor Design for Electrical VehiclesDocument12 paginiOptimized Induction Motor Design for Electrical Vehiclesmass72100% (1)
- Conservation of Momentum Worksheet PDFDocument8 paginiConservation of Momentum Worksheet PDFChristopher John Inamac Gayta (Chris)Încă nu există evaluări
- Systemd in Suse Linux Enterprise 12 White PaperDocument16 paginiSystemd in Suse Linux Enterprise 12 White PaperhazardhapÎncă nu există evaluări
- Temporary Horizontal Lifeline Rope A6Document3 paginiTemporary Horizontal Lifeline Rope A6tanu00Încă nu există evaluări
- Removing and Installing Underground Storage TanksDocument7 paginiRemoving and Installing Underground Storage TanksM Waqas Habib100% (1)
- Calculation and Design of Critical Speed and Power AgitatorDocument4 paginiCalculation and Design of Critical Speed and Power AgitatorFrendy RianÎncă nu există evaluări
- Fire Safety Range of Products: Ceaseflame Industries Pvt. LTDDocument7 paginiFire Safety Range of Products: Ceaseflame Industries Pvt. LTDDivyanshu ShekharÎncă nu există evaluări
- Positive Displacement PumpsDocument48 paginiPositive Displacement PumpsSteve Carwell100% (5)
- T 2 ReviewDocument5 paginiT 2 ReviewAYA707Încă nu există evaluări
- TIJ Cartridge Care and Maintenance-ZDocument3 paginiTIJ Cartridge Care and Maintenance-ZCloudcst SoteloÎncă nu există evaluări
- Charles Correa 1Document21 paginiCharles Correa 1NupurAgrawalÎncă nu există evaluări
- Cs1254 Operating SystemDocument10 paginiCs1254 Operating SystemSathish KrishnaÎncă nu există evaluări