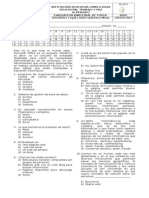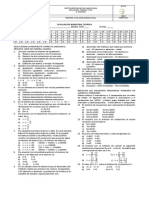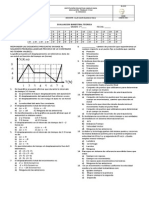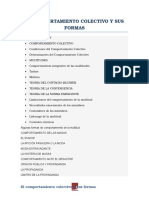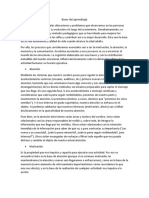Documente Academic
Documente Profesional
Documente Cultură
Guia 2-9
Încărcat de
Liseth QuinteroTitlu original
Drepturi de autor
Formate disponibile
Partajați acest document
Partajați sau inserați document
Vi se pare util acest document?
Este necorespunzător acest conținut?
Raportați acest documentDrepturi de autor:
Formate disponibile
Guia 2-9
Încărcat de
Liseth QuinteroDrepturi de autor:
Formate disponibile
CONGREGACIN DE LOS HERMANOS DE LAS ESCUELAS CRISTIANAS DISTRITO LASALLISTA DE BOGOT COLEGIO LA SALLE CCUTA GUA DE TRABAJO N 2
NOMBRES: CURSO: ASIGNATURA: 9 ABC APELLIDOS: TEMA: WINDOWS MOVIE MAKER PERIODO: PRIMERO DOCENTE: ESP. LINA PAOLA REY LPEZ
FECHA DE PRESENTACIN DE LA ACTIVIDAD
TECNOLOGA E INFORMTICA
FECHA EN QUE SE ASIGNA LA ACTIVIDAD
8 al 12 Febrero del 2010
8 al 12 Febrero del 2010
GUA N 2: WINDOWS MOVIE MAKER
Introduccin Windows Movie Maker es el programa de edicin de vdeo que Windows incorpora en su sistema operativo. La principal ventaja que nos ofrece este programa es su sencillez, tanto de manejo como de concepto, por lo que constituye una buena opcin para empezar a familiarizarse con el proceso de montaje de vdeo. Caractersticas Esta es la interfaz de Windows Movie Maker:
Se compone bsicamente de 4 elementos, que corresponden a: 1) Barra de mens y barra de herramientas: Como en cualquier programa, las barras de mens y de herramientas proporcionan informacin e instrumentos para realizar las distintas tareas de Movie Maker. Puede utilizar los comandos de la barra de mens para ejecutar tareas bsicas. La barra de herramientas es una alternativa a los
comandos de men. Puede utilizarla para ejecutar tareas comunes con rapidez
2) Panel de tareas/colecciones. Nos permite navegar a travs del programa. a) El panel de tareas nos muestra los distintos pasos a seguir para realizar una pelcula. Est ordenado en tres apartados cronolgicos: capturar vdeo, editar pelcula y finalizar pelcula. b) El panel de colecciones es el espacio donde se almacenan todos los elementos (imgenes, vdeos, msicas, etc.) que vamos a usar para crear la pelcula.
3) Lnea de tiempo. Es el lugar en el que se trabaja con los elementos (vdeo, fotografas, msica, etc.) para construir el vdeo final. Movie Maker nos permite ver el vdeo en el que trabajamos de dos formas distintas: a) Guin grfico: Visualiza la secuencia u orden de los clips del proyecto y, si es preciso, modificarlo con facilidad. Tambin permite ver cualquier efecto o transicin de vdeo que se haya agregado b) Escala de tiempo: Se utiliza para revisar o modificar la duracin de los clips del proyecto. Utilice los botones de la escala de tiempo para ejecutar tareas como cambiar la vista del proyecto, aumentar o reducir los detalles de ste, grabar una narracin o ajustar los niveles de audio. El tiempo se muestra segn el formato horas: minutos: segundos. centsimas de segundo (h: mm: ss. cs).
Guin grfico
Escala de tiempo
4) Ventana de previsualizacin. En esta ventana podemos ver los clips de vdeo, tanto los que tengamos en nuestras Colecciones como los que ya estn editados en la escala de tiempo. Adems de los controles de vdeo, dispone de dos botones. El primero divide el video por el punto en que se encuentra. El segundo, captura una imagen fija (fotografa) del fotograma en que se encuentra el clip.
Empezar a trabajar con Windows Movie Maker
Movie Maker nos permite trabajar con distintos elementos multimedia para elaborar nuestro proyecto: vdeos, imgenes estticas, audio y msica. Podemos combinar estos elementos a nuestra voluntad para realizar el proyecto que queramos.
Llamamos proyecto al trabajo que vamos realizando en Windows Movie Maker
Conviene guardar el proyecto antes de empezar y seguir guardando de vez en cuando a medida que vamos trabajando, para evitar sorpresas desagradables. Vamos a guardarlo en el escritorio con el nombre de Cucuta.mswmm.
Capturar imgenes Hacer clic en importar imgenes ubicado en el panel de tareas de pelcula. Nos parece la ventana de Importar archivos; seleccionamos las imgenes que deseamos agregar a nuestro proyecto y hacemos clic en importar.
Aparecer el siguiente pantallazo, en donde las imgenes que seleccionamos aparecern en el panel de coleccin.
Capturar audio o msica Hacer clic en importar audio o msica ubicado en el panel de tareas de pelcula. Nos parece la ventana de Importar archivos; seleccionamos la msica que deseamos agregar a nuestro proyecto y hacemos clic en importar.
Aparecer el siguiente pantallazo, en donde las imgenes que seleccionamos aparecern en el panel de coleccin.
Ordenar el proyecto Una vez tenemos todo el material que necesitamos, resulta til ordenarlo antes de empezar a montar. Mantener ordenado un proyecto nos simplificar el trabajo posterior, ya que grandes cantidades de informacin podran llegar a ser demasiado difciles de manejar. Hay varias operaciones que podemos realizar para ordenar un proyecto. Ninguna es obligatoria, as que si tenemos poco material para montar, podemos saltarnos estos pasos. Crear colecciones. Con el botn derecho del ratn sobre el panel de colecciones, podemos crear carpetas y subcarpetas que nos ayudarn a mantener el proyecto ordenado. Una vez creadas, arrastramos los elementos a cada carpeta. Cada editor debe crear las carpetas que le resulten ms cmodas para trabajar, para nuestro proyecto vamos a crear la carpeta fotos, msica y titulo. Arrastramos las imgenes hacia carpeta como deseemos organizarla.
Creacin de una pelcula sencilla
Vamos a crear una pequea pelcula con fotos y sonido. i. Hacer clic en crear ttulos o crditos, ubicado en el panel de tareas.
ii.
Clic en titulo al principio. Aparecer la siguiente pantalla. Vamos a colocar de titulo CCUTA DEPORTIVO. Hacemos clic en cambiar la animacin del ttulo, de la lista seleccionamos peridico. Luego hacer clic en cambiar la fuente y el color del texto; Fuente: stencil, negrita, color: amarillo, tamao el mas grande y posicin: central. Terminamos con el formato del ttulo de la pelcula, hacemos clic en listo, aadir ttulo a la pelcula.
iii. iv.
Hacemos clic en ver efectos de video y seleccionamos acelerar, doble y lo aplicamos al primer clips. Hacemos clic sostenido en el clips Ccuta ubicado en el panel de coleccin y lo arrastramos hasta la escala de tiempo y soltamos clic del mouse. Hacemos clic en efectos de video y seleccionamos tono, sepia. Hacemos clic en ver transiciones de video, y seleccionamos abanico, adentro. Clic en crear ttulo o crditos; clic en aadir titulo en el clip seleccionado en el guion grafico. Escribir GLORIOSO. Clic en cambiar la animacin del titulo y seleccionar titulo en movimiento, superpuestos. Clic en cambiar la fuente y color de texto y aplicar, fuente: Tempus sansITC, color: gris claro, negrita, posicin: centrar, tamao grande. Para terminar de aplicar el formato hacemos clic en listo, aadir ttulo a la pelcula. Dara como resultado.
v.
vi.
vii.
viii.
Seleccionar el clips Ccuta-boca, aplicar en efectos de video: resaltar, desde blanco. Transiciones de video: ajedrez horizontal. Seleccionar el clips Ccuta, aplicar en transiciones de video: barras. Seleccionar el clips boca, aplicar en efectos de video: edad antigua. Transiciones de video: crculos. Seleccionar el clips boca3. Transiciones de video: despedazar, dentro.
ix. x.
xi.
GUA TERICO-PRCTICO N 2: WINDOWS MOVIE MAKER TALLER EN CLASE
1. Realizar los puntos viii, ix, x, xi. Aplicando los conocimientos previos. 2. Escribir los elementos que conforman la barra de men. 3. Dibujar el botn de panel de tareas y el panel de coleccin, que estn ubicados en el barra de herramientas. 4. Describir los elementos que conforman el panel de tareas. a) Capturar video b) Editar pelcula.
S-ar putea să vă placă și
- Habilidades Matemáticas Tarea 2Document4 paginiHabilidades Matemáticas Tarea 2Liseth QuinteroÎncă nu există evaluări
- Bimestral INFORMATICA 7Document3 paginiBimestral INFORMATICA 7Liseth QuinteroÎncă nu există evaluări
- Habilidades Matemáticas Tarea 7Document2 paginiHabilidades Matemáticas Tarea 7Liseth QuinteroÎncă nu există evaluări
- Guía Estudiantes Taller Grado 5toDocument6 paginiGuía Estudiantes Taller Grado 5toLiseth Quintero100% (1)
- Habilidades Matemáticas Tarea 8Document2 paginiHabilidades Matemáticas Tarea 8Liseth QuinteroÎncă nu există evaluări
- Habilidades Matemáticas Tarea 3 PDFDocument2 paginiHabilidades Matemáticas Tarea 3 PDFLiseth QuinteroÎncă nu există evaluări
- Juego MatematicasDocument1 paginăJuego MatematicasLiseth QuinteroÎncă nu există evaluări
- Bimestral INFORMATICA 6Document2 paginiBimestral INFORMATICA 6Liseth Quintero100% (1)
- Uso de La Coma Grado 4Document1 paginăUso de La Coma Grado 4Liseth QuinteroÎncă nu există evaluări
- Resume NDocument3 paginiResume NLiseth QuinteroÎncă nu există evaluări
- Bimestral Informatica 9Document1 paginăBimestral Informatica 9Liseth QuinteroÎncă nu există evaluări
- Guia 2 Limites InfinitosDocument2 paginiGuia 2 Limites InfinitosLiseth QuinteroÎncă nu există evaluări
- Bimestral Informatica 8Document2 paginiBimestral Informatica 8Liseth QuinteroÎncă nu există evaluări
- Bimestral Matematicas 906Document1 paginăBimestral Matematicas 906Liseth QuinteroÎncă nu există evaluări
- Bimestral Fisica 7Document1 paginăBimestral Fisica 7Liseth QuinteroÎncă nu există evaluări
- Bimestral Informatica 6Document2 paginiBimestral Informatica 6Liseth Quintero0% (1)
- Bimestral Fisica 6Document1 paginăBimestral Fisica 6Liseth QuinteroÎncă nu există evaluări
- Bimestral Informatica 9Document1 paginăBimestral Informatica 9Liseth QuinteroÎncă nu există evaluări
- Unidad de Conocimiento Fisica Decimo 1Document43 paginiUnidad de Conocimiento Fisica Decimo 1Luis GarcíaÎncă nu există evaluări
- Examen Diagnostico Sexto Grado. 25 ReactivosDocument7 paginiExamen Diagnostico Sexto Grado. 25 ReactivosRadaid Pérez López87% (60)
- Redes de ComputadorasDocument3 paginiRedes de ComputadorasLiseth QuinteroÎncă nu există evaluări
- Guia 1Document3 paginiGuia 1Liseth QuinteroÎncă nu există evaluări
- Guia 1Document3 paginiGuia 1Liseth QuinteroÎncă nu există evaluări
- Pregunta 4Document7 paginiPregunta 4Liseth QuinteroÎncă nu există evaluări
- Guia 1 - 2PDocument6 paginiGuia 1 - 2PLiseth QuinteroÎncă nu există evaluări
- Matemáticas Grado 9 - Calendario ADocument32 paginiMatemáticas Grado 9 - Calendario Asapome100% (1)
- Historia de La FisicaDocument65 paginiHistoria de La FisicaLiseth QuinteroÎncă nu există evaluări
- Def ResponsabilidadDocument3 paginiDef Responsabilidadkika1006Încă nu există evaluări
- El Mundo Maravilloso de La FísicaDocument2 paginiEl Mundo Maravilloso de La Físicaaleja7280% (15)
- Cuestionario Capítulo 6 Presupuesto de Costos Indirectos de FabrricaciónDocument5 paginiCuestionario Capítulo 6 Presupuesto de Costos Indirectos de FabrricaciónNatalia RamirezÎncă nu există evaluări
- Organigrama de Los Consejos de Desarrollo Urbano y RuralDocument1 paginăOrganigrama de Los Consejos de Desarrollo Urbano y RuralMario David Gomez Canel100% (4)
- Compatibilidad Economia Medio AmbienteDocument4 paginiCompatibilidad Economia Medio AmbienteLaura Carlina Alvaray RovalloÎncă nu există evaluări
- Total 16M PDFDocument126 paginiTotal 16M PDFLuisAlbertoVerdejoTapia100% (1)
- Desc Ficha de ProcesoDocument4 paginiDesc Ficha de ProcesoDexis AlfonzoÎncă nu există evaluări
- Preguntas Sobre DoctrinaDocument705 paginiPreguntas Sobre DoctrinaJose Ruperto Galarza100% (6)
- Conta Tema Asientos ContablesDocument5 paginiConta Tema Asientos ContablesLizbeth KarinaÎncă nu există evaluări
- Plan de Manejo de Aguas ResidualesDocument10 paginiPlan de Manejo de Aguas ResidualesROBERT RUIZ VERA0% (1)
- Contabilidad AgropecuariaDocument19 paginiContabilidad AgropecuariaIsabel RiveraÎncă nu există evaluări
- Dos Abejas Amigas para Segundo Grado de PrimariaDocument5 paginiDos Abejas Amigas para Segundo Grado de PrimariaValeska Nicole Cabanillas AlhuayÎncă nu există evaluări
- El Comportamiento Colectivo y Sus FormasDocument23 paginiEl Comportamiento Colectivo y Sus FormasArnold Jefferson SanchezÎncă nu există evaluări
- Taller de Análisis y Construcción de Argumentos IIDocument3 paginiTaller de Análisis y Construcción de Argumentos IIAdriel Manuel Hernández Guzmán0% (1)
- Qué Son Las Categorías de ConservaciónDocument2 paginiQué Son Las Categorías de ConservaciónCarlos Gonzalo ImataÎncă nu există evaluări
- Estimado Prócer, Humberto ConstantiniDocument8 paginiEstimado Prócer, Humberto ConstantiniEsteban RezzaÎncă nu există evaluări
- Bases Del AprendizajeDocument5 paginiBases Del AprendizajeCrystal WoodwardÎncă nu există evaluări
- Evaluación Lectura Un Viejo Que Leía Novelas de AmorDocument4 paginiEvaluación Lectura Un Viejo Que Leía Novelas de AmorYovi Iturriaga ParraÎncă nu există evaluări
- Aspectos Generales Del Derecho Del TrabajoDocument12 paginiAspectos Generales Del Derecho Del TrabajoEduardo Carrasquel StekelenburgÎncă nu există evaluări
- Configuraciones Morfologicas de Un RobotDocument8 paginiConfiguraciones Morfologicas de Un RobotEdgar VazquezÎncă nu există evaluări
- Aplicación de Las Derivadas Parciales en La Ingenieria IndusttrialDocument11 paginiAplicación de Las Derivadas Parciales en La Ingenieria IndusttrialNandini TirsaÎncă nu există evaluări
- Carpinetti 2017 Colonialismo VerdeDocument235 paginiCarpinetti 2017 Colonialismo VerdeQuique UnedÎncă nu există evaluări
- Final - Dei - Guia Primaria IndigenaDocument71 paginiFinal - Dei - Guia Primaria IndigenaAmy AlvaradoÎncă nu există evaluări
- Macd 4HDocument19 paginiMacd 4HYoni Ganas DestoÎncă nu există evaluări
- Triptico Lactancia MaternaDocument2 paginiTriptico Lactancia MaternaCarmen Cristina Flores100% (2)
- FormatoDocument2 paginiFormatoLeidy Johana JimenezÎncă nu există evaluări
- Fábulas en Viñetas ModDocument16 paginiFábulas en Viñetas ModAnabel HiraldoÎncă nu există evaluări
- Solucion Caso Practico Unidad 2Document9 paginiSolucion Caso Practico Unidad 2martin diazÎncă nu există evaluări
- IA para Todos - Home - CourseraDocument6 paginiIA para Todos - Home - CourseraLe ChauveÎncă nu există evaluări
- Anestecia y Analgesia en CobayosDocument20 paginiAnestecia y Analgesia en CobayosAndres LagoÎncă nu există evaluări
- EnsayoDocument3 paginiEnsayoJosué Copca FalcónÎncă nu există evaluări
- Monitoreo Ambiental JunioDocument21 paginiMonitoreo Ambiental JunioadrianoÎncă nu există evaluări