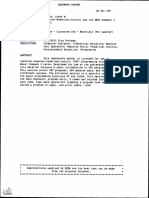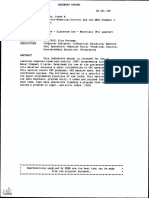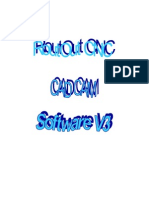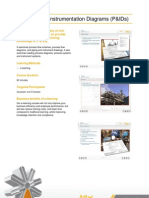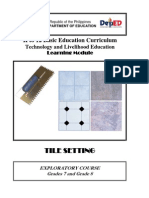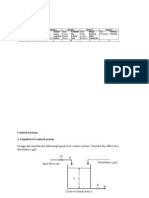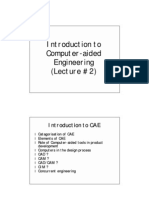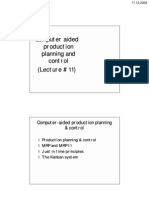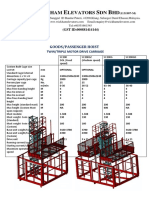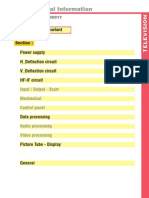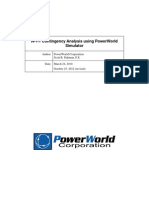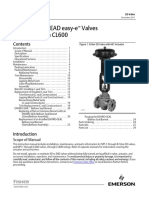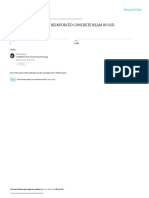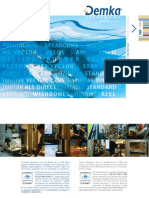Documente Academic
Documente Profesional
Documente Cultură
Incad
Încărcat de
abyzenTitlu original
Drepturi de autor
Formate disponibile
Partajați acest document
Partajați sau inserați document
Vi se pare util acest document?
Este necorespunzător acest conținut?
Raportați acest documentDrepturi de autor:
Formate disponibile
Incad
Încărcat de
abyzenDrepturi de autor:
Formate disponibile
Mathematisch Technische Software-Entwicklung GmbH
CNC Simulator & INCAD Configuration Program Operation Manual
Version 5 & 3
Mathematisch Technische Software-Entwicklung GmbH
Kaiserin-Augusta-Allee 101 10553 Berlin Germany Tel: +49 / 30 / 349 960 0 Fax: +49 / 30 / 349 960 25 eMail: mts@mtscnc.com
Operation Guide for the Configuration Program CNC-Simulators, Version 5, and INCAD, Version 3 MTS Mathematisch Technische Software-Entwicklung GmbH Kaiserin-Augusta-Allee 101 D-10553 Berlin Germany ( +49-30-34 99 600 Fax: +49-30-34 99 625 eMail: mts@mts-cnc.com Berlin, December 1994, January 1998 MTS GmbH reserves the right to modify the contents of his manual. The documentation contains information that is protected by copyright. All rights reserved. Reproduction, distribution, adaptation or translation of any part of this documentation without prior written permission by MTS GmbH is prohibited. This includes especially photomechanical reproduction, microfilm copies and storage on electronic media.
Translated: Formatted: Version: Print(file)date
EP OFP 0.94 Tuesday, 10. March 1998
Brand and version names of foreign products referred to in this manual are, in most cases, registered trade-marks of the respective producers.
DIN: (Deutsche Industrie Norm) is the German Standard specification as defined by the "Deutsches Institut fr Normung e.V." PAL: is short for "Prfungs- Aufgaben und Lehrmittelentwicklungsstelle IHK Mittlerer Neckar" (Institute for the Development of Examination Standards and Training Aids), a division of the Chamber of Industry and Commerce of the Middle-Neckar Region.
Table of Contents
Table of Contents
1. Installation of the MTS Software _____________________________
1.1 Hardware and System Requirements for Installation ______________ 1.2 Installation: Single-user System or Network Server _______________ MS-DOS Configuration _____________________________________ Software Identification Module ("Dongle" or Hardlock ) ____________ 1.3 Installation into a Network ___________________________________ Setting up MTS-users in a Novell Network ______________________
6
7 11 13 15 17 21
2. Configuration of the CNC Simulator __________________________
2.1 Invoking the Configuration Program ___________________________ 2.1.1Structure of the Configuration Program _________________________ 2.1.2Operating Instructions ______________________________________ 2.2 Selecting a Type of Configuration _____________________________ 2.3 Configuration Manager______________________________________ 2.3.1Creating a Configuration File _________________________________ 2.3.2Deleting a Configuration File _________________________________ 2.3.3Renaming a Configuration File _______________________________ 2.3.4Importing / Exporting Configuration Files _______________________
22
25 25 27 29 31 33 35 37 39
3. Configuration for CNC Turning ______________________________
3.1 Configuration of the Lathe ___________________________________ Machine Space - Reference Points ____________________________ Work Spindle _____________________________________________ Turret ___________________________________________________ Change the Type of Turret ___________________________________ Tool Change _____________________________________________ Tailstock _________________________________________________ Speeds __________________________________________________ 3.2 Configuration of the Turning Control System ____________________ Programming Code ________________________________________ Editing a Programming Code File _____________________________ Interpretation _____________________________________________ Program Manager _________________________________________ Editor ___________________________________________________ Software Switches _________________________________________
48
49 51 53 55 57 59 63 65 67 69 73 75 79 81 83
4. Configuration for CNC Milling _______________________________
4.1 Configuration of the Milling Machine ___________________________ Machine Dimensions _______________________________________ Reference Points __________________________________________ Tool Change ______________________________________________ Spindle Drive and Speeds ___________________________________
86
87 89 91 93 95
MTS GmbH 1998
Table of Contents
4.2 Configuration of the Milling Control System ______________________ Programming Code _________________________________________ Editing a Programming Code File ______________________________ Interpretation ______________________________________________ Program Manager __________________________________________ Editor ____________________________________________________ Software Switches __________________________________________
97 99 103 105 109 111 113
5 Configuration of the INCAD Control System ____________________
System Parameters _____________________________________________ Digitizer Tablet_________________________________________________ Dimensioning Parameters ________________________________________ File Extensions_________________________________________________ Plotter Pens ___________________________________________________
116
119 123 125 131 133
6. Hardware Configuration and Miscellaneous Functions __________
Interrupt-Parameters ________________________________________ MTS Software Configuration __________________________________ Digitizer Tablet ____________________________________________ Plotter ___________________________________________________ 5.1 Password _________________________________________________
134
139 141 147 149 153
Appendix 1: Configuration Chart ______________________________
154
Appendix 2: Virtual Memory Manager ___________________________
167
Appendix 3: Dip-Configuration for the HP-Sketch Pro Digitizer______
169
Appendix 4: Turret Geometry Parameters _______________________
170
Index _____________________________________________________
173
Operation Guide for the Configuration Program
Configuration Program Operating Manual
MTS GmbH 1998
1. Installation
Figure 1-1: The number of diskettes required to install the MTS software depends on the package bought.
Figure 1-2: An individual set of diskettes is provided for each of the different MTS systems
Operation Guide for the Configuration Program
1. Installation
1.
Installation of the MTS Software
The MTS software is supplied in the form of sets of consecutively numbered diskettes. The number of sets to be read in during installation will depend on the extent of your order of MTS systems (CNC Simulator, Postprocessors, INCAD etc.). High-performance systems such as the MTS Simulator software are, of course, far too extensive to be operated from a diskette drive. As a first step, therefore, the programs must be copied to the hard disk volume of your computer. A series of specific data sets will be generated in the course of the installation process. After this you will be prompted to specify the parameters of your "system setup". Installing the MTS systems can be very easily effected by activating the installation program which is available on the first diskette of each set.
1.1 Hardware Requirements for Installation
The MTS Software is designed to work with various hardware configurations. To avoid interruptions of the installation procedure, please verify the following, before you begin the installation: 1. 2. 3. 4. Type and version of your operating system Available space on the disk or on the disk partition Type of processor applied in your computer (386 - Pentium ) Size of working storage (RAM)
Furthermore, for the subsequent hardware configuration the following information will be necessary: 5. Graphic mode and type of video chip 6. Type of printer and corresponding interface (port) 7. Type of plotter and corresponding interface 8. Input media (PC-keyboard, CNC-keyboard, graphics tablet etc.) and corresponding ports
Operating Systems
MTS systems are run-capable under both the MS-DOS and UNIX operating systems. Installation of a UNIX version is normally carried out in direct co-operation with MTS; therefore the following documentation refers only to the installation of MTS software into a MS-DOS system. Functions and performance of the consecutive MS-DOS versions differ considerably. As a rule, the MTS systems are run-capable under MS-DOS 3.2, 3.3, 5.0 and later, with the single exception of the "386 version" (see below) which can only be run under MS-DOS 5.0 and later DOS versions. To find out which version of the operating system is installed in your PC, please enter the command "VER" on the DOS level: C:\>VER <ENTER> MS-DOS Version ...
Running the MTS systems under MS-DOS 4.0 cannot be recommended because this operating system will use up a great portion of the working storage (RAM, see below) . When operating the MTS software under MS-DOS 6.0, 6.2 or 6.22, please do not employ the device driver EMM386.EXE .
MTS GmbH 1998
1. Installation
Figure 1.1-1: Entering the command "INSTALL" to activate the installation program.
Operation Guide for the Configuration Program
1.1 Hardware Requirements for Installation
Storage Capacity
The type or number of the MTS systems, you want to install, determines the amount of free space on your hard disk needed for installation. Please see the table below for the respective minimum requirements:
System: CNC-Simulator Turning & Milling CNC-Simulator Turning & Milling plus INCAD INCAD stand-alone version
Free disk capacity required
12 MB 18,5 MB 10 MB
To ensure trouble-free installation, please check beforehand on the free space on your disk and make sure the necessary storage capacity is available. To have the available free space indicated, please move to the main directory level of the drive where you want to install the MTS software. Then enter, on the DOS level, the command "CHKDSK":
C:\>CHKDSK <ENTER> ... Byte free on this volume
Among other information, the free space on the selected volume will be indicated. Processor Type To make full use of the performing capacity of your computer, two different versions of the MTS software are available, so as to adapt the program installation to the processor employed: a "DOS version" and a "386 version". Running the latter version requires a computer equipped with a 386 or 486 processor and a working storage of 4 MB (or more), also the operation system MS-DOS 5.0 (or later) must be installed (see above). To run the DOS-Version of the MTS software, a minimum of 580 KB free memory (RAM) is required, 600 KB is recommended. The easiest way to establish the amount of free memory is to proceed as above described and enter the DOS command "CHKDSK" (see above):
C:\>CHKDSK <ENTER> ... Bytes free
Working Storage
If you are employing version 4.0 or later versions of the MS-DOS, you may use an additional command for more detailed information on the working storage:
C:\>MEM <ENTER> [feat.:] Maximum size of program to be run: ...
As mentioned above, to run the "386 version" of the MTS software your computer must have at least 4 MB RAM. The command MEM also serves to check the capacity of the expanded memory of your PC:
C:\>MEM <ENTER> [feat.:] ... Bytes of total continuos expanded memory available ... Bytes of XMS-storage available
If 3 MB or more of XMS-memory is available, the RAM requirement for running the 386 version is met. Please see the appendix to this operation guide (as well as your MS-DOS user's manual) for more detailed information. In the following, firstly the procedure of installing the MTS software shall be explained :
MTS GmbH 1998
1. Installation
Figure 1.1-2: Selecting a destination directory for the installation. The default d irectory name is "C:\MTSCNC".
Figure: 1.1-3 Automatic installation procedure:
10
Operation Guide for the Configuration Program
1.2 Installation: Single-user System or Network Server
1.2 Installation: Single-user System or Network Server
According to your specifications, the MTS software will be supplied to you as a set of installation diskettes either in the 3.5 or 5.25 inch format. Normally the respective drives of your computer will be designated "A:" and "B:". After powering up the PC and having received the dot prompt, please insert the first diskette of a set in a drive and select this drive: (e.g. drive "A:") C:\>A: <ENTER> A:\>_
As a next step, type "INSTALL" to invoke the installation program and confirm with <ENTER>: A:\>INSTALL <ENTER> [installation program]
Now the installation program is activated. A dialogue line appears, prompting the user to select one of the available languages in which certain guiding aids can be displayed during the installation process:
F1
or or
F2 F3
Press one of function keys <F1>, <F2> and <F3> to determine the language in which the installation help shall be given. Next you need to specify the drive and the directory into which the program software is to be installed. The default path will be "C:\MTSCNC", although you are not obliged to adopt this. As long as MS-DOS conventions are observed, any other specification of a drive and directory is possible. If you enter a directory name not yet existing, the appropriate directory will be automatically created. If version 4.1 of the CNC Simulator exists on drive "C:" in a directory called ".\MTS4", you might want to install the new version into a directory called ".\MTS5". The path shall then be stated as follows: C:\MTS5 Alternatively you may decide to install the new MTS systems on drive "D:" into a directory named ".\CAD-NC" . Then the path has to be specified as follows: D:\CAD-NC If you choose an existing directory for the installation, files contained in that directory might be overwritten. Please make sure that the results of your previous work are safely stored. For reasons of data safety it is recommended to create a new destination directory for the program installation.
Examples:
ESC
Strike <ESC> to cancel the current procedure. If you find the path (volume and directory) to be specified correctly you acknowledge your entry by pressing the <ENTER> key (which is the "carriage return" key). Now the installation procedure is carried out automatically. You will only be prompted to insert the next diskette of the applicable set into the same drive and to confirm each time by striking <ENTER>. Please follow these steps to install each of your sets of diskettes and observe that all program sets must be stored in the same directory. After the data has been transferred from the diskettes to the hard disk, the compressed files will have to be de-compressed and a number of data records be generated. This procedure is also carried out automatically. It may take a couple of minutes, depending on the system employed.
MTS GmbH 1998
11
1. Installation
Example of a MS-DOS configuration: "CONFIG.SYS" with the 386 version.
BREAK = ON COUNTRY = 49,,C:\DOS\COUNTRY.SYS FILES = 30 BUFFERS =30 STACKS = 9,256 DEVICE = C:\DOS\HIMEM.SYS DOS = HIGH DEVICE = C:\DOS\MOUSE.SYS SHELL = C:\COMMAND.COM /P
only with MSDOS 5.0 or higher
Example of a MS-DOS start-up file: "AUTOEXEC.BAT" with the 386 version.
PATH C:\DOS C:\DOS\KEYB GR,,C:\DOS\KEYBOARD.SYS C:\DOS\SMARTDRV.EXE PROMPT $P$G SET COMSPEC = C:\COMMAND.COM
only with MSDOS 5.0 or higher
Example of a MS-DOS configuration: "CONFIG.SYS" with the MS DOS version. 1With MS-DOS 5 .0 or higher also: DEVICEHIGH = C:\DOS\MOUSE.SYS
BREAK = ON COUNTRY = 49,,C:\DOS\COUNTRY.SYS FILES = 30 BUFFERS =30 STACKS = 9,256 DEVICE = C:\DOS\HIMEM.SYS DOS = HIGH, UMB DEVICE = C:\DOS\EMM386.EXE RAM DEVICE = C:\DOS\MOUSE.SYS 1 SHELL = C:\COMMAND.COM /P
only with MSDOS 5.0 or higher
Example of a MS-DOS start-up file: "AUTOEXEC.BAT" with the MS DOS version.
PATH C:\DOS C:\DOS\KEYB GR,,C:\DOS\KEYBOARD.SYS C:\DOS\SMARTDRV.EXE PROMPT $P$G SET COMSPEC = C:\COMMAND.COM
only with MSDOS 5.0 or higher
12
Operation Guide for the Configuration Program
1.2 Installation: Single-user System or Network Server
Before you apply the MTS systems you must check the configuration of your operation system, so as to ensure a trouble-free execution of the system functions. Furthermore the soft ware ID module ("dongle") must be installed either by mounting the interface card or by attaching the connector to a parallel port of your computer.
MS-DOS Configuration
CONFIG.SYS The execution of your application programs depends on the background control activities of the MS-DOS operating system. To ensure that the MTS software can be properly run in your computer, the following entries must be made to the "CONFIG.SYS" file of the MS-DOS operating system: FILES=30 (or more) BUFFERS=20 (or more) The 386 version makes use of the extended memory according to the "eXtended Memory Specification" (XMS); therefore the "manager" of this extended memory must have been installed in the system. If additionally you wish to expand the conventional working storage, you may load certain drivers and programs to the "high memory areas" (this applies to version 5.0 or higher of the MS-DOS operating system). Please see the listings on the facing page for examples of applying the configuration commands "HIMEM.SYS" and "EMM386.EXE". As a first step you should check the path information ["C:\..."] required in your system. AUTOEXEC.BAT To further accelerate the execution of programs, you may call up "SMARTDRIVE": this is a so-called "cache" program, using a certain part of the extended memory to temporarily store information (read-in from the disk) in a "buffer", so that this data must not be read from the disk over and again. To install this program, you can either invoke the CONFIG.SYS or the AUTOEXEC.BAT file (see listings on the facing page). It should be noted, however, that SMARTDRIVE uses up a considerable part of the available memory.
Editing the CONFIG.SYS or AUTOEXEC.BAT files
You should refer to your MS-DOS Manual if you wish to proceed to edit the CONFIG.SYS or AUTOEXEC.BAT files in your system. Firstly make sure to store the existing CONFIG.SYS and AUTOEXEC.BAT files. It is also recommended to create a new start-up diskette. As a rule the CONFIG.SYS and AUTOEXEC.BAT files will be stored in the root directory of your hard disk volume. To verify, type the command "DIR" (or "DIR /P" or "DIR /W") to obtain a listing of the contents of your disk (on the DOS level). If, after checking this listing, you decide to edit the configuration files, type: C:\>TYPE CONFIG.SYS <ENTER> [display]
The contents of this file will be displayed. If you find that the above mentioned entries have already been made, there is no need for further editing and you can proceed to start the MTS programs.
MTS GmbH 1998
13
1. Installation
If instead you find it necessary to edit the configuration files, please employ a text editor that you are familiar with. Make your entries and insert new lines, if necessary, then save the edited file under its original name. Please observe that the applicable file must be saved in the ASCII format. To initialize your editing of the file, you must conclude the procedure by executing a socalled "warm start" of the system (by simultaneously pressing the keys <CTRL>+<ALT>+<DEL>).
Installation of the Software ID Module
The MTS software protection module (hereafter called "ID module" or "dongle") is supplied to you either as an interface card or as a 25-pin adapter plug to be connected to a parallel port. Each module has its identification number printed on the MTS label fixed to the device. The interface card must be mounted to your computer while the adapter plug can simply be attached to a serial port. Should you want to connect a printer to this port, simply plug in the printer cable to the jack side of the module. For training purposes we recommend to mount ID cards to the trainee's computers, while the trainer's system is equipped with an ID adapter plug.
Installation Hints
MTS Version 4.0/1 If at present you are employing version 4.0/4.1 of the CNC Simulator, you should create a new directory for the installation of version 5 of the Simulator. Because of the amendments that have been made to the software, it cannot be recommended to write the new version to an existing "Simulator directory". If you wish to keep existing data (such as configuration files or NC programs) from a previous Simulator version for further use, please observe the following: 1. Configuration files: You may import configuration files created under a previous version of the MTS software into the newly installed system version (see below). It should be noted, however, that these files must be edited and amended before you can invoke them under the new system.
2. NC programs: In the generation of NC programs under a previous version of the MTS Simulator a different syntax file may have been used and the "checksum" function (see below) may not have been applied. If you wish to make use of such programs, please activate the data conversion program first (see Ch. 7 of the Simulator Manual).
3. Drawings/Symbols: The new version of the Simulator provides the option of loading and editing existing drawings or symbols files. After editing, a file is automatically converted and stored using the new format. Consequently, after this, it cannot be loaded under the old system.
14
Operation Guide for the Configuration Program
1.2 Installation: Single-user System or Network Server
Enhance System Performance
If the performance of your computer fails to meet the requirements of the MTS systems, you may try and amend this by editing certain system configurations (see above: CONFIG.SYS and AUTOEXEC.BAT). This is, of course, dependent on the hardware and operating system employed - you should try out different settings and, in case of doubt, rely on expert help.
CNC Turning
Furthermore you can reduce the amount of occupied memory and thus speed up the program execution of the Simulator for turning by choosing one or all of the software switch settings listed: Disable dynamic thread display, Disable coloring of the workpiece; Disable coloring of the tool tip; Select a simple type of turret.
The settings one, two and three are determined during program execution (see Operation Manual), the selection of a turret is part of the configuration (see below).
CNC Milling
In the same way you can speed up the CNC Simulator for milling: Disable dynamic section display; Disable sectional display of tools; Choose a lower graphics resolution. Again the first two settings can be made during program execution (cf. the Operation Manual) while the latter selection is part of the configuration (see below).
MTS GmbH 1998
15
1. Installation
Figure 1.3-1: Example of installing the MTS systems into a network: Bus topology
Figure 1.3-2: Installation into a ne twork: Specification of user directories.
16
Operation Guide for the Configuration Program
1.3 Installation into a Network
1.3 Installation into a Network
If you want to make use of the MTS system in a Novell network, as a first step you need to execute the MTS installation program to load the complete set of diskettes to the specified MTS main directory (called "installation directory" in the following, cf. above) of the file server. Furthermore a separate directory must be created for each user, containing user-specific files such as NC programs, drawings, config uration files, tool files, clamping fixture files etc. that may be created, edited, deleted and employed by the user. These directories are created by employing the "NETINST" program. After the system installation has been completed, the "NETINST" file is present in the installation directory; it can then be activated immediately after system setup (see above) or it may be invoked later by the supervisor, by selecting the installation directory and entering the "NETINST" command: C:\MTSCNC>NETINST <ENTER> [Network installation] After invocation, the main menu of the network installation program is displayed. In the upper input field (named " source directory:") the installation directory is specified; in the lower field (named " destination directories: ") the user direct ories are entered. Furthermore the available program functions are indicated at the lower screen margin:
F1 F2 F3 F4 F8
ESC
Procedure
Select source path : Press function key <F1> to activate the source directory input field for your entry of the installation directory. Select directory: Press function key <F2> to select the highlighted user directory. De-select directory: Press <F3> to undo the selection of the marked user dirrctory. Select all directories : Press <F4> to select all listed user directories. Installation: With <F8> you confirm your entries and proceed to invoke the network installation. With <ESC> you abort the current procedure. At the first invocation of the "NETINST" program, the lower input field ("target directories") is displayed without any entries. You must now enter the user directories with their respective path information: According to the MS-DOS conventions you may consecutively enter up to eight user directories. Each directory entry must be immediately confirmed with <ENTER>; the cursor then moves to the next line where the last specified path information is displayed again to facilitate your entry (this "default" can, of course, be changed). You proceed in this manner until all required user directories have been entered. Please note that even the final directory entry must be confirmed with <ENTER> .
[Target Directory]
[Source Directory]
As a further default setting the current installation directory is displayed in the "source directory" input field. To choose a different path you invoke the function "Select source path" (see above) by pressing <F1>. After this you can enter path and directory as desired. Select destination path: You must confirm your changes regarding the path to the target directories with either <F1> or <ENTER>.
F1
or
MTS GmbH 1998
17
1. Installation
Figure 1.3-3: Installation into a ne twork; choosing the type of installation.
18
Operation Guide for the Configuration Program
1.3 Installation into a Network
If a number of user directories have already been installed with "NETINST", these directories will be displayed in the lower input field (destination directories) when the program is called once again. New users may now be installed, as described above. Alternatively you may decide to mark certain directories to be included in an update installation (the selected files are flagged by an asterisk "*"). This procedure is recommended if you wish to forward changes made to the installation directory (such as installation of new program parts, editing of the configuration or tool files etc.) to some or all of the users. Only the files marked "*" will be considered in the update installation: or Use the cursor keys to activate a specified directory. Select directory: Press function key <F2> to select the highlighted user directory. De-select directory: Press <F3> to undo the selection of the marked user directory. Select all directories : Press <F4> to select all listed user directories. Installation : With <F8> you confirm your entries or selections and proceed to invoke the network installation. In this menu you decide if you wish to carry out an initial installation or an update installation: Initial / Update installation : Press <F1> for initial installation, <F5> for update installation. Select Path : <F8> returns you to the path selection. If you want to execute an initial installation, you need to determine in the subsequent menu the MTS system to be installed: Installation of the Simulator : With <F1> you choose installation of the CNC Simulator. Installation of INCAD : With <F5> you choose installation of the NC/CAD system INCAD. It stands to reason that the Simulator and the INCAD system can be installed concurrently. The selected type of installation is indicated in the center field of the window, by the asterisk sign "*" prefixed to the respective installation designation.
F2 F3 F4 F8
Choosing the Type of Installation
F1 F8
or
F5
Initial Installation
F1 F5
F7 F8
Update Installation
Select Installation : <F7> returns you to the installation selection menu. Start Installation : With <F8> the installation procedure is started. User-specific files will be copied to the specified directories. Should you wish to update the system, e.g. to make newly created NC programs, tools, configurations etc. accessible to a number of users, you first mark the applicable directories for selection, and then call up the function "update installation". In the subsequent menu you can select the program parts to be included in the update installation:
MTS GmbH 1998
19
1. Installation
Figure 1.3-4: Installation into a ne twork, Specifications for u pdate installation.
Figure 1.3-5: Example of installing the MTS system into a network: star-type topology.
20
Operation Guide for the Configuration Program
1.3 Installation into a Network
F1 F2 F3 F4 F5 F6
Install configuration : With <F1> you select update installation of the configuration files. Install NC Programs: With <F2> you select update installation of NC programs. Install tools : With <F3> you select update installation of the tool files. Install clamping devices : With <F4> you select update installation of clamping fixture files. Install workpieces : With <F5> you select update installation of workpiece files Install status : With <F6> you select update installation of status files.
All of the program parts listed above may, of course, be selected concurrently. Your installation selection is indicated in the main field of the window by flagging the respective program part(s) by the asterisk "*" sign.
F7 F8
Select installation : With <F7> you return to the installation selection. Start installation : With <F8> the installation procedure is started. User-specific files will be copied to the specified directories.
Setting up MTS-users in a Novell Network
Once the user directories have been created, they need to be set up according to the Novell conventions. (1) The Login Script must contain the command : DOS SET MTSDIR = [installation directory] e.g.: DOS SET MTSDIR = SYS:MTSCNC A search path to the installation directory must have been established, e.g.: MAP INS S1:=SYS:MTSCNC Each individual user directory must be created as a "ROOT" directory and a search path must be determined, e.g.: MAP INS ROOT S2:=SYS:USER\MTSUSER1 ...
(2)
(3)
The user should be granted writing and searching access to the installation directory; in each individual user directory writing, editing, creating and deleting should be permitted. The MTS system is started from the individual user directory.
MTS GmbH 1998
21
2. Configuration of the CNC-Simulator
2.
Configuration of the CNC Simulator
The MTS software package consists of several components which can be employed together or individually. In total the following programs are available: CNC Simulator for Turning, CNC Simulator for Milling, INCAD, an integrated NC/CAD system. These programs can be used in conjunction with various types of hardware configuration (PC keyboard, graphics card, printers etc.) and you can also run the simulation software with machine tools and control systems of different manufacturers. In addition to this, a configurable programming code, more than sixty postprocessors and a conversion program are available. The requirement for operating the MTS programs is that you have "set up" the software according to your needs - i.e. you have to "adjust" it beforehand. These preadjustments are called "configurations", the program in which you undertake such preadjustments is called the "configuration program". This operation guide should help you to operate the MTS configuration program and adapt the software to your requirements. At the same time you can use it as a reference, if you wish to alter your configuration at a later stage. In the introductory chapter ("Operating Instructions") of the section dealing with the overall Simulator configuration you will learn about the structure and operation of the configuration program. Input options and interactive steps are exemplified. In the second and third chapters of this section the selection and management of the various configuration files is described. The subsequent sections deal with the individual configurations for the CNC Simulator programs for turning and milling and for the INCAD control system. In order to avoid cross references, for every part of the program each step of a configuration is presented, even if in some chapters the input procedures described will occur analogously with turning and milling. In the section "Hardware configuration" you are instructed how to adapt your MTS programs to your technical conditions, for example which keyboard, graphics board or which printer to use. The final chapter of this chapter exemplifies the options available for input of a password . In the appendix to this manual a schematic representation of the configuration program is given as a quick reference.
22
Operation Guide for the Configuration Program
2. Configuration of the CNC Simulator
General Notes on Configuration
As already mentioned you must adapt the MTS software to your hardware and software conditions, so as to optimize the program execution. Among the data to be specified in this part of the configuration is the following: the type of printer, keyboard, graphics card etc. you are employing; the geometry, the reference points and the default speeds of the NC machine tool to be simulated; the syntax to be used in the machine control system, the applicable special characters, subprograms etc.; and finally: your default settings concerning the graphics system precision of X and Y graduation, axis legends for pictures and symbols etc.). As a rule these preadjustments ("default settings") are determined by entering certain values or characters which then will be considered as system parameters during program execution. Overall configuration comprises hardware configuration (that is: settings to adapt the MTS system to your hardware conditions) as well as software config uration (that is: your settings concerning the program run). The software configuration for the MTS Simulator system is further differentiated: you can make your default entries concerning the machine (machine configuration) as well as the control sy stem (control configuration). It would be inconvenient if you had to determine these default parameters after every program start, therefore the values entered for each individual configuration are stored in a corresponding configuration file . It follows that the complete configuration of a CNC Simulator program comprises three configuration files in all: (machine / control / hardware), while the NC CAD program INCAD requires only two (software / hardware) configuration files. Please note that for reasons of data protection the standard configuration files supplied to you may not be edited.
MTS GmbH 1998
23
2. Configuration of the CNC-Simulator
Figure: 2.1 Configuration Main Menu
Figure: 2.2 Hierarchical structure of the configuration program.
24
Operation Guide for the Configuration Program
2.1 Invocation of the Configuration Program
2.1
Invoking the Configuration Program
As part of the MTS software package you are supplied with standard configuration files for all applicable program parts, which will be automatically loaded during the original installation of the MTS system. Consequently the MTS programs are runcapable after the installation has been successfully completed. If, at a later stage, you want to amend the standard configuration, you can invoke the configuration program. Invocation: C:\MTSCNC> mtscnc
Configuration
Once you have started the MTS software with the command "mtscnc " from the applicable DOS directory, the main menu for selection of an MTS program is displayed. Now you can invoke the configuration program by pressing the <5> function key to activate the "Configuration" function. The main menu of the configuration program is displayed (see Figure 2.1 on facing page) and in the main window you will find a listing of those configuration files that are currently selected for the applicable type of configuration.
2.1.1
Structure of the Configuration Program
Figure 2.2 shows the hierarchical structure of the configuration program. Please note that the password function must be invoked from the main menu, as it takes effect in all parts of the configuration program. To all other functions, that type of configuration will apply which is selected with the cursor at the time (indicated by the highlighting of the respective input field). Under the menu item "selection" you determine those configuration files (i.e. system parameters) that you wish to be active during the execution of the MTS programs. You choose the function "editing" to change the system settings in the individual configuration files according to your wishes. The "management" function provides the standard file management functions such as "create", "rename" and "delete"; furthermore it serves to link the program with the DOS level, e.g. to import configuration files from another computer and integrate these in the actual MTS system. Please note that you need to select the desired type of configuration (with the function keys <F1> "next field" or <F2> "previous field" or by operating the <TAB> key) before you can call up a function.
MTS GmbH 1998
25
2. Configuration of the CNC-Simulator Input Menu Figure: 2.3 Example: Screen la yout for configuration of a milling machine; graphical represent ation.
Function keys Input Menu Figure: 2.4 Example: Screen la yout for configuration of the milling control system.
Input fields Explanation of fields
Satus and error messages
Figure: 2.5 Input fields and sele ction fields
Input fields: Distance of reference point in X
Selection fields: Turret rotation
The input prompt is positioned on the first place in the field.
The selection prompt emphasizes the complete input field in color.
Operation Guide for the Configuration Program
26
2.1.2 Operating Instructions
2.1.2
Operating Instructions
Software programs as a rule provide the user with the possibility of input and selection to make the program work as desired. The user's input can be in numbers, in text or in certain key combinations. These input options are kept as simple as possible for the MTS configuration program. Moreover you will be provided with relevant comments on the screen. In the following a short overview is given of the screen layout and the basic steps in operating the configuration program. At the upper margin of the screen, in each case, the type of configuration (machine, control or hardware configuration) as well as the current configuration file name are indicated. In the main screen area the applicable input menus are displayed. Input for machine configuration is supported by graphic representations illustrating the meaning of each parameter (see Figure 2.3). At the bottom of the screen eight selection fields are displayed which correspond to the function keys F1 to F8 on your PC keyboard and which serve to operate the configuration program. In the so-called status line, situated directly above the function keys, dialogue enquiries and error messages are output (see Figure 2.4). Further above, within the shaded frame limiting the main screen area, help information will be output, concerning the input field selected at the time (see Figure 2.4). Input Fields and Selection Fields Two different types of menu fields should be discerned which appear in each menu (see Figure 2.5): in the so-called "Input fields" you specify values, value ranges or file names directly by typing on your PC keyboard. Therefore the cursor (input prompt) will always be initially placed on the first place in a field. in the so-called "Selection fields" you select the desired setting from two ore more default options presented to you. Upon activating this menu function the position of the cursor is indicated by colored highlighting of an option.
F1
or
F2
When processing an input menu you use the function keys <F1> " next field" and <F2> " previous field" to move from field to field. Alternatively you may use the <TAB> or <SHIFT> plus <TAB> keys. To select an option in a selection field you operate the and cursor keys.
or
or
With the cursor keys
and
you shift the prompt within an input field.
F8
To complete your entries in the current menu, press the function key <F8> "Accept and return" your editing will then be stored and you are returned to the next higher menu level. There are some configuration items that consist of several successive input menus. In this case the <F8> function key denotes " Accept and continue" because its operation serves to proceed from the current to the next ("continuation") input menu. You may cancel your processing of a menu at any time by pressing the <ESC> ("ESCAPE") key. You will be returned to the next higher menu level without storing the changes.
ESC
MTS GmbH 1998
27
2. Configuration of the CNC-Simulator
Figure 2.6 : Configur ation Main Menu
Figure 2.7 : Menu for selection of a configuration file
28
Operation Guide for the Configuration Program
2.2 Selecting a Configuration
2.2 Selecting a Configuration
To meet your requirements you can store various files with different configuration settings for each type of configuration. At a later stage you may simply "swap" configuration files to effect different adjustments of the software. In the configuration main menu an overview of the current selection of configuration files is given (see Figure 2.6).
Invocation: Main Menu
F1 F2 F1 F3
or
Select Field
F3
Select Config.
Cursor Keys
F8
Select
F2
Proceeding from the configuration main menu firstly you choose the type of configuration that you wish to edit. Use the function keys <F1> "next field" and <F2> "previous field" to make you selection. The selected configuration file is highlighted in the display (see Figure 2.6). After selection of the desired type of configuration press the function key <F3> ("Select config.") to invoke the selection menu. All available files of this configuration type are now displayed in the main screen window (see Figure 2.7).
or
Use the and cursor keys to select one of the available configuration files. The selected file is highlighted. By pressing the function key <F8> ("Selection") you confirm your selection. You are returned to the configuration main menu. The selected file now appears in the list of available files of the respective type of configuration. To complete the editing and quit the configuration program, press the function key <F8> "Accept & Quit". The system parameters of the newly inserted configuration files will be considered when the MTS programs are started.
F8 F8
Cancel:
ESC
You may cancel the selection procedure at any time by pressing the <ESC> key. You will then be returned to the main menu while no new configuration file is loaded.
MTS GmbH 1998
29
2. Configuration of the CNC-Simulator
Figure 2.8: Configuration Main Menu
Figure 2.9: Configuration Manager Menu
30
Operation Guide for the Configuration Program
2.3 Configuration Manager
2.3 Configuration Manager
The configuration program provides convenient management of your various configuration files. You can create new configuration files as well as rename or delete existing files. Invocation: Configuration Main Menu
F1 F2
Select Field
F5
Config. Manager
F1 F5
or
F2
When in the configuration main menu, firstly you must select (by operating the function keys <F1> "next field" or <F2> "previous field") the type of configuration to which your subsequent management operations shall apply. The selected type of configuration is highlighted in the screen display (see Figure 2.8).
As a next step press function key <F5> ("Config. Manager") to call the configuration management menu.
This menu offers the following management functions (see Figure 2.9):
F1 F3 F5 F6 F7 F8
With <F1> you proceed to create a new configuration file. With <F3> you proceed to delete a configuration file that is no longer needed. With <F5> you proceed to rename an existing configuration file. With <F6> you proceed to integrate configuration files (e.g. a file you have copied on the DOS level) into the actual version of the MTS software for subsequent editing in the configuration program. Pressing <F7> ("No selection / Return") will return you to the Configuration Main Menu while no new file is loaded. Pressing <F8> ("Selection / Return") will return you to the Configuration Main Menu while the selected file is loaded.
MTS GmbH 1998
31
2. Configuration of the CNC-Simulator
Figure 2.10: Creating a configur ation file
Figure 2.11: Copy data
32
Operation Guide for the Configuration Program
2.3.1 Creating a Configuration File
2.3.1
Creating a Configuration File
To create a new configuration file you proceed as follows:
Invocation: Configuration Main Menu
F1 F2
Select Field
F5
Config. Manager
F1
Create
F1 F5 F1 F8
or
F2
When in the configuration main menu, firstly you need to select (by operating the function keys <F1> "next field" or <F2> "previous field") the type of configuration to which your subsequent management operations shall apply. The selected type of configuration is highlighted in the screen display (see Figure 2.8). As a next step press function key <F5> ("Config. Manager") to call the configuration management menu. With <F1> ("Create") you invoke the "COLate configuration" menu (see Figure 2.10). In this menu you enter the name of the configuration file to be created and confirm your entry with <F8> ("Create").
Copy Data
or It stands to reason that the newly created file contains no parameter entries; therefore the continuation menu "Copy data" serves to select an existing configuration file, the parameter data of which shall be copied to the new file. Use the cursor keys to select one of the listed files and confirm your selection with <F8> "Copy data" (see Figure 2.11). The editing menu of the applicable configuration type is then automatically invoked: there you can proceed to edit the copied "default data". Cancel:
ESC
You may cancel the Configuration Manager at any time by pressing the <ESC> key. You will then be returned to the Configuration Main Menu while no new co nfiguration file is created.
MTS GmbH 1998
33
2. Configuration of the CNC-Simulator
Figure 2.12: Configuration Manager Menu
Figure 2.13: Menu for deleting a configuration file
34
Operation Guide for the Configuration Program
2.3.2 Deleting a Configuration
2.3.2
Deleting a Configuration File
The Configuration Manager provides a function for deleting those configuration files that are no longer needed. Invocation: Configuration Main Menu
F1 F2
Select Field
F5
Config. Manager
F3
Delete
F1 F5
or
F2
When in the Configuration Main Menu, firstly you need to select (by operating the function keys <F1> "next field" or <F2> "previous field") the type of configuration to which your subsequent management operations shall apply. The selected type of configuration is highlighted in the screen display. As a next step press function key <F5> ("Config. Manager") to call the configuration management menu. In the file manager menu a complete list of the available files of the selected configuration type is displayed (see Figure 2.12). Now you may select the configuration file to be deleted (using the cursor keys).
or
Please observe that standard (default) configuration files as well as those files at present active with the software execution may not be deleted.
F3 F8 F7
Cancel:
To confirm your selection, press the function key <F3> ("Delete"). In the status line a security enquiry will be displayed, prompting you to confirm the file deletion (see Figure 2.13). If you decide to delete the selected configuration file, press <F8> ("Yes") to confirm the prompt. The applicable configuration file will be deleted and you go back to the Configuration Manager Menu. If, for example, you find that you have made a mistake in the selection of the file to be deleted, you can answer the security prompt by pressing the function key <F7> ("No"). The applicable configuration file will be retained while you are returned to the Configuration Manager Menu.
ESC
You may cancel the Configuration Manager at any time by pressing the <ESC> key. You will then be returned to the Configuration Main Menu while no configuration file is deleted.
MTS GmbH 1998
35
2. Configuration of the CNC-Simulator
Figure 2.14: Configuration Manager Menu
Figure 2.15: Menu for renaming a configuration file
36
Operation Guide for the Configuration Program
2.3.3 Renaming a Configuration
2.3.3
Renaming a Configuration File
The Configuration Manager provides a function for renaming existing configuration files. Invocation: Configuration Main Menu Select Field Config. Manager
F1 F2
F5
F5
Rename
F1 F5
or
F2
When in the configuration main menu, firstly you need to select (by operating the function keys <F1> "next field" or <F2> "previous field") the type of configuration to which your subsequent management operations shall apply. The selected type of configuration is highlighted in the screen display. As a next step press function key <F5> ("Config. Manager") to call the file management menu. In the file manager menu a complete list of the available files of the selected configuration type is displayed (see Figure 2.14). Now you can select the configuration file to be renamed (using the cursor keys).
or
Please note that standard (default) configuration files as well as those files active with the software execution at the time may not be deleted.
F5 F8
To confirm your selection, press the function key <F5> ("Rename"). The menu for renaming of a configuration file will then be called to the screen (see Figure 2.15). Now you must enter the new name of the configuration file and confirm your entry with <F8> ("Rename"). You go back to the Configuration Manager where you will find the renamed file highlighted in the list.
F7
or
F8
Use the function keys <F7> or <F8> to determine if the renamed configuration file shall be selected for editing when you leave the file manager: <F7> <F8> Return / no selection : the renamed file will not be selected. Return and select : the renamed file will be selected.
Cancel:
ESC
You may cancel the Configuration Manager at any time by pressing the <ESC> key, upon which you will return to the Configuration Main Menu, while no configuration file is renamed.
MTS GmbH 1998
37
2. Configuration of the CNC-Simulator
Figure 2.16: File Manager Menu for importing and expor ting of configuration files.
Figure 2.17: Selection menu for importation of a co nfiguration file.
38
Operation Guide for the Configuration Program
2.3.4 Importing / Exporting Configuration Files
2.3.4
Importing / Exporting of Configuration Files
This program function serves to prepare configuration files for the "file exchange" between different computers. Your parameter settings for each individual configuration are stored in a separate file, the so-called configuration file. According to the MS-DOS conventions a file name may not exceed eight characters. This limitation often results in file names that do not clearly indicate the contents of a file. To put an end to this inconvenience, Version 5 of the MTS software introduces a new file manager which allows a file name length of up to 50 characters. MTS configuration files with their names, as specified by the user, are kept in an internal list which is assigned to a MS-DOS reference file. Configuration files that have been included in this list are permanently available in the program and will be displayed in the applicable menus. Should you wish to use "external" configuration files in your system, for example files used in another computer or created under a different version of the Simulator, firstly you need to "import" these files into your system, that is, you must incorporate the files into the internal list. Conversely you may "export" files by renaming them according to the MS-DOS conventions; such files may then be copied on the DOS level. As the configuration options have been considerably extended with the new version of the software, please consider that configuration files created under previous versions of the MTS system cannot be employed in all cases. You may have to amend these files after importation.
Invocation: Configuration Main Menu
F1 F2
Select Field
F5
Config. Manager
F6
DOS<>MTS
F1 F5 F6 F1
or
F2
When in the configuration main menu, firstly you need to select (by operating the function keys <F1> "next field" or <F2> "previous field") the type of configuration to which your subsequent importing / exporting operations shall apply. The selected type of configuration is highlighted in the screen display. As a next step press function key <F5> ("Config. Manager") to call the file management menu.
Pressing <F6> ("DOS<->MTS") now activates the menu for importation / exportation of configuration files (see Figure 2.16).
F2
Importation of a configuration file with/without deletion: <F1> the selected configuration file is imported (copied) while the original file is retained. <F2> the selected configuration file is imported while the MS-DOS "source file" is deleted. Exportation of a configuration file with/without deletion: <F4> the selected configuration file is exported (copied) while the original file is retained. <F5> the selected configuration file is exported while the original file is deleted.
F4
F5
MTS GmbH 1998
39
2. Configuration of the CNC-Simulator
Figure 2.18: Selection menu for importation of a co nfiguration file with di splay of directories su spended: The selection prompt is positioned in the first line of the file selection window.
Figure 2.19: Menu for selection of a sort criterion.
40
Operation Guide for the Configuration Program
2.3.4 Importing / Exporting Configuration Files
Upon your selection of e.g. the function "Import / Copy" with <F1>, the applicable selection menu is displayed (see Figure 2.17). In the upper part of the main window, an input line is reserved for the DOS-name of the file. Also the selected type of configuration, as well as the directory you are in at the moment, is indicated in the window. The default path will be that which leads to the MTS configuration files. The character string "*.knf" at the end of the path statement indicates that all files with the extension .knf are listed for selection. In the lower part of the screen a separate "file selection window" is displayed in which all files of the current directory are listed. The next superior directory is denoted by ".." according to the MS-DOS conventions. File information includes name, size, date and time of creation; if subdirectories exist, these will be indicated as well.
Procedure
With the function keys <F1> and <F2> you change the mode of file display in the selection window. Directory ON/OFF The function key <F2> can be used as a toggle to alternately hide or show the current directory and the subdirectories in the file window (see Figure 2.18). Sort With <F1> you activate the "Sort" function: now you can use the function keys <F1> to <F4>, as shown below, to determine different sort criteria for the listing of files in the window (see Figure 2.19): Sort name: The file name is the sort criterion for the listing of files in the window. Sort ext.: The file extension is the sort criterion. Sort size.: The file size is the sort criterion. Sort date: The time and date of creation is the sort criterion.
F2 F1 F1 F2 F3 F4
TAB
Alternate between Input Line and File Window. You can use the <TAB> key as a toggle to alternate between the input line and the file window.
MTS GmbH 1998
41
2. Configuration of the CNC-Simulator
Figure 2.20: Selection of a directory in the file window.
Figure 2.21: Selection of a config uration file to be i mported.
42
Operation Guide for the Configuration Program
2.3.4 Importing / Exporting Configuration Files
Selecting a Configuration File
After activating either the "Import" or "Export" function, you need to determine the file to be imported or exported. Enter the directory (path) as well as the file name and extension of the applicable file to the input line and confirm your entry with <F8>. If you are not informed on the file extension or the subdirectory the file is stored in, you should select the file by moving the selection prompt. In the case that the desired file is not stored in the current directory, before proceeding further you will have to change to the applicable directory and, if necessary, to a different drive.
Change Drive and Directory
If the file to be imported or exported is not stored in the current drive, you must change the active drive before you can continue with the import/export procedure. Type the new drive identification (e.g. "C:") in the input line and confirm with <ENTER>. All directories and files present on the selected drive will be listed in the file window (except when you have suspended the display of directories with <F2> [see above]). Directories are displayed in negative typeface the files are displayed in normal typeface.
[Drive ID Character]
TAB
To display the contents of a certain directory, firstly you must change over from the input line to the file window with the <TAB> key. The selection prompt now appears in the file window as a highlighted bar. or Use the keys and to move this selection bar to the desired directory entry in the list and confirm your selection with <ENTER>. A list of all files available in the selected directory (plus subdirectories, if applicable) will then be displayed (see Figure 2.21). In this manner you can proceed from the root directory to the lowest directory level. To return to the next superior directory, move the selection prompt to the ".." string displayed in the first line and press the <ENTER> key.
File Selection Criterion
If the file extension "*.knf" has been specified as part of the path statement, all files with a "knf" extension are displayed in the file window. In accordance with the MS-DOS conventions you may change the selection criterion for the file list by using the "wildcard" symbols "*" and "?". If, for example, you type "*.*" in the input line, all files in the current directory, no matter what type, will be displayed (see Figure 2.20). If instead you enter "*.k*" in the input line, only those files are displayed that have an extension beginning with the letter "k" (see Figure 2.21).
MTS GmbH 1998
43
2. Configuration of the CNC-Simulator
Figure 2.22: Selection window for importation of a co nfiguration file (copy/no deletion).
Figure 2.23: Menu for assignation of a new MTS name. If parameter values of an imported file are incomplete (as e.g. with configuration files created with previous versions of the MTS systems) a corresponding message is output in the dialogue line.
44
Operation Guide for the Configuration Program
2.3.4 Importing / Exporting Configuration Files
Importing Configuration Files
Invocation: Configuration Main Menu
F1 F2
Select Field
F5
Config. Manager
F6
DOS MTS
Upon your activation of the "import" function (no matter if the "delete" or the "copy" mode is operative) the file selection window is displayed with the selection prompt placed in the input line (see Figure 2.22). To determine the file to be imported you may either type the file name with its extension and the applicable path in the input line, or you move the cursor bar to the desired file.
TAB
To carry out this latter procedure you must first operate the <TAB> key to change over from the input field to the file selection window where you select the desired file as described above.
F8
ESC
After you have confirmed your selection with <F8> the function is executed. Upon completion of the selection a new screen window appears, in which you are prompted to assign a new MTS name to the imported file (see Figure 2.23). Enter the new file name of the imported configuration file (maximum 50 characters, as mentioned above) to the input line and confirm this entry with <F8>. You will be returned to the previous menu, and now you can decide to either start importation of further configuration files or to quit the function with <ESC>. The imported configuration file is added, under the specified name, to the list of files available with the current program. It can consequently be further processed in the configuration program.
Please note that configuration files created with previous versions of the MTS system cannot be employed in all cases, as the configuration options have been considerably extended with the new version of the software. It will be necessary to verify the imported parameter values. Please activate the "edit" function in the initial selection window of the MTS systems to call the configuration program again.
MTS GmbH 1998
45
2. Configuration of the CNC-Simulator
Figure 2.24: File selection window for exportation of a configuration file.
Figure 2.25: Input menu for assi gnation of a DOS file name.
46
Operation Guide for the Configuration Program
2.3.4 Importing / Exporting Configuration Files
Exporting Configuration Files
Invocation: Configuration Main Menu
F1 F2
Select Field
F5
Config. Manager
F6
DOS MTS
When in the configuration main menu, firstly you need to select (by operating the function keys <F1> "next field" or <F2> "previous field") the type of configuration to which your subsequent exporting of a file shall apply. When in the configuration manager you invoke the menu for importing/exporting of configuration files with <F6> ("DOS MTS"). A selection window is displayed in which all available files of the selected configuration type are listed (see Figure 2.24). or
Operate the cursor keys to select the file from the list that you wish to export. To execute the exporting function you press either <F4> "Export / Copy" or <F5> "Export / Delete". In the subsequent input window you are prompted to assign a name to the exported file, according to the DOS conventions (see Figure 2.25). Enter a valid file name and extension into the input line. By additionally stating the path you can determine to which drive and directory the exported file shall be written. As an alternative to stating the path you may effect this function by moving the selection prompt to select a target directory (see above "file selection"). You complete this processing by confirming your entries with <F8> whereupon you will be returned to the Configuration Manager.
F4
or
F5
MTS GmbH 1998
47
3. Configuration for CNC-Turning
Figure 3.1: Configuration Main Menu
Figure 3.2: Selection Menu: Lathe
48
Operation Guide for the Configuration Program
3.1 Lathe Configuration
3.
Configuration for CNC Turning
The configuration program for the CNC Simulator for turning consists of three diisions in all, for each of which there are separate configuration files. In this way you will be able to determine your configuration settings for the machine tool, the control system and the computer hardware respectively. For reasons of data security default standard configurations may not be overwritten.
3.1 Lathe Configuration
In the configuration file "CNC-Turning - Lathe" the parameters of the following machine components are defined: Invocation: Configuration Main Menu Machine space Spindle Turret Tailstock Speeds
F1 F2
Select Field
F4
Edit Config.
F1 F4
or
F2
When in the configuration main menu, you select (by operating the function keys <F1> "next field" or <F2> "previous field") the configuration type "CNC Turning Lathe". The selected type of configuration is highlighted in the screen display After selecting the type of configuration, press the <F4> key to activate the function "Edit configuration". The selection menu for the CNC lathe is displayed, featuring the items for configuration, as shown above (cf. Figure 3.2).
Selection of a Configuration Item
Invocation:
F1 F2 F1 F4
or
Select Item
F4
Edit Item
F2
By operating the function keys (<F1> "next item" or <F2> "previous item") you select the machine element you intend to edit. The selected item is highlighted in the screen display. After selecting the desired item for configuration, press the <F4> key to activate the function "Edit Item". In the subsequent menu you can make your entries to edit the selected machine element.
MTS GmbH 1998
49
3. Configuration for CNC-Turning
Figure 3.3: Menu Item: Machine space configuration
50
Operation Guide for the Configuration Program
Machine Space - Reference Points
Travel Limits: Reference Points
In this input window you determine the machine space geometry and the location of the reference points. All coordinate entries will be related to the machine zero (datum) (see Figure).
Invocation: Main Menu
F1 F2
Procedure
Select Field
F4
Edit Config.
Travel Limits
F4
Edit Item
F1 F8
ESC
and
F2
By operating the function keys (<F1> "next field" and <F2> "previous field") you select the desired input field. If you strike the function key <F8> ("Accept and Return") your editing is stored and you are returned to the next superior menu. By operating the <ESC> key you may abort the current processing at any time. You are returned to the next superior menu while your editing is not saved .
Machine Space
In the input fields on the right side of the screen you enter the desired dimensions of the machine space: A1Z and A1X: to define the lower left point of the machine space A2Z and A2X: to define the upper right point of the machine space
Type of Machine
In this selection field you decide whether you want to simulate a " preaxial " or a "postaxial " lathe, that is, whether the tool slide shall be positioned to the right or to the left of the rotation axis (as seen from the drive). and to select either " preaxial" or " postaxial" maOperate the cursor keys chining.
Travel Range
This menu item serves to determine the travel range of the turret (more precisely: the turret reference point) within the configured machine space: V1Z and V1X: to define the lower left point of the travel range V2Z and V2X: to define the upper right point of the travel range
Reference Point
RZ and RX: In these input fields you enter the values to define the cordinates of the reference point R.
Tool Changing Point
WZ and WX: Into these input fields you enter the values to define the coordinates of the tool changing point W.
MTS GmbH 1998
51
3. Configuration for CNC-Turning
Figure 3.4: Configuration of the work spindle
52
Operation Guide for the Configuration Program
Work Spindle
Work Spindle
Under this menu item you determine the geometry of the work spindle.
Invocation: Main Menu
F1 F2
Procedure
Select Field
F4
Edit Config.
Spindle
F4
Edit Paramet.
F1 F8
ESC
and
F2
Use the function keys <F1> "next field" and <F2> "previous field" in the selection of input fields.
When you operate <F8> ("Accept & return") your editing is saved and you go back to the next superior menu.
By operating the <ESC> key you may abort the current processing at any time. You will be returned to the next superior menu, while your editing is not saved .
External Diameter
Into this field you enter the desired external diameter (RA) of the spindle.
Internal Diameter
Into this field you enter the desired internal diameter (RI) of the spindle.
Spindle Offset
The default location of the machine zero is at the left side of the stop face of the chuck (entry: "0"). The "spindle offset" function serves to shift the datum. Enter the desired value for the datum shift (in millimeters).
Chuck Attachment
Each time the chuck is changed, the system will make sure if the type of attachment of the work spindle is consistent with that of the chuck. You can skip this checking routine by specifying the wildcard symbol "*" in this input field.
MTS GmbH 1998
53
3. Configuration for CNC-Turning
Figure 3.5: Configuration of turret geometry
54
Operation Guide for the Configuration Program
Turret
Turret
In this input window you determine the turret geometry. Invocation: Main Menu
F1 F2
Procedure
Select Field
F4
Edit Config.
Turret
F4
Edit Paramet.
F1 F8
ESC
and
F2
Use the function keys <F1> "next field" and <F2> "previous field" to select an input field. When you operate <F8> "Accept & Continue" your editing is saved, and the tool changing menu is called for further processing.
By operating the <ESC> key you may abort the current processing at any time. You are returned to the next superior menu, while your editing is not saved .
Turret Case
GZ: GX: defines the length of the case relative to the turret reference point. defines the turret case dimension in X.
Turret Head
The geometry of the turret head is described by the parameters D1, D2, LX, A and B. See the picture in Figure 3.5 for detailed information.
Number of Stations on the Turret
In this input field you define the number of tool holders available on the turret. You have an option of 2, 4, 6, 8, 10, 12, 14 or 16 stations. Use the arrow keys and to move to a greater or smaller number.
Modify Turret Radius According to Stations ?
Yes/No
With the cursor keys and you can determine that different radii (RX) of the turret shall be defined for different stations.
Change Tool Reference Point According to Stations ? Yes/No
With the cursor keys and you can determine that different tool reference points shall be defined for different turret stations. An overview of the turret geometry parameters is given in the Appendix 4 to this manual.
MTS GmbH 1998
55
3. Configuration for CNC-Turning
Figure 3.6: Selection of a turret type
56
Operation Guide for the Configuration Program
Turret
Change the Type of Turret
The menu item "Turret" in the machine configuration menu provides you with the option of selecting one of various types of turret.
Invocation: Main Menu
F1 F2 F4
Select Field
F4
Edit Config.
Turret Configur ation
F4
Change Type
To change the type of turret, press the function key <F4> ("Change Type") when in the "Turret Geometry" menu. A selection menu will appear, displaying six different types of turret for your selection (see Figure 3.6). The selected type is indicated by highlighting of its index number (1 - 6).
F1 F8
or
F2
Use the function keys <F1> and <F2> to select a different type.
Confirming your selection with <F8> ("Accept & Return") brings you back to the turret geometry menu, where you can proceed to edit the geometry parameters of the newly selected type of turret.
MTS GmbH 1998
57
3. Configuration for CNC-Turning
Figure 3.7: Tool Change Config uration
Figure 3.8: If the turret overhang and the tool reference point have been d efined (in the "Turret Geometry" Menu) to be dependent on the turret station, these parameters can be individually defined for each station of the turret.
58
Operation Guide for the Configuration Program
Tool Change
Continuation Menu: Tool Change
Invocation:
Turret
F8
Accept & Continue
Procedure
F1 F4 F8
and
F2
Use the function keys <F1> "next field" and <F2> "previous field" to select the desired input field.
With <F4> ("Previous input menu") you go back to the Menu "Turret Geometry".
If you press the function key <F8> "Accept & Return" your editing is saved and you are returned to the next superior menu.
Turret Overhang in X
RX: Overhang of the turret in X relative to the turret reference point.
If you have selected the option "yes" under the menu item "Modify Turret Radius According to Stations ?" in the Turret Geometry Menu, you can use the present menu item to define an individual turret head overhang for each station of the turret (see Figure 3.8).
Tool Reference Point in X
WX: Distance in X of the tool reference point from the turret reference point. If you have selected the option "yes" under the menu item "Change Tool Reference Point According to Stations ?" in the Turret Geometry menu, you can use the present menu item to define an individual reference point location for each station on the turret (see Figure 3.8).
An overview of the turret geometry parameters is given in the Appendix 4 to this manual.
MTS GmbH 1998
59
3. Configuration for CNC-Turning
Figure 3.7: Tool Change Config uration
60
Operation Guide for the Configuration Program
Tool Change
Direction of Turret Rotation
The stations (positions) of the turret are consecutively numbered (indexed). When a tool change is executed, the turret rotates to bring the desired tool (station) to the working position. The time required for this is also dependent on the direction to which the turret head moves. The following criteria can be selected to determine the sense of rotation for a tool change: rising No.: falling No.: optimized: the turre t moves to the direction of the next higher position number the turret moves to the direction of the next lower position number Depending on which tool is in the working position at the time, the turret head moves to that direction which results in the shorter rotation movement to the desired new working tool.
Tool Changing Times
In the input fields under this menu item you determine the turret movement times for the individual operations that make up a tool changing procedure: TAUF: TDREH: TZU: Time needed for disengagement of the internal gearing of the turret head. Time needed for rotating the turret index disc by one position. Time needed for re-engagement of the internal gearing of the turret head.
The measuring unit for the input of time values is hundredth of a second (1/100 sec).
Turret Shift Vector
At the beginning of each tool change, when the turret head gearing is disengaged, the rotating disc of the head (turret index disc) is shifted by a defined vector. Accordingly, it will be reset to its original position when the gearing is re-locked. Under the menu item "Turret Shift" this vector can be defined by entering both the values for the angle W and the distance L. If "L=0" is entered, no shifting of the turret disc will be executed. In the Simulator this procedure is simplified: the complete turret (including the case) is shifted by the specified vector and also accounted for in the collision monitoring.
MTS GmbH 1998
61
3. Configuration for CNC-Turning
Figure 3.9: Tailstock Configuration
62
Operation Guide for the Configuration Program
Tailstock
Tailstock
Under this menu item you define the dimensions and the setting range of the tailstock and center sleeve available in the Simulator for turning. Invocation: Main Menu
F1 F2
Select Field
F4
Edit Config.
Tailstock
Query: with / wit hout tailstock
Before you can configure the tailstock, you are queried to make sure that the configured machine is equipped with a tailstock. Procedure
F1 F8
and
F2
Use the function keys <F1> "next field" and <F2> "previous field" to select the desired input fields. When you press the function key <F8> "Accept & Return", your editing is saved, and you are returned to the next superior menu.
Length of Case
RZ: Length of the tailstock case in Z.
Preaxial / Postaxial Dimension of the Tailstock
RXH: Postaxial dimension of the tailstock RXV: Preaxial dimension of the tailstock
Diameter / Length of the Sleeve (withdrawn)
P: L: Enter in this field the desired sleeve diameter. Enter the value defining the distance between the left edge of the case and the stop face of the sleeve adapter.
Reach of Sleeve
H: Specify the maximum distance by which the sleeve can be extended.
Center Sleeve Adapter
Into this input field you enter the designation (compliant with DIN) of the sleeve mounting device you want to employ. Each time a different center tip is inserted, the Simulator control system will make sure if the selected adapter is consistent with the configured tailstock. You may enter "*" to skip this checking routine.
Setting Range
Into this input field you enter the distance (ZMAX - ZMIN) defining the permissible range within the machine space for setting the tailstock.
Length of Increment
Your entry to this field determines the unit by which the tailstock is moved with each "jog" function command.
MTS GmbH 1998
63
3. Configuration for CNC-Turning
Figure 3.10: Configuration of speeds
64
Operation Guide for the Configuration Program
Speed Configuration
Configuration of Speeds
While processing the Simulator programs the values pertaining to spindle speed and feedrate can be determined within a preset range. The configuration program provides the possibility to define the upper and lower limitation of this setting range. Invocation: Main Menu
F1 F2
Procedure
Select Field
F4
Edit Config.
Speeds
F4
Edit Paramet.
F1 F8
ESC
and
F2
Use the function keys (<F1> "next field" and <F2> "previous field") to select an input field. When you press the function key <F8> "Accept & Return" your editing is saved and you return to the next superior menu. By operating the <ESC> key you can abort the current processing at any time. You are returned to the next superior menu while your editing is not saved .
Spindle Speed [RPM]
SMAX: SMIN: Rise time: Enter the desired maximum spindle speed in this field. Enter the desired minimum spindle speed in this field. Here you determine the time needed to accelerate the spindle from standstill to maximum speed. The unit of measurement is hundredth of seconds.
Feedrate [mm/R]
FMAX: FMIN: Enter the desired maximum feedrate of the spindle in this field. Enter the desired minimum feedrate of the spindle in this field.
Rapid Traverse Speed [mm/min] In this field you enter the rate of rapid motion (in millimeters per minute). Rise time: Here you determine the time needed to accelerate the turret from standstill to rapid traverse speed. The unit of measurement is hundredth of seconds.
To simplify the computing, a constant acceleration value throughout the overall speed range is assumed in the simulation.
MTS GmbH 1998
65
3. Configuration for CNC-Turning
Figure 3.11: Configuration Main Menu
Figure 3.12: Selection menu: Turning Control Sy stem
66
Operation Guide for the Configuration Program
3.2 Configuration of CNC Turning Control
3.2 Configuration of the Turning Control System
You determine the system parameters for interpretation and execution of NC programs by entering the applicable data to the configuration file "CNC Turning Control System". The control information includes default values and settings of the automatic mode as well as the editing of NC programs, namely the following: Programming Code / Interpretation Program Manager / Editor Software Switches Please note that, for reasons of data security, the default standard configurations may not be overwritten. Invocation: Configuration Main Menu
F1 F2 F2
Select Field
F4
Edit Config.
F1 F4
or
When in the Configuration Main Menu, use the function keys <F1> ("next field") or <F2> ("previous field") to select the configuration type "CNC Turning: Control System". The selected type of configuration is highlighted in the screen display (see Figure 3.11). After selecting a type of configuration you operate the function key <F4> ("Edit Configuration"). The menu for editing the turning control system is displayed, where you have a choice of different configuration items to be activated for further processing (see Figure 3.12):
Selecting a Configuration Menu Item
Invocation:
F1 F2 F1 F4
or
Select Item
F4
Edit Item
F2
Use the function keys <F1> ("next field") or <F2> ("previous field") to select the submenu item under which you wish to proceed with your editing. The selected item is highlighted in the screen display (see Figure 3.12). After selecting the desired configuration, you operate the function key <F4> ("Edit Item") to invoke the submenu for editing of the applicable component of the control system.
MTS GmbH 1998
67
3. Configuration for CNC-Turning
Figure 3.13: Selection menu: Turning Control Sy stem
Figure 3.14: Configuration file for the programming code
68
Operation Guide for the Configuration Program
Programming Code
Programming Code
Invocation: Main Menu
F1 F2
Procedure
Select Field
F4
Edit Config.
Programming Code
F4
Edit Item
F1 F8
ESC
and
F2
Use the function keys <F1> "next field" and <F2> "previous field" to select the desired input field. If you press the function key <F8> "Accept & Continue" your editing is saved and you proceed to the continuation menu ("Interpretation"). By operating the <ESC> key you can cancel the current processing at any time. You will be returned to the next superior menu while your editing is not saved .
Subprograms
In this menu you determine the mode of invoking subprograms from an NC program. As a rule, the name of a subprogram consists of an identification letter and a multidigit number . Subprogram Identif ication Letter: Into this field you enter the first character of the name you want to assign to your subprograms when they are stored. The default first character assigned to subprograms in the MTS control system is "U", followed by a six-digit number. In the PAL control the identification letter is "L" and the file name includes a four-digit number the last two digits of which denote the number of subprogram repetitions. Maximum Nesting: The Simulator provides the option of invoking further subprograms from each subprogram - i.e. subprograms can be "nested". In the present input field you specify the maximum number of subprograms to be nested this way (nesting depth). If, however, you wish to make use of the maximum nesting of 11 subroutines, you should verify that in the CONFIG.SYS file, which is read each time you power up your computer, FILES = 20 has been specified. If a smaller number is specified in this file, the maximum possible nesting of routines is reduced accordingly.
MTS GmbH 1998
69
3. Configuration for CNC-Turning
Interpretation of Di gits for Subprogram Repetition
As described above, each subprogram name consists of an identification letter and a multiple-digit number. By entering a value to the present input field you determine the number of digits (counted from right to left) of a subprogram name to be inte rpreted as the repetition factor. Normally you enter "0" to this field, the applicable entry for the PAL programming code, however, is "2".
M-Command Required to Terminate a Subprogram
Under this menu item you can select either the "Yes" or the "No" option; if you choose "Yes", in any case an M-command must be programmed to terminate a subprogram.
Special Characters
Here you determine the special characters of your choice for parameters, parameter assignation and comments. Please observe that you should edit the entries in the subsequent fields only if you are processing in the Free Format Mode of the NC Editor or if you can access NC Editor format files where your editing is stored.
Parameter Identifica- Here you define for your control system the address letter or word at which parameters shall be programmed. tion
Assignation of P arameter Values
At this entry field you define the assignation sign, which is the sign placed between a parameter and the value assigned to it. Entering alphanumeric characters is not permitted here.
Comment Character - Here you specify the special character by which your comments entered to an NC line shall be marked and distinguished from the NC commands. Please note that Standard the flagged sections will be skipped in the program execution and consequently commands programmed after a comment character are ignored by the system. Deleting a comment character at the same time deletes the subsequent comment entry.
Comment Character - By programming a temporary comment character you can suspend (temporarily skip) NC blocks (or sections of blocks) in the program execution, e.g. for testing Temporary purposes. Contrary to the standard comment character, this temporary character may be deleted while the subsequent commenting information is retained.
Activate the Free Format Mode
In this field you enter the character which should denote the activation of the Free Format Mode within an NC line (cf. the sections concerning the Free Format Mode in the Programming Instructions for Turning and Milling and the Operating Manual of the CNC Simulator).
70
Operation Guide for the Configuration Program
Programming Code
Modal Commands
Here you enter the motion commands that you wish to function as modal commands in the NC programs. Enter in the input fields the applicable G-numbers of the MTS Programming Code or insert a blank character. Permissible modal commands are the standard commands G00, G01, G02 and G03 at the most.
Syntax
Syntax File Name You state in this field the name of the syntax file that you wish to use in creating your NC programs. If no appropriate syntax file is available for your programming code, please leave the entry "dnc.syn" (denoting the MTS syntax) unchanged. If you wish to employ the PAL programming code for turning, the syntax file "dpal.syn" must be specified . If you are using a different programming code, please see the operating instructions for the Free Definition Programming Code.
Syntax Check in the Editor
Here you can determine that the NC blocks should be checked, in the Editor, for syntax errors . Please note that the syntax checking function is disabled while you are processing in the Free Format Mode.
Syntax Check in the Interpreter
Here you can determine that the syntax check should also be carried through in the interactive programming mode. If you enter "yes", syntactically invalid NC blocks are ignored during the simulation execution. The syntax checking function is disabled while you are in the Free Format Mode.
Alternative Help Screens
As long as you are using only the standard help screens with the CNC Simulator for turning, no entries need to be made in this configuration window. If, however, you have additional on-line help files, that you wish to make use of, you must specify the path and directory in which these help screens are stored, as well as the appl icable file extension.
MTS GmbH 1998
71
3. Configuration for CNC-Turning
Figure 3.15: Menu for selection of a programming code file
Figure 3.16: Menu for editing of a programming code file
72
Operation Guide for the Configuration Program
Editing a Programming Code File
Selecting / Editing a Programming Code File
The functions of the following submenus serve to load and modify programming code files. Please note that this menu item can only be activated if you are licensed to employ the Free Definition Programming Code. Please see also the operation instructions for the Free Definition Programming Code.
Select a Programming Code File
Invocation:
Programming Code
F5
Select File
Procedure or Use the cursor keys ( and ) to select the desired programming code file from the list displayed in the selection box. With <F8> ("Selection") you confirm your selection and go back to the menu "Programming Code". By operating the <ESC> key you can abort the current processing at any time. You are returned to the next superior menu while no further file will be loaded.
F8
ESC
Editing a Programming Code File
Invocation:
Programming Code
F6
Edit File
Selection To select a programming code file for editing you enter the applicable file name in the input field. Alternatively you can use the <TAB> key to change to the list of available files, where you make your selection from the list by simply operating the cursor keys.
or
F8
ESC
Pressing the function key <F8> ("Editing") confirms your selection and at the same time activates the editing program. By operating the <ESC> key you can abort the selection procedure at any time. You are returned to the next superior menu while no further file is loaded.
MTS GmbH 1998
73
3. Configuration for CNC-Turning
Figure 3.17: Selection Menu: Turning Control Sy stem
Figure 3.18: Configuration File: Interpretation
74
Operation Guide for the Configuration Program
Interpretation
Continuation Menu: Interpretation
In this menu you determine the default settings for the Interpreter of the Simulator for Turning. Moreover, you can configure the execution of fixed cycles and the tool nose compensation. Invocation:
Programming Code
F8
Accept & Continue
Procedure
F1 F4 F8
ESC
and
F2
Use the function keys <F1> ("next field") and <F2> ("previous field") to shift the input cursor. With <F4> ("previous input form") you go back to the menu "Programming Code". If you press the function key <F8> "Accept & Return" your editing is saved and you go back to the next superior menu. By operating the <ESC> key you can abort the current processing at any time. You are returned to the next superior menu while your editing is not saved .
Absolute Coordinates Here you determine the default interpretation mode for coordinate input after the start-up of the Simulator (start-up status): Yes: No: Circle Centers Incremental absolute coordinates (G90) incremental coordinates (G91)
In this input field you determine the interpretation mode for circle center data in the Simulator system: Yes: No: Incremental coordinates relative to the starting point of the circular arc Absolute coordinates relative to the current coordinate system
Execution of Fixed Cycles
Tool Return after Cycle Completion Here you can determine that the tool should return to its initial position after a cycle execution has been completed. With the fixed cycles G78, G85, G87 and G88, no tool return is effected, and your entries are ignored in these cases. If X or Z values have not been programmed within a cycle block, the "coordinate retaining" function is automatically invoked. You must select either "yes" or "no" in this input field.
Retain End Point C oordinates
MTS GmbH 1998
75
3. Configuration for CNC-Turning
Figure 3.18: Configuration File: Interpretation
76
Operation Guide for the Configuration Program
Interpretation
Programming a Starting Point
The system provides the option of programming a starting point to which the tool shall be moved at the beginning of a cycle execution. This configuration item, however, needs only be considered if you are employing a programming code that provides the option of separately programming starting point coordinates at the addresses "a" and "b". In such a case, the coordinate values can either be indirectly assigned to other addresses (by creating an assignation file) or they are programmed at the addresses a and b with the help of a keyboard driver file that allows the input of lower case characters. If you wish to employ the MTS programming code, please choose the option "no" in this field.
Maximum Number of Contour Points in a Roughing Cycle Number of Segments Considered in Compensation Forecast
Here you specify the maximum number of contour points allowed in the definition of a contouring cycle.
In this field you determine the number of contour segments (entities) to be considered in the forecast calculation of the tool nose compensation. The standard value for turning will be 2 as a rule.
Preaxial Machining
Swap G41/G42 If a preaxial lathe has been configured, the tool slide is positioned on the "near side" of the rotation axis. Consequently the statement "left/right of the contour" for the establishment of the tool nose compensation must be altered accordingly. You can determine in the present input field that also the commands G41 and G42 should be interchanged accordingly.
Reverse the Direction Keys in X
> and < > effect a If a postaxial lathe has been configured, the cursor keys < tool movement in the positive and negative X direction respectively. Under this menu item you decide if this cursor key logic should be retained or changed (reversed) when a preaxial lathe is configured.
MTS GmbH 1998
77
3. Configuration for CNC-Turning
Figure 3.19: Selection Menu: Turning Control Sy stem
Figure 3.20: Configuration Menu: Program Manager / Editor
78
Operation Guide for the Configuration Program
Program Manager / Editor
Program Manager / Editor
You can use this menu to configure the NC Editor and also to make your configuration entries pertaining to the NC program management. Invocation: Main Menu
F1 F2
Procedure
Select Field
F4
Edit Config.
Program Manager / Editor
F4
Edit Item
F1 F8
ESC
and
F2
Use the function keys <F1> ("next field") and <F2> ("previous field") to move the input cursor to the desired field. If you press the function key <F8> "Accept & Return", your editing is saved, and you go back to the next superior menu. By operating the <ESC> key, you can abort the current processing at any time. You are returned to the next superior menu, while your editing is not saved .
Program Manager
Program Path Stat ement In this field you enter the name of the directory to which the NC programs you generate should be stored. If the specified directory does not yet exist, you are queried in the status line if you wish to create this directory. Press the <Y> key to create the directory; typing <N> aborts the procedure.
Program File Exte nsion
Only NC program files with the extension that you specify in this field will be listed in the NC Editor.
Default File Extension The file extension you specify in this field will be automatically appended to each new NC program created, unless you specify a different extension for a specific program file.
Change Program Path This menu item provides the option of changing the program activation path in the file selection window of the NC Editor. Selecting "yes" in this field brings you to the selection window of the NC Editor. Now you operate the <TAB> key to activate the input field for your entry of a new program invocation path.
Free Format Editor
This input field serves to toggle the Free Format Mode: If you have activated this mode, the NC words you are programming will not be formatted in the NC Editor. You should make it a rule to activate the Free Format Mode only if you are employing a programming key which has no corresponding syntax or format file.. Please note that the Free Format Editor is automatically disabled when you are processing in the PAL mode. While you are in the Free Format mode, syntax checking is not carried out.
MTS GmbH 1998
79
3. Configuration for CNC-Turning
Figure 3.20: Configuration Menu: Program Manager / Editor
Figure 3.21: PAL Examination Mode: Configuration Menu: Program Manager / Editor
80
Operation Guide for the Configuration Program
Program Manager / Editor
Format File
Each NC word has its fixed format which determines the number of places before and after the decimal point as well as the permission to specify a sign. This format data is stored in a format file. Under the menu item "format file" you enter the name of the format file that contains the format information for each identification letter of the programming code you employ. If there is no format file available for the current programming code, please leave the default entry in this field ("dnc.for", which denotes the MTS formats) unchanged. When you are employing the PAL programming code for turning, the default entry in this menu input field is the file name "dpal.for" . To verify that an existing NC program is in accordance with the current format file, a so-called "checksum" is applied to each NC program. Nevertheless, programs created under a previous version of the MTS system can certainly be processed under the new version, albeit after having been converted before being loaded into the system (see the Operating Manual for the Simulator). During conversion the checksums will be automatically assigned. As an alternative you may use the Free Format Mode to test and edit NC programs that have no checksum.
Handling of Format By choosing one of the following options you determine how the system should respond if a format inconsistency occurs: Inconsistencies Abort: the editing Free Format: switch to the Free Format Mode Ignore: the format inconsistency. Please note that in this case a trouble-free program execution cannot be guaranteed. PAL Mode If you wish to process NC programs that contain NC words flagged for the PAL marking program, you select the option "yes" in this field. You choose "no" if you intend to work exclusively with programs that are not marked for PAL. Words In this field you can determine that only those words in an NC program shall be released for editing that have been marked for the "selective text omission" method in the PAL program. (entry "Yes": editing of words marked for text omission ).
Edit Marked Only
Editor
Format of Columns (Filename) for the PAL Examination Mode Start Block Number Block Number Incr ement Beginning of the E diting Range Length of the Editing Range Edit Setup Sheet In this file the NC Editor formats for the PAL mode are stored. The default file name "dpal.out" (see Figure 3.21) is that of the format file which is part of the MTS software. As a rule, it need not be changed.
Here you specify the number of the block from which you wish to start your NC programs. Here you enter the desired numerical difference between two consecutive block numbers. Start block number and block number increment data is needed for the automatic assignment of block numbers carried out by the Editor. This entry determines at which of the program lines displayed on the screen the program section released for modification in the Editor ("editing range") should begin. Here you define the number of lines the editing range should comprise. Here you specify if the setup data prefixed to an NC program ("setup sheet") should be editable in the NC Editor.
MTS GmbH 1998
81
3. Configuration for CNC-Turning
Figure 3.22: Selection Menu: Turning Control Sy stem
Figure 3.23: Configuration Menu: Software Switches
82
Operation Guide for the Configuration Program
Software Switches
Software Switches
Invocation: Main Menu
F1 F2
Procedure
Select Field
F4
Edit Config.
Software Switches
F4
Edit Item
F1 F8
ESC
and
F2
Use the function keys <F1> ("next field") and <F2> ("previous field") to select an input field.
If you press the function key <F8> "Accept & Return" your editing is saved and you go back to the next superior menu.
By operating the <ESC> key you can abort the current processing at any time. You are returned to the next superior menu while your editing is not saved .
Customize Setup Menus
In the following, three options of pre-setting the accessing possibilities in the setup mode are described, to the effect that you can inhibit the invocation of some or all of the setup menus. Please note, however, that you must make all indispensable configuration entries for the system setup (e.g. "automatic referencing") even if you decide to partially protect the setup against editing. Setup Mode Accessible If you select the "no" option under this menu item the following items of the setup menu will be disabled: reference point technology override, times measuring, 3D view graphic representation Selecting "no" in this selection field disables the tool management and zero definition menu.
Tool Management Accessible Tools/Clamping D evices Menu Accessible
Here you can lock the menu for configuration of tools and clamping devices.
Start-up Status
Machine Referencing Completed Tool Compensation Data Stored and to determine if the referencing procedure should Use the cursor keys be considered as already completed when the Simulator is started. In this field you can determine that the compensation values of all available tools should be already stored in the corresponding compensation registers when the Simulator is started.
MTS GmbH 1998
83
3. Configuration for CNC-Turning
Figure 3.23: Configuration of Software Switches
84
Operation Guide for the Configuration Program
Software Switches
Status
The Simulator provides the possibility of saving any actual state of machining to a so-called "status file" which may be re-loaded at any later point in time. This status file contains all relevant information pertaining to: detailed workpiece geometry type of clamping current tools on the turret, compensation values and active tool Load Status at System Start If you want to define a certain system status as start-up condition, please enter the applicable status file in this menu field. If no status file has been created yet (see Operating Instructions for the CNC Simulator), you leave the standard default entry "dstart" unchanged. The initial status of the Simulator is normally defined by the setup sheet prefixed to an NC program (see below). If no setup sheet is available, the system is started without tools, clamping devices and blank. Here you enter the name of the status file to which the current machining state is saved when you leave the Simulator. If the same file has been specified for starting as well as for leaving the system, with each new start the Simulator will load the status that was saved at the last leaving.
Save Status when Leaving
Setup Sheet
In addition to the status manager the CNC Simulator provides a setup sheet interpreter. Similar to the status file, the setup sheet contains the complete information regarding the current machine status, it is, however, assigned to that particular NC program for which it has been created. Load Setup Sheet at System Start In this field you enter the name of the NC program of which the requirements should be considered in the setup of the Simulator right at the start of the system. Please verify that a corresponding setup sheet has been created for that program. The status file is given top priority in the interpretation. It follows that you need to delete the status file name from its input field (see above) if you wish to load the setup sheet instead for definition of the Simulator status at system start.
Disable Setup Sheet Interpreter
If you select "Yes" in this field the interpretation of the setup sheet is skipped during the NC program start, i.e. no new setup status is loaded.
Error Alarm
Here you can determine that the user should be alerted by an audible alarm if an error has occurred in the Simulator run.
MTS GmbH 1998
85
4. Configuration for CNC Milling
Figure 4.1: Configuration Main Menu
Figure 4.2: Selection Menu: Mil ling Machine
86
Operation Guide for the Configuration Program
4.1 Configuration of the Milling Machine
4.
Configuration for CNC Milling
The configuration program for the CNC Simulator for milling consists of three divisions in all, for each of which there are separate configuration files. In this way you will be able to determine your configuration settings for the machine tool, the control system and the computer hardware respectively.
4.1 Configuration of the Milling Machine
In the configuration file "CNC-Turning - Machine" the parameters of the following machine components are defined: Machine space Tool change Drive / Speeds Invocation: Configuration Main Menu
F1 F2
Select Field
F4
Edit Config.
F1 F4
or
F2
When in the configuration main menu, you select (by operating the function keys <F1> "next field" or <F2> "previous field") the configuration type "CNC Milling Machine". The selected type of configuration is highlighted in the screen display. After selecting the type of configuration, press the <F4> key to activate the function "Edit configuration". The selection menu for the CNC milling machine is displayed, featuring the items for configuration, as shown above (cf. Figure 4.2). For reasons of data security default standard configurations may not be overwritten.
Selection of a Configuration Item
Invocation:
F1 F2 F1 F4
MTS GmbH 1998
Select Item
F4
Edit Item
or
F2
By operating the function keys (<F1> "next item" or <F2> "previous item") you select the machine element you intend to edit. Your selection is indicated by highlighting the respective item on the screen.
After selecting the desired item for configuration, press the <F4> key to activate the menu function "Edit Item". Another menu appears where you can make you entries to edit the selected machine element.
87
4. Configuration for CNC Milling
Figure 4.3: Configuration of m achine dimensions
88
Operation Guide for the Configuration Program
Machine Dimensions
Travel limits
In this menu you define the dimensions of the machine tool. All entries are relative to the machine zero (datum).
Invocation: Main Menu Select Field Edit Config.
F1 F2
Procedure
F4
Travel limits
F4
Edit Item
F1 F8
ESC
and
F2
By operating the function keys (<F1> "next field" and <F2> "previous field") you select the desired input field. Upon striking <F8> "Accept & continue" your editing is stored and you proceed to the continuation menu "reference points". By operating the <ESC> key you can abort the current processing at any time. You return to the next superior menu while your editing is not saved.
Machine Space
Under this menu item you determine the floor space of the machine. Dimension entries are related to the machine zero. A1X and A1Y to define the front left point of the machine space A2X and A2Y to define the rear right point of the machine space
Machine Table
Here you define the dimensions of the machine table. T1X and T1Y T2X and T2Y TZ to define the front left corner of the machine table to define the rear right corner of the machine table to define the vertical distance of the machine zero from the machine table
Spindle
Here you define the dimensions of the work spindle. Please observe that only absolute values may be entered. DS HS Diameter/width of the spindle Length of the spindle
In the collision monitoring a cylindrical spindle is assumed.
Tool Adapter
Here you specify the name of the tool adapter. Each time a new tool is inserted into the magazine the system will verify that the tool adapter is consistent with the spindle geometry. You can skip this checking routine by specifying the wildcard symbol "*" in this input field.
MTS GmbH 1998
89
4. Configuration for CNC Milling
Figure 4.4: Configuration of refe rence points
90
Operation Guide for the Configuration Program
Reference Points
Continuation Menu: Reference Points
In this input window you determine the travel range and the location of the reference points. All coordinate entries are related to the machine zero. Invocation:
Machine Dimensions
F8
Accept & Continue
Procedure
F1 F4 F8
ESC
and
F2
By operating the function keys (<F1> "next field" and <F2> "previous field") you select the desired input field.
Striking <F4> ("Previous input mask") brings you back to the menu "Machine dimensions".
If you strike the function key <F8> ("Accept & Return") your editing is stored and you are returned to the next superior menu.
By operating the <ESC> key you can abort the current processing at any time. You are returned to the next superior menu while your editing is not saved.
Travel Range
Here you define the spatial dimensions of the travel range. V1X, V1Y, V1Z V2X, V2Y, V2Z to define the lower front left point of the travel range to define the upper rear right point of the travel range
Reference Point
RX, RY and RZ to define the position of the reference point within the travel range
Tool Changing Point
WX, WY and WZ to define the position of the tool changing point within the travel range
MTS GmbH 1998
91
4. Configuration for CNC Milling
Figure 4.5: Tool Change Config uration
92
Operation Guide for the Configuration Program
Tool Change
Tool Change
Under this configuration item you determine the parameters for the tool change. Invocation: Main Menu
F1 F2
Procedure
Select Field
F4
Edit Config.
Tool Change Co nfiguration
F4
Edit Item
F1 F8
ESC
and
F2
Use the function keys <F1> "next field" and <F2> "previous field" to move from input field to input field.
If you strike the function key <F8> ("Accept & Return") your editing is stored and you are returned to the next superior menu.
By operating the <ESC> key you can abort the current processing at any time. You are returned to the next superior menu while your editing is not saved.
Max. Number of Tools Here you specify the desired maximum number of tool positions in the magazine. The overall permissible number of tools in the magazine of the milling Simulator in the Magazine is 99.
Tool Changing Times Here you configure the time needed for a tool change in the Simulator. The unit for the input of time values is hundredth of a second (1/100 sec).
Tool Change at M06
Depending on the tool changer employed, you may want to execute the tool change only after the M06 function is invoked. In this case you select the "yes" option in this field.
Spindle Deactivated after M06
Here you can determine that the spindle should remain disabled after a tool change initiated by the M06 command.
Move to the Tool Change Point
Here you define the way the tool change point is approached in the three axes. Entering 1 or 0 in the applicable field determines the order of succession of the axes in which the movement is carried out. If all values are set to 1, the movement will be first in the Z-axis, then in the X- and in the Y-axis.
MTS GmbH 1998
93
4. Configuration for CNC Milling
Figure 4.6: Configuration of spi ndle drive and speeds.
94
Operation Guide for the Configuration Program
Spindle Drive and Speeds
Spindle Drive and Speeds
While processing the Simulator programs the values pertaining to spindle speed feedrate, and rapid traverse speed can be determined within a preset range. The configuration program provides the possibility to define the upper and lower limitation of this setting range. Invocation: Main Menu
F1 F2
Procedure
Select Field
F4
Edit Config.
Drive / Speeds
F4
Edit Item
F1 F8
ESC
and
F2
Use the function keys (<F1> "next field" and <F2> "previous field") to select an input field.
When you press the function key <F8> "Accept & Return" your editing is saved and you return to the next superior menu.
By operating the <ESC> key you can abort the current processing at any time. You are returned to the next superior menu while your editing is not saved.
Spindle
Driving power [W]: Here you specify the input power of the spindle drive. SMAX: SMIN: Rise time: Here you enter the desired maximum spindle speed. Enter the desired minimum spindle speed in this field. Here you determine the time needed to accelerate the spindle from standstill to maximum speed. The unit of measurement is hundredth of seconds.
Feedrate [mm/min]
FMAX: FMIN: Enter the desired maximum feedrate of the spindle in this field. Enter the desired minimum feedrate of the spindle in this field.
Rapid Traverse Speed [mm/min] In this field you enter the rate of rapid motion (in millimeters per minute). Rise: Here you determine the time needed to accelerate the turret from standstill to rapid traverse speed. The unit of measurement is hundredth of seconds.
MTS GmbH 1998
95
4. Configuration for CNC Milling
Figure 4.7: Configuration Main Menu
Figure 4.8: Selection menu: Milling Control System
96
Operation Guide for the Configuration Program
4.2 Milling Control Configuration
4.2 Configuration of the Milling Control System
You determine the system parameters for interpretation and execution of NC programs by entering the applicable data to the configuration file "CNC Milling Control System". The control information includes default values and settings of the automatic mode as well as the editing of NC programs, namely the following: Programming Code / Interpretation Program Manager / Editor Software Switches Please note that, for reasons of data security, the default standard configurations may not be overwritten. Invocation: Configuration Main Menu
F1 F2
Select Field
F4
Edit Config.
F1 F4
or
F2
When in the Configuration Main Menu, use the function keys <F1> "next field" or <F2> "previous field" to select the configuration type "CNC Milling: Control System". The type of configuration you select is highlighted in the screen display After selecting a type of configuration you operate the function key <F4> ("Edit Configuration"). The selection menu for editing the turning control system is displayed, where you have a choice of different configuration items to be activated for further processing (see Figure 4.8):
Selecting a Configuration Menu Item
Invocation:
F1 F2 F1
or
Select Item
F4
Edit Item
F2
Use the function keys <F1> ("next field") or <F2> ("previous field") to select the submenu item under which you wish to proceed with your editing of the control system The item selected at the time is highlighted in the screen display.
F4
After selecting the desired configuration you operate the function key <F4> ("Edit Item") to invoke the submenu for editing of the applicable component of the control system.
MTS GmbH 1998
97
4. Configuration for CNC Milling
Figure 4.9: Selection menu: Milling Control System
Figure 4.10: Configuration file for the programming code
98
Operation Guide for the Configuration Program
Programming Code
Programming Code
Invocation: Main Menu
F1 F2
Procedure
Select Field
F4
Edit Config.
Programming Code
F4
Edit Item
F1 F8
ESC
and
F2
Use the function keys <F1> ("next field") and <F2> ("previous field") to select the desired input field.
If you press the function key <F8> "Accept & Continue" your editing is saved and you proceed to the subsequent menu ("Interpretation").
By operating the <ESC> key you can abort the current processing at any time. You are returned to the next superior menu while your editing is not saved.
Subprograms
In this menu you determine the mode of invoking subprograms from an NC program. As a rule, the name of a subprogram consists of an identification letter and a multidigit number . Subprogram Identifi- Into this field you enter the first character of the name you want to assign to your subprograms when they are stored. cation Letter: The default first character assigned to subprograms in the MTS control system is "U", followed by a six-digit number. In the PAL control the identification letter is "L" and the file name includes a four-digit number the last two digits of which denote the number of subprogram repetitions.
Maximum Nesting:
The Simulator provides the option of invoking further subprograms from each subprogram - i.e. subprograms can be "nested". In the present input field you specify the maximum number of subprograms to be nested this way (nesting depth). If, however, you wish to make use of the maximum nesting of 11 subroutines, you should verify that in the CONFIG.SYS file, which is read each time you power up your computer: FILES = 20 has been specified. If a smaller number is specified in this file, the maximum possible nesting of routines is reduced accordingly.
MTS GmbH 1998
99
4. Configuration for CNC Milling
Interpretation of Di gits for Subprogram Repetition
As described above, each subprogram name consists of an identification letter and a multiple-digit number. By entering a value to the present input field you determine the number of digits (counted from right to left) of a subprogram name to be interpreted as the repetition factor. Normally you enter "0" to this field, the applicable entry for the PAL programming code, however, is "2". Under this menu item you select either the "Yes" or the "No" option; if you choose "Yes", in any case an M-command must be programmed to terminate a subprogram.
M-Command Required to Terminate a Subprogram
Special Characters
Here you determine the special characters of your choice for parameters, parameter assignation and comments. Please observe that you should edit the entries in the subsequent fields only if you are processing in the Free Format Mode of the NC Editor or if you can access NC Editor format files where your editing is stored. Parameter Identification Here you define for your control system the address letter or word at which parameters shall be programmed.
Assignation of P arameter Values
At this entry field you define the assignation sign, which is the sign placed between a parameter and the value assigned to it. Entering alphanumeric characters is not permitted here.
Comment Character Standard
Here you specify the special character by which your comments entered to an NC line shall be marked and distinguished from the NC commands. Please note that the flagged sections will be skipped in the program execution and consequently commands programmed after a comment character are ignored by the system. Deleting a comment character at the same time deletes the subsequent comment entry.
Comment Character Temporary
By programming a temporary comment character you can suspend (temporarily skip) NC blocks (or sections of blocks) in the program execution, e.g. for testing purposes. Contrary to the standard comment character, this temporary character may be deleted while the subsequent commenting information is retained.
In this field you enter the character which should denote the activation of the Free Activate the Free Format Mode Format Mode within an NC line
Modal Commands
Here you enter the motion commands that you wish to function as modal commands in the NC programs. Enter in the input fields the applicable G-numbers of the MTS Programming Code or insert a blank character. Permissible modal commands are the standard commands G00, G01, G02 and G03 at the most.
100
Operation Guide for the Configuration Program
Programming Code
Syntax
Syntax File Name You state in this field the name of the syntax file that you wish to use in creating your NC programs. If no appropriate syntax file is available for your programming code, please leave the entry "fnc.syn" (denoting the MTS syntax) unchanged. If you wish to employ the PAL programming code for milling, the syntax file "fpal.syn" must be specified . If you are using a different programming code, please see the operating instructions for the Free Definition Programming Code.
Syntax Check in the Editor
Here you can determine that the NC blocks should be checked for syntax errors in the Editor. Please note that the syntax checking function is disabled while you are processing in the Free Format Mode.
Syntax Check in the Interpreter
Here you can determine that the syntax check should also be carried through in the interactive programming mode. If you enter "yes", syntactically invalid NC blocks are ignored during the simulation execution. The syntax checking function is disabled while you are in the Free Format Mode.
Alternative Help Screens
As long as you are using only the standard help screens with the CNC Simulator for turning, no entries need to be made in this configuration window. If, however, you have additional on-line help files that you wish to make use of, you must specify the path and directory in which these help screens are stored as well as the applicable file extension.
MTS GmbH 1998
101
4. Configuration for CNC Milling
Figure 4.11: Menu for selection of a programming code file
Figure 4.12: Menu for editing of a programming code file
102
Operation Guide for the Configuration Program
Edit Programming Code File
Selecting / Editing a Programming Code File
The functions of the following submenus serve to load and modify programming code files. Please note that this menu item can only be activated if you are licensed to employ the Free Definition Programming Code. Please see also the operation instructions for the Free Definition Programming Code.
Selecting a Programming Code File
Invocation:
Programming Code
F5
Select File
Procedure or Use the cursor keys ( and ) to select the desired programming code file from the list displayed in the selection box.
F8
ESC
With <F8> ("Selection") you confirm your selection and go back to the menu "Programming Code".
By operating the <ESC> key you can abort the current processing at any time. You are returned to the next superior menu while no further file will be loaded.
Editing a Programming Code File Invocation:
Programming Code
F6
Edit File
Selection To select a programming code file for editing you enter the applicable file name in the input field. Alternatively you can use the <TAB> key to change to the list of available files, where you make your selection from the list by simply operating the cursor keys.
or
F8
ESC
Pressing the function key <F8> ("Editing") confirms your selection and at the same time activates the editing program. By operating the <ESC> key you can cancel the current processing at any time. You will be returned to the next superior menu while no further file is loaded.
MTS GmbH 1998
103
4. Configuration for CNC Milling
Figure 4.13: Selection Menu: Mil ling Control System
Figure 4.14: Configuration File: Interpretation
104
Operation Guide for the Configuration Program
Interpretation
Continuation Menu: Interpretation
In this menu you determine the default settings for the Interpreter of the Simulator for milling. Moreover, you can configure the execution of fixed cycles and the cutter radius compensation. Invocation:
Programming Code
F8
Accept & Continue
Procedure
F1 F4 F8
ESC
and
F2
Use the function keys <F1> ("next field") and <F2> ("previous field") to shift the input cursor.
With <F4> ("previous input form") you go back to the menu "Programming Code". If you press the function key <F8> ("Accept & Return") your editing is saved and you go back to the next superior menu.
By operating the <ESC> key you can abort the current processing at any time. You are returned to the next superior menu while your editing is not saved.
Interpretation of Fixed Cycles
Cycle Invocation Point In this menu field you can determine the invocation and execution of fixed cycles in the Simulator for milling. You have a choice of the following options: Separ. command: After defining the cycle a separate command (G77, G78, G79) must be programmed for invocation of the cycle. This is the standard mode of cycle invocation in the MTS Simulator. Accordingly, "separate command" is the default entry in this field of the configuration menu. Definition: A cycle will be executed at the point of its definition within the NC program. A cycle will be executed both after each standard block (G00 to G03) and each completed contour string command (G71, G72 and G73).
Standard block
Absolute Coordinates Here you determine the default interpretation mode for coordinate input after the start-up of the Simulator (start-up status): Yes: No: absolute coordinates (G90) incremental coordinates (G91)
MTS GmbH 1998
105
4. Configuration for CNC Milling
Circle Centers Incremental
In this input field you determine the interpretation mode for circle center data in the Simulator system: Yes: No: Incremental coordinates relative to the starting point of the circular arc Absolute coordinates relative to the current coordinate system
Number of Segments Considered in Compensation Forecast
In this field you determine the number of contour segments (entities) to be considered in the forecast calculation of the cutter radius compensation. The standard value for milling will be 2 as a rule.
The basic structure of a tool change command is: "T" followed by a four-digit T-command without Compensation Regis- number. In this, the first two digits denote the location of the tool in the magazine while the last two digits denote the corresponding compensation value storage. ter Example: T1236 This command initiates the loading of tool No. 12 from the magazine and concurrently activates the compensation value storage No. 36. If, however, you select the "yes" option in this input field, automatically with each tool the corresponding compensation register will be loaded. It follows that the tool change command now has a "two-digit structure": instead of T0303 you program T0003, with the last two digits denoting the tool location in the magazine.
3D-Movement Permissible
In this menu input field you decide if, during the execution of machining in a certain plane of the workpiece, a feed motion in the third coordinate axis should be permissible (spatial line interpolation with G01 and G71; helical interpolation with G02, G03, G72 and G73 ).
Mirroring Related to the Current Coordinate System
Here you can determine that a programmed mirror operation should be related to the current ("yes")or to the initial ("no") coordinate system.
106
Operation Guide for the Configuration Program
Interpretation
Selection of Planes:
You can use the cursor keys < > or < > to select the infeed plane you desire: (Z: G17, Y: G18 or X: G19). In the table below, the necessary axis transformations resulting from your selection are listed.
Milling Machine with Vertical Spindle
MTS / Deckel
Feed direction
Axis transformation X Y Z X Y Z X Y Z Y Y Z X Z -Y Z Y -X
G17
G18
G19
Milling Machine with Horizontal Spindle
Maho
Feed direction
Axis transformation X Y Z X Y Z X Y Z -X -Y Z -X Z Y -Z -X Y
G17
G18
G19
Simulation of a MAHO-Milling Machine
If you wish to simulate a MAHO milling machine, select the "yes" option in this menu input field. This will initiate not only the appropriate axis transformation but also the simulation of the MAHO coordinate system (viewpoint).
MTS GmbH 1998
107
4. Configuration for CNC Milling
Figure 4.15: Selection Menu: Mil ling Control System
Figure 4.16: Configuration of the Program Ma nager/Editor
108
Operation Guide for the Configuration Program
Program Manager/Editor
Program Manager / Editor
You can use this menu to configure the NC Editor and also to make your configuration entries pertaining to the NC program management. Invocation: Main Menu
F1 F2
Procedure
Select Field
F4
Edit Config.
Program Manager / Editor
F4
Edit Item
F1 F8
ESC
and
F2
Use the function keys <F1> ("next field") and <F2> ("previous field") to move the input cursor to the desired field.
If you press the function key <F8> "Accept & Return" your editing is saved and you go back to the next superior menu level.
By operating the <ESC> key you can abort the current processing at any time. You are returned to the next superior menu while your editing is not saved.
Program Manager
Program Path Statement In this field you enter the name of the directory to which the NC programs you generate should be stored. If the specified directory does not yet exist, you are queried in the status line if you wish to create this directory. Press the <J> key to create the directory; typing <N> aborts the procedure. Only NC program files with the extension you enter in this field will be listed in the NC Editor.
Program File Extension
Default File Extension The file extension you enter in this field will be automatically appended to each new NC program created, unless you specify a different extension for a specific program file. Edit Program Path This menu item provides the option of changing the program activation path in the file selection window of the NC Editor. If you select "yes" in this field you are forwarded to the selection window of the NC Editor. Then you operate the <TAB> key to activate the input field for your entry of a new program invocation path. This input field serves to toggle the Free Format Mode: If you have activated this mode the NC words you are programming will not be formatted in the NC Editor. You should make it a rule to activate the Free Format Mode only if you are employing a programming key which has no corresponding syntax or format file.. Please observe that the Free Format Editor is automatically disabled when you are processing in the PAL mode. While you are in the Free Format mode, syntax checking is not carried out.
Free Format Editor
MTS GmbH 1998
109
4. Configuration for CNC Milling
Figure 4.16: Configuration Menu: Program Manager / Editor
Figure 4.17: PAL Examination Mode: Configuration Menu: Program Manager / Editor
110
Operation Guide for the Configuration Program
Program Manager/Editor
Format File
Each NC word has its fixed format which determines the number of places before and after the decimal point as well as the permission to specify a sign. This format data is stored in a format file. Under the menu item "format file" you enter the name of the format file that contains the format information for each identification letter of the programming code you employ. If there is no format file available for the current programming code, please leave the default entry in this field ("fnc.for", which denotes the MTS formats) unchanged. When you are employing the PAL programming code for milling, the default entry in this menu input field is the file name "fpal.for" . To verify that an existing NC program is in accordance with the current format file, a so-called "checksum" is applied to each NC program. Nevertheless, programs created under a previous version of the MTS system can certainly be processed under the new version, albeit after having been converted before being loaded into the system (see the Operating Manual for the Simulator). During conversion the checksums will be automatically assigned. As an alternative you may use the Free Format Mode to test and edit NC programs that have no checksum.
Handling of Format Inconsistencies
By choosing one of the following options you determine how the system should react if a format inconsistency occurs: Abort: the editing Free Format: switch to the Fr ee Format Mode Ignore: the format inconsistency. Please note that in this case a trouble-free program execution cannot be guaranteed. If you wish to process NC programs that contain NC words flagged for the PAL marking program, you select the option "yes" in this field. You choose "no" if you intend to work exclusively with programs that are not marked for PAL. In this field you can determine that only those words in an NC program may be edited that have been marked for the "selective text omission" method in the PAL program. (entry "Yes": editing of words marked for text omission ).
PAL Mode
Edit Marked Words Only
Editor
Format of Columns (Filename) for the PAL Examination Mode Start Block Number In this file the NC Editor formats for the PAL mode are stored. The default file name "fpal.out" (see Figure 5.17) is that of the format file which is part of the MTS software. As a rule this entry should remain unchanged. Here you specify the number of the block from which you wish to start your NC programs. Here you enter the desired numerical difference between two consecutive block numbers. Start block number and block number increment data is needed for the automatic assignment of block numbers carried out by the Editor. This entry determines at which of the program lines displayed on the screen the program section released for modification in the Editor ("editing range") should begin. Here you define the number of lines the editing range should comprise.
Block Number Incr ement Beginning of the E diting Range Length of the Editing Range Edit Setup Sheet
Here you specify if the setup data prefixed to an NC program ("setup sheet") should be editable in the NC Editor.
MTS GmbH 1998
111
4. Configuration for CNC Milling
Figure 4.18: Selection Menu: Milling Control System
Figure 4.19: Configuration Menu: Software Switches
112
Operation Guide for the Configuration Program
Software Switches
Software Switches
Invocation: Main Menu
F1 F2
Procedure
Select Field
F4
Edit Config.
Software Switches
F4
Edit Item
F1 F8
ESC
and
F2
Use the function keys <F1> ("next field") and <F2> ("previous field") to select an input field.
If you press the function key <F8> "Accept & Return" your editing is saved and you go back to the next superior menu.
By operating the <ESC> key you can abort the current processing at any time. You are returned to the next superior menu while your editing is not saved.
Customize Setup Menus
In the following, three options of predetermining the accessing possibilities in the setup mode are described, to the effect that you can inhibit the invocation of some or all of the setup menus. Please note, however, that you must make all indispensable configuration entries for the system setup (e.g. "automatic referencing") even if you decide to partially protect the setup against editing. Setup Mode Accessible If you select the "no" option under this menu item the following items of the setup menu will be disabled: reference point technology override, times measuring, 3D view graphic representation Selecting "no" in this selection field disables the tool management and zero definition menu. Here you can lock the menu for configuration of tools and clamping devices.
Tool Management Accessible Tools/Clamping D evices Menu Accessible
Start-up Status
Machine Referencing Completed Tool Compensation Data Stored and to decide if the referencing procedure should be Use the cursor keys considered as completed when the Simulator is started. In this field you can determine that the compensation values of all available tools should be already stored in the corresponding compensation registers when the Simulator is started.
MTS GmbH 1998
113
4. Configuration for CNC Milling
Figure 4.19: Configuration of Software Switches
114
Operation Guide for the Configuration Program
Software Switches
Status
The Simulator provides the possibility of saving any actual state of machining to a so-called "status file" which may be reloaded at any later point in time. This status file contains all relevant information pertaining to: detailed workpart geometry type of clamping current tools in the magazine, compensation values and active tool Load Status at System Start If you want to define a certain system status as start-up condition, please enter the applicable status file in this menu field. If no status file has been created yet (see Operating Instructions for the CNC Simulator), you leave the standard default entry "fstart" unchanged. The initial status of the Simulator is normally defined by the setup sheet prefixed to an NC program (see below). If no setup sheet is available, the system is started without tools, clamping devices and blank. Here you enter the name of the status file to which the current machining state is saved when you leave the Simulator. If the same file has been specified for starting as well as for leaving the system, with each new start the Simulator will load the status that was saved at the last leaving. In the Simulator for milling, the status files are dependent on the configuration of the graphic mode. If, for example, the graphic mode has been changed from VGA to SVGA , the interpretation of "VGA-files" will not be possible any more.
Save Status when Leaving
Setup Sheet
In addition to the status manager, the CNC Simulator provides a setup sheet interpreter. Similar to the status file, the setup sheet contains the complete information regarding the current machine status; it is, however, assigned to that particular NC program for which it has been created. Load Setup Sheet at In this field you enter the name of the NC program of which the requirements should be considered in the setup of the Simulator, right at the start of the sysSystem Start tem. Please verify that a corresponding setup sheet has been created for that program. The status file is given top priority in the interpretation. It follows that you need to delete the status file name from its input field (see above) if you wish to load the setup sheet instead, for definition of the Simulator status, at system start.
Disable Setup Sheet Interpreter
If you select "Yes" in this field, the interpretation of the setup sheet is skipped during the NC program start, i.e. no new setup status is loaded.
Error Alarm
Here you can determine that the user should be alerted by an audible alarm if an error has occurred in the Simulator run.
MTS GmbH 1998
115
5. INCAD Control System
Figure 5.1: Configuration Main Menu
Figure 5.2: Selection Menu: INCAD Control System
116
INCAD Configuration Program
INCAD Control System
5.
Configuration of the INCAD Control System
The configuration program for the CAD program INCAD consists of two divisions, namely the control configuration, which serves to set the INCAD system parameters, and the hardware configuration (see below), which serves to adapt the system to your hardware components. For reasons of data security, the default standard configurations, as supplied to you by MTS, may not be overwritten. The different configuration options, provided in the INCAD control configuration file, are denoted by the items listed in the selection window (see facing page): Invocation: Configuration Main Menu System parameters Digitizer tablet Dimensioning parameters File extensions Plotter pens
F1 F2
Select Field
F4
Edit Config.
F1 F4
or
F2
When in the configuration main menu, you select the configuration file "INCAD control system" by operating the function keys <F1> ("next field") or <F2> ("previous field"). The selected configuration file is highlighted in the screen display. With <F4> you activate the function "Edit configuration". The selection menu for configuration of the INCAD control system is displayed.
Selecting an Item for Configuration
Invocation:
F1 F2 F1 F4
or
Select Item
F4
Edit
F2
By operating the function keys <F1> ("next item") or <F2> ("previous item"), you select the control component you intend to edit. The item selected at the time is highlighted in the screen display. After selecting the desired item for configuration, press the <F4> key to activate the menu function "Edit Item". A further menu appears, where you can make your entries to edit the selected component.
MTS GmbH 1998
117
5. INCAD Control System
Figure 5.2: Selection Menu: INCAD Control System
Figure 5.3: Editing Menu: System Parameters
118
INCAD Configuration Program
System Parameters
System Parameters
In this input menu the formal system parameters can be set. Invocation: Main Menu
F1 F2
Procedure
Select Field
F4
Edit Config.
System Parameters
F4
Edit
F1 F8
ESC
and
F2
By operating the function keys <F1> ("next field") and <F2> ("previous field"), you select the desired input field.
If you strike the function key <F8> ("Accept & Return"), your editing is saved, and you are returned to the next superior menu.
By operating the <ESC> key you may abort the current processing at any time. You will be returned to the next superior menu, while your editing is not saved.
Type of Cursor
Here you determine the shape the cursor should assume when displayed in the graphic window. Six cursor types, as exemplified below, are available for selection. Type the corresponding number (1 to 6) in the input field. Cursor type 1 stands for a small St. Andrew's cross. Cursor type 2 stands for axially parallel cross-hairs drawn out to the borders of the graphic window. Cursor type 3 stands for a small axially parallel cross. Cursor type 4 stands for a small square. Cursor type 5 stands for axially parallel cross-hairs, drawn out to the borders of the graphic window, and with a small empty square inserted into the center. Cursor type 6 stands for axially parallel cross-hairs, drawn out to the borders of the graphic window, and with a small square enclosing the section point of the cross-hair lines.
Define Capturing Area This menu item serves to define the "sensitivity" in the trapping mode. You determine e.g. the maximum distance between the cursor position and an entity, up by Pixels to which identification of this entity (by "clicking-on") should still be possible. The area, within which the identification of entities should be possible, is defined here by entering the appropriate number of pixels. Unit of Measurement Use the cursor keys unit of measurement. and to choose either millimeters (mm) or inches as the
MTS GmbH 1998
119
5. INCAD Control System
Figure 5.3: Editing Menu: System Parameters
120
INCAD Configuration Program
System Parameters
Input Resolution in X and Y
Here you determine a "jog size" for the cursor movement: by defining a fixed distance between every two adjacent cursor positions, in the X or Y direction, you limit the cursor movement to a series of incremental steps. This can be helpful e.g. with design tasks, because input of coordinates via the keyboard is no longer required for the drawing of lines. The value specified in the respective input fields will be interpreted according to the configured measuring unit; it must not exceed "10". If you define an input resolution of "0", the cursor can be moved to any coordinate position. Please note that only the basic setting is configured here. You may as well decide to alter the input resolution at any time during processing (cf. the INCAD Operating Manual).
Geometric Resolution In the INCAD system a circular arc is established, with the aid of approximate computation, as a polygon over a number of points. In specifying the accuracy of of Circular Arcs representation of the arc with your entry in the present input field, you indirectly determine the number of polygon points to be computed: a smaller value for resolution results in a higher number of points and consequently in a more accurate representation. However, this will also increase the computing time required for the calculation, which may prove inconvenient, especially if you employ a computer of rather low computing speed. The standard default value represents a compromise on computing time and geometric resolution. Dynamic Coordinates and you select either "yes" or "no" in this field. By operating the cursor keys If you choose the "yes" option, the coordinate values of the current cursor position will be displayed in the status line. and you select either "yes" or "no" in this field. By operating the cursor keys If you choose the "yes" option, the graduated axes ("rulers") will be displayed in the graphic window. Independent of this default setting, you may toggle the display of the rulers during the processing. and you select either "yes" or "no" in this field. By operating the cursor keys If you choose the "yes" option, the graduated axes ("rulers") will be displayed when the active window contains a symbol (graphic macro). Independent of this default setting, you may toggle the display of the rulers during the processing. and you select either "yes" or "no" in this field. By operating the cursor keys If you choose the "yes" option, operating errors will be indicated by an acoustic alarm. and you select either "yes" or "no" in this field. By operating the cursor keys If you choose the "yes" option, a backup copy will be created each time you store a drawing. This backup is stored under the same name but with the file extension "bak"; it contains the drawing in its state of processing at the point of the respective previous saving. If you wish to call this file for further editing, you need to specify the "bak" extension with the file name. and you select either "yes" or "no" in this field. By operating the cursor keys If you choose the "yes" option, the standard file extensions for the turning and milling programs will be read in from the Simulator configuration files. Should you wish to use your own configuration files, please select "no" in this input field. Note: this menu item is relevant only to CAM programs. Some of the INCAD functions are activated by operating the <F2> function key. However, if you are using a digitizer pen or a mouse device, this key is not directly available. Instead, you may press the <F1> key (on your device) twice in a row. The interval between the two pressings of the key is called a "double-click interval" and the unit of the value entered in the configuration is milliseconds (msec).
Graphics with Grad uated Axes
Symbols with Graduated Axes
Acoustic Alarm
Create Backup Copies
Load Standard Simulator Configuration
Double-click Interval (in msec)
MTS GmbH 1998
121
5. INCAD Control System
Figure 5.4: Selection Menu: INCAD-Control System
Figure 5.5: Editing Menu: INCAD Digitizer Tablet
122
INCAD Configuration Program
Digitizer Tablet
Digitizer Tablet
If a digitizer tablet is part of your hardware configuration, you may want to employ an input template in the form of an overlay foil which is attached to the tablet. This tablet overlay provides immediate access to most of the INCAD functions while bypassing the INCAD Main Menu. Invocation: Main Menu
F1 F2
Procedure
Select Field
F4
Edit Config.
Digitizer
F4
Edit
F1 F8
ESC
and
F2
Press the function keys <F1> ("next field") and <F2> ("previous field") to move from input field to input field.
If you strike the function key <F8> ("Accept & Return") your editing is stored and you return to the next superior menu.
By operating the <ESC> key you may abort the current processing at any time. You go back to the next superior menu while your editing is not saved.
Tablet Overlay
You decide about whether you wish to employ a tablet overlay, by selecting, with the cursor keys < > and < >, either the "yes" or "no" option in this input field . If you choose to employ an overlay foil, please make sure that the applicable parameters have been specified in the menu "Tablet Selection" of the INCAD hardware configuration. Installation of the overlay is described in the INCAD Operation Manual.
If you prefer to employ a digitizer tablet without a tablet overlay, you can make use of the following three input fields to define the dimensions of the graphics input area and the menu area on the tablet. Please note that your entries in this submenu will be considered only if you have selected "no" in the first input field, that is, you have de-selected the employment of an overlay foil.
Height of Graphics Area
Height of the graphic input area (millimeters).
Width of Graphics Area
Width of the graphic input area (millimeters).
Width of Menu Area
Width of the menu area (millimeters). The menu area adjoins the graphics area to the right.
MTS GmbH 1998
123
5. INCAD Control System
Figure 5.6: Selection Menu: INCAD Control System
Figure 5.7: Editing Menu: Dime nsioning Parameters
124
INCAD Configuration Program
Dimensioning Parameters
Dimensioning Parameters
You activate this configuration item to determine certain default settings pertaining to the use and display of dimensioning in the INCAD system. Please note that only defaults are configured here. You may change these parameters, with the exception of the decimal character and the zero suppression (see below), at any time during a system work session. Invocation: Main Menu
F1 F2
Procedure
Select Field
F4
Edit Config.
Dimens. Param.
F4
Edit
F1 F8
ESC
and
F2
With the function keys <F1> ("next field") and <F2> ("previous field") you move from input field to input field. If you strike the function key <F8> ("Accept & Return") your editing is stored and you will return to the next superior menu. By operating the <ESC> key you may abort the current processing at any time. You go back to the next superior menu while your editing is not saved.
Dimensioning Framework
In conformity with the INCAD Operation Manual, the term "dimensioning framework " is used here to denote the totality of dimensioning el ements related to an object, such as dimension lines, au xiliary dimension lines ("projection lines"), line termination signs ("arrowheads") and dimensional text.
Include Dimensioning Here you determine which of the dimensioning elements should be included in the in the Copying of copying of objects. Use the cursor keys ( and ) to select one of the following Objects options: internal external: none: Dimensionings are copied if all points to which they relate are situated within the copy window. Dimensionings are copied if at least one of the points to which they relate is situated within the copy window. Dimensionings are not copied at all.
Include Dimensioning Here you can determine that the dimensioning framework should be displayed in Rebuilding a after the reinstatement of the graphic window. Use the cursor keys ( and ) to Drawing select either the "yes" or "no" option. Include Dimensional Text in Rebuilding a Drawing
MTS GmbH 1998
Here you can determine that the dimensional text should be included in the reinstatement of the graphic window. Use the cursor keys ( and ) to select either the "yes" or "no" option.
125
5. INCAD Control System
Dimensional Text
Decimal Character Here you define the separating character to be used in the display of decimal numbers. Operate the cursor keys ( and ) to select either decimal comma (",") or decimal point ("."). This pre-setting may be determined exclusively in the configuration program.
Suppress Trailing Zeroes
Here you can determine that trailing zeroes should be suppressed in the dimensional text. If you select the "yes" option, the dimensional value "11.200" will be notated as "11,2". This pre-setting may be determined exclusively in the configuration program.
Scaling Factor
In this field you enter the desired scaling factor for dimensioning text. All linear dimensions will be multiplied by this factor.
Position of Dimensional Text
These two input fields serve to define the position of the middle of the dimensional text relative to the middle of the dimension line by entering the desired horizontal and vertical distances.
Dimension Line Termination Signs
As a rule, so-called "dimension line termination signs" are used to mark the beginning and end point of a dimension line. .With the cursor keys ( and ) you select an option from the following list: Terminations none arrowhead, angle of sides 15 degrees, solid black arrowhead, angle of sides 15 degrees, closed unfilled arrowhead, angle of sides 15 degrees, closed unfilled, with center line arrowhead, angle of sides 15 degrees, open arrowhead, angle of sides 60 degrees, open arrowhead, angle of sides 90 degrees, open oblique stroke dot (small unfilled circle) solid dot
126
INCAD Configuration Program
Dimensioning Parameters
Arrow Size Orientation
Here you determine the desired overall size of the arrowheads (with reference to the screen scaling). Arrowheads should be oriented. You may choose one of three options (inwards, outwards, automatic) by operating the cursor keys and :
Orientation: outwards
Orientation: inwards
automatic: orientation is made dependent on the length of the dimension line (see below). Threshold Distance If the "automatic" option (see above: "Orientation") has been selected, the orientation of the arrowheads will depend on the length of the dimension line. In the present input field you enter a "threshold value": up to the specified length of dimension the arrowheads are pointing inwards, if this length is exceeded the arrowheads are pointing outwards. The next two menu fields serve to define the starting point of the auxiliary dimension line (projection line) and the excess length of that line beyond the point of intersection with the dimension line (Q-point): xc-length: length of the projection line beyond the dimension line Begin: starting point of the projection line as set off from the dimensioned point
Projection Line
MTS GmbH 1998
127
5. INCAD Control System
Types of Point D imensioning
In this selection field you determine the type of point dimensioning. By operating the cursor keys ( and ), you can select an option from the following list: normal: absolute: if you select this option, both the points, to which the dimensioning relates, must be identified. if you select this option, all dimensions are relative to the so-called "dimension reference point" which is the first point identified in the dimensioning procedure.(see Figure). in this type of dimensioning, the dimensional value indicates the distance between every two adjacent points (see Figure). in this type of dimensioning, the first point is specified as zero while the second is the dimension point.
increm.:
coordin.:
Absolute dimensioning Baseline
Incremental Dimensio ning
Coordinate Dimensioning
Both the make-up of a dimensioning framework and its positioning are dependent on the definition of the so-called "baseline". For one thing, the dimension lines are always in parallel to the baseline, and moreover the baseline determines the relevant modification of the point dimensioning which results especially from transformations such as rotation, mirroring and translation. To configure the baseline definition you select one of the following options, by operating the cursor keys (< > and < >): Baseline: external If this setting is selected, the points (P 1 and P 2), identifying the baseline, need to be defined at the beginning of each point dimensioning procedure.
Baseline: parallel The baseline is identical with the line connecting the two points to be dimensioned
Baseline: horizontal The baseline is generally defined as a horizontal line
Baseline: vertical The baseline is generally defined as a vertical line
128
INCAD Configuration Program
Dimensioning Parameters
The "offset "of the dimension line is describing its perpendicular distance from Define the Dimension the baseline. It can be determined by setting the cursor to the desired point (Qline Offset point). For this procedure you have an option of the following presettings: always: once: incremental: The dimension line offset must be defined each time a new dimensioning framework is created. The dimension line offset must be def ined once with each act ivation of the point dimensioning function. After activation of the dimensioning function, only the dimension line offset of the first line must be determined. Each consecutive dimension line will be automatically placed further away from the baseline by a fixed value (increment). This mode of "staggering" the dimension lines perpendicular to each other is reco mmended especially with absolute dimensioning. If this setting is selected, the dimension line is placed at a fixed distance perpendicular above the upper of the two points to be dimensioned.
fixed:
If "incremental" or "fixed": Distance/Increment Angular Dimensions
If you have selected either the "incremental" or "fixed" option you enter in this field the desired value of the increment or distance respectively. There is a choice of two different modes in the dimensioning of angles. Use the cursor keys ( and ) to make your selection: Three-point mode: The three-point mode requires identification of the vertex as well as of one point on each side. Four-point mode: The four-point mode requires identification of beginning and end points of each side.
MTS GmbH 1998
129
5. INCAD Control System
Figure 5.8: Selection Menu: INCAD Control System
Figure 5.9: Editing Menu: File Extensions
130
INCAD Configuration Program
File Extensions
File Extensions
Invocation: Main Menu
F1 F2
Procedure
Select Field
F4
Edit Config.
File Extensions
F4
Edit
F1 F8
ESC
and
F2
Press the function keys <F1> ("next field") and <F2> ("previous field") to move from input field to input field.
If you strike the function key <F8> ("Accept & Return") your editing is stored and you are returned to the next superior menu. By operating the <ESC> key you can abort the current processing at any time. You go back to the next superior menu while your editing is not saved.
In the present menu input window the standard default extensions of the different types of object files are shown. You can now proceed to alter the extensions as you desire.
Object Images Symbols DXF files IGES files Technology Magazine tooling Tool definitions * Milling program * Turning program * Dressing program
Standard Extension edu sym dxf igs tch mag wzd fnc dnc snc
File extensions of the turning and milling program files are automatically read in from the Simulator configuration, provided that you have selected the "yes" option under the item "Read Simulator configuration" in the System Parameter Menu.
MTS GmbH 1998
131
5. INCAD Control System
Figure 5.10: Selection Menu: INCAD Control System
Figure 5.11: Editing Menu: Plotter Pens
132
INCAD Configuration Program
Plotter Pens
Plotter Pens
Invocation: Main Menu
F1 F2
Procedure
Select Field
F4
Edit Config.
Plotter Pens
F4
Edit
F1 F4 F8
ESC
and
F2
Press the function keys <F1> ("next field") and <F2> ("previous field") to move from input field to input field.
With <F4> ("Color pens 9 - 16") you call the continuation menu where you can configure the remaining set (9-16) of color pens.
If you strike the function key <F8> ("Accept & Return") your editing is stored and you are returned to the next superior menu.
By operating the <ESC> key you can abort the current processing at any time. You go back to the next superior menu while your editing is not saved.
The INCAD system provides a set of up to 16 colors for distinctions in the drawing of lines and entities. In the present input mask you configure the set of pens in your plotter, so as to match the color set configured in the INCAD system.
Standard Pen
Here you specify the standard pen that should be used for the drawing of entities when a color pen used in the INCAD system is not available in your plotter.
Aux. Contour Pen
Here you specify the color pen for the drawing of auxiliary contours.
Table
In this input mask you allocate each INCAD color pen on the list to a position on the pen carousel of your plotter (Car. pos.) and also specify the corresponding color and stroke width of the pen. This data is required for optimization of the plotting procedure.
MTS GmbH 1998
133
6. Configuration of Hardware and Miscellaneous Functions
Figure 6.1: Configuration Main Menu
Figure 6.2: Selection Menu: Hardware 1
134
Operation Guide for the Configuration Program
6. Configuration of Hardware and Miscellaneous Functions
6.
Configuration of Hardware and Miscellaneous Functions
After installing (or updating) the MTS software, as well as after any changes in your hardware equipment, you need to edit or completely redefine the hardware configuration. In this, you specify, for example, the type of printer, graphics adapter or ke yboard you intend to employ. Each of the MTS systems has its own hardware configuration program. Consequently, you are in a position to define different hardware configurations for different programs. For example, you may want to use a graphic tablet with the INCAD system, while a CNC keyboard is employed to operate the other MTS programs. Or you may want to select a high-resolution graphic mode (e.g. SVGA) for the INCAD processing... In such cases you create separate configuration files from which you can select, whenever desired at a later point, the appropriate configuration for the current program. Invocation: Configuration Main Menu
F1 F2
Select Field
F4
Edit Config.
F1 F4
or
F2
When in the Configuration Main Menu, use the function keys <F1> ("next field") and <F2> ("previous field") to select the configuration file to be edited. The configuration file selected at the time is highlighted in the screen display (see Figure 6.1). After selecting the desired hardware configuration file you press the function key <F4> ("Edit Configuration") to activate the hardware configuration menu 1 .
Procedure
F1
and
F2
Press the function keys <F1> ("next field") and <F2> ("previous field") to move from input field to input field. Some of the input fields will be already highlighted when this menu appears on the screen. Use the cursor keys to select one of the default entries in these fields. With <F5> ("COM ports 3 & 4") you change to the menu for definition of interrupt parameters (see below). With <F6> ("MTS SoftConfg") you activate the menu for configuration of the MTS software. If you press the function key <F8> ("Accept & Continue") your editing is saved and you proceed to the continuation menu ("Hardware configuration 2"). By operating the <ESC> key you can abort the current processing at any time. You will be returned to the next superior menu while your editing is not saved.
and
F5 F6 F8
ESC
MTS GmbH 1998
135
6. Configuration of Hardware and Miscellaneous Functions
Graphic Mode
The following standard graphic modes are available: VGA SVGA YVGA 640x480 800x600 1024x768 16 or 256 colors 16 or 256 colors 16 or 256 colors
) to select the graphic mode corresponding to the Use the cursor keys ( and graphics adapter card installed in your computer.
PC Keyboard
Select the "yes" option in this field if you want to make your entries on the PC keyboard.
Keyboard Driver
To the present, all keyboard driver files supported by the MTS system have been named "GER", irrespective of the different key allocations for different countries. Therefore this file name should be left unchanged.
CNC Keyboard
Under this menu item you can determine that you want to employ a CNC keyboard. Use the cursor keys ( and ) to identify the serial port (COM1 to COM4) to which the CNC keyboard is connected.
Software ID Module
Here you identify (by operating the cursor keys to LPT3) to which your dongle is attached. and ) the parallel port (LPT1
Printers
Each MTS program provides the option of outputting hardcopies of the graphic window or of text by means of the configured printing device (see the Operating Manual for the CNC-Simulator). If you have a printer connected to your computer, you need to specify (with the and ) in this input field the parallel port (LPT1 to LPT3) to be adcursor keys dressed. Type of Printer The MTS system supports CANON and EPSON printers and compatibles, as well and as all types of Hewlett-Packard printers. You enter (with the cursor keys ) in this menu field the type of printer connected to your computer. Note: outputting hardcopies from the configuration program requires the configuration of a printer in one of the current hardware configuration files.
136
Operation Guide for the Configuration Program
6. Configuration of Hardware and Miscellaneous Functions
Graphics Hardcopies
Number of Colors With the cursor keys ( and ) you specify the number of colors available in your printing device: 1 or 2 denotes a black-and-white printer 8 or 16 denotes a color printer In this menu field you specify the number of needles (1, 9 or 24) of the matrix printer you are employing. Enter "1" if you are using a laser or ink printer. In this menu field you configure (by operating the cursor keys sired printing resolution (the unit is dpi: dots per inch) : horizontal: 60 vertical: 60 75 75 90 90 120 120 150 150 180 180 240 240 300 300 360 600 600 For printouts with 64 grayscales please enter 600dpi horizontal. Paper Width File Margin Here you enter the width of the paper (in cm) fed to your printer. Here you specify the width of the file margin (i.e. the distance between the plotting and the left paper margin). Operate the cursor keys ( or ) to choose either the "yes" or "no" option. If you decide to permit editing of the palette (i.e. the available set of colors ), you will be able to modify the grey scale or color shade values prior to the printing. Operate the cursor keys ( or ) to choose either the "yes" or "no" option. If you decide to permit editing of the active window, you will be able to modify the section of the graphic window to be outputted. Operate the cursor keys ( or ) to choose either the "yes" or "no" option. and ) the de-
Number of Needles
Resolution
Edit Palette
Edit Active Window
Automatic Page Feed
Text Printing Mode
Characters per Line Here you determine the maximum number of characters per printed line: Example: "80" DIN A4 size "132" DIN A3 size Here you determine the maximum number of characters per printed page:
Characters per Page
File Margin Defined by Characters
In this menu input field you can determine the width of the left margin (see above) by defining the applicable distance through a maximum number of characters. Note: Some laser and ink-printers work in the Epson-Needleprinter-Mode. In this case please enter Epson/24Needles.
MTS GmbH 1998
137
6. Configuration of Hardware and Miscellaneous Functions
Figure 6.3: Hardware Selection Menu 1: Pressing the function key <F5> activates the continu ation menu for definition of Interrupt Param eters.
Figure 6.4: Menu for definition of Interrupt Parameters
138
Operation Guide for the Configuration Program
Interrupt Parameters
Interrupt Parameters for COM Ports 3 and 4
This menu serves to configure the interrupt parameters for the serial ports COM 3 and COM 4. Please note that this menu must only be considered if you have problems in using the COM3 and COM4 ports with the MTS software. If you are e mploying HP Interface cards, please enter the appropriate values, as shown in the list below. "Interrupt" stands for a temporary halt of the current processing, in order to execute a special program, which is called an "interrupt program". This will be applicable, for example, when priority is assigned to the processing of data records sent from a peripheral. Interrupts may be effectuated both by the program (software interrupt) or by modules and peripherals (hardware interrupt). There are special commands for disabling or enabling the interrupt mode. Invocation Configuration Main Menu
F1 F2
Select Field
F4
Edit Config.
F5
COM-Ports 3&4
Procedure
F1 F8
ESC
and
F2
Press the function keys <F1> ("next field") and <F2> ("previous field") to move from input field to input field. If you press the function key <F8> ("Accept & Continue") your editing is saved and you return to the Main Menu. By operating the <ESC> key you can abort the current processing at any time. You will be returned to the next superior menu while your editing is not saved .
HP Card
other (empty) (empty) (empty)
Port 3
Interrupt number Interrupt mask Interrupt control 72 FB A1
Port 4
Interrupt number Interrupt mask Interrupt control 73 F7 A1 (empty) (empty) (empty)
MTS GmbH 1998
139
6. Configuration of Hardware and Miscellaneous Functions
Figure 6.5: Hardware Selection Menu 1: Pressing the function key <F6> activates the continu ation menu for config uration of the MTS software.
Figure 6.6: Configuration of the MTS software
140
Operation Guide for the Configuration Program
Configuration of the MTS Software
MTS Software Configuration
Invocation Configuration Main Menu
F1 F2
Select Field
F4
Edit Config.
F6
MTS SoftConfg
Procedure
F1
and
F2
Press the function keys <F1> ("next field") and <F2> ("previous field") to move from input field to input field. Some of the input fields will be already highlighted when this menu appears on the screen. Use the cursor keys to select one of the default entries in these fields. If you press the function key <F8> ("Accept & Return") your editing is saved and you return to the Main Menu. By operating the <ESC> key you can abort the current processing at any time. You will be returned to the next superior menu while your editing is not saved.
and
F8
ESC
Graphic Mode for Help Screens
Here you decide on either the original resolution (EGA), or the resolution actually configured for the Simulator to be applied in the display of the graphic help windows.
Slow Insertion of Help Screens
Here you can determine that the insertion of help screens into the main window should be carried out in a "soft" manner; that is, the build-up of the help window is retarded.
Double Type Height with HVGA
Here you can determine that the type height should be doubled in the display when a screen resolution of 1024x768 pixels (HVGA) has been selected. Please do not select Double Type Height with HVGA for INCAD.
Function Keys Repre- Here you can determine that the current function key allocation should be represented by corresponding pictograms. sented by Pictograms
Function Key Pict ograms in the Editor
Here you can determine that the function key pictograms shall also be used in the Editor. Please note that selecting the "yes" option in this input field can only be recommended if you employ a high-performance computer.
MTS GmbH 1998
141
6. Configuration of Hardware and Miscellaneous Functions
Video Chip Defaults: ATI 18800/28800 ver 1 ATI 18800/28800 ver 2+ GENOA GVGA GENOA 5000 series TSENG ET 3000 TSENG ET 4000 TRIDENT 8800 TRIDENT 8900 VESA-standard Video7 1024i Version 1-3 Video7 V7VGA Version 1-3 Video 7 V7VGA Version 4 VGA-minimum standard Automatic detection
142
Operation Guide for the Configuration Program
Configuration of the MTS Software
Video-chip type
The MTS software operates in an optimum way with graphic cards equipped with one of the video chips listed in the table. Enter the type of the video chip of your graphic card at this configuration point in order to achieve maximum performance of the screen display. The information of the video-chip type can be found in the manual of your graphic card. Should your video graphic card be equipped with another video chip and should problems occur when starting the MTS software, you may bring the system into operation by one of the following steps: 1. If With the option " automatic detection ", the MTS software automatically checks the video chip of your graphic card. This test, however, might not be successful in some cases since the data transfer and interpretation for the screen under MS-DOS is done in different with the various graphic cards and modes. Should you still be unable to start the MTS software properly, please select the following set-up. 2. The set-up " VGA minimum standard " switches off the test under 1. and prepares the software for the operation in the VGA mode. This video mode is supported by all graphic cards.
Please observe that only the correct definition of this configuration point enables the work with a high-solution video mode with 256 colors. The selection of such video mode is required for the high-quality display of the three-dimensional views in the CNC Simulator Turning.
MTS GmbH 1998
143
6. Configuration of Hardware and Miscellaneous Functions
Figure 6.7: Configuration Menu for Tablet and Plotter
144
Operation Guide for the Configuration Program
Hardware Configuration
Continuation Menu - Hardware 2
If you have connected a tablet or plotter to your computer, you need to make the applicable configuration entries in the present menu. Invocation Configuration Main Menu
F1 F2
Select Field
F4
Edit Config.
F8
Accept & Continue
F1 F4 F8
or
F2
When in the configuration main menu, you select (by operating the function keys <F1> "next field" or <F2> "previous field") the configuration file you want to edit. The type of configuration actually selected is highlighted in the screen display. (see Figure 5.1). After selecting the desired hardware configuration, press the <F4> key to activate the function "Edit configuration". The first menu for hardware configuration ("Hardware 1") is displayed. With <F8> "Accept & Continue" you can now activate the continuation menu "Hardware 2".
Procedure
F1
and
F2
Use the function keys <F1> ("next field" and <F2> "previous field") to move from input field to input field. Some of the input fields will be already highlighted when this menu appears on the screen. Use the cursor keys to select one of the default entries in these fields. With <F4> "previous input mask" you go back to the first hardware configuration menu ("Hardware 1"). With <F5> ("COM ports 3 & 4") you change to the menu for definition of interrupt parameters (see above). Upon operation of the function key <F6> ("Check Tablet") the system will review all specified parameters pertaining to the tablet. If you press the function key <F8> ("Accept & Continue") your editing is saved and you return to the Main Menu. By operating the <ESC> key you can abort the current processing at any time. You will be returned to the next superior menu while your editing is not saved.
and
F4 F5 F6 F8
ESC
MTS GmbH 1998
145
6. Configuration of Hardware and Miscellaneous Functions
Figure 6.8: New CNC overlay : in the picture, the small arrows indicate the position of the register marks. The driver file corr esponding to this overlay is named "SIM_TAB1.DAT".
Figure 6.9: New CAD overlay : in the picture the small arrows indicate the position of the register marks. The driver file corr esponding to this overlay is named "INC_TAB.DAT"
Figure 6.10: Old CNC overlay : in the picture the small arrows indicate the position of the register marks. The driver file corr esponding to this overlay is named "SIM_TAB.DAT".
146
Operation Guide for the Configuration Program
Tablet
Tablet
Note: you may skip this section if no graphics tablet is connected to your computer. Port Addresses Type of Tablet Use the cursor keys ( and ) to identify the serial port (COM1 to COM4) to which the graphics tablet is connected. ) to identify the type of tablet employed. Operate the cursor keys ( and You have a choice of the following: Tablet Driver File Mouse SummaCR1212, SummaSketch or SummaSketch III HP SketchPro Videograph Numonics 221x and Numonics 2205 BitPad1 none
Here you specify the name of the driver file, required to control the graphics tablet. As shown in the table below, which file name you need to enter here will be dependent on whether you intend to use the tablet with the CNC Simulators, or with the INCAD system, as well as on the type of overlay foil, old or new, you employ: Driver File CNC-Simulator: INCAD: New overlay sim_tab1.dat inc_tab.dat Previous Overlay sim_tab.dat none
Baud Rate, Parity, Data Bits, Stop Bits Input of Register Marks
Please see the tablet manufacturer's specifications of the parameter values to be entered. If you are using a tablet overlay, the system must be informed of the position of the foil on the tablet. In this interactive input procedure, different steps are required for the CNC Simulator and the INCAD system. Upon your selection of the "Yes" option in the menu field "Input of Register Marks" you are immediately prompted to fix the foil to the tablet, and to identify the register marks, by touching them with the digitizer pen (see images on facing page). INCAD: only a fter the next invocation of INCAD will you be prompted to fix the foil to the tablet and to identify the register marks by touching them with the digitizer pen (see image). Once the positioning of the foil is successfully completed, the default setting in the configuration will be automatically switched back to the "no" option. Overlay foils for version 2 of the INCAD system are not applicable any more. The input of register marks will be required each time the foil is repositioned, or if a different type of tablet is employed. CNC Simulator:
F6
Tablet Operational Test
With <F6> you initialize the tablet, according to the specified parameters. To make sure that the tablet is in good working order, please verify that: 1. 2. the "code" value is clearly dependent on the pressing of the corresponding puck key, and the coordinate values are clearly dependent o n the position of the locator, and will rise or fall monotonously with horizontal or vertical movements.
If either "none" or "mouse" is the selected option for the configuration of the type of tablet, this operational test is of no use.
MTS GmbH 1998
147
6. Configuration of Hardware and Miscellaneous Functions
Figure 6.11: Configuration Menu for tablet and plotter
148
Operation Guide for the Configuration Program
Plotter
Plotter
Design drawings created in the INCAD system can be outputted to a plotter, the applicable graphics data format will be the HPGL format. This menu item serves to configure the data transmission. Please refer to the operation manual of your plotter first, to learn about the parameter entries required. Entries of parameter values in the menu fields "Handshake", "Baud Rate", "Parity", "Data Bits" and "Stop Bits" are required, as long as your plotter is connected to a serial (RS-232-C) port. Consequently, with the plotter connected to a parallel port, these fields can be ignored. At the menu items "Start Sequence" and "End Sequence", you specify commands to control the beginning and completion of the data transfer. A start sequence would be required e.g. to switch a printer plotter to the HPGL mode, or to set a plotter to the "handshake mode". An end sequence would be a number of co mmands to subsequently undo the effects of the start sequence, e.g. to switch the printer plotter back to the previous mode. At the final item ("Hardclip Limits") of this menu you define the maximum dimensions of the graphics hardcopy. The unit of measure is millimeters. Port Addresses and ) to identify the serial port (COM1 to COM4 or Use the cursor keys ( LPT1 to LPT3) to which the plotter is connected. The "handshaking" mode synchronizes data transmission between the computer and the plotter via the serial port, to the effect that no further data is transmitted as long as the plotter is busy with the data received. You have a choice of the follo wing options: XON/XOFF: Data transmission is controlled by the control characters "XON" and "XOFF". ENQ/ACK: Data transmission is controlled in an interactive mode ("enquiry" / "acknowledgement") between the PC and the plotter. Interrupt: Data transmission is controlled on the (lowest possible) hardware interrupt level.
Handshake
Baud Rate
"Baud" is a unit of measure for data transfer speed, the "baud rate" indicates the number of bits transmitted per second. In the present menu field the configuration can be set to one of the following baud rates: 1200, 2400, 4800, 9600, 19200
MTS GmbH 1998
149
6. Configuration of Hardware and Miscellaneous Functions
Parity
In the "Parity" menu field you decide whether the total number of set bits (binary ones) contained in a data unit should be odd or even. You make your selection from the following options: NONE: EVEN: ODD: No parity bit added. Even parity: the number of binary ones in the character to be transferred should be even. Odd parity: the number of binary ones in the character to be transferred should be odd.
Data Bits
Each character in a file consists of several electric signals, called "bits" (binary digits). To carry out data transmission, you need to determine, in each case, the number of bits to be interpreted as a single unit ("byte"), denoting a character. You can set the number of bits to be read as a character to 5, 6, 7 or 8 .
Stop Bits
"Stop Bits" are used to separate the data units. In this menu field you can set the number of transmitted stop bits per character to 1, 1,5 or 2 .
Start- and End Sequence
At the "Start Sequence" and "End Sequence" items you specify commands to control the beginning and completion of the data transfer. A start sequence would be required e.g. to switch a printer plotter to the HPGL mode, or to set a plotter to the "handshake mode". An end sequence would be a number of commands to subsequently undo the effects of the start sequence, e.g. to switch the printer plotter back to the previous mode. The control instructions, that you enter next to this menu item, will be automatically included in the transfer of data to the output device when a plotting routine is started. Please refer to the manual of your plotter / printer for the applicable commands. If the manual does not specify "Start Sequence / End Sequence" as a separate item, look up the overview table of "control codes" or "escape codes". Please make sure that you enter the escape codes exactly as they are listed in your manual. To enter control characters, such as "ESC", "CR", "LF" etc., in the present menu field, you must type the corresponding ASCII values, preceded by a backslash. For example, to enter the control character "ESC", you type the character string "\27", to enter "CR" ,you type "\13" etc. Please observe that consecutive escape codes are written without separating blanks. Example: the sequence " ESC%B" is stated as "\27%B" in the MTS menu. Stating a start and end sequence is not a mandatory entry, it rather depends on the type of output device employed.
150
Operation Guide for the Configuration Program
Plotter
Listed below are three examples of start and end sequences:
Control code: Escape sequence, Start of data configured Start sequence End of data configured End sequence
serial HP-Plotter
HP PaintJet XL
HP Laserjet III D
ESC.I16;;17:ESC N;19: \27.I16;;17:\27.N;19: not applicable not applicable
ESC%-1B \27%B ESCE \27E
ESC%0B CR LF SUB \27%0B\13\10\26 ESC%0A ESCE \27E%0A\27E
Please see the INCAD Operating Manual for further details on the plotter configuration.
Hardclip Limits
Information, pertaining to the limits of the plotting size, can be included in serial data transmission only. Otherwise, the values defining the maximum dimensions (in mm)of the plotting area, the so-called "hardclip limits", must be entered at the present menu item. Please refer to the manual of your plotter or printer for the permissible values.
Units per mm
The default standard is 40 / mm; nevertheless this setting can be changed as desired.
MTS GmbH 1998
151
6. Configuration of Hardware and Miscellaneous Functions
Figure 6.8: Entering a password
Figure 6.9: Changing or deleting a password
152
Operation Guide for the Configuration Program
6.1 Password
6.1 Password
This function serves to protect the configuration program, the tool manager and clamping fixture manager, and the "graphics/colors" menu of the CNC Simulator against unauthorized access. Once you have acknowledged your entry of a password in the present menu, you will have to specify this password in any further attempt at accessing the configuration program for editing. Therefore, please take care to keep the chosen password in your mind.
Invocation: Configuration Main Menu
F6
Change Password
F6
Entering a Password
Proceeding from the Configuration Main Menu, you call the password input menu, by operating the function key <F6> "Change Password". An input request appears in the lower part of the Main Menu window: "Enter new password:" (see Figure 6.8). Enter the desired password in the input line. Except for umlaut letters, all alphanumeric characters (letters and digits) are permissible. Your typing will not be visible on the screen. To complete your entry and confirm the password, you type the <ENTER> key. As a safeguard against typing errors, a safety prompt appears: you will have to enter the selected password once again, spelled exactly as with the first entry, and again confirm your input with <ENTER> . From then on, all functions of the configuration program, with the exception of the configuration file selection, will be locked. Upon each invocation of the configuration manager, you will be immediately prompted to firstly enter the password. Alterations to a configuration file can be stored and initialized only after you have again specified the password.
Change Password
To change the active password, call the password function again with <F6>. Upon the password request, you enter the active password (see Figure 6.9). An additional input line appears, where you can enter and confirm your new password. After you have repeated your entry and acknowledgement, in response to the subsequent safety prompt, the new password will be active.
Delete Password
To disable the password function, and thus unlock the configuration program, you must delete the existing password. You proceed as described above, only you type <ENTER>, instead of an entry, in response to both the first and second request for a new password.
MTS GmbH 1998
153
Appendix 1: Configuration Chart
Lathe Configuration
Machine Space/ Reference points
Machine space
A1Z A1X A2Z A2X
Type of machine Travel range
preaxial/postaxial V1Z V1X V2Z V2X RZ ... RX ... WZ ... WX ... RA ... RI ... OS ... Type ... GZ ... GX ... D1 ... D2 ... LX ... A ... B ... Yes/No Yes/No <F4>
Reference point
Tool changing point
Spindle
External diameter Internal diameter Spindle offset Chuck attachment
Turret
Turret case
Turret head
Number of stations on the turret Mofiy turret radius according to stations Change tool reference point according to the stations Change the type of turret Tool change Turret overhang in X Tool reference point in X Direction of turret rotation
RX ... WX ... raising falling optimized TAUF ... TDREH ... TZU ... W ... L ...
Operation Guide for the Configuration Program
Tool changing times
Turret shift vector
154
Appendix 1: Configuration Chart
Lathe configuration
Tailstock
Lentgh of case Postaxial dimension Preaxial dimension Sleeve diameter Sleeve length Reach of sleeve Centre sleeve adapter Setting range Length of increment
RZ ... RXH ... RXV ... P ... L ... H ... TYP: ... ZMAX ... ZMIN ... ... SMAX ... SMIN ... ... FMAX ... FMIN ... ... ...
Speeds
Spindle Speed [RPM]
Rise time (1/100s) Feedrate [mm/R]
Rapid traverse speed [mm/min] Rise time (1/100s)
MTS GmbH 1998
155
Appendix 1: Configuration Chart
Turning Control Configuration
Programming code
Subprograms
Subprogram identification letter Maximum nesting (1-11) Number of subprogram repetitions M-command for subprogram termination Parameter identification Assignation of parameter values Standard comment character Temporary command character Active Free Format Mode
... ... ... Yes/No ... ... ... ... ... G ... G ... G ... G ...
Special characters
Modal commands
Spindle
Syntax file name Syntax check in the editor Syntax check in the interpreter Path 1 Path 2
... Yes/No Yes/No Ext. 1 Ext. 2 <F5> <F6>
Alternative help screens
Select a programming code file Edit a programming code file
Interpretation
Start-up status
Absolute coordinates Circle centres incremental Tool return after cycle completion Retain end point coordinates Programming a starting point Max. number of contour points in a roughing cycle Number of Segments Considered in Comp. Forecast Swap G41/G42 Reverse the Direction Keys in X
Yes/No Yes/No Yes/No Yes/No Yes/No Yes/No Yes/No Yes/No Yes/No
Execution of cycles
Preaxial machining
156
Operation Guide for the Configuration Program
Appendix 1: Configuration Chart
Program Manager / Editor
Program Manager
Program path statement Program file extension Default file extension Change program path Free Format Editor Format file Handling of format inconsistencies Pal mode Edit marked words only Format of columns (filename) Start block number Block number increment Beginning of editing range Length of editing range Edit setup sheet
... ... ... Yes/No Yes/No ... ... Yes/No Yes/No ... ... ... ... ... Yes/No
Editor
Software switches Customize setup menus
Setup mode accessible Tool management accessible Tools/Clamping devices menu accessible
Yes/No Yes/No Yes/No
Start-up status
Absolute coordinates Circle centres incremental Tool return after cycle completion Retain end point coordinates Programming a starting point Max. number of contour points in a roughing cycle Number of Segments Considered in Comp. Forecast Swap G41/G42 Reverse the Direction Keys in X
Yes/No Yes/No ... ... ... Yes/No Yes/No Yes/No Yes/No
Execution of cycles
Preaxial machining
MTS GmbH 1998
157
Appendix 1: Configuration Chart
Configuration of the Milling Machine
Machine Dimensions
Machine space
A1X ... A1Y ... A2X ... A2Y ... T1X ... T1Y ... T2X ... T2Y ... TZ ... DS ... HS ...
Machine table
Spindle
Tool adapter Reference points Travel range
Form ... V1X ... V1Y ... V1Z ... V2X ... V2Y ... V2Z ... RX ... RY ... RZ ... WX ... WY ... WZ ... ... ... Yes/No Yes/No
Reference points
Tool changing point
Tool change
Max number of tools in magazine Tool changing times (1/100s) Tool change at M06 Spindle deactivated after M06 X-coordinate Y-coordinate Z-coordinate
Move to the tool change point
158
Operation Guide for the Configuration Program
Appendix 1: Configuration Chart
Configuration of the milling machine
Speeds
Driving power [W] Speed [r/min]
... SMAX ... SMIN ... ... FMAX ... FMIN ... ... ...
Rise time [1/100s] Feedrate [mm/min]
Rapid traverse speed [mm/min] Rise time [1/100s]
MTS GmbH 1998
159
Appendix 1: Configuration Chart
Configuration of the milling machine
Subprograms
Subprogram identification letter Maximum nesting (1-11) Number of subprogram repetitions M-command for subprogram termination Parameter identification Assignation of parameter values Standard comment character Temporary command character Active Free Format Mode
... ... ... Yes/No ... ... ... ... ... G ... G ... G ... G ...
Special characters
Modal commands
Syntax
Syntax file name Syntax check in the editor Syntax check in the interpreter Path 1 Path 2
... Yes/No Yes/No Ext. 1 Ext. 2 <F5> <F6>
Alternative help screens
Select a programming code file Edit a programming code file
Interpretation Interpretation of fixed cycles ...
Cycle invocation point
Start-up status
Absolute coordinates Circle centres incremental Segments considered in compensation forecast
Yes/No Yes/No Yes/No Yes/No Yes/No Yes/No ... Yes/No
T-command without compensation register 3D-movement possible Mirroring related to the current coordinate system Selection of planes Infeed plane Simulation of a MAHO milling machine
160
Operation Guide for the Configuration Program
Appendix 1: Configuration Chart
Program Manager / Editor
Programm Manager
Program path statement Program file extension Default file extension Change programm path Free Format Editor Format File Handling of format inconsistencies PAL mode Edit marked word only Format of columns (filename) Start block number Block number increment Beginning of editing range Length of editing range Edit setup sheet
... ... ... Yes/No Yes/No ... ... Yes/No ... ... ... ... ... ... Yes/No
Editor
Software switches Customize setup menus Setup mode accessible Tool management accessible Tools/Clamping devices menu accessible Machine referencing completed Tool compensation data stored Load status at system start Save status when leaving Load setup sheet at system start Disable setup sheet interpreter Error alarm Yes/No Yes/No Yes/No Yes/No Yes/No ... ... ... Yes/No Yes/No
Start-up status
Status
Setup sheet
MTS GmbH 1998
161
Appendix 1: Configuration Chart
Configuration of the INCAD Control System
System parameters
Type of cursor (1, ... , 6) Capturing area defined by pixels (1, ..., 99) Unit of measuring (mm or inches) Input resolution in X Input resolution in Y Geometric resolution of circular arcs Dynamic coordinates Graphics with graduated axes Symbols with graduated axes Symbols with graduated axes Acoustic alarm Create backup copies Load standard Simulator configuration Double-click interval (in msec)
... ... ... ... ... ... Yes/No Yes/No Yes/No Yes/No Yes/No Yes/No Yes/No ... Yes/No ... ... ...
Digitizer tablet
Tablet overlay Height of graphics area (mm) Width of graphics area (mm) Width of menu area (mm)
162
Operation Guide for the Configuration Program
Appendix 1: Configuration Chart
Dimensioning parameters
Include dimensioning in the copying of objects Inculde dimensioning in rebuilding a drawing Include dimensioning text in rebuilding a drawing Dimensioning text Decimal character Suppress terminal zeroes Scaling factor Dimensioning text positions horizontal vertical
... Yes/No Yes/No ... Yes/No ... ... ... ... ... ... ...
Arrowheads Arrow size Arrow orientation Threshold distance form automatic orientation
Projection lines
Excess length Begin Type
... ... ... ...
Point dimensioning Base line
Define the dimension line offset If "incremental" or "fixed": Distance/Increment Angular dimensioning
... ...
...
MTS GmbH 1998
163
Appendix 1: Configuration Chart
File extensions
Images Symbols DXF files IGES files Technology Magazine tooling Tool definitions Milling program Turning program Dressing program
... ... ... ... ... ... ... ... ... ... ... ...
Plotter pens
Standard pen Aux. Contour pen
Coulor pen 1 2 3 4 5 6 7 8 9 10 11 12 13 14 15 16
Car. pos ... ... ... ... ... ... ... ... ... ... ... ... ... ... ... ...
Colour ... ... ... ... ... ... ... ... ... ... ... ... ... ... ... ...
Width [mm] ... ... ... ... ... ... ... ... ... ... ... ... ... ... ... ...
Stoke width [mm] ... ... ... ... ... ... ... ... ... ... ... ... ... ... ... ...
164
Operation Guide for the Configuration Program
Appendix 1: Configuration Chart
Hardware configuration
Graphics PC keyboard
Mode connected Keyboard driver Port addresses COM1-4 Port addresses LPT1-3 Port addresses LPT1-3 Type of printer Graphics Number of colors Number of needles DPI (horizontal) DPI (vertical) Paper width (cm) File margin (cm) Edit palette Edit window Automatic page feed Text characters per line Lines per page File margin by characters Port adresses Type of tablet Driver file Baud rate Parity Data bits Stop bits Input of register marks
... Yes/No ... ... ... ... ... ... ... ... ... ... ... Yes/No Yes/No Yes/No ... ... ... ... ... ... ... ... ... ... Yes/No
CNC keyboard Software ID module Printer
Text
Tablet
Plotter
Port adresses Handshake Baud Rate Parity Data bits Stop bits Start sequence End sequence Hardclip limits
Units per mm
... ... ... ... ... ... ... ... X min ... X max ... Y min ... Y max ... ...
MTS GmbH 1998
165
Appendix 1: Configuration Chart
COM-ports
Port 3
Interrupt number Interrupt mask Interrupt controller Interrupt number Interrupt mask Interrupt controller Graphic mode for help windows Slow insertion of help screens Double type height with HVGA 1024x768 Function keys represented by pictograms Pictograms in the Editor Type of video chip installed
... ... ... ... ... ... ... Yes/No Yes/No Yes/No Yes/No ...
Port 4
MTS SoftConfg
166
Operation Guide for the Configuration Program
Appendix 2: Virtual Memory Manager
Appendix 2: Virtual Memory Manager
If your system basically meets the requirements for installation of the "386 version" of the MTS software but fails to provide sufficient free storage capacity, the following message will appear: " In checking on the storage configuration of your computer only ... K Bytes of working storage could be established to be available for MTS program functions. Please note that shortage of memory may impede the program execution. " It is therefore recommended to make use of the "Virtual Memory Manager" (VMM) which has been supplied to you as part of the Extended Memory program active on the DOS level. To activate the Virtual Memory Manager you may either run a setup routine or use a text editor to generate the VMM configuration file "MTSVMC.DEF". A text editor can also be applied when modifications of the VMM configuration file (e.g. reducing the swap-file size) become necessary to optimize the delay time. Virtual Memory Manager (VMM) In order to extend the working storage, a virtual storage system can be employed that draws on available hard disk space with the help of a so-called swap file. The current MTS CNC systems are prepared to work together with such a Virtual Memory Manager, it is advisable though to activate the VMM system only if during a program run the MTS CNC system issues a warning message to the effect of: " SHORT OF MEMORY ! PLEASE SAVE TO DISK!" This may occur when a large amount of data is processed, for example when you are editing complex design drawings in the INCAD system. Computer with 80386 or 80486 or Pentium processor a minimum of 4 Mbytes working storage (RAM) a minimum of 8 Mbytes free disk capacity The files DOS4GW.EXE, MTSVMM.TXT, and MTSVNC.DEF are stored in the MTS-installation directory. Initialization To install the Virtual Memory Manager, type the command MTSCNC VMMINSTALLATION. In this procedure the file MTSVMC.DEF is copied into the file MTS.VMC, so that the standard parameters for the initialization of the Virtual Memory Manager become available. As long as the file MTS.VMC is present in the user directory, the VMM will be activated at every startup of the MTS CNC system. To change the standard parameters you proceed as follows: The configuration of the Virtual Memory Manager is determined by setting the desired parameters in the file MTS.VMC. If you have employed an editor (e.g. EDIT/MS-DOS 5) to amend the file, please make sure that the internal format remains unchanged. "!" is a comment character, i.e. lines beginning with "!" will be skipped during initialization. Insertion of blank lines into the file is not permissible. Please change only those parameters that are explained in the following.
Requirements
Setup
MTS GmbH 1998
167
Appendix 2: Virtual Memory Manager
Parameters
Explanation
MINMEM MAXMEM VIRTUALSIZE SWAPNAME
The minimum storage size (RAM) manageable in the VMM. The maximum storage size (RAM) manageable in the VMM. Size of virtual storage capacity If no name is entered, the standard values will be used: ROOTDirectory\DOS4GVM.SWP. Please note that, as a rule, these values cannot be used in a network installation. We recommend you to store the swap file to the MTS installation directory (e.g.: C:\MTSCNC\MTS.SWP); if a network installation is carried out, the swap file should either be stored onto the local disk volume or to the user directory (the latter is not recommendable because it may lead to problems in the load sharing). This parameter effects that the swap file will be deleted from the disk when you quit the VMM configuration program. Omission of this parameter results in speeding up the invocation of the MTS CNC programs, because it will not be necessary to create the file anew after each restart.
DELETESWAP
Contents of the VMM initialization file (MTSVMC.DEF / MTS.VMC ) supplied to you: !Sample VMM-configuration file ('!' is comment-character) !This file shows the default parameter values MINMEM = 512 At least 512K bytes of RAM is required MAXMEM = 4096 Uses no more than 4 MB of RAM VIRTUALSIZE = 8192 Swap file plus allocated memory is 8MB !To delete the swap file automatically when the program exits, add !DELETESWAP !To store the swap file in a directory called 'SWAPFILE'on volume c:, add !SWAPNAME = C:\SWAPFILE\DOS4GVM.SWP
Deactivate the VMM:
Delete the file MTS.VMC If the file MTS.VMC does not exist in the user directory, the Virtual Memory Manager will not be initialized. If you intend to use a system-specific parameter configuration again, at a later point in time, you must copy the file MTS.VMC into the file MTSVMC.DEF (see above: Initialization).
168
Operation Guide for the Configuration Program
Appendix 3: Configuration for the Graphics Tablet
Appendix 3: Configuration for the Graphics Tablet
Tablet Bitpad1 HP SketchPro Numonics 221x Numonics 2205 SummaCR1212 SummaSketch SummaSketch III VIDEOGRAPH Baudrate 9600 9600 9600 9600 9600 9600 9600 9600 Parity NONE NONE NONE NONE ODD ODD ODD NONE Databits 8 8 8 8 8 8 8 8 Stopbits 1 1 1 1 1 1 1 1
DIP Configuration for the Graphics Tablet HPSketchPro
The graphics tablet HP-SketchPro has a number of DIP switches which must be set as is shown below. In the diagram the black field indicates the respective switch-position:
Please do not activate the graphics tablet unless the booting routine has been completed, that is approximately ten seconds after power-up. We recommend you to use a digitizer pen instead of a puck.
MTS GmbH 1998
169
Appendix 4: Types of Turret
TYPE 1, postaxial, Turret geometry parameters
TYPE 1, postaxial, Tool change parameters
TYPE 1, preaxial, Turret geometry parameters
TYPE 1, preaxial, Tool change parameters
TYPE 2, postaxial, Turret geometry parameters
TYPE 2, postaxial, Tool change parameters
TYPE 2, preaxial, Turret geometry parameters
TYPE 2, preaxial, Tool change parameters
170
Operation Guide for the Configuration Program
Appendix 4: Types of Turret
TYPE 3, postaxial, Turret geometry parameters
TYPE 3, postaxial, Tool change parameters
TYPE 3, preaxial, Turret geometry parameters
TYPE 3, preaxial, Tool change parameters
TYPE 4, postaxial, Turret geometry parameters
TYPE 4, postaxial, Tool change parameters
TYPE 4, preaxial, Turret geometry parameters
TYPE 4, preaxial, Tool change parameters
MTS GmbH 1998
171
Appendix 4: Types of Turret TYPE 5, postaxial, Turret geometry parameters TYPE 5, postaxial, Tool change parameters
TYPE 5, preaxial, Turret geometry parameters
TYPE 5, preaxial, Tool change parameters
TYPE 6, postaxial, Turret geometry parameters
TYPE 6, postaxial, Tool change parameters
TYPE 6, preaxial, Turret geometry parameters
TYPE 6, preaxial, Tool change parameters
172
Operation Guide for the Configuration Program
Index
Index A
Acoustic alarm 121 Alternative help windows Milling 101 Turning 71 Angular dimensions 129 Arrowheads 126 Turning 81 Error alarm Milling 115 Turning 85
F
Feedrate Turning 65 Milling 95 File extensions 131 File manager Change directory 43 Change drive 43 Format file Milling 111 Turning 81 Free Format Editor Milling 109 Turning 79
B
Backup copies, create 121
C
Capture area 119 Center sleeve Adapter 63 Diameter 63 Increment 63 Length 63 Reach 63 Tailstock setting range 63 Circle centers Milling 106 Turning 75 CNC keyboard 136 COM Ports 139 Configuration file create 33 delete 35 export 39 import 39 manage 31 rename 37 Coordinates Milling 105 Turning 75 Cursor, type of 119 Customize setup menus Milling 113 Turning 83
G
Geometric Resolution of Circular Arcs...121 Graduated axes with graphics 121 with symbols 121 Graphics mode 136 Graphics mode for help windows 141 Graphics tablet 147
H
Hardware 135
I
ID module 136 Input resolution 121 Installation 7, 167 AUTOEXEC.BAT 13 CONFIG.SYS 13 Installation into a network 17 Login script 21 Interpretation Milling 105 Turning 75 Interpretation of fixed cycles Milling 105 Turning 75 Interrupt parameters 139
D
Digitizer tablet 123 Dimension line offset 128 Dimension line termination, see Arrowheads Dimensional text 126 Dimensioning 125 Dongle, see ID module Double-click interval 121 Dynamic coordinates 121
K
Keyboard driver 136
E
Edit setup sheet Milling 111
MTS GmbH 1998
173
Index
L
Lathe 49
File extensions 109 Path statement 109 Turning 79 File extensions 79 Path statement 79 Programming code Milling 99 Turning 69
M
Machine dimensions Milling 89 Machine space Milling 89 Turning 51 Machine table Milling 89 Machine tool, type of - Turning 51 Memory, see Working storage Milling machine 87 Milling control system 97 Mirror relative to the current coordinate system 106 Modal commands Milling 100 Turning 71
R
Rapid traverse speed Milling 95 Turning 65 Reference points Milling 91 Turning 51 Register marks 147 Rotational speed Milling 95 Turning 65 Rulers, see Graduated axes Blank/Fixture menu accessible Milling 113 Turning 83
N
NC Editor Milling 111 Block number incr. Editing ra nge 111 Start block number Turning 81 Block number incr. Editing range 81 Start block number Network, see Installation
S
111 111 81 81 Selection of planes 107 Setup mode accessible Milling 113 Turning 83 Setup sheet Milling 115 Turning 85 Single-user system 11 Software protection module, see also ID module
O
Operation system 7 Overlay foil 123
P
PAL mode Milling 111 Turning 81 Password 153 PC keyboard 136 Pictograms 141 Preaxial machining 77 Printer 137 Plotter 149 Plotter pens 133 Processor 9 Program Manager Milling 109
Special characters Milling 100 Assignation of parameter values 100 Comment characters 100 Free format 100 Parameter identification 100 Turning 70 Assignation of parameter values 70 Comment characters 70 Free format 70 Parameter identification 70 Speeds Milling 95 Turning 65 Spindle Milling 89 Turning 55
Operation Guide for the Configuration Program
174
Index
Spindle drive Milling 95 Standard Simulator configuration 121 Start-up status Turning 83 Reference point 83 Tool compensation 83 Milling 113 Reference point 113 Tool compensation 113 Status Turning 85 Milling 115 Subprograms Milling 99 Identification letter 99 Nesting depth 99 Repetition factor 100 Subprg. termination 100 Turning 69 Identification letter 69 Nesting depth 69 Repetition factor 70 Subprg.termination 70 Syntax Milling 101 Filename 101 Turning 71 Filename 71 Syntax check Milling in the Editor 101 in the Interpreter 101 Turning in the Editor 71 in the Interpreter 71
Tool menu accessible Milling 113 Turning 83 Travel range Milling 91 Turning 51 Turning control system 67 Turret 55 Case 55 Change type 57 Head 55 Number of tool stations 55 Rotational direction 61
U
Unit of measurement 119
V
Video chips 143
W
Working storage 9,
T
T-command without compensation register Milling 106 Tablet 147 Tablet overlay 123 Tailstock Case length 63 Postaxial dimension 63 Preaxial dimension 63 Tool adapter Milling 89 Tool change Milling 93 Turning 59 Tool changing point Milling 91 Turning 51 Tool changing times Turning 61
MTS GmbH 1998
175
S-ar putea să vă placă și
- The Subtle Art of Not Giving a F*ck: A Counterintuitive Approach to Living a Good LifeDe la EverandThe Subtle Art of Not Giving a F*ck: A Counterintuitive Approach to Living a Good LifeEvaluare: 4 din 5 stele4/5 (5794)
- The Yellow House: A Memoir (2019 National Book Award Winner)De la EverandThe Yellow House: A Memoir (2019 National Book Award Winner)Evaluare: 4 din 5 stele4/5 (98)
- CNC and The EMCO Compact 5 Lathe PDFDocument19 paginiCNC and The EMCO Compact 5 Lathe PDFabyzenÎncă nu există evaluări
- 40th Anniversary Suzuki Jimny Sierra PDFDocument12 pagini40th Anniversary Suzuki Jimny Sierra PDFabyzenÎncă nu există evaluări
- Traditional Apprenticeship ManualDocument78 paginiTraditional Apprenticeship ManualabyzenÎncă nu există evaluări
- 2012 SAB H2O RefillingDocument2 pagini2012 SAB H2O RefillingabyzenÎncă nu există evaluări
- 2012 SAB TilapiaDocument2 pagini2012 SAB TilapiaabyzenÎncă nu există evaluări
- SAB Botika 09Document2 paginiSAB Botika 09abyzenÎncă nu există evaluări
- Aquaculture PDFDocument860 paginiAquaculture PDFabyzenÎncă nu există evaluări
- MasterCAM - X4 - Beginner Training Tutorial - SampleDocument53 paginiMasterCAM - X4 - Beginner Training Tutorial - SampleRafael Donadio100% (1)
- DR Dhari PwrAnalysisDocument13 paginiDR Dhari PwrAnalysisshaktikumarjhaÎncă nu există evaluări
- CNC and The EMCO Compact 5 LatheDocument19 paginiCNC and The EMCO Compact 5 LatheabyzenÎncă nu există evaluări
- TrainingMill RevBDocument9 paginiTrainingMill RevBabyzenÎncă nu există evaluări
- Routoutcncmanualv 3Document37 paginiRoutoutcncmanualv 3abyzenÎncă nu există evaluări
- Water TreatmentDocument7 paginiWater TreatmentabyzenÎncă nu există evaluări
- Arabic ExcerptsDocument110 paginiArabic ExcerptsabyzenÎncă nu există evaluări
- MasterCAM - X4 - Beginner Training Tutorial - SampleDocument53 paginiMasterCAM - X4 - Beginner Training Tutorial - SampleRafael Donadio100% (1)
- PIDs 2Document2 paginiPIDs 2abyzenÎncă nu există evaluări
- MasterCAM - X4 - Beginner Training Tutorial - SampleDocument53 paginiMasterCAM - X4 - Beginner Training Tutorial - SampleRafael Donadio100% (1)
- K To 12 Tile Settings Learning ModuleDocument136 paginiK To 12 Tile Settings Learning ModuleHari Ng Sablay100% (6)
- Groups Topics 2006Document18 paginiGroups Topics 2006abyzenÎncă nu există evaluări
- Mak537e 2Document59 paginiMak537e 2abyzenÎncă nu există evaluări
- DR Dhari PwrAnalysisDocument13 paginiDR Dhari PwrAnalysisshaktikumarjhaÎncă nu există evaluări
- E07267 UnitSpecification S2 06Document6 paginiE07267 UnitSpecification S2 06abyzenÎncă nu există evaluări
- DR Dhari PwrAnalysisDocument13 paginiDR Dhari PwrAnalysisshaktikumarjhaÎncă nu există evaluări
- Mak537e 11Document43 paginiMak537e 11abyzenÎncă nu există evaluări
- MasterCAM - X4 - Professional Course Ware Mill - Level 1Document20 paginiMasterCAM - X4 - Professional Course Ware Mill - Level 1Rafael DonadioÎncă nu există evaluări
- Mak537e 1Document30 paginiMak537e 1abyzenÎncă nu există evaluări
- Mak537e 7Document77 paginiMak537e 7abyzenÎncă nu există evaluări
- Mak537e 7Document77 paginiMak537e 7abyzenÎncă nu există evaluări
- Tech Ascend CNC Student ManualDocument42 paginiTech Ascend CNC Student ManualabyzenÎncă nu există evaluări
- A Heartbreaking Work Of Staggering Genius: A Memoir Based on a True StoryDe la EverandA Heartbreaking Work Of Staggering Genius: A Memoir Based on a True StoryEvaluare: 3.5 din 5 stele3.5/5 (231)
- Hidden Figures: The American Dream and the Untold Story of the Black Women Mathematicians Who Helped Win the Space RaceDe la EverandHidden Figures: The American Dream and the Untold Story of the Black Women Mathematicians Who Helped Win the Space RaceEvaluare: 4 din 5 stele4/5 (895)
- The Little Book of Hygge: Danish Secrets to Happy LivingDe la EverandThe Little Book of Hygge: Danish Secrets to Happy LivingEvaluare: 3.5 din 5 stele3.5/5 (400)
- Shoe Dog: A Memoir by the Creator of NikeDe la EverandShoe Dog: A Memoir by the Creator of NikeEvaluare: 4.5 din 5 stele4.5/5 (537)
- Never Split the Difference: Negotiating As If Your Life Depended On ItDe la EverandNever Split the Difference: Negotiating As If Your Life Depended On ItEvaluare: 4.5 din 5 stele4.5/5 (838)
- Elon Musk: Tesla, SpaceX, and the Quest for a Fantastic FutureDe la EverandElon Musk: Tesla, SpaceX, and the Quest for a Fantastic FutureEvaluare: 4.5 din 5 stele4.5/5 (474)
- Grit: The Power of Passion and PerseveranceDe la EverandGrit: The Power of Passion and PerseveranceEvaluare: 4 din 5 stele4/5 (588)
- The Emperor of All Maladies: A Biography of CancerDe la EverandThe Emperor of All Maladies: A Biography of CancerEvaluare: 4.5 din 5 stele4.5/5 (271)
- On Fire: The (Burning) Case for a Green New DealDe la EverandOn Fire: The (Burning) Case for a Green New DealEvaluare: 4 din 5 stele4/5 (74)
- Team of Rivals: The Political Genius of Abraham LincolnDe la EverandTeam of Rivals: The Political Genius of Abraham LincolnEvaluare: 4.5 din 5 stele4.5/5 (234)
- Devil in the Grove: Thurgood Marshall, the Groveland Boys, and the Dawn of a New AmericaDe la EverandDevil in the Grove: Thurgood Marshall, the Groveland Boys, and the Dawn of a New AmericaEvaluare: 4.5 din 5 stele4.5/5 (266)
- The Hard Thing About Hard Things: Building a Business When There Are No Easy AnswersDe la EverandThe Hard Thing About Hard Things: Building a Business When There Are No Easy AnswersEvaluare: 4.5 din 5 stele4.5/5 (344)
- The World Is Flat 3.0: A Brief History of the Twenty-first CenturyDe la EverandThe World Is Flat 3.0: A Brief History of the Twenty-first CenturyEvaluare: 3.5 din 5 stele3.5/5 (2259)
- The Gifts of Imperfection: Let Go of Who You Think You're Supposed to Be and Embrace Who You AreDe la EverandThe Gifts of Imperfection: Let Go of Who You Think You're Supposed to Be and Embrace Who You AreEvaluare: 4 din 5 stele4/5 (1090)
- The Unwinding: An Inner History of the New AmericaDe la EverandThe Unwinding: An Inner History of the New AmericaEvaluare: 4 din 5 stele4/5 (45)
- The Sympathizer: A Novel (Pulitzer Prize for Fiction)De la EverandThe Sympathizer: A Novel (Pulitzer Prize for Fiction)Evaluare: 4.5 din 5 stele4.5/5 (121)
- Her Body and Other Parties: StoriesDe la EverandHer Body and Other Parties: StoriesEvaluare: 4 din 5 stele4/5 (821)
- SC200 RevDocument2 paginiSC200 RevAshraf MuhtarÎncă nu există evaluări
- Safety Stations G1902: Guardian EquipmentDocument2 paginiSafety Stations G1902: Guardian Equipmenteisenbarger5607Încă nu există evaluări
- General InstallationE Instructions For Peikko Transport AnchorsDocument10 paginiGeneral InstallationE Instructions For Peikko Transport AnchorsMarko ŠimićÎncă nu există evaluări
- Thomson Chasis ICC17Document52 paginiThomson Chasis ICC17videosonÎncă nu există evaluări
- Nursing Informatics: Kozier & Erb: Concepts, Process & PracticeDocument13 paginiNursing Informatics: Kozier & Erb: Concepts, Process & Practiceanon-314986Încă nu există evaluări
- Bill of Materials Computation SheetDocument45 paginiBill of Materials Computation SheetNicole RodilÎncă nu există evaluări
- Bending 6.3-6.4: Longitudinal Strain Flexure FormulaDocument33 paginiBending 6.3-6.4: Longitudinal Strain Flexure FormulaPrasad GNÎncă nu există evaluări
- P357 With Fanuc 04PC User Pre-Installation Guide Rev 4 - 0 PDFDocument35 paginiP357 With Fanuc 04PC User Pre-Installation Guide Rev 4 - 0 PDFParvezÎncă nu există evaluări
- Peugeot 206Document1 paginăPeugeot 206Sergio Hernandez0% (1)
- Thern DavitCrane Selection SheetDocument1 paginăThern DavitCrane Selection SheetShubhamkumarsharmaÎncă nu există evaluări
- Working Principle of Diesel EngineDocument30 paginiWorking Principle of Diesel EngineShahzaibUsmanÎncă nu există evaluări
- Computation of LoadsDocument1 paginăComputation of LoadsmchenmiaÎncă nu există evaluări
- Aerospace Material SpecificationDocument7 paginiAerospace Material SpecificationAnonymous T6GllLl0Încă nu există evaluări
- Harman-Kardon Hk-3490 SM 1Document70 paginiHarman-Kardon Hk-3490 SM 1ymitevÎncă nu există evaluări
- N-1-1 Contingency Analysis Using Powerworld SimulatorDocument15 paginiN-1-1 Contingency Analysis Using Powerworld Simulatorchandana901Încă nu există evaluări
- The CPL Exams: CHUF - CPL Human Factors ExaminationDocument5 paginiThe CPL Exams: CHUF - CPL Human Factors Examinationgreg mÎncă nu există evaluări
- Instruction Manual Fisher Ed Ead Easy e Valves Cl125 Through Cl600 en 124776Document40 paginiInstruction Manual Fisher Ed Ead Easy e Valves Cl125 Through Cl600 en 124776LeonardÎncă nu există evaluări
- 03 Modern Photoelectric Effect LabDocument3 pagini03 Modern Photoelectric Effect LabJuan David ParraÎncă nu există evaluări
- 1.diesel Engine AssemblyDocument22 pagini1.diesel Engine Assemblypepenapao1217Încă nu există evaluări
- Design of Triangular Reinforced Concrete Beam in Usd: March 2011Document10 paginiDesign of Triangular Reinforced Concrete Beam in Usd: March 2011Husen GhoriÎncă nu există evaluări
- Asterix Adsbtr Cat021 Part12 v2 6Document91 paginiAsterix Adsbtr Cat021 Part12 v2 6DAI XUANLINGÎncă nu există evaluări
- Tech Musings: Don Lancaster'sDocument6 paginiTech Musings: Don Lancaster'sngaltunokÎncă nu există evaluări
- Advanced Placement Chemistry: 1991 Free Response QuestionsDocument15 paginiAdvanced Placement Chemistry: 1991 Free Response QuestionsManasÎncă nu există evaluări
- The Visual Basic Editor: School of ConstructionDocument43 paginiThe Visual Basic Editor: School of Constructionavdesh7777Încă nu există evaluări
- Weinig Rondamat 960 PDFDocument16 paginiWeinig Rondamat 960 PDFCimpean AlexandruÎncă nu există evaluări
- Earthquake Design Presentation (M.sleiman)Document20 paginiEarthquake Design Presentation (M.sleiman)JunnoKaiserÎncă nu există evaluări
- DEMKA Catalogue New2010Document44 paginiDEMKA Catalogue New2010Mike NomikosÎncă nu există evaluări
- Design of Connecting Rod For Light Weight Using C70S6 MaterialDocument9 paginiDesign of Connecting Rod For Light Weight Using C70S6 MaterialKongala Vamsi KrishnaÎncă nu există evaluări
- Corrosion Control and Paint Systems: Types of Marine CorrosionDocument17 paginiCorrosion Control and Paint Systems: Types of Marine CorrosionanangwahjudiÎncă nu există evaluări