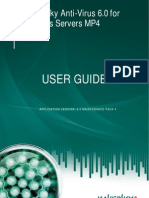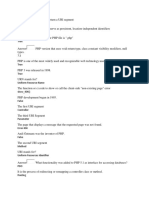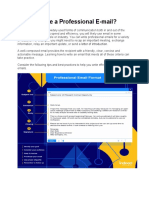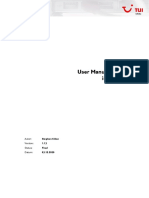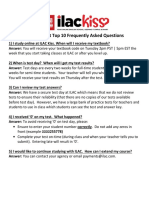Documente Academic
Documente Profesional
Documente Cultură
PBX User
Încărcat de
concotrang2009Descriere originală:
Titlu original
Drepturi de autor
Formate disponibile
Partajați acest document
Partajați sau inserați document
Vi se pare util acest document?
Este necorespunzător acest conținut?
Raportați acest documentDrepturi de autor:
Formate disponibile
PBX User
Încărcat de
concotrang2009Drepturi de autor:
Formate disponibile
Brekeke PBX
Version 3
User Guide
Brekeke Software, Inc.
BREKEKE SOFTWARE, INC.
Version Brekeke PBX Version 3 User Guide
Copyright This document is copyrighted by Brekeke Software, Inc. Copyright 2013 Brekeke Software, Inc. This document may not be copied, reproduced, reprinted, translated, rewritten or readdressed in whole or part without expressed, written consent from Brekeke Software, Inc.
Disclaimer Brekeke Software, Inc. reserves the right to change any information found in this document without any written notice to the user.
Trademark Acknowledgement
LINUX is a registered trademark of Linus Torvalds in the United States and other countries. Red Hat is a registered trademark of Red Hat Software, Inc. Windows is a trademark or registered trademark of Microsoft Corporation in the United States and other countries.
Oracle and Java are registered trademarks of Oracle and/or its affiliates. Other names may be trademarks of their respective owners.
Other logos and product and service names contained in this document are the properties of their respective owners.
Brekeke PBX User Guide
p-user3.x_130118
BREKEKE SOFTWARE, INC.
1. 2.
2.1. 2.2. 2.3.
LOGIN TO BREKEKE PBX ADMINTOOL .............................................. 5 BASIC PBX FUNCTIONS ....................................................................... 5
Making Calls Between Users Phones.......................................................................... 5 Making Calls Between Extensions ............................................................................... 6 Holding Calls................................................................................................................... 6
2.3.1. Placing a Call On Hold ..................................................................................................... 6 2.3.2. Taking a Call Off Hold ....................................................................................................... 6 2.3.3. Resuming a Call That Is on Hold After a Hang Up ........................................................... 6 2.4. 2.5. Attended Transfer ........................................................................................................... 6 Unattended Transfer ...................................................................................................... 7
2.5.1. Making an Unattended Transfer ....................................................................................... 7 2.5.2. Returning to the Original State Before an Unattended Transfer is Complete .................. 7 2.6. 2.7. Voicemail Access and Settings ..................................................................................... 7 Call Pickup ...................................................................................................................... 8
2.7.1. Call Pickup from Within a Call Pickup Group ................................................................... 8 2.7.2. Call Pickup from a Non-Group Extension ........................................................................ 8 2.8. Call Parking ..................................................................................................................... 9
2.8.1. Parking a Call ................................................................................................................... 9 2.8.2. Pick Up a Parked Call ...................................................................................................... 9 2.8.3. Resuming a Parked Call................................................................................................... 9 2.9. Conference Calls .......................................................................................................... 10
2.9.1. Entering a Conference Room ......................................................................................... 10 2.9.2. Holding a Conference Meeting Instantly ........................................................................ 10 2.9.3. Joining a Conversation ................................................................................................... 10 2.9.4. Inviting Others to an Existing Meeting............................................................................ 10 2.10. Call Supervising ........................................................................................................... 11
Brekeke PBX User Guide
p-user3.x_130118
BREKEKE SOFTWARE, INC.
2.10.1. Supervising Call Example ...............................................................................................11 2.10.2. Automatic Monitoring.......................................................................................................11 2.10.3. Tutor Mode ......................................................................................................................11 2.11. Call Recording .............................................................................................................. 12
2.11.1. Recording While a Call Is in Progress ............................................................................ 12 2.11.2. Recording Monitored (Supervised or Conference) Calls ............................................... 12 2.11.3. Recording Option When Initiating a Call ........................................................................ 12 2.11.4. Call Recording Patterns ................................................................................................. 12 2.12. Mute ............................................................................................................................... 12
2.12.1. Mute Callee .................................................................................................................... 12 2.12.2. Mute Caller ..................................................................................................................... 13 2.13. 2.14. Broadcasting................................................................................................................. 13 Confirm Call .................................................................................................................. 13
2.14.1. Pick Up a Confirm Call ................................................................................................... 13 2.15. Paging............................................................................................................................ 14
2.15.1. Automatic Paging ........................................................................................................... 14 2.16. 2.17. 2.18. Busy Lamp Field ........................................................................................................... 14 Presence........................................................................................................................ 14 Shared Call Appearance .............................................................................................. 14
3.
3.1.
USER SETTINGS .................................................................................. 15
Settings ......................................................................................................................... 15
3.1.1. Call Settings ................................................................................................................... 15 3.1.2. Voicemail Settings .......................................................................................................... 16 3.1.3. Sound files ...................................................................................................................... 17 3.1.4. Format of Sound Files .................................................................................................... 17 3.2. 3.3. Phones........................................................................................................................... 17 Inbound ......................................................................................................................... 18
3.3.1. Plan ................................................................................................................................ 18
Brekeke PBX User Guide
p-user3.x_130118
BREKEKE SOFTWARE, INC.
3.3.2. Plan [n] > Default Forwarding Schedule > Forward To .................................................. 18 3.3.3. Plan [n] > Default Forwarding Schedule > Options ........................................................ 20 3.3.4. Plan [n] > Forwarding Schedule [n] > Conditions ........................................................... 20 3.3.5. Forwarding Schedule [n] > Buttons ................................................................................ 21 3.3.6. Timer 1 / Timer 2 ............................................................................................................ 21 3.4. 3.5. 3.6. 3.7. 3.8. Voicemail ....................................................................................................................... 22 Call Status ..................................................................................................................... 22 Call Logs ....................................................................................................................... 22 Notes.............................................................................................................................. 23 Account ......................................................................................................................... 23
4.
4.1.
QUICK REFERENCE CHART............................................................... 25
Specifying the Type of Call When Making a Call ....................................................... 25
4.1.1. Dial Prefix ....................................................................................................................... 25 4.1.2. Call Attributes ................................................................................................................. 25 4.2. 4.3. Commands to Use During a Conversation ................................................................ 25 Parameters and Syntax ................................................................................................ 26
4.3.1. Parameters ..................................................................................................................... 26 4.3.2. Syntax ............................................................................................................................. 26
Brekeke PBX User Guide
p-user3.x_130118
BREKEKE SOFTWARE, INC.
1.
1)
Login to Brekeke PBX Admintool
Use Brekeke PBX Admintool to configure user settings: Using your web browser application, access the Brekeke PBX Admintool user login page. You can obtain the URL from your system administrator. (The URL will have this format: http://Brekeke PBX server IP address:port/pbx.) 2) On the login page, enter your username, password and tenant name (Multi-Tenant PBX), all of which should be provided by the system administrator. After logging in to your account, you can change your login password and other personal settings on the [Account] page. There is a detailed explanation for each field in the User Settings section. 3) After logging in, you will automatically be placed on the page that was open the last time you logged out.
2.
2.1.
Basic PBX Functions
Making Calls Between Users Phones
Up to four phones can be assigned under each Brekeke PBX user extension on the [Phones] page in the [Phone n] > [Phone ID] field. These phones can call each other by dialing the number 1 to 4 in [Phone n].
For example, Brekeke PBX user 100 has the following assigned phones at the [Phones] page: User 100 > [Phones] Phone 1 Phone ID Phone 2 Phone ID Phone 3 Phone ID Phone 4 Phone ID 100_phone4 100_phone3 100_phone2 100_phone1
The phone with SIP ID 100_phone1 can call the phone in the Phone 2 field by dialing 2. The other assigned phones can call 100_phone1 by dialing 1.
Brekeke PBX User Guide
p-user3.x_130118
BREKEKE SOFTWARE, INC.
2.2.
Making Calls Between Extensions
Dial an extension number to make a call between extensions. For Multi-Tenant Brekeke PBX, only extensions in the same tenant can call each other. Calls between tenants will be regarded as external calls.
When dialing a user extension, all assigned phones under that extension will ring. In addition, the clients set in this users [Other Forwarding Destinations*] field will ring at the same time. When one of these users answers the call, the other phones will stop ringing. If a call is not answered by any client in the time set in [Call Forwarding] > [Ringer Time (sec)], or if all clients are busy, the call will be routed to the number set in the [Call Forwarding] > [Forwarding Destination (Busy/No answer)] field.
2.3.
2.3.1.
Holding Calls
Placing a Call On Hold
On most SIP phones, pressing the Hold button will place a call on hold. Alternatively, dialing #9 will also place a call on hold. When you place a call on hold, you will hear a steady beeping sound and the person on hold will hear music.
2.3.2.
Taking a Call Off Hold
To resume a call, follow the instructions for your SIP phone on how to resume calls. Depending on the manufacturer, the steps to resume a call may differ. When you put a call on hold by dialing #9, you can resume the call by pressing * (Star).
2.3.3.
Resuming a Call That Is on Hold After a Hang Up
If you hang up your phone while a call is on hold, Brekeke PBX will automatically ring back the phone that placed the call on hold. If you answer the call, you will resume the conversation with the person on hold. If you do not answer, the call will be disconnected when the ringing times out.
9
In some cases when the Hold button is used, this call back notification feature may not be available.
2.4.
Attended Transfer
An attended transfer is a transfer made after notifying the receiving party of the transfer. For example, if you have a call that you wish to transfer to a colleague at extension 1234, the following steps will walk you through transferring the call using the keypad command (#9):
9
If you are using a SIP phone that has a Transfer button, please consult your system administrator for instructions on how to use the Attended Transfer feature.
Brekeke PBX User Guide
p-user3.x_130118
BREKEKE SOFTWARE, INC.
1) 2)
Dial #9 to place the call on hold. Dial the intended recipients number, followed by #. For example, to transfer to extension 1234, press 1234#. (By pressing * [Star], you can return to the original call.)
3)
Let the recipient know that you are transferring a call to him, then hang up your phone. The transfer is complete and the caller is connected to the recipient. (Note that by dialing #9 before hanging up during a transfer to the recipient, the transfer will be canceled and the call will go back to the hold state.)
2.5.
2.5.1.
Unattended Transfer
Making an Unattended Transfer
An unattended transfer is defined as a transfer made without notifying the receiving party before transferring the call. For example, you can transfer a call to your colleague at extension 1234 by going through the following steps:
9
If you are using a SIP phone that has a Transfer button, please consult your system administrator for instructions on how to use the Unattended Transfer feature.
1)
Dial #9 to place the call on hold. (By pressing * [Star] in this mode, you can return to the original call.)
2)
Dial the intended recipients number, followed by #. For example, to transfer a call to extension 1234, dial 1234#.
3)
Hang up the phone before the recipient answers the call. The transfer is complete when extension 1234 answers the call.
2.5.2.
Returning to the Original State Before an Unattended Transfer is Complete
Before the recipient of an unattended transfer answers the call, you can dial ** (Star twice) from the phone you hung up in order to return the call to the state that it was in before being placed on hold.
For many SIP phones, you will need to press the Send button after dialing ** (Star twice).
2.6.
Voicemail Access and Settings
In order to use Brekeke PBX voicemail, you will first need to get your extension number and password from your system administrator. By default, dialing 8 from your extensions phone or dialing 08*<extension number> from another phone in your system will allow you to reach the voicemail settings menu. By calling your voicemail access number, you can retrieve messages
Brekeke PBX User Guide
p-user3.x_130118
BREKEKE SOFTWARE, INC.
and change your voicemail settings and personal options.
To listen to new and saved voicemail messages, dial your voicemail access number. After listening to a voicemail message, you can choose to Save, Erase or Forward the message to other extensions. You can also rewind and forward a message while listening to it. Use the Voicemail Navigation Map document to see how to perform any of these tasks.
From the user account [Settings] page, you can change your voicemail PIN and other voicemail settings.
2.7.
Call Pickup
The Call Pickup feature allows you to answer incoming calls that are directed to other user extensions. Configuration of this feature is done through the [Users] menu in Brekeke PBX Admintool. Refer to the User Settings section in this document to learn how to configure this feature.
9
If you are using a SIP phone that has a Call Pickup button, please consult your system administrator for instructions on how to use the Call Pickup feature.
2.7.1.
Call Pickup from Within a Call Pickup Group
Call pickup from within a call pickup group allows you to pick up any incoming call directed to a [Groups] extension. 1) Set a [Groups] extension number at the users [Settings] page in the [Call settings] -> [Call Pickup group] field. 2) When any user extension in the [Groups] extension rings, press * to answer the incoming call.
2.7.2.
Call Pickup from a Non-Group Extension
Call pickup from a non-group extension allows you to pick up any incoming calls directed to any user extension within the system. 1) 2) From any extension, dial *<user extension number> to answer an incoming call. For example, if user extension 511 rings, dial *511 from any other Brekeke PBX user extension in your system to pick up the call.
Brekeke PBX User Guide
p-user3.x_130118
BREKEKE SOFTWARE, INC.
2.8.
Call Parking
Call Parking allows you to place a call on hold with a number that you assign, which anyone can then pick up from a different extension.
9
If you are using a SIP phone that has a Call Park button, please consult your system administrator for instructions on how to use the Call Park feature.
2.8.1. 1) 2)
Parking a Call Dial #8 to put the call on hold. Input a park number followed by #. The system will confirm the park number by stating it out loud.
3)
Now the call is parked and ready to be resumed from any extension by dialing the park number that you just input.
2.8.2.
Pick Up a Parked Call
There are several ways to pick up a parked call: By dialing the park number that was input when the call was put on park. By dialing ** from the extension where the call was parked. By dialing 8*<extension number> from any user extension. By dialing 8*<group number> from an extension in the ring group where the call was parked. When a [Call pickup group] is set for the extension that will pick up the parked call, dialing 8* (Star) allows that extension to pick up the parked call from any extension in the call pickup group. If the phone supports the Shared Call Appearance (SCA) feature, the call can also be parked by pressing the hold button on the SIP Phone, and can then be picked up by pressing the shared line keys from another phone that supports the SCA feature.
9
If you are using a SIP phone that has a Call Park button, please consult your system administrator for instructions on how to use the Call Park feature.
2.8.3.
Resuming a Parked Call
There are several ways to resume a parked call: If you put the call on hold by dialing #8, then pressing * will return you to the original call. If you forget the park number, you can retrieve the parked call (return to the state the call was in before you parked it) by dialing ** from the extension you used to park the call. You can retrieve a parked call by dialing 8*<extension> or 8*<group number> of the user extension where you parked the call. If the extension or the group number is set in the [Call Pickup group] field in your [User
Brekeke PBX User Guide
p-user3.x_130118
BREKEKE SOFTWARE, INC.
settings], you can pick up the parked call by dialing 8*.
9
For many SIP phones, you may need to press the Send button after dialing **.
2.9.
2.9.1.
Conference Calls
Entering a Conference Room
Ask your system administrator for a conference room number. If your system administrator has set extension 1000 as the conference number, you can join the call by dialing 1000.
2.9.2.
Holding a Conference Meeting Instantly
There are two ways to hold a conference meeting instantly: If your administrator set the conference attendees numbers in the [Forwarding destinations*] of the conference number (1000), then any attendee on that list can join the conference instantly by dialing 1000. Dialing the conference number (1000) followed by the attendees numbers separated by stars (*) will invite those extensions to join the call. Example: 1000*101*102*103
9
A star * or a callers extension should be displayed on the conference room extension edit page in the [Applied to (Caller numbers)*] field. When a star is entered in this field, there is no restriction on which extension can convene a conference meeting.
2.9.3.
Joining a Conversation
To join a conference meeting or a three-way call, dial 0*<extension number>. For example, if users 1001 and 1002 are talking, then dialing either 0*1001 or 0*1002 from another extension will allow you to join their conversation.
2.9.4.
Inviting Others to an Existing Meeting
To invite others to join an existing conference meeting: 1) Dial #9 to place the call on hold and then dial the new member's number. You will then be talking with the new member privately. 2) Dial #0 to invite that person to your meeting. If you dial #7 instead of #0, the new member will only be able to listen to the conversation.
9
If you are using a SIP phone that has a Conference button, please consult your system administrator for instructions on how to use the Conference feature.
Brekeke PBX User Guide
p-user3.x_130118
BREKEKE SOFTWARE, INC.
2.10.
Call Supervising
Dial 9*<extension number>. To monitor a specific user extension automatically, enter the supervisors extension number in the monitored users [Settings] page [Automatic Monitoring*] field.
If you would like to supervise a conversation, use one of the following options:
2.10.1. Supervising Call Example This example shows what happens to each party during a call when a supervisor joins the call: 1) 2) 3) 4) A and B are talking. C joins in the conversation as a supervisor by pressing 9*<A's user extension number>. A places the call on hold or initiates a transfer. B hears music on hold while C hears the same as A. C has the same controls as A, such as transferring calls, recording calls, etc.
9
When A terminates the call, C's session will also be terminated under supervising mode. It may be easier to think of a supervisor as an alias of A.
2.10.2. Automatic Monitoring This example shows what happens to each party during a call when a supervisor automatically joins the call to monitor it by using the [Automatic Monitoring] feature: 1) 2) 3) 4) Specify Cs extension number in extension As [Automatic Monitoring*] field. B calls A (or A calls B). Cs phone will ring. C can speak and listen to the conversation between A and B. C has the same controls as A, such as transferring calls, recording calls, etc.
2.10.3. Tutor Mode Tutor mode is a special version of Call Supervision. If a supervisor joins a conversation in Tutor Mode, his/her voice can be heard only by the extension under supervision. However, the supervisor can hear all parties to the conversation.
There are two ways to use tutor mode: Dial 99*<users extension number>. To tutor a specific user automatically, in the [Automatic Monitoring*] field of the user extension, enter either two tildes with the supervisors extension number, such as ~~<supervisors extension> or <supervisors extension> {tutor}, such as 1000{tutor}.
Brekeke PBX User Guide
p-user3.x_130118
BREKEKE SOFTWARE, INC.
2.11.
Call Recording
All options for Call Recording can be configured on a user-by-user basis in Brekeke PBX Admintool. Your system administrator can set the default Call Recording state in [Call Recording]: on/off at the users setting menu in Brekeke PBX Admintool. The total number of recorded messages and voicemail messages cannot exceed the number set in the [Max stored messages] field in the [Options] menu. Recorded messages can be stored in the same location as the user extensions voicemail messages or in user call logs.
2.11.1. Recording While a Call Is in Progress To start recording while a call is in progress, dial #6. To stop recording, dial #6 again. You will hear a beep sound when call recording starts and a buzz sound when it stops. The buzz sound will not be heard by the other party.
2.11.2. Recording Monitored (Supervised or Conference) Calls While you are monitoring (supervising) someone's conversation, or participating in a conference call, you can start recording by dialing #6, but only you and the person you are supervising will hear the buzz sound.
2.11.3. Recording Option When Initiating a Call If you want to specify the Call Recording option when initiating a call, dial 6*<user extension number> for Record=on and dial 60*<user extension number> for Record=off. When answering a parked call, supervising a call or joining a conference, dial the recording numbers after 8*, 9*, 0*, * or **.
2.11.4. Call Recording Patterns With the settings in [Call Recording patterns*], Brekeke PBX users can restrict call recording only to certain extensions. For example, if you enter 1* in this field, only calls to or from the numbers with prefix 1 will be recorded.
2.12.
Mute
You can use the Mute function during a conference call or a one-on-one call. With the Brekeke PBX Mute function you can set who will be muted in the conversation.
2.12.1. Mute Callee This feature mutes incoming callers to a conference call, making it a listen only call. If you dial #7 to let someone join in a conference call, the new attendee can only listen to the
Brekeke PBX User Guide
p-user3.x_130118
BREKEKE SOFTWARE, INC.
conversation in the conference. When ~(tilde )<extension number> is set in [Inbound] > [Other Forwarding destinations*] under User Settings, that extension user's call will be in "Mute" mode. By setting ~(tilde)<extension number> for all of the members in a conference, you can create a one-way broadcast conference.
2.12.2. Mute Caller This feature is used to mute your own phone during a conversation. By dialing 7*<extension number> or (8* or 9* or 0* or * or **) + 7*<extension number>, you can mute yourself in the conversation. Dialing 9*7*<extension number> will let you monitor (supervise) someone's call silently.
2.13.
Broadcasting
With the Brekeke PBX broadcasting function, you can set an extensions call to be sent to multiple extensions in listen-only mode.
Set ~(tilde)<broadcast number> in the conference extensions [Forwarding destinations*] field and select yes in the [Exit all when host leaves] field, then when you dial in to this conference number, your call will be in Broadcast mode. When you hang up, the other extensions will be disconnected as well.
2.14.
Confirm Call
Confirm Call is a function that ensures an outbound call is answered by a person, and not by a voicemail system. The callee will be prompted to press a preset confirmation key (set by system administrator) to confirm that the call has been answered by a person. Refer to Brekeke PBX Administrators Guide (Basic) for more information about configuration.
2.14.1. Pick Up a Confirm Call This example shows what happens when a PSTN phone gets a confirm call from Brekeke PBX: 1) 2) 3) Set up Confirm Call using the ARS rule for outbound calls. Dial to a PSTN phone number through the ARS rule from a user extension. When the PSTN phone receives the incoming Confirm Call, there are three possible scenarios for how to handle Confirm Calls: Answer the call and enter the preset confirmation key when the voice prompt plays. If the confirmation key is accepted, the call will be connected. If there is no confirmation key entered, the call will be disconnected after the voice
Brekeke PBX User Guide
p-user3.x_130118
BREKEKE SOFTWARE, INC.
prompt. If the call is not answered, it will be disconnected after the ringer times out. The caller will not be connected to the PSTN phones voicemail.
2.15.
Paging
Paging 1 is also called Auto Answer. Brekeke PBX can invoke a SIP phones paging function. The phones will answer incoming calls automatically without taking the handset off-hook when they receive the paging information sent in the SIP header from Brekeke PBX.
Use one of the following options to make a call with paging: Dial 22*<user's extension>. To page a specific users extension automatically, enter <users extension>{p} or <users extension>{page} on that extensions [Inbound] page.
9
For other parameters used with paging, refer to the Parameters and Syntax section.
2.15.1. Automatic Paging 1) 2) 3) Set user extension Bs [Other Forwarding destinations*] as B{p} or B{page}. A calls B. The phone(s) assigned to this user that support paging will be connected without ringing.
2.16.
Busy Lamp Field
F
With Busy Lamp Field (BLF 2 ), when there is a call to the monitored phone, the corresponding key lamp on the monitoring phone will flash and the call can be picked up from the monitoring phone.
2.17.
Presence
Brekeke PBX can handle presence2 SUBSCRIBE requests from phones, and return NOTIFY responses about the status of the monitored phones, such as "available" or "on the phone."
2.18.
Shared Call Appearance
With Shared Call Appearance (SCA2), Brekeke PBX users can monitor statuses of ARS route lines, select an available line to place an outbound call or answer an incoming call.
A list of SIP phones that work with the Brekeke PBX paging function and a sample configuration are available at Brekeke Wiki > [Interoperability] > [SIP Phones] > [How to set paging function on the phone side]. 2 A list of SIP phones that work with Brekeke PBX BLF and with the Presence and SCA function, as well as a sample configuration are available at Brekeke Wiki > [Brekeke PBX] > [Configuration] > [Functions Configuration] > [BLF, SCA and Presence]. Brekeke PBX User Guide
p-user3.x_130118
BREKEKE SOFTWARE, INC.
3.
User Settings
The following sections describe how to modify your individual settings for optimal performance and convenience. After making any changes, click [Save] to save them.
3.1.
3.1.1.
Settings
Call Settings Name Class Call pickup group Default value Class 1 Description User class type Enable one-touch call pickup for the preset group extensions by assigning the group number. Enable or disable call recording. off Options: on/off Wildcard setting used to filter incoming/outgoing calls that are needed to enable call recording. A star (*) and a question mark (?) can be used for matching metacharacters. For multiple entries, use a comma to separate each number. Allow (yes) or forbid (no) this user to join another users conversation. Options: yes/no Allow (yes) or forbid (no) other users to join this users conversation. Options: yes/no Allow other users to monitor this users conversation. Automatic monitoring* For multiple entries, use a comma to separate each number. Maximum concurrent sessions Max inbound sessions Resource map
9
Call recording
Call recording patterns*
Join others conversation
yes
Allow others to join my conversation
yes
unlimited Options: unlimited, 0-6 Map clients parameters to Brekeke PBX parameters.
This setting section is disabled from user access by default.
Brekeke PBX User Guide
p-user3.x_130118
BREKEKE SOFTWARE, INC.
3.1.2.
Voicemail Settings Name PIN PIN (confirm) Default value Description PIN to retrieve voicemail messages. Input field to confirm your PIN. Specifies the greeting message that will be used with your voicemail inbox. Greeting message Default system greeting Options: Default system greeting Personal greeting (customizable) Alternative greeting (customizable) Length of time for recording a voice message, in seconds.
Message recording length (sec)
Greeting Only
When this box is checked, only the greeting voice prompt is played and the caller cannot leave a voicemail message. Options: check/uncheck Brekeke PBX user number(s) to which you would like to forward your voicemail messages. If you use this setting, all of your messages will be automatically forwarded to the number(s) specified here. For multiple entries, use a comma to separate each number. Specifies an email address for email notification.
Message forwarding*
Email address* For multiple entries, use a comma to separate each email address. Enable (on) or disable (off) email notification, which sends an email to a specified address when a new voicemail is received. Enable (on) or disable (off) attachment of voicemail messages in WAV format to email notifications. Enable (yes) or disable (no) display the number of the caller who left a voicemail message. Enable (yes) or disable (no) requesting voicemail password when voicemail box is accessed from numbers that are on the users > [Phones] page.
Email notification
Off
Attach WAV file to email Talking caller ID
Off
Yes
Skip password from my phone
No
Brekeke PBX User Guide
p-user3.x_130118
BREKEKE SOFTWARE, INC.
3.1.3.
Sound files Name Name Music on hold Voicemail personal greeting Voicemail alternative greeting Download Delete Description The name associated with the voicemail inbox. (When you leave a message for another Brekeke PBX user, the recipient will hear, You have a new message from xxxx.) An audio file containing music for callers to listen to while on hold. Voicemail inbox greeting message created by user. Alternate voicemail inbox greeting message created by user. To download a recorded sound file, click on the file size. The sound file will be downloaded to your PC as a WAV file. To delete a recorded sound file, select the [Delete] check box(es) at the end of the line. The selected file(s) will be deleted when you click the [Save] button on the user setting page. To upload a file, click the [Browse] button at the line to which the file will be saved. Select the file you want to upload then click [Save] and the upload will start.
Upload
3.1.4.
Format of Sound Files
Uploaded sound files must be formatted as shown below: Format Sample rate Bit-depth Channels WAV 8000Hz 16-bit Mono
3.2.
Phones
Name Default value <extensionID> or <tenant_extensionID> (Multi-Tenant PBX) Type 1 Description Phone SIP IDs that the phones have registered at the Brekeke PBX bundled SIP Server, or PSTN numbers. Default phone type or phone type defined by system administrator.
On the [Phones] page, up to four phone numbers can be assigned to each Brekeke PBX user.
Phone ID
Type
Brekeke PBX User Guide
p-user3.x_130118
BREKEKE SOFTWARE, INC.
3.3.
3.3.1.
Inbound
Plan Name Plan selection list Set as active plan Down Up Add new plan Delete this plan Add forwarding schedule Save Description Select a plan from a list of created plans. Default: Plan 1 (Active) Select a plan and set as active to apply it to incoming calls. The active plan can also be changed by dialing the [Switch Plan] extension from the users phone. Switch position with the plan right below the current one. Switch position with the plan right above the current one. Add a new plan. Delete the currently selected plan. Add a schedule setting to the current plan. Save the current plan settings.
3.3.2.
Plan [n] > Default Forwarding Schedule > Forward To
Phones Name Check boxes Default value All are selected Description The selected phones will ring when there is an incoming call. The same phone ID set in the user [Phones] page. When the box is checked, incoming calls will be forwarded to the selected numbers. When the box is unchecked, the phone will not receive any incoming calls. Options: check/uncheck Length of time your phone rings when receiving a call. When the specified time is reached, incoming calls will be forwarded to the extension set in [Call Forwarding] > [Call forwarding (busy/no answer)]. If there is no setting for a phones ringer time field, the setting in [Call Forwarding] > [Ringer Time (sec)] will be applied.
Phone [1-4]
<extensionID> or <tenant_extensionID> (Multi-Tenant PBX)
Ringer time (sec)
Brekeke PBX User Guide
p-user3.x_130118
BREKEKE SOFTWARE, INC.
Delay (sec)
Delay time before ringing the selected phone when receiving a call.
Call Forwarding Name Default value Description Numbers to forward incoming calls to, in addition to the phones selected in the [Phones] section. Incoming calls will ring any number(s) set in this field, as well as number(s) set in the [Phones] section. For multiple entries, use a comma to separate each number. Length of ringing time applied to destinations in [Other Forwarding destinations*] field or user-assigned phones. When the specified time is reached, incoming calls will be forwarded to the destination set in [Call forwarding (busy/no answer)]. This setting will take effect when: No ringing time is set in [Phones] section. There is a setting in [Other Forwarding destinations*]. The destination to which unanswered calls will be forwarded.
Other forwarding destinations*
Ringer time (sec)
90
Call forwarding (no answer)
Users voicemail box
Voicemail box
checked
If this box is checked, the call will be automatically forwarded to the users voicemail box. Options: check/uncheck The destination to which busy response calls will be forwarded .
Call forwarding (busy)
Users voicemail box
Voicemail box
checked
If this box is checked, the call will be automatically forwarded to the users voicemail box. Options: check/uncheck
Brekeke PBX User Guide
p-user3.x_130118
BREKEKE SOFTWARE, INC.
3.3.3.
Plan [n] > Default Forwarding Schedule > Options
Call Waiting / Knock Knock Name Default value Description Enable (Yes) or disable (No) playing notification sound when there is an incoming call while the user is in conversation. Options: Yes/No The length of time to play the call waiting sound prompt to the caller.
Beep on incoming call
No
Knock Knock
Only from internal extension
checked
If checked, this setting will only be applied to incoming calls from other Brekeke PBX users. Otherwise, this setting will be applied to all incoming calls. Options: check/uncheck
Follow Me Name Call next phone if phone stops ringing Default value Description If set to yes, the next available assigned phone will start to ring as soon as the previous phone stops ringing, ignoring the [Delay] setting.
No
3.3.4.
Plan [n] > Forwarding Schedule [n] > Conditions
Caller Name Default value Description Wildcard setting used to filter incoming calls. A star (*) means zero (0) or more characters and a question mark (?) means one character. By adding a * (wildcard) after a number, you can specify all numbers that begin with that number. When the field is left blank, all numbers will be applied to the schedule. Options: Matched/Not Matched
Filter
Matched
Brekeke PBX User Guide
p-user3.x_130118
BREKEKE SOFTWARE, INC.
Apply the schedule to all incoming calls, or to calls from external routes (or not). Route From any route Options: From any route From external line Not from external line
Date/Time Name Term Days Time Default value Description Schedule start and end year and date. Days of week, date(s) included and excluded. Time duration.
3.3.5.
Forwarding Schedule [n] > Buttons Name Add Forwarding Schedule Copy Delete Up Down Description Create a forwarding schedule. Make a copy of the current schedule. Delete the current schedule. Switch position with the schedule right above the current one. Switch position with the schedule right below the current one.
3.3.6.
Timer 1 / Timer 2 Name Term Days Time Default value Description Schedule start and end year and date. Days of week, date(s) included and excluded. Start time to set a plan to be active, which applies this plans setting to incoming calls.
Brekeke PBX User Guide
p-user3.x_130118
BREKEKE SOFTWARE, INC.
3.4.
Voicemail
Name Messages Description At the upper-right corner, the number of new and saved messages is shown. To delete recorded messages, select the check box of each message you want to delete, or check the top box to select all recorded messages and then click the [Delete] button to delete the selected messages. Day of the week, date and time when the message was left. Status of the message (New/Saved). Caller information. The type of message (Voicemail/Call Recording). Size of each message. Play a message with a media player or download a message to your PC as a WAV file by clicking on the arrow.
Delete
Date and time of call Status Other party Type Size (bytes) Play/Download
3.5.
Call Status
Name Total ID Status UAs Description Total number of active sessions in the system. Call ID. Call status: In progress, Talking. The users phone numbers in the current session.
3.6.
Call Logs
Name Date Start time Description Select to show calls on a specific day. Select to show calls that start at a certain time and later.
Brekeke PBX User Guide
p-user3.x_130118
BREKEKE SOFTWARE, INC.
Max records View CSV
Max records shown on one screen. The users phone numbers in the current session. Export selected call record to a file in CSV format.
Call Log Record Name ARS Type URI(UA) URI(PBX) Connected Call duration Description ARS rule name applied to the call. Call type. SIP URI of the user phone related to the call. SIP URI of the other party related to the call. Time the call is answered. Length of the conversation
3.7.
Notes
A list of notes can be read or accessed at the user level. Name Name Description User access level Description Note name. Description of the note. The access level of the note (Read-only or Read/Write).
3.8.
Account
Name Name Descriptions Default value Description User display name. This field is optional. Description of the user. This field is optional.
Brekeke PBX User Guide
p-user3.x_130118
BREKEKE SOFTWARE, INC.
Language
Same as the language setting of the person who created this user
The selected language will be used for the users administrative tools and the voicemail prompt. Options: English/Japanese
Login password Login password (confirm)
Password for logging into Brekeke PBX users administrative tool. Input field to confirm your password.
Brekeke PBX User Guide
p-user3.x_130118
BREKEKE SOFTWARE, INC.
4.
4.1.
4.1.1.
Quick Reference Chart
Specifying the Type of Call When Making a Call
Dial Prefix Prefix 8* 9* 99* 22* 0* * **
9
Description Retrieve a parked call Supervising mode Tutor mode Paging Join in the conversation of a conference Call pickup Return to a call on hold after hanging up the phone
The Dial Prefix must come first in the dialing number. You cant use multiple Dial Prefixes at a time.
4.1.2.
Call Attributes Attribute 6* 60* 7* Description Recording = on Recording = off Mute mode
You can use multiple Call Attributes at a time. Example: 9*6*7*<destination number> Example: 60*<destination number >
4.2.
Commands to Use During a Conversation
Prefix #6 #9 * #8 #0 #7 Description Start/Stop recording Place a call on hold Take a call off hold Park a call Let someone join the conference Let someone join the conference in mute mode
Brekeke PBX User Guide
p-user3.x_130118
BREKEKE SOFTWARE, INC.
4.3.
4.3.1.
Parameters and Syntax
Parameters Letter Parameter page / p mic-off / m speaker-off / s tutor / t Description Paging function Turn microphone off; user cannot talk Turn speaker off; user cannot hear Tutor mode
Symbol Parameter ~ ^ ~~
Description User cannot talk; listen only User cannot hear; speak only Tutor mode
4.3.2.
Syntax Letter parameters must be enclosed in curly brackets, such as {and}. When multiple letter parameters are in the same curly brackets, separate with a semi-colon (;). Example: {p;m} means to turn on paging and turn off microphone.
Specify <extension number> before letter parameters. Example: 400{p; s} means turn on paging and turn off phones speaker for extension number 400.
The symbol parameters ~, ^ and ~~ are set before <extension number>. Example: ~<extension number>
Brekeke PBX User Guide
p-user3.x_130118
S-ar putea să vă placă și
- Shoe Dog: A Memoir by the Creator of NikeDe la EverandShoe Dog: A Memoir by the Creator of NikeEvaluare: 4.5 din 5 stele4.5/5 (537)
- Grit: The Power of Passion and PerseveranceDe la EverandGrit: The Power of Passion and PerseveranceEvaluare: 4 din 5 stele4/5 (587)
- Licence - 07B6 090729 110854Document1 paginăLicence - 07B6 090729 110854concotrang2009Încă nu există evaluări
- Win32.Alman.B Submission SummaryDocument6 paginiWin32.Alman.B Submission Summaryconcotrang2009Încă nu există evaluări
- Kes8.1 Wksfswin enDocument255 paginiKes8.1 Wksfswin enEd EdedÎncă nu există evaluări
- Kav6.0mp4 WinservenDocument168 paginiKav6.0mp4 Winservenconcotrang2009Încă nu există evaluări
- Hidden Figures: The American Dream and the Untold Story of the Black Women Mathematicians Who Helped Win the Space RaceDe la EverandHidden Figures: The American Dream and the Untold Story of the Black Women Mathematicians Who Helped Win the Space RaceEvaluare: 4 din 5 stele4/5 (890)
- The Yellow House: A Memoir (2019 National Book Award Winner)De la EverandThe Yellow House: A Memoir (2019 National Book Award Winner)Evaluare: 4 din 5 stele4/5 (98)
- The Little Book of Hygge: Danish Secrets to Happy LivingDe la EverandThe Little Book of Hygge: Danish Secrets to Happy LivingEvaluare: 3.5 din 5 stele3.5/5 (399)
- On Fire: The (Burning) Case for a Green New DealDe la EverandOn Fire: The (Burning) Case for a Green New DealEvaluare: 4 din 5 stele4/5 (73)
- The Subtle Art of Not Giving a F*ck: A Counterintuitive Approach to Living a Good LifeDe la EverandThe Subtle Art of Not Giving a F*ck: A Counterintuitive Approach to Living a Good LifeEvaluare: 4 din 5 stele4/5 (5794)
- Never Split the Difference: Negotiating As If Your Life Depended On ItDe la EverandNever Split the Difference: Negotiating As If Your Life Depended On ItEvaluare: 4.5 din 5 stele4.5/5 (838)
- Elon Musk: Tesla, SpaceX, and the Quest for a Fantastic FutureDe la EverandElon Musk: Tesla, SpaceX, and the Quest for a Fantastic FutureEvaluare: 4.5 din 5 stele4.5/5 (474)
- A Heartbreaking Work Of Staggering Genius: A Memoir Based on a True StoryDe la EverandA Heartbreaking Work Of Staggering Genius: A Memoir Based on a True StoryEvaluare: 3.5 din 5 stele3.5/5 (231)
- The Emperor of All Maladies: A Biography of CancerDe la EverandThe Emperor of All Maladies: A Biography of CancerEvaluare: 4.5 din 5 stele4.5/5 (271)
- The Gifts of Imperfection: Let Go of Who You Think You're Supposed to Be and Embrace Who You AreDe la EverandThe Gifts of Imperfection: Let Go of Who You Think You're Supposed to Be and Embrace Who You AreEvaluare: 4 din 5 stele4/5 (1090)
- The World Is Flat 3.0: A Brief History of the Twenty-first CenturyDe la EverandThe World Is Flat 3.0: A Brief History of the Twenty-first CenturyEvaluare: 3.5 din 5 stele3.5/5 (2219)
- Team of Rivals: The Political Genius of Abraham LincolnDe la EverandTeam of Rivals: The Political Genius of Abraham LincolnEvaluare: 4.5 din 5 stele4.5/5 (234)
- The Hard Thing About Hard Things: Building a Business When There Are No Easy AnswersDe la EverandThe Hard Thing About Hard Things: Building a Business When There Are No Easy AnswersEvaluare: 4.5 din 5 stele4.5/5 (344)
- Devil in the Grove: Thurgood Marshall, the Groveland Boys, and the Dawn of a New AmericaDe la EverandDevil in the Grove: Thurgood Marshall, the Groveland Boys, and the Dawn of a New AmericaEvaluare: 4.5 din 5 stele4.5/5 (265)
- The Unwinding: An Inner History of the New AmericaDe la EverandThe Unwinding: An Inner History of the New AmericaEvaluare: 4 din 5 stele4/5 (45)
- The Sympathizer: A Novel (Pulitzer Prize for Fiction)De la EverandThe Sympathizer: A Novel (Pulitzer Prize for Fiction)Evaluare: 4.5 din 5 stele4.5/5 (119)
- Her Body and Other Parties: StoriesDe la EverandHer Body and Other Parties: StoriesEvaluare: 4 din 5 stele4/5 (821)
- Application Development and Emerging Technology Source 345Document18 paginiApplication Development and Emerging Technology Source 345John Llucastre CortezÎncă nu există evaluări
- L02-課本pdf檔 (Goodbye, John)Document22 paginiL02-課本pdf檔 (Goodbye, John)Yen Hwa LawsonÎncă nu există evaluări
- Battle Card Email Sec Vs MimecastDocument5 paginiBattle Card Email Sec Vs MimecastAlonso Sal y RosasÎncă nu există evaluări
- Savyour & HQ TriviaDocument4 paginiSavyour & HQ TriviaTonyÎncă nu există evaluări
- Using BitgenDocument9 paginiUsing BitgenSlava LevineÎncă nu există evaluări
- The Secret Weapon Manifesto - Evernote & GTDDocument24 paginiThe Secret Weapon Manifesto - Evernote & GTDWilliam Tilson100% (3)
- Contoh Information Security PolicyDocument103 paginiContoh Information Security PolicyaciÎncă nu există evaluări
- Complaints Handling ProcedureDocument3 paginiComplaints Handling ProcedureMOST SHAMIMA SHARMINÎncă nu există evaluări
- Combined Owasco Payroll and Insurance Nov. 16 2018 - 1Document5 paginiCombined Owasco Payroll and Insurance Nov. 16 2018 - 1Washington ExaminerÎncă nu există evaluări
- Unit 7 Technical EnglishDocument6 paginiUnit 7 Technical EnglishRAFSUN MAHIDYÎncă nu există evaluări
- Rac Update New Templet29062015Document42 paginiRac Update New Templet29062015rak80Încă nu există evaluări
- APPENDIX F and Appendix GDocument11 paginiAPPENDIX F and Appendix GAbraham.CastilloÎncă nu există evaluări
- Yesmil C. - Film ResumeDocument1 paginăYesmil C. - Film ResumeYesmil CÎncă nu există evaluări
- 10 Communication MGMT - Updated PDFDocument4 pagini10 Communication MGMT - Updated PDFkishore13Încă nu există evaluări
- Communicating in Today's Workplace: Business Communication: Process and Product, 6eDocument19 paginiCommunicating in Today's Workplace: Business Communication: Process and Product, 6eAmna NasserÎncă nu există evaluări
- SPOT Update FormDocument2 paginiSPOT Update FormcarabrazaÎncă nu există evaluări
- How To Write A Professional E-Mail?: Letter of IntroductionDocument5 paginiHow To Write A Professional E-Mail?: Letter of IntroductionHafiza Iqra Maqbool100% (1)
- Qué Es FamiliogramaDocument524 paginiQué Es Familiogramatrabajosfuertes10Încă nu există evaluări
- Bam 006 Sas 1Document7 paginiBam 006 Sas 1Shanice Rose Mercado LandayanÎncă nu există evaluări
- Email ProgrammingDocument6 paginiEmail Programmingsai creativesÎncă nu există evaluări
- Unit 4 Test PDFDocument2 paginiUnit 4 Test PDFMarija Kostovska KaranfilovskaÎncă nu există evaluări
- How to Geocode Addresses in ArcMapDocument7 paginiHow to Geocode Addresses in ArcMapPatrick LokataÎncă nu există evaluări
- My Facebook Lottery FormatDocument3 paginiMy Facebook Lottery FormatGangstar Tv100% (6)
- Relevant List of Questions For Contact Keeper ApplicationDocument2 paginiRelevant List of Questions For Contact Keeper Applicationvasile patcasÎncă nu există evaluări
- SFTP - Tui Infotec - Com.user Manual - enDocument15 paginiSFTP - Tui Infotec - Com.user Manual - enToniÎncă nu există evaluări
- SIM Cards & SIM Applications: Georgian FinichiuDocument25 paginiSIM Cards & SIM Applications: Georgian FinichiuSabina SerbanÎncă nu există evaluări
- Business Process ConfigurationsDocument12 paginiBusiness Process ConfigurationsJeevan EnochÎncă nu există evaluări
- Tangazo La Nafasi Za Kuhamia - VetaDocument5 paginiTangazo La Nafasi Za Kuhamia - VetaAmosi AmosiÎncă nu există evaluări
- ILAC Student FAQsDocument2 paginiILAC Student FAQssa saÎncă nu există evaluări
- Eng Ii - Unit 7Document31 paginiEng Ii - Unit 7WhatsApp ICPNAÎncă nu există evaluări