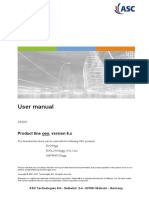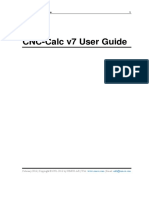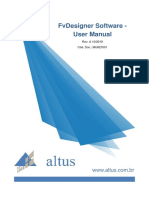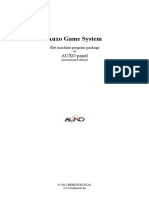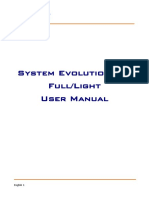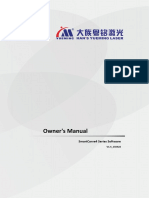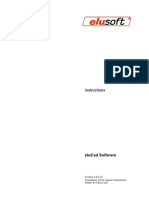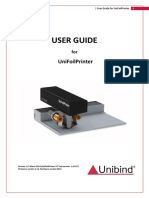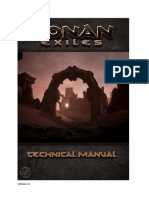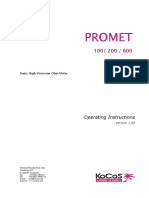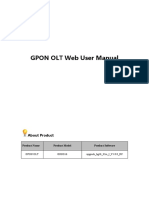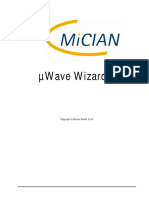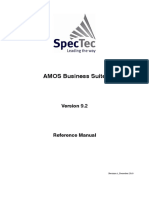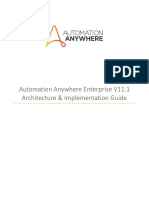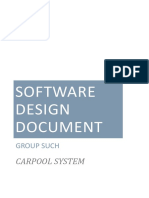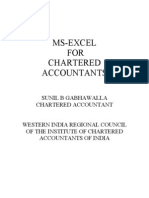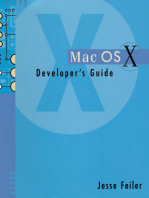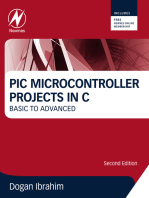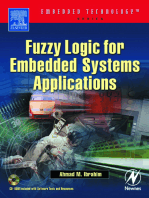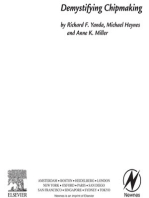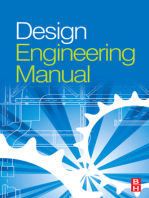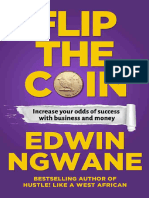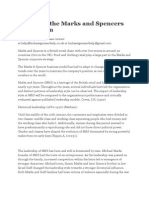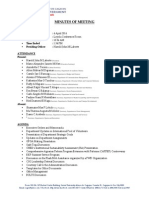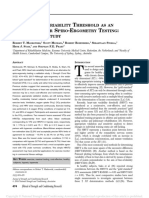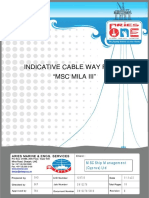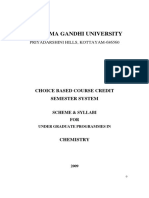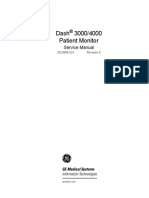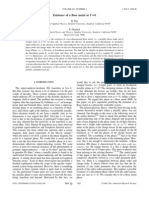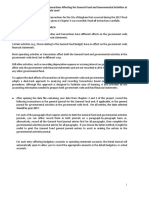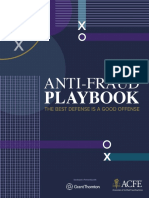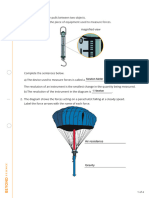Documente Academic
Documente Profesional
Documente Cultură
OpenEMM-2013 UserManual 1.0
Încărcat de
Cosmin NeculaTitlu original
Drepturi de autor
Formate disponibile
Partajați acest document
Partajați sau inserați document
Vi se pare util acest document?
Este necorespunzător acest conținut?
Raportați acest documentDrepturi de autor:
Formate disponibile
OpenEMM-2013 UserManual 1.0
Încărcat de
Cosmin NeculaDrepturi de autor:
Formate disponibile
OpenEMM 2013 Manual
Version 1.0
2013 AGNITAS AG
AGNITAS AG OpenEMM 2013 Manual
Table of contents
1 OpenEMM - The Basics 10
1.1 Introduction ............................................................................................................................. to the OpenEMM 11 1.2 Functions ............................................................................................................................. of the OpenEMM 11 1.3 Overview: ............................................................................................................................. This is how the modules interact 12
2 Handling - Navigate through OpenEMM
14
2.1 Starting ............................................................................................................................. the OpenEMM 15 2.2 Navigation ............................................................................................................................. bar and mailing elements 16 2.3 Online ............................................................................................................................. Help 18
3 Mailings - Sending out newsletters
20
3.1 What ............................................................................................................................. is a mailing? 21 3.2 Create, ............................................................................................................................. edit and send mailings 21 3.2.1 Creating ......................................................................................................................... a new mailing 21 3.2.1.1 Create ..................................................................................................................... new mailing using the wizard 21 3.2.1.2 Entering ..................................................................................................................... basic mailing data 28 3.2.1.3 Selecting ..................................................................................................................... target groups 29 3.2.1.4 Linking ..................................................................................................................... target groups 30 3.2.1.5 Entering ..................................................................................................................... further mailing data 31 3.2.1.6 Saving ..................................................................................................................... a new mailing 32 3.2.2 List ......................................................................................................................... existing mailings 33 3.2.3 Show ......................................................................................................................... template data 34 3.2.4 Copying ......................................................................................................................... a mailing 35 3.2.5 Inserting ......................................................................................................................... content 36 3.2.5.1 Creating ..................................................................................................................... text and HTML modules 37 3.2.6 Using ......................................................................................................................... graphic elements 41 3.2.7 Sending ......................................................................................................................... file attachments 43 3.2.7.1 Sending ..................................................................................................................... normal file attachment 43 3.2.8 Using ......................................................................................................................... trackable links 45 3.2.8.1 Create ..................................................................................................................... a link in the HTML version 45 3.2.8.2 Create ..................................................................................................................... a link in the text version 46 3.2.8.3 Create ..................................................................................................................... trackable and non-trackable links 46 3.2.8.4 Click ..................................................................................................................... summation for trackable links 48
2013 AGNITAS AG
Table of contents
3.2.9 Creating ......................................................................................................................... customized mailings 50 3.2.9.1 Inserting ..................................................................................................................... AGNITAS-Tags 50 3.2.9.2 Form ..................................................................................................................... of address - Individual greetings 52 3.2.9.3 Overview ..................................................................................................................... of AGNITAS-Tags 52 3.2.10 Dynamic ......................................................................................................................... content generation 52 3.2.11 Testing ......................................................................................................................... and sending a mailing 56 3.2.11.1 Preview ..................................................................................................................... - For in-depth checking 56 3.2.11.2 Sending ..................................................................................................................... out test mails 59 3.2.11.3 Send ..................................................................................................................... mailing 60 3.2.12 Fullview: ......................................................................................................................... Always display HTML mails correctly 62 3.2.13 Automatic ......................................................................................................................... date-based mailing - an example 64 3.3 Templates ............................................................................................................................. - Re-usable text modules 66 3.3.1 What ......................................................................................................................... are templates? 66 3.3.2 Creating ......................................................................................................................... a new template 66 3.3.2.1 Entering ..................................................................................................................... basic template data 67 3.3.2.2 Entering ..................................................................................................................... further template data 68 3.3.2.3 Saving ..................................................................................................................... and copying templates 69 3.3.2.4 Further ..................................................................................................................... details for creating templates 69 3.3.2.5 Deleting ..................................................................................................................... a template 70 3.3.3 Using ......................................................................................................................... text modules 71 3.3.3.1 Inserting ..................................................................................................................... a text module using AGNITAS-Tags 71 3.3.3.2 Dynamic ..................................................................................................................... text module 72 3.3.4 Using ......................................................................................................................... templates 72 3.4 Archives ............................................................................................................................. - Grouping mailings 75 3.4.1 What ......................................................................................................................... are archives? 75 3.4.2 Managing ......................................................................................................................... archives 76 3.4.2.1 Create ..................................................................................................................... a new archive 76 3.4.2.2 Display ..................................................................................................................... and amend details 76 3.4.2.3 Deleting ..................................................................................................................... an archive 77 3.4.3 Assign ......................................................................................................................... mailing to a archive 78 3.4.3.1 Assign ..................................................................................................................... existing mailing 78 3.4.3.2 Assign ..................................................................................................................... new mailing 79 3.4.4 Statistical ......................................................................................................................... evaluation 79
4 Recipients - Managing customer data
81
4.1 More ............................................................................................................................. than just e-mail addresses 82
2013 AGNITAS AG
AGNITAS AG OpenEMM 2013 Manual
4.1.1 User-defined ......................................................................................................................... fields 82 4.1.2 How ......................................................................................................................... do recipients get into your database? 82 4.2 Managing ............................................................................................................................. recipients 83 4.2.1 Show ......................................................................................................................... recipient profile 84 4.2.1.1 General ..................................................................................................................... information 84 4.2.1.2 Other ..................................................................................................................... profile data 84 4.2.1.3 Mailing ..................................................................................................................... lists and recipient types 85 4.2.2 Edit ......................................................................................................................... recipient profile 86 4.2.3 Create ......................................................................................................................... new recipients 86 4.2.4 Creating ......................................................................................................................... administrators and test distribution lists 87 4.2.5 Deleting ......................................................................................................................... a recipient 88 4.3 Searching ............................................................................................................................. for recipients 88 4.3.1 Searching ......................................................................................................................... for fields 89 4.3.1.1 Field ..................................................................................................................... drop-down list 89 4.3.1.2 Drop-down ..................................................................................................................... list for relational operators 90 4.3.1.3 Combining ..................................................................................................................... search rules 91 4.3.2 Searching ......................................................................................................................... for mailing lists 92 4.3.3 Search ......................................................................................................................... by target-group 93 4.3.4 Search ......................................................................................................................... by recipient type 93 4.3.5 Search ......................................................................................................................... by recipient status 93 4.4 Import ............................................................................................................................. function for recipient data 94 4.4.1 Import ......................................................................................................................... dialog structure 94 4.4.2 Creating ......................................................................................................................... a new import profile 94 4.4.2.1 Determining ..................................................................................................................... the CSV-file settings 95 4.4.2.2 Determining ..................................................................................................................... the process settings 97 4.4.2.3 Handling ..................................................................................................................... with duplicates 98 4.4.2.4 Settings ..................................................................................................................... for e-mail and gender 99 4.4.2.5 Manage ..................................................................................................................... columns 100 4.4.3 Managing ......................................................................................................................... a profile, deleting a profile 103 4.4.4 The ......................................................................................................................... import assistant 104 4.4.4.1 Assigning ..................................................................................................................... the CSV columns to the database columns 104 4.4.4.2 Selection ..................................................................................................................... of mailing lists 105 4.4.4.3 Error ..................................................................................................................... handling 106 4.4.4.4 Importing ..................................................................................................................... the CSV-file 107 4.5 Export ............................................................................................................................. function for recipient data 108 4.6 Blacklist ............................................................................................................................. - Do not mail 110
4
2013 AGNITAS AG
Table of contents
4.7 Forms ............................................................................................................................. of salutation 111
5 Statistics - To gain a broad view
113
5.1 What ............................................................................................................................. are the available statistical functions? 114 5.2 Mailing ............................................................................................................................. statistics 114 5.2.1 Heatmap ......................................................................................................................... 117 5.2.2 Comparing ......................................................................................................................... target groups 118 5.2.3 Feedback ......................................................................................................................... analysis 119 5.3 Comparing ............................................................................................................................. mailings 120 5.4 Domain ............................................................................................................................. statistics 122 5.5 IP statistics ............................................................................................................................. 122 5.6 Recipient ............................................................................................................................. statistics 123 5.6.1 Detailed ......................................................................................................................... recipient statistics 124 5.7 Exporting ............................................................................................................................. statistical data 125
6 Target groups - Dynamic filters
128
6.1 What ............................................................................................................................. is a traget group? 129 6.2 Creating ............................................................................................................................. and managing target groups 129 6.3 Search ............................................................................................................................. rule setup 130 6.3.1 List ......................................................................................................................... split using MOD 131 6.3.2 IS and ......................................................................................................................... NULL or NOT NULL 132 6.3.3 Date ......................................................................................................................... functions 133 6.4 Combined ............................................................................................................................. search rules with brackets 134 6.5 Create ............................................................................................................................. a mailing list from a target group or delete recipients 136 6.6 Copying ............................................................................................................................. of target groups 137
7 Mailing lists - Managing list subscription
138
7.1 What ............................................................................................................................. is a mailing list? 139 7.2 Creating ............................................................................................................................. a mailing list 139 7.3 Modifying ............................................................................................................................. a mailing list 139 7.4 Deleting ............................................................................................................................. the recipients of a mailing list 140 7.5 Deleting ............................................................................................................................. a mailing list 141
8 Sites & Actions
142
8.1 Forms ............................................................................................................................. - Recipient management 143 8.1.1 What ......................................................................................................................... is a form? 144 8.1.2 Forms ......................................................................................................................... 144 8.1.2.1 This ..................................................................................................................... is how forms work 144
2013 AGNITAS AG
AGNITAS AG OpenEMM 2013 Manual
8.1.2.2 Managing ..................................................................................................................... forms 146 8.1.2.3 Example ..................................................................................................................... form: Amend a profile 147 8.1.2.3.1 Creating ................................................................................................................. a new action 147 8.1.2.3.2 Creating ................................................................................................................. a form to display data 148 8.1.2.3.3 Creating ................................................................................................................. a form to save data 152 8.1.2.3.4 Calling ................................................................................................................. up a form 153 8.1.2.4 Example ..................................................................................................................... form: Opt-in 154 8.1.2.4.1 Creating ................................................................................................................. a new action 155 8.1.2.4.2 Creating ................................................................................................................. a form to enter data 156 8.1.2.4.3 Creating ................................................................................................................. a form to save data 159 8.1.2.4.4 Calling ................................................................................................................. up the registration form 159 8.1.2.5 Example ..................................................................................................................... form: Subscribing with double opt-in 159 8.1.2.5.1 Create ................................................................................................................. an action-based mailing 160 8.1.2.5.2 Creating ................................................................................................................. new actions 161 8.1.2.5.3 Creating ................................................................................................................. new forms 162 8.1.2.5.4 Calling ................................................................................................................. up the registration form 163 8.1.2.6 Sending ..................................................................................................................... the last newsletter just after subscription 164 8.1.2.7 Example ..................................................................................................................... form: Unsubscribe 165 8.1.2.7.1 Creating ................................................................................................................. a new action 165 8.1.2.7.2 Creating ................................................................................................................. new forms 166 8.1.2.7.3 Calling ................................................................................................................. up the unsubscribe form 167 8.1.2.8 Advanced ..................................................................................................................... form layout 168 8.1.2.8.1 Drop-down ................................................................................................................. list instead of entry field 168 8.1.2.8.2 Creating ................................................................................................................. a HTML form dynamically 170 8.2 Maintain ............................................................................................................................. recipient's profile with actions 172 8.2.1 What ......................................................................................................................... are the special features of the OpenEMM? 173 8.2.2 Extending ......................................................................................................................... recipient's profiles 173 8.2.2.1 Planning ..................................................................................................................... fields properly 173 8.2.2.2 Creating ..................................................................................................................... new fields 174 8.2.2.3 Deleting ..................................................................................................................... existing fields 176 8.2.3 Defining ......................................................................................................................... actions 176 8.2.3.1 Managing ..................................................................................................................... actions 176 8.2.3.2 Action: ..................................................................................................................... Changing recipient profile 178 8.2.3.3 Action: ..................................................................................................................... Triggering an action-based mailing 180 8.2.3.4 Action: ..................................................................................................................... Including a script in an action 183 8.2.4 Linking ......................................................................................................................... actions and trackable links 183
6
2013 AGNITAS AG
Table of contents
8.3 Closed-loop ............................................................................................................................. marketing 186 8.3.1 Editing ......................................................................................................................... recipient profile 187 8.3.2 Defining ......................................................................................................................... actions 187 8.3.3 Connecting ......................................................................................................................... links to actions 189 8.4 Automatic ............................................................................................................................. mailing - An example 192 8.4.1 Creating ......................................................................................................................... a follow-up mailing 192 8.4.2 Defining ......................................................................................................................... actions 193 8.4.3 Creating ......................................................................................................................... a basic mailing 193
9 Content Manager
196
9.1 What ............................................................................................................................. is Content Manager? 197 9.2 Module ............................................................................................................................. types 199 9.2.1 Show ......................................................................................................................... available module types 199 9.2.2 Create ......................................................................................................................... a new module type 200 9.2.3 Entering ......................................................................................................................... basic data 200 9.2.4 Saving ......................................................................................................................... and copying module types 201 9.2.5 Adding ......................................................................................................................... contents to a module type and saving it as a content module 203 9.2.6 Deleting ......................................................................................................................... a module type 203 9.3 Content ............................................................................................................................. modules 204 9.3.1 Show ......................................................................................................................... available content modules 204 9.3.2 Creating ......................................................................................................................... a new content module 205 9.3.3 Entering ......................................................................................................................... basic data 205 9.3.4 Saving ......................................................................................................................... a content module and assigning it to a mailing, copyin a content module 206 9.3.5 Deleting ......................................................................................................................... a content module 208 9.3.6 CM ......................................................................................................................... categories 208 9.3.6.1 Create ..................................................................................................................... a new CM category 209 9.3.6.2 Assigning ..................................................................................................................... a content module to a CM category 209 9.3.6.3 Deleting ..................................................................................................................... a CM category 210 9.4 CM ............................................................................................................................. templates 210 9.4.1 Show ......................................................................................................................... available CM templates 210 9.4.2 Editing ......................................................................................................................... CM templates 211 9.4.3 Uploading ......................................................................................................................... new CM templates 213 9.5 Using ............................................................................................................................. CM templates in mailings 214
10 Administration - Configuring the system
217
10.1 Managing ............................................................................................................................. profile fields 218 10.2 Users ............................................................................................................................. 218
2013 AGNITAS AG
AGNITAS AG OpenEMM 2013 Manual
10.2.1 What ......................................................................................................................... are users? 218 10.2.2 Creating ......................................................................................................................... a new user and changing password 219 10.2.3 Assigning ......................................................................................................................... user rights 220 10.3 Bounce-Filter ............................................................................................................................. 222 10.3.1 Subscription ......................................................................................................................... via e-mail 224 10.4 Automatic ............................................................................................................................. update of OpenEMM 225 10.5 User ............................................................................................................................. log 225 10.6 Plugin ............................................................................................................................. Manager (only for license users) 227 10.6.1 The ......................................................................................................................... plugins at a glance 227 10.6.2 Installing ......................................................................................................................... and activating a plugin 227 10.6.3 Deactivating ......................................................................................................................... and uninstalling a plugin 228
11 Appendix A: AGNITAS-Tags
229
2013 AGNITAS AG
Screenshots are from our commercial product E-Marketing Manager which means that sometimes you see more functionality than provided by OpenEMM.
2013 AGNITAS AG
AGNITAS AG OpenEMM 2013 Manual
OpenEMM - The Basics
Contents of this chapter
In this chapter, you will familiarize yourself with the OpenEMM. You will also learn how the individual system functions interact.
10
2013 AGNITAS AG
OpenEMM - The Basics
1.1
Introduction to the OpenEMM
Thank you for choosing AGNITAS AG OpenEMM. The platform enables you to design, execute, manage and evaluate your e-mail marketing campaigns in a professional manner. This manual will explain the OpenEMM, software which allows you to create customized mail shots with personalized and individual content. E-mail marketing is the keyword for successful dialog marketing campaigns on the Internet. Our software will take care of every single aspect of your mailing for you from entering and managing recipient addresses to sending out bulk mailings, dealing with each answer individually and statistically evaluating mailing results. The OpenEMM is a web-based campaign management system. The use of the latest technologies permits the database-controlled delivery of personalized and individual, i.e. customized, bulk e-mails for winning and retaining customers. Using the OpenEMM you can define newsletter templates so that you only need insert the actual text for each mailing. The OpenEMM automatically merges this text into the template and produces the HTML newsletter ready for delivery. The statistics module of the OpenEMM permits real-time access to the important data, such as the number of opened HTML e-mails, the number of clicked links and the distribution of the clicks among the individual links of the mailing. The OpenEMM thus enables you to check immediately on the success of your email marketing campaigns. Each subscriber is matched to a profile containing specific criteria which can be displayed, changed or deleted using an editor. Criteria may be set freely. You may for instance determine in individual profiles whether or not the subscriber has already responded to one of your mailings. The criteria will then be the basis for selecting specific sub-groups for the purpose of selective mailings. Moreover, the OpenEMM is fully functional for automatic subscription by prospects or recipients who can request mailings, modify data and opt out. The interface can be integrated seamlessly into your website. It demands no programming or scripts of any sorts, while permitting the fully automatic administration of the respective mailing list. The OpenEMM offers you the technological environment with which you can increase the response quota of your e-mails which are personalized and individualized. We wish you every success with the OpenEMM!
1.2
Functions of the OpenEMM
The OpenEMM from AGNITAS AG has some special features that enable you to send newsletters to your customers with flexibility, speed and precision. You start by transferring all your email addresses into the OpenEMM database.New email addresses are imported via the import function, the web interface or directly by the customer or prospect. Using a web interface, customers and prospects can subscribe to your newsletter, modify their individual profile data at any time or unsubscribe from the newsletter. In order to suggest to your customers that they are still located on your website, the web interface on your site is incorporated in a frame. The first subscription page can still be located on your server. Each entry of data, however, is made directly on the OpenEMM server via secure access.
2013 AGNITAS AG
11
AGNITAS AG OpenEMM 2013 Manual
The data that the customer enters via the web interface is immediately stored in your database, which is located on the OpenEMM server. Each newsletter recipient is assigned their own individual ID. This ID is used to gain access to their own data which they can maintain at any time via the web interface in your database. Using the web access specially set up for you, you can now retrieve and modify the data of each individual customer, and understand customer-specific page queries. The OpenEMM makes extensive mailing statistics available to you in a graphic representation, enabling you to make a mailing-related evaluation.
1.3
Overview: This is how the modules interact
The OpenEMM consists of various individual functional areas or modules. All the modules are interlinked and work together to enable you to achieve your aim: to create and evaluate marketing campaigns quickly and effectively. This is why in this sub-chapter, we give you an overview of the functional areas and explain how they interact. Three areas are paramount for sending out a newsletter. As soon as you have entered the relevant data, the OpenEMM is ready to send out your first email. Mailing List: here, you determine which newsletters (e.g. B2B-Newsletter and B2CNewsletter) or mailing campaigns you are planning. For each independent newsletter you will create an individual mailing list. Details can be found in chapter "Mailing lists - Managing list subscription". Recipient: The most important item for E-mail marketing is a database with customers and prospects and their email addresses. The OpenEMM calls them recipients. Each recipient has an individual profile containing his or her name and email address as well as the newsletters (i.e. mailing lists) the recipient subscribes to. The profile contains various predefined fields, for instance for the recipients sex. It is possible to create customized fields in order to save individual data like, for instance, hometown or age of the recipient (see chapter "Extending recipient's profiles"). Further information on maintaining the recipient database can be found in chapters "Recipients - Managing customer data" and "Extending recipient's profiles". Mailing: The mailing module is used to send a specific mailing text by email to all recipients listed on a specific mailing list. You enter the text of the mailing using text modules from your system, insert trackable links if you wish, or attach a file. You then start sending out the mail shot and evaluate the result using the statistics function. Further information can be found in chapter " Mailings - Sending out newsletters". Archive: An archive functions a bit like a box file in your office: All letters referring to a particular marketing mailing are kept together in a file. If you want to find a particular letter at a later stage, all you need to do is search that file. Mailings can be shifted from one archive to another just as you would re-file them or managed individually without an archive assignment. It is up to you to decide how to attribute mailings to an archive and how many archives you want to create. Further information on archives is contained in chapter "Archives Grouping mailings". Other areas are used to make mailing creation easier, control mail shots more precisely and more flexibly, evaluate responses and make database management easier. Target group: Sometimes it makes sense not to send a newsletter to all recipients on a mailing list, rather to a small part. A target group can filter recipients, for instance selecting all women
12
2013 AGNITAS AG
OpenEMM - The Basics
with a particular post code. You can then test whether a mailing is successful; if it is, you can send it to all other women on the mailing list. A target group is dynamic. As soon as you add recipients to your database, the target group will select them if the criteria match. Further information on target groups is contained in chapter "Target groups - Dynamic filters". Template: Many regular mailings follow the same pattern. For instance, you start with a heading, followed by current news, special offers, ending with a contact address and a link to unsubscribe from that particular newsletter. Templates define which parts of the mailing are always the same. You then create a mailing using a template and text modules for variable text. This will reduce the amount of work needed to create weekly newsletters and the potential for errors to a minimum. Actions: The recipient triggers an action for example by clicking on a link in the email. The action could be to activate a numeric field in the recipients profile or to send a follow-on email containing additional information requested. This will tell you who is interested in a particular topic and will automatically provide you with additional information for your customer profiles. Statistics: In order to check on a mailings success and plan subsequent mailings, you need information on your customers response patterns and particular interests. It is also interesting to be able to directly compare the results of various mailings. Statistics are the answer to this and other questions. Further information can be found in chapter "Statistics - To gain a broad view". Forms: These forms let you create web pages where a customer is able to subscribe to a newsletter or to amend or cancel a subscription using a web-based form. If you want to create a new web page for self administration of the recipients, you should use one of these forms. Further information on forms is contained in chapter "Forms - Recipient management".
2013 AGNITAS AG
13
AGNITAS AG OpenEMM 2013 Manual
Handling - Navigate through OpenEMM
Contents of this chapter
You will learn how to log onto the OpenEMM using your web browser. You will understand how to operate the navigation bar and the individual mailing elements.
14
2013 AGNITAS AG
Handling - Navigate through OpenEMM
2.1
Starting the OpenEMM
The OpenEMM is a web-based service. All actions can be performed via your browser directly on the Internet. The advantage is obvious: it is possible to start or manage the newsletter service at any time from any desktop anywhere in the world, provided an Internet connection is available. Carry out the following steps to start the OpenEMM: 1. Enter the URL of your installed version of OpenEMM in your browser, for example: http:// yourcompany.openemm.com. This brings up the homepage for the OpenEMM system. The URL to reach your OpenEMM system was defined during your installation process (please see installation manual for details). 2. Use the Username and Password entry fields to enter the access data. For your first login, please use Username admin and Password openemm. For security reasons, please do not forget to change your password as soon as possible (Administration, User). 3. Finally, click on the Login button.
Fig. 2.1: The login screen for the OpenEMM 2013
Login Block After three failed login attempts, access to OpenEMM is blocked for five minutes. Here, the following applies: For each attempted and failed login during the five minute blocking period, the blocking time again increases to 5 minutes for security reasons. If you successfully login to OpenEMM during the five-minute blocking time, access still remains temporarily blocked. In contrast to logging in with an incorrect username or password, the blocking time is not again set to 5 minutes.
2013 AGNITAS AG
15
AGNITAS AG OpenEMM 2013 Manual
Fig. 2.2: The standard settings block the Login to the OpenEMM after three failed logins for five minutes.
After logging in, you can access the OpenEMM system provided. You can conveniently select the individual options via buttons in the navigation area on the left-hand side of the screen. Depending on the access rights assigned, you may not see all of the functions of the system (see chapter " Teamwork: Client and User") Important: To close the session in the OpenEMM, click on the Logout button in the navigation area on the upper side. Please note: For security reasons, the system will perform an automatic logout after 15 minutes if you didnt make entries or change data during this time. Using OpenEMM in several browser windows simultaneously You can use OpenEMM without problems in several browser windows at the same time, for example in multiple tabs in Microsoft Internet Explorer or Mozilla Firefox. This is helpful when, for example, you are editing in a window in a text building block of a mailing and want to see a preview of this in another window. Please note: To be able to work simultaneously in multiple windows with OpenEMM, you must first log in separately in each window to allow OpenEMM to allocate a so-called session to each window.
2.2
Navigation bar and mailing elements
All OpenEMMs functions are called up using the navigation bar on the left-hand side of the screen. Using the buttons from Mailings to Administration you select which data to edit or which function to start. Clicking on a button will cause the OpenEMM to display a list of sub-menu options where the active option is blue highlighted.
16
2013 AGNITAS AG
Handling - Navigate through OpenEMM
Fig. 2.3: The list of recipients
On the right-hand side you will find the contents area. This is where the OpenEMM displays details of the sub-menu activated for instance a table with all available mailing lists or all data on an individual recipient. The screenshot shows the start screen to the recipient database containing a list of recipients. In addition, the contents area also shows all major mailing elements available in the OpenEMM: Register: Above the contents area, various tabs appear as for instance in Recipient, New recipient etc. These register tabs are used to call up different areas simply by clicking on them. Entry fields: An entry field is used to enter text characters, numbers or special characters according to context. If you make an invalid entry, the system will show an error message after the data have been transmitted to the OpenEMM server. Drop-down lists: A drop-down list shows which selections the system allows you to make. Clicking on the arrow symbol to the right of a drop-down list will display the options available. The OpenEMM will adapt the contents of most drop-down lists to current settings. Symbols: Graphic symbols will call up frequently used functions like deleting ( ) or editing ( ). Moving the cursor over the symbol and hovering for a few seconds will open a yellow tool hint window giving a short explanation. Symbol Description The Edit symbol allows you to call up the highlighted element for editing in the detailed view. Possible elements are recipients, mailings etc. The Delete symbol deletes the highlighted element from the OpenEMM database. Before deleting, you are required to answer a confirmation query in order to prevent inadvertent deleting.
2013 AGNITAS AG
17
AGNITAS AG OpenEMM 2013 Manual
Symbol Description The Help symbol allows you to access the OpenEMMs online help feature (see following chapter).
Statistical evaluation shows data arranged by month. This arrow symbol allows you to scroll back one month. Statistical evaluation shows data arranged by month. This arrow symbol allows you to scroll forward one month. The disk symbol starts transmission of data generated by OpenEMM, e.g. statistical evaluation data, to your PC. Mailings may contain links to external websites or web pages. Such links may appear in a summary of trackable links or within statistical evaluations. This symbol allows you to open the link in question in a new browser window in order to check its integrity. At some points, OpenEMM offers you tooltips. If you click on the i symbol, a small information box appears that offers direct help. To hide the box again, just click on the x in the upper right-hand corner.
2.3
Online Help
Every entry dialog used in OpenEMM provides you with online help which is called up using the help symbol a red-framed question mark placed at the top-right of the website. The help index opens in a new window, allowing you to continue working in OpenEMM.
18
2013 AGNITAS AG
Handling - Navigate through OpenEMM
Fig. 2.4: The question mark symbol calls up the online help index.
Online Help lets you find the desired answers very quickly. OpenEMM automatically recognizes the menu from which you have called the Online Help and goes directly to the associated chapter. You can optionally download the Online Manual in its entirety in PDF format and use it as an "offline reference work". To do so, click on the entry Manual as PDF in the Online Help navigation bar. Please note: The Help symbol in the navigation at the top of the web page opens the Online Help start page, while the Question Mark symbol in the upper right corner calls the associated chapter.
2013 AGNITAS AG
19
AGNITAS AG OpenEMM 2013 Manual
Mailings - Sending out newsletters
Contents of this chapter
You will learn how to create your own mailings. You will fill mailings with content. You will learn how to add trackable links and file attachments to your mailings as well as how to assign a relevance to a trackable link for statistical purposes. You will learn how to create customized mailings by using the AGNITAS tags. You will use dynamic content creation for targeted mailings. You will test and send out mailings. You set up templates to give your mailings a consistent appearance. You will create, manage and use archives.
20
2013 AGNITAS AG
Mailings - Sending out newsletters
3.1
What is a mailing?
A mailing links all the information (recipients, mailing lists, target groups) and sends out the e-mails. In order to show you what sending out a mailing involves, the following chapters will guide you through the process. Creating a new mailing. Inserting content. Sending out a test mailing.
3.2
Create, edit and send mailings
3.2.1
Creating a new mailing
Click on the Mailings button and select the New mailing menu option. There are two options for creating a new mailing: Wizard: A Mailing Wizard will guide you through all required steps. Using this wizard may be useful if you have never used this software or similar programs before. If you already know the OpenEMM well, you should select Normal. This will speed up the creation of a new mailing. We will start by showing how to use the wizard to create a new mailing. The normal method is explained in chapter "Entering basic mailing data".
3.2.1.1 Create new mailing using the wizard If you have decided to create a new mailing using the mailing wizard, start by giving your new mailing a meaningful and easily recognizable name. You will be asked to do so on the first page of the template. You can use the Description field to add further information, helping you to distinguish your mailing according to internal procedures. The contents of those two fields will not leave your organization.
Fig. 3.1: Assigning a name to your mailing for your own information
On the following page, it is possible to assign a user-defined template to the mailing using a drop-
2013 AGNITAS AG
21
AGNITAS AG OpenEMM 2013 Manual
down list. You can use the default setting No template for our example. What is a template? Most mailings and regular newsletters in particular always have the same structure. There are sub-headings, delimiters, closing remarks, contact details, links for unsubscribing etc. If you were to create all these components all over again for each new mailing, this will mean duplicate work, lost time and renewed error sources. The OpenEMM helps you to reduce work to a minimum. Templates are the whole secret. You define a framework and only add up-to-date content to your mailing. Further information on templates can be found in chapter " Templates - Re-usable text modules".
Fig. 3.2: If you already created a suitable template, you can use it for this mailing.
You subsequently determine what kind of mailing you would like to send. With the preset Normal mailing you generate a simple newsletter. Other mailing types are described in chapter "Maintain recipient's profile with actions". In short: A Date based mailing will be sent on a particular date, for example the birthday of the subscriber. An Action based mailing is sent when a specific action takes place, for example when the subscriber clicks on a certain link in a mailing. Click on Proceed.
Fig. 3.3: You may choose from a selection of mailing types.
The Sender address is the address shown as sender of the e-mail. The Reply-to email is the address for responses. You should therefore use a meaningful address, such as newsroom@yourcompany.com, which does in fact exist. It is possible to assign different names to the Sender full name and Reply-to full name respectively. If you enter only one name, e.g. into the Sender full name field, it will be used as the Reply-to full name.
22
2013 AGNITAS AG
Mailings - Sending out newsletters
Fig. 3.4: This template takes sender name entries.
The next thing to do is to select the mail format. Text, Text and HTML and Text, HTML and Offline-HTML are the possible options. In HTML format, images and specific formatting may be added to the mailing. In Offline-HTML format, images are actually integrated into the e-mail, while in the normal HTML version images are downloaded from the server once the e-mail is opened. For our example, it is sufficient to select Text as your format.
Fig. 5: What format should the mailing have?
And now for some specifics. Add a reference that will appear in the recipients email heading. The success of a mailing depends to a large extent on the wording of this subject heading and many recipients decide on the strength of that heading whether to open the mail or delete it unread. Please note: It is possible to create individual subject headings. For details see chapter "Creating customized mailings".
Fig. 3.6: The e-mail heading or reference decides on the success of the mailing.
The next page allows you to select the mailing list to be used for sending out the mailing as well as the archive and target group(s). You will start by determining which Mailing list your mailing should be based on. In other words, you will select the recipients who feature that particular mailing list in
2013 AGNITAS AG
23
AGNITAS AG OpenEMM 2013 Manual
their profile.
Fig. 3.7: Select the mailing list, mailing archive and target group(s).
By selecting a Archive, you assign the mailing to a specific archive. This makes mailing updates easier if you have to manage a large number of mailings. Moreover, it gives you another option for statistical evaluation. All previously defined archives are displayed in that drop-down list. Further information on archives is contained in chapter "Archives - Grouping mailings". You do not have to assign the mailing to an archive. The mailing will also work as a stand-alone action. You can always select an archive or change the archive assignment for your mailing later. It does not always makes sense to send a mailing to all recipients on a mailing list. The Target groups functional area contains various options for narrowing down your list of mailing recipients further. In order to be able to work with target groups, you have to define your target groups. Further information can be found in chapter "Target groups - Dynamic filters". The default setting is All subscribers. In order to limit the mailing to a certain target group, select the required target group from the drop-down list and click on the Add button. Now, the OpenEMM will show that target group below the relevant drop-down list. Using the Delete symbol in front of the selection will remove the selected target group. It is also possible to combine various target groups. Further information can be found in chapter "Linking target groups". Clicking on Proceed will get you to the following page where you may start to add content to your mailing. If you would like to skip this step and add content later, simply click on Skip. Since you have now entered all required information for your new mailing, you might as well close the wizard by clicking on Finish and starting the test mailing.
24
2013 AGNITAS AG
Mailings - Sending out newsletters
Fig. 3.8: If you want to add content to your mailing now, click on Proceed.
After having clicked on Proceed to add content: The text of your mailing goes into the large entry field, first for the HTML version (unless you specified Text format), then for the text version. You can type directly into that field or copy text from another software using the Windows copy function. Now click on Add. Please note: You should use en editor capable of producing ASCII text, like Notepad, instead of Microsoft Word. Most word processing software like Word use special formatting for special characters (symbols, double characters, punctuation marks etc.). This can cause problems when transferring the text into a newsletter mailing. If, however, you create a .txt file with an ASCII editor like Notepad, you will not have such problems. The same applies to HTML text modules, with the only exception that you enter HTML source code instead of normal text. The Target group drop-down list can stay as All subscribers for our example. Usually, you would assign a target for each text module. Only recipients included in that particular target group will receive the mailing. Further information can be found in chapter "Dynamic content generation".
2013 AGNITAS AG
25
AGNITAS AG OpenEMM 2013 Manual
Fig. 3.9: Entering content
If your mailing contains URLs (links), you now may select trackability (see chapter "Using trackable links") and click action options (see chapter "Linking actions and trackable links"), or skip this step for the time being.
Fig. 3.10: There are a large number of trackability options for links.
The following page lets you specify what file attachments to add to your mailing. This function may also be customized. If you would like to add a file attachment, please refer to chapter "Sending normal file attachment", otherwise just click on Proceed.
26
2013 AGNITAS AG
Mailings - Sending out newsletters
Fig. 3.11: It is possible to customize your mailing by adding file attachments with personalized content.
You have reached the mailing wizards last page where you may start a test mailing. This involves sending your mailing to a few recipients. They could be your administrator(s) or a test distribution list. This test distribution list should only contain the email addresses of selected persons who can give you feedback about the appearance of the emails. Test mails to administrators: Single-click with the mouse on Send next to Admin-Mail. All recipients who are marked as Administrator in their profile and who have subscribed to the mailing list will be sent a test mail. Further information on creating administrators is contained in chapter "Creating administrators and test distribution lists". Test mails to test distribution list: Single-click with the mouse on Send next to the Test-Mail . All recipients who are marked as Test recipient in their profile and who have subscribed to the mailing list will be sent a test mail. Further information on creating test distribution lists is contained in chapter "Creating administrators and test distribution lists".
Fig. 3.12: The creation process was successfully completed.
Now click on Finish which will call up your mailings overview page. All information has been entered into the relevant fields for your to check. If you would like to learn more about the various entries and fields, continue reading below; or you may jump to chapter "Testing and sending a mailing" to learn about viewing and sending the mailing.
2013 AGNITAS AG
27
AGNITAS AG OpenEMM 2013 Manual
3.2.1.2 Entering basic mailing data
Fig. 3.13: Configuring a new mailing in a few easy steps.
1. Give the mailing a meaningful, unique name. You can use the Description field to add further information, helping you to distinguish your mailing according to internal procedures. 2. Clicking on General opens the section with all general mailing information. You will start by determining which Mailing list your mailing should be based on. In other words, you will select the recipients who feature that particular mailing list in their profile. 3. By selecting a Archive, you assign the mailing to a specific archive. This makes mailing updates easier if you have to manage a large number of mailings. Moreover, it gives you another option for statistical evaluation. All previously defined archives are displayed in that drop-down list. Further information on archives and how to create them is contained in chapter "Archives Grouping mailings". You do not have to assign the mailing to a archive. The mailing will also work as a stand-alone action. You can always select an archive or change the archive assignment for your mailing later. The checkbox in Show in archive additionally ensures that the mailing is listed in the overview of personalized archives (see Chapter "Fullview: Always display HTML mails correctly", Paragraph "Creating customized archive for recipients"). 4. In the drop-down list Mailing type, select Normal mailing. This creates a simple newsletter. The other mailing types are described in chapter "Maintain recipient's profile with actions". Please note: It is possible to assign a user-defined template to the mailing using a drop-down list. However, our example does not use a template since this requires further steps. You can use the
28
2013 AGNITAS AG
Mailings - Sending out newsletters
default setting No template for our example. Further information on templates can be found in chapter "Templates - Re-usable text modules". 3.2.1.3 Selecting target groups It does not always makes sense to send a mailing to all recipients on a mailing list. The Target groups functional area contains various options for narrowing down your list of mailing recipients further. In order to be able to work with target groups, you have to define your target groups. Further information can be found in chapter "Target groups - Dynamic filters". 1. The default setting is All subscribers. In order to limit the mailing to a certain target group, select the required target group from the drop-down list and click on the Add button. Now, the OpenEMM will show that target group below the relevant drop-down list. Using the Delete symbol behind the selection will remove the selected target group. 2. If you would like to send the mailing to more than one target group, select the required target groups from the drop-down list and click on Add. All selected target groups are shown in a list in the Target groups section.
Fig. 3.14: The mailing will be sent to several target groups.
If you delete a target group after selecting it in a mailing, it will still be display with the annotation (deleted) and in red color. As long as you have not deleted this target group from the target group overview the mailing could not be sent out.
2013 AGNITAS AG
29
AGNITAS AG OpenEMM 2013 Manual
Fig. 3.15: It is not possible to send a mailing with deleted target groups
3.2.1.4 Linking target groups It is, of course, also possible to combine several target groups. If more than two individual target groups are involved, the user may select whether all recipients must be found in any one of the target groups (logical operator OR) or in all target groups (logical operator AND). In order to link two target groups, proceed as follows: 1. Select your first target group from the Target groups drop-down list and click add to set it. 2. Now select the second target group from the drop-down list and add it to the first target group by clicking add. 3. By checking the Subscriber has to be in all target-groups check box you are specifying that the recipient must be found in all of the target groups (AND operator). If this check box is selected, only those recipients who are in all the target groups will receive the mailing. If the check box is not selected, all those recipients of that mailing list who feature in at least one of the target groups selected will receive the mailing (OR operator).
Fig. 3.16: Two target groups have been linked for a mailing by the AND operator.
4. You may now enter other data for mailing target group selection and linking. To conclude your entries, click on the Save button.
30
2013 AGNITAS AG
Mailings - Sending out newsletters
5. If you want to delete individual linked target groups from the mailing target group list, just click on the symbol which appears next to each target group.
3.2.1.5 Entering further mailing data There is a total of nine entry fields and drop-down lists where you may specify details for your mailing: Subject, Sender email, Sender full name, Reply-to email, Reply-to full name, Charset , Line feed after, Format and Measure open rate. The Subject field takes the reference that will appear in the recipients email heading. The success of a mailing depends to a large extent on the wording of this subject heading. Most email clients only display the subject, and many recipients decide on the strength of that heading whether to open the mail or delete it unread. Please note: It is possible to create individual subject headings using AGNITAS tags. For details see chapter "Creating customized mailings". The Sender email is the sender address of your newsletter. You should therefore always enter a meaningful address such as newsroom@yourcompany.com, which exists in reality. The Reply-to email is the address for replies when the recipient clicks on "Answer" in his email program. You should therefore always enter a meaningful address such as newslettereditorial@yourcompany.com , which exists in reality. It is possible to assign different names to the senders real-name address (senders name) and the reply-to address (answer name). The actual email address behind the names remains the same, they are just differentiated by the name displayed. The different names may be entered into the template into the Senders name and Reply-to Name respectively. If you enter only one name, e.g. into the Senders name field, it will be used as the Reply-to Name. The drop-down list Line feed after is provided as an option for the Text version of your mailing . Unlike HTML mailings, where line breaks are performed automatically, these have to be specified directly for text mailings. The default setting is a line break after 72 characters; you need not change this. The Charset drop-down list sets the character encoding within the email. The default value ISO 8859-1 is suitable for all Western European languages. You need only select a different character set if you want to use other languages, like Greek or Japanese. The Format drop-down list selects the mail format. Text, Text and HTML and Text, HTML and Offline-HTML are the possible options. For our example, set Text. Explanation of Measure open rate: In order to be able to track how many HTML mailings were actually opened and read, a so-called tracking pixel is inserted into the email. Whenever the newsletter is opened, the server loads the pixel and thereby registers a click. In order to make absolutely sure that this important detail will not be forgotten, the software allows for automatic pixel insertion. You select whether page clicks should be counted and how. The tracking pixel will then be integrated automatically, either at the beginning or at the end of the email message according to your selection. Insert at the beginning: The server registers a click as soon as the email is opened. Even when the recipient closes or deletes the message immediately after having opened it and before all images were completely downloaded, a click would have been registered. Insert at the end: The server registers a click as soon as the e-mail including all images was completely downloaded. This is the conservative method. It returns slightly lower figures than a click track at the beginning of the email. It is also possible to insert a tracking pixel by hand using AGNITAS tags (which are explained in
2013 AGNITAS AG
31
AGNITAS AG OpenEMM 2013 Manual
the appendix to this manual). 3.2.1.6 Saving a new mailing 1. To conclude your entries, click on the Save button. 2. After saving, you will see additional tabs in the upper half of the screen. You can access further settings, enter content or test your mailing prior to sending it to all recipients. 3. Mailings which you did not want to configure, or which are faulty, can simply be discarded by clicking on Delete.
Fig. 3.17: After saving, new tabs are displayed.
The following table lists all entry fields and drop-down lists which are available for a new mailing. Field Name Description Archive Mailing list Target group Mailing type Description Defines the name of the mailing. This name subsequently appears in the contents area, supporting you to select a specific mailing by its name. Allows you to enter comments relating to the respective mailing. Assign your mailing to a archive for easy message management. This is not a required field. This option allows you to select the mailing list for the current mailing. This box allows you to set predefined target groups. This option allows you to choose between normal mailings and event or datebased mailings.
This box allows you select one of your templates. Template Optional parameters:
32
2013 AGNITAS AG
Mailings - Sending out newsletters
Field Sender email
Description You use this box to define which e-mail address appears by default as the senders address in the final mailing. It is advisable to use an e-mail address that is readily understood such as newsroom@youraddress.com.
Sender full name/ You could also replace the e-mail address by a name which the recipient will see in his or her e-mail client. The complete e-mail address will still be there Reply-to full in the background and be used for reply mails. The recipient will see only the name full name in the sender field of his or her e-mail client. It is possible to assign different names to the senders real-name address (senders name) and the reply-to address (answer name). In both cases the e-mail address will be identical. Reply to email Subject Format With this field you define the standard e-mail-address for replies. Enter text which will appear as the subject heading of the mailing in the recipients email client. This is where you can select to send out mailings to recipients who have specified a certain format, Text, Text and HTML and Text, HTML and Offline-HTML are the possible options. In order to be able to track how many HTML mailings were actually opened and read, a so-called tracking pixel is inserted into the e-mail. There are several character sets to choose from. This box is used for defining the line breaks for the text version of your mailings. By default, a break after 72 characters is set.
Measure open rate Charset Line feed after
3.2.2
List existing mailings
This overview is called up each time you wish to edit or send a mailing. It lists all mailings created so far. 1. In the navigation task bar, call the section Mailings and the subsection Overview. A table shows the status and names of the mailings, the description the assigned mailing list (i.e. the recipients) and the date sent. 2. In the mailing overview you can choose by a filter which of the three mailing types are to be displayed in the overview, in order not to overload the page. 4. You can find out whether a mailing has already been sent in the last column Sent date. This column also affects the sequence of the mailings in the list. Mailings that have already been sent are sorted at the bottom end of the list in date sequence. It is therefore possible that an older mailing that was never sent is to be found at the start of the list. 5. It is also useful to know which actions are linked to a mailing. In the column Actions you will find a link that will take you to an overview of all actions used in this mailing. 6. Sortable list: To retain an overview for longer lists, you can sort these according to column headers. This applies to both the mailing overview and the recipient overview. 7. Number of data records: The number of selected elements is displayed in the mailing overview
2013 AGNITAS AG
33
AGNITAS AG OpenEMM 2013 Manual
or the recipient overview. 8. If you no longer need a mailing, you can delete it via the Wastebasket symbol in the right-hand column. If you would like to delete several mailings, the collective action Delete selected mailings is recommended. First mark the mailings concerned via the checkboxes in the first column and then click the Delete selected mailings command at the lower edge of the screen. Please note that the selection of mailings is only active for the page that is being displayed.
Fig. 3.18: The mailings overview shows the send date if the mailing has already been sent off.
Please note: The list becomes ever longer with time. In order to improve the overview, you could delete older mailings. This will, however, also delete statistical evaluation data for deleted mailings. It is therefore better to assign older mailings to an archive and to manage them in the Archives section. The list of all mailings ever sent will remain intact. Further information on archives is contained in chapter "Archives - Grouping mailings". Please note: When clicking on a mailing which has already been sent to see its details, you will notice that certain data may no longer be changed. They are the drop-down lists Mailing list, Target group and Mailing type. These disabled elements are greyed out by OpenEMM. In case of a normal mailing they can no longer be unblocked and amended. However, sometimes it is useful to make individual changes in certain date or action-based mailings. Such mailings never actually end they are sent out automatically as a followup to a specific action by the recipient, or they are date-based. In order to make a change, the mailing must be de-activated first. Open the Send mailing tab and click on the Deactivate mailing link. You may now make any changes you want. Dont forget to activate the mailing again once you have finished. This is done in the Send mailing tab.
3.2.3
Show template data
A mailing may be linked to a template. You do not need to jump to the Templates tab in order to view the contents of a template. 1. The link Show template below the E-Mail section shows all fields for entering text or HTML data within the template. If you did not use a template for the mailing, the text version entry field only shows [agnDYN name="Text Version"/]. This calls up the Text Version module to insert it here. The module corresponds to the text entry box in the Contents tab. The template for the
34
2013 AGNITAS AG
Mailings - Sending out newsletters
HTML version shows a similar line of text: [agnDYN name="HTML Version"/]. This will cause HTML code from the relevant tab to be inserted. 2. It is possible to make changes to adapt the template. You must, however, remember to tell the system to Save any such changes in OpenEMM. Please note: If you amend template data at this place, this has no effect on the Templates section where only those templates which you have created explicitly will be shown. Template entries from the mailing dialog will only be saved together with the relevant mailing. If you created the mailing using a template, changes will only apply to that particular mailing. The original template will remain unchanged. 3. If changes to the template are to be transferred automatically to all mailings that use this stencil, make a tick at the option Update mailing when template is modified. 4. As soon as you no longer require individual template data, click again on the link Show template to hide them again.
Fig. 3.19: The link Show template shows all fields for entering text or HTML data within the template.
3.2.4
Copying a mailing
It may be useful to copy all data from a particular mailing to a new mailing. You may, for instance, wish to send a similar mailing with only slight changes a few weeks later. You do not have to enter all data again: OpenEMM can create a copy of an existing mailing for you to use. 1. Open the detailed view for the mailing you wish to copy. At the bottom of the entry dialog, next to the Save and Delete buttons, there is a button Copy . Clicking on it will call up the entry dialog for a new mailing in OpenEMM. 2. All settings are identical from content to attachments, not to forget trackable links. The words Copy of have been added to the mailing Name, and the Description field is empty. Now give your new mailing a meaningful name and description and click on the Save button.
2013 AGNITAS AG
35
AGNITAS AG OpenEMM 2013 Manual
3. The various tabs will now be called up for you to enter settings and make any changes you may wish to make. Only the Send mailing and Statistics tabs do not show anything yet since this is a brand-new mailing.
Fig. 3.20: A mailing copy has a slightly different name, all other data is copied by the system from the original mailing.
3.2.5
Inserting content
Mailings without a content make no sense. In this chapter you will learn how to add content to your mailing. This means creating the mailing text, inserting pictures and links for evaluation purposes and attaching files. Tip: The OpenEMM helps you with the integrated preview function when you are creating mailings. When you edit the content of your mailings, a preview, which is updated at every save, simultaneously appears that shows you the current status. Therefore you can save yourself time in creation and editing that was previously needed for switching between the preview and edit functions.
36
2013 AGNITAS AG
Mailings - Sending out newsletters
Fig. 3.21: The live-preview of the OpenEMM helps you by editing your mailing.
3.2.5.1 Creating text and HTML modules 1. In the Mailing view, click on the Content tab at the top. The content area has the column headings Text module, Target group and Content. The following table lists the column headings and explains them.
Fig. 3.22: Content modules for text- and HTML-Mailings
Column Text module
Contents displayed Concerns the text module created for your newsletter text. This can be used to store contents. The OpenEMM default settings display separate text modules for the text and HTML versions of your mailing. All you need to do is fill the relevant module for your chosen format (Text, HTML).
2013 AGNITAS AG
37
AGNITAS AG OpenEMM 2013 Manual
Column Target group
Contents displayed You may define different texts for your various target groups. This column shows which target group the text displayed in this line belongs to. Clicking on New content calls up the entry dialog for new text modules. The OpenEMM displays the first 30 characters of your text. This guarantees you a quicker overview and makes the modification options easier.
Content
2. For our example, all we need is the text module for the text version. Clicking on one of the text modules in the overview opens the entry dialog into which you can insert the required content. 3. The large Content field is for your mailing text. You can type directly into that field or copy text from another software using the Windows copy function. Please note: You should use an editor capable of producing ASCII text, like Notepad, instead of Microsoft Word. Most word processing software like Word use special formatting for special characters (symbols, double characters, punctuation marks etc.). This can cause problems when transferring the text into a newsletter mailing. If, however, you create a .txt file with an ASCII editor like Notepad, you will not have such problems. 4. The same applies to HTML text modules, with the only exception that you enter HTML source code instead of normal text. With the tabs above the content field you can easily switch between the source code and the HTML-editor to control your entries.
Fig. 3.23: By clicking on the tab above the content field you open the integrated HTML-Editor
Tip: As well as the practical preview function, the HTML editor offers you the possibility of conveniently modifying the text field. For this purpose there are numerous icon commands directly above the text field that are similar to Microsoft Word regarding presentation and function. Your
38
2013 AGNITAS AG
Mailings - Sending out newsletters
advantage: If you want to enter the contents of your mailing as conveniently as possible and without using HTML commands, you can do this quickly by using the HTML editor. In the upper right area of the HTML editor you will find the picture editor and AGNITAS Tags, two more powerful tools that are available to you. With AGNITAS Tags you can personalize mailings and, for example, address the recipient directly by name or modify the reference line as desired. AGNITAS Tags offer even more possibilities. You can find out more in the chapter "Inserting AGNITAS-Tags". "Appendix A: AGNITAS-Tags" shows you a list of all available AGNITAS Tags. With the HTML command <img src=""> a picture can always be inserted into a text building block. With the HTML editor, this functions much more conveniently and, moreover, saves you troublesome typing. To insert a picture, click on the picture icon at the upper right edge of the HTML bar.
Fig. 3.24: With the HTML editor, you add pictures to your mailings without having to at the same time attend to the underlying HTML structure.
With the HTML editor, you can insert graphics into a text building block with a few mouse clicks. Select first of all the desired picture with the button Browse Server. In this operation, OpenEMM only considers picture material that has already been uploaded to the server. In the chapter "Using graphic elements" you can find out how to upload pictures to the OpenEMM server. After you have selected the desired picture, OpenEMM presents it in a small preview. Now optionally enter parameters such as Width, Height, Border or Align. Then click OK to add the picture together with your settings to the mailing text building block. 5. Please note: Information on how to create customized mailings, for instance inserting the recipients name into the header, can be found in chapter "Creating customized mailings".
2013 AGNITAS AG
39
AGNITAS AG OpenEMM 2013 Manual
Fig. 3.25: The large entry field takes the text for your mailing (without the subject line).
6. The Target group drop-down list can stay as All subscribers for our example. Usually, you would assign a target group for each text module. Only recipients included in that particular target group will receive the mailing. Further information about target group-specific content can be found in chapter "Dynamic content generation". 7. As soon as you are happy with your text, click on the Add button to send it to the system. 8. The new entry now features in the text module overview. The line Text version displays All subscribers as its target group. The last column shows the first characters of the text.
40
2013 AGNITAS AG
Mailings - Sending out newsletters
Fig. 3.26: The new text module has been added to the overview.
As soon as you open an existing text module, a new entry field for New content opens as well. This gives you the opportunity if required to enter an alternative text to be sent to a different target group. Since in our example you only want to send one text to one target group, the second entry field can safely be ignored for the time being. More information on the entry field New content can be found in chapter "Dynamic content generation".
3.2.6
Using graphic elements
HTML mails often contain pictures or graphic elements. Using the tag <img src=""> you can insert a link to an image. It is usually on your server and has a similar address to http://www.mycompany.com/newsletter/grafiken/unterschrift.gif . Using the Picture components tab you can check whether the URL was typed correctly. 1. Click the mailing being searched for in the Mailings section. Then open the Picture Components tab. 2. The tab displays a list of all images and graphics inserted into the mailing using the <img> tag. The left-hand side shows you the URL for the image next to Picture component. The righthand side gives you a preview of your image. Everything is correct if you can see your image there. If not, you should check the URL again. Furthermore you can see the File format, the Dimensions.
2013 AGNITAS AG
41
AGNITAS AG OpenEMM 2013 Manual
Fig. 3.27: The Picture components tab shows all images inserted into an HTML mailing.
Please note: Many errors occur because of the file name spelling. It should only contain characters and figures, no special characters or symbols. Also note that a web server distinguishes between upper and lower case characters. For a web server, picture.gif and Picture.gif are two different files. If you still cannot see the correct image in the OpenEMM, the graphics format may be the problem. Internet Explorer can only display GIF, JPG and PNG images. Instead of saving the graphics file on your web server, you can upload it to the OpenEMM server. 1. Click on the Browse button and select an image file from your hard disk. By clicking on Upload, you are sending the file to the OpenEMM server. 2. Link target for picture: You can add the link, which will be connected to the picture in the mailing. 3. Now the system displays the new image in the overview. To delete the image, just click on the Delete symbol. Using the AGNITAS tag [agnIMAGE name="picture.gif"] you insert the image into a mailing. You must use the exact file name just as it appears in your picture components overview.
42
2013 AGNITAS AG
Mailings - Sending out newsletters
Fig. 3.28: The picture is saved on the server as an image and can be used in HTML mailings.
If your mailing contains a lot of images, you do not have to upload these individually since OpenEMM supports the upload of multiple images simultaneously. Pack the images you want into a zip archive. Then select the corresponding zip file via Browse.
3.2.7
Sending file attachments
3.2.7.1 Sending normal file attachment The optional file attachment function can increase your OpenEMMs usefulness for mailings quite considerably. It allows you to provide recipients with further information over and above the newsletter text. You could, for instance, send out vouchers or price lists by way of a file attachment. This effective feature also offers a target group function: Mail attachments can be set according to target groups, and different recipient groups can be sent any number of different files. You could even create a personal file name for each recipient. 1. In order to append a file to your mailing, you must start by selecting the mailing. Click on the Mailings button in the navigation bar and click on the required mailing in the overview. In the mailing details, open the Attachments tab. 2. In the entry dialog, enter file name and directory of the required file attachment into the Attachment input field. It is usually easiest to use the Browse button to call up the Windows file selection dialog. Select the file you want to send and click on Open. The browser inserts the complete file directory into the field.
2013 AGNITAS AG
43
AGNITAS AG OpenEMM 2013 Manual
Fig. 3.29: After choosing a file name and a target group, you store your selection in the OpenEMM by clicking on the Add button.
3. The entry field Attachment name is used to define a name for your file attachment. In our example, the original name pricelist.pdf will be used. 4. The Target group drop-down list is used to set which recipients are to receive the attachment. Since you may define any number of attachments for each mailing, you can easily specify different attachments for different target groups. 5. By clicking on Add, the selected file is appended to your mailing. Underneath the entry dialog, the OpenEMM now shows a list with all defined file attachments.
Fig. 3.30: The pricelist.pdf file has been defined as a file attachment for the mailing.
6. The attachments list gives several interesting details. The MIME type (Multipurpose Internet Mail Extensions) tells you what sort of attachment you have selected. When sending out a mailing with a text attachment, this will be characterized as text/plain. Our example uses a pdf file as an attachment, so the MIME type is application/pdf. Any HTML elements included will also be shown here. There is also a difference between the Original size and the Size in email. The reason is that the software converts the file attachment into a send able format (ASCII-Format) which is about 30 to 40 per cent larger than the original format. 7. Again, you have the option of defining a Target group for this attachment. If you are sending out several attachments, this does make it easier to assign an attachment to a different group later. In our example, you leave the original settings. You must, however, remember to tell the system to Save any such changes. 8. As soon as all data have been entered to your satisfaction, click on Save to tell the system to store your data. If you want to delete the attachment again from the mailing, just click on the Delete button.
44
2013 AGNITAS AG
Mailings - Sending out newsletters
9. To define further file attachments, call up the entry dialog again and click on the Add button. Please note: You must remember to check your file attachments for size in order to take recipients band width into account. Although many people now have broadband Internet connections, you should also consider recipients who make do with much slower modem connections. These recipients will not be very happy if you send out large files requiring long download times. For successful mailings, you should try and keep the size of file attachments under 100 kb to 300 kb.
3.2.8
Using trackable links
In order to evaluate the success of a mailing, trackable links may be inserted into the text. As soon as a mailing recipient clicks on the link, it calls up a URL linking to the AGNITAS server. The server registers a click and assigns it to a recipient. This works both for text mailings and for HTML mailings. However, the difference is in the notation. The example contains an integrated link. For an explanation, see chapter "Create a link in the text version". A trackable link measures whether or not a mailing recipient clicked on that link. You can then measure whether or not the recipient was interested in the mailing subject. The chapter on statistics explains about the evaluation of trackable links.
3.2.8.1 Create a link in the HTML version The trackable link is inserted directly into the text module. In other words, you can create individual links for each text module. Click on the Content tab for that mailing. Insert a tag with the following notation in the text directly into the HTML source code of your e-mail and note the lowercase writing of the HTML tag: <a href= http://www.my-company.com/springseed.html">here</a> In the example this would appear as follows: Looking forward to banning your winter boots to the attic and doing some gardening? We can offer you all you need for a colorful garden. This week's special offer: spring flower seeds for your garden! Check it out <a href= http://www.my-company.com/ springseed.html">here</a Kind regards from your Seed Newsletter Service An HTML tag written in this way enables you to tell whether the recipient is interested in spring flower seeds. In technical terms, the following happens: When sending out the mailing, the OpenEMM replaces the link you have integrated by a reference. In your e-mail client, the link looks just like any other link, i.e. in a blue font and underlined. In the mail source text you will find an entry of the following type: <a href=http://rdir.de?43124322>Link-Text</a> Please note: In this manual, links to your redirect server are named http://rdir.de. This is an example and other forms such as http://news.company.org are possible. The decision about the name of redirect links has to be made during installation process. Please refer to your installation
2013 AGNITAS AG
45
AGNITAS AG OpenEMM 2013 Manual
manual for further information. The number refers to a unique ID in order to identify the person. The click is counted on the redirect server and forwarded by the recipients web browser to the actual web page on your server which recognizes the original address assigned to 43124322 , i.e. http://www.my-company. com/springseed.html. Of course, OpenEMM registers the redirect process. 3.2.8.2 Create a link in the text version The text version does not allow the user of HTML tags. Here you can insert the link without additional coding, like in the example: http://www.my-company.com/springseed.html In the text version, the OpenEMM replaces the link by a reference to an AGNITAS redirect server. In the text mail which is delivered to customers, a trackable link can then be seen; to the subscriber, it appears as follows: http://rdir.de?43124322 It depends on the email client whether the link can be clicked or whether it appears as normal text. Some clients search the mail text for http:// and format web addresses as links. Others dont, and the recipient must copy the link text and insert it by hand into the browsers address line. There is, however, also a possibility of making do without the measurement, at least in the text mails, so that the links in the text version are not represented as rdir.-links. We describe this in the following section. 3.2.8.3 Create trackable and non-trackable links In the OpenEMM you have the option of defining prior to sending out the mailing which links you would like to track and which you do not. For the link in our example you will de-activate the tracking function. 1. Click on the tab Trackable links. In the URL column, an overview is displayed of all links that are available in your text modules. 2. To process a link, click on the relevant URL text or the Edit symbol at the end of the line. 3. The entry dialog for trackable links displays the selected link at the top. Underneath, there is a Description field. Here, you can insert a short text describing your link. The mailing recipient cannot see that description. In the statistical evaluation, the OpenEMM does, however, display the description. This simplifies evaluation where long URLs are involved. If there is no description for a trackable link, the title used in the HTML content is displayed in the column description on the overview page.
46
2013 AGNITAS AG
Mailings - Sending out newsletters
Fig. 3.31: This entry dialog sets the mail formats for which the link is trackable.
4. The Trackable drop-down list sets the mail formats for which the link is converted into a trackable rdir link. Please note: The setting only HTML version means that the link is no longer trackable on the text version, making it useless for statistics. This option should therefore only be used if a certain link must appear within the mailing, for instance the company mail address (www. yourcompany.com). If you have selected Not trackable, it is not possible to assign an action to the link for technical reasons, and therefore this choice is deactivated. 5. If you want to change the status Trackable of all links at the same time you can do this in the Edit links collectively section in the Trackable area. Choose the correct status in the drop-down list and save your changes. 6. For our example, the Action drop-down lists are irrelevant. More Details about these features can be found in chapter "Maintain recipient's profile with actions". 7. By clicking on the Save button, the changed link settings are stored in the system. The mailing subscriber will see the meaningful link http://www.shoeshop.org/sandals.html. In addition to the detail settings for each individual trackable link, in the lower window area of the Trackable links list you can make settings that apply to all trackable links in the mailing. Trackable: This option has the same function as described in the example above. The Trackable drop-down list determines in which mail format the link is converted into a trackable rdir link. The setting Not trackable makes none of the links in the mailing trackable. Setting Only text version makes the trackable links non-trackable in the HTML version, and conversely, links with the setting Only HTML version in the text version are not trackable. If the links in your mailing should be trackable whatever the version, select the fourth option Text and HTML version.
Fig. 3.32: The option Trackable determines in which mail format the links are trackable.
2013 AGNITAS AG
47
AGNITAS AG OpenEMM 2013 Manual
Default action: This option determines whether OpenEMM executes one or more standardized actions for each trackable link in your mailing. In this way, for example, the recipient profile can be modified such that you can immediately read out what person opened which mailing or clicked on the trackable links contained in the mailing. Please note that the parameters for a standard action only work with trackable links. OpenEMM offers three settings possibilities for standard actions: Default action links all trackable links to a specific action. The action can be individually changed per link. You can read more about actions in the chapter "Maintain recipient's profile with actions". Default open action: The action defined here is executed when the recipient opens the mailing. Default click action: If the recipient clicks on a trackable link in the mailing, the action defined here is executed.
Fig. 3.33: Using Default action, you set up specific actions for all trackable links in the mailing.
3.2.8.4 Click summation for trackable links If your mailing contains many links it may not be meaningful to make each link trackable separately. What you do want to know, however, is how many recipients clicked on any link at all. OpenEMM lets you do this by using summation. You will define an action which will automatically be carried out if a particular link is not activated. In order to be able to use this function, you will need to do the following: Define an action which increments a numeric field in the recipients profile by 1 . The field must, of course, feature in the recipients database; if it isnt, you will have to create it. Define this new action as a Default action for trackable links. If a trackable link already has another action assigned to it, amend this other action by the step used in the standard action. The following example will give you a step-by-step explanation of the process. Start by creating a field. 1. Click on Administration in the navigation bar, then on the sub-menu Edit profile fields. Click on the New field tab. Define Click count (or any other meaningful name) as a Field name. Enter a short, but meaningful Description for the new field for instance click_count. Under Fieldname in DB enter Counter for trackable links. Do not change the field entry Numerical for Type. Assign a Default value of 0 . Save the new settings by clicking on the Save button. Further information on fields is contained in chapter "Extending recipient's profiles". 2. Now call up the Sites & Actions and open in the Actions area the tab New action. Select a meaningful Name in the entry dialog, e.g. Link feedback . In the Description box, you can give a description of the intended aim of the action. The Usage drop-down list should be set to only
48
2013 AGNITAS AG
Mailings - Sending out newsletters
for Links. Select Modify profile in the Add step section in the Type drop-down list and click on the Add button. 3. The OpenEMM will now display the entry fields for the first step of the new action. Select the field which you have just created from the Column name drop-down list. In our example, it is the CLICK_COUNT field. Do not change the plus sign in the second drop-down list. Enter 1 into the last entry field in this line. Now click on the Save button.
Fig. 3.34: This action increments the click counter by 1.
4. Now call up the Mailings section and open the detailed view for the mailing where you would like to count all link clicks. Call up the Trackable links section. This will give you a list of all links embedded in the mailing. The column, Action, shows for each link whether or not clicking on it will cause a certain action. The action Link feedback is meant to follow each link click where this column shows No action against the link. 5. Click on the Default action below the table. The OpenEMM opens an entry dialog of the same name with several entry fields. In the Default action drop-down list, select the entry called Link feedback (or whatever name you gave it). Click on Save to store your entries. 6. If none of the links is linked to a different action, you have now successfully set up the counter function. In other words, in the column named Action, all fields should say Link feedback (or whatever name you gave it). If you find another link with another action, you must edit the action, because OpenEMM can only initiate one followup action per link. If you do not edit the action, the link in question will not count in the click counter. However, if you wish to leave out a link in order to count the clicks separately, you may also skip step 7. 7. Write down the name of the action in question and open the Actions section. Now click on a name in the overview to call up the detailed dialog for that action. You will now add one step to the action the very same step you used for your Link feedback action. Follow the procedure described in step 2. This adds one more step to your action, incrementing the CLICK_COUNTER by 1 each time. Click on Save to store your entries.
2013 AGNITAS AG
49
AGNITAS AG OpenEMM 2013 Manual
Fig. 3.35: Add the relevant step to each of the actions used in your mailing.
There is now one further entry in the recipient overview. This will show you whether or not the recipient clicked on a particular link in the mailing. Please note: In your definition of that particular action, you also give a meaning to the number which appears here. It is possible either to count all clicks regardless or to decide that certain links from the mailing should not count in the total number of clicks.
3.2.9
Creating customized mailings
A major factor in the success of a mailing is directly addressing the recipient. For example, each recipient should receive a mail that welcomes him by name. Personalized mailings can however offer much more convenience, for example a link to where the recipient can alter his profile data, such as his email address, himself. The subject line can also be personalized in this way. This is done via special AGNITAS tags which are simply inserted into the text module. When sending out the mailing, the OpenEMM replaces the tag by the individual, recipient-specific value. For instance, [agnTITLE type=1] produces the following for the recipient John Smith: Dear Mr Smith
3.2.9.1 Inserting AGNITAS-Tags The AGNITAS tag is inserted directly into the text module of your text or HTML mailing.
50
2013 AGNITAS AG
Mailings - Sending out newsletters
1. To do this, you start by calling up the text module entry dialog. Click on the Mailings button in the navigation bar, then on the required mailing in the contents area. 2. Open the Content tab and click on the to be personalized text module. 3. Type the required AGNITAS tag into the text in the Content field. In our example, the mailing is to receive a customized greetings line. Type [agnTITLE type=1] into the first line. The emails sent out will then start with Dear Mrs. Smith , for instance. Further details on this and other AGNITAS tags can be found in the chapter "Overview of AGNITAS-Tags". Please note: AGNITAS tags are inserted in the same way into HTML text modules. They also work within HTML tags, i.e. within < and > brackets. However, you need to make sure you do not create invalid HTML code.
Fig. 3.36: Inserting a customized greeting into a mailing using an AGNITAS tag (highlighted).
4. Save the changes in the text module by clicking on Save. Tip: You can now paste AGNITAS tags directly into your mailing via a selection list using the HTML Editor. To do so first switch to the HTML editor by clicking on HTML Editor over the input field. The list of AGNITAS tags is then available above the AGNITAS icon on the right in the HTML command bar. Position the cursor on the point in the text where you would like to paste in an AGNITAS tag. Now click on the AGNITAS symbol in the command bar. A selection window appears and lists all available AGNITAS tags in the drop-down menu Tag. The corresponding tag parameters also appear in the same window and vary according to the selection. For example, the AGNITAS tag [agnDATEDB_DE] enters the date value from a date profile column and uses the two parameters column (column name) and format (display format). An extensive list of all AGNITAS tags, with their description, can be found in the appendix.
2013 AGNITAS AG
51
AGNITAS AG OpenEMM 2013 Manual
When you have made your choice, OpenEMM pastes in the AGNITAS tag, together with its parameters, at the cursor position in the text field. There you can further edit the AGNITAS tag as you wish.
Fig. 3.37: The AGNITAS-Icon in the HTML-Editor calls up a list of all AGNITAS-Tags. You insert them with all parametres per mouse click.
3.2.9.2 Form of address - Individual greetings Of course, you would like to address your customers personally and greet them by name. Greetings can be defined individually according to your wishes and available customer data. Further information can be found in chapter "Types of address". 3.2.9.3 Overview of AGNITAS-Tags All AGNITAS tags have a similar structure. They start and end with a square bracket. The tag name starts with the lower-case letters agn which are followed by the tag name in upper-case letters. Most tags are then followed by a space and a parameter, usually type=. Note that in contrast to many HTML tags, these AGNITAS personalization tags do not have to be terminated by an end tag. There is no parentheses system such as that for the dynamization tags (chapter "Dynamic content generation"). An extensive list of all AGNITAS tags with their descriptions can be found in the Appendix A.
3.2.10 Dynamic content generation
The OpenEMM allows you to use special data to address customers according to their
52
2013 AGNITAS AG
Mailings - Sending out newsletters
characteristics or properties and to supply certain groups among your subscribers flexibly with special offers by using flexible text modules. Let us take the example of a shoe retailer: If you have, for example, recorded women with a German shoe size of 39 or men with a German shoe size of 42 in the database, you can have dynamically generated e-mails sent to them. This means that women with a shoe size of 39 will receive a different newsletter than men with a shoe size of 42 without having to generate two different mailings to do this. As a rule there is a large amount of information that is of equal interest to all customers, and a message such as Adidas is bringing out a new style of shoes would be information that could be use for all customers. The message Adidas is bringing out a new style of shoes for women with size 39 feet however is only of interest for females with the corresponding shoe size. The OpenEMM can differentiate between general and special information and assign this to the respective customers, and men with a shoe size of 42 would not receive the message. It is extremely easy to create such a dynamic newsletter using the OpenEMM: Create appropriate target groups (see chapter "Target groups - Dynamic filters"). Create individual text modules for each target group. The following example describes a mailing with different e-mails for men and women. To create the mailing, proceed as follows: 1. Create two target groups, one selecting men, the other filtering women. In our example, they have been given exactly those names. Further information on creating target groups is contained in chapter "Target groups - Dynamic filters". 2. Select the mailing overview. Click on the mailing, and in the detailed view click on the Content tab. 3. The example assumes that a text module for the text version of the mailing already exists (otherwise you must create this text module first). Open the existing text module in the Text version section by clicking on it. Please note: There are different text modules for the text and the HTML mailing versions. Our example concentrates on the text version. The description is also valid for the HTML version. If you want to create both a text and an HTML mailing, you must create target group specific text modules in both versions.
2013 AGNITAS AG
53
AGNITAS AG OpenEMM 2013 Manual
Fig. 3.38: Call up existing text modules by clicking, using the Content tab.
4. As you can see, both below the entry box for the first text module and below all other entry boxes there is a drop-down list for you to select a target group for that text module. 5. Adapt the first text module to female recipients, then select Women in the Target group dropdown list. 6. In the lower New content field, insert the mailing version for men and select Men in the Target group drop-down list. In our example, women are offered a different link leading directly to a shoe shops summer collection. 7. Now click on the Add button.
54
2013 AGNITAS AG
Mailings - Sending out newsletters
Fig. 3.39: Two text modules, two target groups: customized mailings for men and women.
You can repeat this procedure as often as you like, creating, for instance, more than one text module for different target groups. In our example, it would be useful to create another module for recipients whose sex is unknown (the GENDER field has the entry 2). Alternative text modules are displayed in the text module overview. The Target column gives the target group you selected for each module.
2013 AGNITAS AG
55
AGNITAS AG OpenEMM 2013 Manual
Fig. 3.40: The overview displays text modules by target groups.
Please note: The sequence of text modules plays an important role. The OpenEMM checks target groups starting with the top of the list. If a recipient belongs to the first target group, he will be sent the appropriate text module, and the system jumps to the next recipient. If you do not take care to select the correct target group sequence, it could be that some recipients do not receive the mailing intended for them at all. In other words: you should start with the smallest target group. Here, the system distinguishes between HTML and text versions. This is easiest to understand using an example. Suppose you wanted to send customized mailings to men and women. Furthermore, recipients are to receive a special greeting if it is their birthday. If you just append the birthday target group to the list shown in the figure, no-one will ever receive a birthday greeting. Why is that? The OpenEMM checks first if a recipient belongs to the men target group, then it checks the women target group. As a named recipient is bound to belong to either group, the birthday target group will never be checked at all.
3.2.11 Testing and sending a mailing
You are now almost ready to go. You have defined the contents and configured your mailing in line with your needs. Nevertheless, prior to starting the mailing, you should check that all the entries are correct. The OpenEMM system gives you far-ranging control options. Click on the Send mailing tab in the detailed mailing screen. 3.2.11.1 Preview - For in-depth checking For quick and easy checking of mailings before sending them out, the OpenEMM offers a preview function. With this function, you can check newsletter quality, find any errors and correct them. This preview function offers additional advantages. The OpenEMM being able to create customized mailings, you can decide to preview e-mails for individual recipients. This allows you to check whether customizing contents for various target groups of recipients has been done in exactly the way you wanted and if recipients are being sent the right newsletters. Let us take an example. You have decided to send mailings with different contents to defined subscriber target groups. Target group A will receive a special software offer, target group B a special hardware offer. By selecting a recipient from target group A, you can check whether the relevant newsletter does, in fact, contain software-related texts. Proceed as follows: As soon as you have created your mailing, defined contents and selected target groups, you can check the mailing by using the preview function. 1. Select the mailing you want to check. Clicking on the Mailings button will display the mailings overview. Select the relevant mailing. You can access the preview function by clicking on the Send mailing tab.
56
2013 AGNITAS AG
Mailings - Sending out newsletters
2. The first sub-menu of the Send mailing screen is the preview function. Click on Preview.
Fig. 3.41: Ready for sending, but not yet sent out. Call up the preview function by clicking on the link.
3. The preview dialog features three drop-down lists for you to specify the contents of the preview. In the Recipient drop-down list, select a recipient. Please note: The list only contains administrators and test recipients who subscribe to that mailing. You may have to create a special recipient for your preview test. Further information can be found in the next chapter on test mailings. Almost nothing is worse for recipients than being unable to open a web link in your mailing, for example because a spelling mistake has slipped in, or when the web page referenced perhaps no longer exists. OpenEMM helps here by checking all web links given in your mailing. Therefore click on the button Check next to Check links. This check may last for some time. Are all the web links contained in your mailing correct? As soon as you checked the weblinks, OpenEMM points out possible problems. Invalid links appear as a warning message in red lettering. An example can be seen in the illustration below.
2013 AGNITAS AG
57
AGNITAS AG OpenEMM 2013 Manual
Fig. 3.42: The OpenEMM has found an invalid link.
In addition, OpenEMM shows you through a description placed in front whether the invalid web link is a conventional web link or a trackable link. Please note: In spite of the warning messages, you can still send your mailing. Before moving on from a test transmission to the final transmission to your recipients however, you should check the web links singled out by OpenEMM.
Fig. 3.43: Select a recipient, format and size for the preview.
4. The Format drop-down list allows you to select whether to preview your mailing as an HTML or an Offline-HTML version. Please note: Only options set by you when creating the mailing will be displayed. 5. The Size drop-down list allows you to select which screen size the preview function should simulate. The selections are 640x480, 800x600, 1024x768 and 1280x1024. This is relevant mainly for HTML mailings. The 800x600 default value is the most sensible selection. 6. The checkbox No images offers a preview with suppressed images. With this features you see how e-mail clients and webmailer display your mailing if images have to be loaded manually. So you can optimize the mailing to look good in this case. 7. Once you have entered your selections, click on the Preview button. The OpenEMM will now generate the email for your selected recipient.
Fig. 3.44: The preview box at the bottom of the display allows you to check what the e-mail would look like on the recipients screen.
58
2013 AGNITAS AG
Mailings - Sending out newsletters
8. To return to the mailing overview, click on the Send mailing tab. If there is anything else you want to change, use the navigation bar and the Content tab to go back, for instance to edit your text modules. 3.2.11.2 Sending out test mails If the preview was conducted to your satisfaction, you can send your mailing to a few selected test recipients. They could be your administrator(s) or a test distribution list. This test distribution list should only contain the email addresses of selected persons who can give you feedback about the appearance of the emails. Test mails to administrators: Single-click with the mouse on the Send button next to AdminMail. All recipients who are marked as Administrator in their profile and who have subscribed to the mailing list will be sent a test mail. Further information on creating administrators is contained in chapter "Creating administrators and test distribution lists". Test mails to test distribution list: Single-click with the mouse on the Send button next to Test-Mail. All recipients who are marked as Test recipient in their profile and who have subscribed to the mailing list will be sent a test mail. Further information on creating test distribution lists is contained in chapter "Creating administrators and test distribution lists". Check the test emails sent very carefully! Flawed emails sent to hundreds thousands of customers are simply embarrassing. If you do find any errors, modify the contents accordingly and start the test run over again. If you should delete target groups after placing these in a mailing, these continue to be displayed in red with the comment (deleted). As long as you do not delete this target group from the target group overview, no test delivery can take place. The Distribution status area gives you further information on how many mails have been generated.
2013 AGNITAS AG
59
AGNITAS AG OpenEMM 2013 Manual
Fig. 3.45: The email was test-sent to administrators and test recipients. The Distribution status area confirms that the emails have been generated.
3.2.11.3 Send mailing OK, so far, so good! Your mailing is now ready, the contents have been incorporated and the test mails have been reviewed several times. You are now ready to send your mailing! 1. Click on the Send next to Mailing on the Send mailing screen. The OpenEMM will allow you to view the planned mailing. The Recipients selection area shows all target groups, you have chosen to check your selection again prior sending. The system also displays the number of recipients as well as the selected mail formats.
60
2013 AGNITAS AG
Mailings - Sending out newsletters
Fig. 3.46: Prior to sending, you will again be given a status report where you can selected when to send out the mailing.
2. In the Delivery time area, several drop-down lists allow you to select precisely when sending out the mailing should start. You could for example select automatic sending at 6:00am, and the OpenEMM will then comply with your wishes. 3. The fields Stepping (Minutes) and Blocksize are only visible if the user right Show parameters for throttling of delivery speed is set (User Rights/section Mailing). These fields allow you to influence the speed of email delivery (although you can not overcome the maximum speed of your hardware; of course). 4. Now click on the Send button. This starts the mailing. Should you wish to make further changes, click on Cancel instead. Please note: Maybe after making all entries and setting a date for sending the mailing at some future time, you decide you do not want to send the mailing after all. It is still possible to cancel a mailing until very shortly before production of the mailing is actually started by pressing the relevant button. After sending, the Send mailing view will display a status report. You can still call up the preview and send the mailing to administrators and the test distribution list. The normal send mailing selection is now unavailable. In this way, sending out a mailing more than once by mistake will be prevented. The Distribution status report in the lower part of the screen now displays how many recipients the mailing has already been sent to.
2013 AGNITAS AG
61
AGNITAS AG OpenEMM 2013 Manual
Fig. 3.47: The distribution status report shows you how many emails were already sent.
Please note: You will notice that after a mailing has actually been sent, various options in the detailed view have been disabled: It is no longer possible to make any changes in the Mailing list or the Target group or the Mailing type drop-down lists. You can also no longer select to send the mailing to all recipients. This is meant to prevent accidentally sending the mailing more than once. However, you still may send the mailing to administrators and test recipients as often as you wish.
3.2.12 Fullview: Always display HTML mails correctly
Spamming is on the up, so many providers and developers of email software have started developing protection mechanisms which will prevent correctly displaying an HTML mail within the email software, or which will even not display HTML at all. The most recent versions of Outlook or Thunderbird mail software, for instance, do not display images embedded in HTML mails at all. Moreover, newsletter subscribers often do not know how to display the content correctly. In such cases, the standard OpenEMM functions Customized Archive and Fullview may be of help. The recipient of an email may click on a link embedded in the newsletter in order to view the mail content in a browser over the web front-end. Creating Fullview To create Fullview, please proceed as follows: 1. Create an action Fullview: Display mailing .
62
2013 AGNITAS AG
Mailings - Sending out newsletters
2. Create a Fullview form. 3. Create a link to the current newsletter in order to display it. Step-by-step creation of Fullview In order to be able to offer subscribers a way of viewing their customized mailing over the web browser, you must start by creating an action telling the system that the Fullview function should display the current mailing. To do this, proceed as follows: 1. Click on Sites & Actions and then on Actions in the navigation, then on the tab New action. 2. Name the action Display fullview mailing and enter a short description for your action. 3. In the Use for drop-down list, select only for forms. 4. In the Add step option, select Show archived mailing from the drop-down list. 5. To conclude this step, click on the Add button. In order to be able to call up the action you have just created, next you will create a form followed up by the action Display fullview mailing (Further information on creating forms can be found in chapter "Forms - Recipient management"). 1. Click on the Sites & Actions and then on Forms in the navigation, then on the tab New form. 2. Name the form fullview and enter a short description for your form. 3. From the Action drop-down list, select the action you have just created, namely Display fullview mailing . 4. Enter the code $archiveHtml in the Success form entry field. 5. After having entered an HTML code into the Error form field and having assigned that code an action in the Action drop-down list, finish this step by clicking on the Save button. As a last step, you must now embed a link into the newsletter mailing which can be clicked to call up the Fullview function. To do this, proceed as follows: Enter the following link into your mailing. This will customize the current email in order for it to be called up online together with all customized and individual content: http://rdir.de/form.do?agnCI=XXX&agnFN=fullview&agnUID=##AGNUID## Replace fullview by the name of the form which you have created in step 2. Each newsletter subscriber will in future be able to call up and display customized and individual newsletters as an HTML email over the web browser.
2013 AGNITAS AG
63
AGNITAS AG OpenEMM 2013 Manual
3.2.13 Automatic date-based mailing - an example
The OpenEMM provides you with the automatic date-based mailing function as a way of sending out e-mails to coincide with special occasions. You define the rules (dates) and the OpenEMM sends the mailings on the basis of these rules. By way of example, you can send mailings congratulating customers on their birthday, or even mailings to remind customers of special dates. The OpenEMM checks every day at the chosen delivery time whether the rules fit a recipient; if they do, it sends out the corresponding e-mail. A date-based mailing is defined in three steps: Extend your database so as to be able to store data meant to trigger a mailing. If you want to send out a mailing on the occasion of a customers birthday, you need to be able to store that date in a database field. Define a target group setting the required rules. In words, this could be current date equals birthday, for instance. Create a new date-based mailing triggered by the above-mentioned target group. The following example explains how to create a date-based mailing which automatically sends out birthday greetings when triggered. 1. You need, of course, a field storing recipients birthdays in user profiles. Create a new Date field in the user profile (see chapter "Managing profile fields"). Now either enter birthdays by hand (which is tedious and time-consuming) or import existing data using a CSV file (see chapter "Import function for recipient data"). In the course of our example, we will assume that the user profile comprises a BIRTHDAY field containing the required date. 2. Now you will define a target group containing all recipients whose birthday is on the current date. In the navigation bar, select Target groups, then New target group. Enter a meaningful Name in the corresponding field, for instance Rule: Birthday greeting . The name makes it clear that the target group will be used for a date-based mailing. Do not forget a unique description for your target group.
Fig. 3.48: You start by creating a target group with rules describing who should receive an email.
3. In the second drop-down list, select the BIRTHDAY field. The relational operator is the (default) equals sign. Enter sysdate into the reference value box. This is an internal variable by which the OpenEMM defines the current date. Further information on target groups is contained
64
2013 AGNITAS AG
Mailings - Sending out newsletters
in chapter "Target groups - Dynamic filters". Now click on the Add button. 4. The OpenEMM will now display the New search rule under Target group definition. In the right-hand drop-down list, select MMDD as the date format. This makes sure only the month and day are checked. After all, you want to send birthday greetings to subscribers of any age. 5. Once you have finished entering the rules, click on the Save button. 6. Once you have finished creating the target group, click on the Mailings button in the navigation bar, then in the New mailing sub-menu. All functions available for normal mailings (see chapter "Mailings - Sending out newsletter") are at your disposal. The name should start with the word Date: so you can immediately see in your overview that this is a date-based mailing. For the same reason, it makes sense to select exactly the same name as for your target group.
Fig. 3.49: Specify Date-based mailing as the Mailing type
7. There is only one difference, and that concerns the Mailing type drop-down list. Select the Date-based mailing setting. Now select the previously defined target group in the Target group drop-down list. In our example this is Rule: Birthday greeting. Now click on the Save button. 8. To activate the date-based mailing, click on the Send mailing tab. Click on the Activate next to Activate mailing to send the date-based mailing to the OpenEMM. From now on, the system will check the rules every day and send out an e-mail to all recipients of that particular target group. In our example, this will be a mailing with birthday greetings. 9. It is possible to select any time for sending out a date-based mailing by specifying the exact hour and minute of the day for sending the mailing. The date for sending out the mailing will be
2013 AGNITAS AG
65
AGNITAS AG OpenEMM 2013 Manual
generated automatically as soon as the conditions set in the rule are fulfilled. Please note: When clicking on a mailing which has already been activated to see its details, you will notice that certain data may no longer be changed. They are the drop-down lists Mailing list, Target group and Mailing type. These disabled elements are greyed out by OpenEMM. A datebased mailing must be de-activated first before you can make any further changes. Open the Send mailing tab and click on the Deactivate mailing link. You may now make any changes you want. Dont forget to activate the mailing again once you have finished. This is done in the Send mailing tab.
3.3
Templates - Re-usable text modules
3.3.1
What are templates?
Most mailings and regular newsletters in particular always have the same structure. There are subheadings, delimiters, closing remarks, contact details, links for unsubscribing etc. If you were to create all these components all over again for each new mailing, this will mean duplicate work, lost time and renewed error sources. The OpenEMM helps you to reduce work to a minimum. Templates are the whole secret. You define a framework and only add up-to-date content to your mailing. The template contains the fixed mailing components as well as placeholders for up-to-date text. Up-to-date text is created as a text module, just like for any mailing (see chapter "Inserting content "). To create a new newsletter mailing, all you need to do is create a new mailing and new text modules containing up-to-date text. When sending the mailing, the OpenEMM automatically builds complete emails using templates and modules. Templates are not rigid. AGNITAS tags allow you to configure your templates in a way that allows them to react dynamically to existing text modules. If, for instance, a newsletter does not contain the regular surfing recommendation text module, the template also deletes the corresponding header and delimiter. In addition, you can flexibly set whether changes to the template are to be transferred automatically to all mailings that use this template, or whether only individual mailings are updated.
3.3.2
Creating a new template
Templates are not tied to a mailing list or a specific mailing. They are available to all mailings. Please note: It is possible to display and amend the contents of a template directly from the detailed view of a mailing. By using copy&paste, you may select a copy of an existing template,
66
2013 AGNITAS AG
Mailings - Sending out newsletters
use this to create a new template and then make any amendments required. This saves a lot of time and a lot of typing effort. For details see chapter "Show template data". 3.3.2.1 Entering basic template data A new template requires a number of steps which vary according to the required functions and the selected media types. 1. Click on the Mailings button in the navigation bar and then on Templates to call up an overview of available templates. The New template tab displays an entry dialog to create a new template. There is no limit to the number of templates you may create.
Fig. 3.50: A new template with various texts for the different media types.
2. In the Name field you may enter a meaningful name for your template. This name will later be shown in overview lists and drop-down lists used for selecting templates. You will make it much easier for yourself if you select a meaningful name here. 3. The same applies to the Description box. The text should consist of one or two sentences. A shortened version of the description will later appear in the overview and the templates detailed view. You are also making it easier for someone else to work with templates or amend them if the description is clear and meaningful. 4. After a click on General, you can enter information on the Mailing list, Archive and Mailing type. This is useful when you use templates for a newsletter in which the mailing list, archive and/or mailing type is always the same. You can also change this information later when you create a mailing with the help of the template. Further information can be found in chapter " Creating a new mailing".
2013 AGNITAS AG
67
AGNITAS AG OpenEMM 2013 Manual
3.3.2.2 Entering further template data There is a total of eight entry boxes and drop-down lists where you may specify details for your email template: Subject, Sender email, Reply to email, Sender full name, Reply to full name, Charset, Line feed after, Format and Measure open rate.
Fig. 3.51: Entry fields and drop-down lists for an e-mail template.
The Subject field takes the reference that will appear in the recipients e-mail heading. Please note: It is possible to create individual subject headings using AGNITAS tags. For details see chapter "Creating customized mailings". The Sender email is the sender address of your newsletter. You should therefore enter a sensible address that actually exists. The Reply to email is the address for answers if the recipient clicks Reply in his e-mail program. You should therefore enter a sensible address that actually exists. The full name of the sender address and the reply-to address (answer address) can be different. The real name is the name displayed in the recipient's e-mail program. You can enter the differing names in the corresponding form fields under Sender full name or Reply to full name . If you only enter one name in Sender full name, this is automatically taken as the Reply to full name. The Charset drop-down list sets the character encoding within the e-mail. The default value ISO 8859-1 is suitable for all Western European languages. You need only select a different character set if you want to use other languages, like Greek or Japanese. The drop-down list Line feed after is provided as an option for the Text version of your mailing. Unlike HTML mailings, where line breaks are performed automatically, these have to be specified directly for text mailings. The default setting is a line break after 72 characters; you need not change this. The Format drop-down list selects the mail format. Text, Text and HTML and Text, HTML and Offline-HTML are the possible options. Explanation of Measure open rate: In order to be able to track how many HTML mailings were actually opened and read, a so-called tracking pixel is inserted into the e-mail. Whenever the newsletter is opened, the server loads the pixel and thereby registers a click. You select whether page clicks should be counted and how. The tracking pixel will then be integrated automatically, either at the beginning or at the end of the e-mail message according to your selection. Insert at the beginning: The server registers a click as soon as the e-mail is opened. Even when the recipient closes or deletes the message immediately after having opened it and before all images were completely downloaded, a click would have been registered. Insert at the end: The server registers a click as soon as the e-mail including all images was completely downloaded. This is the conservative method. It returns slightly lower figures than a click track at the beginning of the e-mail.
68
2013 AGNITAS AG
Mailings - Sending out newsletters
The two entry boxes Text version and HTML version, which are visible after a click on show template, are for entering the actual mailing template text. The two following sections "Using text modules" and "Dynamic text module" in this manual contain detailed instructions on how to formulate a template text. As for mailings, the OpenEMM makes the distinction between text and HTML versions for a template. This is why there are two entry boxes. You must nevertheless insert template text in both boxes (Text version and HTML version), since even when sending out HTML mails, the recipient also receives the text version just to make sure (technically, this is called a multipart e-mail). If your template text is created in a word processing software outside OpenEMM and then copied into the box, you should restrict yourself to ASCII characters (see chapter "Creating text and HTML modules"). Tip: If templates are changed you can preset whether changes to the template are automatically transferred to all mailings that use this template or whether only individual mailings are updated by means of the Update mailing when template is modified (preference) checkbox. 3.3.2.3 Saving and copying templates Once you have made all your entries, click on Save. The OpenEMM will now check data for missing or faulty entries. In case the system finds something, it calls up and displays the entry dialog again. Any error messages are displayed in red type above the faulty category. You should now check your entries again and click on the Save button once you are satisfied that everything is in order.
Fig. 3.52: Before saving entries, OpenEMM checks all data for faults and displays any error messages at the top of the entry dialog.
It may be useful to copy all data from a particular template to a new template. You may want to create a new template structured in a slightly different way. You do not have to enter all data again: OpenEMM can create a copy of an existing template for you to use. Open the detailed view for the template you wish to copy. At the bottom of the entry dialog, next to the Save and Delete, you will find a Copy button. Clicking on it will call up the entry dialog for a new template in OpenEMM. All template settings were copied and are absolutely identical. The words Copy of have been added to the template Name. Now give your new template a meaningful name and description and click on the Save button. The various tabs will now be called up for you to enter settings and make any changes you may wish to make. 3.3.2.4 Further details for creating templates Have you noticed? When you click on Save, further tabs are added to the Template tab: Content , Picture components, Attachments, Trackable links, Send mailing. You have here the possibility of creating your templates in detail. You can add further information that will be included
2013 AGNITAS AG
69
AGNITAS AG OpenEMM 2013 Manual
in later mailings based on this template. You do not have to use the additional tabs and instead you can make all the entries later when you are creating the mailing. You will already know about these times from the Mailings chapter (chapter "Mailings - Sending out newsletters") where you can find a detailed description of the individual fields behind the tabs.
Fig. 3.53: After clicking Save there are more tabs available.
Content: Normally, you define only placeholders in the template for the text building blocks and determine the text building block content later when you are creating the mailing. If the content of the text building block is to remain the same for multiple newsletters, you can define the contents of the text building block directly in the template and then simply use this in the mailing. For details, see chapter "Creating text and HTML modules". Picture components: Do you use some graphics and images regularly for your newsletter? Then paste these directly into the template. For details, see chapter: "Using graphic elements". Attachments: You can here add an attachment to the template which remains unchanged in all newsletters based on it, for example an order form. For details,, see chapter: "Sending normal file attachment". Trackable links: You can determine the measurability of recurring links in the template. For details, see chapter "Using trackable links". Send mailing: To check the correct setup of the template, you can use the following functions: Preview, test transmission to administrators, test transmission to those on test distribution list. Since this is not a complete mailing, but just a template, it will not be transmitted to all recipients. 3.3.2.5 Deleting a template If required, a template can be deleted again. A template can only be deleted if it has been saved first. You can now do one of two things: By clicking on Mailings and Templates in the navigation bar, open the list of all available templates. Click on the Delete symbol behind the required template. By clicking on Mailings and Templates in the navigation bar, open the list of all available templates. By clicking on the name of the required template, open the entry dialog for that template. At the bottom of the website, click on die Delete button. In both cases, OpenEMM will ask you to answer a confirmation query to confirm that you do, indeed, wish to delete the template. Just click on the Delete button. If you click on Cancel instead, the template will not be deleted.
70
2013 AGNITAS AG
Mailings - Sending out newsletters
3.3.3
Using text modules
3.3.3.1 Inserting a text module using AGNITAS-Tags A template works a bit like a form. It consists of areas, entry fields and placeholders. Text entered into a field will then be inserted into the e-mail and sent to the recipient. Any text may be customized, for instance including a personal address. Further information can be found in the mailings chapter "Creating customized mailings". We promised you flexible templates, didnt we? The secret lies in linking a template to various text modules for a mailing. Inside the template text, you insert an AGNITAS tag acting as placeholder for a certain text module. You need not define the contents of the text module in the template. This is done later when creating a new mailing. If the content of the text module is to remain the same for multiple newsletters, you can define the contents of the text modules directly in the template and then use this in the mailing. For details, see chapter "Further details for creating templates". Let us give you an example. The following text is typed into the Text Version field in the new template entry dialog. [agnTITLE type=1] Welcome to this weeks special offers from your seed catalog! [agnDYN name="maintext"/] Yours sincerely Your Seed Newsletter Service The first line inserts a customized greeting for the recipient (see chapter " Creating customized mailings"). The second line is normal text which the OpenEMMwill insert into the finished email. The secret of templates lies in the third line: [agnDYN name=" maintext "/] inserts the maintext text module into the finished email. The template does not know which text will be inserted here. This is the whole point of templates. You must enter text into that module later under Content when creating a new mailing. All text modules defined in the template are listed here in alphabetical respectively numerical order. The remaining lines or blank lines will be integrated by the system into the mailing as is. Please note: The AGNITAS tag uses special notation. The right square bracket is precedes by a slash. This shows the OpenEMM that the tag is finished. The following chapter explains why. The entries could result in the following email (depending on the recipient and the contents of the maintext text module): Dear Mr Smith Welcome to this weeks special offers from your seed catalog! Looking forward to banning your winter boots to the attic and doing some gardening? We can offer you all you need for a colorful garden. This week's special offer: spring flower seeds for your garden! Check out our latest online offers on http://www.my-company.com/springseed.htm Yours sincerely Your Seed Newsletter Service
2013 AGNITAS AG
71
AGNITAS AG OpenEMM 2013 Manual
There is no limit to the number of text modules you may insert. It makes sense to create a unique text module for each special offer (as in the example). To save time and make working with text modules easier, you should select meaningful and explicit names for your text modules. 3.3.3.2 Dynamic text module With additional AGNITAS tags, your templates will become even more flexible. Imagine you have inserted several special offers each included in a separate text module into your template. Between special offers, a line of dashes should act as delimiter. [agnTITLE type=1], Welcome to this weeks special offers from your seed catalog! [agnDYN name="SpecialOffer1"/] -------------------------------------------------------------------------[agnDYN name="SpecialOffer2"/] -------------------------------------------------------------------------[agnDYN name="SpecialOffer3"/] Yours sincerely Your Seed Newsletter Service Now what if a newsletter only features two special offers? There will be no SpecialOffer3 special offer or text module. The OpenEMM will not insert anything there. This produces a redundant delimiter. A complex template with several text modules may look ugly as a result. The special notation for the [agnDYN] AGNITAS tag can help: [agnDYN name="SpecialOffer3"/] -------------------------------------------------------------------------[agnDVALUE name="SpecialOffer3"/] [/agnDYN name="SpecialOffer3"/] The line [agnDYN name="SpecialOffer3"] starts an area. Please note that the slash / is missing at the end of the tag. The OpenEMM now knows that it is not supposed to insert a text module, but that something else is to follow. The second line is the delimiter for your special offer. The new tag [agnDVALUE name="SpecialOffer3"/] inserts the SpecialOffer3 text module. The tag ends with [/agnDYN name="SpecialOffer3"]. Note this tag starts with a slash. This tells the system that the tag ends an area. It is very important to include the same text module in all three tags. The sequence of three AGNITAS tags does the following: If there is a SpecialOffer3 text module, the system inserts the whole text between [agnDYN name="SpecialOffer3"] and [/agnDYN name="SpecialOffer3"] in the e-mail. The text module is called up using the line [agnDVALUE name="SpecialOffer3"]. Other AGNITAS tags could also be used. If there is no SpecialOffer3 text module, the system deletes everything between [agnDYN name="SpecialOffer3"] and [/agnDYN name="SpecialOffer3"]. The finished e-mail will contain neither a blank line nor a delimiter.
3.3.4
Using templates
After having defined a template, you can use it in a new mailing. The following example uses the
72
2013 AGNITAS AG
Mailings - Sending out newsletters
simple template with one text module from chapter "Using text modules". The principle is the same for templates requiring more than one text module. 1. In the navigation bar, click on the Mailings button, then on the sub-menu New Mailing. 2. In the Templates selection list below General, choose the desired template. The system shows all defined templates in this list. You can enter or modify all of the information necessary for the mailing see chapter "Inserting content"). Then generate the new mailing by clicking on Save.
Fig. 3.54: Selecting the required template in the mailings entry dialog.
3. The additional tabs in the OpenEMM take further mailing settings. Please note that you may still change all mailing details, apart from the assigned template. 4. Open the Content tab by clicking on it. Now, the system displays only the text module defined in the template. This is one text module named maintext in our example.
2013 AGNITAS AG
73
AGNITAS AG OpenEMM 2013 Manual
Fig. 3.55: The OpenEMM only displays those text modules used in the template.
5. Open the text module entry dialog by clicking either on the module name or on New content. 6. Enter the required text into the Content box. You must follow the same rules as for normal mailings. The Target group drop-down list is optional; it can be used for assigning a target group to a text module. Further information on dynamic mailings is contained in chapter " Dynamic content generation". In our example, leave the All recipients setting unchanged. Click on Add to close the text module.
74
2013 AGNITAS AG
Mailings - Sending out newsletters
Fig. 3.56: Insert the contents of the text module and confirm by clicking on Add.
7. This completes the mailing which can now be tested and sent as described in chapter "Testing and sending a mailing". Please note: Sometimes, the content of a text building block must remain the same for multiple mailings. In this case, alternatively to the procedure described here, you can define the contents of the text building block directly in the template (see chapter "Using text modules"). You then no longer need to save the contents for each mailing.
3.4
Archives - Grouping mailings
Content of this chapter
You will define new archives. You will manage existing archives. You will group mailings to create an archive. You will display a statistical evaluation for a archive.
3.4.1
What are archives?
Archives help you to structure your mailings if there are a lot of them. In an archive, you group all mailings relating to the same subject in a file. An archive may, for instance, consist of all mailings
2013 AGNITAS AG
75
AGNITAS AG OpenEMM 2013 Manual
sent over several weeks to customers in the context of a promotion campaign. The archive may group date or action-based mailings (see chapter "Maintain recipient's profile with actions") or all mailings sent out in the context of a weekly newsletter feature. You decide how to group mailings into archives. Whenever you create a new mailing, you decide which archive it should belong to. It is, of course, still possible to create mailings without assigning them to an archive, or to decide which existing mailing should be grouped together. Archives assignments may be amended at any time. There are no rules in OpenEMM on how to assign mailings to archives. It is possible to create an archive called Miscellaneous grouping single mailings for which there is no special category. The list of mailings in the Mailings section will not change by archive assignments and will still show all mailings created so far and sorted by date.
3.4.2
Managing archives
3.4.2.1 Create a new archive To create a new archive, go to the Mailings section, Archive subsection in the navigation bar. 1. Open the Archive section and click on the tab New archive. 2. The entry dialog calls up the Name field where you can enter a short archive description, e.g. Newsletter. The Description should consist of one or two sentences characterizing your new archive. This will make mailing management easier once you have many archive which are used by several staff. 3. Click on Save to conclude your entries and close the field.
Fig. 3.57: All a new archive needs is two entries.
The OpenEMM will now display the overview listing all existing archive, including the one you just created. 3.4.2.2 Display and amend details In the Archive section you can display a list of all existing archive, sorted chronologically according to the date of first creation. In the table, the names and the first few words of the description are displayed. To display a detailed view for an archive as well as the mailings assigned to it, click on the name, the description or the Edit symbol at the end of the line.
76
2013 AGNITAS AG
Mailings - Sending out newsletters
Fig. 3.58: To call up a particular archive from the overview, click on its name or description.
In the detailed view for the archive, the top of the screens shows the Name and Description fields. If you want to change either the name or the description, all you need to do is to enter new text and confirm by clicking on Save. The bottom part of the entry dialog lists all mailings assigned to this archive. This list is the same as the one called up in the Mailings overview. Clicking on a mailing or the Edit symbol at the end of the line calls up the details for that particular mailing. To delete a mailing, click on the Delete symbol. The OpenEMM then asks you for confirmation; click on Delete.
Fig. 3.59: In the detailed view of a archive, to call up a particular mailing, click on its name or description.
Please note: By deleting a mailing here, you not only delete it from the archive. It will be deleted completely from OpenEMM without any way of restoring it later. If you wish to assign a mailing to a different archive, call up the details of the mailing. For details see chapter "Assign mailing to a archive". 3.4.2.3 Deleting an archive 1. To delete a archive, call up the overview in the archive section. 2. Click on the Delete symbol at the end of the line for that particular archive. Alternatively, open the detailed view for a archive by clicking on its name or description in the overview, then use the Delete button.
2013 AGNITAS AG
77
AGNITAS AG OpenEMM 2013 Manual
Fig. 3.60: The Delete symbol deletes a archive without touching the mailings assigned to it.
3. As an additional safeguard, the system asks for explicit confirmation that you really want to delete the archive. You have to click on the Delete button before OpenEMM will consent to deleting the archive. By clicking on Cancel you will get back to the archive overview. Please note: By deleting a archive, you do not touch the mailings assigned to that particular archive. They can still be viewed in the overview of the Mailings section and assigned to a new archive from there.
3.4.3
Assign mailing to a archive
An archive is like a file to group mailings. Mailings can be assigned to an existing archive; new mailings can be created as part of an archive; the assignment of mailings to a archive can also be amended.
3.4.3.1 Assign existing mailing Assigning existing mailings to an archive at a later stage is not a problem. You may want to do this because you never used the archive function before, or because you forgot to assign the mailing to an archive when you created the mailing. 1. In the navigation bar, click on the Mailings button, then on the sub-menu Overview. The list features all mailings, whether or not they are part of a archive. 2. Open the detailed view for the archive you wish to edit by clicking on its name or description, or on the Edit symbol at the end of the line. 3. In the Archive drop-down list below General, select an archive to assign the mailing to. Save the changes by clicking on the Save button. The mailing is now part of the selected archive.
Fig. 3.61: It is in the mailings detailed view that you select which archive to assign it to.
4. If you now open the archive section again and call up the detailed view for the archive, you will see that the mailing is displayed in the overview at the bottom of the screen. Just follow the same procedure to change the archive assignment for a mailing.
78
2013 AGNITAS AG
Mailings - Sending out newsletters
3.4.3.2 Assign new mailing If you would like to use archive to manage your mailings, you should assign mailings to a archive as soon as you create them. There are two ways to do this. Either you use the traditional method: 1. In the navigation bar, click on the Mailings button, then on the sub-menu Overview. Create a new mailing as usual. 2. In the General section you will find the Archive selection list. Select the desired entry here. As soon as you save the new mailing, it is part of the archive you selected for it. However, you do not need to go via the Mailings section at all. 1. Open the Archive section and call up the detailed view for the archive where you want to add a new mailing.
Fig. 3.62: Using the New mailing button, you can create a new mailing from the archive view.
2. In Mailings, click on the New mailing button. The system will now display the familiar entry dialog for a new mailing. There is already an entry in the Archive drop-down list for the new mailing. This is to prevent accidentally assigning the new mailing to a totally different archive and losing it in this way. Attention: If you display the mailing in a personalized online archive, you should first place a tick in Show in online-archive if the mailing has already been sent. Otherwise the recipient can already see the unfinished mailing in his online archive.
3.4.4
Statistical evaluation
The detailed view for a archive has a tab for statistical evaluation of the archive. This not only displays an overview of individual mailings, but also total statistics for all mailings in that archive. 1. In the detailed view for the archive, click on the Statistics tab. The system will now perform some calculations; after a short while, OpenEMM will display a table with details. 2. The information available for each mailing includes how many of the mails were actually opened, how many subscribers opted out, how many mails bounced, how many subscribers received the email and how often a clickable link in an email was actually clicked.
2013 AGNITAS AG
79
AGNITAS AG OpenEMM 2013 Manual
Fig. 3.63: For each archive, there is a statistical evaluation of mailing actions.
3. If you need more details on a particular mailing, click on its name in the Mailing column. The drop-down list Target group is used to qualify your statistical evaluation even further. This is useful in determining how a specific target group reacted to a mailing. The Unique recipient clicks check box is used to specify that only one click per subscriber on a trackable link will be counted for statistical purposes: a recipient may well click on links in the e-mail more than once. Check the check box and then click on OK. This is what the column headings mean: Mailing: Displays the name of the mailing. Opened mails: If you want to check how many recipients opened the email, you must send the mailing in the HTML format. When creating a mailing, a so-called tracking pixel can be inserted into the email automatically by using the Track click rates feature (see chapter " Entering further mailing data"). This inserts a 1 x 1 pixel image into the mail when sending it. This image is stored on the OpenEMM server. As soon as the recipient opens the mail, his or her email clients tries downloading the image file which is registered by the OpenEMM server. This is a confirmation that the email was indeed opened. Opt-outs: This figure displays how many recipients de-registered from the mailing list by clicking on the unsubscribe link in the mailing. Bounces: If an email address is faulty, or if the email could not be delivered for a certain period of time, the recipients mail server returns an error message (bounce). Recipients: The total number of recipients to whom the mailing was sent. Clicks: The number of clicks on trackable links within the mailing, i.e. how often a recipient clicked on a trackable link in the email. If you need more details on a particular mailing, click on its name in the Mailing column. The OpenEMM will then display detailed statistics for the mailing. For details see chapter "Statistics To gain a broad view".
80
2013 AGNITAS AG
Mailings - Sending out newsletters
Recipients - Managing customer data
Contents of this chapter
You will understand how to manage mailing recipients. You will learn how to set search criteria. You will import existing data into the recipient database. You will manage the blacklist for recipients who should under no circumstances be sent e-mails. You will create types of address and use them in a mailing.
2013 AGNITAS AG
81
AGNITAS AG OpenEMM 2013 Manual
4.1
More than just e-mail addresses
For sending out newsletters, you need recipients e-mail addresses. In a newly created database there is one record per recipient. The default setting for the OpenEMM is that for each recipient, email address, first name, last name and greeting or title (Mr., Dr.,) are saved in the database. This is the required information for creating customized newsletters where subscribers are addressed personally. The database also saves which mailing lists a recipient has subscribed to. Several other fields are for internal use only, containing the required type of mailing (text, HTML etc. view chapter "Forms - Recipient management") and other management information. All data about a recipient constitute his or her profile. Management of all recipient profiles is done via the relevant sub-menu in the navigation bar. Please note that the OpenEMM has only one database for managing all your recipients. This means that it is very easy to send several different newsletters to one recipient. Please note: All field names will be converted in lower case by MySQL. Even if you name fields in upper case, they will be converted automatically to lower case. To use database fields, they have to be quoted in lower case, e.g. email instead of EMAIL.
4.1.1
User-defined fields
Moreover, it is possible to define specific fields for each recipient. For instance, an online show store may want to define a field containing subscribers shoe size. Such fields are used in a newsletter recipients personal profile and define what visitors your website attracts, what they like or what characterizes them. This is a requirement for top-class customer service using actionbased and date-based mailings (see chapter "Maintain recipient's profile with actions"). All fields can then be used to filter recipients from the database for use in a target group list. In our example, for instance, you have an end-of-line special offer of shoes in German size 43. You can then filter all recipients who take that shoe size from your database and make them, and only them, this special offer. It would not be very useful to send all recipients from your database that special offer, because no one would buy shoes which are not their size. Field definition is an advanced function of the OpenEMM. Special fields are not required for initial mailings. chapter "Maintain recipient's profile with actions" contains further information on managing fields and using them for archives as for instance closed loop marketing.
4.1.2
How do recipients get into your database?
There are several ways to fill your database with recipients. Clicking on Recipients/New recipient in the navigation bar will open an entry dialog. This is where you can enter recipient data and save them. This only makes sense if you want to enter very few recipients. Further information can be found in chapter "Create new recipients". Clicking on Recipients/Import will import existing customer data into the OpenEMM. Further information can be found in chapter "Import function for recipient data". It is easiest when a prospect subscribes to a newsletter on the Internet and enters all relevant data himself into a special subscription interface. This subscription interface can be freely
82
2013 AGNITAS AG
Recipients - Managing customer data
configured, allowing for instance subsequent changes of the recipients email address or the required mailing format by the recipient himself. Further information can be found in chapter " Forms - Recipient management". Please note: In some cases you must make sure that certain recipients no longer receive any communications from you. It is not sufficient to delete the recipient from the database. You must transfer the e-mail address to a so-called black list of blocked recipients. Further information on the blacklist function is contained in chapter "Blacklist - Do not mail".
4.2
Managing recipients
You can call up a list of all recipients by clicking on Recipients and Overview in the navigation bar. The overview automatically shows Salutation, Firstname, Lastname and Email. They are mandatory fields this is the default setting for registration.
Fig. 4.1: The list in the contents area shows all available recipients.
Sortable lists: To be able to maintain an overview of longer lists, you can sort these according to column headers. This applies to the Mailing and Recipient overviews. Number of data records: In the Mailing or Recipient overviews, the numbers of selected elements is displayed. You can also choose how many data records are to be displayed on a page. The default setting is for all recipients on the list to be shown. You can filter the recipients displayed by using the drop-down lists (for instance Recipient Status). Further information on the search functions is contained in chapter "Searching for recipients". You filter the displayed recipients via selection lists such as Mailing list, Target group, Recipient type and Recipient status. OpenEMM displays a maximum of 10,000 entries in the recipient list
2013 AGNITAS AG
83
AGNITAS AG OpenEMM 2013 Manual
as standard. If the number of available recipients is too large, the program only displays the first page and by means of an error message makes you aware that the displayed selection must be limited. You can read more about the search functions in the "Searching for recipients" Chapter.
4.2.1
Show recipient profile
The database contains specific data on each recipient , i.e. his or her profile. You can call up individual recipient data by clicking on the Edit icon or on the relevant email address. This calls up an entry dialog with the data saved for that particular recipient, under the Recipients tab in the contents area.
Fig. 4.2: Profile of a subscriber with individual database entries.
Data from the profile are organized in three distinct areas. On the left you will find general information, followed by additional profile data and on the right you will find the available mailing lists. 4.2.1.1 General information The top contains general profile information required by the OpenEMM, i.e.: Salutation, Title, First name, Last name, Email and Mail format. There should be data in each field except title. Default salutations are Mr. , Mrs. and Unknown. This only sets the recipients sex. Chapter "Types of address" contains information on how to define different forms of address. 4.2.1.2 Other profile data The More profile data section contains fields for internal use as well as all user-defined fields for the recipients profiles. Fields for internal use are:
84
2013 AGNITAS AG
Recipients - Managing customer data
CREATION_DATE: Date of last profile change. CREATION_DATE: Date of recipient profile creation. DATASOURCE_ID: where the data were imported from see chapter "Import function for recipient data". User-defined fields follow. This list can be of any length and is based solely on your needs and requirement criteria, for instance customer IDs or other reference numbers. 4.2.1.3 Mailing lists and recipient types The sub-menu Mailing Lists contains all mailing lists created so far. The OpenEMM system shows which lists your recipient has subscribed to by ticking them. For this the corresponding mailing list has to be expanded by clicking on its name. If the recipient has subscribed to a particular mailing list, the OpenEMM shows additional data.
Fig. 4.3: The right part of the screen shows which newsletters a recipient subscribes to.
The selection list Type shows the type of recipient. The following types exist: Administrator: The creator of a mailing is the administrator. You should create a recipient profile for yourself (if you have not already done so) and assign yourself the status of Administrator for that mailing list. For details see chapter "Creating administrators and test distribution lists". Test recipients: To test the mailing, it is essential to send a few test mails to test recipients. They are not real recipients but e-mail addresses only you have access to. You could also assign that status to someone who has to check a mailing prior to sending it to all recipients on the list. Normal recipient: All recipients who have subscribed to a newsletter and want to receive it are normal recipients. For details see chapter "Creating administrators and test distribution lists". Under Status the OpenEMM shows the recipients status. The Remark contains a date, a time and the last action. Active: The recipient has subscribed to this mailing list. The remark explains which action caused this status. Bounce: The address is invalid. The recipient was de-registered from the system. Opt-In: The recipient was registered as a subscriber of this mailing list. This may have been
2013 AGNITAS AG
85
AGNITAS AG OpenEMM 2013 Manual
done by the recipient himself via the web interface or by the administrator (followed by: by ADMIN). Opt-Out: The recipient has opted out from the mailing list. This may have been done by the recipient himself via the web interface or by the administrator (followed by: by ADMIN). Blacklisted: The recipient has been placed on the blacklist. The ID of the user who placed the recipient on the blacklist is also given.
4.2.2
Edit recipient profile
You may edit recipient profile data at any time. 1. You call up the relevant recipient as described in chapter "Show recipient profile". 2. Enter new information in the relevant fields. You may change the recipient Type in the relevant drop-down list: Administrator, Test recipient or Normal recipient. 3. Finish by clicking on Save. The OpenEMM saves your changes and reopens the recipient list. If you do not want to save the changes, click on Cancel or use your browsers back button.
Fig. 4.4: Media types requested by the recipient are shown against the recipients name.
4.2.3
Create new recipients
The OpenEMM system allows creation of individual recipients. This only makes sense if you want to create a few new recipients. In most cases, importing existing data (see chapter "Import function for recipient data") or having users register themselves via the web interface will be more practical (chapter "Forms - Recipient management"). To create a new recipient, proceed as follows: 1. Click on Recipients, then New recipient in the navigation bar.
86
2013 AGNITAS AG
Recipients - Managing customer data
Fig. 4.5: This entry dialog allows inserting a new recipient into the database by hand.
2. An entry dialog opens in the contents area for you to enter data for the new subscriber. This looks like the screen for new recipients (chapter "Show recipient profile"). Fields in the upper area (from salutation to e-mail) should be filled in to do personalized E-Mail-Marketing. Please note: You must enter a unique e-mail address for the new recipient. Internally, OpenEMM manages all e-mail addresses in small letters. When entering the e-mail address you do not therefore have to take capitalization into account and all addresses can be entered directly using small letters. The Salutation drop-down list only sets the recipients sex. The actual form of address is defined elsewhere (see chapter "Types of address"). Leave the mail format as HTML (default) unless you want another format (see chapter "Mailings - Sending out newsletters"). 3. The fields CHANGE_DATE, CREATION_DATE and DATASOURCE_ID under More profile data will be filled by the OpenEMM automatically. You can enter relevant data in user-defined fields where necessary. 4. Under Mailing lists you can tick the lists the new recipient wants to subscribe to. Leave the default value Normal recipient in the Type drop-down list unless you want to enter a different type for testing purposes. 5. To conclude your entries, click on the Save button. The OpenEMM system creates a new recipient.
4.2.4
Creating administrators and test distribution lists
A recipient can be one of three types: Normal recipient, Administrator, Test recipient. All subscribers who will only receive mailings are Normal recipients. The other recipient types are used for testing and managing mailings (see chapter "Sending out test mails"). The creator of a mailing is the administrator. You should create a recipient profile for yourself (if you have not already done so), enter your own email address and assign yourself the status of Administrator for that mailing list. Later, you can use the Administrator as recipient to test a
2013 AGNITAS AG
87
AGNITAS AG OpenEMM 2013 Manual
mailing. You will then be sure that only you will receive that test mailing. A test distribution list is similar. You create several test recipients with different settings, for instance different mailing formats (text, HTML and Offline-HTML). They are not real recipients but email addresses only you have access to. You could also assign that status to someone who has to check a mailing prior to sending it to the final recipients on the list.
Fig. 4.6: Using the search function to display only the test recipients in the database.
4.2.5
Deleting a recipient
Sometimes recipients may request to be deleted from a mailing list. Please note that you do not have to delete a recipient to stop his newsletter subscription. All you need to do is to unselect the relevant mailing list (remove the tick) as described in chapter "Edit recipient profile". The recipient profile remains in the database. To delete a recipient from the database altogether, proceed as follows: 1. Call up the list of recipients by clicking on the Recipients button, then on Overview. You may have to use the search function to find the recipient you want (chapter "Searching for recipients "). 2. Click on the Delete symbol in order to delete the subscriber from the list. The whole record is deleted from the database. Alternatively, you can click on the Delete button in the recipient profile.
4.3
Searching for recipients
Your recipient list will soon be very long. As soon as you have several hundred profiles in your database, it will be rather awkward to find a particular profile in the list. For this purpose, the OpenEMM offers you an advanced search function which you can use to filter and list user profiles. Search requirements can be very different. This is why the OpenEMM offers several search methods: A field search will search for details in user profiles, for instance all users with the same last name, or all recipients with German shoe sizes between 40 and 43. There are four filters for recipients who subscribe to a specific mailing list, have a specific recipient type, belong to a target group or belong to a specific recipient status.
88
2013 AGNITAS AG
Recipients - Managing customer data
Best of all: both search methods can be combined. The search function is called up by clicking on the Recipient button in the navigation bar. Please note: OpenEMM displays a maximum of 10,000 entries in the recipient list as standard. This value can be modified in company_tbl.max_recipients. If the number of available recipients is too large, the program only displays the first page and by means of an message makes you aware that the displayed selection must be limited. In the following, we present the search criteria in detail.
4.3.1
Searching for fields
The Advanced search above the recipient list allows you to filter recipients according to defined search criteria. You select the field and the relational operator in two drop-down lists. The next entry field takes the reference value. The three entries together form the search rule. Once you have defined a search rule, you can apply it by clicking on the Add button. You can, in the same way as for the target groups definition, combine multiple search criteria with one another. When you have entered all of yourself criteria, click on the Show button. The OpenEMM will display a new list containing only those recipients matching the search rule.
Fig. 4.7: This search rule only displays recipients whose last name is Smith.
4.3.1.1 Field drop-down list The field drop-down list contains fields defined by the OpenEMM for internal use as well as userdefined fields. You can easily identify user-defined fields by the name which you have selected for them. Fields for internal use have the following names (see list): Field for internal use Description CREATION_DATE CUSTOMER_ID Date when the recipient was entered into the database. The OpenEMM will automatically assign a customer ID to all new recipients. This ID is unique. Each recipient can be identified unmistakably by his or her CUSTOMER_ID. ID of the data source from where recipient data were imported. If CSV data is imported, the OpenEMM will automatically assign an ID (see chapter "Import function for recipient data"). Recipients email address. Recipients first name.
DATASOURCE_ID
EMAIL FIRSTNAME
2013 AGNITAS AG
89
AGNITAS AG OpenEMM 2013 Manual
Field for internal use Description GENDER Recipients sex (gender). The OpenEMM uses numbers to identify a recipients sex: 0 means male, 1 means female, and all recipients whose sex is unknown are marked 2 . Recipients last name. Which mail type the recipient selected. 0 means text, 1 is HTML and 2 means Offline-HTML. Date of last profile change. Recipients title (Dr. etc.).
LASTNAME MAILTYPE CHANGE_DATE TITLE
4.3.1.2 Drop-down list for relational operators Relational operators define a relation between the field content and the reference value. The OpenEMM supports the following relational operators: Relational operator = Description Field value and contents are identical. The reference value may be a number or text. Please note: When using the equals operator, reference value and field contents must be absolutely identical. However, no difference is made between uppercase and lowercase letters: Axel equals axel. Field contents and reference value are different (unequal). The reference value may be a number or text. The field contents is more than the reference value. The reference value may be a number, a date or text. If it is text, the sequence in the alphabet matters, i.e. b is more than a . The field contents is less than the reference value. The reference value may be a number, a date or text. If it is text, the sequence in the alphabet matters, i.e. a is less than b . The field content is like a reference text containing wildcards. The field content is not like a reference text containing wildcards. Modulo operator, see chapter "List split using MOD". Content check, see chapter "IS and NULL or NOT NULL". The field contents is less than the reference value or equal. The reference value may be a number, a date or text. If it is text, the sequence in the alphabet matters, i.e. a is less than b . The field contents is more than the reference value or equal. The reference value may be a number, a date or text. If it is text, the sequence in the alphabet matters, i.e. b is more than a .
<> >
<
LIKE NOT LIKE MOD IS <=
>=
Using the relational operators LIKE and NOT LIKE, you can select recipient addresses, for instance searching for similar-sounding names or identical address elements. If you wanted to search for all recipients in your database who use T-Online as their service provider, you could use this operator. Such a search works with so-called wildcards or replacement characters for any other character.
90
2013 AGNITAS AG
Recipients - Managing customer data
The wildcard character _ (underline character) replaces any single character. The wildcard character % (per cent character) replaces a string of characters of any length. If you enter %@t-online.de as the reference value and select the LIKE operator, only recipients whose e-mail address is with T-Online will be listed. Examples would be hans@t-online.de and maurer.krause@t-online.de. If you select NOT LIKE, all recipients who do not have an e-mail address with T-Online will be displayed. 4.3.1.3 Combining search rules Many searches cannot be performed using just one search rule. The OpenEMM allows you to combine any number of search rules . Search rules are linked with the AND and OR operators. If, for instance, one of the additional fields defined in the recipient profile is AGE_YEARS and you wanted to list all recipients aged 20 to 30 and having a GMX e-mail address (@gmx.de, @gmx.net etc.), you would need to define three search rules: EMAIL LIKE %@gmx.% AND AGE_YEARS > 19 AND AGE_YEARS < 31 The GMX search rule contains two % wildcards. GMX allows you to select your own country ID like .de or .net. The search rule filters all e-mail addresses containing the character string @gmx.. To specify the search, proceed as follows: 1. By clicking on Recipient and Overview in the navigation bar, call up the overview. 2. Open the input mask for Advanced Search. 3. The first search rule checks the e-mail address. In the Search for recipients drop-down list below Advanced search, select the EMAIL field. Select the LIKE operator. As a reference value, enter %@gmx.% into the field at the end of the line. 4. By clicking on the Add button you can now apply the search rule. The OpenEMMwill now display the e-mail search rule above the drop-down lists with their entry fields. 5. The search rule line now features an additional drop-down list. The selections AND and OR determine how the OpenEMM links the search rules.
2013 AGNITAS AG
91
AGNITAS AG OpenEMM 2013 Manual
Fig. 4.8: Three combined search rules display only a single recipient.
6. The second search rule checks whether the recipient is older than 19 (i.e., at least 20). In the first drop-down list, select AND. As a field, select the user-defined AGE_YEARS (details on user-defined fields can be found in chapter "Extending recipient's profiles"). Select the greater than relational operator (>). The reference value is 19 . 7. By clicking on the Add button you can now apply the second search rule. The second search rule and the AND link now appear above the drop-down lists. 8. The third search rule filters recipients whose age is less than 31 (i.e., no more than 30). Select the AND operator and the field AGE_YEARS. Select the less than relational operator (<) and the reference value 31 . 9. Clicking on the Add button again adds the third search rule. 10.The recipient list now displays only those profiles matching all search rules selected. Note: You will receive the same results with the comparison operators >= 20 or <= 30. If you want to delete a search rule, click on the Delete button behind that rule. In order to delete all search rules, click on the Overview tab. Please note: This will cause OpenEMM to delete all search rules in the selected overview.
4.3.2
Searching for mailing lists
It is sometimes practical to display only those recipients who subscribe to a particular mailing list. It is very easy to ask the OpenEMM to effect such a selection: 1. Select the desired mailing list from the Mailing list drop-down list. The drop-down list displays all mailing lists which you have defined so far. 2. Click on the OK button at the end of the line. The system adds this search criterion and displays only those recipients who match.
92
2013 AGNITAS AG
Recipients - Managing customer data
Fig. 4.9: Select the desired mailing list from the Mailing list drop-down list.
4.3.3
Search by target-group
The search criterion Target group displays all recipients that belong to a target group. The dropdown shows all target groups you defined in the main chapter "Target groups - Dynamic filters".
4.3.4
Search by recipient type
The search criterion Recipient type provides a convenient way of displaying all subscribers of a certain type. Depending on which type the recipient is set up as (see chapter "Mailing lists and recipient types"), the subscribers are differentiated as Administrator, Test recipient, Normal recipient. This function is used for your personal control: You can check here who is authorized to receive which type of newsletter and if necessary make corrections to the recipient data.
4.3.5
Search by recipient status
The OpenEMM also informs you about the current status of newsletter recipients. The Recipient status drop-down list allows you to make the following checks: All: The system displays all recipients listed in your database. Active: All subscribers who verifiably receive newsletters from you. Bounced: So-called bounces are server replies concerning failed newsletter deliveries. This may have various reasons: the address no longer exists, the subscriber mailbox is full etc. The bounce management of the OpenEMM enables these invalid subscriber addresses to be selected and excluded from further mailings. This not only means a financial saving, but also ultimately increases the effectiveness of your newsletter mailing. Opt-Out by admin: All subscribers who have been excluded with an opt-out marker from the mailing by one of the administrators (see chapter "Mailing lists and recipient types") are listed here. These are subscribers who are no longer sent newsletters, although they have not been deleted from the database. Opt-Out by recipient: All subscribers who have opted out themselves by unsubscribing. These are subscribers who are no longer sent newsletters, although they have not been deleted from the database. Waiting for user confirmation: All recipients, who have been registered but have not yet clicked on the confirmation link within the double opt-in progress. Blacklisted: All recipients, who have been placed on the blacklist. suspended: Identify inactive recipients who are currently not assigned to a mailing list and therefore do not receive mailings from you. In the Recipient overview, the recipient status suspend is available for this purpose.
2013 AGNITAS AG
93
AGNITAS AG OpenEMM 2013 Manual
4.4
Import function for recipient data
Users can also directly use the Import function for the database in OpenEMM for smaller and simple imports. Prerequisite: The data must be available as a so-called CSV (comma separated values) file. All popular spreadsheet programs and many database programs are capable of exporting CSV files. For more information on CSV files, please consult the documentation for your spreadsheet or database software. You can read more on how to generate a CSV file using Microsoft Excel in chapter "Creating a CSV-file".
4.4.1
Import dialog structure
The Import function can be found in the navigation bar under Recipient, the sub-item being Import . The Import menu is split into the three page tabs Import wizard, Profile Administration and New import profile. The Import sub-item welcomes you with the first tab: Import wizard. In this dialog you tell OpenEMM what CSV file you want to read in, and also select a matching import profile. An import profile is in principle nothing more than a set of instructions on how OpenEMM should handle the CSV data when importing it into its database. All of the import profiles stored on the system can be found under the Profile Administration tab. You create your own import profiles via the New import profile dialog window. Before you start transferring the customer data stored in a CSV file to the recipient database by means of the import function, you should first create an import profile. This ensures that OpenEMM handles your data exactly the way you want and no errors occur upon import. Note: If your CSV files are regularly structured in the same way, you only need to create the corresponding import profile once and from then on you can select it under Profile Administration. This will then save you time and reduce errors.
4.4.2
Creating a new import profile
Why does OpenEMM need an import profile? CSV files often come from many different sources and are created by a variety of programs. The format of the data is, however, identical in almost all cases. So that you do not have to enter this parameter every time you import a CSV file, OpenEMM offers the possibility of storing these settings in an import profile. Once created, the import profile will save you a lot of time. When importing customer data via a CSV file, you only need to select the appropriate import profile OpenEMM then carries out the upload automatically. An import profile contains all the necessary information necessary to read a CSV file. With this information, OpenEMM assigns the fields of your CSV file to the correct category such as name, e-mail or birthday, and transfers the customer data to the OpenEMM database. To create a new import profile, in the navigation bar click on Recipient, Import and then switch to the New import profile tab. In the dialog that follows, you determine the parameters of your import profile.
94
2013 AGNITAS AG
Recipients - Managing customer data
Fig. 4.10: An import profile defines in detail how OpenEMM should handle the CSV data when importing it into its database.
In the Name field enter a meaningful designation for the new import profile. The clearer the name, the easier it is for you and others to select the appropriate profile when importing CSV files. 4.4.2.1 Determining the CSV-file settings The CSV file settings are made directly underneath the entry field for the names. You there tell OpenEMM what Separator and Text recognition character the CSV file uses and enter the Charset and the Date format.
Fig. 4.11: The basic parameters of a CSV file are set with these settings.
Separator: If you collect the recipient data in a spreadsheet program such as Excel and save it as a CSV file, the detail is normally separated by a semicolon. If you use other programs however, it is possible that another separator is used. In this case set the corresponding separator in this part of the menu. As alternatives, these characters are offered: Character ; , Meaning Semicolon Comma
2013 AGNITAS AG
95
AGNITAS AG OpenEMM 2013 Manual
Character | Tab
Meaning Bar (vertical stripe) Tabulator
Text recognition character: If the separator you have used is contained in your recipient data, it must be marked as such by use of a further character. For example, if commas are used as separators and the recipient data also contains commas, then the commas in the recipient data must be prepared for import by this character. An example: Assume that the ADDRESS column of the CSV file contains the same town names but differing regional information such as New Town; Vine Street or New Town; Ashbury. If you are using the Excel spreadsheet program from Microsoft, semi-colons are added as separators when the CSV file is created. To ensure that the semi-colons in the town names are not seen as separators, Excel adds double inverted commas () as text recognition characters: New Town; Vine Street; New Town; Ashbury Therefore if you are using Excel for data import, we recommend that you choose double inverted comma () as text recognition characters. This prevents the semi-colons in the town names being entered into the database as separators. Please note: This example relates to a CSV file generated by Microsoft Excel. If you are using other spreadsheet programs, we recommend that you consult the corresponding documentation to check what kind of separator your software uses. Character None " ' Meaning No text recognition character Double inverted comma Single inverted comma
Charset: The West European ISO 8859-1 character set is preset as standard and can always be used. Other character sets should only be chosen if these are used in the CSV file. Character set ISO 8559-1 UTF-8 Chinese simplified (GB2312) Meaning West European character set Unicode character set Character set for simplified Chinese characters
Date format: In the standard setting, OpenEMM uses the normal dd.MM.yyyy HH:mm date and time schedule. The date is given in Day.Month.Year and the time in Hours:Minutes. The following alternative ways of writing this are available: Date format dd.MM.yyyy HH:mm Written as Day.Month.Year Hours:Minutes
96
2013 AGNITAS AG
Recipients - Managing customer data
Date format dd.MM.yyyy yyyyMMdd yyyyMMdd HH:mm yyyy-MM-dd HH:mm:ss
Written as Day.Month.Year YearMonthDay YearMonthDay Hours:Minutes Year-Month-Day Hours:Minutes:Seconds
4.4.2.2 Determining the process settings The Mode selection list controls how OpenEMM integrates the imported recipients into its database. You can choose from the following modes: Only add new recipients Add new recipients and update existing recipients Only update existing recipients Set recipient to status Opt-Out Set recipient to status Bounced Add recipient to blacklist This opens up many possibilities for you to keep your recipient data up-to-date. It often happens that recipients do not register via your website but send you an e-mail with a request to be included in the mailing list. Entering a single recipient is not much work; but when you receive dozens of such mails, it's easier to collect these users in a list in a spreadsheet and then enter them all at once into OpenEMM. If you want to add new recipients only to a database but do not want to change the information on existing recipients, choose the entry Add new recipients only . This is for example useful when your CSV file contains information on new customers and existing ones whose data should not be changed. The option Add new recipients and update existing recipients goes a step further. OpenEMM adds the new recipients to its database in exactly the same way as the first option, but in addition checks whether your CSV file contains new or changed information on existing recipients. In this case the system updates the information on the recipient concerned. If you want to update your mailing list but do not want to add recipients, choose the option Update existing recipients only . It is also possible to update the status of recipients who want to be removed from your mailing lists but who are unable to, or do not want to, do this themselves. The options Set recipient to status Opt-Out and Set recipient to status Bounced are provided for this purpose, where Opt-Out should be used for deregistration and Bounced for recipients who cannot be reached. It is also possible that a recipient contacts you who not only wants to be deleted from the list, but simultaneously threatens legal steps should he receive further e-mails from you. In such cases, the option Add recipient to blacklist is a certain way of excluding individual recipients completely from further transmissions and of protecting yourself against unpleasantness.
2013 AGNITAS AG
97
AGNITAS AG OpenEMM 2013 Manual
The selection list Null-values in CSV file is also used for control of the import. This deals with those recipients who are already present in the database. Two recipients are for OpenEMM identical when they have the same email address. Assume that in the database, recipient Hank Miller has Dr. entered as title. In the CSV file the entry for a Mr. Miller also exists, but here the title is missing, the field is empty (null-value). The selection list allows you to decide what should happen in such a case. The standard setting is Overwrite existing records with null-values. This loses the content of the corresponding fields when importing into the database. This setting makes sense in most cases, because ultimately you want to update the entries in the recipient database with the import. The second option Ignore null-values in imported records applies to special cases. For example, this could be when you know for certain that changes have been made in the database that are not contained in the import file. OpenEMM checks whether two recipients are identical using a specific field. The one that is to be used is determined by the selection list Key-Column for Duplicate-Check and Updates (see next chapter). As standard, the system uses the field email. 4.4.2.3 Handling with duplicates When importing new recipients, it is possible that some are already in the OpenEMM database. The database, however, should not contain a duplicate of a recipient, since that recipient would, for example, receive a newsletter twice. These dead entries also falsify the evaluation of responses to marketing campaigns. The import system therefore checks for duplicate entries. As preset, the import function prevents duplicate e-mail addresses. In individual cases it may make sense to use other recipient profile fields to check for duplicates. You can control how the system carries this out through several selection lists. Key-Column for Duplicate-Check and Updates: It is important to understand which criteria the system uses to classify an address as a duplicate. When sending e-mails, it makes sense to use the e-mail address as a criterion. That is also the standard setting. It is possible that a recipient registers with multiple e-mail addresses, but these kinds of double registration cannot be discovered automatically. This setting also applies to the updating of recipients profiles. The selection list contains all predefined and self-defined fields of the profile database. All selection criteria at a glance: Key column creation_date customer_id Meaning The date on which the recipient was entered into the database. OpenEMM automatically assigns a customer number for each newly created recipient. This ID is unique in the system; a specific recipient can be uniquely identified via the CUSTOMER_ID. Code number of the data source from which the recipient data was imported When importing CSV data using the import function, OpenEMM automatically assigns an ID (see chapter "Import function for recipient data"). The e-mail address of the recipient.
datasource_id email
98
2013 AGNITAS AG
Recipients - Managing customer data
Key column firstname gender lastname mailtype change_date title
Meaning The forename of the recipient. The gender of the recipient. OpenEMM uses numbers to mark the gender: 0 means male, 1 means female. The number 2 is used to designate all recipients who do not have a gender defined. The last name of the recipient. The type of mail that the recipient wants. In the CSV file, 0 , txt or text represents text, 1 or html represents HTML and 2 represents off-line HTML. The last date on which the data for the recipient was changed in the database. The recipients title, for example Dr..
Check for duplicate records: You use this selection list to decide how OpenEMM checks for duplicates. With the option only within new data you only exclude the occurrence of duplicates in the data to be imported. For duplicates within the CSV file, the first entry is imported into the database. This ensures that new recipients are only imported once even if they are contained several times in the CSV file. This check is also contained in the complete duplicate comparison. The complete setting checks two things: Firstly, whether a new recipient has already been entered into the database. Secondly, whether an entry occurs more than once within the new recipient. How recognized duplicates are handled depends on your selection under Mode (Chap. "Determining the process settings"). Add new recipients only ignores existing recipients, i.e. these are not updated with the data from the CSV file. An additional update of existing recipients takes place if you have selected the import mode Add new recipients and update existing recipients. The no check setting: All recipients are imported. There is no check for duplicates within the import file. Equally, no check is made as to whether a recipient already exists in the database. This can lead to a recipient with one e-mail address being contained several times in the database. Please note: The setting no check in combination with the mode Only update existing recipients leads to the import of no data. 4.4.2.4 Settings for e-mail and gender Recipient's mailing type: With this setting, you determine what type of mail the recipient wants the newsletter to be in. Three newsletter formats are available: Text, HTML and Offline-HTML. Email address for reports: If you want to be informed about errors that occurred during the import of recipient data, enter a valid e-mail address in this field. Should a problem occur, OpenEMM sends an e-mail which can contain the following three components: A CSV file containing the found and corrected error. A CSV file with the wrong lines that were not imported. A report containing import statistics.
2013 AGNITAS AG
99
AGNITAS AG OpenEMM 2013 Manual
Update all duplicates (not only the first found): Normally, for multiple recipients having the same value in the key column, only the first one that the system finds is updated. Other recipients are not taken into account. If the option Update all duplicates (not only the first found) is activated, all recipients with a matching key column are updated with the contents of the CSV file. Import gender settings: OpenEMM uses numerical values to specify the gender of a recipient. 0 means male, 1 means female, 2 means unknown. In most cases, the gender in customer databases is given with Mr., Mrs., or Ms., or, in the case of entities such as companies, defined in completely different terms. You can take these particulars into account in the gender settings field.
Fig. 4.12: In the import profile, you can choose which designations should be assigned to the gender.
In the New gender value field, enter the designation that you want to include in the import profile and assign it the corresponding OpenEMM value. As can be seen in the above example, this allows finer grading to be defined. The system now treats both Mrs. and Ms. as female newsletter recipients. Once you have made all the settings for the import profile, click on the Save button. OpenEMM then checks the information you have entered and gives a response if there are errors. The feedback appears as a text in red above the entry field concerned. If, for example, you have not assigned a name to the import profile, or if the email address for the report is not written with the correct syntax, the system makes you aware of this with a corresponding message. If this is the case, change the information and click again on the Save button. As soon as you have saved your import profile, you have even more possibilities to control the import of your CSV files via the Manage columns dialog window. This function appears as a new tab. 4.4.2.5 Manage columns The Manage columns function gives you a powerful tool for handling the import of CSV files more flexibly. OpenEMM works internally with fixed defined names for database columns such as lastname, gender and email. However many CSV files use other designations, so a mix-up can occur upon import. An example: The e-mail address of a CSV file is located under the column header email address instead of the internally used email. Normally you would have to first modify the CSV file for
100
2013 AGNITAS AG
Recipients - Managing customer data
import by changing the column name. OpenEMM does this considerably more easily, and once configured can even carry this out fully automatically. Staying with the example: Via the Manage columns function, you tell the system to assign the column entry email address to the database column email. The Manage columns function offers further practical features as well as field assignment: You can in addition determine whether certain fields must be mandatory present in a CSV file and optionally assign a standard value for empty fields.
Fig. 4.13: In the Manage Columns tab you define for each column of the CSV a corresponding database column. Double entries are detected by the system (see figure below).
In the New column input mask, enter the column name that you want to assign to a database column in OpenEMM and confirm your entry with Add. This system now shows the column name under CSV column. Tip: If you do not have the exact designation of the column names of your CSV file to hand, or want to avoid typing mistakes, OpenEMM offers you a practical, and above all, time-saving alternative. Click on the Browse button, tell the system where your CSV file is saved and then confirm this with Upload. OpenEMM subsequently reads out the column names of the CSV file and automatically adds them to the tab Manage columns.
2013 AGNITAS AG
101
AGNITAS AG OpenEMM 2013 Manual
Fig. 4.14: The system automatically reads in the designations of the CSV columns if you enter the path for the corresponding CSV file.
In this way you can add the column names of different CSV files to your import profile. By clicking on Remove you discard the current CSV file and inform the system where the next CSV file is located via Browse. This however does not permit duplicates: You can assign only one CSV field to the same database field.
Fig. 4.15: To exclude mix-ups, each CSV field can only be assigned to one database field.
OpenEMM offers you the following options for each column name that you add to the import profile: DB column: Here you determine to which database column the column name you have entered is to be assigned. If you want to exclude data sorted under the CSV column names, use the standard choice --do not import column. Further options are: Database column --do not import column lastname gender title firstname email mailtype Meaning Excludes the column given from import into OpenEMM. The last name of the recipient. The gender of the recipient. The recipients title, for example Dr.. The forename of the recipient. The email address of the recipient. The type of mail that the recipient wants.
Mandatory : With this setting you determine whether the CSV column must be present in the CSV file. Tick the desired table entry.
102
2013 AGNITAS AG
Recipients - Managing customer data
Default value: If a column in your CSV file has no empty fields, you can assign these fields a standard value upon import. An example: The Newsletter format column is assigned the mailtype database column. If the recipient has not entered anything here, he will receive the newsletter in HTML format. The value 1 is therefore entered into the input mask Default value. If you have selected a self-defined field with a default value, this value is automatically displayed but you can overwrite or delete it. In the Manage columns dialog field, you can Add and edit any number of column names. To delete an element from the list, click on the delete symbol on the rate of each line. Save lets the system note your settings without closing the input mask. Please note: To import recipient data successfully, you must assign at least one column in the CSV file to a column in the database. Moreover, the key column must be imported.
4.4.3
Managing a profile, deleting a profile
All import profiles created with the import function can be conveniently managed by OpenEMM. The corresponding menu to do this is called via the command series Recipients, Import and Profile Administration.
Fig. 4.16: The profile management tab shows all available import profiles.
Several options are available for each import profile. The List size determines the maximum number of simultaneously displayed profiles and is adjusted to the set value by clicking on Show. 20, 50 or 100 entries can be selected. The entries can be sorted in alphabetically ascending or descending order by clicking on the arrow symbol in the import profile column. Clicking on the name of the profile opens it to allow further handling. Alternatively, click on the Process button. OpenEMM switches to the input mask of the import profile, where you can modify its settings as described in chapter "Edit recipient profile". If you want to use a certain profile as the standard profile, activate the appropriate button in the Default column and accept this setting with Save. This option saves you time when you use one profile more often than others: As soon as you define a profile as Default, you do not need to explicitly select it before carrying out each import. The Import Assistant uses the standard profile as a preset in the uppermost position under the menu point Select import profile. You can remove a profile from the list by using the Delete symbol. The system then responds with a safety query. The profile is only finally removed when the Delete button is pressed again. Cancel brings you back to profile management.
2013 AGNITAS AG
103
AGNITAS AG OpenEMM 2013 Manual
Fig. 4.17: Before finally deleting a profile the OpenEMM there is a security question.
4.4.4
The import assistant
The Import Assistant is used to load your recipient data into the OpenEMM database. You only have to give the system two pieces of information for this to take place: The save location of your CSV file and an import profile. Proceed as follows: 1. Click on the navigation bar entry Recipients and call the Import submenu. In the dialog that follows, you first tell the system where your CSV file is located. Clicking on the Browse button calls the file dialog that lets you select your CSV file. Open confirms your choice and returns you to the import dialog. If you want to select another CSV file, click on the Browse button.
Fig. 4.18: The Import Assistant needs a CSV file and an import profile to be able to import recipient data into the database.
2. OpenEMM makes all import profiles saved in the system available with the menu point Select import profile. Choose a profile that fits your recipient data. 3. Once you have selected a CSV file and an import profile, start the Import Assistant using the Proceed button. 4.4.4.1 Assigning the CSV columns to the database columns The Import Assistant now reads the CSV file in and analyses it in exactly the way defined in the import profile. If the column names in the import profile are identical with the column names of the CSV file, both columns are automatically assigned to one another. In the next window, the system displays a preview of the recipient data to be imported, showing a maximum of the first 20 lines of your CSV file.
104
2013 AGNITAS AG
Recipients - Managing customer data
Fig. 4.19: The Import Assistant shows a preview of the CSV file of up to 20 lines in length.
In the preview, only the columns that are actually to be imported appear. Note that this is only a preview and the data cannot be changed. If you discover errors here, you must change these in the original file and prepare a new CSV file for import. Please note: In this first step, OpenEMM only checks whether the CSV data is in the correct format and whether a filled-out key column exists for each recipient. If for example the email address has been defined as being the key column, it must contain content. OpenEMM does not however carry out deeper syntactical checks here. The system therefore does not check either capitalization or spelling of the CSV data. For this reason, you should go through the complete CSV list carefully before the import. Experience shows that import files often contain erroneous data. This can cause considerable problems after the import. When such erroneous recipient data has been stored in the OpenEMM database, tracking it down is difficult and takes a lot of effort. Voluminous imports in particular often harbor much potential for conflict. In addition to the preview, in this import step the Assistant offers you the possibility of directly allocating the recipients listed in the CSV file to a mailing list. You can find out more in chapter " Selection of mailing lists". Clicking on the Start import button starts the actual import procedure. Please note: To allow the recipient data to be allocated to a mailing list, this must already have been created in OpenEMM. You can find out more on the subject of mailing lists in chapter " Mailing lists - Managing list subscription". 4.4.4.2 Selection of mailing lists All mailing lists that you have previously created for sending to your recipients are listed in the first Import Assistant window in addition to the preview. By simply clicking on the corresponding checkbox, you select those lists for which the recipient should be registered or deregistered. Depending on the import mode (see chapter "Determining the process settings") you can also use
2013 AGNITAS AG
105
AGNITAS AG OpenEMM 2013 Manual
this function to deregister recipients from one or more mailing lists. Selecting one or more mailing lists simultaneously activates an OpenEMM security function: If there is a recipient in the CSV file whose administration status has already been set to opt-out, the data will no longer be imported by OpenEMM. This prevents the recipient accidentally receiving mails even though he has already deregistered from the mailing list.
Fig. 4.20: You automatically register the imported recipients for mailing lists with a mouse click.
Please note: The selection of one or more mailing lists applies for all recipients to be imported. For a selection in which some recipients must be added to mailing list A and other recipients to mailing list B, an additional step is needed. Example: Your CSV file consists to one third of recipients who are to be added to mailing list A, a further third should be added to mailing list B, and the final third to both mailing lists A and B. In this case you must split the recipients into three separate CSV files and carry out the import procedure with each of the three CSV files. For the first import procedure, tick mailing list A, for the second import procedure tick mailing list B, and for the third import procedure tick mailing lists A and B. As soon as you have marked the mailing list you want with a mouse click, you can start the read-in procedure by clicking on Start import. You can watch the import procedure via the progress bar. Further information can be found under Result. 4.4.4.3 Error handling In principle, two kinds of error can occur when importing CSV files into the database: The import profile chosen does not match the CSV file. The CSV file contains errors. If the Assistant does not even display the first lines of the CSV file as a preview, the import file chosen does not match the CSV file. This can occur when no information on the column names or on the key column is noted in the import profile. OpenEMM therefore indicates an error and switches directly to the input mask of the selected import profile for correction.
Fig. 4.21: The Assistant reports an error when importing recipient data. The import profile chosen does not match the CSV file.
Now switch to the Manage columns tab. You can there see that OpenEMM has already read out the column names of your CSV file and added the import profile as a CSV column. Assign the
106
2013 AGNITAS AG
Recipients - Managing customer data
CSV columns whose information that you want to import at a minimum the key column to a database name and accept the changes with Save. Then click on the submenu Import in the navigation bar, again select your import profile and restart the Assistant via Proceed. In the second case the CSV file contains errors OpenEMM does not switch to the import profile but remains directly in the Assistant. After clicking on the Start import button in the import preview, the system carries out a search for errors. This includes a search for erroneous e-mail addresses and wrong numerical values. If discrepancies occur, the system announces those found on the following page, for example with the following output:
Fig. 4.22: OpenEMM has discovered an error in the CSV file. In this example, the key field with the email address is missing for one of the recipients.
OpenEMM highlights CSV fields containing wrong information in yellow, and requests that you enter the correct data. The corrected information is accepted with Save. The search for errors is subsequently restarted to check your corrections. Alternatively, you can Ignore errors found. The erroneous information is then not imported. If in the import profile you have given an email address in the field Email for report, OpenEMM sends a message that can contain the following information: A CSV file containing the found and corrected errors A CSV file corresponding to the figure above would consist of two lines. The first line contains individual categories such as gender, last name and email address; the second line contains the data record for the recipient that has the wrong email address. A CSV file with the wrong lines that were not imported. A report containing import statistics. 4.4.4.4 Importing the CSV-file In the next step, the Assistant transfers the CSV file to the database while simultaneously checking for errors. Amongst other things, the system searches for agreements with the blacklist and duplicate addresses, and also checks for the correct line structure of the CSV file. In principle, OpenEMM can import erroneous CSV files because the lines containing errors are skipped during the import. It is however a good idea to first correct all errors in the CSV file. Otherwise you will never know exactly whether the desired recipient data was imported or not.
2013 AGNITAS AG
107
AGNITAS AG OpenEMM 2013 Manual
Fig. 4.23: You have successfully finished the import. You can call up a summary via the diskette symbol.
After the import up to four reports are available. If you click on the diskette symbol, you can download them as a CSV file. If the Assistant tells you that errors occurred during import, you can easily go through the list and modify the import data accordingly by, for example, deleting the recipients with erroneous data. Valid recipients: Successfully imported respectively updated recipients. Invalid recipients: Recipients, which could not be imported Duplicate recipients: Recipients, which were recognized as duplicates corresponding to the setting. The source of the multiple duplicates will be displayed in an additional column with file (within the import file) or db (within the data base). Fixed recipients: Recipients, which were manually corrected in the previous step. When you have imported the data from your CSV file into the system, click on the Finish button to switch to the submenu Overview in the navigation bar entry Recipients. The overview automatically displays the most important parameters such as salutation, first name, last name and email address. You can read more about managing the recipients in chapter "Managing recipients".
4.5
Export function for recipient data
The navigation bar offers an Export function which is accessed over the Recipients tab. To start a new export process, first click on New. Enter the relevant data on the next page.
108
2013 AGNITAS AG
Recipients - Managing customer data
Fig. 4.24: The Export Wizard allows detailed selection of recipients and columns.
You can also filter the recipient data to be exported by selecting a date. Three different kinds of date are available: the change date, the creation date and the change date on the mailing list. If only recipients who meet one or several of these criteria are to be exported, click on the data input field next to the entry concerned and select the start time (left-hand field) and end time (right-hand field). If you export the the recipient's status on a mailing list, two columns will be added to the export file. Userstate-Mailinglist-<ID>: The status of the recipient will be shown here (1 = Active, 2 =
2013 AGNITAS AG
109
AGNITAS AG OpenEMM 2013 Manual
Bounced, 3 = Opt-Out by admin, 4 = Opt-Out by recipient, 5 = Waiting for user confirmation, 6 = Blacklisted, 7 = Pending). Userstate-Mailinglist-<ID>-Timestamp : The date of the last change of the user status will be shown here. The <ID> is the number of the mailing list shown in the mailing lists overview.
Fig. 4.25: Click on the link to start the export download. Export definitions may be saved for further use.
Export definitions may be saved for further use. This way, you need not specify all data (especially which columns are to be exported) each time you start an export process. Click on Save and enter a Name, possibly also a Description of the export, on the following page. Whenever you select Recipients and Export, all export definitions saved will be shown in an overview from now on.
Fig. 4.26: Before saving an export definition, you must give it a name.
4.6
Blacklist - Do not mail
It may happen that a recipient contacts you who would not only like to be deleted from the list, but also threatens legal action if he continues to receive mailings from you. In such cases the blacklist is a safe means of completely excluding individual subscribers from further mailings and protecting you from any trouble. Email addresses that have been entered in the blacklist are automatically excluded from future mailings of your newsletters, even if unknown third parties should register these subscribers again. 1. In order to place an address on this list, click on the Recipients tab. The blacklist is in the Blacklist sub-menu. Enter the relevant address in the entry field which opens in the contents area. 2. Clicking on Add enters this address in the blacklist. The system now adds to the existing blacklist addresses under the input field. The date when the recipient was added to the blacklist is shown next to each entry in the blacklist.
110
2013 AGNITAS AG
Recipients - Managing customer data
3. In the recipient's profile you will now see the status Blacklisted. See chapter "Show recipient profile".
Fig. 4.27: Addresses on the blacklist receive no newsletters even when they are on the relevant recipient list.
There are different possibilities to enter new addresses to the blacklist: 1. pure email address: e.g. somebody@agnitas.de, only this address is entered. 2. placeholder for name: %@agnitas.de, all addresses with @agnitas.de are entered 3. placeholder for domain: somebody@% , all addresses with somebody@ are blacklisted , e.g. somebody@yahoo.com. 4. extended placeholder: %muster@agnitas.de, everything connected with muster@agnitas.de is blacklisted (e.g. michael.muster@agnitas.de). 5. further extended placeholder: %muster%@% , every address containing muster, no matter in which domain, is blacklisted (e.g. m.muster@agnitas.de, michael.muster@yahoo.com, ich_muster_auch@banned.net). 6. placeholder Underline: __@agnitas.de, all addresses with 2 characters are blacklisted (e.g. gl@agnitas.de is blacklisted, mlo@agnitas.de is not). 7. placeholder underline can be combined with % placeholder as desired (e.g. __@agnitas% , here ak@agnitas.com is also blacklisted. In addition, in the course of importing recipients, it is now possible to import recipients directly into the blacklist if many blacklist entries have to be made. To do so, choose the blacklist import mode when importing recipients. If you have wrongly or incorrectly marked an address in the blacklist, you can remove the entry by clicking the symbol Delete behind the address. Please note: If you want to place a larger number of email addresses simultaneously on the blacklist, you can use the OpenEMM import function to do so. Proceed as described in the chapter on "Import function for recipient data" and in the settings on the import profile in the Mode menu, add the value Add recipients to blacklist. The import function supports all of the placeholders named above.
4.7
Forms of salutation
You choose whether to greet your customers more formally or whether you prefer a more relaxed style of address. The OpenEMM allows you to save your chosen form of address and to use it
2013 AGNITAS AG
111
AGNITAS AG OpenEMM 2013 Manual
with your next mailing to greet customers. The system distinguishes between male and female recipients as well as those whose sex is unknown. For define a new form of address, proceed as follows: 1. Click on the Recipients tab in the navigation bar, then on the Forms of salutation submenu. A list of defined forms of address is displayed. 2. To create a new entry, click on the New form of salutation tab. The OpenEMM opens an entry dialog with several input fields.
Fig. 4.28: A form of salutation has three possible greetings: one for female recipients, one for male recipients and one for recipients whose gender is unknown.
3. In the Description field, enter a meaningful name. In our example, it is Newsflash . 4. Enter your selected greetings into the fields under Salutation. The profile database stores each recipient together with his or her sex (GENDER field). Male recipients are assigned 0 , female recipients have a gender of 1 . Any recipients whose sex is unknown are assigned a gender of 2 . There is one field per gender. For our example, we have selected the greetings Dear Mr. Smith , Dear Mrs. Smith and the neutral form of address Dear customer. When sending out the mailing, each e-mail is completed by a greeting, a title (if applicable) as well as the last name. 5. Once you have entered your texts, click on the Save button. The new entry is now displays in the Forms of salutation overview. The first column contains the ID for this form of address. The OpenEMM assigns this ID automatically. The ID is used to select a form of address (see chapter "Creating customized mailings").
Fig. 4.29: The new form of salutation is now ready for use.
112
2013 AGNITAS AG
Recipients - Managing customer data
Statistics - To gain a broad view
Contents of this chapter
You will learn how to evaluate mailings according to recipients and feedback. You will learn how to program statistical results for use in EXCEL (or other software). You will learn how to use the Compare function to compare mailings. You will determine the e-mail domains your mailing recipients use.
2013 AGNITAS AG
113
AGNITAS AG OpenEMM 2013 Manual
5.1
What are the available statistical functions?
The Statistics section supplies you with more detailed information about customer behavior following the mailing. The OpenEMM system gives you far-ranging evaluation options which enable you to track click rates for links sent within e-mails. You can not only display which links are clicked on and how often, but also check the overall status of your subscribers. Very precise measuring instruments are at your disposal, from the basic statistical functions to detailed recipient statistics. One special feature are archive statistics. An archive groups several mailings. Archive statistics displays an overview analysis for each mailing grouped within that campaign as well as a total value. Further information on archive statistics is contained in chapter "Statistical evaluation".
5.2
Mailing statistics
The statistical overview gives you a list of all newsletters sent so far, in the Mailing statistics section. Simply click on one of the newsletters in the Mailing column to select it for evaluation. You are immediately shown both in graphic and in numerical form how many clicks there were to the links in your mailing. The same evaluation is accessed by selecting a mailing from the Mailings section and then clicking on the Statistics tab. You are immediately shown an overview with gross and net click rates for all trackable links embedded in your mailing. This number includes all repeat clicks caused by the recipient clicking on a particular link more than once. The net click rate is shown in brackets. It counts how many recipients clicked in the trackable link. Repeat clicks by the same recipient do not count here.
114
2013 AGNITAS AG
Statistics - To gain a broad view
Fig. 5.1: Mailing statistics show interesting data on a selected mailing.
Below the total number of clicks, the system will display delivery statistics on the selected mailing list, including opt-outs and bounces. If you want to check how many recipients opened the e-mail, you must send the mailing in the HTML format. When creating a mailing, a so-called tracking pixel can be inserted into the e-mail automatically by using the Track click rates feature (see chapter "Entering basic mailing data"). In this case a 1 x 1 pixel image is inserted into the mail when sending it. This image is stored on the OpenEMM server. As soon as the recipient opens the mail, his or her e-mail clients tries downloading the image file which is registered by the OpenEMM server. This is a confirmation that the e-mail was indeed opened. This does not work in text mailings. For mixed-format mailings, the statistical figure for opened mails is an approximate one only. It does not in fact register all opened e-mails. Additional details are available on all e-mails which were opened. Clicking on the link Opened emails will cause OpenEMM to display data according to domains taken from recipients e-mail addresses and rank the 20 top domains by number of recipients.
2013 AGNITAS AG
115
AGNITAS AG OpenEMM 2013 Manual
Fig. 5.2: The statistics function shows the 20 top domains of recipients who have opened e-mails.
Open rate over time: Click to see all openings sorted by day. Click on a day, and openings are sorted by hour. Additional details are also available on all e-mails which bounced. Click on the Bounces link to view a detailed list as well as a distinction according to category. Seven different types of bounce are displayed: Soft bounces: Problems with the mail box (e.g. mail box full) Problems with the mail server (e.g. temporarily not available) Irregular bounces (no distinction possible according to the servers return message) Other soft bounces (all other types of soft bounce) Hard bounces: Unknown address (the e-mail address is invalid) Unknown mail server (the domain is invalid) Other hard bounces (all other types of hard bounce)
116
2013 AGNITAS AG
Statistics - To gain a broad view
Fig. 5.3: List of bounces classified in categories. If no bounces have occurred in a specific category, the category is not displayed at all.
5.2.1
Heatmap
Click statistics in the form of a bar chart can quickly become confusing, especially for extensive or elaborately designed newsletters containing many links. OpenEMM provides you with the Heatmap for exactly this case. This tool gives you click statistics that are directly embedded in the mailing. The Heatmap shows the mailing in the HTML view and places the number of clicks and click rate, expressed in percent, directly next to each URL. This kind of view lets you quickly see what links your recipients click often. The name Heatmap says it already: The statistics shown in the HTML view are coded in color to give a better overview. The more often recipients click a link the hotter it gets, and the associated click statistics are correspondingly shown in warmer colors. OpenEMM uses the following color gradations for the Heatmap: Click Rate up to 5.0% up to 10.0% up to 15.0% up to 20.0% up to 25.0% up to 100.0% Color coding white blue green yellow orange red
To analyze one of your newsletters in the Heatmap view, first select this with a mouse click in the Mailings column and then switch to the Heatmap tab. The system now shows the mailing in the HTML view with the click statistics for each link.
2013 AGNITAS AG
117
AGNITAS AG OpenEMM 2013 Manual
Fig. 5.4: The Heatmap shows color-coded click statistics directly in the selected mailing.
In the View mode selection list, you can switch between various Heatmap views. Gross clicks are preset and are shown by the system as a number followed by the percentage value. In addition, the Heatmap shows the Net clicks in the same pattern. Select the option Mailing only when you want to view the mailing in the HTML view without clicks statistics. In the Recipients selection list, choose the desired addressees. Attention: The list only shows administrators and test recipients who have subscribed to this mailing. You may first have to create these special recipients. You can read more about this subject in chapter "Sending out test mails".
5.2.2
Comparing target groups
Mailing statistics shows data for all mailing recipients as a default setting. It is, however, possible to display only data belonging to recipients of a particular target group. Here, it is possible to display data for up to five target groups in parallel in order to allow statistical comparison. 1. In the Target group drop-down list, select a target group and click on the Add button. 2. Now, the OpenEMM will show a second column with statistical data for that target group. This does not influence the delivery statistics which are automatically shown in the far right-hand column.
118
2013 AGNITAS AG
Statistics - To gain a broad view
Fig. 5.5: Further target groups are added to the statistical comparison by selecting a target group and clicking on Add.
3. In order to delete a target group from the comparative statistics, click on the Delete symbol next to the target group name.
5.2.3
Feedback analysis
But the OpenEMM can do even more. If you click on the heading Total clicks (directly below the link list), you receive an overview of the distribution of the clicks according to days of the week following the mailing. You can even restrict them to predefined target groups by using the Target group drop-down list. Select a target group from the drop-down list and confirm, by clicking on OK .
2013 AGNITAS AG
119
AGNITAS AG OpenEMM 2013 Manual
Fig. 5.6: A distribution of clicks according to days of the week.
It is even possible to select to evaluate the click rate according to the hour of the day. All you need to do is to click on the date of the selected day of the week. This evaluation can also be restricted to certain target groups.
Fig. 5.7: A distribution of clicks by hour.
By clicking on Back you can return to the previous screen. In addition, click rates in your newsletters can be observed over a longer period. In the display of clicks according to the day of the week, the two arrowhead symbols to the left and the right of the date bar (in the weekly analysis) allow you to navigate to the next week or the previous week. This provides you with a convenient way of controlling the development of click rates in the weekly analysis.
5.3
Comparing mailings
If, however, you wanted to monitor the success of your mailing campaigns by comparing them over a longer period, statistical representation of individual mailings is a bit awkward. The OpenEMM of
120
2013 AGNITAS AG
Statistics - To gain a broad view
AGNITAS AG allows you to compare the success of any number of mailing campaigns in an overview. By relating various mailings, you can monitor the development of your mailing activities at a glance. Results can also be exported to be displayed and processed in common spreadsheet programs. This is how it works: 1. Call up the overview of all mailings sent to date by clicking on the Statistics button in the navigation bar. 2. The Comparison sub-menu displays a list of all mailings sent to date.
Fig. 5.8: Highlight mailings to be compared.
3. On the right-hand side under Compare, there is a check box for each mailing. Tick the check boxes for all mailings you would like to compare. Then click on the Compare button. 4. After a little while, the OpenEMM displays a list with the column headings Recipients, Clicks, Opened, Bounces and Opt-outs. Clicking on the Back button allows you to go back and make a new selection.
Fig. 5.9: A clear representation of statistical data.
5. A further refinement of statistical monitoring is the selection by target groups. All you need to do is to select an entry in the Target group drop-down list and to click on OK for confirmation.
Fig. 5.10: Refine your statistical analysis by selecting target groups.
2013 AGNITAS AG
121
AGNITAS AG OpenEMM 2013 Manual
5.4
Domain statistics
Finally, you have the option of displaying all recipients according to their service provider or e-mail domain. It could be interesting for you to find out how many of your customers have their e-mail address with BT, GMX or AOL, or whether a lot of recipients belong to a single company like Siemens or BMW. You may want to create a special mailing for that group of recipients. E-mail addresses follow a common format: name@domain.de. The domain overview cuts the first part of the address to the @ character. This leaves you with the domain name. The OpenEMM counts how many recipients there are with the same domain and gives totals by domain name. 1. This function is called up via the Statistics button in the navigation bar and the sub-menu Domain overview. 2. Two drop-down lists allow you to restrict recipients to mailings lists and/or target groups.
Fig. 5.11: The overview displays, which domains your recipients use.
5.5
IP statistics
The purpose of IP statistics is to determine which IP addresses recipients used to subscribe to a mailing list. OpenEMM shows the 20 top-ranking IP addresses. This statistical feature is meant to prevent fraud. There are lottery agencies who will register their paying members with all lotteries, raffles and promotions they can find. Since the members are not really interested in the promotion in question, such email data is worthless. Some agencies even use fraudulent email addresses; mails sent to such addresses will never be read. It is relatively easy to create an email domain so that the email address itself is no indicator for a scam. However, the agency usually has an IP address. If this IP address suddenly appears in the top 20 statistics, this could indicate fraud. The IP address shows the recipients IP address. In the Recipients column, the system lists how many subscribers used that address to register. Various drop-down lists can be used to narrow
122
2013 AGNITAS AG
Statistics - To gain a broad view
down the statistical base:
Fig. 5.12: IP statistics show which IP addresses recipients used to register in your database.
1. The Target group drop-down list selects members of your target group. 2. The Mailing list drop-down list selects only subscribers of a particular mailing list for statistical evaluation. Both selection criteria can be combined. 3. To finish, OpenEMM will recalculate all statistical data after clicking on the OK button.
5.6
Recipient statistics
In the Recipient statistics area, you can find out all movements of data that have occurred since the first delivery of your newsletter, as an overall inquiry. You can restrict the inquiries more precisely on the basis of previously defined Target groups or Mailing lists.
Fig. 5.13: Select the target you would like to see statistical data on.
2013 AGNITAS AG
123
AGNITAS AG OpenEMM 2013 Manual
The selection is made in the drop-down list. After clicking on Submit, overall statistics will be displayed. Divided under two headings Recipient status and Recipient mailtype you now receive precise analyses of which statistical changes to the overall numbers your subscribers have caused since your first mailing.
Fig. 5.14: A precise overview of your mailing list subscriber data.
Field Opt-outs Bounces Active Without list Total
Description The total number of recipients who have opted out during the mailing period. The total number of all undeliverable e-mails, e. g. due to invalid addresses etc. The current total of all active newsletter recipients. The number of recipients not bound to any mailing list. The current total of all recipients since the first mailing.
The second heading of Recipient mailtype indicates the distribution of subscribers according to the type of mailings they receive. The total number of subscribers for text, HTML and offline HTML e-mails is displayed here.
5.6.1
Detailed recipient statistics
The OpenEMMs innovative statistical functions give you a detailed overview, allowing you to
124
2013 AGNITAS AG
Statistics - To gain a broad view
check the current status of individual recipients (or a group of recipients) quickly and easily. This feature has the following background: the Internet is a fast medium which changes daily. The same is true of e-mail addresses. There are frequent changes to an e-mail address database and in particular immediately after a mailing. It is important to note down such changes. The detailed statistics record subscriptions and opt-outs daily and also points out bounces, i.e. undeliverable e-mails. This not only allows you to evaluate the success of a mailing, but also helps you to monitor your address database. Moreover, the checking time frame can be adapted to personal requirements. In order to check for changes, select a date from your Detailed analysis and click on one of the numbers.
Fig. 5.15: Clicking on the figure behind the date displays further information.
This leads you to the recipient database containing all newsletter recipients where there was a status change on the date you selected. Clicking either on the e-mail address or on the Edit symbol calls up the detailed profile for that particular recipient. It displays the current changes made for individual mailing list subscribers. The statistics on recipients with a status change may also be called up starting from a different page. If you want to check for which recipients there was a status change on a specific day, click on the Recipients button, then on Overview. In the Advanced search area, use the first dropdown list to select the change_date option. The relational operator should be the equals sign. The reference value in the last field, i.e. the date you are looking for, must be entered in the YYYYMMDD format. For 13th February 2006, for instance, the format is 20060213 . Clicking on the Add button applies the search rule. The list of recipients will only display recipients whose profile was changed on that date.
Fig. 5.16: Enter the required date in the following format for year, month, day: YYYYMMDD.
5.7
Exporting statistical data
For you to be able to export statistical data from newsletter mailings into your office software and
2013 AGNITAS AG
125
AGNITAS AG OpenEMM 2013 Manual
combine them with data from other mailings (e.g. by post), the OpenEMM provides you with a function for exporting statistical data. You have the possibility of exporting click data from the OpenEMMs statistics tool into your spreadsheet software (e.g. Microsoft Excel). The data can be exported in CSV (Comma Separated Values) format. This is a simple text format that separates the individual entries by the use of commas. The CSV format is used for data exchange between various spreadsheets and databases. Almost every spreadsheet program can import and export CSV data. OpenEMM uses this to advantage. The procedure is extremely simple to use: If you want to export the statistics for a mailing, click on the corresponding symbol for export in the Statistics side tab. This form of data export is possible for general statistics as well as all other forms of statistics the OpenEMM provides (weekly, daily or hourly statistics, see previous chapter.). Clicking on the small disk symbol opens the web browsers download dialog which guides you through the process. It may look slightly different on your screen according to your browser version and operating system.
Fig. 5.17: Download can start.
The download starts as soon as you click on the Save button. Choose a directory on your hard disk where you would like to save the CSV file. It is safer to have the computer store the file on your hard disk first, because not all EXCEL and browser versions support direct import using the Open button. Please note: Depending on your browser settings, the download dialog may include a security check warning you of possible dangers when downloading files and asking you for confirmation you wish to proceed. This confirmation may be answered by clicking on the Yes button. When the download is finished, you can open the CSV file in your spreadsheet software, for instance Excel like in our example. Statistical data is already entered into columns and cells. They can then be processed for documenting marketing activities or creating individual analysis reports.
126
2013 AGNITAS AG
Statistics - To gain a broad view
Fig. 5.18: An exported CSV file, opened in Excel.
2013 AGNITAS AG
127
AGNITAS AG OpenEMM 2013 Manual
Target groups - Dynamic filters
Content of this chapter
You will learn how to create and manage target groups. You will learn how to use combined search rules using brackets.
128
2013 AGNITAS AG
Target groups - Dynamic filters
6.1
What is a traget group?
A target group is used like the search function (see chapter "Searching for recipients") to select recipients. First, you define the search rule for that particular target group. You then save the definition under a meaningful name. A target group does not highlight certain recipients, but is a filter consisting of user-defined search rules. As soon as you add a recipient to your database who fulfils the criteria defined for a particular target group, he is automatically added to that target group. Defining a target group does not change the database in any way. For certain functions, the OpenEMM uses a stored target group as a recipient filter. You may, for instance, restrict recipients for a particular mailing list by using a target group. The statistical evaluation of mailings also uses target groups. There are, however, many more ways of using target groups.
6.2
Creating and managing target groups
In order to create a target group, proceed as follows: 1. Call up the overview of available target groups by selecting the Target groups button in the navigation bar. By clicking on the New target group sub-menu you call up the entry dialog for a target group to be defined. 2. In the Name field you should enter a meaningful name. The Description should consist of one or two sentences characterizing your new target group.
Fig. 6.1: The definition of a target group resembles a database search.
3. Define your search rules like in a normal search (described in chapter "Searching for fields"). There are additional relational operators as well as brackets. Further information can be found in the following chapters. 4. Click on Save to store the new target group in the OpenEMM. To edit an existing target group, call up the Overview sub-menu under the Target groups
2013 AGNITAS AG
129
AGNITAS AG OpenEMM 2013 Manual
heading. The system will display a list of available target groups. Either click on the target group name or on the Edit symbol at the end of the line. To delete a target group, click on the Delete symbol.
6.3
Search rule setup
Target groups are defined using search rules. A search rule consists of a field name in the database, a relational operator and a reference value. The search rule GENDER = 1 , for instance, filters all female recipients (0 = male, 1 = female, 2 = unknown) from the database. Detailed information can be found in chapter "Searching for fields". The following table lists all valid relational operators: Relational operator Description Field value and contents are identical. The reference value may be a number or text. Please note: When using the equals operator, reference value and field contents must be absolutely identical. However, no difference is made between uppercase and lowercase letters: Axel equals axel. Field contents and reference value are different (unequal). The reference value may be a number or text. The field content is more than the reference value. The reference value may be a number or text. If it is text, the sequence in the alphabet matters, i.e. b is more than a . The field content is less than the reference value. The reference value may be a number or text. If it is text, the sequence in the alphabet matters, i.e. a is less than b . Modulo Operator; for an explanation see chapter " List split using MOD ". Contents check; for an explanation see chapter "IS and NULL or NOT NULL". The field content is like a reference text containing wildcards (see chapter "Drop-down list for relational operators"). The field content is not like a reference text containing wildcards (see chapter "Drop-down list for relational operators"). The field content is less than the reference value or equal. The reference value may be a number or text. If it is text, the sequence in the alphabet matters, i.e. a is less than b . The field content is more than the reference value or equal. The reference value may be a number or text. If it is text, the sequence in the alphabet matters, i.e. b is more than a .
<> >
< MOD IS LIKE NOT LIKE <=
>=
The OpenEMM uses predefined fields for the recipient database. The search rule uses those fields as well as any user-defined fields (see chapter "Extending recipient's profiles"). The following table lists all fields which are valid for a target group search rule.
130
2013 AGNITAS AG
Target groups - Dynamic filters
Field for internal use
Description
CREATION_DATE Date when the recipient was entered into the database. The OpenEMM will automatically assign a customer ID to all new recipients. This ID is unique. Each recipient can be identified unmistakably CUSTOMER_ID by his or her CUSTOMER_ID. ID of the data source from where recipient data were imported. If csv data DATASOURCE_ID is imported, the OpenEMM will automatically assign an ID (see chapter " Import function for recipient data") per recipient profile. EMAIL FIRSTNAME GENDER LASTNAME MAILTYPE CHANGE_DATE TITLE Recipients e-mail address. Recipients first name. Recipients sex (gender). The OpenEMM uses numbers to identify a recipients sex: 0 means male, 1 means female, and all recipients whose sex is unknown are marked 2 . Recipients last name. Which mail type the recipient selected. 0 means text, 1 is HTML and 2 means Offline-HTML. Date of last profile change. Recipients title (Dr. etc.).
6.3.1
List split using MOD
In some cases it may be useful to select only a fraction of the recipients selected for a particular target group. For instance, you may want to test the success of a mailing by sending it to one tenth of customers only. The OpenEMM calls this type of selection a list split. The system uses the customer ID (CUSTOMER_ID field) in connection with the MOD operator (modulo function). The OpenEMM assigns customer IDs at random for each new entry into the recipient database. They are therefore not consecutive numbers, but numbers in a statistically equal distribution (for practical applications). You may remember the modulo function from your maths class. It calculates the residual from a division by a whole number. Let us take an example. 87 MOD 10 results in 7. First, you divide 87 by 10, which results in 8 (without decimal places). 8 times 10 is 80, 87 minus 80 is 7 which is the calculated residual. Now, the MOD operator of the OpenEMM selects recipients whose modulo residual matches the rule specified. By entering 5 into the last field of the search rule, you select all customer IDs with a modulo residual of 5. In other words, you select one fifth of all addresses available. The number 10 selects one tenth of addresses, and the digit 3 allows you to select one third. If you wanted to highlight one thousandth of your addresses only, you would need to enter the value 1,000. One big advantage of the MOD method is the repeatability of the result. Each time you apply a MOD rule to the database, the same recipients are filtered by the OpenEMM, since a recipients customer ID never changes. This is important if you are planning a multi-stage mailing where your target group receives several emails. The following example shows a selection with 5 as the modulo value:
2013 AGNITAS AG
131
AGNITAS AG OpenEMM 2013 Manual
1. In the navigation bar, select Target groups, then New target group. To the right, the entry dialog for a new target group is displayed. 2. Fill in the Name and Description. You may want to choose a name that alludes to the MOD function application; you will then find your target group more easily at a later stage. 3. Under New rule select customer_id from the second drop-down list. This is the customer ID that the OpenEMM automatically assigns to each new recipient. The relational operator dropdown list should be set to MOD. 4. Now enter 5 into the reference value box. Click on Add to close the rule.
Fig. 6.2: This is how you create a new modulo rule with the factor 5.
5. The system now displays the rule under Target group definition. Behind the modulo value, there is a new drop-down list for a relational operator, followed by an entry box. The first part of the search rule results in the residual value. The last entry field is used to select which residual value should be calculated. To select one fifth of all recipients the value = 0 suffices. This will select all recipients whose CUSTOMER_ID is divisible by 5. Entering 4 here will also select one fifth of recipients, but only those whose residual is 4. In other words, you can select a different fifth of your target group by changing the residual.
6.3.2
IS and NULL or NOT NULL
For the IS operator there are two special modifiers: NULL and NOT NULL. They are only relevant for very specific database operations. The database distinguishes between a text field which is totally empty and not used, and one which contains the empty string (character string of length 0, represented by ). The operator NOT NULL will find all fields containing a character string, even if it is the empty string. The rule LASTNAME IS NULL will, for instance, filter only those recipients where a last name is missing. By contrast, LASTNAME = will find recipients where the last name was originally there but was subsequently deleted or replaced by the empty string. This also works with numeric fields. If a field contains the digit 0, the database does not consider this to be an empty string. SHOE_SIZE = 0 will find only those recipients where the shoe size field
132
2013 AGNITAS AG
Target groups - Dynamic filters
SHOE_SIZE in fact contains the entry 0 . SHOE_SIZE IS NULL, on the other hand, will find recipients who have never entered their shoe size in that particular field.
6.3.3
Date functions
One field in the user profile can be used to store a date. The OpenEMM provides several special functions which use a date. The following example creates a target group for all recipients whose birthday is on a specific day. 1. In the navigation bar, select Target groups, then New target group. To the right, the entry dialog for a new target group is displayed. Fill in the Name and Description. 2. Select the birthday field in the second drop-down list. Please note: This is not a standard field. You must create it yourself (and enter birthdays, of course). You will find more information on user-defined fields in chapter "Extending recipient's profiles". The relational operator should be the equals sign. 3. For the current date, the OpenEMM supports the special keyword now(). When processing the rule, the system replaces the keyword by the current date. Enter now() into the reference value entry field. Click on Add to close the rule.
Fig. 6.3: The keyword now() represents the current date.
4. A new search rule is displayed under Target group definition. Behind the reference value ( now() in our example) you will see further drop-down lists for the date format . YYYYMMDD represents year, month, day. The system compares the whole date including the year. This is not very practical when looking for birthdays, because it is rather improbably that a new-born baby will already be in your database from birth with an email address. You do want to find people on their birthdays, however. You should therefore select the date format MMDD. This will cause the system to compare the month and day, but not the year. 5. Click on Save to close the field. In the above example a target group of recipients was defined whose birthdays are today. However it sometimes makes sense to create a target group with a comparative value that is not related to the current date but a point in the future or the past. To make this case clearer, there
2013 AGNITAS AG
133
AGNITAS AG OpenEMM 2013 Manual
follows an example for a target group of all recipients who were created yesterday in OpenEMM: 1. The date on which a recipient profile was created in OpenEMM is stored in the field creation_date. Select this field in the selection list as in the example above. As comparison operator, again use the equal to character. 2. You must know enter an expression that shows OpenEMM that it is not the current date that is being dealt with, but a date in the past, namely one day ago. You do this simply with the expression date_sub(now(), interval 1 day ), i.e. current date minus 1. This is again saved by clicking on the button Add. 3. The next step continues in the same way as for step 4 of the example above. Please note: If you want to create a target-group using a date that is further in the past than one day, you have to show it to the OpenEMM by using a slightly different keyword. E.g. two days in the past would be date_sub(now(), interval 2 day ), three days date_sub(now(), interval 3 day ) and so on. As you can see, this is a pattern, date_sub(now(), interval<n> day ) , where <n> has to be replaced by the number of days. If you are referring to a date that is exactly one day, one week, one month, or one year in the past, another pattern can be used. This is how looks: date_sub(now() , interval <n> <expr> ) with the following values to be uses: DAY, WEEK, MONTH, YEAR. If you want to refer to a date in the future instead of one in the past, the keywords are quite similar. The only difference is that the syllable sub has to be changed to add . The keyword for tomorrow is for example date_add(now(), interval 1 day ), the expression for 10 days in the future is date_add(now(), interval 10 day ). For further information please have a look at the MySQL manual (MySQL is the database OpenEMM uses).
6.4
Combined search rules with brackets
In many cases, a single search rule (field operator reference value) is not sufficient to define a target group. It is therefore admissible to specify several search rules, linking them with the AND and OR operators as in a normal search. Brackets are also allowed in target group definitions. The use of brackets permits the definition of very complex target groups. Mathematical rules apply for bracket processing: whats inside brackets will be processed first. Brackets may also be nested. However, this quickly leads to a rather unclear target definition structure.
Fig. 6.4: Using brackets, you can group search rules, controlling the sequence of their processing.
Imagine you have defined various database fields describing recipients interests and hobbies ( INTEREST_CARS, INTEREST_TRAVEL i.e. car interest, travel interest etc.) where 0 means not interested and 1 means interested. Now imagine you wanted to send an email containing images to two interest groups only. You need to use the HTML mail format (see chapter "Mailings - Sending
134
2013 AGNITAS AG
Target groups - Dynamic filters
out newsletters" on mailings). You would need to define the following search rules: (INTEREST_CARS = 1 AND INTEREST_TRAVEL = 1 ) AND (MAILTYPE = 1 OR MAILTYPE = 2 ). This will result in a target group containing all recipients who have ticked INTEREST_CARS and INTEREST_TRAVEL and who requested the HTML (1) or OfflineHTML (2) mail formats. It is easiest to define a target group by first jotting down the search rules with required brackets on a piece of paper. To enter the search rules from our example, proceed as follows: 1. As described in chapter "Creating and managing target groups", call up the entry dialog for a new target group and give it a Name and Description. 2. Select the left bracket ( from the first drop-down list in the search rule entry line. Select the field INTEREST_CARS from the next drop-down list, then the = relational operator and 1 as a reference value. Click on Add to close the rule. 3. In front of the second search rule, an additional drop-down list allows you to select a linking operator (AND or OR). Select the AND operator. Select the field INTEREST_TRAVEL, then the = relational operator and 1 as a reference value. In the last drop-down list of the line, select the right bracket ). Click on Add to close the rule. 4. The third search rule begins with an AND link, followed by a left bracket ( . Select the MAILTYPE field, the = relational operator and 1 as a reference value (HTML). Click on Add to close the rule.
Fig. 6.5: The third search rule is complete. Finish by clicking on Add.
5. The fourth search rule starts with the OR link and no bracket. Select the MAILTYPE field again, the = relational operator and 2 as a reference value (Offline-HTML). Finish the rule with a right bracket. Click on Add to close the rule. 6. After entering the four search rules and the relevant brackets, close the target group definition by clicking on Save. The new search rule will now be listed in the Overview when you click on Target groups in the navigation bar.
2013 AGNITAS AG
135
AGNITAS AG OpenEMM 2013 Manual
Please note: Complex data bank queries within a target group can extend the processing time considerably. This may lead to loading times in the minute range.
6.5
Create a mailing list from a target group or delete recipients
Sometimes you may want to create a mailing list from the recipients of a particular target group. All operations may also be done using existing mailing lists and target groups. It is, however, easier to handle a mailing list. Additionally, the creation of a mailing list for complex target groups leads to considerably faster loading times. To convert a target group into a mailing list, proceed as follows: 1. Click on the Target groups button, then on the Overview sub-menu. Click on the required target groups in the right-hand contents area. 2. When viewing target group details, at the bottom right you will find a link entitled Create mailing list from this target group. Click on the link. The OpenEMM asks you for confirmation; click on OK.
Fig. 6.6: The link will create a mailing list from the target group selected.
3. As soon as you have confirmed the request, the system will display the entry dialog for a new mailing list. Fill in all fields as described in chapter "Creating a mailing list" and confirm by clicking on Save. You now have a new mailing list. Moreover, the system has marked all recipients of the new mailing list as subscribers. Without converting a target group, you would have had to select all recipients individually as subscribers. Sometimes recipients of a certain target group are not interesting for any further email-marketing actions. In this case, click on Delete recipients of this target group. All recipients of this target group are erased completely from the database.
136
2013 AGNITAS AG
Target groups - Dynamic filters
Please note: The recipients can not be restored!
6.6
Copying of target groups
Sometimes new target groups are created that are similar to existing target groups. You dont have to re-enter all search rules in this case. Simply copy the existing target group and make your modification in this copy. You may know this function from copying mailings. You can find the bottom Copy next to Delete.
2013 AGNITAS AG
137
AGNITAS AG OpenEMM 2013 Manual
Mailing lists - Managing list subscription
Content of this chapter
You define different distribution lists, the mailing lists. You edit and delete mailing lists.
138
2013 AGNITAS AG
Mailing lists - Managing list subscription
7.1
What is a mailing list?
Mailing lists are the key element for sending out newsletters using the OpenEMM. A mailing list contains all prospects and subscribers for an individual mailing or a newsletter. The mailing list manages all declarations of acceptance (or permission information) which recipients have given when requesting e-mails. For each newsletter you will create an individual mailing list.
7.2
Creating a mailing list
When you log on for the first time, there is no mailing list. The following steps will allow you to create a new mailing list for your newsletter: 1. Click in the left area of the web page on the Mailing lists button. In the sub-menu select the option New mailing list. An entry dialog is then displayed on the right which you can use to input your data. Self-explanatory content has already been entered in the respective fields for your guidance. 2. Enter the relevant data in the fields Name and Description. Each time you have to select a mailing list, the OpenEMM will display the relevant text. Recipients, however, will not see this text. You should try to use meaningful descriptions which will make your work easier once you have to manage many different mailing lists. Especially if several employees use the OpenEMM, unambiguous mailing list names are a must.
Fig. 7.1: The New mailing list sub-menu will be the basis for your newsletter.
3. To conclude your entries, click on the Save button. The system saves your data. The browser automatically switches to the mailing list editing screen (see chapter "Modifying a mailing list"). If you click on Overview under Mailing lists, your new mailing list will be displayed. The overview of mailing lists shows you the MailinglistID of each mailing list. These IDs are created automatically. You need a mailinglist ID when creating some formulars e.g. for subcription or fullview. Please note: You can also create a mailing list from the list of recipients for a target group (see chapter "Target groups - Dynamic filters"). The OpenEMM will highlight all recipients selected by that particular target group as subscribers in the recipient database and transfer them to a new mailing list.
7.3
Modifying a mailing list
Carry out the following steps to change the name, description, sender address or character set of a mailing list. 1. Click on the Mailing lists button, then the Overview sub-menu in the left-hand navigation area.
2013 AGNITAS AG
139
AGNITAS AG OpenEMM 2013 Manual
2. The contents area will display a list of all mailing lists defined so far. Click on the name of the mailing list or the Edit symbol at the end of the line.
Fig. 7.2: Clicking on a mailing list in the overview calls up its detailed view.
3. The contents area will now display an entry dialog with current mailing list properties. Just change the text in the entry fields or the item in the drop-down list. Save the new settings by clicking on the Save button.
Fig. 7.3: It is not a problem to modify a mailing list later.
7.4
Deleting the recipients of a mailing list
The recipients of each mailing list can be deleted at any time with just a few editing steps. To do so, first call the detail view of the desired mailing list. Click on the desired names in the Mailing list column or alternatively click on the edit symbol.
Fig. 7.4: You remove recipients who are no longer needed from the mailing list with the Delete recipients of this mailinglist command.
Now click on the Delete recipients of this mailinglist link in the detail view. Before OpenEMM takes action, you can give the program more exact information on the procedure as follows. Two filters are available: Delete only active recipients: OpenEMM deletes all recipients from the mailing list who have their status set to active. Recipients with a bounced or blacklisted status are, for example, not deleted.
140
2013 AGNITAS AG
Mailing lists - Managing list subscription
Don't delete admin- and testrecipients: Place a tick here if admin and test recipients are not to be deleted from the mailing list.
Fig. 7.5: You have two filters available for deleting recipients from a mailing list.
To execute the changes, click on Delete and confirm the subsequent security question with Yes. Please note: If the recipients are still on another mailing list, only the information regarding the selected mailing list is deleted, the recipients themselves are not deleted.
7.5
Deleting a mailing list
If you want to delete a mailing list altogether, call up the mailing list overview. You now have two options: Click on the Delete symbol at the end of the unwanted mailing list in the overview. Click on the name of the unwanted mailing list to call up the edit dialog. In this dialog, click on the Delete button.
Fig. 7.6: Only after confirming that you want to Delete the mailing list by clicking again on the button will the mailing list be removed.
In both cases, the OpenEMM asks you for confirmation. This is meant to ensure that you do not inadvertently delete the wrong mailing list by clicking on it. Only after confirming that you want to Delete the mailing list by clicking again on the button will the mailing list be removed once and for all from the OpenEMM server. Please note: You should think hard before deleting a mailing list. Once deleted from the database, it is very difficult to re-create that particular mailing list. Moreover, the permission information saved on individual recipients is also deleted so that you can no longer check whether or not a particular recipient ever subscribed to a mailing list.
2013 AGNITAS AG
141
AGNITAS AG OpenEMM 2013 Manual
Sites & Actions
Content of this chapter
You create forms, for example for registering and de-registering your recipients. You define actions for individual customer mailings. You will get two examples for the use of forms and actions.
142
2013 AGNITAS AG
Sites & Actions
8.1
Forms - Recipient management
Contents of this chapter
You will understand the various interfaces. You will define forms and actions for your own pages. You will set up your own confirmation pages on the OpenEMM server.
2013 AGNITAS AG
143
AGNITAS AG OpenEMM 2013 Manual
8.1.1
What is a form?
From the customers viewpoint, customer-oriented marketing is characterized by courteous treatment. This starts with the subscription to the newsletter. AGNITAS AG offers you a customized service that responds immediately to the opting in or opting out instructions of customers and prospects, and allows them to change their profile data. The OpenEMM enables you to adapt the confirmation into the design of your website. AGNITAS can, however, also design the corresponding pages to your requirements and perform the relevant adaptation. The interface covers the following applications: Subscribing to a newsletter. Opting out from a newsletter subscription. Changing own profile data. Double Opt-In confirmation e-mail.
8.1.2
Forms
Forms offer a very flexible customer interface in OpenEMM. Customers may register by themselves, subscribe to a mailing list, or change their personal profile data like for instance the required mail format directly on the website.
8.1.2.1 This is how forms work The forms concept follows a clear structure. A form definition always consists of a starting action, a success form, an error form and a concluding action. The starting action prepares the OpenEMM for returning the success form to follow as a next step. The corresponding action is defined in the Actions section. The action may for instance be configured to fetch database entries for the user from the profile database after a change. The user will see the success form once the starting action was completed successfully. The form is a web page which the user sees in his or her browser. Its contents are specified using HTML tags and script commands. Alternatively, you can also give a URL outside OpenEMM. To do so, click on Success URL and enter the address into the corresponding field. If the starting action cannot be completed successfully for instance, because that user is not in the database at all the user will see the error form in the browser window. For configuration of an error form, there are mainly the same possibilities as for creating a success form. So it is also possible to refer to an external page. However, a customized form is usually not possible because this would mean the recipient would have to feature in the database in the first place. After returning the error form, processing is finished. The concluding action will not be carried out. The concluding action will only be carried out by OpenEMM if the starting action was completed successfully and the user sends off the success form. In other words, this action is carried out after processing was completed. Please note: Do not confuse forms and web forms. Within an OpenEMM form, HTML tags
144
2013 AGNITAS AG
Sites & Actions
define web forms. For this reason, they are called HTML forms in this manual.
Fig. 8.1: A form consists of four elements. They will be used on a context base according to the systems reactions and the users actions.
Access to the form is established using a link which is inserted into the mailing. The registration form may also be called up independently; otherwise, no new subscribers would ever be able to register. The link for calling up a user profile looks like this: http://company.openemm.org/form.do? agnCI=1&agnFN=MyForm&agnUID=##AGNUID## For new registration, please include the following: http://company.openemm.org/form.do?agnCI=1&agnFN=RegistrationForm
2013 AGNITAS AG
145
AGNITAS AG OpenEMM 2013 Manual
The following chapters explain in detail how to create forms for the most frequent applications using practical examples. The examples also explain what the links calling up the form consist of and how they may be customized to your particular environment. 8.1.2.2 Managing forms If you want to create a new form, call the overview list. Here you will find all the forms that have been previously created. You can also rework or delete existing forms here.
Fig. 8.2: OpenEMM lists all previously created forms in the Overview.
1. Call the category Sites & Actions and switch to the sub-point Forms. 2. All already-created forms are listed by OpenEMM in the overview. The name of each form is contained under the column Form, while the Description column explains its function. 3. To maintain an overview for longer lists, these can be sorted according to the column headings. One click on the column concerned sorts the entries initially in alphabetically ascending order, i. e. from A to Z. A further click reverses the sort sequence. In addition, the List size option limits the number of simultaneously displayed list entries to 20, 50 or 100. 4. To edit a form that has already been created, simply click on its name or description, or on the symbol in the last column. OpenEMM then automatically displays the contents of the form. 5. If you no longer need a form, you can delete it via the Wastebasket symbol in the right-hand column. 6. You can see the entry dialog for a form that has to be newly defined in the New form tab. The section "Creating a form to display data" shows you an example of how to best proceed.
146
2013 AGNITAS AG
Sites & Actions
8.1.2.3 Example form: Amend a profile In this section, we will create two forms to display current profile data in the user profile and then include any amendments made by the user in the database. When sending out a mailing, links for forms call-up will be personalized so that each user sees his or her own profile. 8.1.2.3.1 Creating a new action To start, you will create two actions. The first action will call up the customers user profile. This is necessary so that user profile data may be called up using defined variables in the script commands. The second action saves the amended data in OpenEMMs database after the user has sent off the form. 1. Click on the Actions section and then on the New action sub-menu. 2. Select a meaningful Name in the entry dialog, e.g. Load user data . This is important, because is helps you find the corresponding action quickly in the drop-down lists. The same applies to the Description box. 3. The Usage drop-down list should be set to Only for forms. This tells OpenEMM to display that particular action only in drop-down lists relating to forms and not for trackable links. This makes it easier to define new forms and mailings. 4. The Type drop-down list is used to specify what the action should do. Select Load recipientdata and click on Add. This tells the system that each time the form is opened, the users profile record should be loaded. Data is now available for amendment or processing.
Fig. 8.3: The action loads a customers database record.
5. Save the action by clicking on the Save button. Using the Type drop-down list and the Add button, the action can be extended by further steps. For the purposes of our example, however, it is enough to load the required data. 1. For the second action, create a new action as described above, naming it Save user. The exact name is not a problem; all you need to do is select a name that means something to you. The Usage drop-down list should be set to Only for forms. 2. Select Subscribe as the action type. Later, you want to include profile data in the OpenEMMs database, just like any new subscription. 3. Click on Save to store your entries. 4. There are several options for Subscribing in OpenEMM. Checking Use double-opt-in causes OpenEMM to send a confirmation email to the address stored which the recipient must confirm
2013 AGNITAS AG
147
AGNITAS AG OpenEMM 2013 Manual
by clicking on a link. Further information and a full example for this feature can be found in chapter "Example: Subscribing with double opt-in".
Fig. 8.4: Several settings are available to tell OpenEMM what to do in case of a new subscription.
5. The second option, Check for duplicate records, checks on new registration whether or not the subscriber already features in the database. When saving amendments to an existing profile, this is only important when a customer enters a new email address. In this case, OpenEMM checks whether or not the address is already registered in the database. If the email address is unchanged, this duplicate check does not take place. You should therefore always check this option. 6. Since no changes were made, entering settings for the action is now completed. Now check the overview for two actions called Load user data and Save user (unless you selected different names for your actions). 8.1.2.3.2 Creating a form to display data Preparations for the forms are now complete. Now go to the Forms section and select the New form sub-menu. Start by creating a form which will be used to display stored user profile data. 1. As a first step, assign your form a meaningful name. This name will be inserted in the link to call up the form, it should therefore contain no spaces and no umlauts or other special characters because they may cause problems at the recipients end depending on his or her web browser and email client. Using either upper or lower-case letters is not a problem, however, as long as you are consistent in their use. In our example, the Name is ShowProfile. In the Description box, you can give a description of the intended aim of the form. 2. In the Action drop-down list, select what OpenEMM should do before calling up the success form. All previously defined actions for that section are displayed in the drop-down list. Please note: Only actions where you defined, under Usage, that they should be used Only for forms or Link and form are visible (see chapter "Defining actions" and "Creating a new action "). For our example, select the Load user data action you defined in the previous section as your action. 3. In the Success form box, enter text or HTML code for the website where user profile data should be displayed. A further example for displaying last name, first name, email address and
148
2013 AGNITAS AG
Sites & Actions
mailing list status is explained below. 4. The Error form box takes the text the system should return in case of an error. Here, all HTML commands are available as before. For the purpose of our example, however, the text An error has occurred should be enough. 5. Our example does not need a concluding action. Just leave the No action entry in the Action drop-down list at the end of the entry dialog untouched. Click on Save to store your entries.
Fig. 8.5: This form will later display Last name, First name and Email address for your subscriber.
If you want your user to be able to change his or her profile data, these must be displayed as an HTML form. Otherwise, the text may not be changed within the browser, and it will not be possible to send the amendments to OpenEMM. The following example displays the contents of the FIRSTNAME, LASTNAME and EMAIL fields without any formatting. There is a button which, if clicked, transmits the amendments to OpenEMM. The complete HTML code reads as follows: <form action="form.do" method="post"> <input type="hidden" name="agnCI" value="88">
2013 AGNITAS AG
149
AGNITAS AG OpenEMM 2013 Manual
<input type="hidden" name="agnFN" value="SaveProfile"> <input type="hidden" name="agnUID" value="$agnUID"> <select name=GENDER size=1> <option value=2 #if( $customerData.GENDER == 2 ) selected #end >no specification</option> <option value=0 #if( $customerData.GENDER == 0 ) selected #end >Mr</ option> <option value=1 #if( $customerData.GENDER == 1 ) selected #end >Mrs</ option> First name: <input type="text" value="$customerData.FIRSTNAME" name="FIRSTNAME"><br> Last name: <input type="text" value="$customerData.LASTNAME" name="LASTNAME"><br> E-mail address: <input type="text" value="$customerData.EMAIL" name="EMAIL"><br> <input type="submit" value="submit!"> </form> Please note: Date fields must be divided into three separate entry fields for entering the day, the month and the year. Field names are always: FIELDNAME_DAY_DATE, FIELDNAME_MONTH_DATE, FIELDNAME_YEAR_DATE. Example for a date field birthday : Day: <input type=text name=birthday_DAY_DATE /><br/> Month: <input type=text name=birthday_MONTH_DATE /><br/> Year: <input type=text name=birthday_YEAR_DATE /> This is an HTML form which is why tags are surrounded by <form>. The action attribute in the starting tag controls which script the form should evaluate when the Submit button is clicked. Always enter form.do here, and select method="post" as the transmission method. The following three lines of code define hidden form fields. They do not actually appear in the web browser, but the data they contain will be transmitted when evaluating the form. OpenEMM needs them to be able to make changes in the right customer data record. These hidden fields have the following meaning: <input type="hidden" name="agnCI" value="88">: The field entitled agnCI transmits OpenEMM your company ID. The value attribute sets the value, in this case 88 . You will find your company ID on the forms overview site. <input type="hidden" name="agnFN" value="saveProfile">: The agnFN field tells the system which form to call up after data have been transmitted by clicking on the Submit button. This subordinated form saves amendments made to the customers record in the profile database. In our example, the value is named saveProfile. This form will be created in our next example. <input type="hidden" name="agnUID" value="$agnUID">: In order to identify a subscriber, OpenEMM creates a user ID for that user. This user ID was written into the $agnUID variable when the user profile was loaded. All you need to do is write the variable under value. Before issuing a web page, OpenEMM will automatically replace the variable with the correct user ID.
150
2013 AGNITAS AG
Sites & Actions
The next three lines from our example create entry fields from the customer profile data loaded in the previous step. It is up to you to decide which sections of a profile you want to display on the web page. The <input> tag structure is always the same. It is, of course, possible to include further HTML tags with the aim of formatting entry fields or data with right or left alignment or as a table. However, in order not to complicate matters further, we did not include them in our example. The line <input type="text" value="$customerData.FIRSTNAME" name="FIRSTNAME"> defines an entry field for the subscribers first name. Two attributes are of importance here: The value attribute contains a default value which the browser will enter into the relevant field when first calling up the form. This should, of course, be the current contents of the first name field which is saved in the profile database in that customers record. The script command $customerData accesses the whole profile which was loaded in the starting action (see chapter "Creating a new action"). The command ends with the name of the field from the profile database, separated from the command by a full stop. All profile fields including those you defined yourself are permissible. The name of the field must be written in upper-case letters. Chapter "Other profile data" contains a list of all field names. In our example, the name of the first-name field is FIRSTNAME. To tell the OpenEMM what the field contains, i.e. what to use for evaluation, the name attribute gives the internal system field name, In our example, it is the FIRSTNAME field. At the end of the HTML tags you define a button for the subscriber to click if he or she wants to send amendments to OpenEMM. In our case, we used the Submit button customary in HTML. The value attribute defines what the button says, in our example submit! <input type="submit" value=submit!">
2013 AGNITAS AG
151
AGNITAS AG OpenEMM 2013 Manual
Fig. 8.6: The form from our example called up in the browser. It looks a bit empty it is, after all, only a demonstration example.
8.1.2.3.3 Creating a form to save data As soon as a subscriber confirms changes made in the previous form by clicking Submit, a script on the OpenEMM server evaluates data from the individual entry fields. The script reads both visible and hidden fields. It is intended to save all data read in the database. This is what a second form will do. The name of the form is already specified within the first form: <input type="hidden" name="agnFN" value="SaveProfile">: You will therefore need to create a new form named SaveProfile. 1. In the navigation bar, click on the Forms button and then on New form. In the Name field, enter SaveProfile (or the name you gave the first form in your HTML code). Under Description , enter a short description to the effect that the form saves data read from another form. This will make it easier to manage forms if you have many of them. 2. In the top Action drop-down list, select Save user as the action type. This is the action you defined previously in chapter "Creating a new action". If you gave the action a different name, you will have to select that from the drop-down list.
152
2013 AGNITAS AG
Sites & Actions
3. In our example, the entry box Success form only takes a short message confirming that the changed data submitted were saved, e.g. Your profile has been saved! or words to that effect. What you write here and how you format it for instance with HTML tags is up to you; you could also include a link to your company website. 4. In our example, the text in the Error form field is also very short. In practice, you should include at least an email address or a phone number customers can call in case of queries. 5. The bottom Action drop-down list is set to No action in our example. You could, for example, select to send the subscriber an email confirming the changes made to his or her customer data record. This action must have been defined in the Actions section. 6. Click on Save to store your entries in OpenEMM.
Fig. 8.7: The form causes changes in the customer data record read from the previous form to be saved in the database.
8.1.2.3.4 Calling up a form Access to the first form is established using a link which is inserted into the mailing. It is advisable to include links at the end of each mailing which subscribers can click to change their profile and to unsubscribe. Such a link is made up as follows:
2013 AGNITAS AG
153
AGNITAS AG OpenEMM 2013 Manual
http://rdir.de/form.do?agnCI=88&agnFN=formName&agnUID=##AGNUID## The first part of the link, http://rdir.de/form.do , calls up the form.do processing script from the OpenEMM server. It is followed by several parameters separated by question marks: agnCI: This parameter sets the Company ID value, in this case 88 . Your company ID is always 1. agnFN: This parameter sets which form OpenEMM should display. In our examples above, you have defined a form called ShowProfile which is used in the example. agnUID: In order to identify a subscriber, OpenEMM creates a user ID for that user. In our example, it is the ##AGNUID## variable. This ID is created automatically for each user by OpenEMM when sending out a mailing. This means that each user can only call up one profile, namely the one with his or her personal subscriber data.
Fig. 8.8: The link for changing a user profile looks like this.
After sending out the mailing, each subscriber receives an individual link where the user ID is part of the URL. The figure above shows the link like it is displayed in a recipients text mail. The mail client formats the link as a clickable link automatically. If you send mails in HTML format, this URL can be hidden behind a normal text link without the user seeing the long sequence of characters. 8.1.2.4 Example form: Opt-in The following example shows how to create an opt-in form where new recipients can subscribe. Potential subscribers enter their personal data themselves and will then receive all messages from
154
2013 AGNITAS AG
Sites & Actions
the mailings lists they subscribe to. This requires two forms and one action: The first form calls up the entry fields for last name, first name, email address etc. in the browser. As soon as data entry is confirmed by clicking the required button, a script is called up from the OpenEMM server which starts the second form. With the second form you confirm to the subscriber that subscription was completed successfully. The form also starts an action which saves the data entered in the recipients database. The registration form can either be called up by clicking a link in the mailing or by going to the website directly. This means that the form is open to all. It can also be linked from your website. The following sections do not describe in detail all steps you need to take. They are available in more detail in our example for displaying user profile data (see previous chapter "Example: Form for a user profile amendment"), in particular as far as creating an action is concerned. 8.1.2.4.1 Creating a new action To start with, you will define a new action which enters new data into the recipients database and saves them. The data will be required in the second form. 1. The Name of the action should be self-explanatory, for instance Save customer record . Select Subscribe from the Type drop-down list. To conclude your entries, click on the Save button. 2. The OpenEMM will now display the subscribe command as a first step of the new action, together with fields for further options. Do not check Use double opt-in for the time being. The next section will give a more detailed explanation of that topic. You should, however, activate Check for duplicate records by checking the check box. This will prevent duplicate entries in your database. This option is explained in greater detail in chapter "Creating a new action". 3. This concludes entries for the action in question.
Fig. 8.9: The finished action which will save customer data for the new subscriber.
2013 AGNITAS AG
155
AGNITAS AG OpenEMM 2013 Manual
8.1.2.4.2 Creating a form to enter data The form for data entry looks quite similar to the form for entering data to change a customer record which we explained in the previous chapter. There are, however, a few differences: Data on gender (i.e. greeting or title) as well as the mailing type and the email address are mandatory, and a subscription for a mailing list is also required. Otherwise OpenEMM will not accept the new subscription data. The user has not been created yet, which is why the HTML code for the success form does not feature the hidden field with the user ID (agnUID). This user ID will be created automatically by the system as soon as the new subscribers record is saved in the database. Create a new form using the navigation bar as usual. This form will only collect all data entered by a potential new subscriber in various fields. It will then pass on the data to the script on the OpenEMM server for processing. No actions are involved here. 1. Select a meaningful Name in the entry dialog, e.g. Subscribe. This name will become part of the link for calling up that form later. It should therefore contain neither spaces nor any special characters. The Description should briefly describe what the form will do. 2. The Success form entry box will take HTML code to call up and display a form with the required entry fields in the web browser. The next section explains the required code structure in detail. 3. The Error form entry box takes text which potential subscribers will see if their registration is not successful. Saving the form using the Save button concludes entry of the form.
156
2013 AGNITAS AG
Sites & Actions
Fig. 8.10: The registration form consists mainly of HTML code to display the corresponding web form.
HTML code for the subscription form looks quite similar to the one for changing a customer record. There are, however, a few differences. There is no user ID, for instance. Other entries are required instead, though. The following example assumes that the subscriber registers to receive a newsletter which is always sent out impersonally (no customized greeting or title) in HTML format. You may also let the potential subscriber make the required entries. For this see chapter " Advanced form layout". The complete HTML code for our example reads as follows: <form action="form.do" method="post"> <input type="hidden" name="agnCI" value="XX"> <input type="hidden" name="agnFN" value="subscribeConfirm"> <input type="hidden" name="agnMAILINGLIST" value="3"> <select name=GENDER size=1> <option value=2 selected>no specification</option> <option value=0>Mr</option> <option value=1>Mrs</option> First name: <input type="text" value=" " name="FIRSTNAME"><br>
2013 AGNITAS AG
157
AGNITAS AG OpenEMM 2013 Manual
Last name: <input type="text" value="" name="LASTNAME"><br> Email address: <input type="text" value="" name="EMAIL"><br> <input type="submit" value="submit!"> Format: <select name="MAILTYPE" size="1"> <option value="2">Offline-HTML <option value="1" checked>HTML <option value="0">Text </select><br> Subscribe for newsletter: <input type="checkbox" name="agnSUBSCRIBE" value="1">Yes<br> <input type="hidden" name="agnMAILINGLIST" value="XX"> <input type="submit" value="Subscribe"> </form> The first three lines of code are the same as in the form to display saved customer data. They define the script which, on the OpenEMM server, will evaluate customer data, create a customer ID (agnCI is always 1 in OpenEMM) and define the form which will then be called up (in our example: SaveProfile). Chapter "Creating a form to display data" contains a detailed explanation of all options. From line 4, the HTML code creates entry fields for the subscribers customer data. <select name=GENDER> ... </select>: This selection operates the field GENDER in the database and allows the user to set how he or she will be addressed. In OpenEMM, 0 means male, 1 means female and 2 means a gender-neutral form of address. Please note: <input type=hidden value=2 name=GENDER><br>: The hidden entry field determines the gender of the recipient. With type=hidden you transmit the gender without the user being able to make a selection. This can be used for registrations where only the email address is recorded. In the example, this is why a 2 (unknown) is entered in the attribute value. <select name=MAILTYPE> . </select>: The MAILTYPE selection determines in which format the recipient receives the emails. A 0 stands for text, a 1 for HTML, a 2 for OfflineHTML. Please note: <input type=hidden value=1 name=MAILTYPE><br>: In this variant, a 1 for HTML format is permanently set. The selection cannot be influenced by the user. The entry fields for first name (FIRSTNAME), last name (LASTNAME) and email address ( EMAIL) will be empty in the form (attribute value="" ). The potential subscriber must enter his or her personal data here. Subscription to the mailing list in question requires two form elements, the reason being that each form element can only save one value in HTML. The first element is a check box. It determines whether or not subscription to the mailing list is activated. The second element is a hidden field containing the mailing lists internal code ID. It is very easy to determine this mailing list ID: Call up the detailed view for the list and look for the mailinglistID= text in your browsers address bar. In our example it is 526 . OpenEMM will automatically make the connection between the two elements. If you would like to enter more than one mailing list subscription, you will need two form elements for each. Just number them consecutively, for instance agnSUBSCRIBE2 and agnMAILINGLIST2 etc. The last line but one creates the usual Submit button for sending off the form. The last line concludes form definition in HTML. There are various options for slightly more attractive formatting in HTML, for instance using a
158
2013 AGNITAS AG
Sites & Actions
table layout. In our example, we have only included a few carriage returns (<br>) to separate the more important elements clearly.
Fig. 8.11: A simple form for registering a new subscriber. In practice, there are limitless formatting possibilities for you to adapt the layout to your website graphics.
8.1.2.4.3 Creating a form to save data This section can be very short since both the form and the action are direct equivalents of saving data after amending a customer record. Chapters "Creating a new action" and "Creating a form to save data" contain further information on how to create the form and the corresponding action. If you have already created an action for saving amendments to a customer profile, that action can also be used for saving data for a new subscriber. 8.1.2.4.4 Calling up the registration form Calling up the registration form is dead easy. All you need to do is call up a script from the OpenEMM server and tell it your company ID and the name of the form. http://rdir.de/form.do?agnCI=88&agnFN=Subscribe In our example, the company ID is 88 . You will enter your own company ID in the code. You will find your company ID in the forms overview. The parameter agnFN= is followed by the name of the form, in our example it is Subscribe. 8.1.2.5 Example form: Subscribing with double opt-in The Double opt-in parameter helps prevent faulty, mistaken or even malicious registration. OpenEMM will send off a confirmation email to the subscriber after registration. It contains a link which the subscriber must click for confirmation. The system will not save the data in the database unless this link is clicked. Only after successful confirmation will the subscriber receive messages
2013 AGNITAS AG
159
AGNITAS AG OpenEMM 2013 Manual
from the mailing list he or she subscribed to. If the subscriber does not react to the confirmation email, the profile is blocked and deleted from OpenEMM automatically after three months. This process lengthens the usual subscription routine (see previous chapter): A potential subscriber clicks on the registration form, enters his name and other data, and clicks on Submit which calls up the second form. Until here, the process is the same as for any normal registration. The second form starts an action which saves the data entered in the recipients database. The registration process uses the Double opt-in option. OpenEMM will therefore write data into the database, but marks them as blocked. To conclude the action, the form will cause an actionbased mailing to the new subscribers email address. In this email, the subscriber will be sent a customized link. If clicked, a third form is displayed. This form starts an action which unblocks the data entered in the recipients database. The unblocking is confirmed within the system. The process may be extended by an action sending a confirmation mail to the new subscriber. You therefore need a total of one mailing, three actions and three forms, and this without the optional confirmation e-mail. Just proceed systematically, and the whole process will become easy to keep track of. You should, however, make sure that all elements carry meaningful and unmistakable names, e.g. starting with Double. You also need to observe the sequence. You need the mailing to be able to define the action, and you need the action to be able to create the second form. 8.1.2.5.1 Create an action-based mailing Defining an action-based mailing is done in the corresponding section of the navigation bar, just like for any other mailing. Detailed information can be found in chapter "Creating a new mailing". The following section will only explain the differences. 1. Call up the entry dialog for a new mailing and give your project a meaningful name, for instance Double: Confirmation . 2. From the Mailing list drop-down list, select the mailing list to which the subscriber wants to subscribe when he uses the registration form. This is important, because OpenEMM cannot process the confirmation mail correctly if the information is faulty. 3. Specify Action-based mailing as the Mailing type. 4. The remaining fields Subject, Sender e-mail etc. are used in the same way as for a normal mailing. Click on Save to store your entries.
160
2013 AGNITAS AG
Sites & Actions
Fig. 8.12: The action-based mailing for confirming a subscription.
5. Open the Content tab of the new mailing by clicking on it. Create a new text module in both text and HTML format with an explanation that the e-mail is a registration confirmation and that the subscriber should confirm his or her subscription by double-clicking on the link. The link structure corresponds to the usual syntax for calling up a form: http://rdir.de/form.do?agnCI=88&agnFN=DoubleConfirm&agnUID=##AGNUID## For agnCI= enter your own company ID. In OpenEMM it is always 1 . 6. For agnFN= enter the name of the third form which asks the subscriber to confirm registration. In our example, the name is DoubleConfirm. This is the exact name the form must be given. 7. To conclude your entries, open the Send mailing tab and click on the Activate mailing link. If an actionbased mailing is not included in the list while creating a new action, you may have forgotten to click on Activate mailing when creating the mailing. 8.1.2.5.2 Creating new actions Now that the mailing is ready, you must create three actions for registering and conforming the registration. The registering action follows the same structure as that explained for registering in chapter "Creating a form to enter data". All three actions should have the Only for forms option activated. This will make action management easier once you have a lot of actions to manage. 1. Create a new action named Double opt-in: Subscription (or words to that effect). The name should above all be meaningful. Check the Use double opt-in check box.
2013 AGNITAS AG
161
AGNITAS AG OpenEMM 2013 Manual
Fig. 8.13: This action saves the new subscribers data in the database, but marks them as blocked.
2. The second action triggers the action-based mailing. Create a new action named Double optin: send email. Select Send actionbased mailing as the Type. Click on Save to store the data in OpenEMM. 3. In the Steps section, select the Double: Confirmation mailing you defined earlier from the drop-down list. Click on Save to conclude your action. 4. The third action is the double opt-in confirmation. Create a new action named Double opt-in: Confirmation . Select Double opt-in confirmation as the action type. Click on Save to store your entries. This concludes entries for the actions in question. 8.1.2.5.3 Creating new forms In this chapter, you will create three forms for your double opt-in registration. 1. The first form is exactly identical to that used for normal registration (see chapter "Creating a form to enter data"). In our example, the form is called DoubleSubscribe and calls up the DoubleSave form. In your HTML code, insert the following line: <input type="hidden" name="agnFN" value="DoubleSave"> 2. The second form is also very similar to a normal registration form. In our example, the name of the form is DoubleSave. As a starting action, you will call up the action defined as a double optin registration, in our example Double opt-in: Subscribe. The entry in the Success form box tells the new subscriber that an email asking him or her to confirm the subscription will be sent out shortly. The concluding action for the form is the action which triggers the mailing, in our example Double opt-in: send email.
162
2013 AGNITAS AG
Sites & Actions
Fig. 8.14: The form saves subscriber data but marks them as blocked. In a concluding action a confirmation email is sent to the new subscriber.
3. All the third form does is to unblock the database entry for the new subscribers data. In our example, the name is DoubleConfirm. Please note: The name must be written exactly as in the link which you inserted into the action-based mailing created earlier. The entry in the Success form box tells the new subscriber that subscription was completed successfully. Now all elements for registration with double opt-in are ready. 8.1.2.5.4 Calling up the registration form Calling up the form works like in a normal subscription process. It is done with the following link: http://company.openemm.org/form.do?agnCI=1&agnFN=DoubleSubscribe Your company ID is 1. The parameter agnFN= is followed by the name of the form, in our example it is Subscribe.
2013 AGNITAS AG
163
AGNITAS AG OpenEMM 2013 Manual
Fig. 8.15: The form for entering new subscriber data.
To start with, the new subscriber fills in the form with personal data. Clicking on Submit sends the data to the subscriber database of OpenEMM. However, the data is blocked. No mailings will be sent to the new subscriber, even if a subscription to a mailing list was effected. Calling up the details for the new subscriber by clicking that subscribers email address in the Recipients section and the Overview sub-menu shows that subscribers status as waiting for confirmation.
Fig. 8.16: The new subscriber is blocked in the database until a subscription confirmation is received because the subscriber has double-clicked the confirmation link in the email.
Data in the OpenEMM database will be unblocked as soon as the new subscriber reacts to the confirmation e-mail and clicks a link. If this does not happen, the blocked entry will be deleted from the OpenEMM database after three months. 8.1.2.6 Sending the last newsletter just after subscription There is the possibility to send new subscribers the latest newsletter just after their subscription. The advantage is clear: In the moment of subscription, the person has a strong desire to get your newsletter. So why let him/her wait until the next issue when you can send the latest newsletter right away. If your latest newsletter was going to a specific target group, the new subscriber will only receive it, if he belongs to that target group. The setup of this feature is quite easy: You just have to modify your existing action for
164
2013 AGNITAS AG
Sites & Actions
subscription. Choose your action for subscription from the action overview and add the following points (it makes sense to change the description, so you can remember your change). In the section Add step, choose Script-Action and click on Add. Now copy the following code: #set($last=$ScriptHelper.findLastNewsletter($customerID, 1)) #set ($mail=$MailingDao.getMailing($last, 1)) #if($mail) $mail.sendEventMailing($customerID.intValue(), 0, "1", null, $ScriptHelper. getApplicationContext()) #end #set($scriptResult="1") Click on Save and the action is activated. You may want to check your changes by subscribing a new address.
Fig. 8.17: A simple script is added to the Subscribe action.
8.1.2.7 Example form: Unsubscribe For practical reasons, it is easiest to process an unsubscribe action by using a personalized link which calls up a form. This link can be included at the end of each mailing, for instance, giving the subscriber the possibility of unsubscribing at any time from the mailing list. In our example, the process uses two forms. The first form is a security check asking the subscriber for conformation. Clicking on the Unsubscribe button calls up a second form in OpenEMM. This form could also be combined with a questionnaire researching the reasons for unsubscribing. To do this, the relevant fields in the recipients database must be defined. The example in chapter "Example: Form for a user profile amendment" explains how to insert data from an HTML form into a customer record. The second form calls up an action unsubscribing the recipient from that particular mailing list. It also displays a success message confirming the deletion. That recipients profile data will remain in the database, but can no longer be called up by the recipient. 8.1.2.7.1 Creating a new action This action only has one task, namely to unsubscribe the recipient. The action should have the Only for forms option activated. This will make action management easier once you have a lot of actions to manage.
2013 AGNITAS AG
165
AGNITAS AG OpenEMM 2013 Manual
1. Create a new action named Unsubscribe. Select Unsubscribe as the action type. 2. Save the action by clicking on the Save button. 8.1.2.7.2 Creating new forms The first form calls up an HTML form with two buttons, one for canceling the action and one for confirming the unsubscribe action. This security check gives the recipient the possibility of changing his mind or canceling the process in case he or she clicked the link by mistake. 1. Create a new form entitled UnsubscribeQuery. 2. Enter the code below in the Success form entry field. It is up to you how to arrange the HTML form and what layout to choose. The Error form contains a short message telling the recipient that the unsubscribe process was unsuccessful. It is advisable to offer more detailed instructions here, possibly including a link pointing to your websites support section or giving a hotline phone number the recipient can call for help. 3. Save the form by clicking on the Save button. HTML code for the web form is rather short: <form action="form.do" method="post"> <input type="hidden" name="agnCI" value="XX"> <input type="hidden" name="agnFN" value="OptOutConfirm"> <input type="hidden" name="agnUID" value="$!agnUID"> Do you really want to unsubscribe?<br> <input type="reset" value="Cancel"> <input type="submit" value="Unsubscribe"> </form> The hidden fields in lines two to four are required and make sure the important customer ID ( agnCI) and user ID (agnUID) parameters are transmitted to the next form (agnFN). The company ID in OpenEMM is 1 .
166
2013 AGNITAS AG
Sites & Actions
Fig. 8.18: The form displays a security check before finally unsubscribing the recipient from that particular mailing list.
The two buttons for cancelling (type="reset" ) and unsubscribing (type="submit" ) are HTML standard. Only clicking on the submit-type button (unsubscribe) will cause the web browser to call up the form.do script for evaluation by the OpenEMM server. 1. Create a new form named OptOutConfirm. Please note: This name must be exactly the same as that entered as an agnFN value in the HTML code for the first form. 2. Select the Unsubscribe action defined earlier as a starting action. The Success form contains a short confirmation message telling the recipient that the unsubscribe process was successful. The Error form should feature a short message telling the recipient that the unsubscribe process was unsuccessful. 3. Conclude the form definition by clicking on the Save button. 8.1.2.7.3 Calling up the unsubscribe form Calling up the security check confirmation form is done in a mailing. In this mailing, insert a
2013 AGNITAS AG
167
AGNITAS AG OpenEMM 2013 Manual
personalized link made up as follows: http://company.openemm.org/form.do? agnCI=1&agnFN=UnsubscribeQuery&agnUID=##AGNUID## You must always insert 1 as an agnCI value in OpenEMM. The value for agnFN= is the name of the first form, the one asking the confirmation question, in our example named OptOutQuestion .
Fig. 8.19: A simple HTML form asking the confirmation question from our example.
Please note: Once the recipient has unsubscribed from the mailing list, the link will no longer work, because although the data is still in the database, the system will no longer display it for security reasons. This is why the user ID (agnUID) is no longer valid either, although it features in the personalized unsubscribe link. The administrator interface in OpenEMM will still allow you to call up a user and view his or her details. 8.1.2.8 Advanced form layout The HTML forms used in our examples for displaying, subscribing and unsubscribing are very simple and only show the code structure. Advanced layout using drop-down lists and dynamic content will make the forms much more user-friendly. 8.1.2.8.1 Drop-down list instead of entry field Some data is saved in the profile database as a reference number, for instance gender or mail format. It is impossible to ask a subscriber to enter the relevant numerical data on registration. This would not only cause many errors, but will also prompt some people to enter invalid data on
168
2013 AGNITAS AG
Sites & Actions
purpose. It is much more elegant to offer subscribers a drop-down list for parameter selection. To do this, the tags <select> and <option> are used to define a drop-down list in the HTML form. The following example is suitable for gender selection. <select name="GENDER" size="1"> <option value="2" selected>no entry</option> <option value="0">Mr</option> <option value="1">Mrs</option> </select> In the first line, the <select> tag with the name="GENDER" attribute determines that the dropdown list will select the subscribers gender. This is a required field since without a gender, OpenEMM cannot process entries correctly. Please note: The name of the field must be written in upper-case letters.
Fig. 8.20: The registration form from the last example, now with drop-down lists for gender and mail type.
The following lines starting with <option> define the possible selections in the drop-down list. There is one <option> tag per selection. Each <option> tag is attributed a value="" which will be used by OpenEMM to determine which entry to make in the profile database. In our example, we used 0 for male, 1 for female and 2 for no entry. But what happens if the subscriber does not make a selection? You will define a default entry for this situation. In our example, when evaluating the form the default value will be No entry. This is why the selected attribute is shown against that selections <option> tag. This also means that the entry is the default form entry and visible at form call-up. When defining other selections, for instance the mail format or entries for fields you defined
2013 AGNITAS AG
169
AGNITAS AG OpenEMM 2013 Manual
yourself, you must adapt the following data: The field name in the name attribute. The values (value="" ) and text for all drop-down list selections (<option> ...</option>). There is no limit to the number of selections you may insert. 8.1.2.8.2 Creating a HTML form dynamically When creating a recipient profile from data entered into a form, there are certain types of data where an entry field is not the best way of processing entries. Drop-down lists are more suitable for data with a limited number of selections like gender, while a check box is ideal for opting in or out of a mailing list. The previous chapter explained how to create a drop-down list within an entry form. When returning data from an existing profile, however, the correct option from the drop-down list must be selected . To do this, the selected attribute must be inserted against that selections <option> tag within the HTML code. Selecting an option using a check box is done in a similar way: the checked attribute returns a check. Script commands will insert the attributes where required and depending on the subscriber profile. Our example for displaying the mail format from a drop-down list looks like this: Mail-Format: <select name="MAILTYPE" size="1"> Text </option> <option value="1" #if( $customerData.MAILTYPE == "1" ) selected #end > HTML </option> <option value="2" #if( $customerData.MAILTYPE == "2" ) selected #end > Offline-HTML </option> </select><br> The list option selected in the browser window must have the selected attribute against its value. First, the #if query checks whether or not the value stored in the database is plausible for the list option concerned. The $customerData.MAILTYPE code calls up the value stored in the profile. MAILTYPE is the name of the field where OpenEMM stores the mail type selected by the recipient. If the value selected and the value found are identical, the script command inserts the text from the if query immediately before #end into the HTML code. For instance, <option value="2" #if( $customerData.MAILTYPE == "2" ) selected #end > will return <option value="2" selected > if the recipient profile has a mail type of 2 . If the value is not 2 but 1 or 0, the following HTML tag is created instead: <option value="2"> Only the <option> tag whose value corresponds to the entry in the recipient profile will therefore
170
2013 AGNITAS AG
Sites & Actions
be selected .
2013 AGNITAS AG
171
AGNITAS AG OpenEMM 2013 Manual
8.2
Maintain recipient's profile with actions
Content of this chapter
You edit the profile database. You define actions. You prepare multi-stage mailings.
172
2013 AGNITAS AG
Sites & Actions
8.2.1
What are the special features of the OpenEMM?
In the preceding sections, you will have learnt about the individual steps required to send emails to your customers and to evaluate the response to these using statistics. However, this is by no means everything you have at your disposal. This is why the OpenEMM incorporates a number of features that extend beyond the simple sending of mailings. By way of example, you can enter into a dialog with your customers (based on their interests profile) and expand these profiles. This will enable you to launch targeted and, as such, more successful mailing campaigns. The OpenEMM provides you with tools for performing what is known as closed-loop marketing in addition to the archive functionality for optimizing the way you address your customers. Such mailings essentially work as follows. An action-based email for the recipient contains one or more links. The link addresses include codes describing the recipient and the type of action. As soon as the recipient clicks on a link, the OpenEMM registers the click and starts the corresponding action. This action could be to modify the recipients profile and/or to send out a follow-on mailing. Date-based mailings, on the other hand, send a standing order to the OpenEMM. The system checks every day whether a recipient fulfils set search criteria and sends out a mailing to that person. Date-based mailings are ideal for sending out birthday greetings automatically, for instance. However, before thinking about mailings, you will learn about the individual modules the OpenEMM provides for managing customer profiles. You will create new fields in the Profile Database to store additional information about your customers. You will create actions defining what happens if a recipient clicks on a link in the mailing. Such an action could be to edit a field or to activate a new mailing. You will create trackable links for a mailing which trigger previously defined actions. You will create mailings which will be sent to recipients after the corresponding action has been triggered.
8.2.2
Extending recipient's profiles
The prerequisite for e-mail-based dialog marketing is a freely configurable database set up according to your requirements and containing up-to-date recipient data. A database contains entries describing customer profiles. Usually, a recipients entry consists of the properties last name, first name, gender and email address. Customers properties are entries in fields in the Profile Database. If you want to define new characteristics for your customers in preparation for planned marketing campaigns, you need to accommodate new data in the database and create new fields to do so. You may want to define fields for shoe size, favorite color or special interests.
8.2.2.1 Planning fields properly Before you start creating new fields, you should take some time to think about their future use. The planned use determines the required field type. The fewer fields you have in your Profile Database, the clearer it is. You may want to read chapters "Closed-loop marketing - An example" and " Automatic mailing - An example" first; they contain precise examples. You may want to consider some basic rules:
2013 AGNITAS AG
173
AGNITAS AG OpenEMM 2013 Manual
Use meaningful field names. This will make it much easier to work with the Profile Database, especially if several people will maintain the data. The field type you will use most often is the Numerical type which may only contain numbers. Despite the restriction, this is a truly universal field type. You can, for instance, enter whether or not a recipient is interested in a particular topic. The value 0 means not interested, while the entry 1 will mean interested (an example can be found in chapter "Closed-loop marketing - An example"). You may want a field for fixed values, like for instance the GENDER (sex) field. Recipients marked 0 are male, a 1 means female and recipients whose sex is unknown are characterized as 2 . Such a field only makes sense if properties are mutually exclusive. Recipients could be interested both in travel and in cars. In this case, you will need one field for each topic. The use of Date fields is self-explanatory. They could contain birthdays or a contracts expiry date. All dates are entered in the YYYYMMDD format, i.e. 19650905 for the 5th of September 1965. The field Alphanumerical should only be used for truly free entries without any restrictions. Such a text field could contain holiday destinations or nicknames. Please note, however, that such text fields are difficult to evaluate with the search function or the target group drop-down list. Very often, entries are just slightly different, for instance if the user mistyped his or her entry. 8.2.2.2 Creating new fields To create a new field in the Profile Database, proceed as follows: 1. Click on Administration in the navigation bar, then on the sub-menu Edit profile fields. 2. In the contents area, the system will display a list of all defined fields. Fields managed by the OpenEMM like FIRSTNAME are invisible, but still there. Click on the New field tab. You will need to enter definition into six entry boxes: Field name, Description, Field name in DB, Type, Length and Default value. 3. Next to the Field name, insert the name the OpenEMM will use to characterize the user. The system will use this name each time you can select fields from a drop-down list, for instance. You should therefore select a meaningful name. All characters are valid. However, the field name should not be too long. Lengthy explanations can be entered into the Description box where you can explain the meaning of a field in one or two sentences.
174
2013 AGNITAS AG
Sites & Actions
Fig. 8.21: A new field must first be given a meaningful name.
4. Next to Field name in DB you will enter text which the OpenEMM database should use internally. This name will only be displayed in connection with field management. The user will never see this name. Experienced users like to select two-word names separated by an underscore (_ ) delimiter. You may want to select Interest_Cars or Age_in_Years. This prevents conflict with internal OpenEMMfield names. The name spelling need not be casesensitive. The OpenEMM converts everything into upper-case letters anyway. 5. The Type column features the options Alphanumerical, Numerical and Date in a drop-down list. This specifies the format the new customer data need to be given for the Profile Database. While the Numerical fields takes only numbers and the Date only allows for a date to be entered, the Alphanumerical format takes any valid Unicode character. 6. The Length field defines the maximum number of characters that may be entered into the new field. This only concerns Alphanumerical fields where any type of character may be entered. The system specifies a maximum length of 7 characters for the Date field and a maximum length of 22 characters for Number fields. The OpenEMM will ignore all other entries. Since Alphanumerical does not have a default length, you must specify a length for this field. Otherwise, the system will give out an error message. 7. The Default value field defines the value the new field will initially have. For each new recipient, for instance, the OpenEMM will fill in the default value for the profile. Numerical fields should have a default value of 0 . For fields like a Alphanumerical field indicating the main country traveled to, a default value of none would be useful. Then you can use the search function (chapter "Searching for fields") after a few months to filter all recipients who have not entered anything into that field yet. It is possible to change the default value any time. Once you set a new default value, all new recipients get this new value. Old recipients maintain the old default value. Please note: No standard value is assigned for entries in the format Date. 8. Once you have made all your entries, click on the Save button. The system will now display an overview with the new field added at the bottom. Please note: Once you have created a field, only the field name and the description may be changed. Other parameters (Length, Type, etc.) can no longer be amended. All you can do is to delete the field and start again.
2013 AGNITAS AG
175
AGNITAS AG OpenEMM 2013 Manual
Fig. 8.22: The newly created field is displayed in its correct alphabetical sequence in the overview.
8.2.2.3 Deleting existing fields 1. If you have mistakenly created a field, call up the field overview by clicking on Administration and Edit profile fields in the navigation bar. 2. At the end of the line with the field you want to delete, click on the Delete symbol. 3. For security reasons, there is an intermediate step where you are asked for confirmation that you do indeed want to delete that field. Possible answers are the Delete or Cancel buttons. 4. Before deleting, the OpenEMM checks whether the field in question is being used in other program functions. If for instance you defined a target group using the field, the system will not accept your order to delete it. You will have to delete the target group first.
Fig. 8.23: Before deleting a field, the system checks whether it is used by other program functions.
Please note: You should be extra careful before you delete a database field. Deleting the field also deletes all data entered into that field in the meantime. Once deleted, data cannot be restored.
8.2.3
Defining actions
An action is used to define what to do when a recipient clicks on a link. It could, for instance, cause a change in the recipients user profile by incrementing the value in a Numerical field by 1 . An action could also cause a mailing to be sent. Actions can combine several steps. In this chapter, we will deal with changing user profiles and sending out a mailing separately to keep things clear.
8.2.3.1 Managing actions If you want to create a new action, call the overview list. Here you will find all the actions that have been previously created. You can also rework or delete existing actions there.
176
2013 AGNITAS AG
Sites & Actions
Fig. 8.24: OpenEMM lists all previously created actions in the overview.
1. Call the category Sites & Actions and switch to the sub-category Actions. 2. All already-created actions are listed by OpenEMM in the overview. The name of each form is contained under the column Action, while the Description column explains its function. The column Used in form shows whether the action is already used in a form. If you move the cursor to the Yes in this column, OpenEMM displays the name of the according form. 3. To maintain an overview for longer lists, these can be sorted according to the column headings. One click on the column concerned sorts the entries initially in alphabetically ascending order, i. e. from A to Z. A further click reverses the sort sequence. In addition, the List size option limits the number of simultaneously displayed list entries to 20, 50 or 100. 4. To edit an action that has already been created, simply click on its name or description, or on the symbol in the last column. OpenEMM then automatically displays the contents of the action. 5. If you no longer need an action, you can delete it via the Wastebasket symbol in the right-hand column. 6. You can see the entry dialog for an action that has to be newly defined in the New action tab. The next section shows you how to best proceed. The following actions are available: The empty lines are deliberately left empty. Action Unsubscribe Description Removes a recipient from a mailing list.
Send action-based mailing Sends an activated action-based mailing. Parameters: Mailing: Mailing to be sent. Delay : Delay in sending after the action is triggered. Subscribe Places the recipient on a mailing list. To do so, at least the information about the mailing list, gender, e-mail and mail type must be transferred. See the Chapter "Example: Opt-in form" or " Example: Subscribing with double opt-in". Parameters: Key column: OpenEMM compares this column with the database and updates the existing data. Use double-opt-in: Selection of the subscribing procedure. Check for duplicate records: Comparison to existing data in the OpenEMM database.
2013 AGNITAS AG
177
AGNITAS AG OpenEMM 2013 Manual
Show archive mailing
Carries out the action to display Fullview. See Chapter "Fullview: Always display HTML mails correctly". Parameters: Expires: After this date, Fullview can no longer be called up, and an error page is displayed.
Double-opt-in confirmation Sets the status of the recipient from Waiting for confirmation to Active. See the Chapter "Example: Subscribing with double opt-in". Load recipient-data The recipient data for a recipient is loaded. The agnUID must be transferred for this. See the Chapter "Example: Form for a user profile amendment". Parameters: Load even if customer is not a active subscriber: Recipient data is also loaded for recipients who have unsubscribed. Shows an overview of sent mailings in an archive for which Show in online-archive has been activated in the detail view of a mailing. Parameters: Archive: Selection of subscription procedure. Changes the profile field of a recipient. See the Chapter "Action: Changing recipient profile". Parameters: Column name: Selection of the profile field to be changed, the action and the value. Sends a single e-mail to a selected recipient with self-defined text. A valid agnUID must be transferred for this in order to exclude misuse. Parameters: To: The e-mail address of the recipient Subject: Reference line of the e-mail. Text version: Text version of the e-mail. HTML version: HTML version of the e-mail. Executes self-defined scripts. See the Chapter "Action: Including a script in an action". Parameters: Script: Script to be executed.
Mailing-archive list
Modify profile
Send service e-mail
Script-action
8.2.3.2 Action: Changing recipient profile To define a new action changing a user profile, proceed as follows: 1. In the navigation bar, click on the Sites & Actions and Actions button. The overview will display defined actions with the two symbols Delete and Edit at the end of the line. 2. Click on the New action sub-menu in the navigation bar. The system will display an entry dialog in the contents area. 3. In the Name box, select an appropriate name for the action. This name will be displayed each
178
2013 AGNITAS AG
Sites & Actions
time you are prompted by the OpenEMM to select an action. To simplify your work, the name should be meaningful. In the Description box, you can give a description of the intended aim of the action. This makes sense particularly if several people work with the OpenEMM. 4. The Usage drop-down list is used to determine how the action should be used. Technically speaking there is no difference between actions. However, it is much easier to manage your work with OpenEMM if you do specify a usage for an action. There are several entry dialogs where the system presents all actions defined so far in a drop-down list. Some examples are statistical evaluations of trackable links or the various forms pages. If you define an action as being for links only, you are making sure that the action in question will only appear in dropdown lists where the subject matter is link-related. This reduces the number of entries in dropdown lists. The selection only for forms means that this particular action will only appear in drop-down lists on forms pages. Selecting Links and forms specifies that the action is always available.
Fig. 8.25: Select a meaningful name and description for your new action.
5. Next, you select what the action should do in a first step. The Type drop-down list offers you the choices listed in chapter "Managing actions". This chapter is concerned with profiles. You should therefore leave the Modify profile setting. To conclude your entries, click on the Save button. Further information on the various options is contained in the forms chapter "Forms". 6. When enhancing data via a profile modification, only the self-defined fields are available for selection. The OpenEMM-specific fields such as Mail type and Gender are no longer available. Now you define in the OpenEMM exactly which field the system should change in the recipient profile and how. To do so, click the button Add next to the selected type. Thereupon the Column name appears in the selection list, showing all fields in the recipient profile. These comprise only your self-defined fields. Select the desired field, in this example the self-defined INTEREST_SANDALS.
2013 AGNITAS AG
179
AGNITAS AG OpenEMM 2013 Manual
Fig. 8.26: Using drop-down lists, you select which field to change and how.
7. The second drop-down list features the operator. The last box takes the value the operator should process. This is different according to the field type. The Plus (+) and Minus (-) operators only make sense in Number fields. They increment or decrement a numerical value in the field. If you wanted to register a recipients interest in a specific topic, you would increment that value. If, on the other hand, the recipient registered disinterest by clicking, the value could be decremented. In the last box you can enter the numerical value the system should use to add or subtract. In our example, the contents of our INTEREST_TRAVEL field would be incremented by 1 (+1). The equals sign (=) means the contents should be equated to that value, irrespective of what was stored there before. This operator may be used for all field types, i.e. Numerical, Date and Alphanumerical. The contents of the last entry box must match, of course. A Alphanumerical field will take any Unicode character; a Numerical field will only take figures. The system expects a Date to be entered in the YYYYMMDD format, i.e. 20061224 for Christmas Eve 2006. 8. Once you have made all your entries, clicking on Save will store them in the system. 9. The Add step area will take any number of new steps for this particular action. Just repeat from step 4. Steps already defined may be amended at any time. All you need to do is to enter new values and confirm by clicking on Save. Please note: It is not a problem to combine modifying a profile, sending an email and other options within the same action. 10.To delete a step, click on the Delete symbol at the end of the relevant line. Please note: The OpenEMM will delete that step without asking for confirmation. You should take care with that button. 8.2.3.3 Action: Triggering an action-based mailing Before triggering an action-based mailing using an action, you must create a new mailing. Proceed as follows: 1. Create a new mailing as described in chapter "Mailings - Sending out newsletters". All options described there are at your disposal. It is a good idea to start all action-based mailings with a specific text like for instance Event: This makes mailing management easier.
180
2013 AGNITAS AG
Sites & Actions
2. In the entry dialog for the new mailing, select Action-based mailing as the Mailing type. Save the new mailing by clicking on the Save button and proceed like for any other mailing.
Fig. 8.27: Create a new mailing, selecting the Type Action-based mailing.
3. Once you have finished defining contents, trackable links etc., click on the Send mailing tab. Unlike for normal mailings, the bottom link is not Send mailing, but Activate. Click on this link to activate your action-based mailing. Please note: This does not cause any e-mails to actually be sent out. It only activates the mailing in the OpenEMM so that a defined action may trigger sending an email to that recipient. Only recipients who have triggered the action by clicking on a link will receive a mailing.
Fig. 8.28: The link Activate mailing tells the OpenEMM that an action-based mailing is ready.
4. If you want an action to trigger a mailing, the procedure to follow is similar to that needed for a profile modification. Follow steps 1 to 3 as described in the previous chapter "Action: Changing recipient profile". This calls up the entry dialog for an action; you enter a name and description. After that, proceed as follows:
2013 AGNITAS AG
181
AGNITAS AG OpenEMM 2013 Manual
5. Set the Type drop-down list to Send actionbased mailing and click on Add. Clicking on the Save button sends your entries to the system.
Fig. 8.29: The setting Send actionbased mailing creates an action which sends out mailings.
6. In the contents area under Steps, you will see a different entry dialog from that shown for profile modification. A mailing requires different parameters. The drop-down list displays all action-based mailing lists which you have defined so far. Select the relevant mailing. Please note: The drop-down list does not feature either normal mailings or date-based mailings. 7. The Delay drop-down list sets the time lapse between starting the action and sending the email. There are various options, from one hour to seven days. A delay makes sense, for instance, if you offer the recipient an individual offer. Any normal person would expect this to take several hours at least.
Fig. 8.30: The Delay drop-down list sets the delay after which the action actually sends out the email.
8. By clicking on the Save button, the changed settings are stored in the system. 9. The Add step area will take any number of new steps for this particular action. Just repeat from step 4. Steps already defined may be amended at any time. All you need to do is to enter new values and confirm by clicking on Save. Please note: It is not a problem to modify a profile and send an e-mail within the same action. 10.To delete a step, click on the Delete symbol at the end of the relevant line. Please note: The OpenEMM will delete that step without asking for confirmation. You should
182
2013 AGNITAS AG
Sites & Actions
take care with that button. 8.2.3.4 Action: Including a script in an action The OpenEMM allows you to execute your own made scripts. You can write your own script and include it in an OpenEMM action. You just have to create a New action. After you filled in the first part of the page, choose ScriptAction in the Type dropdown and click on Add. Now type in your code and click on Save. Now you can insert your script in the field. Conclude with Save. There is also the possibility to add a script to an existing action. Choose an action from the action overview. In the section Add step, choose Script-Action and click on Add. Now type in your code and click on Save. An example for adding a script action is "Sending the last newsletter just after subscription" in the chapter "Sending the last newsletter just after subscription". Further information can be found in the "Documentation for OpenEMM ScriptActions" on http:// www.openemm.org.
8.2.4
Linking actions and trackable links
Now you have finished preparations for the start of dialog marketing which allows you to send out targeted and customized mailings. You must, however, still define the links recipients can click on to trigger actions you have defined. To do this, you create a normal mailing containing trackable links within the mailing text (see chapter "Using trackable links"). Those links will trigger the actions you have defined in the preceding chapter "Defining actions". 1. Create a new mailing as described in chapter "Mailings - Sending out newsletters". All options described there are at your disposal. Specify Normal mailing as the Mailing type. 2. In the Content tab, insert a trackable link as described in chapter "Using trackable links". The trackable link must point to an existing URL, for instance a page on your web site featuring a special offer connected to the topic. The reason is that if a recipient clicks on the link, the OpenEMM registers the click and then forwards it to the original URL. If that URL does not exist, the recipients browser produces an error message which does not look very professional. It is sufficient to create a simple page thanking the recipient for his or her interest.
2013 AGNITAS AG
183
AGNITAS AG OpenEMM 2013 Manual
Fig. 8.31: The mailing contains a trackable link (highlighted).
3. Select the Trackable links tab. The OpenEMM displays all trackable links included in the mailing. In the overview, click on the link you would like to use to trigger an action. 4. Now, the system displays details on the selected link. Enter a Description in the relevant box, and select whether the link should be trackable or not. To trigger an action, a link must be trackable.
Fig. 8.32: Select the trackable link that is to trigger an action.
5. In the Action drop-down list you set which previously defined action should be triggered by a click on that link. All previously defined actions are displayed in that drop-down list. Please note that each link can only trigger one action. If you need to trigger several actions, for instance changing several profile fields, you need to define a multi-step action.
Fig. 8.33: Select the action which should be triggered by the trackable link.
184
2013 AGNITAS AG
Sites & Actions
6. Once you have made all your entries, clicking on Save will store them in the system. Now that you have defined the action connected to the link, the newsletter is ready for sending. If you click on the Statistics button in the navigation bar, a list of click statistics is displayed (see chapter "What are the available statistical functions?").
2013 AGNITAS AG
185
AGNITAS AG OpenEMM 2013 Manual
8.3
Closed-loop marketing
Closed-loop marketing is direct marketing under ideal circumstances. This dialog marketing process consists of a self-governing control loop involving the results of an email marketing campaign flowing directly into the draft of the next campaign. The OpenEMM system provides you with the corresponding tool for this. It enables you to further develop your subscriber database, since the subscriber profiles are automatically extended with the feedback from the recipients and updated for the next mailing campaign. As such, it is possible to optimize the way you address customers by allowing the interests of your customers to be incorporated for future campaigns. In other words, this implies addressing prospects and existing customers with the aid of databaseassisted emails that are customized for each recipient and individualized as regards the contents on the basis of a specific customer profile so as to achieve a maximum response quota.
Fig. 8.34: Using the information fed back, you can plan your next mailing campaign more effectively.
If a subscriber clicks on a specific link, the OpenEMM changes the profile of the clicking subscriber such that the click behavior triggers new actions (e.g. correspondingly modified contents in the next newsletter). An example will make this clear. Let us assume you incorporate two links in your newsletter, namely one for a travel offer to Australia and another to a car manufacturer and his latest model that you have on offer. Subscriber A decides to click on the link to the travel offer, whereas subscriber B opts for the car offer. This process is noted in the subscribers recipient profile the dialog with the subscriber slowly forms a profile of his or her interests. As soon as the subscriber has clicked a pre-defined number of times, further email actions could be triggered based on the profile characterized by the clicks. Subscriber A seems to be interested in travel, so you could send him or her customized information about special travel offers at a later stage. Subscriber B being interested in cars will receive car information based on his interest profile as shown by his clicking behavior. Framework conditions for dialog marketing are set in the OpenEMM in four stages: 1. Firstly, create a corresponding field in the Profile Database to store click behavior. 2. Secondly, define an action modifying subscriber profiles. 3. Now, connect the link inside your newsletter (with which you wish to establish the click behavior of your subscribers) to a pre-defined action. 4. After sending out the newsletter, you can prepare follow-on mailing and define target groups for them.
186
2013 AGNITAS AG
Sites & Actions
8.3.1
Editing recipient profile
The example measures subscribers interest for two different topics (travel and cars). This requires two additional fields in the user profile. Every time the subscriber clicks on a topic-related link, the field content is to be incremented by 1. After a few mailings, subscribers interests become clearer. A recipient who only clicked on the travel link once is not nearly as interested as a subscriber with 15 clicks registered in his or her profile. You must create two Number fields with a default value of 0. Meaningful names would be INTEREST_TRAVEL and INTEREST_CARS. 1. Click on Administration in the navigation bar, then on the sub-menu Edit profile fields. The contents area will display a list of all available user-defined fields. Click on the New field tab. 2. Type Car interest into the first field behind the Field name. Under Description, describe the field in detail not much in this case. Under Field name in DB enter Interest_Cars. The name spelling need not be case-sensitive. The OpenEMM converts everything into upper-case letters anyway. Select Numerical as the field Type. The Length field need not be changed. The system sets 22 characters as the default value. Set a Default value of 0 in the last box. This means all profiles will start with the same value. 3. Click on Save to conclude your entries and close the field.
Fig. 8.35: Create a new Number field entitled Interest_Cars.
4. The second field denoting interest in travel is created in a similar way. The Field name is Travel interest, the Field name in DB Interest_Travel, the Type Numerical and the Default value 0 . Store your entries by clicking on Save.
8.3.2
Defining actions
For our example we need two actions incrementing both Numerical fields, INTEREST_CARS and INTEREST_TRAVEL, by 1 each. Proceed as follows: 1. In the navigation bar, click on the Actions button, then on the sub-menu New action.
2013 AGNITAS AG
187
AGNITAS AG OpenEMM 2013 Manual
Fig. 8.36: Add a new action which is to modify the INTEREST_TRAVEL field
2. For the Name field in the entry dialog, enter Travel interest +1 . You are free in selecting any name for your action. Precise names, however, will make it easier to manage actions later, especially if you have created dozens of actions in the meantime. The Description can be short, since the action does not involve any complex steps. Select Profile modification as the field type. Now click on the Save button. 3. Under Steps, the OpenEMM now displays entry fields and drop-down lists for you to determine what the planned action should do. In the Column name drop-down list, select the field INTEREST_TRAVEL. In the next drop-down list, select the + sign as the operator. Enter 1 as a value into the last box. This causes the value in the INTEREST_TRAVEL field to be incremented by 1 each time the link is clicked. Now click on Save to close the field.
Fig. 8.37: The first step increments the field value by 1.
4. As described in steps 1 to 3, create an identical action to increment the value in the INTEREST_CARS field by 1. 5. Each time you call up the overview by clicking on the Actions button in the navigation bar, both new actions will be displayed (and their name will serve to distinguish them).
188
2013 AGNITAS AG
Sites & Actions
Fig. 8.38: The two new actions in the overview (as well as the others which are irrelevant to our example).
On the overview page of all actions created there is a pointer to linked forms: Is the campaign currently used in a form or not? This information helps in deleting campaigns that are no longer used.
8.3.3
Connecting links to actions
Now you create the mailing you wish to use to find out about recipients interests. It is structured just like any other mailing, but contains two trackable links connected to the two actions created in the preceding chapter. Further information on creating a mailing is contained in chapter "Mailings Sending out newsletters". This example assumes that the relevant mailing already exists. All you need to do is to insert two trackable links and connect them to actions. 1. Create a new mailing as described in chapter "Mailings - Sending out newsletters". Click on the Content tab and open the email text entry dialog by clicking on the Text version link. Insert two links into the text, writing out the address as follows: http://www.my-company.com/cars and http://www.my-company.com/travel. Please note the URLs must, in fact exist, otherwise recipients will receive an error message when clicking on the link in their browser. Moreover, the text version should include a unique description to precede the link; link addresses are converted into a sequence of numbers when sending. Click on Save to store your entries.
2013 AGNITAS AG
189
AGNITAS AG OpenEMM 2013 Manual
Fig. 8.39: The email text features two trackable links.
2. Open the Trackable links tab by clicking on it. The system displays a list with the two links inserted in the previous step. Click on the first link to edit it; in our example it refers to cars. 3. In the contents area, the system now displays the entry dialog for the selected trackable link. As a Description, you could enter text like, for instance, Track interest in cars. However, it is the Action drop-down list which is crucial. Clicking on the arrow displays all defined actions. Select the action Interest_Cars +1. Save the new settings by clicking on the Save button.
Fig. 8.40: The drop-down list is used to connect a link to an action.
4. For the second trackable link, proceed as described in steps 2 and 3. The action to select this time is Interest_Travel +1. This concludes the connecting of trackable links to actions. Further information on links within email text can be found in chapter "Using trackable links". Now you can test and send out your mailing as described in chapter "Testing and sending a mailing ". As soon as a recipient clicks on either of the links in the email, the OpenEMM starts the action connected to the link and causes the browser to call up the original URL. Without further effort on your side, recipients can now modify their own profile in the database. The following chapter explains how to utilize the data collected in this way.
190
2013 AGNITAS AG
Sites & Actions
Fig. 8.41: This is what the text mailing looks like in a recipients email client.
2013 AGNITAS AG
191
AGNITAS AG OpenEMM 2013 Manual
8.4
Automatic mailing - An example
The following example explains how the recipient by clicking on a link triggers a follow-up mailing. This basically works in a similar way to closed-loop marketing, with several special features. In our example, the recipient should be able to request additional information about cars by e-mail by clicking on a link. 1. Create the follow-up mailing the recipient should receive after clicking on a link. 2. Define the action triggering the sending of the email and modifying the recipient profile. 3. Finally, create the basic mailing containing the trackable link for requesting further news. At first, steps seem to be exactly the wrong way round. The basic mailing, after all, reaches the recipient first. As far as the OpenEMM is concerned, however, this sequence does make sense. In order to be able to define trackable links for the basic mailing, the actions they are to trigger must have been defined first. And in order to be able to define a mailing, the system must know which additional (or follow-on) mailing it is to send with it.
8.4.1
Creating a follow-up mailing
First, you will create the mailing that only customers who click on the required link will receive. This is not a normal mailing; it is a so-called action-based or action-based mailing. Proceed as follows: 1. In the navigation bar, click on the Mailings button, then on the sub-menu New Mailing. Entry boxes and drop-down lists are used in the same way as for a normal mailing. There is only one difference: the Mailing type. This is an Action-based mailing. It makes sense to select a mailing name starting with the word Event:, because then you will immediately know that this mailing has been triggered as a reaction to a mouse click on a link. To conclude your entries, click on the Save button. 2. Under the Content tab, insert the text for the mailing. All functions available for normal mailings (see chapter "Mailings - Sending out newsletters") are at your disposal, for instance file attachments or trackable links. In our example, the functions are not required. 3. Now click on the Send mailing tab. The contents area displays several links you can use to test your mailing. As soon as you are satisfied with your amendments, click on Activate. This causes the action-based mailing to go live and be used by an action.
Fig. 8.42: If the action-based mailing is ready, activate it by clicking on the Send mailing tab.
192
2013 AGNITAS AG
Sites & Actions
Please note: When clicking on a mailing which has already been activated to see its details, you will notice that certain data may no longer be changed. They are the drop-down lists Mailing list, Target group and Mailing type. These disabled elements are greyed out by OpenEMM. An action-based mailing must be de-activated first before you can make any further changes. Open the Send mailing tab and click on the Deactivate link. You may now make any changes you want. Dont forget to activate the mailing again once you have finished. This is done in the Send mailing tab.
8.4.2
Defining actions
In our example, the action should do the following: trigger the follow-on mailing. Proceed as follows: 1. In the navigation bar, click on the Sites & Actions and Actions button, then on the sub-menu New action. Name the action in a meaningful way, e.g. Special travel mailing . This will provide you with a unique description later. The Description can be longer, if you wish. Select Send actionbased mailing as the Type. Now click on the Save button. 2. The system now displays additional drop-down lists for the first action step. Select the required action-based mailing from the Mailing drop-down list, in our example: Event: Special travel mailing. Delaying the mailing does not make any sense in this case. You can leave the default setting No delay unchanged. Please note: If you cannot see anything in the Mailing drop-down list, it is more than likely that you did not activate the action-based mailing in the Send mailing tab (see preceding chapter " Creating a follow-up mailing").
Fig. 8.43: Creating a new action to send out a mailing.
3. Save the new settings by clicking on the Save button. This concludes the action.
8.4.3
Creating a basic mailing
As a last step, you will now create the basic mailing. This is a normal mailing containing at least one trackable link triggering pre-defined actions. Proceed as follows: 1. Create a normal mailing as described in chapter "Mailings - Sending out newsletters". All options described there are at your disposal. 2. After creating the mailing by clicking on Save, call up the Content tab. Within the mailing text, insert a valid web address as a trackable link. If it is a text mail you are creating, a http://... type
2013 AGNITAS AG
193
AGNITAS AG OpenEMM 2013 Manual
URL will suffice. Do make sure the URL actually exists. Otherwise recipients will receive an error message when clicking on the link in their browser.
Fig. 8.44: Within the mailing text, insert a live link.
3. After inserting the link, call up the Trackable links tab. This will display an overview of predefined links. Click on a link to view its details. 4. The entry dialog for trackable links is really very simple. Enter a short Description. In the Trackable drop-down list, the Text and HTML version setting may be selected unchanged. In the last drop-down list, Action, select the action defined in the preceding chapter: Special travel mailing.
Fig. 8.45: Connecting the link from the basic mailing with an action.
5. Save the new settings by clicking on the Save button. This completes the mailing which can now be tested and sent as described in chapter "Testing and sending a mailing".
194
2013 AGNITAS AG
Sites & Actions
Fig. 8.46: This is what the basic mailing looks like in a recipients email client (in this case: Pegasus Mail).
2013 AGNITAS AG
195
AGNITAS AG OpenEMM 2013 Manual
Content Manager
Content of this chapter
You learn how to use the Content Manager. You create and edit Module types, Content modules and CM templates. You define CM categories to maintain overview. You learn how to send out mailings with Content Manager.
196
2013 AGNITAS AG
Content Manager
9.1
What is Content Manager?
Content Manager offers you even more flexibility when creating mailings than the templates introduced in chapter "Templates - Re-usable text modules". At first glance, the basic principle of both functions is the same. just as with a template, with Content Manager you define the components of a mailing as well as those points in which should contain up to date texts. The special feature of Content Manager is that, in comparison to templates, mailings created using it no longer have a rigid structure. In Content Manager, you conveniently create the boilerplates and contents for mailings using a building block system. Moreover, the content modules of this building block system, in contrast to the text blocks, are not tied to a template or a specific mailing but can be edited and managed separately. A mailing template defined using Content Manager consists of individual modules, the arrangement of which you decide for each mailing. When creating mailings, you can change the sequence of the individual components defined in Content Manager directly in the Content tab and add new components at any time with a mouse click. In this way Content Manager lets you design mailings considerably more dynamically, and particularly helps those users who are not especially familiar with HTML, but who would still like to create and send professionally designed mailings without much effort. With its flexible structure for mailings, the Content Manager building block system offers a further advantage. If you have already integrated the appropriate AGNITAS tags into the boilerplate, you no longer have to add your current texts to these, and you can quite literally create your mailing with just a few mouse clicks. OpenEMM subsequently puts together the mailings automatically from these individual parts. Please note: Beside the Content Manager you can still use the templates presented in chapter " Templates - Re-usable text modules".You can use both features of OpenEMM completely independent of one another and decide on a per project basis whether you want to use templates or Content Manager. Although it is not possible to use a template and the Content Manager for one mailing at the same time. A template must not assigned to a CM Mailing and the other way round. Content Manager does not replace the templates presented in , but is meant to meaningfully add to their functionality. Content Manager is therefore intended to be an additional support tool for your mailing projects. Whether you decide to use Content Manager or templates your mailings are created as usual via the Mailings module. You can find out in chapter "Using CM templates in mailings" how to use a CM template for a mailing. Please note: If you use the CMS module of OpenEMM to build mailings and want to change the default text for text mails, please change the content of field text in table cm_text_version_tbl of database openemm_cms accordingly. At least you should change the domain name of the links from localhost to your redirect domain name. How does Content Manager work? Mailing templates created with this function consists of three components: Module type, Content module and CM template. Under the Module categories menu point you can now assign each content module to a category freely defined by you. When creating a new mailing this eases searching for a thematically suitable content module, and is especially valuable if you use many different content modules.
2013 AGNITAS AG
197
AGNITAS AG OpenEMM 2013 Manual
The smallest unit is the module type, a predefined text module that contains placeholders for texts, graphics and links. The module type of the Content Manager can also be compared to a template. It defines a fixed frame, and in the mailing has only the current texts added.
Fig. 10.1: An example of a module type with placeholders for header, text and link.
Component number two, which is at the same time the next higher instance of the Content Manager, is made up of content modules. These access the module types and add the corresponding content to their placeholders. The module type used can be a simple content module that, similar to the above figure, consists only of a header, a text and a picture. More complex content modules that, for example, also contain an introduction, copy text, graphics, sub-headers and links, can be created just as easily using Content Manager.
Fig. 10.2: A content module supplements a module type with contents such as pictures or texts.
198
2013 AGNITAS AG
Content Manager
The third and largest components of a mailing template created using Content Manager are the CM templates. The CM template combines the individual content modules into a basic structure that forms the framework for your mailing. In a conventional template, the order of the text modules is defined by the position of the placeholders. In a CM template however, the order of the individual content modules can be changed at any time. The corresponding mailing boilerplate consists of one CM template and n content modules. The Content Manager has therefore the following hierarchy for the individual components: Mailing = CM template + n content modules Content module = module type + content for placeholders Module type = predefined text module (HTML code + placeholder for graphics, text and links)
Fig. 10.3: A CM template consists of placeholders for content modules, whose order you can change at any time.
To cleanly separate mailings and their contents, all Content Manager components are saved in a central database. And do not worry, all data is securely stored on our servers and is available to you at all times. If you have further questions on the creation of CM templates after reading this introduction, please contact AGNITAS Support. We can create these boilerplates for you if you wish, or together discuss the modified design.
9.2
Module types
9.2.1
Show available module types
To display available module types, click on the entries Mailings and Content Manager in the navigation bar and then select the tab Module Types. On the following page, OpenEMM shows all module types present as a list.
2013 AGNITAS AG
199
AGNITAS AG OpenEMM 2013 Manual
The table shows several pieces of information for each module type. The left-hand column contains the name of the module type. The middle column shows the module type in a small classic preview window together with its placeholders and thus gives you an immediate overview of its content. To get a larger preview of a module type, click on its preview image. You can make the large preview smaller at any time by clicking on the Close preview command that can be found directly to the left of and above the corresponding preview window. The option List size defines how many module type entries should appear in the list. This is preset to 20 entries, which you can alternatively extend to 50 or 100 entries. You can accept this setting by clicking on the Show button. Content Manager then updates the list shown.
Fig. 10.4: Content Manager shows the module types available clearly arranged in list form and with a preview.
In the right-hand column you can modify the module type. Three ways of doing this are available: Delete module type (chapter "Deleting a module type"), edit module type (chapter "Entering basic data") or assign the module type to a content module for further handling (chapter "Adding contents to a module type and saving it as a content module"). You can find more concerning these points in the corresponding chapters.
9.2.2
Create a new module type
The Content Manager components are not tied to a specific mailing list or a mailing, but are generally available for all mailings. The Content Manager therefore has its own areas for CM templates, content modules and module types, in each of which you can carry out management tasks.
9.2.3
Entering basic data
1. Call the entries Mailings and Content Manager in the navigation bar and then click on the tab Module Types. OpenEMM now lists an overview of all available module types. To add a new module type, click on the New module type. 2. From the list of available module types select the one you want to use as the boilerplate for the new module type. Then click on the Create button.
200
2013 AGNITAS AG
Content Manager
Fig. 10.5: The input mask for the creation of a new module type.
3. In the input field Name, give the module type a meaningful title. This designation appears later in the overview list in which you select a module type. Later work is considerably simplified when you assign a clear name. 4. In the input field Description, enter the information on the module type as exactly as possible. The text should consist of one or two sentences and briefly describe the function of the module type. This is particularly useful when someone else edits the module type. The task of the module type should be clearly recognizable from the description. 5. In the Content box now enter the text building blocks that are to be used by your module type. Please note that, just as for the templates, you can use additional AGNITAS tags to make the module type even more flexible. An example will help to make this clear. With the following code that consists exclusively of AGNITAS tags, you create a module type with four placeholders consisting of one each for a graphic, a header, a text and a web link consisting of URL and designation. <img src="[agnIMAGE name="Picture"]"> [agnLABEL name="Header"] [agnTEXT name="Text"] <a href="[agnLINK name="LinkURL"]">[agnLABEL name="Linkname"]</a>
9.2.4
Saving and copying module types
Once you have configured the module type, click on the Save button. OpenEMM now checks all entries for correctness. If something is incorrect, the program outputs an error message in red.
2013 AGNITAS AG
201
AGNITAS AG OpenEMM 2013 Manual
Fig. 10.6: OpenEMM outputs an error message if you have not assigned a name for your module type.
Please note: You only receive an error message in this input mask if you have not assigned a name for your module type. In this case, choose a suitable name and confirm your entry by again clicking on the Save button. It often makes sense to copy the content of an existing module type to a new module type. This could be the case if, for example, you want to generate a module type with a slightly changed structure. So that you do not have to start from the beginning each time, OpenEMM can create a copy of an existing module type. This can sometimes save you a great deal of typing. To copy a module type, proceed as follows: 1. Click on the entries Content Manager followed by Module types, then select the module type whose content you want to copy from the overview table. 2. Click on the symbol Edit for the appropriate module type to be able to edit the element in the detail view.
Fig. 10.7: The Copy button lets you transfer the structure of an existing module type.
3. In the detail view for the selected module type, you can see three buttons, including the Copy button, underneath the input dialog. After clicking it, OpenEMM displays the input dialog for a new module type. 4. All settings for the new module type are identical to those for the old module type. Only the name has changed the word Copy of is prefixed to the previous name. Assign a new name for the copied module type and enter a meaningful description. OpenEMM accepts your new
202
2013 AGNITAS AG
Content Manager
module type with Save.
9.2.5
Adding contents to a module type and saving it as a content module
You can fill an available module type with contents directly in Content Manager and save it as a content module via the submenu Module types. Keep in mind: A content module is nothing else than a module type whose placeholders have been supplemented with contents. Switch to the entries Mailings and Content Manager followed by the tab Module types in the module type overview and then select the module type that you want to fill with contents. Then, in the list entry, click the symbol for the content module. This is on the far right in the symbol bar and shows a page with the letters CM. OpenEMM now switches to the Content Manager submenu Content Module and displays an input mask that lets you add content to the module type. Proceed as in chapter "Entering basic data".
Fig. 10.8: After clicking on the content module symbol, you can fill a module type directly with contents and save it as a content module.
9.2.6
Deleting a module type
If necessary, you can also delete a module type. However this option only works if you have previously saved a module type, or if already existing module types can be found in the overview table. There are two ways to make the deletion. Open the overview list for existing module types by clicking on Mailings and Content Manager in the navigation bar and then select the tab Module types. Click the Delete symbol that can be found after the appropriate entry. Open the overview list for existing module types by clicking on Mailings and Content Manager in the navigation bar and then select the tab Module types. Then open the edit dialog by clicking on the name of the module type in question. On this page, click on the Delete button. In both cases OpenEMM responds with a safety query that you confirm with the Delete button. If however you click on Cancel, the template is retained.
2013 AGNITAS AG
203
AGNITAS AG OpenEMM 2013 Manual
9.3
Content modules
9.3.1
Show available content modules
You can display an overview of the content modules available by clicking on Mailings and Content Manager in the navigation bar and then on the tab Content modules. On the following page, OpenEMM shows all content modules present as a list. If you want to see only the content module of a specific category, filter your selection via the menu point Category . Please note: If you have not yet assigned a category to a content module, you cannot utilize this option. You can read how you can sort content modules according to categories in chapter "CM categories". The table shows several pieces of information for each content module. The left-hand column contains the name of the content module. The middle column shows the content module in a small preview window that gives you an overview of its content. To get a larger preview of a content module, click on the corresponding image. You can make the large preview smaller at any time by clicking on the hide preview command directly to the left of and above the corresponding preview window.
Fig. 10.9: The submenu Content Module shows all content modules available in Content Manager in a convenient list.
The option List size defines how many content module entries should appear in the list. This is preset to 20 entries, which you can alternatively extend to 50 or 100 entries. Clicking on the Show
204
2013 AGNITAS AG
Content Manager
button accepts this setting.
9.3.2
Creating a new content module
OpenEMM provides if required on request all predefined content modules available in the submenu Content Module and thus saves you a great deal of time. Due to the standardized boilerplate, you can successfully create your own components quickly. Just as for the module types and the CM templates, content modules are also not tied to a specific mailing list or a specific mailing.
9.3.3
Entering basic data
1. To create a new content module, click on the entries Mailings and Content Manager in the navigation bar and then click on the tab Content modules. 2. Click on the New content module link to use an already existing module type as the boilerplate for a new one. Select one of the existing module types via the drop-down menu.
Fig. 10.10: OpenEMM provides numerous example content modules as boilerplates for your own content modules.
3. Confirm your selection by clicking on the Create button. OpenEMM now opens a new window where you enter the basic data for the new content module. 4. Depending on the module type boilerplate you have chosen, you must enter different information on the new content module in the following dialog. No matter whether this is, for example, a boilerplate for an editorial, a teaser or a headline, two data records always remain the same; namely the Name and Description of the new content module. 5. In the input field Name, give the content module a meaningful title. This designation appears later in the overview list of content modules. Assign as clear a name as possible to simplify your work. 6. This also applies to the Description input field. The text should consist of one or two sentences and briefly describe the function of the content module. This is particularly useful when someone else edits the content module. They should be able to clearly recognize the task of the content module from the description. 7. Optionally assign the content module to a category. If you have not yet created any categories, only the entry <none> appears in this selection menu. You can find out in chapter "CM categories" how to create categories and assign content modules to them. 8. Fill out all remaining fields. The information you have to enter depends on the boilerplate selected. For a content module that you want to use as a banner, it is sufficient to enter a corresponding graphic and a link. In contrast, OpenEMM needs considerably more information for a two-column text element. The following table gives you an overview of the individual, optional integrated content menu boilerplates:
2013 AGNITAS AG
205
AGNITAS AG OpenEMM 2013 Manual
Content module Sailing_Banner Sailing_Editorial Sailing_Footer Sailing_fullviewlink Sailing_headline Sailing_left_pic Sailing_navbar Sailing_nurText Sailing_right_pic Sailing_rightPic&leftPic
Description Banner Editorial Footer Link Headline
Necessary information Graphic, link URL Editorial, picture, name Text Link URL, link text Text
Two-column text element with Picture left, header, text, link picture in left column URL, link text Navigation bar Single-column text element Navigation bar text, link URL, link text Header, text, link URL, link text
Two-column text element with Picture right, header, text, link picture in right column URL, link text Three-column text element with picture in left and right column Two-column text element Picture right, picture left, header, text, link URL, link text Header left, header right, text left, text right, link URL left, link URL right, link text left, link text right
Sailing_text_2cols
9.3.4
Saving a content module and assigning it to a mailing, copyin a content module
Once you have configured the content module, click on the Save button. OpenEMMnow checks all entries for correctness. If something is incorrect, the program outputs an error message in red. If this is the case, check the information and click again on the Save button. You can assign each content module to one or more mailings. To do so, proceed as follows: Click on the entries Mailings and Content Manager in the navigation bar and then the tab Content modules to receive a list of available content modules. For the desired module click on the symbol Edit and click on the button Assign to mailing. OpenEMM now displays a list of all available mailings. To assign a content module to one or more mailings, place a tick behind the corresponding entry in the list. Confirm your settings by clicking on Save. Mailings that are not based on a CM template (see third column) cannot have content modules assigned to them and the corresponding checkbox is therefore grayed out.
206
2013 AGNITAS AG
Content Manager
Fig. 10.11: You can assign each content module to one or more mailings.
Using module types as boilerplate for content modules is not the only option. It often makes more sense to use the content of an existing content module as a boilerplate for a new one. This is particularly useful when you want to generate a content module that has only been changed slightly. In OpenEMM and create a copy of existing model and save on time and typing effort. To copy a content module, proceed as follows: 1. In the navigation bar, click first on Mailings and Content Manager and then on Content modules. Select the content module whose contents you want to copy from the overview table. 2. Click on the symbol Edit for the appropriate content module to call its detail view. Alternatively: Click on the name of the content module to switch to the edit dialog. 3. In the detail view for the selected content module, you can see four buttons, including the Copy button, underneath the input dialog. After clicking it, OpenEMM displays the input dialog for a new content module. 4. All settings for the new content module are identical to those for the old content module. Only the name has changed the word Copy is prefixed to the previous name. Assign a name for the copied content module and enter a meaningful description. OpenEMM accepts your new content module with Save.
Fig. 10.12: The Copy button lets you use the structure of an existing content module as a boilerplate for a new content module.
Tip: You conveniently can adapt the contents of each content module by means of the integrated HTML editor. For this purpose there are numerous icon commands directly above the text field that are similar to Microsoft Word regarding presentation and function.
2013 AGNITAS AG
207
AGNITAS AG OpenEMM 2013 Manual
Start the editor by first sequentially calling the entries Mailings, Content manager and Content modules from the navigation bar to get a list of available content modules. Now click in the desired module on the symbol Edit and call the integrated HTML editor via the icon next to the field header.
Fig. 10.13: You can conveniently adapt the contents of each content module by means of the integrated HTML editor just as conveniently as in Word.
9.3.5
Deleting a content module
If necessary, you can also delete a content module. However this option only works if you have previously saved a content module, or if already existing content modules can be found in the overview table. There are two ways to make the deletion. Open the overview list for existing content modules by clicking on Mailings and Content Manager in the navigation bar and then select the submenu Content modules. Click the Delete symbol that can be found after the appropriate entry. Open the overview list by clicking on Mailings and Content Manager in the navigation bar and then click on the submenu Content modules. Then open the edit dialog by clicking on the name of the content module in question. On this page, click on the Delete button. In both cases OpenEMM responds with a safety query that you confirm with the Delete button. If however you click on Cancel, the content module is retained.
9.3.6
CM categories
The Content manager offers you the possibility of assigning each content module to a category defined by you. This is, on one hand, particularly useful when you work with many different Content modules and want to organize this collection to give a better overview. On the other, the ability to select the category means you can quickly find the Content module when you are creating a new mailing and need a specific boilerplate. In order to call the CM categories, click on Mailings and Content manager in the main menu and then on Module categories. OpenEMM now lists an overview of all available CM categories.
208
2013 AGNITAS AG
Content Manager
Fig. 10.14:OpenEMM lists all available CM categories.
The option List size defines how many entries should appear in the list. This is preset to 20 entries, which you can alternatively extend to 50 or 100 entries. Clicking on the Show button accepts this setting. The table shows several items of information for each CM category. On the very left is the Name, then the Description. On the right in every column, you will see two symbols that allow you to delete or edit the CM category. 9.3.6.1 Create a new CM category 1. To create a new content module, click on the entries Mailings and Content manager in the navigation bar and then on the tab CM categories and subsequently on the link New CM Category . 2. In the input field Name, give the CM category a meaningful title. This designation appears later in the overview list of CM categories. Select as clear a name as possible to simplify your work. 3. This also applies to the Description input field. The text should consist of one or two sentences and briefly describe the function of the CM category. 4. OpenEMM accepts all of the settings with Save. 9.3.6.2 Assigning a content module to a CM category Every Content module can be assigned to a CM category. To do so, proceed as follows: Click on the entries Mailings and Content manager in the navigation bar and then Content modules to receive a list of available Content modules. For the desired module click on the symbol Edit and then select the menu point Category to select the category to which the content module is to be assigned.
Fig. 10.15: If you have already created CM categories, you can assign any content module to these.
Then click on Save to accept these settings.
2013 AGNITAS AG
209
AGNITAS AG OpenEMM 2013 Manual
9.3.6.3 Deleting a CM category You can always delete a CM category. This only functions, however, after you have previously created a CM category. To delete, proceed as follows: 1. Open the overview list for existing CM categories by clicking on Mailings and Content manager in the navigation bar and then select the submenu CM categories. Click the Delete symbol that can be found after the appropriate entry in the list. 2. OpenEMM responds with a safety query that you confirm with the Delete button. If however you click on Cancel, the CM category is retained. The content modules assigned to a CM category are not, of course, lost. When the CM category is deleted, only the assignment is cancelled.
9.4
CM templates
A CM template gives a mailing boilerplate created using Content Manager its ultimate appearance. It combines the individual content modules into a basic HTML structure that you can modify to fit your mailing requirements. A CM template consists of individual content modules, whose structure is in its turn defined by module types. The placeholders in a CM template for content modules are defined via the [agnDYN name="modulname"/] AGNITAS tag.
9.4.1
Show available CM templates
In the OpenEMM navigation bar, click on Mailings and Content manager to have a list of available CM templates output. As for the module types and the content modules, the overview table uses lists with a practical preview function. OpenEMM shows each CM template in a small preview window that informs you of its contents at a glance. This is particularly useful when you work with many different CM templates and want to access a specific template quickly.
Fig. 10.16: OpenEMM displays a list of all available CM templates and a preview image.
210
2013 AGNITAS AG
Content Manager
The left-hand column contains the name of the individual CM template and in the middle the preview image. You can edit the CM template using the symbols in the right-hand column of the table or by clicking the name.
9.4.2
Editing CM templates
In OpenEMM you can retrospectively edit each CM template to meet your needs at any time. You can call a list of all available CM templates by selecting firstly Mailings and then Content manager in the main OpenEMM menu. Then, for each desired CM template, click on the Edit symbol. OpenEMM now displays the CM templates in a new window. In the standard view, OpenEMM lists the name and description of the templates and displays them in a preview. Clicking on the Edit button allows you to modify the template contents. The button Assign to mailing assigns the CM template to a mailing. In chapter "Using CM templates in mailings" you can read how this functions.
Fig. 10.17: You can directly edit each the contents of each CM template in OpenEMM.
In the text box Template content you now see the contents of the CM template and can adapt
2013 AGNITAS AG
211
AGNITAS AG OpenEMM 2013 Manual
this according to your wishes. Directly under this input field you can the supplement the template with pictures or replace existing ones. Change picture: OpenEMM lists all integrated pictures under the input field with the template contents. In order to change an existing picture, set a tick next to Edit and then enter the corresponding path under Import or External picture component. If you want to remove the picture from the CM template, click on Delete. Add picture: In order to add a new picture to the CM template, set a tick next to Add, give it a Name and then enter the corresponding path under Import or External graphics component. Enter the name in the Name field that you used in the source code in the associated agnIMAGE tag. Do not forget to create an agnIMAGE tag with the same name in the source text so that OpenEMM can assign the new picture. (If the tag has already been converted by OpenEMM into a path of the type /cms_image?fid=4711 , simply overwrite the code again with the agnIMAGE tag.)
Fig. 10.18: You can change pictures or add new ones in a CM template via this input mask.
Click on Save to store all CM template changes.
212
2013 AGNITAS AG
Content Manager
9.4.3
Uploading new CM templates
OpenEMM provides you with a sample CM template which you can use for your mailings in exactly the same way as they already predefined content modules and module types. You define the contents of the CM template in detail in the same way as for the standard templates described starting in chapter "Templates - Re-usable text modules". by using the navigation bar element Mailings. Chapter "Using CM templates in mailings". shows you how to use CM templates for mailings. If you do not want to use any of the predefined CM templates, you can alternatively upload CM templates that you have created yourself to the OpenEMM server. These are then available via the CM templates menu in the same way as the sample CM templates. To upload a CM template, click on Mailings and Content manager and call the CM template overview table via the tab CM templates. There, click on New CM template.
Fig. 10.19: You upload your own CM templates to OpenEMM using the upload function.
You can of course set up the CM templates via AGNITAS tags such that they dynamically react to building blocks that are present. In principle, a normal text editor is sufficient to create the code for your CM template. Please note: The CM templates must meet several requirements so that the OpenEMM server can handle these without problems. These are in detail: If your CM template contains links to pictures, ensure that the associated pictures are placed in a subdirectory and that the HTML file contains the file names with the corresponding path. The pictures should not be in the same directory as your HTML file. The CM template must be present as a ZIP file. This is an archive that contains all the CM template files. The HTML file must not be stored in a subfolder within the ZIP file and all picture elements have to be stored in a subfolder "template-media" which is referenced in the HTML file.The advantage: The ZIP permits compressed loss-free storage of files, which can in certain circumstances save a lot of storage space. Windows XP, Windows Vista and Windows 7 possess a practical integrated ZIP function, so you do not need to install additional software. To pack the directory with your CM template into a ZIP archive, proceed as follows: Select the directory containing your CM template in Windows Explorer and call the context menu with the right-hand mouse click. Using the commands Send to and ZIP-compressed directory , Windows adds the directory to a ZIP archive. The operating system creates this at the same directory level as the directory containing your CM templates. Then give the archive a name.
2013 AGNITAS AG
213
AGNITAS AG OpenEMM 2013 Manual
Fig. 10.20: Your CM template must be present as a ZIP file. Windows has a suitable archiving function that you can call via the context menu.
To upload the archive to theOpenEMM server, inform OpenEMM of the Charset that your CM template uses. Unicode (UTF-8), ISO-8859-1, ISO-8859-15 or Chinese Simplified (GB3212) can be used. Tip: If you are not sure what coding your HTML editor uses, leave the setting for the Charset at its standard Unicode (UTF-8) value. The reason is that UTF-8 is the most widespread coding for Unicode characters and is being more and more used for HTML representation of web browsers. When all settings have been made, upload the CM template to the OpenEMM server by clicking on the Upload button.
9.5
Using CM templates in mailings
Chapters "What is Content Manager?" to "CM templates" describe the individual components of the CM templates and how they are structured hierarchically. This chapter shows you how to use CM templates for your mailings. Just as for classic template, you must first tell OpenEMM which CM templates are to be used for what mailings. The procedure for CM mailings templates is somewhat different, these differences mainly being in the Content submenu in the mailing detail view. Please note: To assign a CM template to a mailing, at least one mailing must be stored in OpenEMM. You can find out in chapter "Creating a new mailing" how to create a new mailing. Click on the entries Mailings and Content manager in the navigation bar and then CM templates to call an overview page of available CM templates. Switch to the detail view of the CM template desired by either clicking the Name or the Edit symbol. In the tab Assign to mailing you do exactly that you inform OpenEMM what mailing should use which CM template.
214
2013 AGNITAS AG
Content Manager
Fig. 10.21: In OpenEMM you can assign each CM template to one or more mailings.
You can assign each CM template to one or more mailings (if available). To do so, place a tick behind the corresponding table entry and accept your settings by clicking on the Save button. Mailings that operate using classic templates cannot have a CM template assigned to them, because it is not possible to use both template variants in parallel in one mailing. Now you can allow your creativity full rein and create a mailing based on a CM template. To do so, proceed as follows: 1. In the navigation bar, click on the Mailings button and select the mailing that you would like to assign a CM template via the Content Manager. 2. OpenEMM now displays an additional list for further mailing settings. Note that you can still change all the details of the mailing but not the assigned CM template. 3. Now switch to the Content tab with a mouse click. Here you can see at a glance how a CM template differs from a conventional template. In the main window, the system shows the content defined in the CM template. In addition, on the right-hand side of the window you see a sidebar showing those content modules you remove from the mailing (until you leave the content tab). You can navigate through these easily using the arrow buttons above and below the sidebar.
2013 AGNITAS AG
215
AGNITAS AG OpenEMM 2013 Manual
Fig. 10.22: OpenEMM shows the content of the CM templates. The right-hand bar shows all the available content modules that you can additionally integrate into the mailing.
4. You are completely free to arrange the content module within the mailing as you wish. Each of the content modules shown in the sidebar can be integrated into the mailing by clicking on the Plus symbol. The placing of the module within the mailing is carried out using the arrow buttons. Click on the Delete symbol to remove a content module from the mailing. OpenEMM notes the current arrangement of the content module when you click the Save button. You can limit each content module to a target group by using the Target group field, so that not all recipients receive the same content module. 5. The content module that has been added to the mailing can also be filled with contents. If you click on the Edit symbol of the desired content module, OpenEMM switches to the Content Manager submenu Content module, opening the corresponding input mask there. Proceed as described in chapter "Content modules". Please note: If you have already defined the structure of the content module for your mailing and want to fill a specific content module with contents, do not forget to Save it first. Your changes will otherwise not be accepted. If you have finished the layout of your mailing and confirmed this with Save, you can configure further settings for your mailing. To do so, proceed as described in chapter "Mailings - Sending out newsletters".
216
2013 AGNITAS AG
Content Manager
10
Administration - Configuring the system
Contents of this chapter
You will extend and manage a profile data base containing all personal data for recipients. You will create users. You change your password. You define what is to be done with returns (bounces).
2013 AGNITAS AG
217
AGNITAS AG OpenEMM 2013 Manual
10.1
Managing profile fields
Personal data for each mailing recipient are stored in a separate profile in the OpenEMM database. This profile contains some data as default, e.g. name, title und email address. However, for many applications that is not enough information. If, for instance, you would like to mail your customers for their birthday, you need to save the date of birth as well. Sending out mailings by fax or letter require a fax number and a street address. You could also enter data on customers interests.
Fig. 11.1: The profile database has been extended by several fields.
Since the required fields in the profile database differ according to their usage, OpenEMM offers you a great deal of freedom here. Various data types are available. Dates, for instance a date of birth, are stored in a different way from, say, a town or street name. Changes made to the structure of the database will always apply to all recipients stored in your database. You should therefore decide in good time which fields you will require. It is not a problem to add fields to the profile database at any time. However, if you delete a field this may have consequences for many sections of OpenEMM. A comprehensive introduction to the creation of profile fields and several practical examples can be found in chapter "Maintain recipient's profile with actions".
10.2
Users
You as the administrator of OpenEMM are allowed to create as many independent users as you wish. You as the administrator may set very detailed client user rights. The number of users is discretionary. A user receives access to the database as well as all settings defined for that user. This means that you may allow staff to use all or some OpenEMM functions. The possibilities for assigning user rights are very comprehensive. A member of staff may, for instance, be assigned the sending of mailings or the management of the recipients database only. Further information on managing users is contained in the next chapter.
10.2.1 What are users?
User management is a special tool of the OpenEMM. It allows assigning user rights to the respective accounts. Several employees can therefore be assigned access to the OpenEMM, but
218
2013 AGNITAS AG
Administration - Configuring the system
with specific user rights. This de-centralized management has many advantages. Various steps required for preparing a mailing campaign or organizing the followup could be distributed to several employees. You are free to assign flexible user rights and access authorizations User and access rights can always be modified or withdrawn again. You could, for instance, allow one employee access to statistical functions only, so he or she can evaluate the success of your mailing campaigns. If you sub-contract the writing of newsletter to a free-lance journalist, that external employee could be given user rights for creating mailings and inserting contents. Working with the OpenEMM can be subdivided into various tasks which are assigned to different colleagues. You as the client have the right to assign user and access rights to your account, retaining total control over who may work on your behalf. Let us assume you use the OpenEMM and would like to assign individual tasks to employees or even other companies. You are the client. On the basis of your account, you assign any number of user rights to other users. Your own access to all features in your client account will remain unchanged.
10.2.2 Creating a new user and changing password
For each account you may create individual users, assigning them specific user rights. Each account must have at least one user who logs in when registering with the OpenEMM (see chapter "Starting the OpenEMM"). There are two ways of calling up the entry dialog for creating a new user: Either directly from the detailed account view, under the New user tab; or via the navigation bar, in Administration, sub-menu Users, then open the New user tab in the contents area. Fill in the required data in the input boxes. Name takes users first and last name and Company its firm name. Email address stores the user's email address. User name, on the other hand, is a special name the user enters when logging into the OpenEMM. It should contain no spaces or special characters, but can contain numbers.
2013 AGNITAS AG
219
AGNITAS AG OpenEMM 2013 Manual
Fig. 11.2: Creating a new user for the travel shop client account.
Enter a Password in the relevant box. For security reasons, web browsers do not show characters but only stars for that password. For this reason, the password must be confirmed by entering it again. Several drop-down lists are used to enter the following information: Language: There is a choice between the German, English, French, Chinese, Spanish, Portuguese and Dutch software versions. Time zone: If a user is in a different time zone, this may be entered here. List length: In your user rights you can determine how many data records are to be shown on one page in lists. Once you have made all your entries, click on the Create button. Once you have created the new user, the OpenEMM displays an overview of all users existing in the system.
Fig. 11.3: An overview displaying all users for all clients.
10.2.3 Assigning user rights
You may now assign individual user rights to the new user. Single-click on the user name of the
220
2013 AGNITAS AG
Administration - Configuring the system
user you want to assign individual rights to. For our example, we selected the user John Doe. The system will now display an entry dialog where you can change individual user settings (Name, Password etc.). Click on the User rights tab: The system will display a list of possible user rights. All are individually selectable. Just click on the corresponding check box to assign that particular right. You may assign a block of rights by clicking on the button on next to each block. Deactivation of a block of rights is possible by clicking off. At the top of the page, you may assign all rights or disable all rights. Once you have entered your selections, click on the Save button. User rights may be modified or withdrawn at a later date.
Fig. 11.4: The entry dialog for user rights is very detailed and allows precise settings.
A short test: Log out from your client account by clicking on the Logout button. Log in with that user name and password. After login, the screen should only display those components of the navigation bar which are valid for that user according to user rights assigned. Our sample user John Doe only has access to mailings, actions and some of the statistics functions. The OpenEMM will only display those buttons in the navigation bar. It is always up to you who may access which functions in your client account.
Fig. 11.5: Restricted rights of user John Doe only allow him access to certain functions.
2013 AGNITAS AG
221
AGNITAS AG OpenEMM 2013 Manual
10.3
Bounce-Filter
Bounce filters allow actions to be set up that are carried out when an email answer to a newsletter or an e-mailing is received. When an answer is received, bounce management firstly filters and deletes automatically generated emails. The bounce management actions are utilized for the other emails. Possible actions are Forwarding and Autoresponder. Overview of bounce filters: The details of a bounce filter that already exists can be called up via the symbol Edit at the end of an entry. Alternatively, click the name of the bounce filter in the table. You remove an existing bounce filter via the symbol Delete. To create a new bounce filter, click on New bounce filter in the overview. On the pages that follow, you can enter the following information: Name: The internal designation of a bounce filter. Description: A freely selectable description of the bounce filter. Filter address: Filtering of bounces is carried out under this address. See below for more. Forwarding address: If you want to forward incoming emails (e.g. for manual reply) to an email address, enter that address here. Activate the tick in front of Forward incoming emails. The items Use for subscribe address to Form for double-opt-in mail are explained in the next chapter. Sender address: The Autoresponder is displayed with the sender address given here. Subject: Enter a text for the subject line of the automatically generated answer. Text version: Enter the content for the text version here. HTML version: Enter the content for the HTML version here (if desired). By clicking on the symbol next to HTML version you can open a WYSIWYG-Editor. Then click on Save. After saving, you are returned to the bounce filter overview.
222
2013 AGNITAS AG
Administration - Configuring the system
Fig. 11.6: Bounce-Filter determine actions for incoming email responses.
The filter address you have entered now appears in the overview. The actions defined in the corresponding bounce filter are used on all emails sent to the address given here. A last step is therefore necessary to complete the setting up of the bounce filter:
Fig. 11.7: After the bounce filter has been set up the filter address appears in the overview.
All reply mails of a mailing will be sent to the senders address resp. the reply-to address (if defined) of the mailing (for example newsletter@company.com). Now set up in your email client of that address a forwarder to the email address stated in the overview (xxx@filter. yourcompany.com). Only if this forwarder has been set up, the bounce management can filter all automatically generated replys and forward the remaining emails according to the settings of the bounce-filter and/or reply them via an autoresponder.
2013 AGNITAS AG
223
AGNITAS AG OpenEMM 2013 Manual
10.3.1 Subscription via e-mail
The OpenEMM supports not just the subscription on a website (which is the standard way) but also the subscription via email. The person who wants to subscribe can send an email to a predefined address, which starts (and documents) the subscription process. For security reasons, the subscription via email is always combined with a double-opt-in email. To ensure that it is not possible to subscribe someone else, the subscription has to be confirmed. An email will be sent to the new recipient with a confirmation link that has to be clicked. Only by clicking the confirmation link, the new recipient will be included in the mailing list. The setup to offer subscription via email is closely related the setup of a bounce filter. Click on Administration, Bounce filters, New bounce filter. Choose a Name and Description e. g. Subscription via email. Activate Forward incoming emails. Choose the address for incoming subscriptions per email. OpenEMM has to recognize incoming subscriptions, so please use the same subdomain that is also used for the newsletter, e.g. newsletterabo@newsletter.company.com.
Fig. 11.8: Creating a subscription per e-mail.
Check the box Use for subscribe address. Choose the specific mailing list for new recipients. Subscription via email will always be a double-opt-in process. For this reasons, a form for a doubleopt-in mail is needed, that you choose next. In most cases you can simply choose your previously
224
2013 AGNITAS AG
Administration - Configuring the system
designed form for subscriptions via your website. The double-opt-in-mail is now activated. Click on Save. If necessary you find more information about forms in chapter "Forms - Recipient management". The new bounce filter for registration per email subsequently appears in the overview. The address aml_XX@filter.xx.xx is only relevant to you if you have not entered a forwarding address when setting up. In this case, it would be your email address for registration. Due to its somewhat cryptic appearance, it is in any case advantageous to use a forwarding address instead of this one. In this case, therefore, you can ignore the address given here. You can now test the new feature by sending an e-mail to your subscription address. Be sure to write from an address, which is not yet included in the mailing list.
Fig. 11.9: The Bounce-Filter Subscription via email is in the overview.
10.4
Automatic update of OpenEMM
OpenEMM (Linux version only, version 5.4 or higher) features the possibility for an easy update of the current OpenEMM version. In the menu Administration, you can find a button for the update. Click on the Update button and OpenEMM will automatically update your current OpenEMM version. The update contains the following automatic steps: Stops the current OpenEMM session. Checks if the is a new version available (if not, restart OpenEMM). Loads new version of OpenEMM from Sourceforge.net. Renames the current OpenEMM directory (used as backup). Prepares new installation and modify user rights (if necessary). Imports configuration data from current version (if possible). Adjusts database (if necessary). Starts new version of OpenEMM. During the process, you will be informed about the current update status.
10.5
User log
The User log gives you as administrator an overview of what OpenEMM activities have been carried out by which user within a specific period. If you use, for example, several user accounts or have work on OpenEMM carried out by different colleagues, the User log gives you an ongoing
2013 AGNITAS AG
225
AGNITAS AG OpenEMM 2013 Manual
picture of what has been done. The activities recorded by OpenEMM include, for example, registrations by users or loading of a mailing. You call the activity protocol from the OpenEMM main menu via Administration, User log. OpenEMM now lists all activities for the current day. You can limit the User log to certain Actions and Users via the selection lists Actions and Users. For exact analysis, you can determine a period for which OpenEMM should indicate recorded activities by means of start date and end date. Clicking on OK accepts these settings. For non-administrators, a restricted version of the User log is available, in which a user sees only his own activities.
Fig. 11.10: OpenEMM logs important actions automatically in the background.
226
2013 AGNITAS AG
Administration - Configuring the system
10.6
Plugin Manager (only for license users)
The plugin interface permits users to modify the OpenEMM core software to meet their own wishes and needs. New functions can be added via the plugin interface at any time and these visually integrate seamlessly into OpenEMM. There are no limitations imaginable are, for example, alternative list views with more columns, individual representations of statistics or supplementary import possibilities for mail content. The plugin interface is an Open Source development and is also used by OpenEMM, the Open Source variant of OpenEMM. As a result, the extensions also run there without limitations and you can fall back on OpenEMM as a free development platform for the functional extensions. The complete plug-in source code as well as all demo plug-ins, is contained in OpenEMM 2012. In addition, the individual demo plugins and the interface documentation are available for download on the AGNITAS website. Alternatively, you can have the extensions developed by AGNITAS.
10.6.1 The plugins at a glance
If you want an overview of what plug-ins are currently included in OpenEMM, under Administration in the main menu, call the entry Plugin Manager. OpenEMM lists all plugins together with their status in the dialog that follows. As well as the Plugin-ID, the Plugin name, a short Description, the Version and the Vendor, you can also see whether the corresponding plugin has been activated or is currently inactive.
Fig. 11.11: You can extend OpenEMM with any number of functions by using the Plugin Manager.
OpenEMM lists 50 entries with its standard setting. To modify this view, under List size click on the number 20 or 100 and then on Show.
10.6.2 Installing and activating a plugin
To install a plug-in, under Administration in the main menu call the Plugin Manager and then click the Install plugin tab.
2013 AGNITAS AG
227
AGNITAS AG OpenEMM 2013 Manual
Fig. 11.12: You can integrate a new plugin via this dialog.
Inform OpenEMM about where the plugin is stored by clicking on the Browse button. After you have selected the desired plugin, it is directly integrated into OpenEMM with Upload. The new plugin subsequently appears in the list of all plugins. You must now activate the plugin. To do this, in the overview click on the corresponding line or on the icon to the right of the line. In the following window, the most important detail information on the plugin as well as both buttons activate and uninstall appear. Click on the first button to activate the plugin. OpenEMM accepts the setting and confirms it with the response Changes saved.
Fig. 11.13: The new plugin starts as soon as you click on the activate button.
10.6.3 Deactivating and uninstalling a plugin
To deactivate an active plugin, select it in the Plugin Manager overview by clicking on the corresponding line or on the icon to the right of the line. Then click on deactivate to switch the plugin off. OpenEMM confirms this with the response Changes saved.
Fig. 11.14: OpenEMM stops the function working after the deactivate button has been pressed.
To remove a plugin from OpenEMM, proceed exactly as described in the above paragraph, but click on uninstall instead of deactivate. OpenEMM then deletes the plugin from the system. Please note: You can only uninstall a plugin when it is not active.
228
2013 AGNITAS AG
Appendix A: AGNITAS-Tags
11
Appendix A: AGNITAS-Tags
The OpenEMM system allows you to integrate the following special AGNITAS personalization tags: these are simply entered in a template or a text module and replaced accordingly prior to mailing. This allows you to customize and personalize each single mailing using information contained in your database. Tags can help you address a recipient personally or customize part or all of your mailing according to recipients known fields of special interest. You should note, however, that in contrast to the normal HTML tags, these AGNITAS personalization tags do not have to be closed by an end tag: there is no bracket system as with the dynamic content tags (see chapter "Dynamic content generation"). The empty columns are intentionally left blank. Please note: Profile fields in #-Tags can now be encrypted with the ##MD5:<FIELDNAME>## add-on. AGNITAS tags Contents displayed
[agnCUSTOMERID] [agnDATE]
Inserts the recipient's user-id. Inserts the current date. Syntax: [agnDATE type="<type>" language="<lang>"] Parameter: <type>: Enter the following values for the format: 0 = Example: 3.4.2001 1 = Example: 04/03/2001 2 = Example: Tuesday, 3. April 2001 3 = Example: 2001-04-03 <lang>: With this optional addition you can change the language. en stands e.g. for englisch, de for german (view ISO 639-1). The standard value is German. Example: [agnDATE type=2 language="de"]: Donnerstag, 28. Januar 2010 [agnDATE type=2 language="en"]: Thursday, 28. January 2010
[agnDB]
Inserts the contents from one of the fields from the Profile database.
2013 AGNITAS AG
229
AGNITAS AG OpenEMM 2013 Manual
AGNITAS tags
Contents displayed Syntax: [agnDB column="<databasefield>"] Parameter: <databasefield>: The name of the according profile column in the data base. (e.g. SHOE_SIZE) Example: [agnDB column="SHOE_SIZE"] Attention: If you want to use the field in a trackable link, write # #SHOW_SIZE##.
[agnDVALUE]
Defines the place of the corresponding agnDYN. Syntax: [agnDVALUE name="<placeholder>"] Parameter: <placeholder>: Enter a placeholder name of the agnDYN definition. Example: Insert the text of module "Introduction". [agnDVALUE name="Introduction"] Inserts a text component in a mailing. Syntax: [agnDYN name="<placeholder>"] Parameter: <placeholder>: Enter a placeholder name which is used for a text module. Example: Insert module "Introduction". [agnDYN name="Einleitung"/] Inserts the recipients e-mail address. Inserts the recipients first name. Inserts a working link of a form. The named form must exist under Sites & Actions. Syntax: [agnFORM name="<form_name>"] Parameter: <form_name>: Enter the form name. Example: Create link to opt-out site "unsubscribe". [agnFORM name="unsubscribe"/] Inserts the image by that name from the mailings graphical components. Syntax: [agnIMAGE name="<picture_name>"] Parameter: <picture_name>: Enter the name of the picture (can be found under Picture components). Attention: Don't enter the file name of the picture. Use the name you assigned in the Picture components tab. Embedding the Picture with the declared name and a link from the graphic-components of the mailing. Syntax: [agnIMGLINK name="<picture_name>"] Parameter: <picture_name>: Enter the name of the picture (can be found under Picture components). Example: [agnIMGLINK name="grafik.gif"] will be the HTML code. <a href="##yourlink##"><img src="grafik.gif" border=0></ a>. Attention: The picture and the link have to be under Picture components.
[agnDYN]
[agnEMAIL] [agnFIRSTNAME] [agnFORM]
[agnIMAGE]
[agnIMGLINK]
230
2013 AGNITAS AG
Appendix A: AGNITAS-Tags
AGNITAS tags [agnLABEL]
Contents displayed Creates a placeholder for a onelined text (e.g. headlines oder link-text) in a module of the content manager. Syntax: [agnLABEL name="<placeholder>"] Parameter: <placeholder>: Enter the name of the placeholder, e.g. headline. Example: [agnLABEL name="headline"] Inserts the recipients last name. Creates a placeholder for a link in a module of the content manager. Syntax: [agnLINK name="<placeholder>"] Parameter: <placeholder>: Enter the name of the placeholder, e.g. link . Example: [agnLINK name="link"] Inserts the link of the form profile. This form has to be created. Syntax: [agnPROFILE] Example: <a href="[agnPROFILE]>Profil data</a> Inserts the number of mailing recipients.
[agnLASTNAME] [agnLINK]
[agnPROFILE]
[agnSUBSCRIBERC OUNT] [agnTEXT]
Creates a placeholder for a multiline text in a module of the content manager. Syntax: [agnTEXT name="<placeholdername>"] Parameter: <flaceholdername>: Enter the name of the placeholder, e. g. Description . Example: [agnTEXT name="Description"] Inserts a complete title into the newsletter, where x is replaced by 1 or 2 to result in one of the following forms of address: Syntax: [agnTITLE type="<type>"] Parameter: <type>: Choose a display form, the number will be saved under forms of salutation as ID. Example: The following default types can be chosen: [agnTITLE type=1] produces: Dear Mrs/Mr Last Name [agnTITLE type=2] produces: Dear Mrs/Mr Last Name [agnTITLEFULL type=2] produces: Dear Mrs/Mr First Name Last Name Please note: You may of course define personalized forms of address (see chapter "Forms of salutation"). You simply replace x by the ID of your chosen form of address: [agnTITLE type=164] produces: the form of address characterized by the ID 164. Puts the title with first name in the newsletter. Syntax: [agnTITLEFIRST type="<type>"] Parameter: <type>: Chose your preferred form of salutation by naming its ID. Example: [agnTITLEFIRST type=2] produces: Dear Stefan
[agnTITLE]
[agnTITLEFIRST]
2013 AGNITAS AG
231
AGNITAS AG OpenEMM 2013 Manual
AGNITAS tags [agnTITLEFULL]
Contents displayed Works like [agnTITLE] but uses first- and last name. Syntax: [agnTITLEFULL type="<type>"] Parameter: <type>: Chose your preferred form of salutation by naming its ID. Example: [agnTITLEFULL type=1] produces: Dear Mister Dr. Heinz Mustermann.
[agnUNSUBSCRIBE] Inserts the link of the form unsubscribe. This form has to be created. Syntax: [agnUNSUBSRIBE] Example: <a href="[agnUNSUBSRIBE]">Unsubsribe</a>
232
2013 AGNITAS AG
S-ar putea să vă placă și
- Brainbay - User Manual: ContentsDocument53 paginiBrainbay - User Manual: Contentsmcguyver2010Încă nu există evaluări
- Pectra: Reference, Installation and ProgrammingDocument23 paginiPectra: Reference, Installation and ProgrammingLitoral ExtintoresÎncă nu există evaluări
- Acat Developers Guide 0Document112 paginiAcat Developers Guide 0Akshar GandhiÎncă nu există evaluări
- Chem Well r6 PDFDocument226 paginiChem Well r6 PDFEdgar Mendoza GarcíaÎncă nu există evaluări
- Synchro Pro PDFDocument115 paginiSynchro Pro PDFSlamat Parulian SimamoraÎncă nu există evaluări
- KUKA HMI Easy 10 enDocument49 paginiKUKA HMI Easy 10 enMesut GuvenÎncă nu există evaluări
- LMT User ManualDocument126 paginiLMT User ManualMartin OrozcoÎncă nu există evaluări
- Scripting in Puma Open Avl Puma Open 201 PDFDocument384 paginiScripting in Puma Open Avl Puma Open 201 PDFAnonymous VG7dcP9jbz100% (1)
- Filmora11 For Win User GuideDocument250 paginiFilmora11 For Win User GuideTriton PusatÎncă nu există evaluări
- Usage Portal UsDocument60 paginiUsage Portal UsCristhian HaroÎncă nu există evaluări
- EBPro User ManualDocument727 paginiEBPro User ManualHữu ĐứcÎncă nu există evaluări
- Polarion Widget SDKDocument21 paginiPolarion Widget SDKAlparslan KelciÎncă nu există evaluări
- Cimco CNC Calc 7 User Guide W Tutorials en PDFDocument159 paginiCimco CNC Calc 7 User Guide W Tutorials en PDFAnonymous qM3rl4JÎncă nu există evaluări
- Fvdesigner Software User ManualDocument898 paginiFvdesigner Software User ManualMichaelÎncă nu există evaluări
- Auxo Game System ENGDocument31 paginiAuxo Game System ENGJose DominguezÎncă nu există evaluări
- System Evolution 4.0 Full/Light User Manual: English 1Document72 paginiSystem Evolution 4.0 Full/Light User Manual: English 1diegoÎncă nu există evaluări
- Samsung Programming Professional AudioDocument45 paginiSamsung Programming Professional AudiotheplagueisbackÎncă nu există evaluări
- Software Manual For Smartcarve4 SeriesDocument208 paginiSoftware Manual For Smartcarve4 SeriesAcuña AlonsoÎncă nu există evaluări
- 2010 Schema Cable Bristol v1Document196 pagini2010 Schema Cable Bristol v1ReginaldoNishikawaÎncă nu există evaluări
- Lab Report of Mis. Final ReportDocument27 paginiLab Report of Mis. Final ReportIgeli tamangÎncă nu există evaluări
- Instructions: Elucad SoftwareDocument131 paginiInstructions: Elucad SoftwareIng Admir MatoshiÎncă nu există evaluări
- UniFoilPrinter UserGuide 1.0.0.57Document60 paginiUniFoilPrinter UserGuide 1.0.0.57Noel KrajaÎncă nu există evaluări
- SYS600 - View Writer's Guide - 257943Document104 paginiSYS600 - View Writer's Guide - 257943Bhageerathi SahuÎncă nu există evaluări
- ConanExiles TechManual PDFDocument38 paginiConanExiles TechManual PDFFernandoFavarettoÎncă nu există evaluări
- Sgo User ManualDocument91 paginiSgo User Manuallina diaz0% (1)
- FBFP UserGuide 2 21Document88 paginiFBFP UserGuide 2 21Zlatko OžanićÎncă nu există evaluări
- Op - Promet 1.00 - EngDocument32 paginiOp - Promet 1.00 - EngJunior Ramirez ReyesÎncă nu există evaluări
- GPON-OLT Neutral WEB User Manual-V1.1 20210517 PDFDocument134 paginiGPON-OLT Neutral WEB User Manual-V1.1 20210517 PDFEmmanuel AgotolaÎncă nu există evaluări
- GstarCAD 2019 User Guide PDFDocument198 paginiGstarCAD 2019 User Guide PDFlgfldfxhz9100% (2)
- CP400Soft Manual EN PDFDocument333 paginiCP400Soft Manual EN PDFmodelador3dÎncă nu există evaluări
- Manual MicianDocument1.300 paginiManual MicianAdrián Martín GonzálezÎncă nu există evaluări
- Altera - User - Manual - 1 NANO DE0Document153 paginiAltera - User - Manual - 1 NANO DE0Michelle OjedaÎncă nu există evaluări
- PLAXIS2DCE V21.00 02 Reference 2DDocument576 paginiPLAXIS2DCE V21.00 02 Reference 2DHasnat QureshiÎncă nu există evaluări
- User Manual: NtroductionDocument200 paginiUser Manual: NtroductionduongÎncă nu există evaluări
- AMOS Business Suite Vrs. 9.2 Reference ManualDocument250 paginiAMOS Business Suite Vrs. 9.2 Reference ManualLandon Melcher100% (11)
- AAE - 11 - LTS - Architecture and Implementation Guide PDFDocument31 paginiAAE - 11 - LTS - Architecture and Implementation Guide PDFSandhiyan RaviÎncă nu există evaluări
- E3.Tools CNDocument71 paginiE3.Tools CNkallorindoÎncă nu există evaluări
- Software Design Document: Carpool SystemDocument48 paginiSoftware Design Document: Carpool SystemXuân LộcÎncă nu există evaluări
- FT 85100Document219 paginiFT 85100Gerardo RodríguezÎncă nu există evaluări
- SIEMonster 4.6 Community Edition Administrator Guide-V1.1.-20210810 - UbuntuDocument253 paginiSIEMonster 4.6 Community Edition Administrator Guide-V1.1.-20210810 - UbuntutembelizatÎncă nu există evaluări
- GPON OLT (P1201 2.0) - User Manual - Command Line Operation Manual - V2.0 20220901Document580 paginiGPON OLT (P1201 2.0) - User Manual - Command Line Operation Manual - V2.0 20220901Jorge D. PardoÎncă nu există evaluări
- Allplan 2019 ArchitecturetutlDocument511 paginiAllplan 2019 ArchitecturetutlArmin AdemovicÎncă nu există evaluări
- Django-Marcador Tutorial - Bookmark Application-V2Document66 paginiDjango-Marcador Tutorial - Bookmark Application-V2Denis CekeÎncă nu există evaluări
- Sangfor PaaS Platform KubeManager White Paper 20210201Document35 paginiSangfor PaaS Platform KubeManager White Paper 20210201aswardi8756Încă nu există evaluări
- 2D 2 ReferenceDocument576 pagini2D 2 Referencexyz GonÎncă nu există evaluări
- Manual OE-DSS-V6 BAS EN 1 00 r1Document201 paginiManual OE-DSS-V6 BAS EN 1 00 r1VíctorOscarLópezOlivaÎncă nu există evaluări
- Excel Formula For CADocument61 paginiExcel Formula For CArameshritikaÎncă nu există evaluări
- CompTIA Linux+ Certification Study Guide (2009 Exam): Exam XK0-003De la EverandCompTIA Linux+ Certification Study Guide (2009 Exam): Exam XK0-003Încă nu există evaluări
- PIC Microcontroller Projects in C: Basic to AdvancedDe la EverandPIC Microcontroller Projects in C: Basic to AdvancedEvaluare: 5 din 5 stele5/5 (10)
- Teardowns: Learn How Electronics Work by Taking Them ApartDe la EverandTeardowns: Learn How Electronics Work by Taking Them ApartÎncă nu există evaluări
- Fuzzy Logic for Embedded Systems ApplicationsDe la EverandFuzzy Logic for Embedded Systems ApplicationsEvaluare: 4 din 5 stele4/5 (1)
- Antenna Arraying Techniques in the Deep Space NetworkDe la EverandAntenna Arraying Techniques in the Deep Space NetworkÎncă nu există evaluări
- Programming Arduino Next Steps: Going Further with SketchesDe la EverandProgramming Arduino Next Steps: Going Further with SketchesEvaluare: 3 din 5 stele3/5 (3)
- Blueprint Reading: Construction Drawings for the Building TradeDe la EverandBlueprint Reading: Construction Drawings for the Building TradeÎncă nu există evaluări
- Flip The Coin - EbookDocument306 paginiFlip The Coin - EbookAjesh Shah100% (1)
- Assessing The Marks and Spencers Retail ChainDocument10 paginiAssessing The Marks and Spencers Retail ChainHND Assignment Help100% (1)
- Watch One Piece English SubDub Online Free On Zoro - ToDocument1 paginăWatch One Piece English SubDub Online Free On Zoro - ToSadeusuÎncă nu există evaluări
- Plant Report Template Class 81Document2 paginiPlant Report Template Class 81Kamran KhanÎncă nu există evaluări
- Garments Costing Sheet of LADIES Skinny DenimsDocument1 paginăGarments Costing Sheet of LADIES Skinny DenimsDebopriya SahaÎncă nu există evaluări
- XU-CSG Cabinet Minutes of Meeting - April 4Document5 paginiXU-CSG Cabinet Minutes of Meeting - April 4Harold John LaborteÎncă nu există evaluări
- Heart Rate Variability Threshold As An Alternative.25Document6 paginiHeart Rate Variability Threshold As An Alternative.25Wasly SilvaÎncă nu există evaluări
- DN12278 - 5008 - Indicative Cable Way Route - Rev BDocument9 paginiDN12278 - 5008 - Indicative Cable Way Route - Rev BArtjoms LusenkoÎncă nu există evaluări
- Design and Optimization of A Medium Altitude Long Endurance UAV Wingbox StructureDocument8 paginiDesign and Optimization of A Medium Altitude Long Endurance UAV Wingbox StructureamirÎncă nu există evaluări
- Mahatma Gandhi University: Priyadarshini Hills, Kottayam-686560Document136 paginiMahatma Gandhi University: Priyadarshini Hills, Kottayam-686560Rashmee DwivediÎncă nu există evaluări
- Ice 3101: Modern Control THEORY (3 1 0 4) : State Space AnalysisDocument15 paginiIce 3101: Modern Control THEORY (3 1 0 4) : State Space AnalysisBipin KrishnaÎncă nu există evaluări
- SahanaDocument1 paginăSahanamurthyarun1993Încă nu există evaluări
- 16 Personalities ResultsDocument9 pagini16 Personalities Resultsapi-605848036Încă nu există evaluări
- Dash 3000/4000 Patient Monitor: Service ManualDocument292 paginiDash 3000/4000 Patient Monitor: Service ManualYair CarreraÎncă nu există evaluări
- D. Das and S. Doniach - Existence of A Bose Metal at T 0Document15 paginiD. Das and S. Doniach - Existence of A Bose Metal at T 0ImaxSWÎncă nu există evaluări
- DOST-PHIVOLCS Presentation For The CRDRRMC Meeting 15jan2020Document36 paginiDOST-PHIVOLCS Presentation For The CRDRRMC Meeting 15jan2020RJay JacabanÎncă nu există evaluări
- FHHR 013 Red Tag Procedure PDFDocument5 paginiFHHR 013 Red Tag Procedure PDFN3N5YÎncă nu există evaluări
- 1 Prof Chauvins Instructions For Bingham CH 4Document35 pagini1 Prof Chauvins Instructions For Bingham CH 4Danielle Baldwin100% (2)
- Learning TheoryDocument7 paginiLearning Theoryapi-568999633Încă nu există evaluări
- JBF Winter2010-CPFR IssueDocument52 paginiJBF Winter2010-CPFR IssueakashkrsnaÎncă nu există evaluări
- Advanced Physiotherapeutic SyllabusDocument1 paginăAdvanced Physiotherapeutic SyllabusAnup SharmaÎncă nu există evaluări
- Antifraud PlaybookDocument60 paginiAntifraud PlaybookDani UsmarÎncă nu există evaluări
- Afzal ResumeDocument4 paginiAfzal ResumeASHIQ HUSSAINÎncă nu există evaluări
- Roland Fantom s88Document51 paginiRoland Fantom s88harryoliff2672100% (1)
- BluePrint & High Pressure Pascalization (HPP)Document3 paginiBluePrint & High Pressure Pascalization (HPP)Prof C.S.PurushothamanÎncă nu există evaluări
- MiddleWare Technology - Lab Manual JWFILESDocument171 paginiMiddleWare Technology - Lab Manual JWFILESSangeetha BajanthriÎncă nu există evaluări
- Vishal: Advanced Semiconductor Lab King Abdullah University of Science and Technology (KAUST) Thuwal, Saudi Arabia 23955Document6 paginiVishal: Advanced Semiconductor Lab King Abdullah University of Science and Technology (KAUST) Thuwal, Saudi Arabia 23955jose taboadaÎncă nu există evaluări
- Pontevedra 1 Ok Action PlanDocument5 paginiPontevedra 1 Ok Action PlanGemma Carnecer Mongcal50% (2)
- Forces L2 Measuring Forces WSDocument4 paginiForces L2 Measuring Forces WSAarav KapoorÎncă nu există evaluări
- P1 Chp12 DifferentiationDocument56 paginiP1 Chp12 DifferentiationbobÎncă nu există evaluări