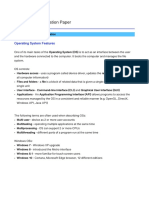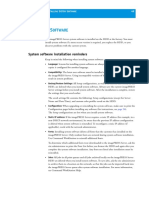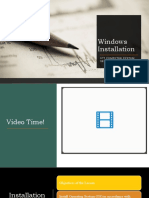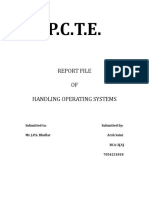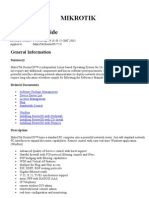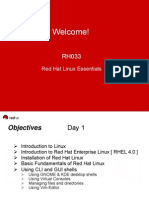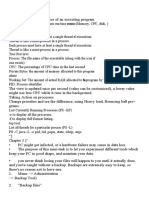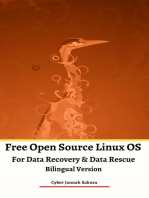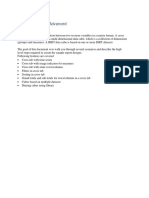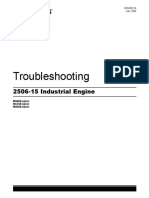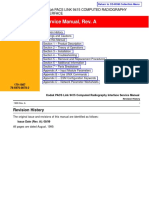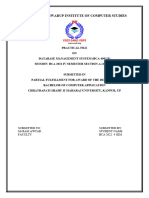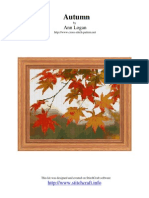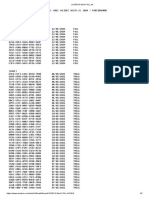Documente Academic
Documente Profesional
Documente Cultură
Exam 70-270 Notes
Încărcat de
Duy Chuong DinhDrepturi de autor
Formate disponibile
Partajați acest document
Partajați sau inserați document
Vi se pare util acest document?
Este necorespunzător acest conținut?
Raportați acest documentDrepturi de autor:
Formate disponibile
Exam 70-270 Notes
Încărcat de
Duy Chuong DinhDrepturi de autor:
Formate disponibile
Part 1: Getting started with Windows XP Pro
[1.1] Windows XP Professional hardware requirements
Processor minimum P233, recommended PII 300 RAM minimum 64Mb, recommended 128Mb Disk Space minimum 1.5Gb, recommended 2Gb Network needed if installing using it Display minimum SVGA 800x600 or better Peripheral devices: keyboard and mouse (or other pointing device) CD-ROM or DVD-ROM if installing from CD, recommended 12x or faster Floppy drive if you intend to use ASR (Automated System Recovery) Windows XP Professional supports up to 2 CPUs, while Windows XP Home edition supports only 1 CPU, there are not other hardware requirement differences between Windows editions
[1.2] Windows XP Professional install steps
Collecting information
o o o o o o o o o o o
Insert Windows XP CD and reboot the PC Setup program starts when you boot from the CD. Press F6 for third party disk driver, F2 for automatic recovery A welcome dialog box appears, press enter to install XP, R for repair of XP installation, F3 to quit Licensing agreement, F8 to accept, ESC to refuse Partitions screen appears Copying of setup files Remove CD and reboot PC
Installing Windows Regional settings, choose locale (numbers, currencies, dates and times view options) and keyboard layouts User name and organization screen Product key screen, 25 character key Computer name
o o o o o o
up to 15 bytes for NetBIOS compatibility 1 byte is 1 character in most languages (2 in say Chinese) FQDN has a limit of 155 bytes for DC in Windows 2000/2003 (255 bytes in NT 4.0) Computer name has a limit of 63 bytes Computer name has to be unique on the network
Administrative password If you have a plug and play modem, you set it up now Date and time Network settings Work group name or domain affiliation Automated finishing tasks
[1.3] Install options
For clean install/upgrade on computers running win 3.x or DOS (16 bit systems) use winnt.exe For install/upgrade on computers running 32 bit OS use winnt32.exe
[1.4] After installation
The default network setup is for the Windows XP to be a DHCP client You need to activate your product within 30 days unless you have corporate licence After 30 days you will not be able to logon to your PC without activation if you log out or restart your PC (you will still be able to access your PC in safe mode without network support) Activation can be done over the phone or online There are three log files created after installation
o o o
%systemdir%\setupact.log - installation actions log %systemdir%\setuperr.log - errors that occurred during installation %systemdir%\netsetup.log - network related log (like domain joining)
[1.5] Support for multiboot
Windows XP will configure multiboot automatically if it detect compatible OS (i.e. Microsoft OS) and you are using clean install option Do not use dynamic disks or NTFS if the other OS doesn't support it Windows XP will not be able to read volumes compressed with Windows NT4 compression
[1.6] Joining a domain
You can pre-authorize a computer in the AD Or, you can enter user name and password of the domain user that has 'Add computers to the domain' permission to add computer to the AD
[1.7] Laptop special Windows XP features
Credential manager Clear type Hot docking
[1.8] Other points
Hardware compatibility list (HCL) http://www.microsoft.com/hcl/ now Windows catalog http://www.microsoft.com/windows/catalog/ If hardware is not found in the Windows catalog you will not get any support from Microsoft BIOS is preferred with ACPI (Advanced Configuration and Power Interface) functionality, APM (Advanced Power Management) is the API for ACPI hardware If you are upgrading from Windows 98/Me checks whatever there are drivers for your hardware, since 98/Me drivers are VxDs (virtual device drivers) and don't work on Windows XP You can upgrade from Windows 98/Me/NT4/NT3.51/2000 Pro (due to a bug win95 will qualify as upgrade media but only for clean install) System partition is the location of the files that are needed for Windows XP to boot, vary little space, default is the active partition Boot partition is the location of Windows XP OS (all files) Note that Microsoft changed the default directory for installation from WINNT to WINDOWS Installation files are in \I386 directory on the CD WFP - Windows file protection is used to protect Windows system DLL files from modification, files are stored in %SystemRoot%\System32\Dllcache Sfc.exe - scans and verifies the versions of all protected system files when the computer is booting Dynamic update runs during installation of Windows XP. You can disable it with /dudisable switch of winnt32, /duprepare:pathname to prepare network share for dynamic update files, /dushare:pathname to specify network share with dynamic update files.
Part 2: Automating installation
[2.1] Types of automated installation
Remote Installation Service (RIS) introduced in Windows 2000 - for use with multiple PCs for automatic deploy Disk imaging (cloning) which uses reference PC - for use with PCs that have similar hardware Unattended installation - use when you have lots of PCs with network cards that are not PXE-compliant
[2.2] Create answer files with Setup manager
Answer files are automated installation scripts used to answer the questions that appear during a normal Windows XP Professional installation Answer files are used with all methods of unattended installations. To create answer files you use Setup manager (setupmgr) To use setup manager you need to extract it from \support\tools\deploy.cab found on installation CD There is a sample answer file on the installation CD, unattend.txt Through answer file you can configure
o o o o o o o o
Mass storage devices Plug and Play devices HALs Set passwords Configure language, regional, and time zone settings Display settings Converting to NTFS Installing applications can choose from the following options
Use cmdlines.txt to add applications during GUI portion of the setup Within answer file configure [GuiRunOnce] section to install an application the first time a user logs on Create a batch file Use the Windows installer Use sysdiff tool to install applications that don't have automated install procedures
[2.3] Using RIS (Remote Installation Service)
You can configure RIS server to distribute 2 types of images:
CD based image
Contains only Windows XP OS Copies all files to the target PC before commencing installation of the Windows XP OS Created automatically during installation of RIS Can contain both Windows XP OS and applications This images is based on pre-configured computer Copies only files needed for installation on given PC, thus faster than CD based image which copies everything
A Remote Installation Preparation (RIPrep) image
Can be deployed to the clients that have the same HAL and HD controller Must be created manually, not automatic like CD based image
For RIS you need DHCP, DNS and AD configured on your network RIS server uses Boot information negotiation layer (BINL) for initial contact, then TFTP is used to transfer bootstrap image RIS and DHCP server need to be authorized in AD, RIS server is authorized through DHCP manager The following services are run as part of RIS: BINL, SIS, SIS Groveler, TFTP To configure RIS server use risetup.exe NTFS is required to store image files with at least 2Gb free space on separate from OS partition RIS template files are used to specify installation parameters, default file is ristndrd.sif You need following user rights to install images using RIS
o o
Create Computer accounts Logon as batch job (Administrator doesn't have this right by default)
For non-PXE network cards use rbfg.exe utility to create RIS boot disk (this utility doesn't support all network cards)
[2.4] Using disk images
Uses reference computer HD image that needs to prepared first with sysprep which needs to be extracted from deploy.cab found in installation CD Source and target computer must satisfy
o o o
Both computers must have the same HD controller Both computers must have the same HAL Plug and Play devices may not be the same as long as there are drivers for all of them
You will need to extract sysprep utility from the deploy.cab Sysprep strips user personal data from the installation image After you copy the installation image to the destination PC a mini wizard runs (unless you have an answer file) Sysprep modes:
Audit: allows for the verification of hardware and software installation by a system builder while running in factory floor mode. Audit boots allow a system builder to reboot after factory floor mode has completed its automated pre-install customization, in order to complete hardware and software installation and verification, if necessary. Factory: allows for the automated customization of a pre-install on the factory floor by using a Bill of Materials file to automate software installations, software, and driver updates, updates to the file system, the registry, and INI files such as Sysprep.inf. This mode is invoked via the "sysprep -factory" command. Reseal: is run after an original equipment manufacturer (OEM) has run Sysprep in factory mode and is ready to prepare the computer for delivery to a customer. This mode is invoked via the "sysprep -reseal" command. Clean: Sysprep will clean the critical device database. The critical device database is a registry listing of devices and services that have to start in order for Windows XP to boot successfully. Upon setup completion, the devices not physically present in the system are cleaned out of the database, and the critical devices present are left in tact. This mode is invoked via the "sysprep -clean" command.
o o
[2.5] Unattended installation
With this method you use a distribution server or Windows XP installation CD on it to install Windows XP on target PC The distribution may have answer file The target computer must be able to connect to the distribution server over the network (if used) End user interaction levels:
o o o o o
Fully automated installation GUI attended installation Read only installation Hide pages installation Provide defaults installation
[2.6] Installing applications with Windows Installer Packages
Microsoft installer (MSI) files - provided by software vendor Repackaged application (MSI) - do not include native Windows installer packages, used to provide applications that can be cleanly installed ZAP files - used when you don't have MSI files and install applications using native setup program MSP files (modification files) - provide paths to installed Microsoft software, must be assigned to MSI file at deployment Windows installed packages work as
o o
Published applications - not advertised, can be installed through Add/Remove programs. They can also be installed through opening of a document that uses uninstalled published application. Assigned applications - advertised through programs menu, installed next time user starts the PC, before log on prompt appears
Please note that Windows Installer packages cannot be published to computers in Windows XP, all other options are OK, i.e. you can assign applications to computers and assign/publish applications to users
You can create your own MSI files using VERITAS Software Console or WinINSTALL LE Discover You create GPO for MSI package which is to be published or assigned. If it is for a user, User Configuration\Software Settings\Software , if it is a computer Computer Configuration\Software Settings\Software Using AD you can uninstall old application, upgrade on top of old application. Computers can accept only mandatory upgrades, users support both optional and mandatory upgrades. If you have multiple versions of the same software, you will need to configure install order and/or whatever it is a mandatory install You need AD to deploy packages which are found on a share on a file server Msiexec.exe - provides the means to install, modify, and perform operations on Windows Installer from the command line. For example you can force end user to enter CD key for the software that is being installed
Part 3: Upgrading to Windows XP
[3.1] Upgrade general points
You can upgrade from Windows 98/Me/NT4/NT3.51/2000 Pro (Windows Home edition can upgrade from only 98/Me/2000) There is a bug on the CD allowing a clean install provided Windows 95 CD. Choose upgrade if you want to keep existing applications and preserve current local users and groups Clean install will allow you to multiboot Upgrade from Windows NT/2000 Pro is easier than from 98/Me due to their similarity to XP You can generate Windows XP compatibility report winnt32 /checkupgradeonly Upgrade your BIOS so you can use advanced power futures and device configurations Before the upgrade remove or disable any client software like virus scanners or network services If older applications fail to run on Windows XP due to security issues, use compatws.inf template Upgrade of Windows 98/Me can be undone using osuninst.exe or through add and remove programs control panel For upgrade you have a choice of Express upgrade or Custom upgrade
[3.2] Unsupported by upgrade Windows 9x software properties
File system applications Custom plug and play solutions Custom power management solutions Third part disk compression utilities, defragmenters (Windows NT and 2000 as well) Partitions compressed with DriveSpace or DoubleSpace are not supported
[3.3] Migrating user data
User state management tool (USMT) is used for migration of users from one computer to another ScanState.exe - collects user data and settings information based on the configuration of the Migapp.inf, Migsys.inf, Miguser.inf, sysFiles.inf LoadState.exe - deposits information collected on the source computer to a PC running copy of Windows XP. Cannot be used on a computer that was upgraded to Windows XP. Supports Windows 95/98/Me/2000 to XP F.A.S.T.
o o o o
Files and Settings Transfer Wizard (F.A.S.T.) It is one of the least known new features in Windows XP. Supports all Windows versions from Windows 95 (with IE4) through Windows XP (XP as destination only) Can be used as poor man's backup utility, creates a backup files that can be stored to HD or CDRW Can move user accounts one at a time, good for single users
Part 4: Configuring Windows XP Pro environment
[4.1] Windows image acquisition architecture
WIA is used to manage images between image capture devices and computer software applications Supported devices
o o o
IEEE 1394 USB SCSI
Devices connected through standard COM port or infrared connection are not supported by WIA
[4.2] Support for digital audio and video
Multichannel audio output Acoustic echo cancellation (AEC) Global effects (GFX)
[4.3] Microsoft Management Console (MMC)
The MMC is an utility used to create, save, and open collections of administrative tools that are called consoles Access control options for MMC
o o o o
Author mode - full customization of the MMC console User mode-full access - as author mode, except that users cannot add or remove snap-ins, change console options, create Favorites, or create taskpads User mode-limited access, multiple windows - access only to those parts of the console tree that were visible when the console file was saved. Users can create new windows but cannot close any existing windows. User mode-limited access, single window - as 'user mode limited access, multiple windows' but users cannot create new windows
[4.4] Installing hardware
Plug and Play support Non-plug and play devices can be installed using 'Add hardware wizard' DVDs regional settings can be changed up to 5 times (hardware change, need new DVD-ROM after that)
[4.5] Device drivers
Accessed from 'Device manager' You can update drivers You can roll back drivers (new in Windows XP) You can also uninstall driver Driver signing:
o o o o o o o o
Harmful driver install prevention HCL - Hardware compatibility list, replaced by Windows catalog Run d:\i386\winnt32 /checkupgradeonly from Windows XP CD to check hardware compatibility Command line sigverif.exe is used to check drivers from command line By default system is set to warn user if he or she is installing unsigned driver (other options are: ignore and block) Driver signing can also be controlled from GP using object settings for local computer (or computer configuration for domain) choices are: Silently succeed, Warn but allow installation and Do not allow installation. Unsigned driver means that the driver was not tested by Microsoft and is not supported by Microsoft. For most part these drivers are still OK When driver is signed by Microsoft it and the hardware are tested by Microsoft
Some older devices (like CD-ROM etc.) plug into LPT port on the PC. You will need to set LPT port to "Legacy plug and play support" on port settings tab for older devices to work. The easiest way to solve embedded device conflict with an add on device is to disable the on board device. For example, to use add on music card, you will need to disable on board music card Many problems are caused by incorrect drivers, for example graphic card that displays only 800x600 resolution. Update driver to solve these problems. Driver.cab on Windows XP CD contains all original Windows XP drivers
[4.6] Multiple display support
To avoid flickering monitor resolution should be set to at least 72Hz Maximum of 10 monitors per PC When you install 2nd video card the build into the motherboard card gets disabled and new card becomes primary display adapter Secondary adapter has to support multiple-displays
[4.7] Computer power states
Complete shutdown of PC Hibernation - saves all of the desktop state into a file which uses as much HD space as there is RAM in the system, to go back to active mode press power button Standby (three levels on ACPI compliant PC)
o o o
Level one turns off the monitor and hard drives Level two turns off the CPU and cache as well Level three turns off everything but the RAM
Fully active PC You configure standby through the Power options in Control panel, Level 2 and 3 of standby are only available if universal power supply (UPS) has been configured Through power options you can also configure alerts when system is running on battery power and behaviour of power button
[4.8] PCMCIA (Personal Computer Memory Card International Association) Cards
Type I cards - are up to 3.3mm thick. Used for adding more RAM to the PC Type II cards - are up to 5.5mm thick. Used for modem and network cards Type III cards - are up to 10.5mm thick. Used for portable disk drives
[4.9] Configuring I/O devices
Through Keyboard properties you can configure typing delay and cursor behaviour as well as keyboard key layout You need a keyboard in order to install Windows XP Through Mouse properties you can configure mouse properties such as: speed, buttons, wheel and pointers USB 2.0 supports up to 127 devices per root hub, up to 5 deep nested external hubs, transfer speeds up to 12Mbps. You can see power & bandwith usage by checking out root properties. USB supports two speeds, low and high, which use different cables USB controllers require that an IRQ be assigned in the computer BIOS. Make sure you have newest BIOS and/or firmware. Wireless devices, RF - Radio Frequency and IrDA - Infrared Data Association
[4.10] Windows registry
Windows registry is a database used by the OS to store system configuration Regedit is used to edit the registry (regedit32 is just a pointer to that file) There are five default keys in the Windows registry:
o o o o o
HKEY_CURRENT_USER - for user who is currently logged on the computer HKEY_USERS - configuration data for all users of the PC HKEY_LOCAL_MACHINE - computer hardware and software configuration, devices drivers and startup options HKEY_CLASSES_ROOT - used by Windows explorer for file type to application association, software configuration data and OLE (object linking and embedding) data HKEY_CURRENT_CONFIG - hardware profile that is used during system startup
[4.11] Remote desktop
Remote desktop connection = terminal services client In Windows XP terminal services service is limited to single connection only. Service is disabled by default and has to be enabled through system properties Remote tab Remote desktop depends on terminal services service Windows XP Home Edition does not allow connections to it using Remote desktop, XP Pro allows only one connection
[4.12] Remote assistance
Remote assistance is available with all editions of Windows server 2003 and Windows XP The person assisting the user has a concurrent session with logged in user Logged in user has to authorize access You can send invitation from 'Help and Support' menu. You can send invitations through e-mail using MAPI enabled client, Microsoft messanger or using a file. You need to supply a connection password. You can also offer remote assistance to others (disabled in GP by default) You can chat using text or voice, you can send and receive files HelpAssistant account is used if help is given by another user, support_XXXX account is used if help is given by Microsoft staff
[4.13] Services
A service is a program, routine or a process that performs a specific function Service startup types: automatic, manual and disabled You can choose the account service uses to log on When service fails you can choose the OS to do one of the following options SC.exe used for communication with service control manager
o o o o
Take no action Restart the service Run a file Reboot the computer
[4.14] HAL - hardware abstraction layer
Computer driver which is the interface to BIOS, kernel is build on top of this driver You can choose HAL during install by pressing F5 Multiple processors - when installing a 2nd processor in a single processor system (UP - uni processor) you will need to update HAL for the CPU from single CPU to multiple CPU (SMP - symmetric multi processor driver) Do not upgrade from standard HAL to ACPI (advanced configuration and power interface) HAL and vice versa
[4.15] Hardware profiles
Hardware profile consists of a set of instructions that instruct Windows as to which devices to start when computer starts and/or which settings to use for each device By default you have hardware profile called Profile 1 (for laptops, Docked Profile or Undocked Profile) is created You can designate a default profile. If you want the default hardware profile to load automatically (without showing you the list during startup), enter a 0 in seconds under Hardware profiles selection. If you want to see the list anyway press the SPACEBAR during startup.
Windows will ask you which profile to use every time you start your computer if you have more then one profile and you don't specify default profile with 0 wait time You can also use hardware profiles as a debuging tool. For example, you can set up profiles that omit the hardware devices you suspect of being defective.
[4.16] Other hardware
Fax service - is used for faxing support, controled through fax applet in control panel when installed Program compatability wizard - accessed from Accessories, used to run programs in Windows 95, 98/Me, NT4, 2000 compatability mode
Part 5: Managing the Desktop
[5.1] Customizing desktop
You can configure start menu and taskbar through 'Taskbar and Start menu properties' 'Start menu' modifications are done to Windows XP theme, while 'Classic start menu' modifications are done to Windows 2000 theme Display properties
o o o o o
You can select a different theme You can display web page on your desktop or just a picture(s) You can set up a screen saver In appearance you can change many aspect of the choosen theme In settings you can change aspects of video display adapter
Default Windows XP theme is also known as 'Luna' Local profile is created when user logs on for the 1st time, consists of following folders: Desktop, NetHood, PrintHood, SendTo, Start Menu, Cookies, Favorites, Application Data Notification area was previously named system trey
[5.2] Multilanguage technology
Unicode - internationall standard that allows support for the characters used in world's most common languages National language support API - is used to provide information for locale, character mapping and keyboard layout Multilingual API - used to set up applications to support keyboard input and fonts from various language version of applications Windows XP stores all language specific information in separate files from the OS files
[5.3] Multilanguage support
Support for two technologies
o o
Multilangual editing and viewing which supports multiple languages while user is viewing, editing and printing documents Multilanguage user interface
Localized Windows XP - include fully localized user interface for the language that was selected. This version allows user to view, edit and print documents in more than 60 languages. There is no support for multilangual user interface. Multilanguage Windows XP - provides user interfaces in several different languages. You will need to install the following files
o o
Language groups - contain fonts and files needed to process specific language Windows XP multilanguage version files - contain language content required by user interface and help files, can be up to 45Mb in size
Use muiseteup.exe to setup default user interface Multilanguage version of Windows XP is not available in retail, need Windows volume licensing On localized version of Windows XP you configure multiple languages through 'Regional and language options'
[5.4] Accessability options
Configured through 'Accessability options' in control panel Keyboard settings:
o o o o
StickyKeys - allows user to enter key combinations one key at a time FilterKeys - ignores brief repeated keystrokes ToggleKeys - user hears tones when togling CAPS LOCK/NUM LOCK/SCROLL LOCK MouseKeys - allows you to use the numeric keypad to control the mouse pointer
ShowSounds - instructs programs that convey information by sound to also provide information visually SoundSentry - allows you to change settings to generate visual warnings You can also set the time after which options are turned off and when they are turned on (like on user log on)
[5.5] Accessability utilities
Accessability wizard - adjust PC based on users vision, hearing and mobility needs Magnifier utility - makes portion of the screen bigger for easier viewing Narrator utility - employes text-to-speech technology to read the contents of the screen
On screen keyboard - has three different modes:
o o o
Clicking mode - user clicks the on-screen keys to type text Scanning mode - on-Screen keyboard highlights areas where you can type characters Hovering mode - use a mouse or joystick to point to a key for period of time to type character
Utility manager - start and stop accessability utilities, can start/stop utilities on user log on or when PC is locked
Part 6: Managing users and groups
[6.1] Built-in Accounts
Administrator - full control over the PC, even if disabled can be accessed from safe mode, password provided suring setup Guest - for users that don't have username and password on the system, disbled by default Initial user - uses the name of the registered user and exists only if the computer is member of a workgroup not a domain, by default member of the administrative group HelpAssistant - new in Windows XP, used together with remote assistance Support_xxxxxxx - used by Microsoft for help and support services, disabled by default
[6.2] Logging on
There are two type of users, local and domain Local user credential are compared to local security database, domain user credentials are checked agains active directory stored on domain controller When user logs onto the system an access token is created Local user credentials cannot be used to access network resources
[6.3] Managing users
You manage users through 'Local users and groups' MMC that can be accessed in two ways
o o o o o
Custom MMC By right clicking on My computer and selecting 'manage'
User account consist of: Name and password SID (security identifier) - consists of a domain SID, which is the same for all SIDs created in the domain, and a RID, which is unique for each SID created in the domain. SIDs are unique in the network. Can have other attributes, like group membership
User names can be up to 256 bytes (characters) long and must be unique (different than other user names and group names) User names cannot contain *{}\/:;,=|+?"<> and cannot be made of spaces and periods alone User names are not case sensitive but passwords are You can create users using net user You have following user options:
o o o o o o o o o o o o
User name (required field) Full name (by default same as user name) Description Password textbox (up to 127 bytes (characters), 15 for NTLM) Confirm password textbox User must change password at next logon checkbox User cannot change password checkbox Password never expires checkbox Account is disabled checkbox
You can set the following user properties User profile path - stored in 'Documents and settings\%username%' folder, contains user preferences, and file ntuser.dat. In Windows NT 4.0 the path was \%systemdir%\profiles\ %username% Logon script - files that are run every time user logs into the PC Home folder - is where users commonly store their personal files and documents
Password reset disk - use when user forgot their password. If you just reset the user password access to encrypted data will be lost. Mandatory profiles can only be used with roaming profiles, they don't work with local profiles. Mandatory profiles can only be set up by an administrator You can copy profiles using 'User profiles' tab of 'System properties' UNC path - is in the format //computer_name/share_name Renaming an account maintains all group membership, permissions, and privileges of the account. Copying a user account maintains group membership, permissions, an privileges assigned to its groups, but doing so does not retain permissions associated with the original user account. Deleting and recreating an account with the same name loses all group membership and permissions.
[6.4] Build-in local groups
Administrators - full control over the PC
Backup operators - can only access file system through backup utility Network configuration operators (new) - network settings Guests - limited privileges Power users - can add/remove users, create non-administrative shares, manage printers, start and stop services that are not started automatically Remote desktop users (new) - members can logon remotely Replicator - for directory replication used by domain servers Users - run programs, print stuff, nothing special HelpServices (new) - support through Microsoft Help services
[6.5] Special groups
Special groups are used by the system. Membership is automatic based on special criteria. You cannot manage these groups. Creator Owner - the account that created or took ownership of an object Creator - the group that created or took ownership of an object Everyone - everyone that can possibly be accessing the PC, doesn't include the anonymous group Interactive - users who use resources interactively (locally) Network - users who access resources over the network Authenticated users - users who access the PC using valid user name and password Anonymous logon - users who access the PC through anonymous logon Batch - user accounts that are only used to run a batch job Dialup - users that logon to the network through dialup connection Service - user accounts that are used only to run a service Local System - a system processes that uses resources as users are members Terminal server users - users who logon through terminal services
[6.6] Managing groups
Groups can be up to 256 bytes (characters) long, have to be unique and cannot contain '\' Groups are used to manage and organize users. Add users to a group and then assign permission to the group
Part 7: Managing security
[7.1] Policies
Configured through 'Local computer policy' group policy, gpedit.msc MMC Account policies are used to control logon procedures. If you want to control user after logging on, use local policies Local policies are made up of
o o o
Audit policy - disabled by default User rights assignment - too many to list here, see explanation underneath Security options - also too many to list
Local policies are set for all users of the computer, you cannot single users out (you need AD for that)
[7.2] Password policy settings
Enforce password history Maximum password age Minimum password age Minimum password length Complexity requirement Store passwords using reversible encryption
[7.3] Account lockout policy
Account lockout duration Account lockout threshold Reset account lockout counter after X minutes
[7.4] Enabling auditing for files, folders and printers
You will need to enable auditing for object access policy And you also need to enable auditing for individual files and folders through NTFS security or through printer security Auditing data is placed into security log
[7.5] Auditing
Account logon events - success or failure of domain logon Account management - events such as resetting passwords and modifying user properties Directory services - any time user access AD an event is generated
Logon events - success or failure of local logon or logon to a share Object access - file, folder or printer access Policy change - success or failure of change of security options, user rights, account policies and audit policies. Both domain and local PC changes are tracked. Process tracking - useful for applications System events - system events such as shutting down PC or clearing the logs
[7.6] User rights
Administrators can assign specific rights to group accounts or to individual user accounts. If a user is a member of multiple groups, the user's rights are cumulative, which means that the user has more than one set of rights. The only time that rights assigned to one group might conflict with those assigned to another is in the case of certain logon rights. There are too many user rights to list There are two types of user rights:
o o
Privileges, such as the right to back up files and directories Logon rights, such as the right to logon to a system locally
[7.7] Security options
Security option policies are used to configure security for the computer These policies are applied to the computer, not to users and groups Security options are edited through computer part of 'Group policy editor' GP object 'Local computer policy' MMC Security options can also be viewed with secpol.msc There are too many security options to list
[7.8] Security templates
secedit.exe is used to compare and analyzes system security by comparing your current configuration to at least one template Security templates are stored in %systemroot%\security\templates folder Setup security.inf - default settings Compatws.inf - used for backwards compatibility, so applications not certified for Windows XP can work Secure*.inf - implements recommended security in all areas except files,folders and registry keys Hisec*.inf - high security network communication, Windows XP can communicate only with other XP or 2000 computers Rootsec.inf - new root permissions introduced in XP are going to be applied Notssid.inf - removes default permissions granted to terminal server SID
[7.9] Using local group policies
Normally GP are applied through AD, but they can also be applied locally When you use local group policies there can only be one GP object Policies that have been applied through AD will take precedence over any local group policies You administer local GP through Local group policy object (gpedit.msc) Rsop - resultant set of policies is the final set of policies that is applied to the user and computer. Use gpresult to display Rsop for current user in command line format. Use rsop.msc to start Microsoft management console that displays Rsop.
[7.10] Using group policies with AD
When a DC is present you can have GPO in AD, they are stored in %systemroot%/Sysvol folder on every DC by default When user logs into active directory, this is the order of policy application:
o o o o o
Local computer Site (group of domains) Domain OU (organizational unit)
The following options are available for overriding the default policy application No override - enforce policy inheritance, you force all child policy containers to inherit the parent's policy, even if that policy conflicts with the child's policy and even if Block Inheritance has been set for the child. This option is used by corporations that want to have corporate level security and don't want low level administrators to be able to override it. To set no override option open properties screen of domain or OU in the GPO Links list, r-click the GPO link that you want to enforce, click No Override. Block inheritance - used if you don't want to inherit GP settings from parent containers. You can block policy inheritance at the domain or OU level by opening the properties dialog box for the domain or OU and selecting the 'Block Policy inheritance' check box
Group Policy is not inherited from parent to child domains, i.e. blah.boom.com does not inherit from boom.com The smallest unit you can apply GP to is an organizational unit (OU)
[7.11] Other security issues
Both Windows XP Pro and Home Edition allow user accounts to utilize blank passwords to log into their local workstations, although in XP Pro, accounts with blank passwords can no longer be used to log on to the computer remotely over the network
In XP Home Edition all user accounts have administrative privileges and no password by default Windows XP Home Edition will not allow you to disable the Guest account. When you disable the Guest account via the Control Panel, it only removes the listing of the Guest account from the Fast User Switching Welcome screen, and the Log on Local right. The network credentials will remain intact and guest users will still be able to connect to shared resources. The "Everyone" group has access to Printers assigned by default Remote desktop is not enabled by default on Windows XP Pro
Part 8: Managing disks
[8.1] File systems
FAT 16 bit (File Allocation Table) FAT 32 bit NTFS (New Technology File System) To convert from FAT to NTFS use: convert x: /fs:NTFS. You cannot use convert to convert to other file systems.
[8.2] Disk drives
SCSI 15000RPM, 20Mbps transfer IDE 7200RPM, 16.7Mbps transfer SATA (similar to IDE) Both SCSI and SATA support up to 15 drives on a single controller IDE drives have 'cable select' option on them which automatically determines master and slave. It is best practice to manually set jumpers for master and slave.
[8.3] ARC path designation (Advanced RISC computing)
ARC dates back to NT 3.5 days (in the form presented here, otherwise NT 3.1) The file boot.ini is used to find '\windows\' directory Bootcfg.exe configures, queries, or changes Boot.ini file settings Msconfig can be used to change system startup options including modification of boot.ini Please note that Microsoft has changed the default install directory from WINNT to WINDOWS for Windows XP. For upgrades we will still use WINNT directory. Multi
o o o o o o o o
SCSI
Identifies the controller physical disk is on Multi(x) syntax of the ARC path is only used on x86-based computers For IDE or pure SCSI disks when OS is on the 1st or 2nd SCSI drive The Multi(x) syntax indicates to Windows NT that it should rely on the computers BIOS to load system files. This means that the operating system will be using interrupt (INT) 13 BIOS calls to find and load NTOSKRNL.EXE and any other files needed to boot Windows NT. Numbering starts at 0, for example Multi(0), due to technical reasons it should always be 0 In a pure IDE system, the Multi(x) syntax will work for up to the 4 drives on the primary and secondary channels of a dual-channel controller In a pure SCSI system, the Multi(x) syntax will work for the first 2 drives on the first SCSI controller (that is, the controller whose BIOS loads first) In a mixed SCSI and IDE system, the Multi(x) syntax will work only for the IDE drives on the first controller Identifies the controller physical disk is on The SCSI(x) syntax is used on both RISC and x86-based computers Using SCSI() notation indicates that Windows NT will load a boot device driver and use that driver to access the boot partition On an x86-based computer, the device driver used is NTBOOTDD.SYS, on a RISC computer, the driver is built into the firmware Numbering starts at 0, for example SCSI(0) Windows NT Setup always uses Multi(x) syntax for the first two drives
o o o o o o
Disk
o o o o
Rdisk
Identifies the physical disk attached to controller 0 if Multi(x) present, Disk is only for SCSI For SCSI value of Disk(x) is the SCSI ID and can be 0-15 Note: one channel is always reserved for the controller itself Numbering starts at 0, for example Disk(0)
o o o o
Identifies the physical disk attached to controller Almost always 0 if SCSI(x) is present, Rdisk is for Multi(x), ordinal for the disk, usually number 0-3 Numbering starts at 0, for example Rdisk(0)
Partition Refers to the partition on the hard disk where Windows system folder is located on
o o o o o o o
All partitions receive a number except for type 5 (MS-DOS Extended) and type 0 (unused) partitions, with primary partitions being numbered first and then logical drives A partition is a logical definition of hard drive space Numbering starts at 1, for example Partition(1)
Signature Used when system BIOS or controller hosting the boot partition cannot use INT-13 Extensions The signature() syntax is equivalent to the scsi() syntax Using the signature() syntax instructs Ntldr to locate the drive whose disk signature matches the value in the parentheses, no matter which SCSI controller number the drive is connected to The signature() value is extracted from the physical disk's Master Boot Record (MBR)
[8.4] Easy way to memorize ARC
There are 5 letters in the word 'Multi' and 5 letters in the word 'Rdisk' There are 4 letters in the word 'SCSI' and 4 letters in the word 'Disk' 'SCSI' works together with 'Disk' while 'Multi' works together with 'Rdisk' When system uses Multi(x) it uses BIOS INT-13 Extensions, so on board BIOS has to be enabled
[8.5] Disk Management MMC snap-in
To activate: start -> all programs -> administrative tools -> computer management -> disk management tree node Another ways is to r-click on My computer and select 'manage' from the list Finally you can just create a custom MMC snap in Using disk management, among other things, you can:
o o
Initialize new disks Create new volumes and partitions
If you r-click and select properties -> general tab you can see location heading with a number. That number is the ARC number of the HD. If you need a disk formatted in FAT or FAT32 you cannot do it from disk manager, you need to use: format x: /fs:FAT32 Note Windows can format FAT 32 disks up to maximum of 32Gb but can read higher capacity drives DiskPart.exe - you can create scripts to automate tasks, such as creating volumes or converting disks to dynamic. Fsutil.exe - perform many NTFS file system related tasks, such as managing disk quotas, dismounting a volume, or querying volume information. Mountvol.exe to mount a volume at an NTFS folder or unmount the volume from the NTFS folder.
[8.6] Remote management
Computer management is not just for the local machine, you can also manage other PCs, to activate rclick on computer management (local) and select 'connect to another pc' By default Domain Admins are part of local administrators group and you need these right to connect and administer remote PCs If you cannot access Device Manager from the Computer Management extension snap-ins on a remote computer, ensure that the Remote Registry service is started on the remote computer. Computer Management does not support remote access to computers that are running Windows 95. In remote management 'Device Manager' is in read only mode
[8.7] Basic Disks
Primary partition is the only one that is bootable and there is a maximum of 4 primary partitions Extended partitions are not bootable Logical drives are created in extended partitions. There are no limits as to the number of logical drives each extended partition may have. Primary partitions and logical drives are assigned drive letters Basic Disk FAT is located on the first sector of the hard disk; space is shared with the MBR
[8.8] Dynamic disks
Fault tolerance better than basic disks, due to multiple storage places for information. 1Mb database is placed at the end of each physical hard disk containing information about all dynamic disk located in this particular system, this creates multiple storage spaces of the same data. Can be one of the following:
Simple volume:
o o
Single disk No fault tolerance Can be NTFS or FAT maximum of 32 disks Cannot extend spanned volumes, need to delete and recreate No fault tolerance Also known as RAID 1 Windows XP Pro does not support mirror volumes
Spanned volume:
Mirror volume:
Can be NTFS or FAT Fault tolerance, data is the same on both disks To replace the failed mirror in a mirrored volume, right-click the failed mirror and then click Remove Mirror, and then right-click the other volume and click Add Mirror to create a new mirror on another disk Variation of mirroring called duplexing uses HD connected to different controllers for even more fault tolerance Also known as RAID 0 Maximum of 32 disks Breaks data into 64Kb chunks for writing to different disks that make up the stripe It is recommended to use same type of hard drives for member drive Windows XP cannot be installed on software RAID 0 You cannot extend striped volume, need to recreate it No fault tolerance Made up of three disks with each storing parity information Fault tolerance when one disk fails Maximum of 32 disks, minimum of 3 Not available in Windows XP professional To replace the failed disk region in a RAID-5 volume, right-click the RAID-5 volume and then click Repair Volume
Striped volume:
o
RAID 5:
Only in Windows XP Professional, Windows 2000 Professional and Windows 2003 server (all editions) you can use dynamic disks Note: if disk fails for which ARC path is in boot.ini system will not boot. You should have a disk with modified boot.ini Mounted volumes - can mount HD as a NTFS folder Uninstall disks prior to moving them, Re-scan disk when you attach it Dynamic disks can be re-configured without re-boot When your boot disk is also a dynamic disk, then you will not be able to dual boot into OS that is not dynamic disk capable Dynamic disks are not supported on laptops due to luck of advantage over basic disks in this scenario Dynamic disk partition table types:
o o
dynamic GUID partition table (GPT) disks, for 64bit editions of Windows dynamic MBR disks, for 32 and 64bit editions of Windows
The Foreign status occurs when you move a dynamic disk to the local computer from another computer You can have a maximum of 2000 volumes on a dynamic disk, recommended maximum is 32 Volumes created after the 26th drive letter has been used must be accessed using volume mount points Hard drives that are connected to the Pc using USB or IEEE 1394 can not be converted to dynamic volumes Extending simple volume:
o o o o
Similar to spanned volume but uses the same physical HD with simple volume You can extend a simple volume only if it does not have a file system or if it is formatted using the NTFS file system. You also need free space on HD and the volume could not have been originally a basic disk partition. You cannot extend volumes formatted using FAT or FAT32 You cannot extend a system volume, boot volume, striped volume, mirrored volume, or RAID-5 volume
[8.9] Volume status descriptions
Failed - basic or dynamic volume cannot be started automatically or the disk is damaged Failed Redundancy - data on a mirrored or RAID-5 volume is no longer fault tolerant because one of the underlying disks is not online, has substatus information Formatting - occurs only while a volume is being formatted with a file system Healthy - normal volume status on both basic and dynamic volumes, no known problems, has substatus information Regenerating - occurs when a missing disk in a RAID-5 volume is reactivated Resynching - occurs when creating a mirror or restarting a computer with a mirrored volume Unknown - occurs when the boot sector for the volume is corrupted Data Incomplete - displayed in the Foreign Disk Volumes dialog box, and occurs when data spans multiple disks, but not all of the disks were moved. Data Not Redundant - displayed in the Foreign Disk Volumes dialog box when you import all but one of the disks in a mirrored or RAID-5 volume Stale Data - displayed in the Foreign Disk Volumes dialog box, and occurs when a mirrored or RAID-5 volume has stale mirror information, stale parity information, or I/O errors
[8.10] Converting to dynamic disk and back to basic disk
If you convert a boot disk, or if a volume or partition is in use on the disk you attempt to convert, you must restart the computer for the conversion to succeed. The conversion may fail if you change the disk layout of a disk to be converted or if the disk has I/O errors during the conversion. After you convert a basic disk into a dynamic disk, any existing partitions on the basic disk become (dynamic) simple volumes. If you are using shadow copies and they are stored on a different disk then original you must first dismount and take offline the volume containing the original files before you convert the disk containing shadow copies to a dynamic disk. If you are converting disks form dynamic to basic the disk being converted must not have any volumes on it nor contain any data before you can change it back to a basic disk. If you want to keep your data, back it up before you convert the disk to a basic disk.
[8.11] Disk quotas
Disk quota applies to everyone using the volume except administrators Remember that every user needs few Mb (min 2) for storage of the profile which is needed for logging in Quota entry can be created per user but not per group, only volumes and users have quota entries Quota limit is calculated using the uncompressed file size, thus compressing files will not create more space The default quota entry is for all users of given volume. You can add additional quota entries on per user basis only. Once again, quota entries are per user per volume, no groups are allowed. Remember that once a user uses a volume with quota set on it an entry is automatically added. Thus, if you had a general entry for all users and later on some users run out of space and need more you modify quota entries not add new ones. Disk quota is only applied to the files that are being added after the quota entry got created, it doesn't apply to files that were already there Each file can contain up to 64kb of metadata that is not applied towards users quota limit Fsutil is used to manage quota from command line To free some space run disk cleanup, from command prompt: cleanmgr.exe (note it doesn't clear internet temporary files)
[8.12] Defragmenting
You will need at least 15% of free HD space in order to defragment You may need to repeat the process several times in order to achieve planned results Defragmenting should be done on every volume every 1 to 2 months You cannot schedule defragmenting task (unless you use custom scripts) Windows defragmenter works with FAT16, FAT32 and NTFS On modern computer systems that use NTFS and don't use the file system extensively (desktops) the benefits of defragmenting a hard drive are measurable but not noticeable for the end user. Thus defragmenting is only significant performance tool for file servers.
[8.13] Encryption:
Only users who created the files, users whom owner gave access to view the file (new in Windows XP, additional users need to already be issued certificates) and recovery agents can decrypt the file When moving encrypted file from one volume to another volume, it stays encrypted. When copying file it also stays encrypted. This behaviour is unique for encryption! Note that user which has NTFS permissions to an encrypted file can delete that file, even if he/she cannot view that file. They can also move the file around on the same NTFS volume (different volume would mean a copy operation and possible decryption). Cannot encrypt and compress at the same time (due to encryption process using pseudo random salt which cannot be further compressed due to its nature) You can zip 1st using winzip or other 3rd party compression tool, then encrypt to get encrypted and compressed file Executable file cipher.exe is a command line encryption utility By default, the recovery agent is the Administrator account on the 1st DC, there is no default for stand alone server/workstation For encryption property, moving/copying a file to a FAT system decrypts file without warning It is recommended to store recovery agent certificate on a floppy disk in secured location. It is also recommended to copy their file to be recovered to the recovery agent PC where it will be recovered. User needs correct certificate to perform action on a file that would result in that file being decrypted
[8.14] How EFS (encrypted file system) works
When the user chooses to encrypt a file, a file encryption key is generated This encryption key, together with encryption algorithm is used to encrypt the contents of the file The file encryption key is encrypted itself using user's public key and stored together with the encrypted file. The file encryption key is also protected by the public key of each additional EFS user that has been authorized to decrypt the file and each recovery agent. File can only be decrypted by using user's private key, by using private key of users given permission to view the file and private key of recovery agent Private/public pair is created using user's certificate On stand alone machines user's certificate is created the 1st time he or she tries to encrypt a file
For domain user certificate is issued by the certification authority - user needs permission to get a certificate Files marked with the System attribute cannot be encrypted, nor can files in the systemroot directory structure. Before users can encrypt or decrypt files and folders that reside on a remote server, an administrator must designate the remote server as trusted for delegation. If you open the encrypted file over the network, the data that is transmitted over the network by this process is not encrypted. Users can use EFS remotely only when both computers are members of the same Windows Server 2003 family forest Encrypted files are not accessible from Macintosh clients Encrypting File System (EFS) no longer requires a recovery agent
[8.15] Compression (NTFS)
When you compress a whole folder:
o o o
All files are compressed automatically when added but not current folder occupants OR Compression can also be applied to current files and subfolders
Decompression is a reverse process of compression Moving a file on the same volume means that the file location is moved in MFT only, not the physical file itself. When you copy a file, no matter whatever on the same volume or not, the destination file will inherit the destination folder's permissions When you move a file on the same volume, it keeps its original permissions. When you move a file to another volume, the move is treated as a copy operation and the file permissions are inherited from the destination folder. All file attributes behave in the same way with the exception of encryption File compression is supported only on NTFS volumes with cluster sizes 4 KB and smaller For command line use compact.exe, it can display and modify compression attributes but it works only on NTFS
Part 9: Accessing files and folders
[9.1] General folder options
General folder options:
o o o o o
Windows classic or web content in the folders Whatever folders are opened all in the same window or separate windows Opening with single or double mouse click
Folder view options: Configure things that you see once you open files and folders There are too many options to list
File type options are used to associate file extensions with application file types
[9.2] Offline folder options
Offline folder options, you can store network files offline On the client side:
o o
The first step is to enable (enabled by default) offline file support on the client under Folder options -> Offline files and is available only on Windows XP and above In the folder options for offline files you can set:
o o o
You can set synchronization options: manually synchronize, automatic synchronization (log on or log off) and reminder at certain time intervals You can also set up an option for how much disk space will be used for temporary network files and whatever these will be encrypted
When offline files are enabled connect to a shared folder, right click it and select 'Make available offline' this will bring settings dialog box and start synchronization When the folder is set up as available offline when you right click on it you will have an option to synchronize Folders that are synchronized appear with a small blue arrow pointing down in the lower left corner of the folder icon SMB are used for communication between networked computers, for offline file sharing any SMB PC will do as a server You can disable and enable (default) client's ability to use offline content by changing the options in Share properties -> Caching on the server computer
On the server side:
o o
[9.3] ACL - access control list
Every object in AD (and on a stand alone PC) has ACL ACE - access control entries ACL is a list of ACEs. Each ACE has deny or accept action and an associated SID (security identifier). The process of checking user access is preformed in this way:
o o o o o o
User SID is checked against ACE on ACL list of the resource user wants to access Also groups that the user belongs to (group SID) is checked against ACE in ACL If there is no entry, then access is denied Accept if ACE = SIDs in ACL and associated ACE action is accept Windows resolves SID and presents name as ACE Deny right takes precedence over allow right in group and user security context. This is true even for Administrator and object owner.
[9.4] General NTFS permissions for files
Read
o o o
Write
List files attributes Read data in the file Read permissions
o o o
Change file attributes Create new files and write data to files Append data to files
Read and execute = 'Read' + execute file permission Modify = 'Read and Execute' + 'Write' + delete permission Full control = all of above permissions + 'Change Permissions' permission + 'Take Ownership' permission
[9.5] General NTFS permissions for folders
Read
o o o
Write
List folder attributes List folder Read permissions
o o
Change folder attributes Create folders
Read and execute Modify = 'Read and Execute' + 'Write' + delete permission List folder contents (only permission for a folder)
o o o
Traverse folders List the contents of a folder See folder's or file attribute
Full control = all of above permissions + 'Change Permissions' permission + 'Take Ownership' permission
[9.6] Share permissions
Only applicable for folders, no share permissions for files Read = read file data, file names and subfolder names + execute (default assigned to everyone group) Change = read permission + delete files and subfolders + write Full control = all of above permissions + change of share permissions right only Share permissions do not apply to users that are logged into the OS interactively (i.e. locally) NTFS general permissions always apply, even for a share i.e. user needs two read permissions in order to access a file over the network Use NTFS permissions to tighten security To add share form command prompt: net share 'folder name'='path' To delete share form command prompt: net delete 'folder name' To connect to a share from command prompt use: net use \\computer_name\share_name When a share name ends in $ it is hidden and cannot be browsed to, full name needs to be typed in Share permissions are not included in a backup or restore of a data volume Share permissions do not replicate through the File Replication service When both NTFS and share permissions are applied to a resource the system looks at the effective permissions for NTFS and share permissions and applies to the object the most restrictive set of cumulative permissions Be default, simple file sharing is enabled in Windows XP if you are not connected to a domain. Therefore, the Security tab and the advanced options for permissions are not available. In Windows XP Home edition you have to use simple file sharing. You can not disable simple file sharing in Microsoft Windows XP Home Edition, in Windows XP Pro you use folder options to disable simple file sharing
[9.7] Explicit permissions and inherited permissions for files and folders
There are two types of permissions: explicit permissions and inherited permissions. Explicit permissions are those that are set by default when the object is created, by user action. Inherited permissions are those that are propagated to an object from a parent object. Inherited permissions ease the task of managing permissions and ensure consistency of permissions among all objects within a given container.
Explicit permissions take precedence over inherited permissions, even inherited Deny permissions. This has nothing to do with user and group security context.
[9.8] Inherited permissions (file and folders)
All files and folders inherit their permissions from the parent folder by default There are three ways to make changes to inherited permissions:
o o o
Make the changes to the parent folder, and then the file or folder will inherit these permissions. Remember this is not related to user and group security! Select the opposite permission (Allow or Deny) to override the inherited permission. Clear the 'Allow inheritable permissions from the parent to propagate to this object and all child objects. Include these with entries explicitly defined here' check box. You can then make changes to the permissions or remove the user or group from the permissions list. However, the file or folder will no longer inherit permissions from the parent folder. You be presented with a confirmation dialog that has these options
You can 'copy' permission entries making all entries explicit (convert inherited entries into explicit) Or you can remove all inherited permissions and keep only the current explicit permissions
You cannot change parent permissions inside a child object - they show as grayed out if inheritance is on. If the object is inheriting conflicting settings from different parents then the setting inherited from the parent closest to the object in the subtree will have precedence. Only inheritable permissions are inherited by child objects. When setting permissions on the parent object, you can decide whether folders or subfolders can inherit them with Apply onto.
[9.9] Special shares
drive letter$ - shared resource that enables administrators to connect to the root directory of a drive ADMIN$ - resource that is used during remote administration of a computer. The path of this resource is always the path to the system root (ex. c:\windows) IPC$ - resource that shares the named pipes that are essential for communication between programs. You use IPC$ during remote administration of a computer and when you view a computer's shared resources. You cannot delete this resource. NETLOGON - required resource that is used on domain controllers SYSVOL - required resource that is used on domain controllers PRINT$ - resource that is used during remote administration of printers FAX$ - shared folder on a server that is used by fax clients in the process of sending a fax You cannot browse to $ shares (cannot see them in Explorer)
[9.10] Moving and copying of files
Moving a file on the same volume means that the file location is moved in MFT only, not the physical file itself. When you copy a file, no matter whatever on the same volume or not, the destination file will inherit the destination folder's permissions (destination folder and file permission will be the same) When you move a file on the same volume, it keeps its all of its original permissions, explicit and inherited from original folder. Assign the following names: the file, call it F, new folder call it A, original folder, call it B. When you move F from B to A and then make some permissions changes on folder A, they will be inherited by the file F (unless inheritance is blocked on F), old inherited permissions (the one's from folder B) will be removed. However, the file F will keep all explicit permissions, which is different then copy operation, where explicit permissions are removed after copy. When you move a file to another volume, the move is treated as a copy operation. The file permissions are inherited from the destination folder in the same way regular copy operation permission are inherited.
[9.11] Other points
Groups or users granted Full Control on a folder can delete any files in that folder regardless of the permissions protecting the file Every general permission has 'Synchronize' permission Read attributes permission includes 'Read Extended Attributes' permission Everyone group is no longer granted full control by default to shares, only read access (as of service pack 1, original had full access) The Anonymous Logon security group has been removed from the Everyone security group Windows XP and 2000 need installation of client software, twcli32.msi to take advantage of Volume Shadow Service (VSS) that is run on Windows Server 2003 computer
Part 10: Managing network connections
[10.1] Installing a network adapter
Make sure you install the latest driver If you have a combo network card (that has two network connectors) make sure you configure speed and cable type 70 to 80 percent of network problems are due to faulty cabling If you have a combo network card make sure that the speed and cable type are configured correctly
[10.2] Configuring TCP/IP
TCP/IP (transmission control protocol/internet protocol) developed in 1970's
o o o o o
Installed by default on Windows XP, most common protocol supported by almost all OSs TCP/IP is scalable, it is a routed protocol TCP/IP is a fault tolerant protocol that will dynamically reroute pockets if network is down and alternate links exist Companion services such as DNS and DHCP exist This is the most popular protocol and is the basis of the internet
IP address uniquely identifies computers on the network, it has 32 bits in it The loopback IP address is 127.0.0.1, this is your localhost address. The first address in your network is for the network itself, the last address is for the network broadcast. IP class assignments
o o o
Class A 1-126.x.x.x, hosts supported 16777214, with mask 255.0.0.0 Class B 128-191.x.x.x, hosts supported 65534, with mask 255.255.0.0 Class C 192-223.x.x.x, hosts supported 254, with mask 255.255.255.0
Subnet mask is used to specify which part of the IP address is the network address and which part of the address is the host part Default gateway is the location where pockets are sent which are not destined for your network (you need routers). Metrics are used to calculate optimal paths to gateways. Router is a device that connects two or more network segments together Ipconfig is used to show PCs IP configuration Ping is used to send ICMP echo request packets Nbtstat is used to display NetBIOS over TCP/IP connection statistics, also known as NBT Alternate configuration you can specify what happens when there is no DHCP server on the network
o o
Automatic Private IP Addressing (APIPA) - assigns PC address from the range 169.254.0.1 to 169.254.255.254, in use since Windows 98 Manual configuration of alternative settings
[10.3] DHCP
DHCP server is used for automatic IP assignment to hosts, here is the whole process:
o o o o
Client seeking IP address brodcasts on the network DHCPDISCOVER message Any DHCP server that receives the message and has available IP addresses sends a DHCPOFFER for a period of time called lease Client selects one of the offers and brodcasts DHCPREQUEST indicating its selection DHCP server sends DHCPACK message to the client with possible configuration information like DNS server IPs
DHCP server must be authorized in AD if part of a domain If there is no DHCP server on your network segment you can use DHCP server on another network segment, provided that the other DHCP server is configured to give out addresses to PC on other segments and the router that joins segments acts as a DHCP relay agent
[10.4] DNS
DNS servers are used for name to IP and IP to name (reverse DNS) address resolution HOSTS file is used to resolve nicknames or domain names entries, located in systemroot\System32\Drivers\Etc DNS settings:
o o o
DNS server addresses, in order of use - which DNS server will be used first to resolve a query Append primary and connection-specific DNS suffixes - specifies how unqualified domain names are resolved by DNS, for example if primary suffix is microsoft.com and you enter blah, DNS will try blah.microsoft.com Append parent suffixes of the primary DNS suffix - whatever name resolution includes the parent suffix for the primary DNS suffix, up to second level of the domain name, for example given primary suffix win.ms.com and you enter blah, DNS will 1st try blah.win.ms.com then blah.ms.com Append these DNS suffixes - additional suffixes that will be used to resolve unqualified name DNS suffix for this connection - DNS suffix for the PC, can override data supplied by DNS server Register this connection's address in DNS - dynamic registration using PC name Use this connection's DNS suffix in DNS registration
o o o o
[10.5] WINS
NetBIOS (Basic Input/Output System) resolution to an IP address can be done in 3 ways
o o o
WINS servers are used for NetBIOS name to IP address resolution, this server is for backward compatibility with NT4 Through broadcast (same network segment) LMHOSTS file is a static mapping if IP addresses to NetBIOS computer names, it is located in %systemroot%\System32\Drivers\Etc folder WINS addresses, in order of use Enable LMHOSTS lookup Enable/Disable NetBIOS over TCP/IP Use NetBIOS settings from the DHCP server
WINS settings:
o o o o
NetBEUI - NetBIOS Enhanced User Interface AppleTalk - is not supported by Windows XP (was supported before)
[10.6] TCP/IP filtering
Through filtering you can specify for your PC:
o o o
Which TCP ports are permitted Which UDP ports are permitted Which protocols are permitted
This is set for all adapters at once and is separate from firewall It is set up from Network connections -> connection -> TCP/IP properties -> advanced button -> options tab
[10.7] Configuring NWLink IPX/SPX/NetBIOS
NWLink IPX/SPX/NetBIOS is Microsoft implementation of Novell IPX/SPX (Internetwork Packet Exchange/Sequenced Packet Exchange) This is just a transport protocol that is routable, if you want to access Novell servers you need to install client software Internal network number - used to identify file servers, normally leave as is Frame type - specifies how the data is packaged for transmission
[10.8] Network access authentication
Network access control using IEEE 802.1X - you choose a method, password/certificate/smart card Authenticate as computer when computer information is available Authenticate as guest when user or computer information is unavailable Part of connection properties
[10.9] Advanced options
Bindings are used to attach protocols to a network adapter. You can improve performance by binding common protocols higher in binding order
Part 11: Managing printing
[11.1] Printing related definitions
Printer - this is how we call a piece of software on your PC Print device - this is the actual hardware printer Print server - PC to which a local printer is connected - any Windows PC. It is the computer that sends print jobs to the print device. For a network printer you send jobs to the server as well. Print spooler - also referred to as print queue this is a directory on print server where jobs are being stored prior to being printed Print processor - also known as rendering is the process that determines whatever a print job needs further processing once job has been sent to the spooler Printer pool - configuration that allows to use one printer for multiple print devices Print driver - piece of software that understands your print device codes Physical port - port through which a printer is directly connected to the computer, COM or LPT Logical port - port through which a printer with a network card is attached to network, much faster than a physical port Local printer - printer that uses a physical port and has not been shared Network printer - printer that is available to local and network users, can use either physical or logical port
[11.2] Printer and print device configurations
1 printer per 1 print device 1 printer for many print devices (print pooling) Many printers for 1 print device - used usually for print scheduling
[11.3] Windows print process
When user chooses to print the document, request is sent to Graphics Device Interface (GDI) which calls print driver Print job is sent to a local print spooler which sends the job to the print server The print spooler on the print server saves the job to disk Print processor analyzes the print job to determine whatever extra processing is needed, separator page is called if needed Job is passed to the print manager which directs job to the right port at the right time Print device prints the job
[11.4] Printer information
You can use UNIX (LPR) protocol, for this you will need to add LPR port. LPR is included in "print services" for UNIX, which is installed as a separate component of Windows XP You can also have print services for Macintosh and for Netware Whenever you hear anything that deals with: LPR, LPD, LPQ think UNIX
You can set printer priority (1-99) as well as printer availability (which means when the printer will be available timewise) to different user groups as well as access to the print device itself to different user groups and individual users. For example to use different print priority for two groups you need to setup two print devices, restrict their use and set priority on them If you want to know printer utilization track print queue object in system monitor %systemdir%\system32\spool\printers\ is the default location of the spool folder. You should change it if your server serves many printers. A port is defined as the interface that allows the PC to communicate with the print device Print.exe - sends a text file to a printer Net Print - displays information about a specified printer queue, displays information about a specified print job, or controls a specified print job Bidirectional support - option on ports tab that allows printer to communicate with the computer, for example print errors
[11.5] Spooling
Spooling is the process of saving the jobs to disk in a queue before they are sent to the print device You have the option of:
o o o
Start printing after the last page is spooled - small jobs that enter the queue after large jobs may print before large jobs finish spooling Start printing immediately - strict order of entry into the queue determines who gets printed 1st Print directly to the printer - good for troubleshooting the print device
You can change location of print spooler
[11.6] Print processor
There are 5 print processors in Windows XP
o o o o o
RAW - makes no change to the job RAW (FF appended) - always adds form feed character RAW (FF auto) - tries to determine whatever form feed character needs to be added NT EMF - for use with other Windows XP clients, multiple versions TEXT - interprets all data as plain text
[11.7] Printer Pooling
One printer, multiple print devices Think of it as load balancing for printers, used in larger enterprises Need to use the same driver for all print devices that are member of the pool. Many newer printer devices will work with older driver, use driver that is the newest for the oldest printer. It is enabled with a check box found at the bottom of the ports tab When one print device fails the print job gets redirected to another print device in the pool
[11.8] Redirecting print jobs
You can redirect print jobs provided both printers use the same driver When user placed into a queue a request to print a document on a print device which failed to print BEFORE commencement of printing you can redirect printing to another printer To redirect a print job select print device you want jobs redirected from If the new printer is on this print server, just select new port to which the new printer is attached, otherwise Click on 'ports' tab Click on 'add port', select local printer and click on 'new port' Type in UNC share name of the printer you want the job redirected to, in format \\other_print_server\share_name Check the check box next to the port you just created
[11.9] Separator pages
Separator pages are used in multi user environments, sample files are found in %systemroot/system32/ folder with .sep ending Pcl.sep - used to send a separator page on printers supporting PCL (Printer Control Language), which is a common standard Pscript.sep - doesn't send a separator page but switches the computer to PostScript printing mode Sysprint.sep - used by PostScript printers to send separator pages Sysprintj.sep - same as sysprint.sep but with support for Japanese characters
[11.10] Managing printers
To manage printer, right click it, you have following options:
o o o o o
Set as Default Printer - jobs will by default be sent to this printer Printing preferences - settings like page layout Pause printer - jobs can still be submitted, but will not print Use printer offline - pauses the printer and saves the print queue so documents in it are available even after PC reboot Other options: Rename, Sharing, Delete
You can also manage documents with following options: Pause,Restart,Resume,Cancel,Properties
[11.11] Sharing
When you share a printer it becomes a Network printer If you don't share your printer it is a Local printer You cannot share a Fax printer You can specify print drivers for following systems:
o o o
Alpha Windows NT 4.0 IA64 Windows XP Intel Windows 95/98/Me/NT 4.0/2000/XP
[11.12] Security
There are three print related permissions:
o o o o
Print - users can send print jobs to a printer Manage Printers - administration of printer consisting of: can pause,restart printer, change spool settings, share/unshare printer, change print permissions Manage documents - pause/restart/resume and delete queued documents, no control over the printer itself Special permissions - used to customize the print options with allow or deny access with: Print, Manage Printers, Manage Documents, Read Permissions, Change Permissions and Take Ownership
Administrators and Power users can do all tasks Creator Owner group can Manage Documents only Everyone group can Print only Advanced security settings:
o o o o
Permissions - list all users, computers and groups that have been given permissions to the printer Auditing - tracks who is using the printer and what type of access is being used Owner - owner of the printer Effective permissions
Part 12: Dial-up networking and Internet
[12.1] Configuring a modem
General: speaker volume, maximum port speed, wait for dial tone before dialing check box Selection of country and extra initialization string Advanced port settings allow to set buffer size Hardware settings like Data bits, Parity, Stop bits and Modulation Data connection settings like Port speed, data protocol, compression and flow control You can run diagnostics of your modem
[12.2] Connecting to a Remote access server (RAS)
You can connect to a RAS server using a modem, ISDN or a null modem cable Both client and server must use the same connectivity settings RAS security settings
o o o o o o o o o o o
Allow unsecured passwords Require secured password Use smart card (you will need EAP)
Logon security protocols MS-chap (Microsoft Challenge Handshake Authentication Protocol) still supports NTLM (but not by default) Same encryption key is used for all connections, both authentication and connection data are encrypted MS-chap v2 no NTLM and stronger encryption (like salting passed encrypted password strings) both MS-chap protocols are the only ones that can change passwords during the authentication process. New key is used for each connection and direction. Chap - need to enable storage of a reversibly encrypted user passwords, encryption of authentication data through MD5 hashing. No encryption of connection data. PAP (Password Authentication Protocol) passwords are unencrypted as well as connection data SPAP (Shiva Password Authentication Protocol) - less secure than CHAP or MS-CHAP, no encryption of connection data EAP-TLS (Extensible Authentication Protocol - transport level security) - certification based authentication (EAP) used with smart cards, both authentication and connection data are encrypted, not supported on stand alone servers - only for domains. EAP-MD5 CHAP (Extensible Authentication Protocol - Message Digest 5 Challenge Handshake Authentication protocol) - this is a version of Chap that was ported to EAP framework. Encrypts only authentication data, not connection data, same like Chap. Unauthenticated access - connections without credentials, good for testing
[12.3] Using Virtual Private Networking (VPN)
Data that is sent over the network is encrypted, for VPN you just need access to a network while for RAS you need to dial-in
VPN supports
o o o o
Single inbound connections Tunneling protocols Callback security Multilink support (chaining of multiple modems)
PPTP (Point-to-Point Tunneling Protocol) - build in encryption for IP or IPX protocols inside of PPP datagrams, require IP connectivity between your computer and the server L2TP (Layer Two Tunneling Protocol) - Windows XP implementation of L2TP is designed to run natively over IP networks only, does not support native tunneling over X.25, Frame Relay, or ATM networks. Uses IPsec and certificates for security.
[12.4] Using Internet Connection Sharing (ICS)
Internet connection sharing (ICS) allows you to connect a small network to the internet through a single connection Internet connection sharing server gets assigned address 192.168.0.1 and its simple DHCP server assigns addresses in the range of 192.168.0.2 - 192.168.0.254 to all client computers You can specify which protocols and ports are to be shared, for example HTTP on port 80 You configure connection sharing using Network and Internet connections from control panel in advanced tab
[12.5] Managing IE settings
Security zones
o o o o
Content
Internet Local intranet Trusted sites Restricted sites
o o o
Content advisor - you can limit what is accessed based on language, nudity, sex and violence Certificates Personal information - you can configure Auto complete and Microsoft profile assistant
Connections - how you connect to the internet, any connection Programs associated with different internet services, HTML editor, E-mail, News groups, Internet call, calendar and contact list Advanced tab has too many options to list You can print to an internet printer if the print server has IIS and supports internet printing Internet printing uses Internet print protocol (IPP) To install internet printer, start the 'Add printer wizard', choose network printer and type as address http://computername/printers/share_name/.printer You can connect through a web browser to print server by surfing to http://print_server/printers if it is allowed and print server has IIS installed To connect using IE to an ftp server that uses password and user name, use: ftp://user_name:password@ftp.company.com; Otherwise IE will ask you to enter your credentials.
[12.6] Internet connection firewall
ICF is a stateful firewall Configured from Network Connections -> Connection you wish to firewall -> properties -> advanced tab You can log dropped packets and successful connections You can choose a service that already is listed (like port 80 IIS) or add your own Don't confuse with IP packet filtering which is set for all connections at once.
[12.7] Other points
PPP - Point-to-Point Protocol that provides advanced futures (like: IPX, NetBEUI and TCP/IP, encrypted authentication if configured) not found in Serial Line Internet Protocol ( SLIP)
Part 13: Optimizing Windows XP Pro
[13.1] Performance and system events
Task manager Event viewer System monitor (to activate you can run perfmon.exe from command line) Performance logs and alerts Network monitor
[13.2] Performance
To set process priority at run time, go use start "process name" /"priority value" Another way is to: cmd /c start /"priority setting""application name" -- you cannot use this from the run menu Priority types:
Real time (you will need Administrator access to set this priority level)
o o o o o
High Above normal Normal Below normal Low
Processor affinity is the process of assigning specific processors to specific tasks in multiprocessor system, this is done through task manager Relog - extracts performance counters from performance counter logs into other formats, such as textTSV, text-CSV, binary-BIN, or SQL Logman - manages and schedules performance counter and event trace log collections on local and remote systems
[13.3] Performance indicators
Memory: pages faults/sec - data not found in CPU cache creates a fault, most processors can handle large amounts of soft page faults, compare with memory: pages/sec Available memory in bytes - need more if less than 10% available (could be an application memory leak) Memory: pages/sec - hard drive access to page file, a rate of 20 or more indicates a need for more RAM Page file percent close to 100, need more space on file or more RAM Physical disk: percentage disk time above 70% - is too high, if paging file usage is excessive as well it indicates more RAM is needed otherwise a disk is the bottleneck Physical disk average queue length above 2 - check paging file and physical memory Physical disk current queue length - a value above 2 indicates a problem CPU close to 100% - need more CPU power if situation continues for excessive amounts of time Number of open files indicates how busy the server is, compare to baseline Server: bytes total/sec - indicates network throughput Baselining is the process of determining average/normal system performance. Should be done over a period of 3 to 4 weeks using counter logs. Performance logs and alerts are used to perform long term analysis:
Using the default Windows XP Pro data provider or another application provider, trace logs record detailed system application events when certain activities, such as a disk I/O operation occurs. When the event occurs, your OS logs the system data to a file. A parsing tool is required to interpret the trace log output, like Tracerpt When counter logs are in use, the service obtains data from the system when the update interval has elapsed, rather than waiting for a specific event. Remember that trace logs are event driven and Counter logs are update interval driven
o o o
[13.4] Performance alerts
Alerts are created when specific counter(s) go above or below a specific value. When an alert is triggered you can do one of the following:
o o o o
You can log alerts in application log Can send a network message Start performance data log Run a program
[13.5] Log file settings
Maximum log size Overwrite log events as needed Overwrite log events older than X days Do not overwrite events (clear log manually) Microsoft recommends keeping 7 day logs
[13.6] Log files
Default event log files:
o o o
Application - tracks events related to applications that are running on your PC Security - tracks events related to Windows XP auditing System - tracks events related to the Windows XP OS
Log file extension is .evt (files with this extension can be viewed by event viewer) Tracerpt - processes event trace logs or real-time data from instrumented event trace providers
[13.7] Log filtering
Event type Event source Event ID User Computer Date range
[13.8] Log viewer event types
Information - logged for informative purposes Warning - non critical events that might indicate a problem Error - indicates a problem Success Audit - indicates occurrence of an even audited for success Failure Audit - indicates occurrence of an even audited for failure
[13.9] Event information
Eventvwr - used to lunch event viewer Eventtriggers.exe - displays and configures event triggers on local or remote machines. Eventcreate.exe - enables an administrator to create a custom event in a specified event log Eventquery.vbs - lists the events and event properties from one or more event logs
[13.10] Page file
Page file size should be such that the size of it plus size of physical RAM satisfies PCs needs, for light use 512Mb Don't let system manage the size of the page file (fragmentation of page file due to constant resizes) Set initial size of the page file but don't prevent it from growing to large size, it will rarely occur and provide you with a cushion in case of memory intensive application takes up lots of RAM If you move page file from the system drive you will no longer get any memory dumps You will need to restart your PC once you make changes to the page file such as its initial or maximum size It is best to place the page file on a drive whose cluster size matches RAM page file size, on intel PCs its 4Kb, default for NTFS is also 4Kb The Microsoft recommended size is equivalent to 1.5 times the amount of RAM on your system, set by default To create memory dump file, the paging file on the %systemroot% drive must be at least as large as RAM + 11MB, you may to increase it to 1.5*RAM
[13.11] Memory dumps
Small memory dumps are stored in %SystemRoot%\Minidump by default and have 64Kb of data Dumpchk.exe - utility that you can use to verify that a memory dump file has been created correctly found in the support tools on the Windows XP CD Windows writes the log file, by default called Memory.dmp, to the same file name each time a Stop error occurs
[13.12] Scheduling tasks
To schedule a task go to Performance and Maintenance under Control Panel and select 'Schedule a task' Scheduled task properties:
o o o o o o
Command line execution for the program that is running the task The folders containing needed for execution files Comments The user name and password of the user the task is to be run as Whatever the task is enabled or not Many other advanced options, like running task when CPU is idle
Scheduler service must be running for scheduled task execution to occur Scheduler tasks needs appropriate permissions to run the scheduled task Security can be set by group or user
Part 14: Performing system recovery
[14.1] Overview
Document everything in your plan, test your plan Posses a 'recovery toolkit' with stuff like backup utilities/system utilities etc. Make sure you backup:
o o o
User data Critical system files Critical applications
Recovery point - how much data can we loose? Most medium size companies are OK with loosing up to 24h - thus daily backup is OK. Time frame for recovery - how long does it take to recover affected systems Hot sites are ultimate backup solution for server farms (a hot site can take on all functions of the current site, is kept synchronized and is in a different physical location) Backup files have .bkf extension When files are backed up they retain all of their original attributes including encryption File attributes are lost when you restore backup to a FAT volume
[14.2] Windows XP boot sequence
Preboot sequence
o o o o o o o o o o o o o o o o
Power on self test (POST) is run when PC is turned on, system configures hardware The Master Boot Record (MBR) is loaded to which BIOS points MBR points to the active partition which in turn is used to specify which partition should be used to boot the OS NTLDR is used to start Windows XP boot process
Boot sequence NTLDR switches the processor from real mode to 32-bit flat memory mode and starts mini file system drivers which support PC file systems Operating system selection with BOOT.INI occurs, for OS other than Windows XP file BOOTSECT.DOS is used NTDETECT.COM detects hardware which is stored in registry Control is passed to NTOSKRNL.exe
Kernel load sequence HAL (hardware abstraction layer) driver is loaded (hal.dll) Control set that the OS will use is loaded Low level drivers such as disk are loaded
Kernel initialization sequence The registry key HKEY_LOCAL_MACHINE\HARDWARE is created with current PC hardware The Clone Control set is created, it is the exact data used to configure the PC without changes made by setup Low level drivers are initialized and higher level subsystems are being loaded
Logon sequence Log on dialog box appears, user enters valid credentials Service controller performs scan of HKEY_LOCAL_MACHINE\SYSTEM\CurrentControlSet\Services to see whatever there are any services that still needs to be loaded
[14.3] Backup types
Normal (full) - Clears archive bit, backs up all data on volume that is being backed up. Incremental - backs up only these files that have their archive bit set to 1 (since last full or incremental backup). Clears archive bit. Restore process will have to chain multiple incremental backups. This backup is fastest when combined with normal backup. Differential - backs up only these files whose archive bit is set to 1. Does not clear archive bit, no chaining of backups during restore process Copy - only backup type that can back up registry and other critical system files. Like full backup, but does not clear or set any archive bits. This type of backup is used for archiving or when backing up between incremental and normal backup routine. Daily - backs up only these files that were modified today. Does not clear archive bit. You can exclude files from being backed up System state - boot and system files, AD (if DC), SYSVOL directory (if DC), COM+ Class Registration database, registry, Cluster service information (if server is part of a cluster), IIS Metadirectory (if installed) - only for local system! All backed up files keep their file attributes, unless you are restoring to FAT For command prompt use: ntbackup.exe Backup cannot be preformed to CD-R and DVD-R When NTBackup creates a backup set it also creates a listing of files and folders included on the set, called a catalog. It is stored on both the disk of the server and the backup set itself.
[14.4] Backup log
By default 10 backup logs are kept on the server There are three logging options:
o o o
No log Summary log (default) Detailed log
[14.5] Restore options
Do not replace files (default) Replace only if the file on disk is older Always replace files Options do you have to restore the files to
o o o
Restore to alternate location Restore to single folder Restore to original location
[14.6] Boot problems
Hit F8 for boot menu during startup Last known good configuration is the control set in the registry (current settings, like used drivers) Last known good configuration is still good choice only if user has not logged on since problem arouse Safe mode does not backup the 'Last known good configuration' To access recovery console: 'winnt32.exe /cmdcons' - this places recovery console option into boot.ini
Recovery console is good for missing boot files Can run recovery console from Windows XP CD, to run console from CD boot from CD and press R (repair installation) When boot files are missing you will have to copy new ones from installation CD The maximum number of lines in the [operating systems] section of the Boot.ini file in Windows XP is 10. If you add an 11th line (or more), only lines 1 through 10 will be seen during the boot phase of Windows XP Directory services restore mode:
o o
This is like a safe mode for a domain controller Active directory is not started
[14.7] Advanced boot options
Safe mode - in boot.ini /safeboot:minimal /sos /bootlog /noguiboot Safe mode with networking - in boot.ini /safeboot:network /sos /bootlog /noguiboot Safe mode with command prompt - in boot.ini /safeboot:minimal(alternateshell) /sos /bootlog /noguiboot Enable boot logging - in boot.ini /bootlog (log is stored in %systemroot%\ntbtlog.txt) Enable VGA mode - in boot.ini /basevideo Last known good configuration - in boot.ini no corresponding switch exists Directory services restore mode (Windows domain controllers only) - in boot.ini /safeboot:dsrepair /sos Debugging mode - in boot.ini /debug The /sos /bootlog /noguiboot switches are not required with any of the above settings, but they are useful to help with troubleshooting. These switches are included if you press F8 and choose one of the modes from startup boot menu.
[14.8] ASR - Automated system recovery
Replaces ERD (emergency repair disk) Stores system state data (uses a cd or tape) Need Windows XP CD and ASR floppy to do a clean install and apply system settings ASR is needed to recover from boot failures To create ASR disk either run ntbackup.exe from command prompt or go to: start -> all programs -> accessories -> system tools ->backup Using ASR recovers the system up to the point ASR was created If you create ASR for system without floppy files are saved to the %systemroot%\repair folder. ASR restore will not work without a floppy drive and the floppy disk. To preform ASR recovery you need:
o o o
ASR floppy disk ASR Backup set Windows XP setup CDROM
There is no ASR in Windows XP Home edition
[14.9] Best practices for backup
Develop backup and restore strategies and test them; train people. Always create an Automated System Recovery (ASR) backup set when the operating system changes Always choose to create a backup log for each backup Keep at least three copies of the backup media. Secure both the storage device and the backup media. Perform a trial restoration periodically to verify that your files were properly backed up
[14.10] Startup and recovery options
Found in System properties advanced tab You can specify the following options:
o o o o o o o
Default operating system - OS loaded by default if no selection is made on OS selection menu Time to display list of OSs - how long the OS selection menu is shown (30 sec by default) Time to display recovery options (30 sec by default) Write event to the system log - event is written each time system fails (enabled by default) Send Administrative alert - when system fails message is sent to the administrator (enabled by default) Automatically restart You can also edit the boot.ini file and specify the size of the kernel dump file
[14.11] Other points
System state data can only be restored and backed up locally (there are 3rd party software utilities that can restore and backup over the network) Using 'last known good configuration' can be used to recover from most stop errors if the user has not logged in BUT server must be able to boot, i.e. if ntldr error need to use ASR or recovery console For major hardware failures such as motherboard replacement you will need to reinstall Windows XP. However, you will still need to restore system state prior to full Windows boot in order to preserve original SID.
Recovery password can be different than administrator password For problems with boot files use recovery console and copy needed files over from the CD Dr. Watson - used to troubleshoot application errors, DRWTSN32.EXE Boot disk can be created by copying onto a floppy the following files: NTLDR, NTDETECT.COM, NTBOOTDD.SYS (for SCSI without BIOS), BOOT.INI System restore - creates restore points that can be used to restore PC to a previous state. Enabled by default, daily backups or when significant changes occur. To manually create restore points, use system restore wizard, which is located under Accessories -> System Tools -> System Restore. By default 12% of hard drive space is used for system restore data storage Runas is also known as secondary logon, you need to have Secondary Logon service running to use it. This command line utility is used to run programs within different user's security context. For example, network administrator is logged on as a regular user and needs to run system utility that requires administrative privileges. Instead of logging out and back in as an administrator, the user could use runas command which uses the following syntax: runas /user:ComputerName\UserName "program name"
S-ar putea să vă placă și
- Principles of DialysisDocument57 paginiPrinciples of DialysisFreisan ChenÎncă nu există evaluări
- IT Chapter 10Document6 paginiIT Chapter 10Alice HovsepyanÎncă nu există evaluări
- Installing An Operating System (v1)Document1 paginăInstalling An Operating System (v1)onlyfanspolinaÎncă nu există evaluări
- Unit 2-Overview of Window XP: - Twesha ChhariaDocument57 paginiUnit 2-Overview of Window XP: - Twesha ChhariateenatweetyÎncă nu există evaluări
- Personal Computer Maintenance and Trouble Shooting: Leonides G. Agravante Ict-Chs NC IiDocument92 paginiPersonal Computer Maintenance and Trouble Shooting: Leonides G. Agravante Ict-Chs NC IiLeo HiddenValleyÎncă nu există evaluări
- XP SetupDocument7 paginiXP SetupA R KhanÎncă nu există evaluări
- Mcsa NotesDocument221 paginiMcsa NotesSaravanan RajendranÎncă nu există evaluări
- Chap 02Document16 paginiChap 02api-3729674Încă nu există evaluări
- Introducing, Installing, and Upgrading Windows 7: Lesson 1Document38 paginiIntroducing, Installing, and Upgrading Windows 7: Lesson 1Kristopher CharlesÎncă nu există evaluări
- C26 Selecting and Installing An Operating SystemDocument57 paginiC26 Selecting and Installing An Operating SystemAmir M. VillasÎncă nu există evaluări
- Installing Windows Server 20031211Document7 paginiInstalling Windows Server 20031211Einho AicnegerÎncă nu există evaluări
- Installation - NethServer 7 FinalDocument6 paginiInstallation - NethServer 7 FinalantonioluisribeiroÎncă nu există evaluări
- Experiment No. 1': Download LINUXDocument93 paginiExperiment No. 1': Download LINUXkanchanÎncă nu există evaluări
- AIX Basics (OS Installation, Boot Up Process and Rootvg Filesystem Structure)Document7 paginiAIX Basics (OS Installation, Boot Up Process and Rootvg Filesystem Structure)Rakesh SharmaÎncă nu există evaluări
- Practical No. 1:-Installation of Linux: Steps To Get You Started Do You Have The Right Components?Document55 paginiPractical No. 1:-Installation of Linux: Steps To Get You Started Do You Have The Right Components?Gurpreet GillÎncă nu există evaluări
- Windows 7 NotesDocument13 paginiWindows 7 NotesAndre HopkinsÎncă nu există evaluări
- Chapter 2 Installation of Linux DistributionsDocument29 paginiChapter 2 Installation of Linux DistributionsSyafiq FauziÎncă nu există evaluări
- g100 InstallationDocument8 paginig100 InstallationAndi PrengaÎncă nu există evaluări
- Server Instal at IonDocument6 paginiServer Instal at Ionpramod346Încă nu există evaluări
- Practical No. 1:-Installation of Linux: Steps To Get You Started Do You Have The Right Components?Document54 paginiPractical No. 1:-Installation of Linux: Steps To Get You Started Do You Have The Right Components?Usman GhaniÎncă nu există evaluări
- BootingDocument14 paginiBootingvishalsolsheÎncă nu există evaluări
- Server InstallationDocument57 paginiServer Installationapi-3729674Încă nu există evaluări
- Unit Objectives: Prepare To Install Windows Perform A Clean Installation of Windows Perform An Upgrade Installation of WindowsDocument60 paginiUnit Objectives: Prepare To Install Windows Perform A Clean Installation of Windows Perform An Upgrade Installation of WindowsTheresa SuleÎncă nu există evaluări
- Ict Windows Installation AutosavedDocument34 paginiIct Windows Installation AutosavedTimeless GamingÎncă nu există evaluări
- Installation Guide: Dell Openmanage Deployment ToolkitDocument8 paginiInstallation Guide: Dell Openmanage Deployment Toolkitkhopdi_number1Încă nu există evaluări
- P.C.T.E.: Report File OF Handling Operating SystemsDocument33 paginiP.C.T.E.: Report File OF Handling Operating SystemsArsh SainiÎncă nu există evaluări
- Chapter 3 - Installing The Server: at A GlanceDocument9 paginiChapter 3 - Installing The Server: at A Glanceghar_dashÎncă nu există evaluări
- MIKROTIKDocument544 paginiMIKROTIKAbdul Rasyid Musthafa100% (1)
- Unit 2 Installing LinuxDocument22 paginiUnit 2 Installing Linuxfer_2880Încă nu există evaluări
- Basic Mikrotik CommandsDocument15 paginiBasic Mikrotik CommandsOmodolapoÎncă nu există evaluări
- How To Install LinuxDocument3 paginiHow To Install LinuxBrenda EddlemonÎncă nu există evaluări
- OS Windows InstallationDocument65 paginiOS Windows InstallationLester MagallonesÎncă nu există evaluări
- Exam 70-680:: TS: Windows 7, ConfiguringDocument11 paginiExam 70-680:: TS: Windows 7, Configuringeleazar_lostÎncă nu există evaluări
- Installation - Hardware Key (Network Driverless Red)Document10 paginiInstallation - Hardware Key (Network Driverless Red)Jonatan Costa BeberÎncă nu există evaluări
- Linux Unit 2Document25 paginiLinux Unit 2Adeefa AnsariÎncă nu există evaluări
- LO1 - 1 (Perform Manual Installation)Document7 paginiLO1 - 1 (Perform Manual Installation)Stephen PollockÎncă nu există evaluări
- Rhce SlidesDocument497 paginiRhce SlidesSuresh GaikwadÎncă nu există evaluări
- Building NAS System With OpenMediaVault - GianiDocument105 paginiBuilding NAS System With OpenMediaVault - Gianigiani_2008Încă nu există evaluări
- Operating System Course: Subscribe!!!Document90 paginiOperating System Course: Subscribe!!!muna cliffÎncă nu există evaluări
- Acronis Snap Deploy 4: For Pcs and ServersDocument2 paginiAcronis Snap Deploy 4: For Pcs and ServersyuyoverdeÎncă nu există evaluări
- Red Hat Linux Installation and Root Password Cracking.Document89 paginiRed Hat Linux Installation and Root Password Cracking.Himani_Mittal_93Încă nu există evaluări
- Ubuntu Server GuideDocument377 paginiUbuntu Server GuidesupercoachÎncă nu există evaluări
- Migrating Your System From Media - IBM DocumentationDocument5 paginiMigrating Your System From Media - IBM Documentationintoch emacÎncă nu există evaluări
- Operating SystemDocument50 paginiOperating SystemBASBUS0% (1)
- Solaris Installation: 1. Before You BeginDocument4 paginiSolaris Installation: 1. Before You Beginjeetmajumdar007Încă nu există evaluări
- Ubuntu Server Guide PDFDocument371 paginiUbuntu Server Guide PDFJuan Karlozz Piña GutièrrezÎncă nu există evaluări
- 4 5832631030384691806Document16 pagini4 5832631030384691806Tarek HamzeÎncă nu există evaluări
- Installing Windows XPDocument7 paginiInstalling Windows XPMohamed ShameemÎncă nu există evaluări
- Setup MikrotikDocument13 paginiSetup MikrotikAugusto DriesÎncă nu există evaluări
- Information Sheet 1.3 1Document19 paginiInformation Sheet 1.3 1ALLAN GABRIEL GOJOCOÎncă nu există evaluări
- Guidelines For Optimizing System Performance For Vusers On WindowsDocument3 paginiGuidelines For Optimizing System Performance For Vusers On WindowsdaamoooÎncă nu există evaluări
- Operating SystemsDocument81 paginiOperating Systemsyarima1762Încă nu există evaluări
- Software (Overview)Document3 paginiSoftware (Overview)Daniel Daryl CalingÎncă nu există evaluări
- DiagsDocument4 paginiDiagsDhrubo Jyoti DasÎncă nu există evaluări
- Windows OS Fundament AlsDocument20 paginiWindows OS Fundament AlsSohan PatelÎncă nu există evaluări
- RHL Relnotes x86 en 9Document12 paginiRHL Relnotes x86 en 9api-3730515Încă nu există evaluări
- IgniteDocument14 paginiIgnitemohan paloÎncă nu există evaluări
- Windows Vista Sp2 Install Guide English EditionDe la EverandWindows Vista Sp2 Install Guide English EditionÎncă nu există evaluări
- Windows Operating System: Windows Operating System (OS) Installation, Basic Windows OS Operations, Disk Defragment, Disk Partitioning, Windows OS Upgrade, System Restore, and Disk FormattingDe la EverandWindows Operating System: Windows Operating System (OS) Installation, Basic Windows OS Operations, Disk Defragment, Disk Partitioning, Windows OS Upgrade, System Restore, and Disk FormattingÎncă nu există evaluări
- Free Open Source Linux OS For Data Recovery & Data Rescue Bilingual Version UltimateDe la EverandFree Open Source Linux OS For Data Recovery & Data Rescue Bilingual Version UltimateÎncă nu există evaluări
- PDM To SAP ReleaseDocument4 paginiPDM To SAP ReleaseJason RogersÎncă nu există evaluări
- birtCrossTabTutorialAdvanced PDFDocument7 paginibirtCrossTabTutorialAdvanced PDFswapnil_pingale28Încă nu există evaluări
- Sap AnnDocument12 paginiSap AnnAndre Hie JayaÎncă nu există evaluări
- (Open Geosciences) Implementation of Heat Maps in Geographical Information System Exploratory Study On Traffic Accident DataDocument18 pagini(Open Geosciences) Implementation of Heat Maps in Geographical Information System Exploratory Study On Traffic Accident DatabvivÎncă nu există evaluări
- Inventory Management in SAP BW - 4HANADocument7 paginiInventory Management in SAP BW - 4HANAdibyajotibiswalÎncă nu există evaluări
- Perkins 2506-15Document144 paginiPerkins 2506-15namvinh100% (2)
- TUF-2000M User Manual PDFDocument56 paginiTUF-2000M User Manual PDFreinaldoÎncă nu există evaluări
- SM 9415Document136 paginiSM 9415edgar Bilbao RochaÎncă nu există evaluări
- EM 13c2 LifeCycle Management LCMDocument1.276 paginiEM 13c2 LifeCycle Management LCMvikÎncă nu există evaluări
- Cart PDFDocument296 paginiCart PDFkwazir70Încă nu există evaluări
- Step-By-Step - Migrating Active Directory FSMO Roles From Windows Server 2012 R2 To 2016 - CANITPRODocument16 paginiStep-By-Step - Migrating Active Directory FSMO Roles From Windows Server 2012 R2 To 2016 - CANITPRODani Kirky YlaganÎncă nu există evaluări
- SE Experiment 5Document9 paginiSE Experiment 5Anurag ChorgheÎncă nu există evaluări
- Basics of Python ProgrammingDocument53 paginiBasics of Python Programmingvixit thakurÎncă nu există evaluări
- Robust Botnet DGA Detection Blending XAI and OSINT For Cyber Threat Intelligence SharingDocument12 paginiRobust Botnet DGA Detection Blending XAI and OSINT For Cyber Threat Intelligence SharingFakrudhinÎncă nu există evaluări
- Controls Lab Manual PDFDocument12 paginiControls Lab Manual PDFedwin dableoÎncă nu există evaluări
- CSE WT Lab QuestionsDocument3 paginiCSE WT Lab QuestionssunnykeshÎncă nu există evaluări
- Practical File Bca-Dbms Section ADocument20 paginiPractical File Bca-Dbms Section Aakhilrai6554Încă nu există evaluări
- WD Elements Play Manual EngDocument73 paginiWD Elements Play Manual EngAndrey VojdÎncă nu există evaluări
- Sigma LT Hand-Held - Quick Start GuideDocument2 paginiSigma LT Hand-Held - Quick Start GuidemnezamiÎncă nu există evaluări
- WEB Based RF Optimization Tool (2G, 3G) @radnabalak - New ReleaseDocument29 paginiWEB Based RF Optimization Tool (2G, 3G) @radnabalak - New ReleaseSachin Kumar Dubey100% (1)
- Multi Fect EcDocument2 paginiMulti Fect EcJayabharath KrishnanÎncă nu există evaluări
- PDF Converted MISDocument144 paginiPDF Converted MISElakkiyaÎncă nu există evaluări
- New in Rfem 5 Rstab 8 enDocument6 paginiNew in Rfem 5 Rstab 8 enTanitriÎncă nu există evaluări
- Autumn: Ann LoganDocument8 paginiAutumn: Ann LoganBlu Marie100% (2)
- RsyslogDocument329 paginiRsyslogPichai Ng-arnpairojhÎncă nu există evaluări
- Format of Input File For AbaqusDocument3 paginiFormat of Input File For AbaquspravinÎncă nu există evaluări
- Commandcalc: Instructions For Use GeneralDocument10 paginiCommandcalc: Instructions For Use Generalminhtutran1983Încă nu există evaluări
- LICENCIA Eset FULLDocument2 paginiLICENCIA Eset FULLEli Jhulino Valentin50% (2)
- Second Edition - IIoT DictionaryDocument12 paginiSecond Edition - IIoT DictionaryricardoÎncă nu există evaluări
- Owa330011 Bssap Protocol Analysis Issue 1.0Document71 paginiOwa330011 Bssap Protocol Analysis Issue 1.0lenguondung123Încă nu există evaluări