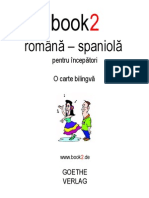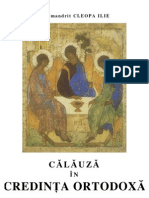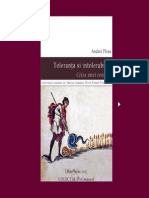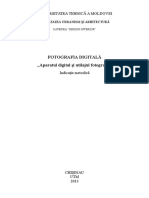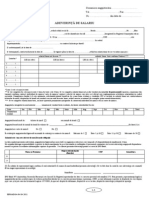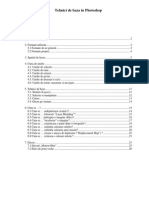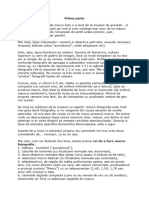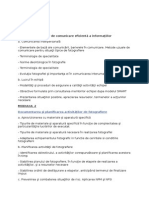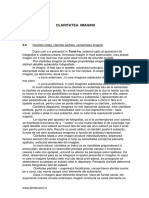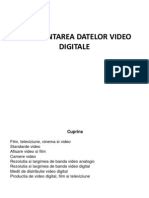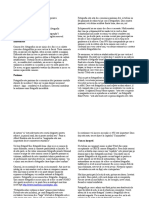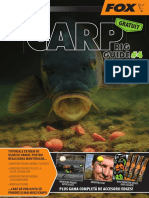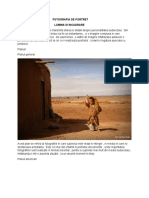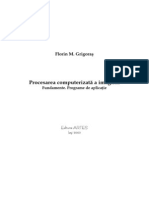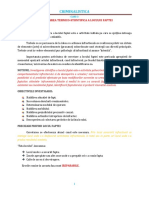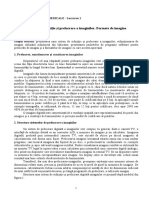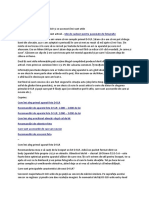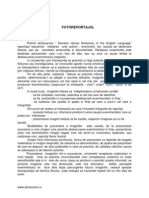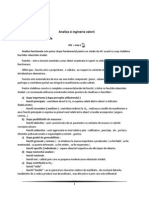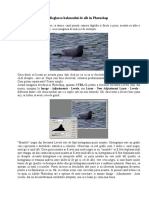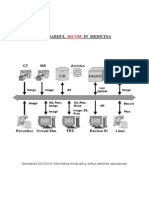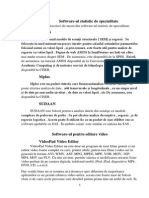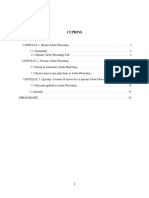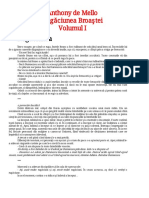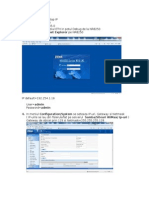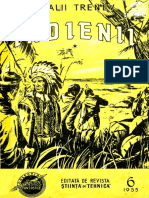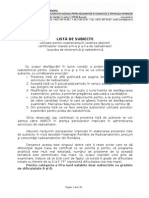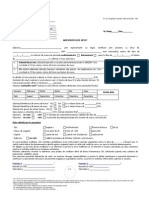Documente Academic
Documente Profesional
Documente Cultură
Despre Metadate in Fotografie
Încărcat de
Cristian BujorDrepturi de autor
Formate disponibile
Partajați acest document
Partajați sau inserați document
Vi se pare util acest document?
Este necorespunzător acest conținut?
Raportați acest documentDrepturi de autor:
Formate disponibile
Despre Metadate in Fotografie
Încărcat de
Cristian BujorDrepturi de autor:
Formate disponibile
Despre metadate in fotografie
Metadatele, definite ca "date despre date", reprezinta informatii care descriu, explica, localizeaza, etc. o resursa informationala. In cazul fotografiilor, metadatele contin informatii despre camera fotografica, obiectivul folosit, parametrii expunerii, data si ora fotografierii, autorul fotografiei, date de geolocalizare, etc. Metadatele permit regasirea rapida a fotografiei dorite dintr-o colectie de imagini. Utilizarea unor standarde in denumirea si completarea metadatelor permite identificarea fotografiilor relevante dintr-o baza de imagini de catre un client, sporind astfel sansele de a vinde imagini printr-o agentie de stok.
Primul standard a fost propus de International Press and Telecommunications Council (IPTC) sub numele "Information Interchange Model" (IIM) si a fost adoptat in 1995 de Adobe pentru programele Photoshop. Metadatele erau inglobate intr-o sectiune dedicata a fisierului. Ulterior au fost elaborate noi standarde, printre care: - IPTC Core & Extension - se bazeaza pe standardul IPTC-IIM, adaugind noi campuri si informatii, necesare agentiilor de stok, impachetate in format XMP; - PLUS (Picture Licensing Universal System) defineste si depoziteaza informatii referitoare la detinatorul drepturilor de proprietate asupra imaginii, a utilizatorului, a scopului de folosire si a termenilor de acordare a drepturilor de folosire; - XMP - reprezinta noul standard de stocare a metadatelor, folosit de sistemul IPTC Core & Extension; stocarea se poate face in fisierul de imagine sau intr-un fisier asociat; standardul permite crearea de campuri personalizate; - EXIF (Exchangeable Image File format), elaborat de CIPA (Camera & Imaging Products Association) si publicat de JEITA (Japan Electronics and Information Technology Industries Association) cuprinde date tehnice despre camera folosita, obiectivul utilizat, date despre expunere, data, ora si pozitia geografica in momentul fotografierii, etc. - Dublin Core - schema de date partial compatibila cu IPTC.
Nu toate formatele de imagine pot stoca metadate, dar fisierele JPEG, TIFF, PSD, RAW si altele, sunt compatibile cu toate aceste standarde.
Clase de metadate Diferitele informatii stocate in sectorul de metadate servesc unor scopuri specifice. Astfel, pot fi stocate: - informatiile tehnice (cum sunt cele din EXIF, despre dimensiunile fisierului, rezolutie, profil de culoare, ISO, timp de expunere, diafragma, modelul de camera foto, etc); - informatii descriptive (titluri, cuvinte cheie, localizare geografica, etc); - informatii administrative (despre fotograf, despre detinatorul drepturilor de proprietate asupra imaginii, despre scopul de folosire si despre termenii de acordare a drepturilor de folosire, etc).
Cum adaugam metadate? Numeroase programe de editare a fotografiilor permit adaugarea sau editarea metadatelor. Modalitatea practica de editare depinde de la un program la altul, dar, in general, se realizeaza prin accesarea, prin meniul programului a instrumentului "File Info" sau "File Properties".
Editarea metadatelor in Adobe Photoshop CS5
Programe grafice care suporta IPTC Core & Extension ACDSee Pro - 8.1 Adobe Acrobat - 9 Adobe After Effects Pro - CS5 Adobe After Effects Std - CS5 Adobe Audition - 3.0 Adobe Bridge - CS5 Adobe Creative Suite 5 - CS5 Adobe Illustrator - CS5 Adobe InCopy - CS5 Adobe InDesign - CS5 Adobe Photoshop - CS5
Adobe Photoshop Lightroom - 2 Adobe Premiere Pro - CS5 AtomicView - 1.2 BreezeBrowser Pro - 1.6 Canto Cumulus - 7.x Caption Edit - 1.02 Captivate Carpe camera - 2.0 Contribute - 4 DBGallery - 4.3 DC - 5 Digikam - 1.2 Downloader Pro - 2.0 Dreamweaver - 8 ExifTool - 8.18 EXIFutils - 3.0 Exiv2 - 0.19 Extensis Portfolio Server - 9.5 FastPictureViewer Professional - 1.5 Fireworks - 8 Flash Pro - 8 FotoStation Pro - 6.0 FotoWare Color Factory - 6.0 FotoWare FotoWeb - 6.0 FotoWare Index Manager - 6.0 GraphicConverter - 5.9.4 IDimager - 5 Image Info Toolkit - 2.0.1.8 Imagero - 1.95 IMatch - The Digital Image Management Solution - 3.6 IrfanView - 4.20 iView MediaPro - 3.1.2 iWatermark Pro - 1 Kalimages - 2.1.3 libiptcdata - 0.2.1 MediaDex - 1.0 MetadataTouch - 2.2 METAmachine - 1.1 myCONTENT - 2.3 NSCS Pro - 3.0 Orphea Studio - 3.9 Photo Mechanic - 4.5 PhotoShelter - 1.0 PHP JPEG Metadata Toolkit - 1.11 PicaJet - 2.5 Profium Metadata Server & News Solution - 4.3.1 RoboFolder - 1.1 RoboImport - 1.1 StockView - 5.6 Third Light Image Management System - IMS - 5.0 ThumbsPlus - 7.0 WebDAM - 2.6
Xinet - 8.0 XnViewMP - 0.26
Definitia campurilor de metadate si recomandari de completare a lor Campul IPTC Author By-line (or Author) By-line Title Caption Caption Writer(s) Category City Contact Info Address (Contact info) City (Contact info) Country (Contact info) Descriere alternativa pentru "Creator" alternativ pentru "Creator" functia / meseria creatorului alternativ pentru "Description" alternativ pentru "Description Writer" s-a renuntat la acest camp, desi unele aplicatii inca il afiseaza localitatea unde a fost realizata fotografia date de contact despre persoana sau firma care a realizat imaginea adresa unde locuieste persoana sau se afla firma care a realizat imaginea orasul unde locuieste persoana sau se afla firma care a realizat imaginea tara unde locuieste persoana sau se afla firma care a realizat imaginea
una sau mai multe adrese de e-mail (separate Email(s) (Contact info) prin virgule) ale persoanei sau firmei care a realizat imaginea Phone(s) (Contact info) Postal Code (Contact info) telefonul de serviciu (cod de tara + cod de regiune + numar de telefon + nr. interior ale persoanei sau firmei care a realizat imaginea codul postal al strazii / orasului firmei ale persoanei sau firmei care a realizat imaginea
State/Province (Contact regiunea / judetul / etc ale persoanei sau firmei info) care a realizat imaginea Website(s) (Contact info) site-ul persoanei sau firmei care a realizat imaginea de regula fotograful (sau firma la care acesta este angajat). Pentru SUA, se foloseste simbolul copyright [] urmat de data primei publicari si de detinatorul copyright-ului. In unele tari, prescurtarea (c) sau "copyright" sau "copr" nu sunt suficiente. Este bine a se mentiona si "all rights reserved".
Copyright Notice
Copyright Status Copyright URL Country Country Code Creator Creators Job Title Credit Line
nu este acceptat de IPTC, doar de Photoshop XMP nu este acceptat de IPTC, doar de Photoshop XMP numele tarii unde a fost luata imaginea codul tarii unde a fost luata imaginea (dupa normele ISO 3166) de regula numele fotografului (sau al firmei sale sau la care este angajat) care a realizat imaginea. functia / meseria fotografului (de ex. freelancer) care a realizat imaginea. specifica modul in care sa fie informat creatorul cand este utilizata imaginea sa uneori denumita "Caption", descrie cine?, ce?, de ce? se intampla in fotografie. Daca in imagine sunt persoane, se va trece numele lor; daca este o localitate, va fi trecut numele sau. Fotografiile documentare contin date mai numeroase, cele publicitare mai putine sau de loc. numele persoanei care a editat, corectat sau scris datele IPTC o scurta descriere a imaginii (a nu se confunda cu titlul fotografiei). text cu instructiuni pentru utilizatori (de exemplu embargo, drepturi de utilizare, profilul de culoare, etc). descrie imaginea jurnalistic, de ex. "comunicat de presa" sau "interviu", prin folosirea unui vocabular controlat (http://www.newscodes.org/). caracterizeaza continutul imaginii printr-un sir de 8 cifre (http://www.newscodes.org/). Atentie! Cuvintele cheie se introduc in campul Keyword descrie imaginea cu unul sau mai multe coduri de sase cifre, IPTC "Scene-NewsCodes". Se foloseste un vocabular controlat, disponibil la http://www.newscodes.org/ un numar sau identificator pe parcursul procesarii imaginii. cuvinte cheie sau propozitii care descriu subiectul fotografiei. Cuvintele cheie pot fi text liber (adica neincluse intr-un vocabular controlat) si in numar nelimitat, separate prin virgula
Description
Description writer Headline Instructions
Intellectual Genre
IPTC Subject Code
IPTC Scene
Job Identifier Keywords
(unele programe permit separatori precum [;] sau [CR]). Din motive de compatibilitate cu produse mai vechi, se recomanda ca fiecare cuvant cheie sa nu depaseasca 64 caractere. Location Object Name Original Transmission Reference Photographer Provider Province/State Rights Usage Terms inlocuit in IPTC 1.1 cu campul Sublocation in versiuni vechi - similar cu "Title" in versiuni vechi - similar cu "Job Identifier" varianta pentru "Creator" in versiuni vechi - similar cu "Credit Line" in IPTC Core 1.1 similar cu "State/Province" descrie drepturile de folosire, de exemplu "nu poate fi reprodusa decat dupa acordarea dreptului de utilizare". Se recomanda folosirea unui set de termeni controlati. aici figureaza proprietarul initial al imaginii sau al drepturilor de autor ale imaginii. Acest camp ar trebui lasat nemodificat ulterior. Daca folositi separatorul "/", acesta trebuie precedat si succedat de spatii, pentru a usura cautarile. eticheta similara cu "Instructions" statul sau regiunea ilustrata in fotografie; se recomanda folosirea denumirilor intregi, nu a prescurtarilor. detalierea localizarii regiunii ilustrate in fotografie, de exemplu un cartier sau un loc celebru (Giza, Grand Canyon). acest camp nu mai face parte din IPTC Core 1.0, desi unele programe il suporta inca. o scurta referinta despre imagine. Titlul trebuie sa fie scurt, sub forma de text sau numar. Poate fi numele original, generat de camera; organizatiiilor (de stiri, de ex) li se recomanda sa foloseasca acest camp pentru a explica ce reprezinta imaginea. "Title" nu trebuie confundat cu campul "Headline", care este o scurta desciere a continutului imaginii. abandonat incepind cu IPTC Core 1.0 desi exista unele programe care il suporta. similar cu "Description Writer."
Source
Special Instructions State/Province
Sublocation Supplemental Categories
Title
Transmission Reference similar cu "Job Identifier." Urgency Writer/Editor
La conferinta din mai 2011, IPTC Photo Metadata Working Group a elaborat principiile de utilizare a metadatelor: 1. metadatele sunt esentiale pentru descrierea, identificarea si regasirea fisierelor media si trebuie aplicate tuturor fisierelor ce urmeaza a fi comercializate; 2. fisierele media trebuie sa includa o zona in care sa poata fi scrise metadate si care apoi sa poata fi citite de diferite programe; 3. metadatele, semnificatia lor si valorile acestora nu trebuie schimbate; includerea metadatelor trebuie facuta in asa fel incat scrierea si citirea lor sa fie corecta, indiferent de programul utilizat; 4. informatiile despre drepturile de autor nu trebuie indepartate sub nici un motiv; stergerea lor este pedepsita de lege in unele tari; 5. celelalte informatii pot fi indepartate doar cu acordul proprietarului de drepturi.
International Press Telecommunications Council (IPTC) intretine si dezvolta un site dedicat popularizarii metadatelor, standardizarii si dezvoltarii acestora, la: Filtre de polarizare Ce este un filtru de polarizare? Ce face un filtru de polarizare? Cat de des ne intalnim cu lumina polarizata? Care este diferenta dintre un filtru de polarizare liniara si unul circulara? Cum stiu ca filtrul meu este liniar sau circular? Cand pot folosi filtrul de polarizare? Cand efectul filtrului de polarizare este maxim? De ce sa ma complic, nu-i mai bine in PhotoShop? Cum stiu daca am nevoie de un filtru de polarizare circular pentru aparatul meu? De ce apar reflexii chiar si printr-un filtru de polarizare? Cum calibram filtrul de polarizare? Pot folosi filtrul de polarizare la aparatele fara vizare prin obiectiv? Cand nu trebuie sa va obositi cu un filtru de polarizare? Ce este un filtru de polarizare? Filtrul de polarizare ocupa un loc special in arsenalul de filtre optice si lentile aditionale ale fotografului, loc special justificat de efectul sau. Daca filtrele colorate blocheaza predominant lumina cu o anumita lungime de unda, filtrul de polarizare opreste radiatia luminoasa cu orice lungime de unda, dar care oscileaza intr-un anumit plan, si o lasa sa treaca pe cea ce oscileaza in planul perpendicular. Filtrul de polarizare este format dintr-un strat de polimeri cu molecula lunga, orientate paralel, intr-o singura directie, prin procese speciale de fabricatie. Diametrul paralel cu fibrele de polimeri poarta numele de axa de pasaj, intrucat lumina incidenta care oscileaza in acest plan trece nestingherita. Diametrul perpendicular pe precedentul se numeste axa de blocaj, intrucat lumina care oscileaza in planul perpendicular axei de pasaj este oprita (aproape) in totalitate. Filtrul este compus dintr-o piesa optica si o montura. Piesa optica este realizata din materialul special, cu proprietati de filtru de polarizare (mase plastice speciale microcristaline denumite "polaroid"). Montura este formata din doua inele: unul fix,
prevazut cu filet sau baioneta, pentru montat de obiectiv ("mos"), si al doilea, randalinat, in care este montat filtrul si care se poate roti liber in precedentul, in vederea obtinerii efectului maxim al filtrului.
Filtru de polarizare liniara Soligor, pe filet 49 mm, oferit de www.F64studio.ro Ce face un filtru de polarizare? Lumina naturala, ca de altfel si orice sursa de lumina artificiala are proprietati atat de unda cat si de particule (fotoni). Caracteristica de unda este data de oscilatii perpendiculare pe directia de propagare (vector de oscilatie), in toate planurile : stanga-dreapta, sus-jos si in toate pozitiile intermediare, asfel incat, pe sectiune, vectorii de oscilatie ocupa toate diametrele posibile ale unui cerc. Spre deosebire de lumina emisa direct de o sursa, lumina polarizata se caracterizeaza prin oscilatia undelor luminoase intr-un singur plan. Lumina nepolarizata s-ar putea asemui cu un cilindru, pe cand cea polarizata cu o lama.
Principiul de functionare al filtrului de polarizare Lumina incidenta, nepolarizata, care cade pe un filtru de polarizare, va trece partial, si anume doar "razele" care oscileaza dupa un vector paralel cu orientarea polimerilor. Celelalte, inclinate sub un unghi oarecare, alfa, vor fi atenuate dupa formula: Amplitudinea dupa filtru = amplitutinea inainte de filtru * cos(alfa)
Cu un oarecare grad de aproximare, putem spune ca, teoretic, jumatate din lumina incidenta va fi blocata, cealalta jumatate trecind mai departe. In realitate, culoarea gri a filtrului introduce atenuari suplimentare. Cat de des ne intalnim cu lumina polarizata? Lumina naturala (soare, luna) sau artificiala care soseste direct de la sursa, nu este polarizata. In schimb, lumina reflectata este mai mult sau mai putin polarizata si, deoarece de cele mai multe ori avem de a face cu lumina reflectata, suntem scaldati intr-o baie de lumina polarizata! Traversarea dintr-un mediu transparent intr-altul, cu un alt indice de refractie, determina aparitia luminii polarizate, adica aparitia unor planuri preferentiale de orientare a vectorului de oscilatie a luminii. Polarizarea prin traversarea unor medii transparente, numita polarizare de refractie, a fost studiata de Brewster care a elaborat formula de calcul pentru maximum de polarizare: Unghiul Brewster = arctan(n'/n) Unde: n' este indicele de refractie al mediului de emergenta n este indicele de refractie al mediului de incidenta. De exemplu: pentru aer n = 1 pentru apa n = 1,33 iar unghiul este 53 pentru sticla n = 1,5 iar unghiul este 56
Polarizarea luminii prin reflexie, in cazul indicentei brewsteriene In aumite imprejurari pot emite lumina polarizata: cerul senin (intr-o portiune bine determinata - prin refractia luminii la trecerea prin diferitele straturi atmosferice), suprafetele cu apa, sticla, masele plastice, diverse suprafete acoperite cu lacuri si vopsele, etc.
Zona de cer care emite lumina polarizata
Fotografia cerului (aproape) senin cu filtru de polarizare. De remarcat banda verticala albastra mai intensa ce corespunde unghiului de 90 grade fata de soare. Obiectele ne-metalice care reflecta lumina au un comportament diferentiat fata de razele luminoase, in functie de planul de oscilatie al acesteia. Razele care oscileaza paralel cu suprafata lor, vor fi reflectate integral si nemodificate (fara schimbarea planului de polarizare). Razele care oscileaza intr-un plan perpendicular pe suprafata obiectului vor fi partial absorbite prin refractie. Astfel, obiectele ne-metalice extrag din lumina nepolarizata (polarizata 180 grade) o proportie variabila din cele care nu oscileaza paralel cu suprafata, comportindu-se ca un filtru de polarizare. Acest efect este maxim daca raza incidenta indeplineste conditiile impuse de Brewster. Care este diferenta dintre un filtru de polarizare liniara si unul circulara?
Principalele diferente sunt: 1. Daca folositi un filtru standard, de polarizare liniara, este posibil sa aveti probleme cu functiile auto-focus si auto-expunere - la aparatele dotate cu aceste functii. De asemenea, este posibil ca chiar si aparatele clasice sa prezinte unele anomalii in calcularea expunerii (aparatele dotate cu masurare TTL). De ce? Daca in calea optica a respectivelor functii se interpun prisme de sticla sau oglinzi, lumina polarizata intrun singur plan va fi atenuata intr-un raport dependent de cos(alfa), si cu atat mai mult cu cat unghiul de incidenta este mai apropiat de unghiul Brewster. 2. Un filtru de polarizare circulara este compus dintr-un filtru obisnuit de polarizare liniara, iar, imediat in spatele sau este asezata o placa realizata dintr-un material birefringent. Materialul birefringent - cum este celofanul -, transmite lumina mai repede in anumite directii decat in celelalte, datorita structurii sale anizotropice, care se traduce prin indici diferiti de refractie; directia cu viteza maxima, respectiv minima, sunt numite axa rapida si respectiv axa lenta si sunt decalate la 90 grade. Grosimea placii este astfel calculata incat sa reprezinte un sfert de lungime de unda (quarter, Q, adica 90 grade de regula a luminii de culoare verde, cea mai sensibila pentru ochiul uman). Rotirea cu 45 grade a plagii birefringente determina disiparea circulara a luminii polarizate intr-un singur plan, astfel incat - cu pretul a 1 - 2 indici de expunere -, filtrul de polarizare circulara poate fi folosit la orice model de aparat fotografic. Desigur, o placa-sfert-de-unda (Q) este calculata pentru o anumita lungime de unda. Cu cat culoarea obiectului fotografiat va fi mai indepartata in spectru de cea luata in calcul pentru placa Q, cu atat este posibil sa apara erori in redarea respectivei culori, deoarece refacerea polarizarii este mai degraba eliptica decat circulara. Cum stiu ca filtrul meu este liniar sau circular? Un filtru de polarizare circular pus in fata ochiului si privit prin oglinda, asa fel incat placa Q sa fie indreptata spre oglinda (adica invers decat se monteaza pe obiectiv), ne permite sa descriem urmatorul traseu si comportament al luminii: - lumina care trece prin flitrul de polarizare liniara va fi polarizata - este traversat apoi placa Q, prin care lumina va fi defazata 45 grade - oglinda va schimba aceasta defazare cu 180 grade dar nu va afecta polarizarea - traversarea in sens opus a placii Q determina transformarea luminii polarizate circular in lumina polarizata liniar dar defazata cu 90 grade (45 + 45) fata de lumina emergenta - este intalnit acum filtrul de polarizare liniara dar de lumina polarizata exact pe axa de blocaj, ia filtrul va aparea privitorului total negru. Desigur, acest efect este maxim pe un diametru si minim pe diametrul perpendicular. Cand pot folosi filtrul de polarizare? Filtrul de polarizare este util pentru a diminua reflexiile nedorite determinate de sticla sau de apa. Nu poate influenta reflexiile date de suprafetele metalice, deoarece aceste reflexii nu sunt polarizate!
Fotografia unei farfurii plina cu "supa de agrafe", fara filtru de polarizare. Pentru curiosi: "supa" se prepara astfel: o masura apa, se adauga agrafe dupa gust, se amesteca si apoi se lasa sa se linisteasca. Se serveste in farfurii de inox, la lumina lampii de birou.
Fotografie cu filtru de polarizare. De notat urmatoarele: a) nu au putut fi indepartate reflexiile nedorite ale obiectului metalic, atat din portiunea periferica dar si din centrul farfuriei, unde se afla "supa"; b) in poza fara filtru, aparatul, ajustat pe auto-focus, a focalizat pe sursa de lumina, iar agrafele ca si farfuria apar usor neclare; c) in poza cu filtru, atenuarea marcata a reflexiei sursei de lumina a permis camerei sa focalizeze corect, asupra agrafelor din "supa" Efectul de atenuare a luminii polarizate este maxim daca filtrul este folosit in imprejurarea adecvata, adica pentru subiecte privite pe o directie perpendiculara pe
directia de iluminare (linia aparat - subiect sa fie perpendiculara pe linia sursa de lumina - subiect).
Fotografia unui geam care reflecta puternic sursa de lumina dar si obiectele inconjuratoare (piciorul lampii, o boxa de la calculator si monitorul calculatorului).
Acelasi geam din foto precedenta dar cu filtrul de polarizare montat. De observat: disparitia reflexiilor, mai ales din partea de sus (care corespunde unghiului Brewster, permitind sa se vada cateva particule albe de sub sticla) si mai putin in partea de jos-dreapta (reflexia monitorului calculatorului el insusi emitator de lumina); ameliorarea redarii structurii materialului de sub geam (furnirul biroului, si el agent polarizant) Pe masura ce unghiul se abate de la 90 grade, efectul atenuarii reflexiilor polarizate se diminueaza, fiind nul la 0 sau 180 grade (cu soarele "in spate" sau "contre-jour"). In acest fel puteti influenta culoarea cerului, de la albastru-deschis la albastru-inchis si puteti atenua sau accentua imaginea norilor, deoarece lumina provenita de la cer este puternic polarizata.
Variatia redarii culorii cerului senin: la stanga, unde unghiul fata de soare este de 90 grade, si la dreapta, unde unghiul se apropie de 0 grade. Utilizarea filtrului de polarizare pe superangulare poate duce la acest efect neobisnuit, de care este bine sa fiti avizati. Cand efectul filtrului de polarizare este maxim? Aceasta depinde de ceea ce vreti sa obtineti! Daca faceti fotografii ale unor suprafete lucioase, filtrul indeparteaza reflexiile si va ofera posibilitatea obtinerii unor poze "mai bune" decat fara filtru, adica mai contrast si in culori mai saturate. Cel mai bun mod de a afla la ce este bun un filtru de polarizare este de a-l incerca! Incarcati aparatul dvs cu un film, si stabiliti o locatie care sa fie la 90 grade fata de lumina solara. Prima pozitie o faceti fara filtru, pentru comparatie. Urmatoarele le faceti cu filtru pe care-l rotiti 15 - 20 grade intre expuneri. Apoi schimbati locatia si repetati experimentul. Un aparat digital isi dovedeste calitatile in aceasa situatie! Dupa developare/descarcare, veti observa diferente notabile intre poze, respectiv intre diferitele pozitii ale filtrului. De ce sa ma complic, nu-i mai bine in PhotoShop? De ce sa ma complic cu un filtru de polarizare? Multa teorie, experimente, unghiuri si sferturi de unda, etc. Nu-i mai bun un program de fotoeditare? Desigur, daca aveti timp de a selecta si corecta manual - si destul de migalos -, reflexiile parazite determinate de apa, de suprafetele de sticla sau de fiecare funza in parte! S-ar putea sa fiti mai norocosi cu fotografierea cerului; adica faceti o expunere pentru subiect si inca una pentru cer, apoi faceti in programul dvs. preferat "cut&paste", apoi "feather" si asa mai departe, iar in tot acest timp va rugati sa nu fie copaci, cladiri sau altceva care se proiecteaza pe cer si care complica enorm lucrurile. Pe de alta parte, este bine-stiut faptul ca un filtru de polarizare atenueaza lumina cu
1,5 - 2 trepte de expunere, intuneca reprezentarea culorilor si poate deruta sistemul AF al aparatului (numai filtrele de polarizare liniara!). Desi exista solutii (compensarea cu 2 trepte de expunere, in functie de producatorul filtrului - sau, mai bine, testarea filtrului in teren), uneori alegem solutia fara filtru cu gandul la postprocesare (dar aceasta nu poate face minuni!). Sigur ca e mai bine in Photoshop!
Cer cu nori fara filtru (stanga) si cu filtrul de polarizare ajustat. Incercati sa luati poza stanga, sa o "dregeti" in PS si sa arate ca cea din dreapta. Cum stiu daca am nevoie de un filtru de polarizare circular pentru aparatul meu? Aparatele de fotografiat care dispun de auto-focus capteaza informatia necesara printr-o oglinda semitransparenta si este posibil sa apara diferente semnificative intre masurarea cu un filtru liniar si unul circular. Daca auto-focus-ul dureaza nepermis de mult sau daca, prin rotirea filtrului obervati o diferenta de expunere de mai mult de o jumatate de treapta de expunere, probabil ca aveti nevoie de un filtru de polarizare circular! Cel mai bine, acest test il puteti efectua asupra unui subiect care nu polarizeaza lumina (un zid sau perete al unei locuinte). De ce apar reflexii nedorite chiar si cand folosesc un filtru de polarizare? Lumina reflectata - de orice suprafata ne-metalica- este polarizata intr-o oarecare masura. Gradul de polarizare depinde de unghiul de incidenta si de indicele de refractie a celor doua medii. La un anumit unghi (unghiul Brewster), lumina este in intregime polarizata; la unghiuri diferite, polarizarea este doar partiala. Valoarea unghiului Brewster este de circa 55 grade pentru mediile curente (apa, sticla). Daca plasati un filtru de polarizare pe aparatul dvs cu vizare prin obiectiv si va asezati intrun unghi de cca. 55 grade fata de vitrina din sticla a unui magazin, prin rotirea adecvata a filtrului de polarizare veti anula cea mai mare parte de reflexiilor.
De ce nu toate? Intai, ca filtrul are un randament subunitar, adica retine in mod cert sub 100% din lumina polarizata. Cat de mare este procentul razelor polarizate retinute depinde de calitatea filtrului, calitate reflectata in pret. Al doilea, pentru ca iluminarea din exemplul nostru nu este realizata dintr-o singura sursa - de ex. numai de catre soare -, dar si de obiectele inconjuratoare care relfecta lumina si devin astfel surse secundare de lumina, lumina secundara care nu mai cade in unghiul optim, descris de Brewster. Am fost amuzat cand am vazut ca in toate prospectele tehnice ale aparatelor electrice venite din America scrie la capitolul "defectiuni", la primul punct: "daca aparatul dvs nu functioneaza, verificati daca e bagat in priza!". Ulterior am constatat pe pielea mea cat de utila este aceasta recomandare In al treilea rand - desi poate ca este situatia cu care ne intalnim cel mai frecvent - verificati daca, dupa ce ati ajustat filtrul: a) nu ati modificat incadrarea sau, mai rau, b) daca nu cumva ati ajustat filtul pentru o poza "pe lat" si apoi ati schimbat "pe inalt". In aceasta imprejurare, filtrul de polarizare isi schimba efectul de la retinerea totala a razelor polarizate la transmisia totala a acestora! Si totusi se pot elimina toate reflexiile parazite! In conditii de studio, se pot aplica pe sursele de lumina filtre Tiffen de mari dimensiuni, care genereaza astfel lumina polarizata. Prin ajustarea corecta a filtrului de pe camera fotografica, pot fi controlate toate reflexiile, inclusiv cele metalice, deoarece in acest fel si suprafetele metalice lucioase primesc si (deci) reflecta lumina polarizata. Cum calibrez filtrul de polarizare? Majoritatea filtrelor de polarizare nu au marcata axa de blocaj sau de trecere, probabil in ideea ca ele se folosesc doar pe aparate SRL. Filtrul Heliopan in schimb este inscriptionat in grade (!), in timp ce altele (Tiffen circulare) au doar un punct alb in dreptul axei de blocare. Unele filtre au punctul de marcaj in dreptul axei de pasaj. Ce harababura! Pentru a verifica/determina axa de blocaj a recent-cumaratului dvs. filtru de polarizare, procedati dupa cum urmeaza: a) gasiti o suprafata plana si stralucitoare - o bucata de geam pusa pe birou este suficienta (puteti folosi si o farfurie umpluta cu apa); b) asezati-va la circa 35 grade fata de orizontala (suprafata biroului) pentru a avea maximum de lumina polarizata, cu filtrul asezat la ochi; c) in cazul in care filtrul dvs. este unul cu polarizare circulara, verificati si re-verificati ca pozitia filtrului sa fie ca la aparat (cu partea care se insurubeaza - "mosul" - sa fie dispus spre ochi); d) pastrind unghiul, rotiti incet filtrul, pana cand reflexiile din geam sunt cat mai mult atenuate sau dispar. In acest moment, axa de blocaj (axa de maxima absorbtie) este dispusa paralel cu suprafata geamului si perpendicular pe raza de lumina incidenta. e) marcati axa de blocaj cu doua puncte mici de vopsea alba, la stanga si la dreapta (filtrul poate fi rotit 180 grade, efectul fiiind identic). Pot folosi filtrul de polarizare la aparatele fara vizare prin obiectiv? Sigur ca se poate! Cu conditia sa observam cu atentie directia sursei de lumina ca si directia subiectelor ce pot reflecta lumina polarizata. Iata un exemplu: vrem sa fotografiem un peisaj pe cer senin, o sursa consacrata de lumina polarizata. Pentru a determina zona de cer cu lumina polarizata, vom folosi un intrument totdeauna
aproape: oua degete de la mana! Cu indexul permanent indreptat spre soare si policele departat la maximum (astfel incat sa formeze aproximativ 90 grade cu axul indexului), rotim antebratul in asa fel incat sa descriem un semicerc. Proiectia pe cer a acestui semicerc repezinta sursa de lumina polarizata. Pentru a bloca lumina polarizata, filtrul de polarizare trebuie asezat cu axa de blocaj (marcata cu un punct alb, asa cum am aratat in paragraful precedent) perpendicular pe linia fotograf soare. Ce facem in continuare? Plasam axa optica a aparatului de fotografiat, atat cat se poate, in zona de cer care emite lumina polarizata. Asezarea corecta a filtrului va elimina majoritatea reflexelor nedorite, obtinute prin refractia atmosferica. Desigur ca nu totdeauna putem aseza subiectul in directia calculata. Chiar si cu unele abateri, in pozele dvs culorile vor fi mai saturate, cerul va fi mai albastru iar norii albi se vor detasa mai bine pe fundal. Dar cand avem de a face cu polarizare prin reflexie? Acelasi minunat instrument mana - ne ofera si acum o rezolvare. Unghiul dintre degetul index si degetul mijlociu (cel putin in cazul meu) este de circa 35 grade. Unghiul Brewster este de aprox. 55 grade fata de verticala, adica circa 35 grade fata de orizontala locului (sau fata de planul care reflecta lumina polarizata. Potrivind axa optica a aparatului fotografic la 35 grade fata de orizontala si axa de blocaj a filtrului paralela cu suprafata reflectanta, obtineti imagini "de milioane".
Fotografia unui luciu de apa. Ajustarea corecta a filtrului de polarizare permite redarea buna a obectelor subacvative. De remarcat totusi prezenta de reflexii in zona unde apa face valuri si care scot obiectivul aparatului fotografic de sub incidenta unghiului Brewster (Locatie: Izvorul Minunilor din curtea Manastirii Cozia). Cand nu trebuie sa va obositi cu un filtru de polarizare? In absenta luminii polarizate, un filtru de polarizare nu este decat un filtru neutru care determina cresterea expunerii cu 1 - 2 trepte (sau mai mult). Daca lumina la
care faceti poza este putina, acest filtru ca duce la prelungirea timpului de expunere, iar dvs. riscati sa obtineti o imagine miscata!
Ajustarea corecta a filtrului de polarizare a indepartat reflexiile nedorite atat de la geamuri cat si de la vopseaua autoturismului meu. De notat redarea corecta a culorii vopselei autoturismului prin indepartarea reflexiilor albastre. Desi l-am rasucit in toate partile, filtrul nu a putut indeparta si noroiul uscat de pe portiera din fata ! In teren ne putem intalni cu una din urmatoarele situatii: 1. Fotografii in lumina polarizata prin refractie atmosferica. Daca unghiul de fotografie este de sub 30 grade in raport cu soarele (care este deci aproximativ in fata sau in spate), lumina venita de la cer este slab polarizata iar filtrul nu prea va ajuta in accentuarea dramatismului cerului. Dar nu va grabiti sa renuntati la filtru! Frunzele si iarba reflecta lumina in diferite directii si, in plus, o polarizeaza; asa incat, ajustind corect filtrul de polarizare, puteti obtine o mai buna saturare a culorii la aceste subiecte, mai ales la fotografia in contralumina. 2. Fotografii in lumina reflectata. Reflexiile suprafetelor metalice nu sunt polarizate, deci filtrul nu le amelioreaza imaginea. In ceea ce priveste insa obiectele ne-metalice - apa si sticla cel mai frecvent -, cu cat va indepartati de valoarea optima - adica de unghiul Brewster -, cu atat proportia luminii polarizate va fi mai mica; la 90 grade lumina va fi nepolarizta iar filtrul de polarizare nu va este de nici un folos! Si in acest caz, lumina reflectata de frunzele copacilor sau de iarba va fi insa polarizata, asa incat puteti ameliora poza!
In incheiere, nu pot decat sa va recomand sa experimentati singuri! Chiar daca nu puteti vedea un efect notabil pe LCD-ul digitalului dvs sau in vizorul sau electronic, demontati filtrul si priviti prin el. Rotind incet filtrul cca 90 grade, veti ramane de multe ori placut surprins! NOTE: fotografiile au fost executate cu Minolta Dimage 7 si filtrul de polarizare liniara Soligor permanent montat. In cazul pozelor "bune" filtrul a fost ajustat pentru maximum de atenuare a reflexiilor, iar in cazul pozelor "rele" rotat cu 90 grade fata de axa optima, in intentia de a nu modifica prea mult parametrii de expunere. Perechile de fotografii au fost efectuate la cateva secunde interval. Aparatul a fost setat pentru full-auto: auto-focus, auto-exposure, auto-whiteballance. Acestea din urma, in mod cert, au determinat o oarecare atenuare a efectului filtrului de polarizare. Pozele au fost apoi taiate adecvat si salvate pentru web, fara alte ajustari.
Cum folosim filtrul Lens Blur in Photoshop
Una dintre cele mai suparatoare probleme intalnite la camerele foto digitale compacte este profunzimea de camp foarte mare. Totul este clar intr-o fotografie luata cu aceast tip de camera, iar ochii privitorului deseori ratacesc prin cadru, neaflind care este subiectul pe care incearca sa il propuna fotograful.
Adobe Photoshop ne propune un remediu: filtrul Lens Blur (in grupa Filters), cu ajutorul caruia putem orienta privitorul catre ceea ce am intentionat in poza noastra. Imaginea de mai jos prezinta totul (aproape) clar, iar subiectul (Cristi Minculescu, intr-un concert in 2007) apare "diluat" din cauza claritatii de camp generalizate.
Cum procedam?
1. Deschidem imaginea in Adobe Photoshop si duplicam fotografia Pentru a duplica imaginea, apelam combinatia de taste [CTRL] +J, sau tragem imaginea peste iconita "Create new layer".
2. Apelarea filtrului Lens Blur Apelam filtrul Lens Blur pe calea "Filter -> Blur -> Lens Blur".
Se deschide o noua fereastra, unde putem seta un intreg set de parametrii. Nu insistam asupra acestora, ne concentram atentia asupra cursorului "Radius" care, in cazul de fata, a fost gasit ca potrivit la valoarea "11". In determinarea acestui parametru ne vom orienta dupa aspectul fundalului si nu dupa cum arata subiectul principal, pe care il vom corecta in etapa urmatoare. Pentru alte fotografii, acest parametru poate fi altul.
3. Evidentierea subiectului din fotografie In acest moment, fotografia noastra este total neclara.
Pentru a repune in evidenta subiectul principal, trebuie sa stergem o parte din masca de neclaritate, tocmai aplicata.
Selectam "guma de sters" si incepem sa stergem masca anterior aplicata (Lens Blur). Pe masura ce stergem masca, fotografia noastra isi recapata treptat claritatea initiala. Prin adaptarea dimensiunii pensulei utilizate, reusim sa stergem doar ceea ce trebuie.
Daca am depasit limita de contur, putem apela comanda rapida [CTRL]+X prin care se anuleaza ultima secventa aplicata. Pentru detaliile fine, putem modifica dimensiunile si aspectul pensulei cu care ajustam masca.
In final obtinem o imagine cu impact semnificativ crescut.
Imagina inainte si dupa prelucrare
Cum sa compunem o panorama in Photoshop
Pentru a imbina mai multe fotografii intr-una singura, Adobe Photoshop, incepand cu prima versiune CS ne pune la dispozitie functia Photomerge. Aceasta aranjeaza automat si combina mai multe imagini, pe randuri si coloane. Accesarea functiei Photomerge se face pe calea File > Automate > Photomerge.
Se deschide o fereastra in care selectam fisierele care vor fi incluse in panorama sau un director intreg (daca selectam din lista derulanta Use > Folder).
Am selectat patru imagini, dintre care doua pentru partea de sus a montajului, doua pentru partea de jos. Dupa selectarea imaginilor, Photoshop le aranjeaza automat pe randuri si coloane, pe baza zonelor cu detalii si culori similare in doua sau mai multe fotografii. Este recomandabil ca doua fotografii vecine sa aiba cel putin 20 % detalii identice. In anumite situatii, este posibil ca unele fotografii sa nu poata fi aranjate automat de program. Fotografiile ne-montate vor fi afisate pe un rand in partea de sus a ferestrei Photomerge. De aici le putem trage si plasa aproximativ in zona unde apartin iar programul le va pozitiona corect.
Dupa plasarea fotografiilor, putem utiliza o serie de instrumente pentru imbunatatirea combinarii imaginilor. Avem la dispozitie: rotirea imaginii, zoom, setarea punctului de fuziune (in coloana stanga) iar in coloana dreapta putem alege combinarea normala sau in perspectiva a fotografiilor. Folosirea combinata a acestor instrumente este necesara mai ales daca fotografiile nu au fost executate corect iar suprapunerile apar distorsionate.
Daca am ales combinarea in perspectiva a fotografiilor, putem opta pentru perspectiva cilindrica (prin care reducem deformarile la marginile stanga sau dreapta ale imaginii). Daca selectam instrumentul Advanced Blending, Photoshop rafineaza combinarea intre doua fotografii (fasii mai largi in zonele sarace in detalii, fasii mai inguste in zonele cu detalii numeroase). Daca doriti sa ajustati ulterior manual zonele de mixaj dintre fotografiile vecine, puteti bifa caseta "Keep as Layers", dar Advanced Blending nu va mai functiona in aceasta situatie. Cand toate fotografiile sunt asezate perfect, dati click pe butonul OK iar Photoshop mixeaza imaginile.
Puteti apoi corecta micile imperfectiuni care apar in imaginea finala (clonare, Healing Brush, etc), decupa marginile neregulate si salva creatia dvs.
Nota: pentru a obtine o mixare perfecta a fotografiilor, acestea trebuie realizate dupa o tehnica speciala, care va fi prezentata intr-un articol viitor.
Cresterea contrastului local in Photoshop
Uneori, in functie si de subiectul fotografiat, contrastul in imagine este bun intr-o buna parte din cadru, dar intr-o alta parte este insuficient. La fata locului, putem ameliora contrastul local daca utilizam filtre de polarizare sau filtre degrade, dar de multe ori, doar dupa declansare si descarcarea imaginilor in calculator, observam problema... Ce putem face? Adobe Photoshop ne ofera posibilitatea de a creste contrastul local dintr-o imagine.
1. Deschidem imaginea in Photoshop Dupa ce am lansat Adobe Photoshop, deschidem imaginea dorita pe calea: File -> Open si selectam directorul si fisierul pe care dorim sa-l modificam.
2. Duplicarea imaginii Duplicam imaginea initiala prin apasarea simultana a tastelor [Ctrl]+J (sau din meniul Layer -> Duplicate). In noul strat astfel creat, adaugam si o masca de strat prin apasarea butonului (marcat in galben in imagine) Add mask.
3. Aplicarea filtrului Unsharp Mask Ne asiguram ca selectia se refera la strat si nu la masca (prin click pe strat). Alegem acum Filter -> Sharpen -> Unsharp Mask.
Pentru aceasta imagine, am ales urmatorii parametrii: Amount: 100, Radius: 50 pixels, Threshold: 0 (acesti parametrii pot varia, in functie de imaginea dvs.).
4. Restrangerea ariei de aplicare a filtrului Aspectul global al imaginii astfel modificate este nesatisfacator. In unele zone contrastul poate fi acceptabil, dar cele mai multe zone au un contrast excesiv! Masca aplicata anterior poate avea un efect local, prin stergerea ei in zonele in care nu este adecvata.
Selectam intsrumentul "guma de sters" si utilizam o pensula de dimensiuni mari, cu care stergem mai rapid masca anterioara...
... in zonele in care contrastul este satisfacator...
... efect pe care il pastram in zonele in care dorim sa crestem contrastrul.
Rezultatul il puteti observa in imaginea de mai jos.
Ajustarea imaginilor cu instrumentul Variations in Photoshop
Pentru prelucrarea majoritatii fotografiilor, utilizarea comenzilor Levels, Curves si Hue/Saturation sunt suficiente insa, pentru un incepator, rezultatele nu sunt imediat vizibile iar numarul mai mare de comenzi poate fi intimidant. Photoshop dispune de o unealta care integreaza toate aceste ajustari intr-o singura interfata: Variations.
In esenta, instrumentul Variations modifica redarea culorilor in sase directii, similar diagramei:
... mai mult rosu sau, din contra, mai mult cian, mai mult magenta sau mai mult verde, respectiv mai mult albastru sau mai mult galben.
In fotografia de mai jos am uitat sa resetez balansul de alb, modificat pentru niste interioare, iar aparatul foto a fotografiat cum fusese programat.
In realitate, piatra din care este realizata catedrala, are culoare gri-galbuie, nu albastruie, asa cum apare in fotografie. Cum corectam redarea culorilor?
1. Apelarea instrumentului Variation Apelam instrumentul Variation pe calea: Image - > Adjustmens -> Variations...
Apelarea instrumentului conduce la deschiderea unei noi ferestre, unde putem ajusta o serie de parametrii.
2. Parametrizarea instrumentului Variations Noua fereastra dispune de o coloana de butoane - radio cu ajutorul carora putem selecta zona in care vom face modificarile: in umbre, in tonurile mijlocii sau in lumini. Un al patrulea buton radio se refera la saturarea / desaturarea culorilor. Sub coloana de butoane radio este plasat un cursor cu ajutorul caruia putem ajusta gradul modificarilor: in pasi mici sau modificari de amploare mai mare.
Bifarea casetei Show Clipping permite afisarea zonelor care, dupa ajustare, ajung pe histograma la valoarea 0 respectiv 255. Desigur, aceste situatii apar doar daca ajustati umbrele, respective luminile.
In zona principala a ferestrei instrumentului se afla 6 imagini dispuse in forma de hexagon si o a saptea imagine, in centrul hexagonului. Imaginea centrala reprezinta imaginea de la care se pleaca, iar pe conturul hexagonal - imaginile la care se ajunge, in conformitate cu parametrizarea butoanelor radio stabilita anterior. Pentru a facilita alegerea, sub imaginile de pe contur scrie: mai verde, mai galben, etc.
3. Cum alegem? Analizam imaginea de pornire si observam localizarea dominantelor de culoare in umbre, in tonurile mijlocii sau in lumini. Selectam butonul radio adecvat si alegem
amploarea modificarilor cu ajutorul cursorului. Automat, programul actualizeaza imaginile de pe conturul hexagonului, in conformitate cu setarile introduse.
Facem clic cu mouse-ul o singura data, pe imaginea care ni se pare mai apropiata de realitate. Daca efectuam dublu-click, modificarea selectata va fi aplicata de doua ori.
Aplicind procedura descrisa, am obtinut imaginea de mai jos.
Cum realizam un fundal in Photoshop
Fotografii care-si fac un studio fotografic, au nevoie, printre altele, de fundaluri de diferite culori. Fotografiind pe digital, exista posibilitatea de a realiza aceste fundaluri in Adobe Photoshop, in cativa pasi simpli.
1. Crearea unui nou fisier de imagine, cu dimensiuni adecvate fotografiei careia ii va fi atasat acest fundal, prin accesarea meniului File > New. Se ajusteaza dimensiunile si rezolutia in mod corespunzator.
2. Modificam culorile pentru prim-plan si fundal (foreground si respectiv background), in functie de preferinte si in armonie cu subiectul pentru care se realizeaza. Desi se pot alege orice culori, este preferabil ca fantezia sa fie bine strunita si sa alegem culori neutre, in nuante de maro, gri, albastru, oliv, etc. si care sa nu intre in competitie cu subiectul. Un clik pe culoarea de prim-plan ne permite modificarea culorii, similar si pentru culoarea de fundal.
3. Apelam filtrul "Clouds", pe calea: Filter > Render > Clouds.
4. Aspectul realizat prin acest filtru este poate prea uniform si prea regulat. Putem deforma rezultatul prin apelarea Edit > Transform > Distort.
5. Daca fundalul este, in continuare, prea "agitat" putem aplica un filtru de difuzie prin intermediul meniului: Filter > Blur > Gaussian blur. Intensitatea aplicarii filtrului o ajustam prin modificarea parametrului "Radius".
6. In fine, ajustam luminozitatea fundalului cu ajutorul Image > Adjustments > Levels
7. Deschidem acum imaginea de prim-plan, o copiem si o aplicam peste fundalul astfel creat. Urmeaza o ajustare finala a fundalului creat de noi, pentru armonizarea coloristica cu prim-planul, prin reapelarea meniului Image > Adjustments > Levels, dar acum vom recurge la modificari pe canale de culoare: Rosu, Verde sau Albastru.
8. Utilizarea filtrului "Clouds" este un exemplu. Puteti folosi si alte filtre disponibile in meniul Render. Mai mult chiar, putem adauga un nou strat si aplica doua filtre pe care sa le mixam... dupa gust.
Ajustarea imaginilor cu instrumentul Curves in Photoshop
In mod asemanator cu Levels, instrumentul Curves din Photoshop ne permite sa ajustam contrastul dintr-o fotografie. Levels ne ofera trei zone de actiune: umbre, tonuri mijlocii si lumini. In schimb, cu ajutorul curbelor, putem actiona in pana la 16 intervale de luminozitate.
Instrumentul Curves este, in esenta, o ecuatie de redare a nivelelor de luminozitate din fotografia initiala, in fotografia finala. Initial, nivelul de luminozitate citit in fisierul original este redat intocmai in fisierul rezultat, iar "curba" de redare este de fapt o linie dreapta, cu o panta la 45 grade.
Uneori insa, datorita conditiilor de fotografie, imaginea nu are contrastul pe care ni lam fi dorit si vrem sa-l modificam. Instrumentul Curves ne permite o ajustare fina a contrastului, prin modificarea pe segmente a redarii valorilor de intrare. Putem stabili un set de puncte de referinta, prin modificarea carora, va creste sau va scadea contrastul dintre doua nivele invecinate de luminozitate, in functie de panta curbei. O panta mai abrupta a curbei, va produce un contrast mai mare si invers, o panta mai lenta, un contrast mai mic.
Accesul la instrumentul Curves se face pe calea: Images -> Adjustments -> Curves ...
Se deschide o fereastra noua, in care locul principal revine unui grafic pe doua axe: x si y; pe axa x-ilor sunt afisate valorile de intrare, iar pe axa y-ilor valorile de iesire (pe ecran sau la imprimanta). Pentru inceput, "curba" este, asa cum mentionam, o linie dreapta; valorile de intrare sunt redate intocmai la iesire. Pe axa X, in stanga sunt reprezentate tonurile din umbre iar in dreapta cele din lumini, din fisierul de intrare; pe axa Y, jos sunt reprezentate tonurile din umbre iar sus, cele din lumini din imaginea finala.
Cu ajutorul mouse-ului putem stabili puncte de referinta pe acest grafic (pana la 16 puncte). Prin marcarea unui punct de referinta, putem ajusta modul in care o anumita valoare a luminozitatii din fotografia sursa va fi reprezentat in final, pe ecran sau la imprimanta (mai luminos sau mai intunecat decat initial). Ajustarea se face prin tragerea punctelor in sus sau in jos; ca atare putem schimba contrastul local, iar dreapta din grafic devine o linie curba.
Plasarea a trei puncte de referinta pe grafic determina aparitia unei curbe in forma de "S" italic sau in forma de "S" inversat. O curba in forma de "S" italic determina accentuarea contrastului tonurilor mijlocii, in dauna contrastelor din lumini si din umbre. Amploarea modificarilor necesare a curbelor depinde de la caz la caz, deci nu poate fi data o solutie unica, general valabila.
Intr-o dupamiaza noroasa, am fotografiat imaginea de mai jos:
Lumina - nu tocmai perfecta - a determinat obtinerea unei imagini cu contrast scazut. Cum am remediat aceasta problema?
Am apelat instrumentul Curves pe calea amintita (Images -> Adjustments -> Curves
...) si am stabilit o curba de redare in forma de S italic prin marcarea a trei puncte de referinta.
Primul punct de referinta l-am stabilit in zona umbrelor; am considerat ca umbrele sunt insuficient redate si le-am accentuat prin tragerea in jos a punctului corespunzator. Tonurile mijlocii mi s-au parut redate prea luminos si, un punct de refrinta in acasta zona, tras spre tonuri mai intunecate mi s-a parut o modificare adecvata. In fine, in zona luminilor am gasit de cuviinta ca este nevoie de o accentuare si, ca urmare, am amplificat redarea lor in fotografia finala.
In versiunea Photoshop CS3, fereastra curbelor de ajustare afiseaza implicit si histograma fotografiei originale. Este bine sa avem in vedere, ca punct de pornire, sa deplasam in jos punctele de referinta in zonele bogate si respectiv in sus, in zonele sarac populate cu pixeli din histograma.
Apelarea butonului OK din fereastra instrumentului Curves a determinat obtinerea fotografiei de mai jos.
Imaginea, inainte si dupa modificare
Capcane, moduri de evitare a lor si sugestii finale: - modificari prea mari ale pantei curbelor de redare pot duce la tranzitii bruste,
artificiale de culoare; nu trebuie abuzat! - apasarea tastei "ALT" transforma butonul "Cancel" in "Reset"; modificarile neconvenabile pot fi astfel anulate fara sa inchidem fereastra "Curves". - Putem apasa butonul "Auto" pentru a vedea modificarile propuse de Photoshop; rareori insa aceste modificari vor fi corespunzatoare cu intentiile noastre. - Aplicarea unor curbe de redare poate fi realizata doar pe canalul de luminozitate dupa ce am transforat imaginea din RGB in modul LAB, pentru a reduce modificarile exagerate ale culorilor. - Aplicarea unor curbe de redare pe canale de culoare (rosu, verde sau albastru) poate corecta dominantele de culoare din fotografia initiala. - In general 3 - 4 puncte de referinta sunt suficiente pentru majoritatea imaginilor. - Aplicarea curbelor de ajustare pe imagini redate cu 16 biti pe fiecare canal de culoare da cele mai bune rezultate. - Aplicarea curbelor de ajustare poate fi facuta optim printr-un strat de ajustare, pe calea: Layer - New Adjustment Layer -> Curves.
S-ar putea să vă placă și
- VBA - Biblia Versiunea Bartolomeu Anania (2001)Document2.163 paginiVBA - Biblia Versiunea Bartolomeu Anania (2001)xzodevbh100% (21)
- Emil Streinu Spionajul Psihotronic Si Campul de Lupta MentalDocument106 paginiEmil Streinu Spionajul Psihotronic Si Campul de Lupta MentalVioleta Ispas88% (17)
- Book2 Romana SpaniolaDocument104 paginiBook2 Romana SpaniolaCristian Bujor100% (1)
- Ernest Bernea PreludiiDocument267 paginiErnest Bernea PreludiiRosatvisionÎncă nu există evaluări
- Pidalion Original 1841Document592 paginiPidalion Original 1841mmaarriinn100% (16)
- Calauza in Credinta OrtodoxaDocument543 paginiCalauza in Credinta OrtodoxaFlorinBFO100% (6)
- Andrei Plesu - Toleranta Si IntolerabilulDocument51 paginiAndrei Plesu - Toleranta Si Intolerabilulmadake100% (1)
- Fotografia DigitalăDocument39 paginiFotografia DigitalăVseslavaÎncă nu există evaluări
- Adeverinta de Venit - InGDocument1 paginăAdeverinta de Venit - InGTheodora Gherdan0% (1)
- Prezentarea Imaginii Digitale - ReferatDocument5 paginiPrezentarea Imaginii Digitale - ReferatmgmrocaÎncă nu există evaluări
- Suport de Curs. Editare FotoDocument41 paginiSuport de Curs. Editare FotoAna AmmaÎncă nu există evaluări
- 04 Fotografia Digitala Caracteristici Si FundamenteDocument18 pagini04 Fotografia Digitala Caracteristici Si Fundamentejohnnycashro100% (2)
- Ne Vorbeste Parintele Cleopa Vol. 1Document78 paginiNe Vorbeste Parintele Cleopa Vol. 1apologeticumÎncă nu există evaluări
- Aparatul de Fotografiat in Trecut Si in PrezentDocument23 paginiAparatul de Fotografiat in Trecut Si in PrezentkytanaÎncă nu există evaluări
- Ebook F634 - ToamnaDocument35 paginiEbook F634 - Toamnaart_gbÎncă nu există evaluări
- Dan Puric Cine SuntemDocument93 paginiDan Puric Cine SuntemCrivat Marian0% (1)
- Filtrele FotograficeDocument68 paginiFiltrele FotograficeR-loredan Nicolae100% (1)
- Inregistrarea Sunetului Si Imaginii de TeleviziuneDocument11 paginiInregistrarea Sunetului Si Imaginii de TeleviziuneGeorgiana PopaÎncă nu există evaluări
- Tehnici de Baza in PhotoshopDocument26 paginiTehnici de Baza in PhotoshopDaniela ElenaÎncă nu există evaluări
- Despre ObiectiveDocument5 paginiDespre ObiectiveednechitaÎncă nu există evaluări
- Sundar Singh La Picioarele MaestruluiDocument37 paginiSundar Singh La Picioarele Maestruluiremaxos100% (2)
- Alcatuirea Aparatului FotoDocument8 paginiAlcatuirea Aparatului FotoAnonymous qVMD9VfaKjÎncă nu există evaluări
- Curs Adobe Photoshop LightroomDocument3 paginiCurs Adobe Photoshop Lightroom37thorÎncă nu există evaluări
- Vampirism EnergeticDocument153 paginiVampirism EnergeticDobre Cristina100% (1)
- Formate de Fişier Și Formate de ImagineDocument6 paginiFormate de Fişier Și Formate de ImagineHellen100% (1)
- Editare Si Prelucrare de ImaginiDocument7 paginiEditare Si Prelucrare de ImaginiRadu RadescuÎncă nu există evaluări
- Prelucrarea ImaginiiDocument6 paginiPrelucrarea Imaginiiadinamunteanu1972722100% (1)
- CPSF 0001Document38 paginiCPSF 0001virzav100% (1)
- Compozitia Fotografiilor de NaturaDocument4 paginiCompozitia Fotografiilor de NaturaCristian BujorÎncă nu există evaluări
- Initiere in FotografieDocument117 paginiInitiere in FotografieRockStar ReadyToWinÎncă nu există evaluări
- Ceva Despre PozeDocument26 paginiCeva Despre PozeMadalina PitropÎncă nu există evaluări
- MacrofotografieDocument20 paginiMacrofotografieCristinaAntoninaErastovÎncă nu există evaluări
- Formate de Stocare A ImaginilorDocument7 paginiFormate de Stocare A ImaginilorCojocaru Maria100% (2)
- Totul Despre Fotografia DigitalaDocument7 paginiTotul Despre Fotografia DigitalaErzsebet Szabo MederÎncă nu există evaluări
- Etica in Fotografie de La Amator La Profesionist 1Document14 paginiEtica in Fotografie de La Amator La Profesionist 1Cristina Mariana TalpanÎncă nu există evaluări
- Curs FotografieDocument25 paginiCurs FotografieAndreea Maria PavelÎncă nu există evaluări
- Tutorial FotoDocument372 paginiTutorial FotonicnicnicÎncă nu există evaluări
- Tema 2 Claritatea ImaginiiDocument16 paginiTema 2 Claritatea ImaginiiDanila Vasile CristianÎncă nu există evaluări
- Aparatul de FotografiatDocument17 paginiAparatul de FotografiatCorcodel AdelinaÎncă nu există evaluări
- Reprezentare VideoDocument62 paginiReprezentare Videodanubianos2Încă nu există evaluări
- Aparatul de FotografiatDocument2 paginiAparatul de FotografiatVasile Gabriel DaneaÎncă nu există evaluări
- Cum Sa Faceti Fotografii GrozaveDocument5 paginiCum Sa Faceti Fotografii GrozaveMalina IacobÎncă nu există evaluări
- Dictionar de Termeni FotograficiDocument3 paginiDictionar de Termeni FotograficiAnonymous qVMD9VfaKjÎncă nu există evaluări
- Pregatire FotoDocument11 paginiPregatire FotoGeorge EduardÎncă nu există evaluări
- Compozitia in FotografieDocument3 paginiCompozitia in FotografieAnonymous qVMD9VfaKjÎncă nu există evaluări
- Macrofotografia PDFDocument0 paginiMacrofotografia PDFRoxana CornacÎncă nu există evaluări
- Ghid de FotografieDocument4 paginiGhid de FotografiesilviustanÎncă nu există evaluări
- Termografierea Cu Radiatie in Infrarosu Dragan Andreea ElenaDocument8 paginiTermografierea Cu Radiatie in Infrarosu Dragan Andreea ElenaPopaÎncă nu există evaluări
- Fox Rig GuideDocument48 paginiFox Rig GuideCristian BujorÎncă nu există evaluări
- Proiect Imbunatatirea Calitatii Serviciilor Foto Si Prelucrare ImagineDocument18 paginiProiect Imbunatatirea Calitatii Serviciilor Foto Si Prelucrare ImagineAlexandra DusciucÎncă nu există evaluări
- Curs Taf, 2010-2011 Lucian Tudose SNSPADocument91 paginiCurs Taf, 2010-2011 Lucian Tudose SNSPAIrishka071Încă nu există evaluări
- Claritatea ImaginiiDocument3 paginiClaritatea ImaginiiCristian BujorÎncă nu există evaluări
- FotografieDocument9 paginiFotografiedanielvg2892Încă nu există evaluări
- PuterizataDocument154 paginiPuterizataTudor LiviuÎncă nu există evaluări
- Curs 3Document5 paginiCurs 3RoxanaNÎncă nu există evaluări
- Prelucrarea ImaginiDocument6 paginiPrelucrarea ImaginiIreneAtudosieiÎncă nu există evaluări
- Blitz UlDocument23 paginiBlitz UlLaurentiu IacobÎncă nu există evaluări
- Aparatul de FotografiatDocument11 paginiAparatul de FotografiatIoana BanuÎncă nu există evaluări
- Principii de SemioticaDocument31 paginiPrincipii de Semioticamandow85Încă nu există evaluări
- An II Sem 1 JUR FotojurnalismDocument4 paginiAn II Sem 1 JUR FotojurnalismIrene SanduÎncă nu există evaluări
- Ghid Alegere Aparat FotoDocument58 paginiGhid Alegere Aparat FotoMirela PostolacheÎncă nu există evaluări
- Standardul JPEG2000: Aplicatia ImageViewerDocument9 paginiStandardul JPEG2000: Aplicatia ImageViewerRadu RadescuÎncă nu există evaluări
- Tema 22 FotoreportajulDocument27 paginiTema 22 FotoreportajulAnonymous xPOXv0lÎncă nu există evaluări
- Detectarea Conturului - MuchiiDocument1 paginăDetectarea Conturului - MuchiipiuicodrutÎncă nu există evaluări
- Retele de Telefonie MobilaDocument2 paginiRetele de Telefonie MobilaVlad AlexandruÎncă nu există evaluări
- Management - Curs 5Document3 paginiManagement - Curs 5MihaiBuleuÎncă nu există evaluări
- Reglarea Balansului de Alb in PhotoshopDocument4 paginiReglarea Balansului de Alb in PhotoshopMonica CretuÎncă nu există evaluări
- Standardul Dicom in MedicinaDocument9 paginiStandardul Dicom in MedicinaIoja IonelaÎncă nu există evaluări
- Access ImagineDocument22 paginiAccess ImaginepaanteraÎncă nu există evaluări
- Soft de SpecialitateDocument6 paginiSoft de SpecialitateDorin MoraruÎncă nu există evaluări
- Posibilitatile Imaginilor DigitaleDocument10 paginiPosibilitatile Imaginilor DigitaleRuxandra PreşneanuÎncă nu există evaluări
- Procesare de ImagineDocument4 paginiProcesare de ImagineEllaÎncă nu există evaluări
- Proiectare Adobe PhotoshopDocument64 paginiProiectare Adobe PhotoshopDeeaDeliuÎncă nu există evaluări
- Configurare PTP5x400Document5 paginiConfigurare PTP5x400Cristian BujorÎncă nu există evaluări
- DLink ModelDocument2 paginiDLink ModelCristian BujorÎncă nu există evaluări
- Configurare PTP5x400Document5 paginiConfigurare PTP5x400Cristian BujorÎncă nu există evaluări
- BibliografieDocument0 paginiBibliografiesciroccoÎncă nu există evaluări
- (523984712) Monografia Municipiului IasiDocument18 pagini(523984712) Monografia Municipiului IasiRoxana CătălinaÎncă nu există evaluări
- Anthony de Mello - Rugaciunea Broastei - Vol. 1 PDFDocument131 paginiAnthony de Mello - Rugaciunea Broastei - Vol. 1 PDFCristian BujorÎncă nu există evaluări
- Anthony de Mello - Rugaciunea Broastei - Vol. 1 PDFDocument131 paginiAnthony de Mello - Rugaciunea Broastei - Vol. 1 PDFCristian BujorÎncă nu există evaluări
- Configurare NR8250Document4 paginiConfigurare NR8250Cristian BujorÎncă nu există evaluări
- Alarme Externe PT Huawei SDR PDFDocument16 paginiAlarme Externe PT Huawei SDR PDFCristian BujorÎncă nu există evaluări
- Alarme Externe PT Huawei SDR PDFDocument16 paginiAlarme Externe PT Huawei SDR PDFCristian BujorÎncă nu există evaluări
- CPSF 0006Document38 paginiCPSF 0006Cristian BujorÎncă nu există evaluări
- Form Ram Subiecte RadiotehnicaDocument126 paginiForm Ram Subiecte Radiotehnicayo3gwmÎncă nu există evaluări
- Configurare PTP500Document5 paginiConfigurare PTP500Cristian BujorÎncă nu există evaluări
- Configurare AlvarionConfigurare AlvarionDocument4 paginiConfigurare AlvarionConfigurare AlvarionCristian BujorÎncă nu există evaluări
- Adeverinta de SalariuDocument1 paginăAdeverinta de SalariuCristian BujorÎncă nu există evaluări
- Procedura Configurare S500Document16 paginiProcedura Configurare S500Cristian BujorÎncă nu există evaluări