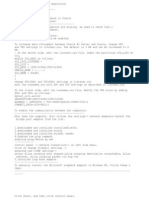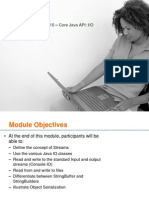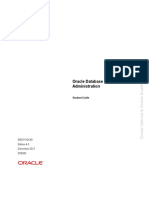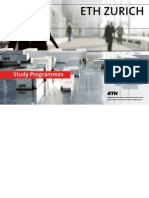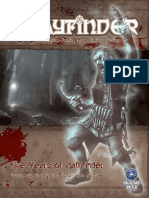Documente Academic
Documente Profesional
Documente Cultură
BI Apps
Încărcat de
Bhaskari PisupatiDescriere originală:
Drepturi de autor
Formate disponibile
Partajați acest document
Partajați sau inserați document
Vi se pare util acest document?
Este necorespunzător acest conținut?
Raportați acest documentDrepturi de autor:
Formate disponibile
BI Apps
Încărcat de
Bhaskari PisupatiDrepturi de autor:
Formate disponibile
oracle apps installation requisites: ---------------------------Optimizing Oracle Performance in Oracle Business Analytics Warehouse: ----------------------------------------init.
ora(some of the parameters are missing. we need to check that.) turn of forien key enforcement. NLS_SORT:BINARY NLS_LANG:that includes binary. costbased optimizer should be enabled. To increase data throughput between Oracle BI Server and Oracle, change SDU and TDU settings in listener.ora. The default is 2 KB and can be increased to 8 KB. On the server side, edit the listener.ora file. Under the particular SID_LIST entry, modify SID_DESC as follows: SID_LIST_LISTENER = SID_LIST = SID_DESC = (SDU=16384)(TDU=16384) ORACLE_HOME = /.....) SID_NAME = SOLAP) ) ) change SDU(2kb) and TDU(8kb) settings in listener.ora edit the tnsnames.ora with SDU and TDU settings as described in listener.ora On the client side, edit the tnsnames.ora file. Modify the TNS alias by adding SDU= and TDU= as follows: myhost_orcl.world= DESCRIPTION=(SDU=16384)(TDU=16384) ADDRESS = (PROTOCOL = TCP)(HOST=myhost)(PORT=1521))
CONNECT_DATA=(SID=ORCL)) To enable the communication between two computers: -----------------------------------------------Shut down the computer. Goto virtual box settings-> network adapters>select the bridge port adapter from the list. 1.downloaded and installed installedfirefox 2.downloaded and installed winzip 3.downloaded and installed acrobat reader 4.Enabled the ping command enabling ping:(Notes by me) ------------control panel -> network connections-> on left side menu, click on change firewall settings -> advanced tab->ICMP settings-> select Allow incoming echo request,Allow outgoing destination unreachable, Allow redirect, Allow outgoing packet too big->ok 5.Installed loop back adapter -----------------------------To manually install the Microsoft Loopback adapter in Windows XP, follow these steps: -------------------------------------------------------------------------------------Click Start, and then click Control Panel. If you are in Classic view, click Switch to Category View under Control Panel in the left pane. Double-click Printers and Other Hardware, and then click Next. Under See Also in the left pane, click Add Hardware,and then click Next. Click Yes, I have already connected the hardware, and then click Next. At the bottom of the list, click Add a new hardware device, and then click Next. Click Install the hardware that I manually select from a list, and then click Next. Click Network adapters, and then click Next. In the Manufacturer box, click Microsoft. In the Network Adapter box, click Microsoft Loopback Adapter, and then
click Next. Click Finish. 6.configured the local network connection# after adding the loop back adapter -----------------------------------------------------------------------------After the adapter is installed successfully,Local Area connection#2 will be added. To enable internet follow below procedure goto control panel-> Network connections-> click on loca area connection#2-> right click properties->deselect client for microsoft networks, File and printer sharing for microsoft networks check boxes and select internet protocol(tcp/ip) check box->properties In the general tab->select use the following ip address radio button For ip address:20.20.20.20 subnet mask:255.255.255.0 Now click on advanced-> click on WINS tab-> select Disable NetBIOS ober tcp/ip radio button. 7.Added 30.30.30.20 satysai.ebs.com entry in the host file restarted the machine 8.Tested ping command with 30.30.30.30 ip address 9.downloaded and installed JDK 1.6 in the c direcory 10.downloaded and installed oracle 10g oracle installation summary: ---------------------------Global Database name:PARTHI password:ravva Enterprise Manager Database Control URL - (PARTHI) :http://binewsk12sk12.ebs.com:1158/emYour database configuration files have been installed in C:\oracle\product\10.2.0 while other components selected for installation have been installed in C:\oracle\product\10.2.0\db_1. Be cautious not to accidentally delete these configuration files.The iSQL*Plus URL
is:http://binewsk12sk12.ebs.com:5560/isqlplusThe iSQL*Plus DBA URL is:http://binewsk12sk12.ebs.com:5560/isqlplus/dba Editing tnsnames.ora for connecting to vision: ---------------------------------------------goto the dir C:\oracle\product\10.2.0\db_1\NETWORK\ADMIN take back up of the tnsnames.ora enter the following entry: VIS= (DESCRIPTION= (ADDRESS=(PROTOCOL=tcp)(HOST=192.168.0.120) (PORT=1526)) (CONNECT_DATA= (SID=VIS) ) ) Open sqlplus by entering scott/tiger sql>connect hr/hr@VIS; 11.Install Informatica:(Downloaded informatica from edelivery site) --------------------------------------------------------------------Install informatica. 11.1Before installing informatica create databse user with SSE role; ---------------------------------------------------------------create user inf identified by inf default tablespace "USERS" temporary tablespace "TEMP" profile default quota unlimited on USERS; / Now create a sse_role and assign the role to infa create role sse_role; / grant dba to sse_role;
/ grant connect,resource to sse_role; / grant sse_role to inf; 11.2 Installation of informatica server: ---------------------------------------directory to invoke install informatica server set up is: C:\biappsrelated\informatica\V2095201_1of2\pc861_win32_x86\Server\Windows\Disk1\InstData\VM The license file is located in the directory C:\biappsrelated\informatica\V20952-01_2of2\Oracle_All_OS_Prod.key 11.3 configure domain database: ------------------------database type:oracle database url:binewsk12sk12.ebs.com:1521 database user ID:inf databse user password:inf database service name:PARTHI test the connection. It is passed 11.4 configure domain: ----------------domain name:Domain_binewsk12sk12 domain host name:binewsk12sk12 node name:node01_binewsk12sk12 domain port:6001 domain username:admin domain password:admin confirm password:admin post: installation summary Installation Status : SUCCESS The PowerCenter 8.6.1 installation completed successfully. The information below summarizes the location of the installed products . For more information, see the debug log file at C:\Informatica\PowerCenter8.6.1\Informatica_Installation_Server_Debug.lo g Product Name : ------------------------ PowerCenter 8.6.1 Components :
------------------------ PowerCenter Services PowerCenter Data Analyzer PowerCenter Metadata Manager & Business Glossary Installation Directory : ------------------------ C:\Informatica\PowerCenter8.6.1 Shortcut Folder : ----------------- Start > Programs > Informatica PowerCenter 8.6.1 > Services PowerCenter Services Configuration ---------------------------------------------- Administration Console URL : http://binewsk12sk12:6001/adminconsole Domain Name : Domain_binewsk12sk12 Gateway Host Name : binewsk12sk12 Administrator User Name : admin Node Name : node01_binewsk12sk12 Node Port Number : 6001 If you purchased PowerCenter Real Time Edition, you must configure the Informatica Orchestration and Human Workflow server after you install. To configure the Informatica Orchestration and Human Workflow server, run the script at C:\Informatica\PowerCenter8.6.1\OrchestrationServer\extras. 11.5 Now install the informatica clients: ----------------------------------Directory to install client from is C:\biappsrelated\informatica\V2095201_1of2\pc861_client_win32_x86\Client\Disk1\InstData\VM post installation summary: Installation Status : SUCCESS The installation completed successfully. The information below summarizes the location and configuration of the installed products and components and status of the services. Refer the debug log file for more information C:/Informatica/PowerCenter8.6.1/Informatica_Installation_Client_Debug.log Installation Date : ------------------------ Saturday, July 17, 2010 1:43:20 PM PDT Product Name : ------------------------ PowerCenter Client 8.6.1 Chosen Install Set : ------------------------ Complete Chosen Components : ------------------------ Complete Installation Directory : -----------------------C:/Informatica/PowerCenter8.6.1 Shortcut Folder : ----------------- Start > Programs > Informatica PowerCenter 8.6.1 > Client The installation debug log file can be found at : C:/Informatica/PowerCenter8.6.1/Informatica_Installation_Client_Debug.log 11.6 Applying hotpatch for informatica server: ----------------------------------------------
Hot patches are available in part2of 2. While unzipping the hot patch(pc861_HotFix10_win32_x86) for server,because of the long path it will throw an error. To aviod that, just unzip the file to c:\hotpatch. To invoke the hotpatch exe go to the directory C:\hotpatch\Server\Windows\Disk1\InstData\VM Installation Status: SUCCESS The PowerCenter Services 8.6.1 HotFix 6 installation completed with status SUCCESS. For more information, see the debug log file at C:\Informatica\PowerCenter8.6.1\Server_Informatica_Installation_HotFix_D ebug.log Product Name: ------------------------ PowerCenter Services 8.6.1 HotFix 6 Installation Directory: -----------------------C:\Informatica\PowerCenter8.6.1 11.7 applying hotpatch for informatica client: ----------------------------------------------unzip the pc861_HotFix10_Client. Go to directory, C:\biappsrelated\informatica\V2095201_2of2\pc861_HotFix10_Client\Client\Disk1\InstData\VM and invoke the installer. Post installation summary: Installation Status: SUCCESS The PowerCenter Client 8.6.1 HotFix 10 installation completed with status SUCCESS. For more information, see the debug log file at C:\Informatica\PowerCenter8.6.1\Client_Informatica_Installation_HotFix_De bug.log Product Name: PowerCenter Client 8.6.1 HotFix 10 Installation Directory: C:\Informatica\PowerCenter8.6.1 11.8 creating a repository service: ----------------------------------Before creating the rep service check the no of tables created in the inf schema; SQL> connect inf/inf; Connected.
SQL> select * from tab; TNAME TABTYPE CLUSTERID ------------------------------ ------- ---------PCSF_DOMAIN TABLE PCSF_MASTER_ELECTION TABLE PCSF_MASTER_ELECT_LOCK TABLE PCSF_RUN_LOG TABLE PCSF_CPU_USAGE_SUMMARY TABLE PCSF_REPO_USAGE_SUMMARY TABLE PCSF_SOURCE_AND_TARGET_USAGE TABLE PCSF_USER TABLE PCSF_GROUP TABLE PCSF_ROLE TABLE PCSF_DOMAIN_USER_PRIVILEGE TABLE TNAME TABTYPE CLUSTERID ------------------------------ ------- ---------PCSF_DOMAIN_GROUP_PRIVILEGE TABLE 12 rows selected. start->Informatica-> services->power center administration console-> give username and password as admin->login create->repository service: service name:powercenter_rep_service node:select from the list.(node01_binewsk12sk12) database type:oracle code page:MS Windowslatin 1,super set of latin 1 connect string:PARTHI DBUSER:biapps_rep dbpassword:xxx select the radio button "create new repository content" Now restart the service in the normal mode;
now do select * from tab from inf user in the sql plus . 523 tables will be created.(523-12)=511 tables will be created 11.9 create an integration service: --------------------------------service name:powercenter_int_service node:node01_binewsk12sk12 create repository service and integraton service; service name:powercenter_int_service node:node01_binewsk12sk12 domain for associated repository service:powercenter_rep_service repository user name:Administrator repository password:Administrator datamovement mode :ASCII click on create in the next screen select Enable the Integration Service after creation check box 12 Install OBIEE: -------------------install the obiee. oc4j password:sairam01 13.1 creating schemas for storing BI Apps,DAc,Oracle business analytics tables: -------------------------------------------------------------------------------schema user for storing Biapps metadata:(the new user is (obiarep/xxx) ---------------------------------------Create user in Oracle : connect / as sysdba; create user biapps_rep identified by xxx default tablespace "USERS" temporary tablespace "TEMP" profile default quota unlimited on USERS;
grant dba to sse_role; / grant connect,resource to sse_role; / grant sse_role to biapps_rep; Create user for storing DAC meta data in Oracle : ----------------------------------------------connect / as sysdba; create user dac identified by xxx default tablespace "USERS" temporary tablespace "TEMP" profile default quota unlimited on USERS; grant dba to sse_role; / grant connect,resource to sse_role; / grant sse_role to dac; / Create user for storing meta data in Oracle : ----------------------------------------------connect / as sysdba; create user obaw identified by xxx default tablespace "USERS" temporary tablespace "TEMP" profile default quota unlimited on USERS; grant dba to sse_role; / grant connect,resource to sse_role; / grant sse_role to obaw;
/ 13.1:Install Bi Apps on top of Obiee 14 Restoring the prebuilt informatica repository: ---------------------------------------------copy the oracle_BI_DW_Base.rep from oracleBI\dwrep\Informatica\repository to the directory c:\informatica\powercenter 8.6.1\server\infa_shared\backup Now create a repository service in informatica(biapps_rep_service) Now delete the contents of the biapps_rep_service and restore the contents of the oracle_bi_dw_base.rep. make sure that biapps_rep_service is running in exclsive mode while deleting the contents. In the delete repository screen, give Administrator as repository user and Administrator as password While restoring the contents, Select Oracle_BI_DW_Base.rep from the select box and Select the restore as new checkbox .And also resore as new checkbox should be selected. Once restoration of the content is successful, restart the repository service in normal mode( In the obiarep user 853 tables will be created after restoring the content) copying the prebuilt srcfiles and look up files into the informatica directory: ----------------------------------------------------------------------------copy the source files in \oracleBi\dwrep\informatica\SrcFiles to informatica\powercenter 8.6.1\server\infa_shared\SrcFiles dirctory copy the look up files in oracleBi\dwrep\informatica\LkpFiles to c:\informatica\powercenter8.6.1\server\infa_shared\lkpFiles directory Before copying, files in the srcFile diretory are:defaultvalue.xml and highgroup.txt Before copying the lkp files, files in the LKPfiles directory are:Address.dic,company_names.dic,
firstnames.dic,surnames.dic Creating an integration service: -------------------------------service name:biapps_int_service associated repository service: biapps_rep_service repository user name:Administrator repository password:Administrator Data movement mode:ASCII setting the power center integration service: Validatedatacodepages:No(click on edit and double click on validate data code pages.click on ok. It will automatically changed to no) overrideMpltVarWithMapVar=Yes ServerPort:6001
Now login into repository manager->click on repository menu->add repository-> In the add repository window, enter the following details Repository:biapps_rep_service(repository service created in the administration console biapps_rep_service) username:biapps_rep(schema created in the oracle) Now biapps_rep_service will be added to the repository. To connect to the repository, enter the following details username:Administrator password:Administrator Use the above details to connect to repository sever, design center, work flow manger. 15.Install DAC: -----------Directory to invoke the setup.exe is C:\sairam\downloads\Bi Apps\dac\dac_windows_x86_101341\dac\Disk1 informatica power center location:c:\informatica\powerCenter8.6.1
informatica domain file:c:\informatica\powercenter8.6.1\domains.infa 15.1 enabling the dac database connectivity: -------------------------------------to enable the database connectivity we need to copy ojdbc14.jar file from C:\oracle\product\10.2.0\db_1\jdbc\lib to C:\orahome\10gR3_1\bifoundation\dac\lib 15.2 Create an odbc connection for the dac client: --------------------------------------------the dac client uses an odbc connection to create and alter tables in the oracle business analytics warehouse. create an odbc connection. Use oracle merant ODBC driver to cretae the ODBC connection. Oracle merant driver odbc driver is installed by oracle BI Applications click on user dsn-> add->oracle merant driver for dac Datasource name:obaw description for bi apps server name:PARTHI client version 10gR1 ->apply->ok 15.3 Installing DAC Metadata files: -----------------------------DAC metadata files are installed by the oracle BI Applications. We need to copy these files to the machine hosting the DAC client and DAC server. Files that needs to be copied to DAC client machine --------------------------------------------------Copy the contents of the export folder from ORAcleBI\dwrep\DAC_metadata\DAc_client\export to C:\orahome\10gR3_1\bifoundation\dac\export folder copy deletetriggers.list from ORAcleBI\dwrep\DAC_metadata\DAc_client\ to C:\orahome\10gR3_1\bifoundation\dac\conf Files need to be copied to DAC server machine:
copy the file parameterOLTP.txt from ORAcleBI\dwrep\DAC_metadata\DAc_Server to C:\orahome\10gR3_1\bifoundation\dac\informatica\parameteres\input folder copy the parameterDW.txt from ORAcleBI\dwrep\DAC_metadata\DAc_Server to C:\orahome\10gR3_1\bifoundation\dac\informatica\parameteres\input 15.4 Logging into the dac for the first time: ---------------------------------------------When you login into the DAC for the first time, we create a connection to the dac repository. DAC stores this connection information fpor subsequent logins. After first time login DAC also prompts you to create a dac repository schema. After it creates the dac schema, we can import dac metadata into the dac schema. When we create a connection for the first time, these connection details are stored in an authentication file. For susbsequent logins, this authentication file is used for login into the DAC. this authentication file authenticates the database in which repository resides. creating a connection: ----------------------start->programs->DAC->start client In the Dac login window, click on configure ->create connection->next-> Name:BIAPPS_Connection connection type:oracle(oci8) Click on authentication file->select "create a new authentication file" -> choose a directory for authentication file->Accept default directory->ok-> BIAPPS_CONNECTION.con will be created. create authentication file window, enter tableowner name:dac, password:xxx->ok click on test connetcion->It will succesfully establishes a connection click on apply
After that it will prompt you to create repository. (To enter into the dac, I have given Administrator,Administrator). It will say do you want to create metadata, click yes. Now it will prompt you for username and password. i have given Administrator and Administrator) 15.5 Importing metadata into DAC Repository: --------------------------------------------Before importing the biapps related dac meta data into the repository, First set up the sac system properties in the set up view.Otherwise, it will throw errors, because informatica parameter information is loaded. If you import the biapps meta data with out setting up the dac system properties, it will throw 5 errors. so you need to reimport the metadata, ny dropping the user DAC in the oracle database. tools->import-> select the logical,over write log file and system check boxes. In the application list select the necessary applications to be imported. Make a note of these selected applications, later on we need to enter these details exactly somewhere. select Oracle R12.1.1,Oracle 11.5.10 and Universal adaptors select "Enable batch mode" check box ->ok Now retype the text in text box->click on yes(EE101) It will take 30 to 40 minutes to import the tables. 15.6 Creating the data warehouse tables: ----------------------------------In DAc, tools->ETL Management->configure-> In the sources window,Target data warehiuse data base platform:oracle Source transactional database platform:oracle In the database configuration wizard window, select create/upgrade datawarehouse tables ->next
in the data warehouse tab->enter the following details Table owner:obaw password:xxx odbc data source:obaw(dsn created for obaw oracle merant driver) click start->sucess notification will be displayed. 15.7 configuring the DAC Server: --------------------------configuring the connection between dac server and DAC repository: can be done in two ways 1. DAC client:if the clinet and server are in the same machine and both are in the same dac foler , then use the DAC client 2.serversetupPrompt.bat:use this command line program to set up the communication between dac server and dac repository, if DAC server and DAc client are installed in different machine. Configuring the connection between Dac server and DAC client using Dac client: In Dac, tools->DAC serever management->DAC server setup-> It will prompt for whetehr you want to create server set up.-> click yes In the server configuraion window, goto repository connection information tab and enter the following details: Connection type: oracle(oci8) Tns name:PARTHI table owner name:dac password:dac test the connection and save the info. 15.8 starting the dac server: ----------------------------first run the config.dat file which is avaialble in C:\orahome\10gR3_1\bifoundation\dac directory. Now run the startserver.bat to start the server setting up the DAC System Properties:
-------------------------------------In the DAC client, setup tab-> DAC System Properties Tab-> From below edit pane, set the following properties select DAC server Host->In the edit tab:binewsk12sk12.ebs.com(give computer name) save the info. select DAC server Os:Windows save the info select InformaticaParameterLocation:C:\orahome\10gR3_1\bifoundation\dac\Infor matica\parameters\input save the info. 15.9 registering the informatica servers in the DAC: ----------------------------------------------In DAC client, setup tab->informatica servers-> In the bottom pane enter the following details: Name:Informatica_dw_server Type:informatica service:integration service name that we have created while restoring oracle_bi_dw_base.rep. server port:4006 domain:domain_binewsk12sk12 login:Administrator password:Administrator maximum sessions:10 Repository name:biapps_rep_service Now click on test connection After sucessfully connected, save the information. 15.11 registering repository server in DAC: ------------------------------------Name:Give relavent name.(Informatica_rep_server)(all caps given in dac) type:repository hostname:give computer name(binewsk12sk12.ebs.com)
server Port:6001 Domain:is disabled login:Administrator password:Administrator port:6001 Maximum sessions:5 Repository name:biapps_rep_service Click on test connection After successful connection, save the information 15.12 setting up the physical data sources: -------------------------------------setup tab->physical source tab->select DataWarehouse property In the edit tab enter the following details: Name:DataWarehouse(Remember this name. We need to give this name as is when we create the relational connections for oracle business analytics warehouse in the informatica work flow manager.) Type:Warehouse Connection Type:Oracle(OCI8) TNS Name:PARTHI table Owner:obaw(oracle business analytics warehouse schema name) password:xxx Max num connections:10 Dependency Priority:10 Datasource Num:0 All other fields accept defaults click on test connection After successful connection, click on save Now select the appropriate source: In my case its ebs oracle r12.1.1 In the edit tab, enter the following info name:ORA_R1211(Remember this name. We need to give this name as is when we create the relational connection in the informatica work flow manager.) type:source connection type:Oracle(OCI8)
TNSNAMe: VIS(vision instances Tns name) Table owner:AR(I am trying to extract ar module in financial analytics) password:ar Data Source Number:9(for oracle EBS source its is 9) Accept others as default save the info, after testing the connection successfully 15.13 About communication between DAC and informatica -----------------------------------------------Dac server communicates with informatica bu using two command line programs pmrep and pmcmd Pmrep:is used to communicate with informatica reository service pmcmd:is used to communicate with informatica integration service to run the informatica workflows 15.14 configuring the relational connections in informatica workflow manager: -----------------------------------------------------------------------------We need to create two connections.one is for Oltp source and second one is for olap(oracle business analytics warehouse) In the informatica work flow manager go to connections menu->relational connection-> enter the follwoing details in the connection object window. olap connection: ---------------Name:DataWarehouse(refer point 15.12) user name:obaw password:xxx Connect String:PARTHI code page:MS window latin1 click on ok. oltp connection: ---------------name: user name:oracle r12.1.1 password:xxx Connect String:PARTHI
code page:MS window latin1 click on ok. 15.16 Running a full etl load: -------------------------In the dac client, click on execute tab-> In the execution pla tab on the risht side, click on New tab-> In the edit tab in the bottom pane Give relevant name select Full Load Always,analyze,drop and create indices check boxes click save Goto subject areas tab->add/remove->add Finacials recievables subject area. goto Parameters tab-> click on generate(It will take 30 minutes to complete the process.) now set DBConnection_olap as 'Datawarehouse'(which was set in physical datasources set up tab) now set DBConnection_oltp as 'ORA_R1211'(which was given for the ebs source while setting up the physical datasources) Now click on build in the top pane select the selected record only radio button->ok It may take several minutes to complete the process. After building is successful select Generate batch mode If you have luck it will run with out errors. All the best.
Trouble shooting the tnslistner while logging into DAC ------------------------------------------------------some how my dac connection is stopped working after enabling the bridge port adaptor. For that I have configured and created new authentication file. Restarted the system. It started working again. commands for working on linux env:
-----------------------------------1.pwd /home/oracle 2.whoami :oracle 3.echo $ORACLE_HOME :where is oracle is installed or oracle home 4.cd $ORACLE_HOME :means it will take you to the oracle installation directory listner.ora and tnsnames.ora will be under ~/base/visdb/9.2.0/network/admin 5.uname -a :this command will tell you about linux version and details 6.hostname:aleven 7.export ORACLE_HOME:$ORACLE_HOME will be set for that particular session in the shell 8.export PATH means Path will be set for that particlar session for that shell
9.VIS_Alevan.env contains all the configuration required to set the environment variables related to oracle.Its like config.bat file in the windows environment . VIS_aleven.env means the environment variables will be set by sourcing the VIS_alevan.env 10.to start and stop the databse, you need to connect as sysdba. a.sqlplus '/ as sysdba' b.startup--- to start the database instance use this command c.startup nomount: means database instance will be started but will not be mounted and opened. c.startup mount: means the database instance will be started and mounted and opened d.startup force:means its like a restart.It will perform shutdown abort followed by a startup 11.stopping the database instance: ------------------------------------a.shutdown:This will shutdown database normally and will wait all the active uses have disconnected. b.shutdown immediate:this will shutdown database immediately and rollback all active transactions.
c.shutdown abort:This will shutdown the database with out rollbacking the active transactions. d.shutdown transactional:This will wait untill all active transactions have been completed and then shutdown the database. e.shutdown transactional loca 12.connecting to sqlplus: sqlplus apps/apps@VIS;
Linux alevan oracle user password sai123. Starting and stopping the listner on linux: ------------------------------------------cd $ORACLE_HOME:`/base /visdb/9.2.0 Now enter the command lsnrctl to invoke the listner LSNRCTL>help LSNRCTL>start: will start the listne r LSNRCTL>stop:will stop the listner LSNRCTL>status :will show the status of the listner LSNRCTL>quit:listener prompt will be exited Procedure for what process is running on what port: -----------------------------------------------------netstat -a -b -n | more Now download the process explorer and using the process id in the netstat command, we can see the what process is running. Not able to see the pre built dashboards in web -----------------------------------------------Extract the zip file EnterpriseBusinessAnalytics.zip in c:OracleBiData/web/catalog/ folder. After extracting the zip file you will be able to see the dashboards in web. edit the connection pools and database type for each schema. set static variables like
olap_user(obaw),olap_dsn(PARTHI),oltp_user(apps),oltp_dsn(VIS),olaptbo (obaw). Disable unnecessary initialization blocks(for example related to siebel oltp )
S-ar putea să vă placă și
- The Subtle Art of Not Giving a F*ck: A Counterintuitive Approach to Living a Good LifeDe la EverandThe Subtle Art of Not Giving a F*ck: A Counterintuitive Approach to Living a Good LifeEvaluare: 4 din 5 stele4/5 (5794)
- The Gifts of Imperfection: Let Go of Who You Think You're Supposed to Be and Embrace Who You AreDe la EverandThe Gifts of Imperfection: Let Go of Who You Think You're Supposed to Be and Embrace Who You AreEvaluare: 4 din 5 stele4/5 (1090)
- Never Split the Difference: Negotiating As If Your Life Depended On ItDe la EverandNever Split the Difference: Negotiating As If Your Life Depended On ItEvaluare: 4.5 din 5 stele4.5/5 (838)
- Hidden Figures: The American Dream and the Untold Story of the Black Women Mathematicians Who Helped Win the Space RaceDe la EverandHidden Figures: The American Dream and the Untold Story of the Black Women Mathematicians Who Helped Win the Space RaceEvaluare: 4 din 5 stele4/5 (890)
- Grit: The Power of Passion and PerseveranceDe la EverandGrit: The Power of Passion and PerseveranceEvaluare: 4 din 5 stele4/5 (587)
- Shoe Dog: A Memoir by the Creator of NikeDe la EverandShoe Dog: A Memoir by the Creator of NikeEvaluare: 4.5 din 5 stele4.5/5 (537)
- Elon Musk: Tesla, SpaceX, and the Quest for a Fantastic FutureDe la EverandElon Musk: Tesla, SpaceX, and the Quest for a Fantastic FutureEvaluare: 4.5 din 5 stele4.5/5 (474)
- The Hard Thing About Hard Things: Building a Business When There Are No Easy AnswersDe la EverandThe Hard Thing About Hard Things: Building a Business When There Are No Easy AnswersEvaluare: 4.5 din 5 stele4.5/5 (344)
- Her Body and Other Parties: StoriesDe la EverandHer Body and Other Parties: StoriesEvaluare: 4 din 5 stele4/5 (821)
- The Sympathizer: A Novel (Pulitzer Prize for Fiction)De la EverandThe Sympathizer: A Novel (Pulitzer Prize for Fiction)Evaluare: 4.5 din 5 stele4.5/5 (119)
- The Emperor of All Maladies: A Biography of CancerDe la EverandThe Emperor of All Maladies: A Biography of CancerEvaluare: 4.5 din 5 stele4.5/5 (271)
- The Little Book of Hygge: Danish Secrets to Happy LivingDe la EverandThe Little Book of Hygge: Danish Secrets to Happy LivingEvaluare: 3.5 din 5 stele3.5/5 (399)
- The World Is Flat 3.0: A Brief History of the Twenty-first CenturyDe la EverandThe World Is Flat 3.0: A Brief History of the Twenty-first CenturyEvaluare: 3.5 din 5 stele3.5/5 (2219)
- The Yellow House: A Memoir (2019 National Book Award Winner)De la EverandThe Yellow House: A Memoir (2019 National Book Award Winner)Evaluare: 4 din 5 stele4/5 (98)
- Devil in the Grove: Thurgood Marshall, the Groveland Boys, and the Dawn of a New AmericaDe la EverandDevil in the Grove: Thurgood Marshall, the Groveland Boys, and the Dawn of a New AmericaEvaluare: 4.5 din 5 stele4.5/5 (265)
- A Heartbreaking Work Of Staggering Genius: A Memoir Based on a True StoryDe la EverandA Heartbreaking Work Of Staggering Genius: A Memoir Based on a True StoryEvaluare: 3.5 din 5 stele3.5/5 (231)
- Team of Rivals: The Political Genius of Abraham LincolnDe la EverandTeam of Rivals: The Political Genius of Abraham LincolnEvaluare: 4.5 din 5 stele4.5/5 (234)
- On Fire: The (Burning) Case for a Green New DealDe la EverandOn Fire: The (Burning) Case for a Green New DealEvaluare: 4 din 5 stele4/5 (73)
- The Unwinding: An Inner History of the New AmericaDe la EverandThe Unwinding: An Inner History of the New AmericaEvaluare: 4 din 5 stele4/5 (45)
- Saibaba Vrath (1) (1) in Telugu Part2Document6 paginiSaibaba Vrath (1) (1) in Telugu Part2Bhaskari PisupatiÎncă nu există evaluări
- 3rd XP NotesDocument14 pagini3rd XP NotesBhaskari PisupatiÎncă nu există evaluări
- Saibaba Vrath (1) (1) in Telugu Part2Document6 paginiSaibaba Vrath (1) (1) in Telugu Part2Bhaskari PisupatiÎncă nu există evaluări
- 3rd XP NotesDocument14 pagini3rd XP NotesBhaskari PisupatiÎncă nu există evaluări
- 9thursday Vratha TeluguDocument11 pagini9thursday Vratha TeluguBhaskari PisupatiÎncă nu există evaluări
- Compliance Statement - FormDocument16 paginiCompliance Statement - Formaqil khanÎncă nu există evaluări
- Core Java API: I/ODocument13 paginiCore Java API: I/OShaharukh NadafÎncă nu există evaluări
- SP-1279-D Concrete WorksDocument47 paginiSP-1279-D Concrete WorksAnonymous ouZFaSBR100% (3)
- D93509GC10 SGDocument442 paginiD93509GC10 SGgvsekarÎncă nu există evaluări
- Kamal Sagar: A Contemporary Indian ArchitectDocument9 paginiKamal Sagar: A Contemporary Indian ArchitectAshanur RahmanÎncă nu există evaluări
- Traditional Architecture in ChinaDocument25 paginiTraditional Architecture in ChinadenmasasinggihÎncă nu există evaluări
- Ground Floor Plan: Location of JRC For OoredooDocument1 paginăGround Floor Plan: Location of JRC For OoredooVinay PallivalppilÎncă nu există evaluări
- Routing Protocols RIP, OSPF, BGPDocument22 paginiRouting Protocols RIP, OSPF, BGPTaha KhanÎncă nu există evaluări
- Huawei HCNA-VC Certification TrainingDocument3 paginiHuawei HCNA-VC Certification TrainingArvind JainÎncă nu există evaluări
- 1 Intro To ArchitectureDocument54 pagini1 Intro To ArchitectureAldousÎncă nu există evaluări
- L2 AND L3 Switch DifferenceDocument6 paginiL2 AND L3 Switch DifferenceVivek GhateÎncă nu există evaluări
- IT2305 Database Systems 1 PDFDocument498 paginiIT2305 Database Systems 1 PDFvaraprasathÎncă nu există evaluări
- Ds 8 K Tool Announcement PresentationDocument17 paginiDs 8 K Tool Announcement PresentationAshish KuvawalaÎncă nu există evaluări
- CCNASv1 1 Chp08 Lab B RMT Acc VPN Instructor PDFDocument33 paginiCCNASv1 1 Chp08 Lab B RMT Acc VPN Instructor PDFAhmadHijaziÎncă nu există evaluări
- STI V34104 Data SheetDocument2 paginiSTI V34104 Data SheetJMAC SupplyÎncă nu există evaluări
- Contemporary Architecture in Different Areas of The Arab World: Redefining Identity Through A New Built EnvironmentDocument11 paginiContemporary Architecture in Different Areas of The Arab World: Redefining Identity Through A New Built EnvironmentakshiÎncă nu există evaluări
- How To Configure NetBackup For Granular Restore Technology (GRT) Backups of Exchange Server 2010 On Windows 2008 and Windows 2008 R2Document2 paginiHow To Configure NetBackup For Granular Restore Technology (GRT) Backups of Exchange Server 2010 On Windows 2008 and Windows 2008 R2William RojasÎncă nu există evaluări
- Symfony Reference 2.3Document290 paginiSymfony Reference 2.3kaliperzatanÎncă nu există evaluări
- Interview and Photographic Documentary of Masjid JamekDocument8 paginiInterview and Photographic Documentary of Masjid JamekSurayyn SelvanÎncă nu există evaluări
- D50311GC40 SGDocument428 paginiD50311GC40 SGnucleoosÎncă nu există evaluări
- 32, Jagadesh Nagar SN Palayam Coimbatore-7. Contact No: 9486218417Document3 pagini32, Jagadesh Nagar SN Palayam Coimbatore-7. Contact No: 9486218417Sidharth HariharanÎncă nu există evaluări
- AVSystem Anjay BrochureDocument4 paginiAVSystem Anjay BrochuresdlfkjldsfÎncă nu există evaluări
- Progress Valuation Work Order: Construction Manager Commercial Manager Deputy Project ManagerrDocument1 paginăProgress Valuation Work Order: Construction Manager Commercial Manager Deputy Project ManagerrIkhsan BakhrullohÎncă nu există evaluări
- LynxOS 178Document2 paginiLynxOS 178amiry1373Încă nu există evaluări
- Exercise No. 5Document7 paginiExercise No. 5Stanly Mark SantosÎncă nu există evaluări
- Division 04: Brick Works, Patent Stone in Floor and Fancy Screen Block WorkDocument3 paginiDivision 04: Brick Works, Patent Stone in Floor and Fancy Screen Block Workamit dasguptaÎncă nu există evaluări
- Microsoft Word Power Shell User GuideDocument220 paginiMicrosoft Word Power Shell User GuideLeandro Simonato GozaloÎncă nu există evaluări
- Student ETH BrochureDocument98 paginiStudent ETH BrochureabedinzÎncă nu există evaluări
- Wayfinder #07Document94 paginiWayfinder #07Jose Carlos Sanchez Ortiz100% (1)
- Tourist Places of Rajasthan RpscguruDocument4 paginiTourist Places of Rajasthan RpscgurushipraÎncă nu există evaluări