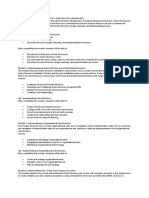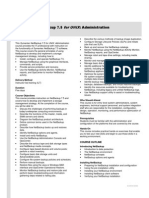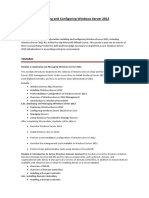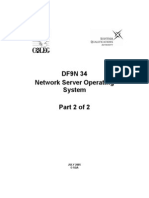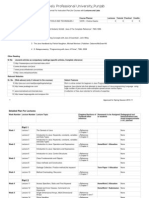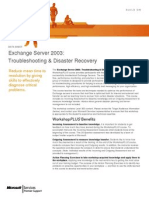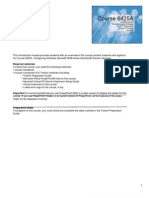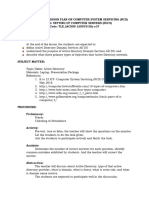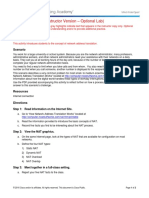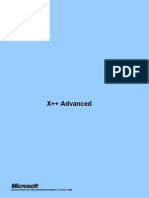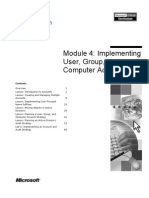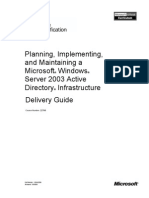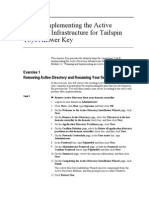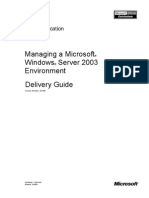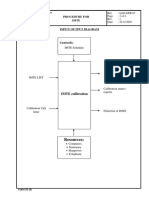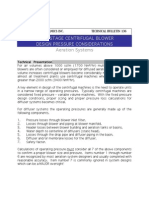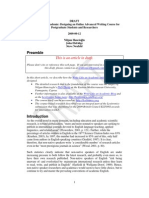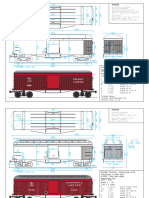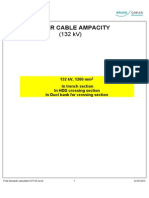Documente Academic
Documente Profesional
Documente Cultură
Încărcat de
José MarquesDescriere originală:
Titlu original
Drepturi de autor
Formate disponibile
Partajați acest document
Partajați sau inserați document
Vi se pare util acest document?
Este necorespunzător acest conținut?
Raportați acest documentDrepturi de autor:
Formate disponibile
Încărcat de
José MarquesDrepturi de autor:
Formate disponibile
Module 6: Managing and Monitoring Domain Name System (DNS)
Contents Overview Lesson: Configuring Aging and Scavenging Lesson: Integrating DNS with WINS Lesson: Testing the DNS Server Configuration Lesson: Verifying that a Resource Record Exists by Using Nslookup, DNSCmd, and DNSLint Lesson: Monitoring DNS Server Performance Lab A: Managing and Monitoring DNS 1 8 18 23 Lesson: Configuring the Time-to-Live Value 2
30 42 53
Information in this document, including URL and other Internet Web site references, is subject to change without notice. Unless otherwise noted, the example companies, organizations, products, domain names, e-mail addresses, logos, people, places, and events depicted herein are fictitious, and no association with any real company, organization, product, domain name, e-mail address, logo, person, place or event is intended or should be inferred. Complying with all applicable copyright laws is the responsibility of the user. Without limiting the rights under copyright, no part of this document may be reproduced, stored in or introduced into a retrieval system, or transmitted in any form or by any means (electronic, mechanical, photocopying, recording, or otherwise), or for any purpose, without the express written permission of Microsoft Corporation. Microsoft may have patents, patent applications, trademarks, copyrights, or other intellectual property rights covering subject matter in this document. Except as expressly provided in any written license agreement from Microsoft, the furnishing of this document does not give you any license to these patents, trademarks, copyrights, or other intellectual property. 2003 Microsoft Corporation. All rights reserved. Microsoft, MS-DOS, Windows, Windows NT, Active Directory, MSDN, PowerPoint, and Windows Media are either registered trademarks or trademarks of Microsoft Corporation in the United States and/or other countries. The names of actual companies and products mentioned herein may be the trademarks of their respective owners.
Module 6: Managing and Monitoring Domain Name System (DNS)
iii
Instructor Notes
Presentation: 2 hour 15 minutes Lab: 15 minutes This module provides students with the knowledge and ability to manage and monitor Domain Name System (DNS). After completing this module, students will be able to:
Configure the Time-to-Live (TTL) value. Configure aging and scavenging. Integrate DNS with Windows Internet Name Service (WINS). Test the DNS server configuration. Verify that a resource record exists by using the Nslookup, DNSCmd, and DNSLint command-line utilities. Monitor DNS server performance.
Required materials
To teach this module, you need the following materials:
Microsoft PowerPoint file 2277b_06.ppt. The Implementation Plan Values document located in the Appendix at the end of the student workbook. The multimedia presentation DNS and WINS Integration.
Important It is recommended that you use PowerPoint 2002 or later to display the slides for this course. If you use PowerPoint Viewer or an earlier version of PowerPoint, all the features of the slides may not be displayed correctly. Preparation tasks To prepare for this module:
Read all of the materials for this module. Complete all practices and the lab. Practice demonstrating all procedures on the How To pages. Review the multimedia presentation DNS and WINS Integration. Review prerequisite courses and modules.
iv
Module 6: Managing and Monitoring Domain Name System (DNS)
How to Teach This Module
This section contains information that will help you to teach this module.
How To Pages, Practices, and Labs
Explain to the students how the How To pages, practices, and labs are designed for this course. A module includes two or more lessons. Most lessons include How To pages and a practice. After students complete the lessons, the module concludes with a lab. How To pages The How To pages are designed for the instructor to demonstrate how to do a task. The students do not perform the tasks on the How To page with the instructor. They will use these steps to perform the practice at the end of each lesson. Important It is recommended that the trainer demonstrate each of the tasks on the How To page. For the demonstrations that are not required, you can use London or Glasgow computers to demonstrate these How To procedures. It is important to not change any setting that could affect the successful completion of the practices and labs. Practices After you have covered the contents of the topic, and demonstrated the How To procedures for the lesson, explain that a practice will give students a chance for hands-on learning of all the tasks discussed in the lesson. At the end of each module, the lab enables the students to practice the tasks that are discussed and applied in the entire module. Using scenarios that are relevant to the job role, the lab gives students a set of instructions in a two-column format. The left column provides the task (for example: Create a group). In the right column are specific instructions that the students will need to perform the task (for example: From Active Directory Users and Computers, double-click the domain node). An answer key for each lab exercise is located on the Student Materials compact disc, in case the students need step-by-step instructions to complete the lab. They can also refer to the practices and How To pages in the module.
Labs
Lesson: Configuring the Time-to-Live Value
This section describes the instructional methods for teaching this lesson. How the Time-to-Live Value Works
Define the Time-to-Live (TTL) value. Explain the purpose of a TTL. Describe how a TTL value works, by referring to the slide. This topic has an animated slide, so be sure to review the slide prior to class.
Module 6: Managing and Monitoring Domain Name System (DNS)
How to Configure the Time-to-Live Value Practice: Configuring the Time-to-Live Value
Demonstrate how to adjust the TTL value for a zone. Demonstrate how to adjust the TTL value for a record. Refer students to the Implementation Plan Values document at the end of their student workbooks. Tell the students that they can refer to the How To pages covered in the lesson. Direct the students to read the scenario. Direct the students to complete the following practice tasks: Adjust the TTL value for a zone. Adjust the TTL value for a record. View the TTL value for a record by using the ipconfig command. Reconvene class after all students have completed the practice, and discuss the results of the practice.
Lesson: Configuring Aging and Scavenging
This section describes the instructional methods for teaching this lesson. What Are Aging and Scavenging Parameters?
Define aging and scavenging. Explain the purpose of aging and scavenging. Explain what the aging and scavenging parameters are, by referring to the slide. Explain the purpose of the No refresh and Refresh intervals. Describe how aging and scavenging works. Provide an example of how aging and scavenging works, by referring to the slide. This topic has an animated slide, so be sure to review the slide prior to class.
How Aging and Scavenging Work
How to Configure Aging and Scavenging
Explain that to configure aging and scavenging on a zone, you must first enable aging and scavenging on the DNS server. Explain that when a zone is created, it inherits the aging and scavenging parameters for the No refresh and Refresh intervals that were configured on the DNS server.
Demonstrate how to set aging/scavenging parameters for the DNS server. Demonstrate how to set aging/scavenging parameters on a DNS zone. Demonstrate how to enable automatic scavenging on a DNS server. Demonstrate how to start immediate scavenging of stale records. Demonstrate how to view when a zone can start scavenging stale records. Demonstrate how to configure a time stamp on a DNS resource record. Demonstrate how to view the time stamp on a dynamic resource record.
vi
Module 6: Managing and Monitoring Domain Name System (DNS)
Practice: Configuring Aging and Scavenging
Refer students to the Implementation Plan Values document at the end of their student workbooks. Tell the students that they can refer to the How To pages covered in the lesson. Direct the students to read the scenario. Direct the students to complete the following practice tasks: Set aging/scavenging parameters for the DNS server. Set aging/scavenging parameters on a DNS zone. View when a zone can start scavenging stale records. Configure a time stamp on a static record. View the time stamp on a resource record. Reconvene class after all students have completed the practice, and discuss the results of the practice.
Lesson: Integrating DNS with WINS
This section describes the instructional methods for teaching this lesson. Multimedia: DNS and WINS Integration
The multimedia files are installed on the instructor computer. To open a multimedia presentation, click the animation icon on the slide for that multimedia presentation. Explain that this multimedia presentation defines DNS and WINS integration and explains how DNS and WINS integration works. Estimated time for the multimedia presentation is 6 minutes. Demonstrate how to integrate DNS with WINS. Refer students to the Implementation Plan Values document at the end of their student workbooks. Tell the students that they can refer to the How To pages covered in the lesson. Direct the students to read the scenario. Direct the students to complete the practice task of integrating DNS with WINS. Reconvene class after all students have completed the practice, and discuss the results of the practice.
How to Integrate DNS with WINS Practice: Integrating DNS with WINS
Module 6: Managing and Monitoring Domain Name System (DNS)
vii
Lesson: Testing the DNS Server Configuration
This section describes the instructional methods for teaching this lesson. How Simple and Recursive Queries Work
Explain the purpose of simple and recursive queries. Explain what a simple query is. Explain what a recursive query is. Describe how simple and recursive queries work, by referring to the example in the slide. This topic has an animated slide, so be sure to review the slide prior to class.
How to Test the DNS Server Configuration
Explain that if the query passes, then the DNS server can resolve a simple query and can query a root server. However, if the query fails, then the student must verify that the DNS server is configured properly. Demonstrate how to manually test a simple query on the DNS server. Demonstrate how to manually test a recursive query on the DNS server. Demonstrate how to enable automatic query testing on the DNS server. Refer students to the Implementation Plan Values document at the end of their student workbooks. Tell the students that they can refer to the How To pages covered in the lesson. Direct the students to read the scenario. Direct the students to complete the following practice tasks: Manually test a simple query on a DNS server. Manually test a recursive query on a DNS server. Reconvene class after all students have completed the practice, and discuss the results of the practice.
Practice: Testing the DNS Server Configuration
viii
Module 6: Managing and Monitoring Domain Name System (DNS)
Lesson: Verifying that a Resource Record Exists by Using Nslookup, DNSCmd, and DNSLint
This section describes the instructional methods for teaching this lesson. Why Verify that a Resource Record Exists? Nslookup
Explain the purpose of verifying resource records. Discuss the tools that administrators can use to monitor, manage and troubleshoot DNS including Nslookup, DNSCmd, and DNSLint. Define Nslookup. Explain the purpose of Nslookup. Discuss how students can use Nslookup for verifying resource records, and many other tasks. Discuss some of the other tasks that can be done by using Nslookup. Explain that there are two modes: interactive and noninteractive. Discuss the Nslookup syntax. Provide an example of the command-line output for an Nslookup session, by referring to the slide. Define DNSCmd. Explain the purpose of DNSCmd. Discuss how students can use DNSCmd for verifying resource records and many other tasks. Discuss some of the other tasks that can be done by using DNSCmd. Discuss the DNScmd parameters. Provide an example of DNSCmd, by referring to the slide. Define DNSLint. Explain the purpose of DNSLint. Discuss how students can use DNSLint for verifying resource records and many other tasks. Discuss some of the other tasks that can be done by using DNSLint. Discuss the DNSLint functions and syntax. Provide an example of DNSLint output for a scan, by referring to the slide. Demonstrate how to verify that a resource record exists by using Nslookup. Demonstrate how to install DNSCmd. Demonstrate how to display a complete list of zones that are configured on a DNS server by using DNSCmd. Demonstrate how to display information about a specific zone that is configured on a DNS server by using DNSCmd. Demonstrate how to create a DNSLint report.
DNSCmd
DNSLint
How to Verify that a Resource Record Exists by Using Nslookup, DNSCmd, and DNSLint
Module 6: Managing and Monitoring Domain Name System (DNS)
ix
Practice: Verifying that a Resource Record Exists by Using Nslookup, DNSCmd, and DNSLint
Refer students to the Implementation Plan Values document at the end of their student workbooks. Tell the students that they can refer to the How To pages covered in the lesson. Direct the students to read the scenario. Direct the students to complete the following practice tasks: Verify that a resource record exists in DNS by using Nslookup. Display a complete list of zones that are configured on a DNS server by using DNSCmd. Display information about a zone that is configured on a DNS server by using DNSCmd. Create a DNSLint report. Reconvene class after all students have completed the practice, and discuss the results of the practice.
Lesson: Monitoring DNS Server Performance
This section describes the instructional methods for teaching this lesson. Guidelines for Monitoring DNS Server Performance by Using the Performance Console
Explain that monitoring DNS server performance can help by: Providing a baseline. Troubleshooting DNS servers. Review the sample test results for DNS servers running Microsoft Windows Server 2003 that were collected during product development and testing. See the Windows Server 2003 Help documentation for information about DNS performance.
Discuss how to apply the guidelines. Define DNS event log. Explain the purpose of a DNS event log. Explain what a DNS event log file is. Discuss common types of DNS events. Provide examples of common DNS events, by referring to the slide. Define DNS debug logging. Explain the purpose of DNS debug logging. Discuss characteristics of DNS debug logging. Discuss DNS debug logging options. Provide an example of DNS debug logging, by referring to the slide.
What Is a DNS Event Log?
What Is DNS Debug Logging?
Module 6: Managing and Monitoring Domain Name System (DNS)
How to Monitor DNS Server Performance by Using Logging
Explain that to monitor DNS server performance by using logging, you can view the DNS debug log or the event log. Demonstrate how to enable and configure debug logging options on the DNS server. Demonstrate how to view a DNS server debug log file. Demonstrate how to view a DNS server event log that is located on another computer. Refer students to the Implementation Plan Values document at the end of their student workbooks. Tell the students that they can refer to the How to pages covered in the lesson. Direct the students to read the first scenario. Direct the students to complete the following practice tasks: Monitor DNS server performance by using the Performance console. Reload from master server. Record the counter values for the DNS zone transfer. Direct the students to read the second scenario. Direct the students to complete the task of enabling and configuring debug logging options on the DNS server. Reconvene class after all students have completed the practice, and discuss the results of the practice.
Practice: Monitoring DNS Server Performance
Module 6: Managing and Monitoring Domain Name System (DNS)
Overview
*****************************ILLEGAL FOR NON-TRAINER USE****************************** Introduction Domain Name System (DNS) servers are critical to a network; therefore, you must manage and monitor them to ensure that they are functioning properly and to optimize network performance. Important For more information about securing DNS, see the Windows Server 2003, Enterprise Edition Help documentation. Objectives After completing this module, you will be able to:
Configure the Time-to-Live value. Configure aging and scavenging. Integrate DNS with Windows Internet Name Service (WINS). Test the DNS server configuration. Verify that a resource record exists by using Nslookup, DNSCmd, and DNSLint. Monitor DNS server performance.
Module 6: Managing and Monitoring Domain Name System (DNS)
Lesson: Configuring the Time-to-Live Value
*****************************ILLEGAL FOR NON-TRAINER USE****************************** Introduction As a part of managing DNS, you can configure the Time-to-Live (TTL) value, which is used in resource records within a zone to determine how long requesting clients should cache the records. After completing this lesson, you will be able to:
Lesson objectives
Describe how the Time-to-Live value works. Configure the Time-to-Live value.
Module 6: Managing and Monitoring Domain Name System (DNS)
How the Time-to-Live Value Works
*****************************ILLEGAL FOR NON-TRAINER USE****************************** Definition The Time-to-Live (TTL) value is a time-out value expressed in seconds that is included with DNS records that are returned in a DNS query. This timer value tells the recipients how long to hold or use the resource record or any of its included data before allowing the data to expire and discarding it. The TTL value for a zone is applied to all records that are created in that zone. The TTL value for a record is applied to that record. The TTL process functions as follows. 1. The records in the zone are sent to other DNS servers and DNS clients as responses to queries. 2. The DNS servers and DNS clients that store a record in their cache hold that record for the TTL period that is supplied in the record. 3. When the TTL expires, the record is removed from the cache on both the DNS server and the DNS client. If the TTL is set too short, then DNS query traffic increases as the DNS clients request this information each time it expires from their cache. If the TTL is set too long for a record, then the DNS clients may be caching outdated records.
How a TTL value works
Module 6: Managing and Monitoring Domain Name System (DNS)
How to Configure the Time-to-Live Value
*****************************ILLEGAL FOR NON-TRAINER USE****************************** Introduction To configure the TTL, you can adjust the TTL value for a zone and for a resource record. Note It is recommended that you log on with an account that has nonadministrative credentials and use the Run as command with a user account that has appropriate administrative credentials to perform this task. Procedure for adjusting the TTL value for a zone To adjust the TTL value for a zone: 1. Log on with a non-administrative user account. 2. Click Start, and then click Control Panel. 3. In Control Panel, open Administrative Tools, right-click Manage Your Server, and then select Run as.
4. In the Run As dialog box, select The following user, type a user account and password that have the appropriate permissions to complete the task, and then click OK. 5. In Manage Your Server, select Manage this DNS Server. 6. In the console tree, right-click the applicable zone, and then click Properties. 7. On the General tab, verify that the zone type is either Primary or Active Directory-integrated. 8. Click the Start of Authority (SOA) tab. 9. In the Minimum (default) TTL section, select the interval, seconds, minutes, hours, or days, and then, in the text box, type a number. 10. Click OK to save the adjusted interval.
Module 6: Managing and Monitoring Domain Name System (DNS)
Procedure for adjusting the TTL value for a record
To adjust the TTL value for a resource record: 1. Open the DNS console. 2. In the console tree, click DNS. 3. On the View menu, click Advanced. 4. In the console tree, expand the applicable zone, and then, in the details pane, right-click the applicable record, and then click Properties. 5. In the Properties dialog box for the record, in the Time to live (TTL) field, adjust the TTL. 6. Click OK to save the adjusted TTL.
Module 6: Managing and Monitoring Domain Name System (DNS)
Practice: Configuring the Time-to-Live Value
*****************************ILLEGAL FOR NON-TRAINER USE****************************** Objectives Instructions In this practice, you will configure the TTL value. To complete this practice, refer to the Implementation Plan Values document located in the Appendix at the end of your student workbook. You must be logged on with an account that has non-administrative credentials and use the Run as command with a user account that has appropriate administrative credentials to complete the task. Scenario Query traffic to and from the DNS client has increased. To reduce the client query traffic to the DNS server, you configure a higher value for the TTL on the zone, and you also configure the TTL on your server record to 3 days.
Practice
Adjust the TTL value for a zone
Complete this task from both student computers User name: NWTraders\ComputerNameAdmin (where ComputerName is the name of your computer) Password: P@ssw0rd Primary forward lookup zone: srv.nwtraders.msft TTL: 2 hours
Adjust the TTL value for a record
Complete this task from both student computers Primary forward lookup zone: srv.nwtraders.msft DNS record: FileServer2 TTL: 59 seconds
Module 6: Managing and Monitoring Domain Name System (DNS)
View the TTL value for a record by using the ipconfig command
Complete this task from both student computers. Flush the DNS client resolver cache Use the ping command to locate FileServer2.srv.nwtraders.msft. Display the DNS client resolver cache to verify that the FileServer2 TTL value displays as less than 59 seconds.
Module 6: Managing and Monitoring Domain Name System (DNS)
Lesson: Configuring Aging and Scavenging
*****************************ILLEGAL FOR NON-TRAINER USE****************************** Introduction Aging and scavenging is the process that the DNS service uses to remove outdated or stale resource records. Aging and scavenging are important, because outdated or stale records may:
Not have been removed. Take up space in the DNS database. Cause unnecessarily long zone transfers. Be sent as responses to queries and thus cause name resolution issues for DNS clients.
Lesson objectives
After completing this lesson, you will be able to:
Explain what aging and scavenging parameters are. Describe how aging and scavenging work. Configure aging and scavenging.
Module 6: Managing and Monitoring Domain Name System (DNS)
What Are Aging and Scavenging Parameters?
*****************************ILLEGAL FOR NON-TRAINER USE****************************** Definitions Aging is the process that determines whether a stale DNS resource record should be removed from the DNS database. Scavenging is the process of cleaning and removing outdated or extinct names data from the DNS database. Purpose of aging and scavenging With dynamic update, resource records are automatically added to zones whenever a computer starts on the network. However, in some cases, resource records are not automatically removed when computers are removed from the network. For example, if a computer registers its own host (A) resource record at startup, but is later improperly disconnected from the network, its host (A) resource record might not be deleted. If your network has mobile users and computers, this situation can occur frequently. In addition, stale resource records take up space in the DNS database and can cause unnecessarily long zone transfers. These outdated resource records may be sent as responses to queries, and may cause name resolution problems for DNS clients. To remove outdated resource records from the DNS database, Microsoft Windows Server 2003 running DNS can scavenge outdated resource records by searching the database for resource records that have aged for a specified period and deleting those records from the database.
10
Module 6: Managing and Monitoring Domain Name System (DNS)
Aging and scavenging parameters for a zone
To determine when to scavenge records, DNS uses the time stamp that it gives each record, along with the parameters that you configure. Aging and scavenging must be enabled on both the DNS server and the DNS zone. There are two configurable options for aging and scavenging,
No-refresh Interval. The time period during which the DNS server does not accept refresh attempts. During a no-refresh interval, resource records cannot refresh their time stamp. Refresh Interval. The time period during which the DNS server does accept refresh attempts. During a refresh interval, resource records can refresh their time stamp.
A refresh attempt is the process of a computer requesting a refresh on its DNS record. A refresh attempt occurs when the client, that owns the DNS record, attempts to re-register the resource record. The refresh attempt does not occur when a client that owns the DNS record updates the resource record (such as when the client changes the IP address, but retains the same host name). It is important to configure the No-refresh and Refresh intervals so that DNS will neither hold onto resource records too long nor remove resource records too soon. Note Manually-entered DNS resource records have a time stamp of zero, which means they never age. If you want DNS resource records that are entered manually to be affected by aging and scavenging, then you must set a valid time stamp when you manually create a DNS resource record. Purpose of the No refresh and Refresh intervals You can configure the No refresh and Refresh intervals to reduce DNS replication in an infrastructure that uses DNS integrated with the Active Directory directory service. By default, a DNS client refreshes its name and IP address information every 24 hours. Other events on the system may also trigger a refresh event. Every time DNS refreshes the DNS entry in the DNS database, even if it doesnt modify the host name or the IP address, it makes a modification to an attribute on the DNS record in the Active Directory database. That modified attribute needs to be replicated to all Active Directory domain controllers that host the DNS database. The purpose of the No refresh interval is to set a period when DNS will not accept refreshes of the time stamp on the record, so that unnecessary replication traffic is not being generated on the system. However, the DNS server will still accept updates that change the record information, such as a change to the IP address or the name. During the Refresh interval, the DNS client can refresh its record. Consequently, when a DNS client gets a new IP address, it registers the record. However, during the default No refresh interval, the DNS client will not be able to refresh the record for seven days. After the seven-day No Refresh interval passes, the record can be refreshed. When the DNS client refreshes, the No Refresh interval is set to seven days again.
Module 6: Managing and Monitoring Domain Name System (DNS)
11
How Aging and Scavenging Work
*****************************ILLEGAL FOR NON-TRAINER USE****************************** Introduction Aging and scavenging process To understand the process of aging and scavenging at the server, consider the life-span and successive stages of a single resource record. The process of aging and scavenging functions as follows. 1. A sample DNS host, host-a.example.nwtraders.msft, registers its host (A) resource record at the DNS server for a zone where aging and scavenging is enabled for use. 2. When registering the resource record, the DNS server places a time stamp based on the servers current time on the record. 3. After the resource records time stamp is written, the DNS server does not accept refreshes for this resource record for the duration of the zones Norefresh interval. It can, however, accept updates prior to that time. For example, if the IP address for server1.it.nwtraders.msft changes, the DNS server can accept the update. In this case, the server also updates (resets) the resource record time stamp. 4. Upon expiration of the No-refresh period, the server begins to accept attempts to refresh this resource record. After the initial no-refresh period ends, the refresh period immediately begins for the resource record. During this time, the server does not suppress attempts to refresh the resource record for its remaining life span. 5. During the refresh period, if the server receives a refresh for the resource record, it processes it. Any updates to the record will reset the time stamp for the resource record based on the method described in step 2.
12
Module 6: Managing and Monitoring Domain Name System (DNS)
6. When the server performs subsequent scavenging for the it.microsoft.com zone, the server examines the resource record and all other zone records. Each resource record is compared to the current time on the server on the basis of the following sum to determine whether the resource record should be removed: Resource record time stamp + No-refresh interval for zone + Refresh interval for zone 7. If the value of this sum is greater than current server time, then no action is taken and the resource record continues to age in the zone. 8. If the value of this sum is less than current server time, then the resource record is deleted both from any zone data that is currently loaded in server memory and also from the applicable DnsZone object that is stored in Active Directory for the directory-integrated example.microsoft.com zone. Example In the illustration, a host record is registered and time-stamped in DNS on January 1st. The DNS server and the DNS zone are both configured for aging and scavenging. The No-refresh interval is set for 7-days, and the Refresh interval is set for 7-days Therefore, on January 15th the record will be scavenged from the DNS database.
Module 6: Managing and Monitoring Domain Name System (DNS)
13
How to Configure Aging and Scavenging
*****************************ILLEGAL FOR NON-TRAINER USE****************************** Introduction To configure aging and scavenging on a zone, you must first enable aging and scavenging on the DNS server. When you create a zone, it inherits the aging and scavenging parameters for the no-refresh and refresh intervals that were configured on the DNS server. When you notice a large number of outdated resource records, you can benefit from enabling automatic scavenging on the DNS server. Note It is recommended that you log on with an account that has nonadministrative credentials and use the Run as command with a user account that has appropriate administrative credentials to perform this task. Procedure for setting aging/scavenging parameters for the DNS server To set aging/scavenging parameters for the DNS server: 1. Open the DNS console. 2. In the console tree, right-click the applicable DNS server, and then click Set Aging/Scavenging for All Zones. 3. In the Server Aging/Scavenging Properties dialog box, select Scavenge stale resource records. 4. In the No-refresh interval field, select the increment, and then type a value. (For example: the increment is days and the value is 5, for a No-refresh interval of 5 days.) 5. In the Refresh field, select the increment, and then type a value. (For example: the increment is days and the value is 5, for a Refresh interval of 5 days.) 6. In the Server Aging/Scavenging Properties dialog box, click OK. 7. Close the DNS console.
14
Module 6: Managing and Monitoring Domain Name System (DNS)
Procedure for setting aging/scavenging parameters on a DNS zone
To set the aging/scavenging properties for a zone: 1. Open the DNS console. 2. In the console tree, right-click the applicable zone, and then click Properties. 3. On the General tab, click Aging. 4. In the Zone Aging/Scavenging Properties dialog box, select Scavenge stale resource records. 5. In the No-refresh interval field, select the increment, and then type a value. (For example: the increment is days and the value is 5, for a No-refresh interval of 5 days.) 6. In the Refresh field, select the increment, and then type a value. (For example: increment is days and the value is 5, for a refresh interval of 5 days.) 7. In the Zone Aging/Scavenging Properties dialog box, click OK. 8. Close the DNS console.
Procedure for enabling automatic scavenging on a DNS server
To enable automatic scavenging of stale resource records on a DNS server: 1. Open the DNS console. 2. In the console tree, right-click the applicable DNS server, and then click Properties. 3. Click the Advanced tab. 4. Select Enable automatic scavenging of stale records. 5. In the Scavenging period field, select the increment, and then type a value 6. In the DNS server Properties dialog box, click OK. 7. Close the DNS console.
Procedure for starting immediate scavenging of stale records
To start immediate scavenging of stale resource records: 1. Open the DNS console. 2. In the console tree, right-click the applicable DNS server, and then click Scavenge Stale Resource Records. 3. When asked to confirm that you want to scavenge all stale resource records on the server, click OK. 4. Close the DNS console.
Module 6: Managing and Monitoring Domain Name System (DNS)
15
Procedure for viewing when a zone can start scavenging stale records
To view when a zone can start scavenging stale resource records: 1. Open the DNS console. 2. On the View menu, verify that Advanced is selected. (If Advanced is not selected, click Advanced to select it.) 3. Right-click the applicable zone, and then click Properties. 4. On the General tab, click Aging. 5. In the Zone Aging/Scavenging Properties dialog box, view the value in the Date and time field to ascertain the date after which the zone is eligible to be scavenged for outdated resource records, and then click OK. 6. In the Zone Properties dialog box, click OK. 7. Close the DNS console.
Procedure for configuring a time stamp on a DNS resource record
To configure the time stamp on a DNS resource record: 1. Open the DNS console. 2. On the View menu, verify that Advanced is selected. (If Advanced is not selected, click Advanced to select it.) 3. Right-click the applicable resource record, and then click Properties. 4. In the Resource Record Properties dialog box, select Delete this record when it becomes stale, and then click Apply. 5. Verify that a date and time value displays in the Record time stamp field. 6. In the Resource Record Properties dialog box, click OK. 7. Close the DNS console.
Procedure for viewing the time stamp on a dynamic resource record
To view the time stamp on a dynamic DNS resource record: 1. Open the DNS console. 2. On the View menu, verify that Advanced is selected. (If Advanced is not selected, click Advanced to select it.) 3. Right-click the applicable resource record, and then click Properties. 4. In the Resource Record Properties dialog box, view the value in the Date and time field to ascertain when the resource record was created in DNS. 5. In the Resource Record Properties dialog box, click OK. 6. Close the DNS console.
16
Module 6: Managing and Monitoring Domain Name System (DNS)
Practice: Configure Aging and Scavenging
*****************************ILLEGAL FOR NON-TRAINER USE****************************** Objectives Instructions In this practice, you will configure aging and scavenging on a zone. To complete this practice, refer to the Implementation Plan Values document, located in the Appendix at the end of your student workbook. You must be logged on with an account that has non-administrative credentials and use the Run as command with a user account that has appropriate administrative credentials to complete the task. Scenario Lab users are receiving a DNS name resolution error when accessing resources on the network. You try to locate a few resources by using the command prompt, and you realize that the IP addresses are no longer valid. You suspect that the resource records in DNS are outdated. You have deleted the invalid resource records in DNS, and you now implement an aging and scavenging plan to ensure that future outdated records are removed. You will enable and configure aging and scavenging for the DNS server, and configure aging and scavenging for the DNS zone. You will also view the time on the zone when scavenging will occur, view the time stamp on a static resource record, and enable the static resource record to be deleted when it becomes outdated.
Module 6: Managing and Monitoring Domain Name System (DNS)
17
Practice
Set aging/scavenging parameters for the DNS server
Complete this task from both student computers No-refresh interval: 4 days Refresh interval: 4 days
Set aging/scavenging parameters on a DNS zone
Complete this task from both student computers Primary forward lookup zone: srv.nwtraders.msft No-refresh interval: 3 days Refresh interval: 3 days
View when a zone can start scavenging stale records
Complete this task from both student computers Primary forward lookup zone: srv.nwtraders.msft When can your zone start scavenging records? _____________
Configure a time stamp on a static record
Complete this task from both student computers Primary forward lookup zone: srv.nwtraders.msft DNS record: FileServer2
View the time stamp on a resource record
Complete this task from both student computers Primary forward lookup zone: srv.nwtraders.msft DNS record: FileServer2 Record time stamp: ________________ Record todays date: ________________ What is the difference between todays date and the record time stamp? ____________________________________________________________
18
Module 6: Managing and Monitoring Domain Name System (DNS)
Lesson: Integrating DNS with WINS
*****************************ILLEGAL FOR NON-TRAINER USE****************************** Introduction Lesson objectives Integrating DNS with Windows Internet Name Service (WINS) allows DNS clients to resolve resources in WINS. After completing this lesson, you will be able to:
Describe how DNS and WINS integration works. Integrate DNS with WINS.
Module 6: Managing and Monitoring Domain Name System (DNS)
19
Multimedia: DNS and WINS Integration
*****************************ILLEGAL FOR NON-TRAINER USE****************************** File location To start the DNS and WINS Integration presentation, open the Web page on the Student Materials compact disc. Click Multimedia, and then click the title of the presentation. At the end of this presentation, you will be able to:
Objectives
Define DNS and WINS integration. Explain how host names and the network basic input/output system (NetBIOS) names fit into DNS and WINS integration. Describe how DNS and WINS integration works. DNS and WINS integration is the process in which DNS uses WINS to resolve names to IP addresses. DNS is used to resolve host names and services to IP addresses, and WINS is used to resolve NetBIOS names to IP addresses. You can manually configure NetBIOS name-to-IP address mappings on the DNS server, or you can configure the DNS server to forward the name queries to the WINS server for resolution. Host and NetBIOS names can be the same in Microsoft Windows 2000 or Windows Server 2003, which allow DNS and WINS to work together to resolve names.
Key points
20
Module 6: Managing and Monitoring Domain Name System (DNS)
How to Integrate DNS with WINS
*****************************ILLEGAL FOR NON-TRAINER USE****************************** Introduction DNS is used to resolve host names and WINS is used to resolve NetBIOS names. In some circumstances, it may be advantageous for organizations to use the existing WINS database for host name lookups rather than configuring every client, which are in the WINS database, to be in the DNS database as well. Integrating DNS with WINS allows DNS clients to use the existing NetBIOS name entries in WINS for host name lookup. The DNS service provides the ability to use WINS servers to look up names that are not found in the DNS namespace by checking the NetBIOS namespace that WINS manages. Note It is recommended that you log on with an account that has nonadministrative credentials and use the Run as command with a user account that has appropriate administrative credentials to perform this task. Procedure To integrate DNS with WINS: 1. Open the DNS console. 2. In the console tree, right-click the applicable zone, and then click Properties. 3. In the Zone Properties dialog box, click the appropriate tab: a. The WINS tab, if the zone is a forward lookup zone. b. The WINS-R tab, if the zone is a reverse lookup zone. 4. On the appropriate WINS tab, select the applicable check box to enable the use of WINS resolution: a. Use WINS forward lookup, if the zone is a forward lookup zone. b. Use WINS-R lookup, if the zone is a reverse lookup zone.
Module 6: Managing and Monitoring Domain Name System (DNS)
21
5. On the WINS or the WINS-R tab, type the IP address of a WINS server to be used for resolution of names that are not found in DNS. Note For a reverse lookup zone, type a name in the Domain to append to returned name field, if applicable. 6. On either the WINS or the WINS-R tab, click Add to add the server IP address to the list. Note If additional WINS server addresses should be used for a forward lookup zone during WINS lookup referral, repeat steps 5 and 6 as needed to add those server addresses to the list. 7. On either the WINS or the WINS-R tab, select Do not replicate this record for this WINS record, if applicable. Important If you are replicating zone data to secondary zones on third party DNS servers that do not recognize the WINS or WINS-R records, select the Do not replicate this record check box. This prevents the WINS locater records from being replicated to other servers during zone transfers. If this zone will be used in performing zone transfers to Berkeley Internet Name Domain (BIND) servers, then this is a critical option because BIND will not recognize WINS locater records. 8. Optionally, on either the WINS or the WINS-R tab, click Advanced to adjust both the Cache time-out value and the Lookup time-out value. 9. Optionally, on the WINS-R tab, in the Advanced dialog box, select Submit DNS domain as NetBIOS scope. 10. In the Zone Properties dialog box, click OK. 11. Close the DNS console.
22
Module 6: Managing and Monitoring Domain Name System (DNS)
Practice: Integrating DNS with WINS
*****************************ILLEGAL FOR NON-TRAINER USE****************************** Objectives Instructions In this practice, you will integrate DNS with WINS. To complete this practice, refer to the Implementation Plan Values document, located in the Appendix at the end of your student workbook. You must be logged on with an account that has non-administrative credentials and use the Run as command with a user account that has appropriate administrative credentials to complete the task. Scenario Some computers that use only NetBIOS have been added to the Lab. To support name resolution for these clients, you have installed and configured a WINS server. The DNS client computers need to access these computers by using the NetBIOS name. Instead of configuring each DNS client to use the WINS server, you decide to integrate the labs DNS zone with the WINS server to allow for NetBIOS name resolution for the DNS clients. You will configure your forward lookup zone to use WINS forward lookup. Practice
Integrate DNS with WINS
Complete this task from both student computers Primary forward lookup zone: srv.nwtraders.msft Select Do not replicate this record. IP address: 192.168.x.200 Cache time-out: 25 minutes Lookup time-out: 1 minute
Module 6: Managing and Monitoring Domain Name System (DNS)
23
Lesson: Testing the DNS Server Configuration
*****************************ILLEGAL FOR NON-TRAINER USE****************************** Introduction Lesson objectives Whenever there are changes to the DNS server configuration, it is important to test the DNS server to ensure that the configuration is still functioning properly. After completing this lesson, you will be able to:
Describe how simple and recursive queries work. Test the DNS server configuration.
24
Module 6: Managing and Monitoring Domain Name System (DNS)
How Simple and Recursive Queries Work
*****************************ILLEGAL FOR NON-TRAINER USE****************************** Introduction Purpose of simple and recursive queries You can test a DNS server by performing two types of queries: simple and recursive. Whenever there are changes to the DNS server configuration, it is important to test the DNS server to ensure that the configuration is still functioning properly. By using the testing query functions on the DNS server, you can verify that the DNS queries are functioning. This is useful when you are troubleshooting DNS query issues. By testing the DNS server configuration, you can narrow your search for the query issue. Simple query A simple query is a query that performs a local test by using the DNS client to query the DNS server. This type of test specifies that the DNS server perform a simple or iterative query. This test is a localized query that uses the DNS client resolver on the DNS server to query the local DNS service, which is located on the same DNS server.
Module 6: Managing and Monitoring Domain Name System (DNS)
25
Recursive query
A recursive query is a query that tests a DNS server by forwarding a recursive query to another DNS server. This type of test specifies that the DNS server perform a recursive query. This test is similar in its initial query processing to the simple query in that it uses the local DNS client resolver to query the local DNS server, which is located on the same computer. In this test, however, the client asks the server to use recursion to resolve an NS-type query for the root of the DNS domain namespace, stated as a single period (.). This type of query typically requires additional recursive processing, and can be helpful in verifying that server root hints or zone delegations have been properly configured.
Example
In the illustration, the DNS client resolver on the DNS server is sending a simple query to the local DNS service. The simple query either passes or fails. The DNS client resolver on the DNS server sends a recursive query to the local DNS server, which then forwards the query to the authoritative DNS server for resolution. The recursive query either passes or fails.
26
Module 6: Managing and Monitoring Domain Name System (DNS)
How to Test the DNS Server Configuration
*****************************ILLEGAL FOR NON-TRAINER USE****************************** Introduction To test your DNS server configuration, you can perform simple and recursive queries. If the query passes, then your DNS server can resolve a simple query and can query a root server. If the query fails, then you must verify that DNS is configured properly. You can perform queries either manually or automatically. Note It is recommended that you log on with an account that has nonadministrative credentials and use the Run as command with a user account that has appropriate administrative credentials to perform this task. Procedure for manually testing a simple query on the DNS server To manually test a simple query on the DNS server: Tip You might receive incorrect results if you verify the operation of a DNS server immediately after adding or removing zones. If this occurs, either rightclick the DNS server in the console tree and then click Refresh, or close and then reopen the DNS console. 1. Open the DNS console. 2. In the console tree, click the appropriate DNS server. 3. On the Action menu, click Properties. 4. In the DNS Server Properties dialog box, click the Monitoring tab. 5. On the Monitoring tab, select A simple query against this DNS server. 6. On the Monitoring tab, click Test Now. 7. In the Test results section, in the Simple Query column, verify that the word PASS displays. 8. In the DNS Server Properties dialog box, click OK. 9. Close the DNS console
Module 6: Managing and Monitoring Domain Name System (DNS)
27
Procedure for manually testing a recursive query on the DNS server
To manually test a recursive query on the DNS server: 1. Open the DNS console. 2. In the console tree, click the appropriate DNS server. 3. On the Action menu, click Properties. 4. In the DNS Server Properties dialog box, click the Monitoring tab. 5. On the Monitoring tab, select A recursive query to other DNS servers. 6. On the Monitoring tab, click Test Now. 7. In the Test results section, in the Recursive Query column, verify that the word PASS displays. 8. In the DNS Server Properties dialog box, click OK. 9. Close the DNS console.
Procedure for enabling automatic query testing on the DNS server
To enable automatic query testing on the DNS server: 1. Open the DNS console. 2. In the console tree, click the applicable DNS server. 3. On the Action menu, click Properties. 4. In the DNS Server Properties dialog box, click the Monitoring tab. 5. On the Monitoring tab, select the option for the type of testing to be used during automatic query testing. You can select either or both of the following options: A simple query against this DNS server A recursive query to other DNS servers 6. On the Monitoring tab, select Perform automatic testing at the following interval. 7. On the Monitoring tab, in the Test interval field, type a number, and then select an interval value (for example: 5 minutes). Note The query tests that you select are performed at the interval that you configure. The default polling interval is 1 minute. 8. On the DNS Server Properties dialog box, click OK. 9. Close the DNS console.
28
Module 6: Managing and Monitoring Domain Name System (DNS)
Practice: Testing the DNS Server Configuration
*****************************ILLEGAL FOR NON-TRAINER USE****************************** Objectives Instructions Scenario In this practice, you will test the DNS server configuration. To complete this practice, refer to the Implementation Plan Values document, located in the Appendix at the end of your student workbook. You are informed that the power was interrupted in the lab, and you want to run tests on the DNS server to ensure that it is still functioning properly. You will run both simple and recursive queries on your DNS server.
Practice
Manually test a simple query on your own DNS server
Complete this task from both student computers DNS server: ComputerName (where ComputerName is the name of your computer) Why did the simple query pass? Answer: Because the simple query tests your own DNS server. ____________________________________________________________ ____________________________________________________________
Module 6: Managing and Monitoring Domain Name System (DNS)
29
Manually test a recursive query on your own DNS server
Complete this task from both student computers DNS server: ComputerName (where ComputerName is the name of your computer) Why did the recursive query fail? Answer: Because the recursive query tests the DNS servers configured on the Root Hints tab. If your DNS server cannot access the DNS servers on the Root Hints tab, then the recursive query fails. If your DNS server can access the DNS servers that are configured on the Root Hints tab, then it also fails, because the classroom domain structure (nwtraders.msft) is not registered with the DNS servers that are configured on the Root Hints tab. For a recursive query to pass, your servers Root Hints tab must contain only the IP address of London. ____________________________________________________________ ____________________________________________________________
30
Module 6: Managing and Monitoring Domain Name System (DNS)
Lesson: Verifying that a Resource Record Exists by Using Nslookup, DNSCmd, and DNSLint
*****************************ILLEGAL FOR NON-TRAINER USE****************************** Introduction Lesson objectives When monitoring DNS, you can use several command-line utilities such as Nslookup, DNSCmd, and DNSLint. After completing this lesson, you will be able to:
Explain the purpose of verifying that a resource record exists. Explain what Nslookup is. Explain what DNSCmd is. Explain what DNSLint is. Verify that a resource record exists by using Nslookup, DNSCmd, and DNSLint.
Module 6: Managing and Monitoring Domain Name System (DNS)
31
Why Verify that a Resource Record Exists?
*****************************ILLEGAL FOR NON-TRAINER USE****************************** Introduction Purpose of verifying resource records Verifying that a resource record exists is a basic function of monitoring and troubleshooting DNS. If the DNS server contains outdated, stale, or incorrect host name-to-IP address mappings, then the clients cannot connect to network services. With the amount of dynamic change that occurs in the DNS service, it is important to be able to verify that DNS resource records are both correct and updated. To identify issues with your DNS solution, you can verify:
Missing records. Incomplete records. Incorrectly configured records.
Utilities
You can use the following three utilities to monitor, manage, and troubleshoot DNS.
Nslookup DNSCmd DNSLint
For purposes of this lesson, you will focus on how to verify that a resource record existswhich is only one task of many that can be accomplished with these three tools.
32
Module 6: Managing and Monitoring Domain Name System (DNS)
Nslookup
*****************************ILLEGAL FOR NON-TRAINER USE****************************** Definition Purpose of Nslookup Nslookup is a command-line utility that is used to diagnose the DNS infrastructure. Nslookup provides the ability to perform query testing of DNS servers and obtain detailed responses as the command output. This information is useful in troubleshooting name resolution problems, in verifying that resource records are added or updated correctly in a zone, and in debugging other server-related problems. Nslookup has two modes:
Nslookup syntax
Interactive. This mode allows you to type the commands in Nslookup and view the results at a command prompt. Use the interactive mode when you require more than one piece of data. Non-interactive. This mode allows you to execute an Nslookup command in a single step which can be either run on its own from the command line or inserted within a batch file. Non-interactive mode provides a single piece of data as output. The output can be stored in a text file for later viewing. This mode is useful when you configure a Performance Alert to run a batch file.
Module 6: Managing and Monitoring Domain Name System (DNS)
33
The following table describes the Nslookup syntax.
Syntax -option Description Specify one or more Nslookup commands. For a list of available commands, type a question mark (?). Nslookup commands include: Exit Help Set type View computer_to_find If you specify the IP address of a computer, then Nslookup returns the host name. If you specify the host name of a computer, then Nslookup returns the IP address. If the host name that you are querying for does not have a trailing period, then the default DNS domain name is appended to the name. To find a computer outside the current DNS domain, append a period to the name. For example, find a host record by using the following set option: Set type=a London -server Specify the server to use as the DNS server. If you omit the server, the currently configured default DNS server is used. For example: Server nwtraders.msft
Note For Nslookup to work properly, a PTR resource record must exist for the server on which you perform a lookup. At startup, Nslookup performs a reverse lookup on the IP address of the server that is running the DNS Server service, and reports an error if it cannot resolve the address to a name. This error does not hinder the normal performance of Nslookup for diagnostics. Examples The illustration provides an example of the command-line output for an Nslookup session. This session is used to verify that both the host (A) record for Lisbon and the service location (SRV) resource records, which are registered by Windows Server 2003 domain controllers, exist. In this example, the domain controller London is registered for the nwtraders.msft domain.
34
Module 6: Managing and Monitoring Domain Name System (DNS)
DNSCmd
*****************************ILLEGAL FOR NON-TRAINER USE****************************** Definition DNSCmd is a DNS support tool that is included in the support tools on the Windows Server 2003 CD. DNSCmd allows an administrator to complete many of the DNS administrative tasks on the DNS server from a command prompt. By using DNSCmd, you can check dynamic registration of DNS resource records, including Secure DNS update, in addition to deregistration of resource records. DNSCmd can be useful when you have to accomplish a DNS configuration task for a number of DNS servers. Instead of using the DNS administrative tool, you can use the command line. DNSCmd is also useful when you need to modify DNS server settings remotely. By creating a batch file which includes the DNSCmd command, you can send the batch to a DNS server and execute it remotely.
Purpose of DNSCmd
Module 6: Managing and Monitoring Domain Name System (DNS)
35
DNSCmd parameters
The syntax of the DNSCmd is as follows: dnscmd <ServerName> <Command> [<Command Parameters>] The following table lists some DNSCmd parameters and their descriptions. These parameters are used to configure DNS.
Parameters ServerName Description Specifies the DNS server that the administrator plans to manage, represented by local computer syntax, IP address, fully qualified domain name (FQDN), or host name. If the server name is omitted, then the local server is used. Filters the types of zones to display. Lists all zones that are either standard primary or integrated with Active Directory. Lists all standard secondary zones. Lists all stub zones. Lists only the zones that are loaded into the cache. Lists the zones that were created automatically during the DNS server installation. Specifies an additional filter of the types of zones to display. Lists forward lookup zones. Lists reverse lookup zones.
/primary|/secondary|/stub|/cache|/ auto-created /primary
/secondary /stub /cache /auto-created
/forward|/reverse /forward /reverse
Example
In the slide, you can view all the zones on the DNS server 192.168.1.17 from the initial DNSCmd command by using the DNSCmd utility. You can use the output from the initial DNSCmd command to view the switches that are associated with each zone. Furthermore, you can see that the last DNSCmd command displays DNS zone information on the nwtraders.msft zone by using the zone name that is reported in the initial DNSCmd command.
36
Module 6: Managing and Monitoring Domain Name System (DNS)
DNSLint
*****************************ILLEGAL FOR NON-TRAINER USE****************************** Definition DNSLint is a DNS support tool that is included in the support tools on the Windows Server 2003 CD. DNSLint is a Microsoft Windows utility that can run a series of queries to help diagnose common DNS name resolution issues. Verifying the consistency of a particular set of DNS records on multiple DNS servers can help diagnose and fix problems that missing or incorrect DNS records can cause. For example: If clients are experiencing problems logging on to the domain, then verifying that the SRV records (which clients use to find Lightweight Directory Access Protocol [LDAP] and Kerberos servers) are available and accurate can help ascertain whether DNS is a cause of the problem. Another sample scenario occurs when you receive reports that customers are having problems accessing your Web site on the Internet. It would be beneficial to have a tool that quickly checks all of the DNS records that are involved with the Web farm on each of the DNS servers that are supposed to contain these records. You could then quickly determine if there are missing or incorrect DNS records that may be related to the problem. In a third scenario, you could be experiencing problems with e-mail delivery. You can send e-mail, but are not receiving any. Name resolution could be the problem. To confirm this theory (or to eliminate it as a possibility) you want to check all of the DNS records on all of the DNS servers that are used to resolve the e-mail servers IP address.
Purpose of DNSLint
Module 6: Managing and Monitoring Domain Name System (DNS)
37
DNSLint functions and syntax
DNSLint has three functions that verify DNS records and generate a Hypertext Markup Language (HTML) report.
DNSLINT /d diagnoses potential causes of lame delegation and other related DNS problems. Lame delegation occurs when a DNS subdomain is configured to a DNS server that either does not exist or does not act authoritatively for that subdomain.
DNSLINT /ql verifies a user-defined set of DNS records on multiple DNS servers. DNSLINT /ad verifies DNS records that are specifically used for Active Directory replication.
The syntax for DNSLint is as follows: C:\dnslint.exe /d domain_name | /ad [LDAP_IP_address] | /ql input_file [/c [smtp,pop,imap]] [/no_open] [/r report_name] [/t] [/s DNS_IP_address] [/v] [/y]
Example
The illustration provides an example of DNSLint output for a scan of Nwtraders.msft.
38
Module 6: Managing and Monitoring Domain Name System (DNS)
How to Verify that a Resource Record Exists by Using Nslookup, DNSCmd, and DNSLint
*****************************ILLEGAL FOR NON-TRAINER USE****************************** Introduction You can use all three DNS utilities, Nslookup, DNSCmd, and DNSLint, to perform monitoring tasks, such as verifying that a resource record exists. Nslookup is available, by default, with Windows Server 2003. You must first install DNSCmd and DNSLint from the Windows Server 2003 CD support tools . Note It is recommended that you log on with an account that has nonadministrative credentials and use the Run as command with a user account that has appropriate administrative credentials to perform this task. Procedure for verifying that a resource record exists in DNS by using Nslookup Verify that a resource record exists in DNS by using Nslookup: 1. Open the command prompt. 2. At the command prompt, type nslookup RootServerIPAddress 3. At the command prompt, type nslookup 4. At the next prompt, type set q=A 5. At the next prompt, type the host name. 6. Look through the returned resource records for the fully qualified domain name (FQDN) of the host. 7. Type exit 8. Close the command prompt.
Module 6: Managing and Monitoring Domain Name System (DNS)
39
Procedure for installing DNSCmd
To install DNSCmd: 1. Insert the Windows Server 2003 CD into your CD-ROM drive. 2. If you are prompted to reinstall Windows, click No. 3. When the Welcome screen appears, click Perform additional tasks, and then click Browse this CD. 4. Go to the \Support\Tools folder. 5. For complete setup information, refer to the Readme.htm file that is available in this folder. 6. Double-click suptools.msi. 7. Follow the instructions that appear on your screen.
Procedure for displaying a complete list of zones configured on a DNS server by using DNSCmd Procedure for displaying information on a specific zone configured on a DNS server by using DNSCmd Procedure for creating the DNSLint report
Display a complete list of the zones configured on a DNS server by using DNSCmd:
At the command prompt, type: dnscmd [ComputerName] /enumzones
Display information about a specific zone that is configured on a DNS server by using the DNSCmd:
At the command prompt, type: dnscmd [ComputerName] /zoneinfo [zone]
To create the DNSLint report: 1. Open the command prompt for a directory in which you want to create the report. 2. At the command prompt, type dnslint 3. At the command prompt, type dnslint /ql autocreate 4. At the command prompt, type Notepad in-dnslint.txt 5. In Notepad, in the 6th line from the bottom of the file, change the line from dns1.cp.msft.net to ComputerName.nwtraders.msft. 6. In Notepad, in the last four lines of the file, change any instances of Microsoft.com to the name of the domain that you are querying. 7. In Notepad, in the last five lines of the file, change any instances of 207.46.197.100 to the IP address of the DNS server that you are querying. 8. In Notepad, and in the same directory where in-dnslint.txt is located, save the file as Dnslintquery.txt, and then close Notepad. 9. At the command prompt, type dnslint /ql dnslintquery.txt /v 10. When the HTML report opens, verify the contents, and then close the report. 11. Close the command prompt.
40
Module 6: Managing and Monitoring Domain Name System (DNS)
Practice: Verifying that a Resource Record Exists by Using Nslookup, DNSCmd, and DNSLint
*****************************ILLEGAL FOR NON-TRAINER USE****************************** Objectives Instructions In this practice, you will verify that a resource record exists by using Nslookup, DNSCmd, and DNSLint. To complete this practice, refer to the Implementation Plan Values document located in the Appendix at the end of your student workbook. You must be logged on with an account that has non-administrative credentials and use the Run as command with a user account that has appropriate administrative credentials to complete the task. Scenario Practice You are testing the new DNS server by using command-line utilities.
Verify that a resource record exists in DNS by using Nslookup
Complete this task from both student computers DNS server IP address: IP address of Classroom Network Connection interface of your computer DNS record: FileServer2.srv.nwtraders.msft
Display a complete list of the zones that are configured on a DNS server
by using DNSCmd
Complete this task from both student computers DNS server: ComputerName (where ComputerName is the name of your computer)
Module 6: Managing and Monitoring Domain Name System (DNS)
41
Display information about a zone configured on a DNS server by using
DNSCmd
Complete this task from both student computers DNS server: ComputerName (where ComputerName is the name of your computer) DNS zone: srv.nwtraders.msft
Create a DNSLint report
Complete this task from both student computers DNS server: ComputerName (where ComputerName is the name of your computer) DNSLint directory: C:\moc\2277\labfiles\lab06\dnslint DNS server name: ComputerName.nwtraders.msft DNS domain name: srv.nwtraders.msft DNS server IP address: IP address of Classroom Network Connection interface of your computer
42
Module 6: Managing and Monitoring Domain Name System (DNS)
Lesson: Monitoring DNS Server Performance
*****************************ILLEGAL FOR NON-TRAINER USE****************************** Introduction As an administrator, you can provide useful baseline data and troubleshoot DNS issues by using the Performance console to monitor the performance of a DNS server. In addition, there are several tools built into a DNS server running Windows Server 2003 to help monitor DNS events and data, such as DNS Event Viewer and DNS debug logging. Lesson objectives After completing this lesson, you will be able to:
Apply guidelines for monitoring DNS server performance by using the Performance console. Explain what a DNS event log is. Explain what DNS debug logging is. Describe how DNS debug logging works. Monitor DNS server performance by using logging.
Module 6: Managing and Monitoring Domain Name System (DNS)
43
Guidelines for Monitoring DNS Server Performance by Using the Performance Console
*****************************ILLEGAL FOR NON-TRAINER USE****************************** Introduction Because DNS servers are critically important in most environments, monitoring their performance can help by:
Providing a useful baseline for predicting, estimating, and optimizing DNS server performance. Troubleshooting DNS servers where server performance has degraded either over time, or during periods of peak activity.
As you begin your DNS server monitoring, you can review sample test results for DNS servers running Windows Server 2003 that were collected during product development and testing. You can use this information as a starting reference as you begin to monitor your DNS servers to measure and baseline performance. Note For more information about the sample test results that were collected during product and testing for DNS servers running Windows Server 2003, see the Windows Server 2003 Help documentation for DNS performance. Windows Server 2003 also provides a set of DNS server Performance counters that can be used with System Monitor to measure and monitor various aspects of server activity.
44
Module 6: Managing and Monitoring Domain Name System (DNS)
Guidelines
It is recommended that you monitor the critical phases of DNS activity, such as dynamic update, notify, incremental and full zone transfers, queries, and the health of the DNS server.
What data is collected The total number of dynamic updates that the DNS server rejects. What the data means A high number of rejections to a DNS server configured to allow secure updates could mean that unauthorized computers are attempting to update. This counter provides a view of the query load on the DNS server. What to look for after baseline is established Any increase over the baseline may be cause for further investigation.
Performance counters Dynamic Update Rejected
Recursive Queries/sec
Recursive Queries/sec is the average number of recursive queries received by a DNS server in each second. The total number of full zone transfer requests sent by the DNS Server service when operating as a secondary server for a zone.
If this counter goes dramatically up or down, then it should be investigated further. If this counter goes dramatically above the baseline, then it could reflect a need to review the number of changes in the zone and the configuration of zone transfers.
AXFR Request Sent
The DNS server hosting the secondary zone is requesting incremental zone transfers. If this number is high, then there are a lot of changes happening on the primary zone.
Module 6: Managing and Monitoring Domain Name System (DNS)
45
What Is a DNS Event Log?
*****************************ILLEGAL FOR NON-TRAINER USE****************************** Definition Purpose of a DNS event log DNS event log file A DNS event log is a system log that is configured to log only DNS events. You can use Event Viewer to view and monitor client-related DNS events. These appear in the System log, and they are written by the DNS Client service to any computers running Windows (all versions). For Windows Server 2003, DNS server event messages are separated and kept in their own log (the DNS server log) which can be viewed by using either the DNS console or Event Viewer. The DNS server log file contains events that the DNS Server service logs. For example, when the DNS server starts or stops, a corresponding event message is written to this log. DNS service error events are also logged here (such as when the server starts but zone transfers fail, or when the zone information needed to start up is not available). Type of DNS events The following table is a partial listing of common events that are recorded in the DNS server log.
Event 2 3 3150 6522 Description The DNS server has started. The DNS server has shut down. The data in the DNS zone has updated. A change in the zone serial number prompted a zone transfer.
You can use the DNS console to change the event types that are logged by DNS servers running Windows Server 2003. Example In the illustration, you can see some common DNS events from the event log in Event Viewer.
46
Module 6: Managing and Monitoring Domain Name System (DNS)
What Is DNS Debug Logging?
*****************************ILLEGAL FOR NON-TRAINER USE****************************** Definition DNS debug logging is an optional logging tool for DNS that stores the DNS information that you select. Because logging takes resources from the server, debug logging is not enabled by default. Debug logging is configured at the DNS server level, and therefore the debug logging settings affect all of the zones hosted on the DNS server. Purpose of DNS debug logging You can capture a great deal of DNS statistical data from the Performance tool. The Performance tool allows you to chart objects and counters. If you want to obtain even more specific information, you can enable DNS debug logging. You can collect specific DNS data in the DNS.Log file by using DNS debug logging. For example, if you want to know what types of queries a computer was sending to the DNS server, you could configure DNS debug logging to collect just the inbound DNS queries by using User Datagram Protocol (UDP) or Transmission Control Protocol (TCP) from a certain Internet Protocol (IP) address. DNS debug logging Debug logging can be resource intensive, affecting overall server performance and consuming disk space. Therefore, it should only be used temporarily, when more detailed information about server performance is needed. DNS debug logging collects information by logging any DNS traffic that fits the debug logging criteria. Logging continues until either the log file size specified is met or the drive where the log file is stored runs out of room. After the file limit is reached, the logging process will begin to overwrite the oldest entries. Because log files can grow to be quite large, it is recommended that they be located on a separate drive.
Module 6: Managing and Monitoring Domain Name System (DNS)
47
DNS debug logging options
Options Packet direction
The following table lists and describes the options that are available when you are configuring DNS debug logging.
Values Outgoing Incoming Description Packets that the DNS server sends are logged in the DNS server log file. Packets that the DNS server sends are logged in the log file. Specifies that packets containing standard queries are logged in the DNS server log file. Specifies that packets containing dynamic updates are logged in the DNS server log file. Specifies that packets containing notifications are logged in the DNS server log file. Specifies that packets sent and received over UDP are logged in the DNS server log file. Specifies that packets sent and received over TCP are logged in the DNS server log file. Specifies that request packets are logged in the DNS server log file. Specifies that response packets are logged in the DNS server log file.
Packet contents
Standard queries Updates Notifies
Transport protocol
UDP TCP
Packet type
Request Response
Other options
Enable filtering based Provides additional filtering of packets logged in the DNS server on IP address log file. This option allows logging of packets that are sent from specific IP addresses to a DNS server, or from a DNS server to specific IP addresses. File name Log file maximum size limit Specifies the name and location of the DNS server log file. Sets the maximum file size for the DNS server log file.
48
Module 6: Managing and Monitoring Domain Name System (DNS)
How to Monitor DNS Server Performance by Using Logging
*****************************ILLEGAL FOR NON-TRAINER USE****************************** Introduction To monitor DNS server performance by using logging, you can view either the DNS debug log or the event log. To view a DNS server debug log, you must enable and configure debug logging options on the DNS server. Note It is recommended that you log on with an account that has nonadministrative credentials and use the Run as command with a user account that has appropriate administrative credentials to perform this task. Procedure for enabling and configuring debug logging options on the DNS server To enable and configure debug logging options on the DNS server: 1. Open the DNS console. 2. In the console tree, right-click the appropriate DNS server, and then click Properties. 3. In the DNS Server Properties dialog box, click the Debug Logging tab. 4. On the Debug Logging tab, select Log packets for debugging. 5. On the Debug Logging tab, select the options of the debug criteria that you want to store in the debug log file. 6. On the Debug Logging tab, in the File path and name field, type the path where the debug log will be stored and also type the name of the debug log. If no path and name is configured, the default path is %Systemroot%\System32\Dns and the default name is Dns.log. 7. On the Debug Logging tab, in the Maximum size field, type the maximum size for the Dns.log file. It is recommended that you configure a maximum log size. It is also recommended that you store the file on a separate drive from the system drive. 8. On the Debug Logging tab, click OK. 9. Close the DNS console.
Module 6: Managing and Monitoring Domain Name System (DNS)
49
Procedure for viewing a DNS server debug log file Procedure for viewing a DNS server event log located on another computer
To view a DNS server debug log file: Open the debug log by using NotePad. To view the DNS server event log located on another computer: 1. Open the DNS console, and then select DNS. 2. On the Action menu, click Connect to DNS server. 3. In the Connect to DNS server dialog box, select The following computer, and then specify the name or IP address of the remote computer. 4. In the console tree, expand DNS. 5. In the console tree, expand the Event Viewer folder. 6. In the details pane, click DNS Events. 7. To view additional details for a specific event, double-click the event.
50
Module 6: Managing and Monitoring Domain Name System (DNS)
Practice: Monitoring DNS Server Performance
*****************************ILLEGAL FOR NON-TRAINER USE****************************** Objectives Instructions In this practice, you will monitor DNS server performance. To complete this practice, refer to the Implementation Plan Values document located in the Appendix at the end of your student workbook. You must be logged on with an account that has non-administrative credentials and use the Run as command with a user account that has appropriate administrative credentials to complete the task. Scenario 1 You have been asked to collect some performance data about your DNS server for a planning meeting. You will view real-time performance data prior to configuring long-term logging.
Practice 1
Monitor DNS server performance by using the Performance console
Complete this task from both student computers DNS server: ComputerName (where ComputerName is the name of your computer) Performance object: DNS DNS object counters: AXFR Success Sent IXFR Success Sent Zone Transfer Failure Zone Transfer Success System Monitor Properties, Vertical scale, Maximum: 2
Module 6: Managing and Monitoring Domain Name System (DNS)
51
Reload from the master server
Complete this task from both student computers DNS server: ComputerName (where ComputerName is the name of your computer) DNS zone: nwtraders.msft Right-click the nwtraders.msft zone, and then click Reload from Master.
Record the counter values for the DNS zone transfer
Complete this task from both student computers Record the values for the following DNS counters: AXFR Success Sent IXFR Success Sent Zone Transfer Failure Zone Transfer Success ______________ ______________ ______________ ______________
Was the zone transfer successful? ______________ Why was the zone transfer an incremental zone transfer? Answer: The IXFR Success Sent counter recorded a value of 1 because the DNS server running Windows Server 2003 uses incremental DNS zone transfers by default. ____________________________________________________________ ____________________________________________________________
Scenario 2
You have received complaints from a user who says that she is receiving errors when trying to access Web sites on the Internet. You verify that the DNS client is correctly configured. To verify that the DNS client queries are actually reaching the DNS server, you could configure DNS debug logging for the following scenarios:
On the DNS server, configure the DNS debug logging settings as per the following procedure. Given UDP and TCP, collect DNS queries that the DNS server receives from the DNS client by using both UDP and TCP.
52
Module 6: Managing and Monitoring Domain Name System (DNS)
Practice 2
Enable and configure debug logging options on the DNS server
Complete this task from both student computers DNS server: ComputerName (where ComputerName is the name of your computer) Packet direction: Outgoing and Incoming Transport protocol: UDP and TCP Packet contents: Queries/Transfers Packet type: Request and Response File path and name: C:\Moc\2277\Labfiles\Lab06\Debug.log Maximum file size: 20000
Module 6: Managing and Monitoring Domain Name System (DNS)
53
Lab A: Managing and Monitoring DNS
*****************************ILLEGAL FOR NON-TRAINER USE****************************** Objectives Scenario In this lab, you will manage and monitor DNS. You have configured a DNS server in your lab subnet as a secondary DNS server to the primary DNS server for the lab. A new WINS server has been configured in the lab to support NetBIOS name resolution. You will configure DNS to integrate with the WINS server. Several users have complained that they are not able to access Fileserver2 in the lab. You will use NSlookup to verify that the record exists, and also to identify the DNS server that is authoritative for the record. You suspect that the secondary forward lookup zone on your DNS server is not receiving Notify Packets from the primary forward lookup zone on the master DNS server in the lab. You will verify that the zone transfer properties are configured correctly. You will also view the debug log file to verify that Notify Packets are sent. Estimated time to complete this lab: 15 minutes
54
Module 6: Managing and Monitoring Domain Name System (DNS)
Exercise 1 Verifying a Record Using NSlookup
In this exercise, you will use the Nslookup utility to verify that the resource record exists and identify the DNS server that is authoritative for the record.
Instructions
To complete this practice, refer to the Implementation Plan Values document, located in the Appendix at the end of your student workbook. You must be logged on with an account that has non-administrative credentials and use the Run as command with a user account that has appropriate administrative credentials to complete the tasks. When completing the lab, assume that you will log on with a non-administrative account (example: ComputerNameUser), unless the Specific Instructions in the lab state otherwise.
Scenario
Some DNS clients are having issues connecting to FileServer2. You will use Nslookup to verify that the record exists and that it is configured correctly. In addition, you will identify the authoritative DNS server for the record.
Tasks
Specific instructions
Perform the following task on both student computers.
1.
Verify that the resource record FileServer2 exists, and verify that the alias is correctly configured by using the Nslookup command.
DNS server: ComputerName (where ComputerName is the name of your computer) Query type: CNAME
Exercise 2 Configuring and Viewing DNS Debug Logging
In this exercise, you will enable and configure DNS debug logging on your DNS server. You will then initiate a zone transfer from the master zone. You will also view the debug log for the zone version.
Instructions
To complete this practice, refer to the Implementation Plan Values document, located in the Appendix at the end of your student workbook. You must be logged on with an account that has non-administrative credentials and use the Run as command with a user account that has appropriate administrative credentials to complete the tasks. When completing the lab, assume that you will log on with a non-administrative account (example: ComputerNameUser), unless the Specific Instructions in the lab state otherwise.
Module 6: Managing and Monitoring Domain Name System (DNS)
55
Scenario
You need to verify that your secondary forward lookup zone is receiving zone transfer data from the primary forward lookup zone. You will configure DNS debug logging on your DNS server to collect zone transfer data. You will then view the debug log to find the last zone version that was written to the secondary server and check that against the zone version ID on the SOA record.
Tasks
Specific instructions
Perform the following tasks on both student computers.
1.
Verify that debug logging is enabled and configured to: Collect data on the zone transfer Collect zone transfer notify data.
DNS server: ComputerName (where ComputerName is the name of your computer) Packet direction: Outgoing and Incoming Transport protocol: UDP and TCP Packet contents: Queries/Transfers Packet type: Request and Response File path and name: C:\Moc\2277\Labfiles\Lab06\Debug.log Maximum file size: 20000 On the nwtraders.msft zone, select Reload from Master.
2.
Initiate zone transfer from the nwtraders.msft secondary forward lookup zone. Compare the value for the serial number on the SOA record in the nwtraders.msft zone and the value for the serial number from the Debug.log file.
3.
DNS zone: nwtraders.msft Document the serial number from the SOA _______________ Debug log file: C:\Moc\2277\Labfiles\Lab06\Debug.log Document the serial number___________________ Are the zone serial numbers the same?________________
THIS PAGE INTENTIONALLY LEFT BLANK
S-ar putea să vă placă și
- Module 5: Planning A DNS StrategyDocument70 paginiModule 5: Planning A DNS Strategytech_archiÎncă nu există evaluări
- DNSDocument98 paginiDNSanon-17727100% (2)
- Active Directory 2Document70 paginiActive Directory 2Pravesh DeolÎncă nu există evaluări
- Module 3: Managing GroupsDocument70 paginiModule 3: Managing Groupsmartin_rr100% (1)
- 6259606Document64 pagini6259606Keepmoving NevergiveupÎncă nu există evaluări
- Configuring and Troubleshooting Windows Server 2008 Active Directory Domain ServicesDocument6 paginiConfiguring and Troubleshooting Windows Server 2008 Active Directory Domain ServiceschandrublatsterÎncă nu există evaluări
- Module 7: Resolving Network Connectivity IssuesDocument54 paginiModule 7: Resolving Network Connectivity IssuesJosé MarquesÎncă nu există evaluări
- Windows Server 2003Document4 paginiWindows Server 2003Lissa JusohÎncă nu există evaluări
- Module 7: Managing The User Environment by Using Group PolicyDocument54 paginiModule 7: Managing The User Environment by Using Group PolicyJuan EzpinosaÎncă nu există evaluări
- Module 12: Planning For and Recovering From DisastersDocument76 paginiModule 12: Planning For and Recovering From DisastersvijitraiÎncă nu există evaluări
- Symantec Netbackup 7.5: Administration: For UnixDocument2 paginiSymantec Netbackup 7.5: Administration: For UnixMarvs LandichoÎncă nu există evaluări
- Microsoft - Cert MS017: Category: Course-Id: Course FeesDocument6 paginiMicrosoft - Cert MS017: Category: Course-Id: Course FeesAmit SharmaÎncă nu există evaluări
- Optimize SQL Database PerformanceDocument6 paginiOptimize SQL Database PerformanceAyaminÎncă nu există evaluări
- 10982B TrainerPrepGuideDocument10 pagini10982B TrainerPrepGuideyoloÎncă nu există evaluări
- Module 6: Building Datasets From Existing Data Sources (Prerelease)Document106 paginiModule 6: Building Datasets From Existing Data Sources (Prerelease)LowiseÎncă nu există evaluări
- Installing and Configuring Windows Server 2012Document6 paginiInstalling and Configuring Windows Server 2012Agung PrasetyoÎncă nu există evaluări
- CS-261 400 Course Guidlines & Generic Syllabus Winter2019Document12 paginiCS-261 400 Course Guidlines & Generic Syllabus Winter2019liying LillianÎncă nu există evaluări
- 1 Course Materials 2 Prerequisites 3 Course Outline 4 Computer Setup 6 Instructor-Led Practices and Labs 7 Instructor-Led Practice: Using Virtual PC 10 Facilities 12Document18 pagini1 Course Materials 2 Prerequisites 3 Course Outline 4 Computer Setup 6 Instructor-Led Practices and Labs 7 Instructor-Led Practice: Using Virtual PC 10 Facilities 12José MarquesÎncă nu există evaluări
- Module 1: Introduction To Supporting UsersDocument46 paginiModule 1: Introduction To Supporting UsersJosé MarquesÎncă nu există evaluări
- Installing and Configuring Windows Server 2012Document5 paginiInstalling and Configuring Windows Server 2012Kashif JaveedÎncă nu există evaluări
- Scope of The ProjectDocument36 paginiScope of The ProjectkavetisÎncă nu există evaluări
- 20411D TrainerPrepGuideDocument7 pagini20411D TrainerPrepGuideNicoleÎncă nu există evaluări
- Networking With Windows Server 2016: Trainer Preparation Guide For Course 20741B: Design of The CourseDocument7 paginiNetworking With Windows Server 2016: Trainer Preparation Guide For Course 20741B: Design of The CourseSanitaracÎncă nu există evaluări
- Modern Desktop Administrator PrepDocument7 paginiModern Desktop Administrator PrepAÎncă nu există evaluări
- DF9N34-Part2 Coleg NotesDocument129 paginiDF9N34-Part2 Coleg NotesLiam AdamsonÎncă nu există evaluări
- Database Management SystemDocument174 paginiDatabase Management SystemkofiomariÎncă nu există evaluări
- Module 5: Configuring Sharepoint Products and Technologies On A Server FarmDocument76 paginiModule 5: Configuring Sharepoint Products and Technologies On A Server FarmJosé MarquesÎncă nu există evaluări
- 2279Document616 pagini2279speakerorange100% (1)
- DbmsDocument236 paginiDbmsSanmay KokateÎncă nu există evaluări
- Final IT Lab ManualDocument117 paginiFinal IT Lab ManualAlbertputin JobsÎncă nu există evaluări
- Lovely Professional University, PunjabDocument7 paginiLovely Professional University, PunjabSuraj SinghÎncă nu există evaluări
- Individual ProjectDocument16 paginiIndividual Projectapi-252215967Încă nu există evaluări
- Symantec Netbackup 7.5 For Windows: Administration: Ct-Dp06Document2 paginiSymantec Netbackup 7.5 For Windows: Administration: Ct-Dp06Anonymous 2zTkCx3erWÎncă nu există evaluări
- Module 2: Designing A Forest and Domain InfrastructureDocument72 paginiModule 2: Designing A Forest and Domain InfrastructureJosé MarquesÎncă nu există evaluări
- DWDM Lab Manual: Data Warehousing and Data MiningDocument106 paginiDWDM Lab Manual: Data Warehousing and Data Miningswetha_tkrecitÎncă nu există evaluări
- Troubleshooting DisasterDocument2 paginiTroubleshooting DisastervintagevintageÎncă nu există evaluări
- Storage LabDocument4 paginiStorage LabVaibhavi SinghaniaÎncă nu există evaluări
- Adbms BookDocument391 paginiAdbms BookHassan AliÎncă nu există evaluări
- Module 0: Introduction: Course 6425ADocument13 paginiModule 0: Introduction: Course 6425AEdson Jeancarlo Rueda SocolaÎncă nu există evaluări
- Css Semi Detailed LPDocument2 paginiCss Semi Detailed LPAngelo Doldolea DerechoÎncă nu există evaluări
- TSM Admin GuideDocument3 paginiTSM Admin GuidekrsnagnaniÎncă nu există evaluări
- Active Directory Troubleshooting WorkshopPLUS (4 Days)Document2 paginiActive Directory Troubleshooting WorkshopPLUS (4 Days)Tanjin RahmanÎncă nu există evaluări
- Abstract - A Classroom Scheduling Service For Smart ClassesDocument7 paginiAbstract - A Classroom Scheduling Service For Smart ClassesMayuri KÎncă nu există evaluări
- CIS 385 Programming for the Web (40Document12 paginiCIS 385 Programming for the Web (40ChristianÎncă nu există evaluări
- Module 3: Configuring Sharepoint Products and Technologies On A Single ServerDocument72 paginiModule 3: Configuring Sharepoint Products and Technologies On A Single ServerJosé MarquesÎncă nu există evaluări
- Module 6: Implementing Group PolicyDocument42 paginiModule 6: Implementing Group PolicyJuan EzpinosaÎncă nu există evaluări
- Systems Analysis and Design 10th Edition Shelly Solutions ManualDocument13 paginiSystems Analysis and Design 10th Edition Shelly Solutions Manualrowenagabrieleatq100% (20)
- 20761C TrainerPrepGuide PDFDocument7 pagini20761C TrainerPrepGuide PDFhanuman sqlboyÎncă nu există evaluări
- Systems Analysis and Design 10Th Edition Shelly Solutions Manual Full Chapter PDFDocument34 paginiSystems Analysis and Design 10Th Edition Shelly Solutions Manual Full Chapter PDFdariusluyen586100% (6)
- Detailed Syllabus in Ite113 - It Elective 1Document6 paginiDetailed Syllabus in Ite113 - It Elective 1jocansino4496Încă nu există evaluări
- Cse310 - Modern Programming Tools and Techniques-IDocument7 paginiCse310 - Modern Programming Tools and Techniques-IBhavit Mittal0% (1)
- Course GuideDocument6 paginiCourse GuideMNasiruddinZ GadingÎncă nu există evaluări
- 9.0.1.2 Conceptual NAT Instructions - ILMDocument2 pagini9.0.1.2 Conceptual NAT Instructions - ILMJustk HonorÎncă nu există evaluări
- Module 2: Deploying Sharepoint Products and Technologies On A Single ServerDocument64 paginiModule 2: Deploying Sharepoint Products and Technologies On A Single ServerJosé MarquesÎncă nu există evaluări
- Trainer Preparation Guide For Course 6420B: Fundamentals of Windows Server® 2008Document11 paginiTrainer Preparation Guide For Course 6420B: Fundamentals of Windows Server® 2008Ahmed BadieÎncă nu există evaluări
- X++ AdvancedDocument257 paginiX++ AdvancedTolga AkkayaÎncă nu există evaluări
- Using and Administering Linux: Volume 3: Zero to SysAdmin: Network ServicesDe la EverandUsing and Administering Linux: Volume 3: Zero to SysAdmin: Network ServicesÎncă nu există evaluări
- Using and Administering Linux: Volume 2: Zero to SysAdmin: Advanced TopicsDe la EverandUsing and Administering Linux: Volume 2: Zero to SysAdmin: Advanced TopicsÎncă nu există evaluări
- Using and Administering Linux: Volume 1: Zero to SysAdmin: Getting StartedDe la EverandUsing and Administering Linux: Volume 1: Zero to SysAdmin: Getting StartedÎncă nu există evaluări
- Premier Quick Reference GuideDocument6 paginiPremier Quick Reference GuideEl Maquinero VialÎncă nu există evaluări
- Premier GDocument376 paginiPremier GJosé MarquesÎncă nu există evaluări
- AD Ops PartIDocument209 paginiAD Ops PartIBarath KannaÎncă nu există evaluări
- PDFDocument44 paginiPDFJosé MarquesÎncă nu există evaluări
- Troytec Network Plus PDFDocument39 paginiTroytec Network Plus PDFJosé Marques100% (1)
- PDFDocument72 paginiPDFJosé MarquesÎncă nu există evaluări
- SoundForge5 Manual PDFDocument0 paginiSoundForge5 Manual PDFJosé MarquesÎncă nu există evaluări
- Quick Reference Card PDFDocument6 paginiQuick Reference Card PDFJosé MarquesÎncă nu există evaluări
- AD Ops PartIDocument209 paginiAD Ops PartIBarath KannaÎncă nu există evaluări
- WinXPPro PDFDocument0 paginiWinXPPro PDFJosé MarquesÎncă nu există evaluări
- PDFDocument46 paginiPDFJosé MarquesÎncă nu există evaluări
- PDFDocument20 paginiPDFJosé MarquesÎncă nu există evaluări
- Planning, Implementing, and Maintaining A Microsoft Windows Server 2003 Active Directory InfrastructureDocument12 paginiPlanning, Implementing, and Maintaining A Microsoft Windows Server 2003 Active Directory InfrastructureDeyson Renteria MosqueraÎncă nu există evaluări
- 2279B Mod10la PDFDocument6 pagini2279B Mod10la PDFJosé MarquesÎncă nu există evaluări
- 2279B Mod11lb PDFDocument14 pagini2279B Mod11lb PDFJosé MarquesÎncă nu există evaluări
- 2279B Mod09la PDFDocument4 pagini2279B Mod09la PDFJosé MarquesÎncă nu există evaluări
- Planning, Implementing, and Maintaining A Microsoft Windows Server 2003 Active Directory InfrastructureDocument12 paginiPlanning, Implementing, and Maintaining A Microsoft Windows Server 2003 Active Directory InfrastructureDeyson Renteria MosqueraÎncă nu există evaluări
- 2279B Mod08la PDFDocument4 pagini2279B Mod08la PDFJosé MarquesÎncă nu există evaluări
- 2279B Mod07la PDFDocument6 pagini2279B Mod07la PDFJosé MarquesÎncă nu există evaluări
- Implement OU Structure and Delegate ControlDocument4 paginiImplement OU Structure and Delegate ControlJosé MarquesÎncă nu există evaluări
- 2279B Mod05la PDFDocument4 pagini2279B Mod05la PDFJosé MarquesÎncă nu există evaluări
- Galileu - Manual Managing Windows 2003 Server - Environment PDFDocument618 paginiGalileu - Manual Managing Windows 2003 Server - Environment PDFJosé MarquesÎncă nu există evaluări
- 2279B Mod05la PDFDocument4 pagini2279B Mod05la PDFJosé MarquesÎncă nu există evaluări
- Remove AD & Create ForestDocument8 paginiRemove AD & Create ForestJosé MarquesÎncă nu există evaluări
- PDFDocument44 paginiPDFJosé MarquesÎncă nu există evaluări
- 2279B Mod04la PDFDocument8 pagini2279B Mod04la PDFJosé MarquesÎncă nu există evaluări
- 2274b 00Document12 pagini2274b 00José MarquesÎncă nu există evaluări
- Appendix B: Implementation Plan ValuesDocument4 paginiAppendix B: Implementation Plan ValuesJosé MarquesÎncă nu există evaluări
- Module 10: Managing and Monitoring Network AccessDocument40 paginiModule 10: Managing and Monitoring Network AccessJosé MarquesÎncă nu există evaluări
- CAT775GDocument32 paginiCAT775GAndy Chan100% (1)
- Sources of Release Schedule For Hazardous Area ClassificationDocument1 paginăSources of Release Schedule For Hazardous Area ClassificationMachmud Ragil'sÎncă nu există evaluări
- Associating Numbers With Sets Having 51 Up To 100 Objects or ThingsDocument4 paginiAssociating Numbers With Sets Having 51 Up To 100 Objects or ThingssweetienasexypaÎncă nu există evaluări
- Reaction PaperDocument2 paginiReaction PaperRonald CostalesÎncă nu există evaluări
- UAV Course SyllabusDocument3 paginiUAV Course Syllabushindaputra374100% (3)
- Nazneen Wahab CVDocument5 paginiNazneen Wahab CVRavi MittalÎncă nu există evaluări
- Letter To Local Residents From Sutton Council Re. Lidl Development To Replace Matalan Ref DM2019-02113 10 January 2020Document5 paginiLetter To Local Residents From Sutton Council Re. Lidl Development To Replace Matalan Ref DM2019-02113 10 January 2020etajohnÎncă nu există evaluări
- Hublit Limphaire Leaflet India PDFDocument2 paginiHublit Limphaire Leaflet India PDFAkshay RaiÎncă nu există evaluări
- 7.qad-Dpr-11 ImteDocument4 pagini7.qad-Dpr-11 ImteDhinakaranÎncă nu există evaluări
- Aikah ProfileDocument20 paginiAikah ProfileMohammad ZeeshanÎncă nu există evaluări
- Tyre ManufacturingDocument18 paginiTyre ManufacturingniteshkrisÎncă nu există evaluări
- Industrial HygieneDocument31 paginiIndustrial HygieneGautam SharmaÎncă nu există evaluări
- ICT PresentationDocument13 paginiICT PresentationThe Leo LoverÎncă nu există evaluări
- Rc16-17 Etc Sem-IV, May 19Document5 paginiRc16-17 Etc Sem-IV, May 19Prasad KavthakarÎncă nu există evaluări
- Multi-Stage Centrifugal Blower Design Pressure ConsiderationsDocument5 paginiMulti-Stage Centrifugal Blower Design Pressure ConsiderationsSATYA20091100% (1)
- Write Like An Academic: Designing An Online Advanced Writing Course For Postgraduate Students and ResearchersDocument9 paginiWrite Like An Academic: Designing An Online Advanced Writing Course For Postgraduate Students and ResearchersLexi TronicsÎncă nu există evaluări
- Vantio CacheServe 7.2.0 Administrators Manual 20161208 PDFDocument577 paginiVantio CacheServe 7.2.0 Administrators Manual 20161208 PDFPaulette Servin100% (1)
- Nec 2006Document59 paginiNec 2006loots69Încă nu există evaluări
- Rising Stem Ball ValveDocument6 paginiRising Stem Ball ValveAnupam A. GandhewarÎncă nu există evaluări
- Factors Affecting Purchase Intentions in Generation Z Towards Hipster Cafe in Kelantan LOCKEDDocument70 paginiFactors Affecting Purchase Intentions in Generation Z Towards Hipster Cafe in Kelantan LOCKEDlassan199358Încă nu există evaluări
- LR Phono PreampsDocument44 paginiLR Phono PreampsMartin FernandezÎncă nu există evaluări
- Form 1 Lesson 88 SpeakingDocument2 paginiForm 1 Lesson 88 Speakinga multifandom fangirlÎncă nu există evaluări
- Breaking Water Protection Paradigms: RTM Composite DomesDocument52 paginiBreaking Water Protection Paradigms: RTM Composite DomesaerostressÎncă nu există evaluări
- NETWORK ANALYSIS Chap.8 TWO PORT NETWORK & NETWORK FUNCTIONS PDFDocument34 paginiNETWORK ANALYSIS Chap.8 TWO PORT NETWORK & NETWORK FUNCTIONS PDFsudarshan poojaryÎncă nu există evaluări
- Player Alex's SEO-Optimized Character Sheet for Antero VipunenDocument2 paginiPlayer Alex's SEO-Optimized Character Sheet for Antero VipunenAlex AntiaÎncă nu există evaluări
- Aksin Et Al. - The Modern Call Center - A Multi Disciplinary Perspective On Operations Management ResearchDocument24 paginiAksin Et Al. - The Modern Call Center - A Multi Disciplinary Perspective On Operations Management ResearchSam ParkÎncă nu există evaluări
- 1HD-T - 1 Land Cruiser Engine Service ManualDocument26 pagini1HD-T - 1 Land Cruiser Engine Service ManualMichael Dzidowski86% (7)
- Model Railroad Plans and DrawingsDocument7 paginiModel Railroad Plans and DrawingsBán ZoltánÎncă nu există evaluări
- Quarter 1 Week 8Document3 paginiQuarter 1 Week 8Geoffrey Tolentino-UnidaÎncă nu există evaluări
- Mathcad - Ampacity CalculationDocument76 paginiMathcad - Ampacity CalculationAlex Ribeiro100% (4)