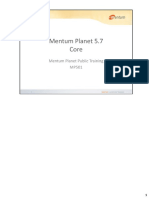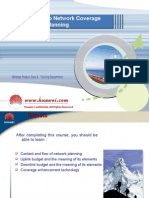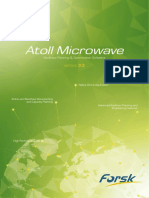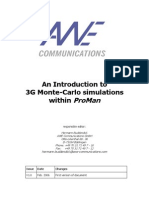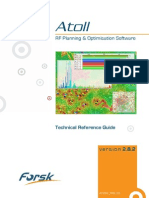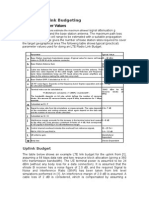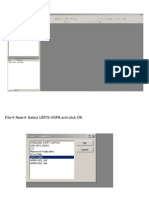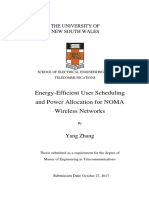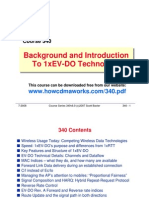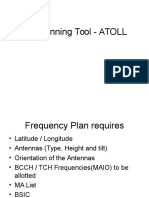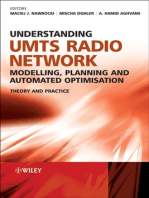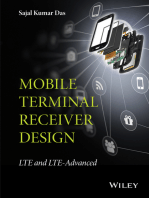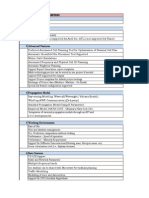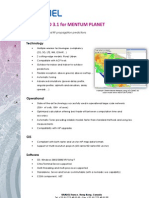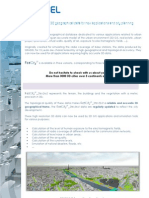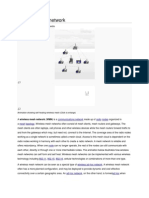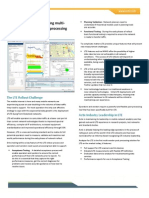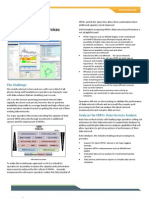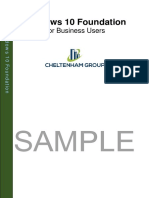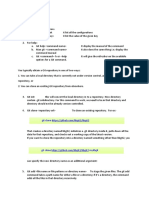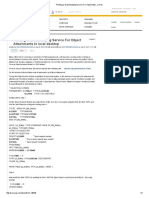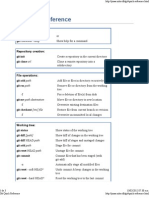Documente Academic
Documente Profesional
Documente Cultură
Editing Geographic Data - Atoll LTE
Încărcat de
prabhat_praveenDescriere originală:
Drepturi de autor
Formate disponibile
Partajați acest document
Partajați sau inserați document
Vi se pare util acest document?
Este necorespunzător acest conținut?
Raportați acest documentDrepturi de autor:
Formate disponibile
Editing Geographic Data - Atoll LTE
Încărcat de
prabhat_praveenDrepturi de autor:
Formate disponibile
Atoll 3.1.
0 User Manual Chapter 3: Geographic Data
Forsk 2011
3.14 Editing Geographic Data
In Atoll, you can edit geo data that you have imported or you can create geo data by, for example, adding a vector layer to the Population folder and then adding polygons. The following types of geographic data can be edited: Clutter classes (for more information, "Editing Clutter Class Maps" on page 152) Contours, lines, and points (for more information, "Editing Polygons, Lines, and Points" on page 56) Population maps (if they are in vector format, i.e., Erdas Imagine (16-bit), AGD, DXF, SHP, MIF, or TAB format) (for more information, "Editing Population or Custom Data Maps" on page 153) Geoclimatic maps (for more information, "Editing Population or Custom Data Maps" on page 153) Traffic data maps Custom data maps (for more information, "Editing Population or Custom Data Maps" on page 153).
3.14.1 Editing Clutter Class Maps
Clutter class maps and certain traffic maps are raster maps. You can edit these maps by creating or modifying polygons. In this section, the following are explained: "Creating a Clutter Polygon" on page 152 "Editing Clutter Polygons" on page 152 "Displaying the Coordinates of Clutter Polygons" on page 153. "Deleting Clutter Polygons" on page 153
3.14.1.1 Creating a Clutter Polygon
In Atoll, you can modify imported clutter class maps or create your own maps by adding data in the form of polygons. You can later edit and export the polygons you have created. All modifications you make to clutter class maps are taken into account by propagation model calculations. To create a polygon: 1. Click the Geo tab in the Explorer window. 2. Right-click the Clutter Classes folder. The context menu appears. 3. Select Edit from the context menu. The Editor toolbar appears with a clutter or traffic list, a polygon drawing tool a polygon deletion tool , and a Close button (see Figure 3.15). ,
Figure 3.15: Editor toolbar 4. From the list, select the clutter class for the polygon you want to create. Clutter classes are defined on the Descriptions tab of the clutter classes Properties dialogue.
5. Click the polygon drawing button (
). The pointer changes to a pencil (
).
6. Click once on the map where you want to begin drawing the polygon. 7. Click each time you change angles on the border defining the outside of the polygon. 8. Double-click to close the polygon. You can copy the exact coordinates of a closed polygon by right-clicking it on the map and selecting Properties from the context menu.
3.14.1.2 Editing Clutter Polygons
You can edit clutter polygons by moving existing points of the polygon or by adding or deleting points.
152
AT310_UM_E1
Atoll 3.1.0 User Manual Chapter 3: Geographic Data
To edit clutter polygons: 1. Click the Geo tab in the Explorer window. 2. Right-click the Clutter Classes folder. The context menu appears. 3. Select Edit from the context menu. The Editor toolbar appears (see Figure 3.15). 4. Select the polygon. You can now edit the clutter polygon by: Moving a point: i. Position the pointer over the point you want to move. The pointer changes ( ).
ii. Drag the point to its new position. Adding a point: i. Position the pointer over the polygon border where you want to add a point. The pointer changes ( ).
ii. Right-click and select Insert Point from the context menu. A point is added to the border at the position of the pointer. Deleting a point: i. Position the pointer over the point you want to delete. The pointer changes ( ).
ii. Right-click and select Delete Point from the context menu. The point is deleted.
3.14.1.3 Displaying the Coordinates of Clutter Polygons
To display the coordinates of the points defining the polygon area: 1. Click the Geo tab in the Explorer window. 2. Right-click the Clutter Classes folder. The context menu appears. 3. Select Edit from the context menu. The Editor toolbar appears (see Figure 3.15). 4. Right-click the polygon and select Properties from the context menu. The Properties dialogue appears with the coordinates of the points defining the polygon and the total area. You can select and copy the coordinates displayed in the Properties dialogue of the polygon.
3.14.1.4 Deleting Clutter Polygons
You can delete clutter polygons. To delete a clutter polygon: 1. Click the Geo tab in the Explorer window. 2. Right-click the Clutter Classes folder. The context menu appears. 3. Select Edit from the context menu. The Editor toolbar appears (see Figure 3.15). 4. Click the polygon deletion tool ( ). The pointer changes ( ).
5. Click the polygon you want to delete. The polygon is deleted.
3.14.2 Editing Population or Custom Data Maps
Some geographic data maps, for example, population maps, and custom data, are made up of individual vector objects. You can modify and create these geo data maps by adding a vector layer and then adding vector objects (contours, lines, and points) to this layer. To create a vector layer and vector objects on a geo data map: 1. Click the Geo tab of the Explorer window. 2. Right-click the geo data object, the Population, or the Custom Data folder, to which you want to add a vector layer. 3. Select Add Vector Layer from the context menu. A new data object called "Vectors" is created in the selected geo data object folder.
153
Atoll 3.1.0 User Manual Chapter 3: Geographic Data
Forsk 2011
4. Right-click the new vector layer. The context menu appears. 5. Select Edit from the context menu. The vector tools on the Vector Editor toolbar are activated. You can also activate the vector tools by selecting the vector layer to edit from the Vector Editor toolbar list. Because Atoll names all new vector layers "Vectors" by default, it might be difficult to know which Vectors folder you are selecting. By renaming each vectors folder, you can ensure that you select the correct folder. For information on renaming objects, see "Renaming an Object" on page 37.
6. To draw a polygon, click the New Polygon button (
) on the Vector Editor toolbar:
a. Click once on the map where you want to begin drawing the contour. b. Click each time you change angles on the border defining the outside of the contour. c. Double-click to close the contour. 7. To draw a rectangle, click the New Rectangle button ( ) on the Vector Editor toolbar:
a. Click the point on the map that will be one corner of the rectangle. b. Drag to the opposite corner of the rectangle. c. Release the mouse to create the rectangle defined by the two corners. 8. Right-click the new polygon or rectangle and select Properties from the context menu. 9. Enter a value: Population: Enter a value in the Population field to indicate the number of inhabitants or the population density. Custom Data Map: The value you enter will depend on the type of custom data map you created. ) or the New Rectangle ( ) button on the Vector Editor toolbar.
10. Press ESC to deselect the New Polygon (
11. For Atoll to consider the new vector layer as part of the data map, you must map the vector layer. Right-click the the Population, or the Custom Data folder. The context menu appears. 12. Select Properties from the context menu. The Properties dialogue appears. 13. Click the Data Mapping tab. For the following geo data: Population Map: i. In the Field column, "Population" is selected by default.
ii. If the vector layer contains a population density, select the check box in the Density column. If the vector layer indicates the number of inhabitants, and not the population density, clear the check box in the Density column. Custom Data Map: The data you map will depend on the type of custom data map you created.
You can edit the vector objects as explained in "Editing Polygons, Lines, and Points" on page 56.
3.15 Saving Geographic Data
Atoll allows you to save your geographic data files separately from saving the Atoll document. Atoll supports a variety of both raster and vector file formats (for more information, see "Supported Geographic Data Formats" on page 129). Saving a geographic file separately from saving the Atoll document enables you to: Save modifications you have made to an external file: If you have made modifications to geo data, you can export them to a new external file. Update the source file with modifications you have made: If you have made modifications to a geo data type in Atoll, you can save these changes to the source file. Combine several raster files into one file: If you have several small raster files in one folder of the Geo tab, you can save them as one file. Export an embedded file to be used in another Atoll document or in another application: You can save a file to an external file, in the same format or in another one. Create a new file from part of a larger one: You can select part of certain geo data types and then save the selected part as a new file.
This section explains the following: "Saving Modifications to an External File" on page 155 "Updating the Source File" on page 156
154
S-ar putea să vă placă și
- Atoll Test Question (Answer)Document4 paginiAtoll Test Question (Answer)anilpanikkathÎncă nu există evaluări
- MP501 Mentum Planet 5.7 CoreDocument116 paginiMP501 Mentum Planet 5.7 CoreAnonymous iAYcAh100% (1)
- Cingular Model Tuning GuidanceDocument45 paginiCingular Model Tuning Guidancelady_sÎncă nu există evaluări
- BR0112-A LTE Indoor Radio PlanningDocument3 paginiBR0112-A LTE Indoor Radio PlanningFirmansyah KobongsatuÎncă nu există evaluări
- List of SP Flash Tool Errors & Their Solutions: Phone Is Totally DeadDocument38 paginiList of SP Flash Tool Errors & Their Solutions: Phone Is Totally DeadkepengÎncă nu există evaluări
- Computer Science IB IADocument4 paginiComputer Science IB IAJD 1308Încă nu există evaluări
- Atoll 3.2.0 Whats New in Build 5233 RFDocument7 paginiAtoll 3.2.0 Whats New in Build 5233 RFbehnam_dorudianÎncă nu există evaluări
- Atoll 3.2.0 User Manual MWDocument304 paginiAtoll 3.2.0 User Manual MWbadr talamineÎncă nu există evaluări
- 04-WCDMA RNP LinkBudget - 20051214Document63 pagini04-WCDMA RNP LinkBudget - 20051214Hidayat EncuhÎncă nu există evaluări
- Plan and Optimize Backhaul Networks with Atoll MicrowaveDocument4 paginiPlan and Optimize Backhaul Networks with Atoll MicrowaveRhegindÎncă nu există evaluări
- An Introduction To 3G Monte-Carlo Simulations Within: PromanDocument11 paginiAn Introduction To 3G Monte-Carlo Simulations Within: PromanPatricio Rojas CarrascoÎncă nu există evaluări
- UMTS Training - Part VI - UMTS Planning With AtollDocument100 paginiUMTS Training - Part VI - UMTS Planning With AtollBrzata Ptica100% (2)
- Nominal Planning GuidelinesDocument43 paginiNominal Planning Guidelinesbasit_engineer0% (1)
- Atoll Microwave 3 2 0 Detailed Overview May 2013 enDocument46 paginiAtoll Microwave 3 2 0 Detailed Overview May 2013 enprabhat_praveenÎncă nu există evaluări
- LTE Guidelines in ICS Designer v1.3Document80 paginiLTE Guidelines in ICS Designer v1.3Mukhram Bhadu100% (1)
- Atoll 2.8.2 Technical Reference Guide E0Document698 paginiAtoll 2.8.2 Technical Reference Guide E0nmtien1985Încă nu există evaluări
- Atoll PlanningDocument20 paginiAtoll Planningdaiya barus100% (1)
- CW Survey Planning Guide: Xanthos N. Angelides 5 April 2000Document14 paginiCW Survey Planning Guide: Xanthos N. Angelides 5 April 2000kumarabhi09100% (1)
- Parameters OptimizationDocument67 paginiParameters OptimizationBobby RaoÎncă nu există evaluări
- Generate 3G SubscribersDocument84 paginiGenerate 3G Subscribersnale_2100% (1)
- ASSET v7.0: Radio Network PlanningDocument35 paginiASSET v7.0: Radio Network PlanningLee NghiaÎncă nu există evaluări
- Huawei PICO Link Budget - ADocument3 paginiHuawei PICO Link Budget - AMita HeidyaniÎncă nu există evaluări
- LTE Radio Link Budgeting: Typical Parameter ValuesDocument5 paginiLTE Radio Link Budgeting: Typical Parameter ValuesMadhav GoreÎncă nu există evaluări
- 2-OEP100320 LTE Radio Network Capacity Dimensioning ISSUE 1.10Document35 pagini2-OEP100320 LTE Radio Network Capacity Dimensioning ISSUE 1.10NikÎncă nu există evaluări
- RAN Sharing Huawei GBSS RAN12Document19 paginiRAN Sharing Huawei GBSS RAN12ambroserfÎncă nu există evaluări
- UMTS HSPA network coverage prediction project setup and running initial predictionsDocument14 paginiUMTS HSPA network coverage prediction project setup and running initial predictionsRokibul HasanÎncă nu există evaluări
- Actix Traning - Actix BasicsDocument18 paginiActix Traning - Actix Basicsudaff4ikÎncă nu există evaluări
- Energy-Efficient User Scheduling and Power Allocation For NOMA Wireless NetworksDocument36 paginiEnergy-Efficient User Scheduling and Power Allocation For NOMA Wireless Networksamir MÎncă nu există evaluări
- Planning For Radio Coverage & Capacity 2.0Document18 paginiPlanning For Radio Coverage & Capacity 2.0Santosh GuptaÎncă nu există evaluări
- RF Fundamentals: Wireless Signals and ModulationDocument50 paginiRF Fundamentals: Wireless Signals and Modulationthedon1611100% (1)
- User ManualDocument1.190 paginiUser ManualMaxim Rollet100% (4)
- Atoll 3 1 0 User Manual LTEDocument426 paginiAtoll 3 1 0 User Manual LTENogbou Germain YAO100% (1)
- Indoor Wireless CoverageDocument4 paginiIndoor Wireless Coveragefiqur1Încă nu există evaluări
- Nemo Outdoor 8.1.1 Release NoteDocument44 paginiNemo Outdoor 8.1.1 Release NoteHeera KardongÎncă nu există evaluări
- Huawei GENEX Series Drive Test System GuideDocument111 paginiHuawei GENEX Series Drive Test System GuideRafael Andres Rodriguez MarulandaÎncă nu există evaluări
- Atoll 3.2.1 Data Structure Reference GuideDocument282 paginiAtoll 3.2.1 Data Structure Reference GuidesvÎncă nu există evaluări
- 64t64r Massive Mimo Remote Radio UnitDocument2 pagini64t64r Massive Mimo Remote Radio UnitMahesh A BirariÎncă nu există evaluări
- Evdo 340Document172 paginiEvdo 340Vimal Raj UÎncă nu există evaluări
- Atoll 2.7.1 Umts Hspa BasicDocument118 paginiAtoll 2.7.1 Umts Hspa Basiclomaxpl1Încă nu există evaluări
- Planet EV 3.1 Training ManualDocument170 paginiPlanet EV 3.1 Training ManualAbdelkarim Megdich100% (1)
- Be Better Succeeded: - Huawei Mobile Customer Success StoriesDocument24 paginiBe Better Succeeded: - Huawei Mobile Customer Success StoriesPrince KellyÎncă nu există evaluări
- Atoll 2.8.3 MW Technical Reference Guide E2Document112 paginiAtoll 2.8.3 MW Technical Reference Guide E2kltowerÎncă nu există evaluări
- TDD and FDDDocument2 paginiTDD and FDDMohamed HafezÎncă nu există evaluări
- A202 Aircom Accredited Lte Radio Planning and Optimisation EngineerDocument5 paginiA202 Aircom Accredited Lte Radio Planning and Optimisation EngineerSantosh KumarÎncă nu există evaluări
- Distributed Antenna SystemsDocument8 paginiDistributed Antenna SystemspridhviÎncă nu există evaluări
- Atoll PlanningDocument20 paginiAtoll PlanningDeni TriwibowoÎncă nu există evaluări
- LTE System Overview: Evolution and Technical ObjectivesDocument3 paginiLTE System Overview: Evolution and Technical ObjectivesPrince AmaÎncă nu există evaluări
- Investigation of interference on UMTS base stationsDocument14 paginiInvestigation of interference on UMTS base stationsAmit KumarÎncă nu există evaluări
- Chapter 6 of《GSM RNP&RNO》-GSM Frequency Planning-20060624-A-1.0Document37 paginiChapter 6 of《GSM RNP&RNO》-GSM Frequency Planning-20060624-A-1.0Pascole MkobaÎncă nu există evaluări
- UMTS Brussels NetworkDocument69 paginiUMTS Brussels NetworkvickyaryanÎncă nu există evaluări
- Understanding UMTS Radio Network Modelling, Planning and Automated Optimisation: Theory and PracticeDe la EverandUnderstanding UMTS Radio Network Modelling, Planning and Automated Optimisation: Theory and PracticeMaciej NawrockiÎncă nu există evaluări
- Cross-Layer Resource Allocation in Wireless Communications: Techniques and Models from PHY and MAC Layer InteractionDe la EverandCross-Layer Resource Allocation in Wireless Communications: Techniques and Models from PHY and MAC Layer InteractionÎncă nu există evaluări
- Mobile Terminal Receiver Design: LTE and LTE-AdvancedDe la EverandMobile Terminal Receiver Design: LTE and LTE-AdvancedÎncă nu există evaluări
- Making Telecoms Work: From Technical Innovation to Commercial SuccessDe la EverandMaking Telecoms Work: From Technical Innovation to Commercial SuccessÎncă nu există evaluări
- WDM Technologies: Passive Optical ComponentsDe la EverandWDM Technologies: Passive Optical ComponentsAchyut K. DuttaÎncă nu există evaluări
- Emerging Technologies in Information and Communications TechnologyDe la EverandEmerging Technologies in Information and Communications TechnologyÎncă nu există evaluări
- Timers in TelecommunicationDocument31 paginiTimers in Telecommunicationprabhat_praveenÎncă nu există evaluări
- Introduction 3G Network KPIsDocument39 paginiIntroduction 3G Network KPIsxossog95% (19)
- BeamformingGain in LTEDocument2 paginiBeamformingGain in LTEprabhat_praveenÎncă nu există evaluări
- Atoll Vs PlanetDocument4 paginiAtoll Vs Planetprabhat_praveenÎncă nu există evaluări
- WCDMA Performance - Radio Access Network KPI Definition Manual For UMTS6.1 (V1.0)Document68 paginiWCDMA Performance - Radio Access Network KPI Definition Manual For UMTS6.1 (V1.0)PeterBates1977Încă nu există evaluări
- Atoll Microwave 3 2 0 Detailed Overview May 2013 enDocument46 paginiAtoll Microwave 3 2 0 Detailed Overview May 2013 enprabhat_praveenÎncă nu există evaluări
- GSM Cell Dsegin PDFDocument6 paginiGSM Cell Dsegin PDFprabhat_praveenÎncă nu există evaluări
- WCDMA General Call Flow GuideDocument18 paginiWCDMA General Call Flow GuideAnkur VermaÎncă nu există evaluări
- Uplink Budget Comparison: The Tables Below Show A Link Budget Comparison Between LTE, GSM and UMTS HSPADocument2 paginiUplink Budget Comparison: The Tables Below Show A Link Budget Comparison Between LTE, GSM and UMTS HSPAprabhat_praveenÎncă nu există evaluări
- Drive Test FGDocument25 paginiDrive Test FGMd MasoodÎncă nu există evaluări
- Atoll 2 8 2 OverviewDocument63 paginiAtoll 2 8 2 Overviewprabhat_praveenÎncă nu există evaluări
- AtollDocument10 paginiAtollprabhat_praveenÎncă nu există evaluări
- 700 MHZ White Paper FinalDocument14 pagini700 MHZ White Paper Finalprabhat_praveenÎncă nu există evaluări
- Challenges of LTE MigrationDocument24 paginiChallenges of LTE MigrationDaniswara Pandina HarnaatmadjaÎncă nu există evaluări
- Product Sheet Volcano 3 Planet 2012 v2Document1 paginăProduct Sheet Volcano 3 Planet 2012 v2prabhat_praveenÎncă nu există evaluări
- Global network design solutionsDocument7 paginiGlobal network design solutionsprabhat_praveenÎncă nu există evaluări
- Product Sheet Volcano 3 Atoll 2012 v2Document1 paginăProduct Sheet Volcano 3 Atoll 2012 v2prabhat_praveenÎncă nu există evaluări
- WaveSight 060330Document4 paginiWaveSight 060330prabhat_praveenÎncă nu există evaluări
- Product Sheet MeasurementDocument1 paginăProduct Sheet Measurementprabhat_praveen100% (1)
- Product - Sheet - 3D Cities For Urban Planning - English CB 2012Document2 paginiProduct - Sheet - 3D Cities For Urban Planning - English CB 2012prabhat_praveenÎncă nu există evaluări
- Wireless mesh network: A communications network made up of radio nodes organized in a mesh topologyDocument6 paginiWireless mesh network: A communications network made up of radio nodes organized in a mesh topologyprabhat_praveenÎncă nu există evaluări
- Analyzer LTE 12th May 2011 FINALDocument2 paginiAnalyzer LTE 12th May 2011 FINALprabhat_praveenÎncă nu există evaluări
- Telecom CourseDocument1 paginăTelecom Courseprabhat_praveenÎncă nu există evaluări
- Analyzer HSPA+ 12th May 2011 FINALDocument2 paginiAnalyzer HSPA+ 12th May 2011 FINALMohannad SayedÎncă nu există evaluări
- Atoll CDMA PlanningDocument14 paginiAtoll CDMA PlanningMoayed YagoutÎncă nu există evaluări
- Atoll 3 1 BDDocument17 paginiAtoll 3 1 BDprabhat_praveenÎncă nu există evaluări
- Analyzer Datasheet 27th June 2011 PDFDocument2 paginiAnalyzer Datasheet 27th June 2011 PDFRusdiantoMahmudÎncă nu există evaluări
- Atoll 3 1 BDDocument17 paginiAtoll 3 1 BDprabhat_praveenÎncă nu există evaluări
- Husk Power Systems (Introduction Updated)Document14 paginiHusk Power Systems (Introduction Updated)prabhat_praveenÎncă nu există evaluări
- Build GuiDocument498 paginiBuild GuiNgô Đăng MinhÎncă nu există evaluări
- HƯỚNG DẪN SỬ DỤNG MÁY RICOH MP 2555-3055-3555-4055-5055-6055Document256 paginiHƯỚNG DẪN SỬ DỤNG MÁY RICOH MP 2555-3055-3555-4055-5055-6055tien minhÎncă nu există evaluări
- Distinguish Between Systems Programs and Application ProgramsDocument9 paginiDistinguish Between Systems Programs and Application Programsapi-247871582Încă nu există evaluări
- TVL - Ict - CSS: Quarter 3 - Modules 5-8: Maintain Computer Systems and NetworksDocument20 paginiTVL - Ict - CSS: Quarter 3 - Modules 5-8: Maintain Computer Systems and NetworksRina DimayugaÎncă nu există evaluări
- The SISTEMA Cookbook 2: Use of Network LibrariesDocument14 paginiThe SISTEMA Cookbook 2: Use of Network LibrariesDiana MIND AmayaÎncă nu există evaluări
- Sample Windows 10 Foundation Training ManualDocument123 paginiSample Windows 10 Foundation Training ManualMark MalumÎncă nu există evaluări
- Monitor Prometheus, Grafana and a Web AppDocument56 paginiMonitor Prometheus, Grafana and a Web AppStephen EfangeÎncă nu există evaluări
- GitDocument5 paginiGitSaurabh KothariÎncă nu există evaluări
- Printing or Downloading Service For Object Atta..Document7 paginiPrinting or Downloading Service For Object Atta..Anonymous zzw4hoFvHNÎncă nu există evaluări
- Bot Creator AssessmentDocument4 paginiBot Creator AssessmentAÎncă nu există evaluări
- ECDL Foundation - Information PDFDocument11 paginiECDL Foundation - Information PDFleilaaziziÎncă nu există evaluări
- Vissim 6 - ManualDocument660 paginiVissim 6 - Manualnicospu100% (2)
- Computer Forensic Examination Report 1Document14 paginiComputer Forensic Examination Report 1api-561990701Încă nu există evaluări
- Sample Workflows - Timed Text FlipDocument7 paginiSample Workflows - Timed Text Flipmarm496Încă nu există evaluări
- Charon Linux Toolkit 1.48 - Users GuideDocument120 paginiCharon Linux Toolkit 1.48 - Users GuideJoeÎncă nu există evaluări
- Preparation of Computer Aided Drawings (CAD)Document30 paginiPreparation of Computer Aided Drawings (CAD)Om SinghÎncă nu există evaluări
- User Manual For PileAXL 2014 - A Program For Single Piles Under Axial LoadingDocument107 paginiUser Manual For PileAXL 2014 - A Program For Single Piles Under Axial Loadingmyplaxis100% (2)
- PDox Survival GuideDocument27 paginiPDox Survival Guideunja2010Încă nu există evaluări
- Terracoat InstallingDocument22 paginiTerracoat InstallingJagadeeshwar ReddyÎncă nu există evaluări
- Canon IR2520 - 2525 - 2530Document12 paginiCanon IR2520 - 2525 - 2530dhirajkumar_1Încă nu există evaluări
- Introduction To The Lab: Ceng/Bilm 362 Computer Networks Lab ManualDocument26 paginiIntroduction To The Lab: Ceng/Bilm 362 Computer Networks Lab ManualAvinash Cool BuddyÎncă nu există evaluări
- Rebirth On Windows PDFDocument7 paginiRebirth On Windows PDFFootpop Kosmiche MusiqueÎncă nu există evaluări
- Ecoinvent V.3.3 in OpenlcaDocument20 paginiEcoinvent V.3.3 in OpenlcayesinoeÎncă nu există evaluări
- Compaq Armada 1100 Family of Personal ComputersDocument147 paginiCompaq Armada 1100 Family of Personal Computersbakunin culkinÎncă nu există evaluări
- XIISCB-27 RAUNAK DAS - Computer Science Practical File XII - Certificate and Index PageDocument6 paginiXIISCB-27 RAUNAK DAS - Computer Science Practical File XII - Certificate and Index PageR TO THE POWER 5Încă nu există evaluări
- RTConsole OverviewDocument3 paginiRTConsole OverviewAlephNullÎncă nu există evaluări
- GPFS-Concepts, Planning and Installation Guide-5.1.9-LatestDocument716 paginiGPFS-Concepts, Planning and Installation Guide-5.1.9-LatestmojejuteÎncă nu există evaluări
- Git Quick ReferenceDocument3 paginiGit Quick ReferenceRhysio ErenÎncă nu există evaluări