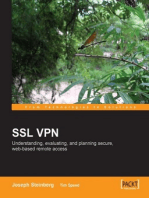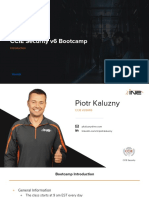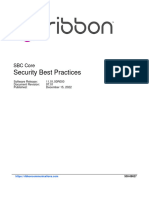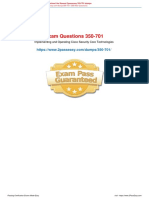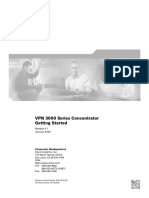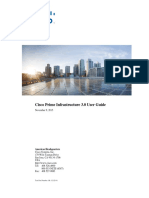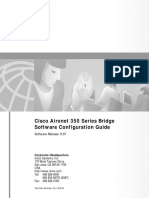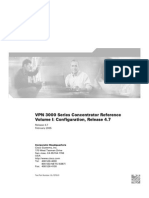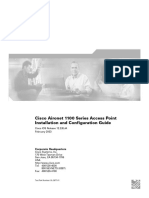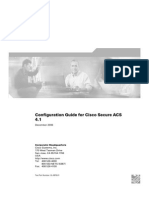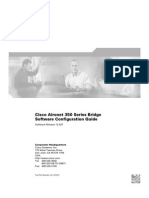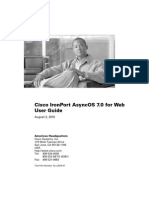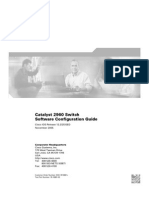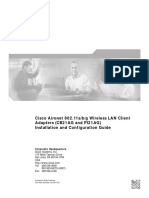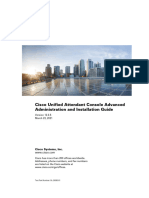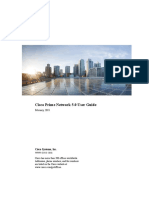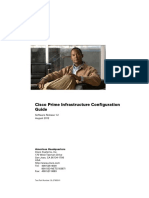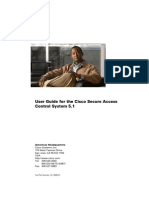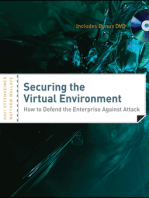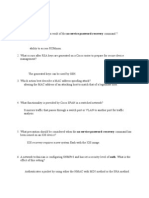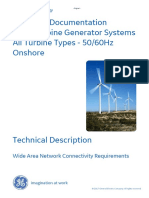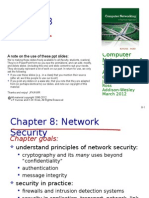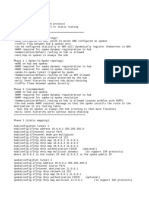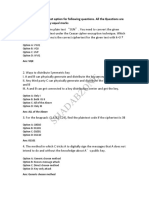Documente Academic
Documente Profesional
Documente Cultură
Cisco VPN Client For Windows Userguide
Încărcat de
dudajorgTitlu original
Drepturi de autor
Formate disponibile
Partajați acest document
Partajați sau inserați document
Vi se pare util acest document?
Este necorespunzător acest conținut?
Raportați acest documentDrepturi de autor:
Formate disponibile
Cisco VPN Client For Windows Userguide
Încărcat de
dudajorgDrepturi de autor:
Formate disponibile
VPN Client User Guide for Windows
Release 4.6
August 2004
Corporate Headquarters
Cisco Systems, Inc.
170 West Tasman Drive
San Jose, CA 95134-1706
USA
http://www.cisco.com
Tel: 408 526-4000
800 553-NETS (6387)
Fax: 408 526-4100
Customer Order Number: DOC-OL-5489-01
THE SPECIFICATIONS AND INFORMATION REGARDING THE PRODUCTS IN THIS MANUAL ARE SUBJECT TO CHANGE WITHOUT NOTICE. ALL
STATEMENTS, INFORMATION, AND RECOMMENDATIONS IN THIS MANUAL ARE BELIEVED TO BE ACCURATE BUT ARE PRESENTED WITHOUT
WARRANTY OF ANY KIND, EXPRESS OR IMPLIED. USERS MUST TAKE FULL RESPONSIBILITY FOR THEIR APPLICATION OF ANY PRODUCTS.
THE SOFTWARE LICENSE AND LIMITED WARRANTY FOR THE ACCOMPANYING PRODUCT ARE SET FORTH IN THE INFORMATION PACKET THAT
SHIPPED WITH THE PRODUCT AND ARE INCORPORATED HEREIN BY THIS REFERENCE. IF YOU ARE UNABLE TO LOCATE THE SOFTWARE LICENSE
OR LIMITED WARRANTY, CONTACT YOUR CISCO REPRESENTATIVE FOR A COPY.
The Cisco implementation of TCP header compression is an adaptation of a program developed by the University of California, Berkeley (UCB) as part of UCB’s public
domain version of the UNIX operating system. All rights reserved. Copyright © 1981, Regents of the University of California.
NOTWITHSTANDING ANY OTHER WARRANTY HEREIN, ALL DOCUMENT FILES AND SOFTWARE OF THESE SUPPLIERS ARE PROVIDED “AS IS” WITH
ALL FAULTS. CISCO AND THE ABOVE-NAMED SUPPLIERS DISCLAIM ALL WARRANTIES, EXPRESSED OR IMPLIED, INCLUDING, WITHOUT
LIMITATION, THOSE OF MERCHANTABILITY, FITNESS FOR A PARTICULAR PURPOSE AND NONINFRINGEMENT OR ARISING FROM A COURSE OF
DEALING, USAGE, OR TRADE PRACTICE.
IN NO EVENT SHALL CISCO OR ITS SUPPLIERS BE LIABLE FOR ANY INDIRECT, SPECIAL, CONSEQUENTIAL, OR INCIDENTAL DAMAGES, INCLUDING,
WITHOUT LIMITATION, LOST PROFITS OR LOSS OR DAMAGE TO DATA ARISING OUT OF THE USE OR INABILITY TO USE THIS MANUAL, EVEN IF CISCO
OR ITS SUPPLIERS HAVE BEEN ADVISED OF THE POSSIBILITY OF SUCH DAMAGES.
CCIP, CCSP, the Cisco Arrow logo, the Cisco Powered Network mark, Cisco Unity, Follow Me Browsing, FormShare, and StackWise are trademarks of Cisco Systems, Inc.;
Changing the Way We Work, Live, Play, and Learn, and iQuick Study are service marks of Cisco Systems, Inc.; and Aironet, ASIST, BPX, Catalyst, CCDA, CCDP, CCIE, CCNA,
CCNP, Cisco, the Cisco Certified Internetwork Expert logo, Cisco IOS, the Cisco IOS logo, Cisco Press, Cisco Systems, Cisco Systems Capital, the Cisco Systems logo,
Empowering the Internet Generation, Enterprise/Solver, EtherChannel, EtherSwitch, Fast Step, GigaStack, Internet Quotient, IOS, IP/TV, iQ Expertise, the iQ logo, iQ Net
Readiness Scorecard, LightStream, MGX, MICA, the Networkers logo, Networking Academy, Network Registrar, Packet, PIX, Post-Routing, Pre-Routing, RateMUX, Registrar,
ScriptShare, SlideCast, SMARTnet, StrataView Plus, Stratm, SwitchProbe, TeleRouter, The Fastest Way to Increase Your Internet Quotient, TransPath, and VCO are registered
trademarks of Cisco Systems, Inc. and/or its affiliates in the U.S. and certain other countries.
All other trademarks mentioned in this document or Web site are the property of their respective owners. The use of the word partner does not imply a partnership relationship
between Cisco and any other company. (0304R)
VPN Client User Guide for Windows
Copyright © 2004, Cisco Systems, Inc.
All rights reserved.
Contents
Preface ix
Audience ix
Organization ix
Terminology x
Related Documentation x
VPN 3000 Series Concentrator Documentation xi
Cisco PIX Firewall Documentation xi
Conventions xii
Data Formats xii
Obtaining Documentation xiii
World Wide Web xiii
Documentation CD-ROM xiii
Ordering Documentation xiii
Documentation Feedback xiv
Obtaining Technical Assistance xiv
Cisco.com xiv
Technical Assistance Center xiv
Cisco TAC Web Site xv
Cisco TAC Escalation Center xv
Understanding the Cisco VPN Client 1-1
How the VPN Client Works 1-2
Connection Technologies 1-2
VPN Client Features 1-2
Program Features 1-3
Authentication Features 1-5
Firewall Features 1-6
IPSec Features 1-6
VPN Client IPSec Attributes 1-7
Windows Features Supported 1-8
Installing the VPN Client 2-1
Installation Applications 2-1
Verifying System Requirements 2-1
Gathering Information You Need 2-2
Installing the VPN Client Through InstallShield 2-3
Installing the VPN Client Through Microsoft Windows Installer 2-4
VPN Client User Guide for Windows
OL-5489-01 iii
Contents
Removing a VPN Client Version Installed with MSI Installer 2-6
Automatically Installing a Root Certificate on the VPN Client PC 2-7
What Next? 2-7
Navigating the User Interface 3-1
Configuring the VPN Client for Accessibility 3-1
Choosing a Run Mode 3-2
VPN Client Window—Simple Mode 3-3
VPN Client Window—Advanced Mode 3-4
Toolbar Action Buttons—Advanced Mode 3-4
Main Tabs—Advanced Mode 3-5
Menus—Advanced Mode 3-6
Connection Entries Menu 3-6
Status Menu 3-7
Certificates Menu 3-8
Log Menu 3-9
Options Menu 3-10
Right-Click Menus 3-11
Connection Entries Tab Right-Click Menu 3-11
Certificates Tab Right-Click Menu 3-12
Log Tab Right-Click Menu 3-13
How to Get Help 3-13
Determining the VPN Client Version 3-14
Configuring and Managing Connection Entries 4-1
What Is a Connection Entry? 4-2
Creating a New Connection Entry 4-2
Choosing an Authentication Method 4-3
Group Authentication 4-3
Mutual Group Authentication 4-4
Certificate Authentication 4-4
Sending a Certificate Authority Certificate Chain 4-5
Validating a Certificate 4-5
Configuring an Entrust Certificate for Authentication 4-5
Configuring a Connection Entry for a Smart Card 4-6
Smart Cards Supported 4-6
Configuring Microsoft Network Access (Windows 98, and Windows ME) 4-6
Configuring Transparent Tunneling 4-7
VPN Client User Guide for Windows
iv OL-5489-01
Contents
Enabling Transparent Tunneling 4-7
Using IPSec over UDP (NAT/PAT) 4-8
Using IPSec over TCP (NAT/PAT/Firewall) 4-8
Allowing Local LAN Access 4-8
Adjusting the Peer Response Timeout Value 4-9
Enabling and Adding Backup Servers 4-9
Removing Backup Servers 4-10
Changing the Order of the Servers 4-10
Disabling Backup Servers 4-11
Configuring a Connection to the Internet Through Dial-up Networking 4-11
Microsoft Dial-up Networking 4-12
Third Party Dial-up Program 4-12
Completing a Connection Entry 4-12
Setting a Default Connection Entry 4-12
Creating a Shortcut for a Connection Entry 4-13
Duplicating a Connection Entry 4-13
Modifying a Connection Entry 4-13
Deleting a Connection Entry 4-14
Importing a New Connection Entry 4-14
Erasing a Saved Password for a Connection Entry 4-15
Connecting to a Private Network 5-1
Starting the VPN Client 5-2
Connecting to a Default Connection Entry 5-2
Connecting from Simple Mode 5-3
Connecting from Advanced Mode 5-3
Authentication Alternatives 5-3
Using the VPN Client to Connect to the Internet via Dial-Up Networking 5-4
Authenticating to Connect to the Private Network 5-4
Authenticating Through the VPN Device Internal Server or RADIUS Server 5-5
Authenticating Through a Windows NT Domain 5-5
Changing your Password 5-6
Authenticating Through RSA Data Security (RSA) SecurID (SDI) 5-7
RSA User Authentication: SecurID Tokencards (Tokencards, Pinpads, and Keyfobs) and SoftID
v1.0 (Windows 98, and Windows ME) 5-7
RSA User Authentication: SoftID v1.x (Windows NT Only) and SecurID v2.0 (All Operating
Systems) 5-8
VPN Client User Guide for Windows
OL-5489-01 v
Contents
RSA New PIN Mode 5-8
SecurID Next Cardcode Mode 5-9
Connecting with Digital Certificates 5-10
Connecting with an Entrust Certificate 5-11
Accessing Your Profile 5-11
Entrust Inactivity Timeout 5-12
Using Entrust SignOn and Start Before Logon Together 5-12
Connecting with a Smart Card or Token 5-13
Completing the Private Network Connection 5-14
Using Automatic VPN Initiation 5-15
Enabling Automatic VPN Initiation 5-16
Connecting Through Automatic VPN Initiation 5-17
Disconnecting Your Session 5-19
Changing Option Values While Auto Initiation is Suspended 5-19
Disabling Automatic VPN Initiation 5-19
Disabling While Suspended 5-20
Restarting After Disabling Automatic VPN Initiation 5-20
Connection Failures 5-21
Viewing Connection Information 5-21
Viewing Tunnel Details 5-22
Viewing Routing Information 5-23
Local LAN Routes 5-24
Secured Routes 5-24
Firewall Tab 5-24
Configuring the Firewall on the Concentrator 5-25
Viewing Firewall Information on the VPN Client 5-26
AYT Firewall Tab 5-26
Centralized Protection Policy (CPP) Using the Cisco Integrated Client 5-27
Firewall Rules 5-27
Client/Server Firewall Tab 5-29
Resetting Statistics 5-30
Disconnecting your VPN Client Connection 5-30
Closing the VPN Client 5-30
Enrolling and Managing Certificates 6-1
Using Certificate Stores 6-2
Enrolling for a Certificate 6-3
VPN Client User Guide for Windows
vi OL-5489-01
Contents
Enrolling Through the Network 6-3
Enrolling Through a File Request 6-6
Managing Personal and CA/RA Certificates 6-8
Viewing a Certificate 6-9
Importing a Certificate File 6-10
Importing a Certificate from a File 6-10
Importing a Certificate from the Microsoft Certificate Store 6-11
Verifying a Certificate 6-12
Deleting a Certificate 6-13
Changing the Password on a Personal Certificate 6-13
Exporting a Certificate 6-14
Showing CA/RA Certificates 6-15
Managing Enrollment Requests 6-15
Viewing the Enrollment Request 6-16
Deleting an Enrollment Request 6-17
Changing the Password on an Enrollment Request 6-17
Completing an Enrollment Request 6-18
Managing the VPN Client 7-1
Enabling Stateful Firewall (Always On) 7-1
Launching an Application 7-2
Turning Off Application Launcher 7-3
Managing Windows NT Logon Properties 7-3
Starting a Connection Before Logging on to a Windows NT Platform 7-4
What Happens When You Use Start Before Logon 7-4
Turning Off Start Before Logon 7-5
Permission to Launch an Application Before Log On 7-5
Disconnecting When Logging Off of a Windows NT Platform 7-5
Managing Automatic VPN Initiation 7-6
Viewing and Managing the VPN Client Event Log 7-7
The Log Tab 7-7
Enabling or Disabling the Log 7-8
Displaying the Log Window 7-9
Filtering Events 7-11
Searching the Log File 7-13
Saving the Log File 7-13
Clearing the Events Display in the Log Window and Log Tab 7-14
VPN Client User Guide for Windows
OL-5489-01 vii
Contents
Receiving Notifications From a VPN Device 7-14
Firewall Notifications 7-15
Disconnect-with-Reason Messages 7-15
Upgrading VPN Client Software 7-16
All Windows Platforms 7-16
Upgrade Notifications 7-16
Upgrading the VPN Client Software Using MSI 7-16
Upgrading the VPN Client Software Using InstallShield 7-17
Updating the VPN Client Software Automatically—Windows 2000 and Windows XP Systems 7-20
Full Installation 7-21
Minor Update 7-21
Profile Update 7-22
APPENDIX A Client Software License Agreement of Cisco Systems 1
Zone Labs 3
INDEX
VPN Client User Guide for Windows
viii OL-5489-01
Preface
The VPN Client User Guide for Windows tells you how to install, use, and manage the Cisco VPN Client
with Cisco Systems products.
Audience
This guide is for users of remote clients who want to set up virtual private network (VPN) connections
to a central site. Network administrators can also use this guide for information about configuring and
managing VPN connections for remote clients. We assume that you are familiar with the Windows
platform and know how to use Windows applications. A network administrator should be familiar with
Windows system configuration and management and know how to install, configure, and manage
internetworking systems. For information specific to a network administrator, see VPN Client
Administrator Guide.
Organization
This guide is organized as follows:
Chapter Title Description
Chapter 1 Understanding the Cisco VPN Explains briefly what the VPN Client is and how
Client it works.
Chapter 2 Installing the VPN Client Tells you how to install the VPN Client.
Chapter 3 Navigating the User Interface Describes the main VPN Client window and the
tools, tabs, menus and icons for navigating the
user interface, including accessibility features.
Chapter 4 Configuring and Managing Tells you how to configure the VPN Client,
Connection Entries including setting optional parameters.
Chapter 5 Connecting to a Private Network Tells you how to connect to a private network
using the VPN Client and an Internet connection;
shows how to get status information on your
connection, and how to use automatic VPN
initiation.
VPN Client User Guide for Windows
OL-5489-01 ix
Preface
Terminology
Chapter Title Description
Chapter 6 Enrolling and Managing Tells you how to obtain digital certificates to use
Certificates for authentication and how to manage these
certificates on your system.
Chapter 7 Managing the VPN Client Tells you how to manage VPN Client connections,
upgrade or uninstall VPN Client software,
reconfigure the VPN Client automatically, use the
Log, and set up special features such as Start
Before Logon.
Appendix A Copyrights and Licenses Provides copyright and license information for
software that the VPN Client uses.
Terminology
In this user guide, the term Cisco VPN device refers to the following Cisco products:
• Cisco VPN 3000 Series Concentrators
• Cisco Secure PIX Firewall devices
• IOS platform devices, such as the Cisco 7100 Series Routers
Related Documentation
The VPN Client includes an extensive online HTML-based help system, including a pdf version of the
manual, that you can access through a browser in several ways:
• Click the Help icon on the Cisco Systems VPN Client programs menu
(Start > Programs > Cisco Systems VPN Client > Help).
• Press F1 while using the applications.
• Select Help > Help VPN Client from the Help menu.
The VPN Client Administrator Guide tells a network administrator how to:
• Configure a VPN 3000 Concentrator for several specific features:
– Configure a VPN 3000 Concentrator for remote access users
– Configure VPN Client firewall policy on a VPN 3000 Concentrator
– Notify remote users of a client update
– Set up Local LAN Access for the VPN Client
– Configure the VPN Concentrator to update VPN Client backup servers
– Set up the VPN Concentrator and the VPN Client for NAT Transparency
– Configure Entrust Entelligence for the VPN Client
– Set up authentication using Smart Cards.
• Automate remote user profiles
• Configure auto initiation
• Use the VPN Client command-line interface
VPN Client User Guide for Windows
x OL-5489-01
Preface
Related Documentation
• Customize the VPN Client software (text, icons and installation)
• Use the SetMTU application
• Obtain troubleshooting information
• Work with Microsoft Windows Installer
The VPN Client guides are provided on the Cisco VPN 3000 Concentrator’s software distribution
CD-ROM in PDF format. To view the latest version on the Cisco Web site, go to the following site and
click VPN Client.
http://www.cisco.com/en/US/products/sw/secursw/ps2308/prod_technical_documentation.html
VPN 3000 Series Concentrator Documentation
The VPN 3000 Concentrator Series Getting Started guide explains how to unpack and install the VPN
Concentrator, and how to configure the minimal parameters. This is known as Quick Config.
The VPN 3000 Series Concentrator Reference Volume I: Configuration explains how to start and use the
VPN Concentrator Manager. It details the Configuration screens and explains how to configure your
device beyond the minimal parameters you set during quick configuration.
The VPN 3000 Series Concentrator Reference Volume II: Administration and Monitoring provides
guidelines for administering and monitoring the VPN Concentrator. It explains and defines all functions
available in the Administration and Monitoring screens of the VPN Concentrator Manager. Appendixes
to this manual provide troubleshooting guidance and explain how to access and use the alternate
command-line interface.
The VPN Concentrator Manager also includes online help that you can access by clicking the Help icon
on the toolbar in the Manager window.
Other useful books, articles, and websites include:
• Dictionary of Internetworking Terms and Acronyms. Cisco Press: 2001
• Kosiur, Dave. Building and Managing Virtual Private Networks. Wiley: 1998.
• Sheldon, Tom. Encyclopedia of Networking. Osborne/McGraw-Hill: 1998.
• www.ietf.org for Internet Engineering Task Force (IETF) Working Group drafts on IP Security
Protocol (IPSec).
Cisco PIX Firewall Documentation
The VPN Client can also interact with the Cisco PIX Firewall. For information about using the PIX
Firewall product, see the following documents.
• Cisco PIX Firewall and VPN Configuration Guide, Version 6.3
• Cisco PIX Firewall Command Reference, Version 6.3
VPN Client User Guide for Windows
OL-5489-01 xi
Preface
Conventions
Conventions
This document uses the following conventions:
Convention Description
boldface font User actions and commands are in boldface.
italic font Arguments for which you supply values are in italics.
screen font Terminal sessions and information the system displays
are in screen font.
boldface screen Information you must enter is in boldface screen font.
font
Notes use the following conventions:
Note Means reader take note. Notes contain helpful suggestions or references to material not
covered in the publication.
Cautions use the following conventions:
Caution Means reader be careful. Cautions alert you to actions or conditions that could result in
equipment damage or loss of data.
Data Formats
As you configure and manage the system, enter data in the following formats unless the instructions
indicate otherwise:
Type of Data Format
IP Addresses IP addresses use 4-byte dotted decimal notation (for example, 192.168.12.34);
as the example indicates, you can omit leading zeros in a byte position.
Subnet Masks and Subnet masks use 4-byte dotted decimal notation (for example,
Wildcard Masks 255.255.255.0). Wildcard masks use the same notation (for example,
0.0.0.255); as the example illustrates, you can omit leading zeros in a byte
position.
MAC Addresses MAC addresses use 6-byte hexadecimal notation (for example,
00.10.5A.1F.4F.07).
Hostnames Hostnames use legitimate network hostname or end-system name notation (for
example, VPN01). Spaces are not allowed. A hostname must uniquely identify
a specific system on a network.
VPN Client User Guide for Windows
xii OL-5489-01
Preface
Obtaining Documentation
Type of Data Format
Text Strings Text strings use upper- and lower-case alphanumeric characters. Most text
strings are case-sensitive (for example, simon and Simon represent different
usernames). In most cases, the maximum length of text strings is 48
characters.
Port Numbers Port numbers use decimal numbers from 0 to 65535. No commas or spaces are
permitted in a number.
Obtaining Documentation
These sections explain how to obtain documentation from Cisco Systems.
World Wide Web
You can access the most current Cisco documentation on the World Wide Web at this URL:
http://www.cisco.com
Translated documentation is available at this URL:
http://www.cisco.com/public/countries_languages.shtml
Documentation CD-ROM
Cisco documentation and additional literature are available in a Cisco Documentation CD-ROM
package, which is shipped with your product. The Documentation CD-ROM is updated monthly and may
be more current than printed documentation. The CD-ROM package is available as a single unit or
through an annual subscription.
Ordering Documentation
You can order Cisco documentation in these ways:
• Registered Cisco.com users (Cisco direct customers) can order Cisco product documentation from
the Networking Products MarketPlace:
http://www.cisco.com/cgi-bin/order/order_root.pl
• Registered Cisco.com users can order the Documentation CD-ROM through the online Subscription
Store:
http://www.cisco.com/go/subscription
• Nonregistered Cisco.com users can order documentation through a local account representative by
calling Cisco Systems Corporate Headquarters (California, U.S.A.) at 408 526-7208 or, elsewhere
in North America, by calling 800 553-NETS (6387).
VPN Client User Guide for Windows
OL-5489-01 xiii
Preface
Obtaining Technical Assistance
Documentation Feedback
You can submit comments electronically on Cisco.com. In the Cisco Documentation home page, click
the Fax or Email option in the “Leave Feedback” section at the bottom of the page.
You can e-mail your comments to bug-doc@cisco.com.
You can submit your comments by mail by using the response card behind the front cover of your
document or by writing to the following address:
Cisco Systems
Attn: Document Resource Connection
170 West Tasman Drive
San Jose, CA 95134-9883
We appreciate your comments.
Obtaining Technical Assistance
Cisco provides Cisco.com as a starting point for all technical assistance. Customers and partners can
obtain online documentation, troubleshooting tips, and sample configurations from online tools by using
the Cisco Technical Assistance Center (TAC) Web Site. Cisco.com registered users have complete access
to the technical support resources on the Cisco TAC Web Site.
Cisco.com
Cisco.com is the foundation of a suite of interactive, networked services that provides immediate, open
access to Cisco information, networking solutions, services, programs, and resources at any time, from
anywhere in the world.
Cisco.com is a highly integrated Internet application and a powerful, easy-to-use tool that provides a
broad range of features and services to help you with these tasks:
• Streamline business processes and improve productivity
• Resolve technical issues with online support
• Download and test software packages
• Order Cisco learning materials and merchandise
• Register for online skill assessment, training, and certification programs
If you want to obtain customized information and service, you can self-register on Cisco.com. To access
Cisco.com, go to this URL:
http://www.cisco.com
Technical Assistance Center
The Cisco Technical Assistance Center (TAC) is available to all customers who need technical assistance
with a Cisco product, technology, or solution. Two levels of support are available: the Cisco TAC
Web Site and the Cisco TAC Escalation Center.
VPN Client User Guide for Windows
xiv OL-5489-01
Preface
Obtaining Technical Assistance
Cisco TAC inquiries are categorized according to the urgency of the issue:
• Priority level 4 (P4)—You need information or assistance concerning Cisco product capabilities,
product installation, or basic product configuration.
• Priority level 3 (P3)—Your network performance is degraded. Network functionality is noticeably
impaired, but most business operations continue.
• Priority level 2 (P2)—Your production network is severely degraded, affecting significant aspects
of business operations. No workaround is available.
• Priority level 1 (P1)—Your production network is down, and a critical impact to business operations
will occur if service is not restored quickly. No workaround is available.
The Cisco TAC resource that you choose is based on the priority of the problem and the conditions of
service contracts, when applicable.
Cisco TAC Web Site
You can use the Cisco TAC Web Site to resolve P3 and P4 issues yourself, saving both cost and time.
The site provides around-the-clock access to online tools, knowledge bases, and software. To access the
Cisco TAC Web Site, go to this URL:
http://www.cisco.com/tac
All customers, partners, and resellers who have a valid Cisco service contract have complete access to
the technical support resources on the Cisco TAC Web Site. The Cisco TAC Web Site requires a
Cisco.com login ID and password. If you have a valid service contract but do not have a login ID or
password, go to this URL to register:
http://www.cisco.com/register/
If you are a Cisco.com registered user, and you cannot resolve your technical issues by using the Cisco
TAC Web Site, you can open a case online by using the TAC Case Open tool at this URL:
http://www.cisco.com/tac/caseopen
If you have Internet access, we recommend that you open P3 and P4 cases through the Cisco TAC
Web Site.
Cisco TAC Escalation Center
The Cisco TAC Escalation Center addresses priority level 1 or priority level 2 issues. These
classifications are assigned when severe network degradation significantly impacts business operations.
When you contact the TAC Escalation Center with a P1 or P2 problem, a Cisco TAC engineer
automatically opens a case.
To obtain a directory of toll-free Cisco TAC telephone numbers for your country, go to this URL:
http://www.cisco.com/warp/public/687/Directory/DirTAC.shtml
Before calling, please check with your network operations center to determine the level of Cisco support
services to which your company is entitled: for example, SMARTnet, SMARTnet Onsite, or Network
Supported Accounts (NSA). When you call the center, please have available your service agreement
number and your product serial number.
VPN Client User Guide for Windows
OL-5489-01 xv
Preface
Obtaining Technical Assistance
VPN Client User Guide for Windows
xvi OL-5489-01
C H A P T E R 1
Understanding the Cisco VPN Client
The Cisco VPN Client for Windows (referred to in this user guide as VPN Client) is software that runs
on a Microsoft® Windows®-based PC. The VPN Client on a remote PC, communicating with a Cisco
Easy VPN server on an enterprise network or with a service provider, creates a secure connection over
the Internet. Through this connection you can access a private network as if you were an on-site user.
Thus you have a Virtual Private Network (VPN). The server verifies that incoming connections have
up-to-date policies in place before establishing them. Cisco IOS, VPN 3000 Series Concentrators, and
PIX central-site servers can all terminate VPN connections from VPN Clients.
As a remote user (low speed or high speed), you first connect to the Internet. Then you use the VPN
Client to securely access private enterprise networks through a Cisco VPN server that supports the VPN
Client.
The VPN Client comprises the following applications, which you select from the Programs menu:
Figure 1-1 VPN Client Applications as Installed by the Install Shield Wizard
The applications are as follows:
• Help—Displays an online manual with instructions on using the applications.
• SetMTU—Lets you manually change the size of the maximum transmission unit (see the VPN Client
Administrator Guide, Chapter 6.)
• VPN Client—Lets you configure connections to a VPN server, start connections, enroll for
certificates to authenticate connections to VPN servers, and display events from the log.
• Uninstall VPN Client—Lets you safely remove the VPN Client software from your system and
retain your connection and certificate configurations.
Note You can install the VPN Client through either the InstallShield wizard or the Microsoft Installer.
If you install the VPN Client through the Microsoft Installer, the Programs menu shown in
Figure 1-1 does not contain the Uninstall application.
VPN Client User Guide for Windows
OL-5489-01 1-1
Chapter 1 Understanding the Cisco VPN Client
How the VPN Client Works
How the VPN Client Works
The VPN Client works with a Cisco VPN server to create a secure connection, called a tunnel, between
your computer and the private network. It uses the Internet Key Exchange (IKE) and Internet Protocol
Security (IPSec) tunneling protocols to make and manage secure connections. Some of the steps include:
• Negotiating tunnel parameters—Addresses, algorithms, lifetime, and so on.
• Establishing tunnels according to the parameters.
• Authenticating users—Making sure users are who they say they are, by usernames, group names and
passwords, and X.509 digital certificates.
• Establishing user access rights—Hours of access, connection time, allowed destinations, allowed
protocols, and so on.
• Managing security keys for encryption and decryption.
• Authenticating, encrypting, and decrypting data through the tunnel.
For example, to use a remote PC to read e-mail at your organization, you connect to the Internet, then
start the VPN Client and establish a secure connection through the Internet to your organization’s private
network. When you open your e-mail, the Cisco VPN server uses IPSec to encrypt the e-mail message.
It then transmits the message through the tunnel to your VPN Client, which decrypts the message so you
can read it on your remote PC. If you reply to the e-mail message, the VPN Client uses IPSec to process
and return the message to the private network through the Cisco VPN server.
Connection Technologies
The VPN Client lets you use any of the following technologies to connect to the Internet:
• POTS (Plain Old Telephone Service)—Uses a dial-up modem to connect.
• ISDN (Integrated Services Digital Network)—May use a dial-up modem to connect.
• Cable—Uses a cable modem; always connected.
• DSL (Digital Subscriber Line)—Uses a DSL modem; always connected.
You can also use the VPN Client on a PC with a direct LAN connection.
VPN Client Features
The tables in the following sections describe the VPN Client features.
Table 1-1 lists the VPN Client main features.
Table 1-1 VPN Client for Windows Main Features
Features Description
Operating System Windows 98, Windows NT, Windows ME, Windows 2000,
Windows XP
Connection types • async serial PPP
• Internet-attached Ethernet
Protocol IP
VPN Client User Guide for Windows
1-2 OL-5489-01
Chapter 1 Understanding the Cisco VPN Client
VPN Client Features
Table 1-1 VPN Client for Windows Main Features (continued)
Features Description
Tunnel protocol IPSec
User Authentication • RADIUS
• RSA SecurID
• VPN server internal user list
• PKI digital certificates
• Smart cards
• NT Domain (Windows NT)
Program Features
The VPN Client supports the program features listed in Table 1-2.
Table 1-2 Program Features
Program Feature Description
On-line Help • Complete browser-based context-sensitive Help
Servers supported • Cisco IOS devices that support Easy VPN server functionality
• VPN 3000 Series Concentrators
• Cisco PIX Firewall Series, Version 6.2 or later
Interface supported • Graphical user interface
• Command line interface
Local LAN access The ability to access resources on a local LAN while connected
through a secure gateway to a central-site VPN server (if the central
site grants permission).
Automatic VPN Client The ability to import a configuration file.
configuration option
Event logging The VPN Client log collects events for viewing and analysis.
NAT Transparency (NAT-T) Enables the VPN Client and the VPN device to automatically detect
when to use IPSec over UDP to work properly in Port Address
Translation (PAT) environments.
Update of centrally controlled The VPN Client learns the backup VPN server list when the
backup server list connection is established. This feature is configured on the VPN
device and pushed to the VPN Client. The backup servers for each
connection entry are listed on the Backup Servers tab.
Set MTU size The VPN Client automatically sets a maximum transmission unit
(MTU) size that is optimal for your environment. However, you can
also set the MTU size manually. For information on adjusting the
MTU size, see the VPN Client Administrator Guide.
VPN Client User Guide for Windows
OL-5489-01 1-3
Chapter 1 Understanding the Cisco VPN Client
VPN Client Features
Table 1-2 Program Features (continued)
Program Feature Description
Support for Dynamic DNS The VPN Client sends its hostname to the VPN device when the
(DDNS hostname population) connection is established. If this occurs, the VPN device can send
the hostname in a DHCP request. This causes the DNS server to
update its database to include the new hostname and VPN Client
address.
Application Launcher The ability to launch an application or a third-party dialer from the
VPN Client.
Uninstall package (InstallShield) Automatic uninstall of the 5000 VPN Client software with the
InstallShield installation package.
Automatic dialup connection Automatic connection by way of Microsoft Dial-Up Networking or
any other third-party remote-access dialer.
Notifications Software update notifications from the VPN server upon
connection.
Launching from notification Ability to launch a location site containing upgrade software from a
VPN server notification.
Auto initiation The ability to automatically initiate secure wireless VPN
connections seamlessly.
Virtual adapter Available on Windows 2000 and Windows XP, this software-only
driver acts as a valid interface in the system to solve application
incompatibly problems.
Alerts (Delete with reason) The VPN Client can display to the user the reason for a VPN 3000
Concentrator-initiated disconnection, if that information is available. If
the VPN 3000 Concentrator disconnects the VPN Client and tears
down the tunnel, the VPN Client displays a pop-up window showing
the reason for the disconnect and also logs a message to the
Notifications log and the IPSec log file. IPSec deletes that do not tear
down the connection, generate an event message only in the log file.
Single-SA The ability to support a single SA per VPN connection. Rather than
creating a host-to-network security association (SA) pair for each
split-tunneling network, this feature provides a host-to-ALL approach,
creating one tunnel for all appropriate network traffic apart from
whether split-tunneling is in use.
Coexistence with third-party Compatibility with Microsoft, Nortel, Checkpoint, Intel, and other
client software VPN clients -- the ability to use other VPN products while the VPN
Client is installed.
This does not allow each VPN Client to make connections
simultaneously.
Automatic updates The VPN device pushes an automatic update to the VPN Client to
implement. When the VPN Client connects to the VPN device, it
receives a location from which to download an update. The VPN Client
then connects through a VPN tunnel to this location and downloads the
update, which comprises VPN Client files and profiles. When the
download has completed, the VPN Client verifies the integrity of the
files and installs them. This feature is for Windows 2000 and Windows
XP only.
VPN Client User Guide for Windows
1-4 OL-5489-01
Chapter 1 Understanding the Cisco VPN Client
VPN Client Features
Table 1-2 Program Features (continued)
Program Feature Description
Browser proxy configuration for When connecting to the secure gateway at a central location, the VPN
Internet Explorer Client changes the web browser proxy to accommodate the
organization’s environment. When disconnecting, the software returns
to the user’s default browser application. This feature applies to
Internet Explorer only. The VPN Concentrator administrator
configures this feature in the VPN Concentrator Manager (see VPN
Client Administrator Guide, Chapter 1).
Connect on open This feature lets a user connect to the default user profile when starting
the VPN Client (limited to the vpngui.exe program).
508 accessibility compliance Starting with 4.6, the VPN Client complies with all 508 standards for
accessibility. For information about activating the accessibility features
before you progress any further, refer to Configuring the VPN Client
for Accessibility.
VPN Client API VPN Client provides an application programming interface for
performing VPN Client tasks without using the command-line or
graphical interfaces that Cisco provides. This API comes with a user
guide for programmers, which is in a format that can be edited.
Authentication Features
The VPN Client supports the authentication features listed in Table 1-3.
Table 1-3 Authentication Features
Authentication Feature Description
User authentication through • Internal through the VPN device’s database
VPN central-site device
• RADIUS (Remote Authentication Dial-In User Service)
• NT Domain (Windows NT)
• RSA (formerly SDI) SecurID or SoftID
Certificate Authorities (CAs) CAs that support PKI SCEP enrollment.
Entrust Entelligence Ability to use Entrust Entelligence certificates
Certificate Management Ability to manage the certificates in the certificate stores.
Smart cards Ability to authenticate using smart cards with certificates
Peer Certificate Distinguished Prevents a VPN Client from connecting to an invalid gateway by
Name Verification using a stolen but valid certificate and a hijacked IP address. If the
attempt to verify the domain name of the peer certificate fails, the
VPN Client connection also fails.
VPN Client User Guide for Windows
OL-5489-01 1-5
Chapter 1 Understanding the Cisco VPN Client
VPN Client Features
Firewall Features
The VPN Client supports the firewall features listed in Table 1-4.
Table 1-4 Firewall Features
Firewall Feature Description
Support for firewalls • Cisco Integrated Firewall
• Cisco Security Agent
• ZoneAlarmPro 2.6.3.57 and higher
• ZoneAlarm 2.6.3.57 and higher
• ZoneLabs Integrity 1.0 and higher
• BlackIce Agent and BlackIce Defender 2.5 and higher.
• Sygate Personal Firewall and Sygate Personal Firewall Pro,
Version 5.0, Build 1175 and higher
Centralized Protection Policy • Support for firewall policies pushed to the VPN Client from a
VPN Concentrator
Stateful Firewall Command-line enable/disable Stateful Firewall
ICMP permission Configurable on the VPN Client
IPSec Features
The VPN Client supports the IPSec features listed in Table 1-5
Table 1-5 IPSec Features
IPSec Feature Description
Tunnel Protocol IPSec
Transparent tunneling • IPSec over UDP for NAT and PAT
• IPSec over TCP for NAT, PAT, and firewalls
Key Management protocol Internet Key Exchange (IKE)
IKE Keepalives A tool for monitoring the continued presence of a peer and reporting
the VPN Client’s continued presence to the peer. This lets the VPN
Client notify you when the peer is no longer present. Another type
of keepalives keeps NAT ports alive.
Split tunneling The ability to simultaneously direct packets over the Internet in
clear text and encrypted through an IPSec tunnel. The VPN device
supplies a list of networks to the VPN Client for tunneled traffic.
You enable split tunneling and configure the network list on the
VPN device.
VPN Client User Guide for Windows
1-6 OL-5489-01
Chapter 1 Understanding the Cisco VPN Client
VPN Client Features
Table 1-5 IPSec Features (continued)
IPSec Feature Description
Support for Split DNS The ability to direct DNS packets in clear text over the Internet to
domains served through an external DNS (serving your ISP) or
through an IPSec tunnel to domains served by the corporate DNS.
The VPN server supplies a list of domains to the VPN Client for
tunneling packets to destinations in the private network. For
example, a query for a packet destined for corporate.com would go
through the tunnel to the DNS that serves the private network, while
a query for a packet destined for myfavoritesearch.com would be
handled by the ISP's DNS. This feature is configured on the VPN
server and enabled on the VPN Client by default. To use Split DNS,
you must also have split tunneling configured.
LZS data compression A feature that benefits modem users.
VPN Client IPSec Attributes
The VPN Client supports the IPSec attributes listed in Table 1-6.
Table 1-6 IPSec Attributes
IPSec Attribute Description
Main Mode and Aggressive Ways to negotiate phase one of establishing ISAKMP Security
Mode Associations (SAs)
Authentication algorithms • HMAC (Hashed Message Authentication Coding) with MD5
(Message Digest 5) hash function
• HMAC with SHA-1 (Secure Hash Algorithm) hash function
Authentication Modes • Preshared Keys
• Mutual Group Authentication
• X.509 Digital Certificates
Diffie-Hellman Groups • Group 1 = 768-bit prime modulus
• Group 2 = 1024-bit prime modulus
• Group 5 = 1536-bit prime modulus
Encryption algorithms • 56-bit DES (Data Encryption Standard)
• 168-bit Triple-DES
• AES 128-bit and 256-bit
Extended Authentication The capability of authenticating a user within IKE. This
(XAUTH) authentication is in addition to the normal IKE phase 1
authentication, where the IPSec devices authenticate each other.
The extended authentication exchange within IKE does not replace
the existing IKE authentication.
Mode Configuration Also known as ISAKMP Configuration Method
VPN Client User Guide for Windows
OL-5489-01 1-7
Chapter 1 Understanding the Cisco VPN Client
VPN Client Features
Table 1-6 IPSec Attributes (continued)
IPSec Attribute Description
Tunnel Encapsulation Modes • IPSec over UDP (NAT/PAT)
• IPSec over TCP (NAT/PAT)
• IPSec over NAT-T
IP compression (IPCOMP) using Data compression algorithm
LZS
Windows Features Supported
The VPN Client supports the Windows NT, Windows 2000, and Windows XP features listed in
Table 1-7.
Table 1-7 Windows NT Features
Windows NT Feature Description
Password expiration information Password expiration information when authenticating through a
RADIUS server that references an NT user database. When you log
in, the VPN Concentrator sends a message that your password has
expired and asks you to enter a new one and then confirm it. On a
Release 3.5 or higher VPN Client, the prompt asks you to enter and
verify a password.
Start before logon The ability to establish a VPN connection before logging on to a
Windows NT platform, which includes Windows NT 4.0, Windows
2000, and Windows XP systems.
Automatic VPN disconnect on The ability to enable or disable automatic disconnect when logging
logoff off a Windows NT platform. Disabling this feature allows for
roaming profile synchronization.
VPN Client User Guide for Windows
1-8 OL-5489-01
C H A P T E R 2
Installing the VPN Client
This chapter explains how to install the VPN Client on your PC and includes the following sections:
• Verifying System Requirements
• Gathering Information You Need
• Installing the VPN Client Through InstallShield
• Installing the VPN Client Through Microsoft Windows Installer
To upgrade the VPN Client software, or to uninstall it, see “Managing the VPN Client.”
Caution Installing the VPN Client software using InstallShield on Windows NT or Windows 2000 requires
Administrator privileges. If you do not have Administrator privileges, you must have someone with
Administrator privileges install the product for you.
Installation Applications
You can install the VPN Client on your system through either of two different applications: InstallShield
and Microsoft Windows Installer (MSI). Both applications use installation wizards to walk you through
the installation. Installing the VPN Client through InstallShield includes an Uninstall icon in the
program group; MSI does not. In the latter case, to manually remove VPN Client applications, you can
use the Microsoft Add/Remove Programs utility.
Verifying System Requirements
Verify that your computer meets these requirements:
• A single, Pentium®-class processor.
• One of the following operating systems:
– Microsoft®Windows® 98, or Windows 98 (second edition)
– Windows ME
– Windows NT 4.0 (with Service Pack 6, or higher)
– Windows 2000
– Windows XP
VPN Client User Guide for Windows
OL-5489-01 2-1
Chapter 2 Installing the VPN Client
Gathering Information You Need
• Microsoft TCP/IP installed. (Confirm via Start > Settings > Control Panel > Network > Protocols or
Configuration.)
• 50 MB hard disk space.
• RAM:
– 32 MB for Windows 98
– 64 MB for Windows NT and Windows ME
– 64 MB for Windows 2000 (128 MB recommended)
– 128 MB for Windows XP (256 MB recommended)
• To install the VPN Client:
– CD-ROM drive
– 3.5 inch high-density diskette drive
– Administrator privileges if installing on Windows NT or Windows 2000
• To use the VPN Client:
– Direct network connection (cable or DSL modem and network adapter/interface card)
– Internal or external modem
• To connect using a digital certificate for authentication:
– A digital certificate signed by one of the following Certificate Authorities (CAs) installed on
your PC:
Baltimore Technologies (www.baltimoretechnologies.com)
Entrust Technologies (www.entrust.com)
Microsoft Certificate Services—Windows 2000
Netscape (Security)
Verisign, Inc. (www.verisign.com)
– Or a digital certificate stored on a smart card; the VPN Client supports smart cards via the MS
CAPI Interface
Gathering Information You Need
To configure and use the VPN Client, you might need the information listed in this section.
Ask for this information from the system administrator of the private network you want to access. Your
system administrator might have preconfigured much of this data; if so, he or she will tell you which
items you need.
• Hostname or IP address of the secure gateway to which you are connecting.
• Your IPSec Group Name (for preshared keys).
• Your IPSec Group Password (for preshared keys).
• If authenticating with a digital certificate, the name of the certificate.
• If authenticating through the secure gateway’s internal server, your username and password.
• If authenticating through a RADIUS server, your username and password.
• If authenticating through an NT Domain server, your username and password.
VPN Client User Guide for Windows
2-2 OL-5489-01
Chapter 2 Installing the VPN Client
Installing the VPN Client Through InstallShield
• If authenticating through a token vendor, your username and PIN.
• If authenticating through a smart card, your smart card, reader, PIN or passcode, and the name of
the certificate stored on the smart card.
• If you should configure backup server connections, the hostnames or IP addresses of the backup
servers.
Installing the VPN Client Through InstallShield
To install the VPN Client on your system, follow these steps. We suggest you accept the defaults unless
your system administrator has instructed otherwise.
Step 1 Exit all Windows programs, and disable any antivirus software.
Step 2 Insert the Cisco Systems CD-ROM in your system’s CD-ROM drive.
Step 3 Choose Start > Run. The Run dialog box appears.
Step 4 Enter E:\VPN Client\CD-ROM\InstallShield\setup.exe, where E: is your system’s CD-ROM drive.
Step 5 Click OK.
Note Cisco does not allow you to install the VPN Client software from a network drive. If you attempt to do
so, you receive an error message.
The program displays the Cisco Systems logo and InstallShield Setup window shown in Figure 2-1.
Figure 2-1 Starting InstallShield Installation
Step 6 If the InstallShield Wizard identifies an existing version of either the VPN 3000 Client or the Cisco 5000
VPN Client, it displays a dialog box that asks if you want to uninstall the existing client program. To
continue, click Yes.
VPN Client User Guide for Windows
OL-5489-01 2-3
Chapter 2 Installing the VPN Client
Installing the VPN Client Through Microsoft Windows Installer
The VPN Client launches the appropriate uninstall wizard: the Cisco VPN Client uninstall wizard to
uninstall a previous version of the VPN 3000 Client or the Cisco 5000 VPN Client. Follow the
instructions on the uninstall wizard dialog boxes to automatically uninstall the program and reboot.
After your system reboots, the Cisco Systems VPN Client Setup wizard resumes.
Step 7 Follow the instructions on the screens and enter the following information:
A destination folder for the VPN Client files (or click Next> to enter the default location C:\Program
Files\Cisco Systems\VPN Client).
Step 8 After you have installed the VPN Client, the InstallShield Wizard displays the following screen. You
must restart your computer before you can configure and use the VPN Client. (See Figure 2-2.)
Figure 2-2 Completing InstallShield Installation
• To restart now, click Finish. Your system reboots. Be sure to remove any diskette from the drive
before you reboot.
• To restart later, click the No radio button and then click Finish. The VPN Client Setup closes.
Remember: you must restart your computer before you can use the VPN Client.
Installing the VPN Client Through Microsoft Windows Installer
Microsoft Windows Installer (MSI) is available for Windows NT, Windows 2000, and Windows XP.
Note If you are using the MSI installer, you must have Windows NT-based products such as Windows NT 4.0
(with SP6), Windows 2000, or Windows XP. Installing with MSI also requires administrator privileges.
Windows Installer 2.0 must be installed on a Windows NT or Windows 2000 PC before configuring the
PC for a Restricted User with Elevated Privileges (CSCea37900).
VPN Client User Guide for Windows
2-4 OL-5489-01
Chapter 2 Installing the VPN Client
Installing the VPN Client Through Microsoft Windows Installer
To install the VPN Client using MSI, use the following procedure.
Step 1 Exit all Windows programs, and disable any antivirus software.
Step 2 Insert the Cisco Systems CD-ROM in your system’s CD-ROM drive.
Step 3 Choose Start > Run. The Run dialog box appears.
Step 4 Enter E:\VPN Client\CD-ROM\Msi\vpclient_en.exe, where E: is your system’s CD-ROM drive.
Step 5 Click OK.
Note Cisco does not allow you to install the VPN Client software from a network drive. If you attempt to do
so, you receive an error message.
The program displays the Cisco Systems logo and Microsoft Installer Setup window. Click Next to start
the installation and then follow the instructions on the dialog boxes.
MSI installs the VPN Client in the default location C:\Program Files\Cisco Systems\VPN Client. If you
want a different destination folder for the VPN Client files, enter the alternative location when prompted
to do so.
When the installation has completed, the installer displays a confirmation dialog box.
Step 6 Click Finish. MSI prompts you to restart your system.
Step 7 Click Yes to restart your system.
Note If you have not removed a previously installed VPN Client, when you execute the vpnclient_en.exe
command or vpnclien_en.msi, an error message displays. See Figure 2-3. You must uninstall the
previously installed VPN Client before proceeding with the new installation.
To remove a VPN Client installed with the MSI installer, use the Windows Add/Remove Programs
control panel. To remove a VPN Client installed with InstallShield, select Uninstall Client on the
Programs > VPN Client > Uninstall Client menu sequence.
Figure 2-3 Uninstall Error Message
VPN Client User Guide for Windows
OL-5489-01 2-5
Chapter 2 Installing the VPN Client
Installing the VPN Client Through Microsoft Windows Installer
Removing a VPN Client Version Installed with MSI Installer
To uninstall a VPN Client version that was installed with the MSI installer, follow these steps:
Step 1 Double-click the Add/Remove Programs control panel and select Cisco VPN Client. (See Figure 2-4.)
Figure 2-4 Removing Cisco VPN Client
Step 2 Click Remove. You see a dialog box asking you to confirm that you want to remove the VPN Client from
your PC. (See Figure 2-5.)
Figure 2-5 Uninstall Confirmation Dialog Box
Step 3 Click Yes. The Installer displays a dialog box (Figure 2-6) asking whether you want to delete your
existing connection profiles.
Step 4 Click Yes (the default) if you want to remove your connection profiles or No to retain them.
VPN Client User Guide for Windows
2-6 OL-5489-01
Chapter 2 Installing the VPN Client
Installing the VPN Client Through Microsoft Windows Installer
Figure 2-6 Uninstall Dialog Box - Delete Connection Profiles
Step 5 The wizard displays a dialog box asking whether you want to delete your existing Cisco certificates. (See
Figure 2-7.) Click Yes (the default) to delete them or No to retain them.
Figure 2-7 Uninstall Dialog Box - Delete Certificates
Step 6 To remove the Cisco VPN Client, click Next. Or to halt the wizard, click Cancel.
When you respond to this dialog box, the wizard removes the Cisco VPN Client. If you elected to remove
your connection profiles and/or certificates, these files are also removed; otherwise, these files remain
on your system.
Step 7 To make these changes take effect, you must restart your computer. When it finishes uninstalling the
VPN Client, the wizard asks whether you want to restart your computer now or restart later. Select the
appropriate radio button and click Finish.
If you select Restart Now, the wizard exits and restarts your computer. If you select Restart Later, the
wizard simply exits.
Automatically Installing a Root Certificate on the VPN Client PC
Some types of authentication, such as mutual or hybrid authentication, require that the VPN Client’s PC
have a root certificate installed. To have a root certificate automatically installed during installation
follow these steps:
Step 1 Place the root certificate in a file named rootcert (without an extension).
Step 2 Place the rootcert file in your installation directory.
What Next?
When the VPN Client software is installed on your PC, to configure it, see “Configuring and Managing
Connection Entries.”
VPN Client User Guide for Windows
OL-5489-01 2-7
Chapter 2 Installing the VPN Client
Installing the VPN Client Through Microsoft Windows Installer
VPN Client User Guide for Windows
2-8 OL-5489-01
C H A P T E R 3
Navigating the User Interface
This chapter describes the main VPN Client window and the tools, tabs, menus and icons for navigating
the user interface. This chapter contains the following sections:
• Configuring the VPN Client for Accessibility
• Choosing a Run Mode
• VPN Client Window—Simple Mode
• VPN Client Window—Advanced Mode
• Toolbar Action Buttons—Advanced Mode
• Main Tabs—Advanced Mode
• Menus—Advanced Mode
• Right-Click Menus
• How to Get Help
Configuring the VPN Client for Accessibility
You can activate accessibility features in the VPN Client for Windows user interface. Accessibility
features include the following:
• No system tray icon. When connected, the VPN Client is minimized and you can access it with the
key combination Alt Tab.
• Sound and visual notifications for all dialogs and text edit boxes
• Sound and visual notifications when connecting and disconnecting
To activate the accessibility features, use this procedure.
Step 1 Open the Options menu and display the Preferences menu.
Cisco VPN Client User Guide for Windows
OL-5489-01 3-1
Chapter 3 Navigating the User Interface
Choosing a Run Mode
Figure 3-1 Enabling Accessibility Options
Step 2 Check Enable accessibility options and click OK.
Step 3 Restart the VPN Client to activate the accessibility features.
Choosing a Run Mode
You can run the VPN Client in simple mode or in advanced mode. The default is advanced mode,
although your network administrator might have configured simple mode as the default.
• Use simple mode if you want only to start the VPN Client application and connect to a VPN device
using the default connection entry.
• Use advanced mode for the following tasks:
– Managing the VPN Client
– Configuring connection entries
– Enrolling for and managing certificates
– Viewing and managing event logging
– Viewing tunnel routing data
To toggle between advanced mode and simple mode, press Ctrl-M. Alternately, you can choose a mode
from the Options menu.
Cisco VPN Client User Guide for Windows
3-2 OL-5489-01
Chapter 3 Navigating the User Interface
VPN Client Window—Simple Mode
VPN Client Window—Simple Mode
In simple mode, you work with a scaled-down version of the VPN Client user interface (Figure 3-2).
Figure 3-2 VPN Client Window—Simple Mode
The VPN Client main window shows the version information, the current connection entry, the connect
button, and the status bar. Use the down arrow to display other connection entries.
• From the Connection Entries menu (Figure 3-3), you can
– Connect to or disconnect from the connection entry shown in the box
– Create a shortcut for the connection entry shown in the box
– Import a new connection profile
– Set the current connection entry as the default connection entry
– Exit from the VPN Client
Figure 3-3 Simple Mode Connection Entries Menu
• From the Status menu, you can display notifications.
• From the Options menu, you can switch to Advanced Mode, and you can set the following
preferences:
– Save window settings—Saves any changes you make to the VPN Client window
– Minimize upon connect—Places the VPN Client closed lock icon in the system tray when the
VPN connection is established
– Enable tool tips—Activates tool tips for the toolbar action buttons
– Enable connect history display—Displays connection history information
– Enable accessibility options—Places the VPN Client in the task bar rather than the system tray
for easier access, and sounds a beep to indicate that a connection has been made
– Enable connect on open—Connects to the default connection entry when you start the VPN
Client (when you open or double click the VPN Client icon)
Cisco VPN Client User Guide for Windows
OL-5489-01 3-3
Chapter 3 Navigating the User Interface
VPN Client Window—Advanced Mode
• From the Help menu, you can display context-sensitive, browser-based online Help.
VPN Client Window—Advanced Mode
The following sections describe the VPN Client main window in Advanced Mode, the primary buttons
and tabs for navigating the user interface, the main menu options, and the right-click menu options.
Figure 3-4 shows the VPN Client window and the primary navigation areas.
Figure 3-4 VPN Client Main Window in Advanced Mode
1 VPN Client version information. 5 Display area for the main tabs.
2 Menu bar. 6 The currently active connection entry (if the
Connection Entry area is showing).
3 Toolbar action buttons. The buttons that are 7 Connection status bar. The left side of the
available depend on which tab is forward. status bar shows the connection entry name
and connection status. When connected, the
right side shows the connection time for this
VPN session. Use the down arrow to display
the number of bytes in and out, and the IP
address of the VPN device.
4 Main tabs for managing the VPN Client.
Toolbar Action Buttons—Advanced Mode
The action buttons at the top of the VPN Client window vary depending on which tab is forward.
Cisco VPN Client User Guide for Windows
3-4 OL-5489-01
Chapter 3 Navigating the User Interface
VPN Client Window—Advanced Mode
• If the Connection Entries tab is forward, the Connect, New, Import, Modify, and Delete buttons
control operations for the selected connection entry (Figure 3-4).
• If the Certificates tab is forward, the View, Import, Export, Enroll, Verify, and Delete buttons
control operations for the selected certificate (Figure 3-5).
Figure 3-5 Toolbar Buttons—Certificates Tab
• If the Log tab is forward, the Disable, Clear, Log Settings, and Log Window buttons control the
logging operations (Figure 3-6).
Figure 3-6 Toolbar Buttons—Log Tab
Main Tabs—Advanced Mode
This section describes the main tabs for managing the VPN Client (Figure 3-4).
The main tabs are:
• Connection Entries tab—Displays the list of current connection entries, the host, which is the VPN
device each connection entry uses to gain access to the private network, and the transport properties
that are set for each connection entry. Refer to “Configuring and Managing Connection Entries” for
details on the Connection Entries tab.
• Certificates tab— Displays the list of certificates in the VPN Client certificate store. Use this tab to
manage certificates. Refer to “Enrolling and Managing Certificates” for more details on the
Certificates tab.
• Log tab—Displays event messages from all processes that contribute to the client-peer connection:
enabling logging, clearing the event log, viewing the event log in an external window, and setting
logging levels. Refer to “Managing the VPN Client” for more information.
Cisco VPN Client User Guide for Windows
OL-5489-01 3-5
Chapter 3 Navigating the User Interface
VPN Client Window—Advanced Mode
Menus—Advanced Mode
The following sections describe the VPN Client menus, located at the top of your screen, when the VPN
Client application is active on your desktop.
Connection Entries Menu
Use the Connection Entries menu (Figure 3-7) as a shortcut to frequently-used connection entry
operations.
Figure 3-7 Connection Entries Menu
• Connect to—Connect to a VPN device using the selected connection entry. If the Connections tab
is not selected, a submenu, which lists all available connection entries, is displayed.
• Disconnect—End your current VPN session.
• Create Shortcut—Create a shortcut on your desktop for the current connection entry.
• Modify—Edit the current connection entry.
• Delete—Remove the current connection entry.
• Duplicate—Make a copy of the selected connection entry. This menu choice lets you create a new
connection entry using the configuration from a current connection entry as a template.
• Set as Default Connection Entry—Make the current connection entry the default.
• New—Create a new connection entry.
• Import—Bring in a new connection entry profile from a file.
• Exit VPN Client—Close the VPN Client application.
To configure a connection entry, see “Configuring and Managing Connection Entries”.
Cisco VPN Client User Guide for Windows
3-6 OL-5489-01
Chapter 3 Navigating the User Interface
VPN Client Window—Advanced Mode
Status Menu
Use the Status menu (Figure 3-8) to display routes and notifications, and to reset the statistics display.
Figure 3-8 Status Menu
• Statistics—View tunnel details, route details and firewall information for the current VPN session.
• Notifications—View notices from the VPN device you are currently connected to.
• Reset Stats—Clear the statistics from the statistics displays and start over.
Cisco VPN Client User Guide for Windows
OL-5489-01 3-7
Chapter 3 Navigating the User Interface
VPN Client Window—Advanced Mode
Certificates Menu
Use the Certificates menu (Figure 3-9) to enroll and manage certificates.
Figure 3-9 Enrolling and Managing Certificates
• View—Display the properties of the selected certificate.
• Import—Bring in a certificate file from a specified file location.
• Export—Send the selected certificate to a specified file location.
• Enroll—Sign up with a Certificate Authority (CA) to obtain a certificate.
• Verify—Make sure that a certificate is still valid.
• Delete—Remove the selected certificate.
• Change Certificate Password—Update the password that protects the selected certificate in the VPN
Client certificate store.
• Retry Certificate Enrollment—Try a previously attempted certificate enrollment again.
• Show CA/RA Certificates—Display digital certificates issued by either a Certificate Authority (CA)
or a Registration Authority (RA).
Cisco VPN Client User Guide for Windows
3-8 OL-5489-01
Chapter 3 Navigating the User Interface
VPN Client Window—Advanced Mode
Log Menu
Use the Log menu (Figure 3-10) to manage the log.
Figure 3-10 Managing the IPSec Log
• Enable/Disable—Start collecting events (Enable); stop collecting events (Disable).
• Clear—Erase the events displayed on the log tab (and log window).
• Log Settings—Change the logging levels of event classes.
• Log Window—Bring up a separate window that displays events. From this window you can save the
display, edit logging levels by event class, and clear both log displays. The window shows more
events than the display area of the main advanced mode window.
• Search Log—Bring up a dialog box into which you enter the exact string to be matched. The search
string is not case-sensitive, and wildcards are not supported. Matched instances are highlighted on
the log tab, not the log window.
• Save—Store the current log in a specified log file.
Cisco VPN Client User Guide for Windows
OL-5489-01 3-9
Chapter 3 Navigating the User Interface
VPN Client Window—Advanced Mode
Options Menu
Use the Options menu to perform various actions such as launching an application. Figure 3-11 shows
the choices available from the Options menu.
Figure 3-11 Controlling VPN Client Options
• Application Launcher—Start an application before connecting to a VPN device.
• Windows Logon Properties—Control logon features for the Windows NT platform:
– Ability to start a connection before logging on to a Windows NT system
– Permission to launch a third party application before logging on to a Windows NT system
– Control of auto-disconnect behavior when logging off
• Stateful Firewall (Always On)—Enable/disable the internal stateful firewall.
• Simple Mode—Switch to simple mode.
• Preferences—Set the following features:
– Save window settings—Save any changes you make to the VPN Client window
– Hide upon connect—Place the VPN Client window in the dock when the VPN connection is
established
– Enable tool tips—Enable tool tips for the toolbar action buttons
– Enable connect history display—Enable the display of connection history information
– Enable accessibility options—Activate 508 accessibility features on the VPN Client graphical
user interface
– Enable connect on open—Causes the VPN Client to connect to the default profile when it
activates
Cisco VPN Client User Guide for Windows
3-10 OL-5489-01
Chapter 3 Navigating the User Interface
Right-Click Menus
Right-Click Menus
Use the right-click Menus from the Connection Entries tab, the Certificates tab, or the Log tab for
frequently performed operations. The sections that follow introduce the features you can use from
right-click menus for the following operations:
• Connection entries
• Certificates
• Log
Connection Entries Tab Right-Click Menu
Figure 3-12 shows the right-click menu options available when a connection entry is highlighted on the
Connection Entries tab display.
Figure 3-12 Connection Entries Right-Click Menu
• Connect—Use the selected connection entry to connect to a VPN device.
• Disconnect—End the current VPN session.
• Duplicate—Made a copy of the selected connection entry. This action allows you to create a new
connection entry using the configuration from a current connection entry as a template.
• Delete—Erase the selected connection entry.
• Create Shortcut—Place a link to the connection entry on your desktop.
• Modify—Edit the properties of the current connection entry (for example, its name, hostname, and
so on).
Cisco VPN Client User Guide for Windows
OL-5489-01 3-11
Chapter 3 Navigating the User Interface
Right-Click Menus
• Erase Saved User Password—Delete the user password that is saved on the VPN Client workstation,
forcing the VPN Client to prompt you for a password each time you establish a connection.
• Set as Default Connection Entry—Use the selected connection entry as the default.
Certificates Tab Right-Click Menu
Figure 3-13 shows the right-click menu options available when the Certificates tab is forward and a
certificate entry is highlighted.
Figure 3-13 Certificates Tab Right-Click Menu
• Verify—Make sure that the selected certificate is valid.
• View—Look at the properties of the selected certificate.
• Delete—Erase the selected certificate.
• Export—Send the selected certificate to a specified file location.
• Change Certificate Password—Update the password that protects the certificate in the VPN Client
certificate store.
• Retry Certificate Enrollment—try a previous certificate enrollment again.
Cisco VPN Client User Guide for Windows
3-12 OL-5489-01
Chapter 3 Navigating the User Interface
How to Get Help
Log Tab Right-Click Menu
Figure 3-14 shows the right-click menu options available when the Log tab is forward.
Figure 3-14 Log Tab Right-Click Menu
• Cut—Removes the selected item from the current context and saves a copy to the clipboard.
• Select All—Selects the entire contents of the log file, usually in preparation for another operation.
How to Get Help
The VPN Client comes with a complete, context-sensitive, browser-based help system. You can display
help in the following ways:
• On the Program Menu, choose Start > Programs > Cisco Systems VPN Client > Help .
This method displays the entire help file beginning with a list of topics.
• Press F1 at any window while using the VPN Client. This method displays context-sensitive
information.
• Click the Help button on windows that display it. This method displays context-sensitive
information.
• Choose Help VPN Client from the menu that appears when you click the Help menu in the Menu
bar.
Cisco VPN Client User Guide for Windows
OL-5489-01 3-13
Chapter 3 Navigating the User Interface
How to Get Help
Determining the VPN Client Version
You can determine the version of the VPN Client and the VPN Client type from the system tray or from
the Help menu.
• From the system tray:
Step 1 Right-click the closed padlock icon.
Step 2 Choose About VPN Client from the menu shown in Figure 3-15.
Figure 3-15 Displaying Version from Right-Click Menu
Note The menu you see when you are not connected differs from the menu that displays when the connection
is active, but you can display version information from both menus.
• From the Help menu as follows:
Step 1 Click Help.
Step 2 Select About VPN Client.
Cisco VPN Client User Guide for Windows
3-14 OL-5489-01
C H A P T E R 4
Configuring and Managing Connection Entries
This chapter explains how to configure a connection entry for the VPN Client. The VPN Client uses a
connection entry to identify and connect securely to a specific private network. To configure a
connection entry, you enter values for a set of parameters, which include a name and description for the
connection, the name or address of the VPN device (remote server), and information that identifies you
to the VPN device.
Note If your system administrator has completely configured your connection entry for you, you can skip this
chapter and go directly to “Connecting to a Private Network.”
This chapter explains the following configuration tasks:
• What Is a Connection Entry?
• Creating a New Connection Entry
• Choosing an Authentication Method
• Configuring Microsoft Network Access (Windows 98, and Windows ME)
• Configuring Transparent Tunneling
• Enabling and Adding Backup Servers
• Configuring a Connection to the Internet Through Dial-up Networking
• Completing a Connection Entry
• Setting a Default Connection Entry
• Creating a Shortcut for a Connection Entry
• Duplicating a Connection Entry
• Modifying a Connection Entry
• Deleting a Connection Entry
• Importing a New Connection Entry
VPN Client User Guide for Windows
OL-5489-01 4-1
Chapter 4 Configuring and Managing Connection Entries
What Is a Connection Entry?
What Is a Connection Entry?
To use the VPN Client, you must create at least one connection entry, which identifies the following
information:
• The VPN device (the remote server) to access
• Preshared keys—The IPSec group to which the system administrator assigned you. Your group
determines how you access and use the remote network. For example, it specifies access hours,
number of simultaneous logins, user authentication method, and the IPSec algorithms your VPN
Client uses.
• Certificates—The name of the certificate you are using for authentication
• Optional parameters that govern VPN Client operation and connection to the remote network
You can create multiple connection entries if you use your VPN Client to connect to multiple networks
(though not simultaneously) or if you belong to more than one VPN remote access group.
For connection entry parameters, see “Gathering Information You Need”.
Creating a New Connection Entry
Use the following procedure to create a new connection entry.
Step 1 Start the VPN Client by choosing Start > Programs > Cisco Systems VPN Client > VPN Client.
Step 2 The VPN Client application starts and displays the advanced mode main window (Figure 4-1). If you are
not already there, open the Options menu in simple mode and choose Advanced Mode or press Ctrl-M.
Figure 4-1 VPN Client Main Window.
Step 3 Select New from the toolbar or the Connection Entries menu. The VPN Client displays a form
(Figure 4-2).
VPN Client User Guide for Windows
4-2 OL-5489-01
Chapter 4 Configuring and Managing Connection Entries
Choosing an Authentication Method
Figure 4-2 Creating a New Connection Entry
Step 4 Enter a unique name for this new connection. You can use any name to identify this connection; for
example, Engineering. This name can contain spaces, and it is not case-sensitive.
Step 5 Enter a description of this connection. This field is optional, but it helps further identify this connection.
For example, Connection to Engineering remote server.
Step 6 Enter the hostname or IP address of the remote VPN device you want to access.
Choosing an Authentication Method
Under the Authentication tab, enter the information for the method you want to use. You can connect as
part of a group (configured on a VPN device) or by supplying an identity digital certificate.
Group Authentication
Your network administrator usually configures group authentication for you. If this is not the case, use
the following procedure:
Step 1 Click the Group Authentication radio button.
Step 2 In the Name field, enter the name of the IPSec group to which you belong. This entry is case-sensitive.
Step 3 In the Password field, enter the password (which is also case-sensitive) for your IPSec group. The field
displays only asterisks.
VPN Client User Guide for Windows
OL-5489-01 4-3
Chapter 4 Configuring and Managing Connection Entries
Choosing an Authentication Method
Step 4 Verify your password by entering it again in the Confirm Password field.
Mutual Group Authentication
To use mutual group authentication, you need a root certificate that is compatible with the central-site
VPN installed on your system. Your network administrator can load a root certificate on your system
during installation. When you select mutual group authentication, the VPN Client software verifies
whether you have a root certificate installed. If not, it prompts you to install one.
Figure 4-3 Mutual Group Authentication Prompt
Before you continue, you must import a root certificate. For information on importing a certificate, see
Importing a Certificate File.
When you have installed a root certificate (if required), follow the steps in Group Authentication.
If you delete the root certificate from the user profile and you try to connect without it, the VPN Client
displays the following error message:
Certificate Authentication
For certificate authentication, perform the following procedure, which varies according the type of
certificate you are using:
Step 1 Click the Certificate Authentication radio button.
Step 2 Choose the name of the certificate you are using from the menu.
If the field says No Certificates Installed and is shaded, then you must first enroll for a certificate before
you can use this feature. For information on enrolling for a certificate, see “Enrolling and Managing
Certificates” or consult your network administrator.
VPN Client User Guide for Windows
4-4 OL-5489-01
Chapter 4 Configuring and Managing Connection Entries
Choosing an Authentication Method
Sending a Certificate Authority Certificate Chain
To send CA certificate chains, click Send CA Certificate Chain. This parameter is disabled by default.
The CA certificate chain includes all CA certificates in the hierarchy of certificates from the root
certificate, which must be installed on the VPN Client, to the identity certificate. This feature enables the
peer VPN Concentrator to trust the VPN Client’s identity certificate given the same root certificate,
without having all the same subordinate CA certificates actually installed.
Example 4-1 CA Certificate Chains
1. On the VPN Client, you have this chain in the certificate hierarchy:
– Root Certificate
– CA Certificate 1
– CA Certificate 2
– Identity Certificate
2. On the VPN Concentrator, you have this chain in the certificate hierarchy
– Root Certificate
– CA Certificate 3
– Identity Certificate
3. Though the identity certificates are issued by different CAs, the VPN Concentrator can still trust the
VPN Client’s identity certificate, since it has received the chain of certificates installed on the VPN
Client PC.
This feature provides flexibility since the intermediate CA certificates don’t need to be actually installed
on the peer.
Note Certificate chains are not supported for Entrust Entelligence. Therefore the Send CA Certificate Chain
checkbox on the Authentication Tab is unchecked and disabled when you select Entelligence Certificate.
Validating a Certificate
Optionally you might want to verify that the certificate you are using is still valid, using the following
procedure:
Step 1 Select the certificate in the list of certificates underneath the Certificates tab.
Step 2 Display the Certificates menu or right click on the certificate name, and choose Verify.
The VPN Client displays a message to let you know whether the certificate is valid.
Configuring an Entrust Certificate for Authentication
If you have an Entrust Entelligence certificate enrolled, the menu includes the entry “Entelligence
Certificate (Entrust).” An Entrust Entelligence certificate is stored in a Profile, which you obtain when
you log in to Entrust Entelligence.
Choose Entelligence Certificate (Entrust) from the menu.
VPN Client User Guide for Windows
OL-5489-01 4-5
Chapter 4 Configuring and Managing Connection Entries
Configuring Microsoft Network Access (Windows 98, and Windows ME)
For more information about connecting with Entrust Entelligence, see “Connecting with an Entrust
Certificate.”
Configuring a Connection Entry for a Smart Card
If you are using a smart card or electronic token to authenticate a connection, create a connection entry
that defines the certificate provided by the smart card. For example, if you are using ActivCard Gold, an
accompanying certificate is in the Microsoft Certificate Store. When you create a new connection entry
for using the smart card, choose that certificate.
Smart Cards Supported
The VPN Client supports authentication with digital certificates through a smart card or an electronic
token. There are several vendors that provide smart cards and tokens, including the following:
Vendor Software and Version Card/Token Tested Vendor Web site
GemPLUS GemSAFE Workstation 2.0 or later GEM195 www.gemplus.com
Activcard Activcard Gold version 2.0.1 or later Palmera 32K www.activcard.com
Aladdin eToken Runtime Environment (RTE) PRO and R2 tokens www.ealaddin.com
version 2.6 or later
The VPN Client works only with smart cards and tokens that support CRYPT_NOHASHOID.
Configuring Microsoft Network Access (Windows 98, and
Windows ME)
The Logon to Microsoft Network parameter registers your PC on the private Microsoft network and lets
you browse and use network resources after the VPN Client establishes a secure connection. This
parameter is enabled by default.
To disable this parameter, uncheck the check box.
Note This parameter appears only on VPN Clients installed on systems running Windows 98 and Windows
ME. For information on logging on to Windows NT and Windows 2000 systems, see the section
“Starting a Connection Before Logging on to a Windows NT Platform.”
If you do not need or do not have privileges for Microsoft Windows resources on the private network,
disable this parameter. For example, if you require only FTP access to the private network, you could
disable this parameter.
If you enable this parameter, click one of the radio buttons to choose the logon process:
• Use default system logon credentials—Use the Windows logon username and password on your PC
to log on to the private network. With this option, you do not need to manually enter your logon
username and password each time you connect to the private network. This is the default selection.
• Prompt for network logon credentials—The private network prompts you for a username and
password to use its resources. If the logon username or password on your PC differs from those on
the private network, use this option.
VPN Client User Guide for Windows
4-6 OL-5489-01
Chapter 4 Configuring and Managing Connection Entries
Configuring Transparent Tunneling
Configuring Transparent Tunneling
Next, configure the transparent tunneling by completing the fields on the Transport tab (Figure 4-4).
Figure 4-4 Configuring Transport Parameters
Enabling Transparent Tunneling
Transparent tunneling allows secure transmission between the VPN Client and a secure gateway through
a router serving as a firewall, which may also be performing Network Address Translation (NAT) or Port
Address Translations (PAT). Transparent tunneling encapsulates Protocol 50 (ESP) traffic within UDP
packets and can allow for both IKE (UDP 500) and Protocol 50 to be encapsulated in TCP packets before
they are sent through the NAT or PAT devices and/or firewalls. The most common application for
transparent tunneling is behind a home router performing PAT.
The VPN Client also sends keepalives frequently, ensuring that the mappings on the devices are kept
active.
Not all devices support multiple simultaneous connections behind them. Some cannot map additional
sessions to unique source ports. Be sure to check with your device’s vendor to verify whether this
limitation exists. Some vendors support Protocol-50 (ESP) Port Address Translation (IPSec passthrough),
which might let you operate without enabling transparent tunneling.
To use transparent tunneling, the central-site group in the Cisco VPN device must be configured to
support it. For an example, refer to the VPN 3000 Concentrator Manager, Configuration | User
Management | Groups | IPSec tab (refer to VPN 3000 Series Concentrator Reference Volume 1:
Configuration or Help in the VPN 3000 Concentrator Manager browser).
This parameter is enabled by default. To disable this parameter, uncheck the check box. We recommend
that you always keep this parameter checked.
VPN Client User Guide for Windows
OL-5489-01 4-7
Chapter 4 Configuring and Managing Connection Entries
Configuring Transparent Tunneling
Then choose a mode of transparent tunneling, over UDP or over TCP. The mode you use must match that
used by the secure gateway to which you are connecting. Either mode operates properly through a PAT
device. Multiple simultaneous connections might work better with TCP, and if you are in an extranet
environment, then in general, TCP mode is preferable. UDP does not operate with stateful firewalls, so
in this case, you should use TCP.
Using IPSec over UDP (NAT/PAT)
To enable IPSec over UDP (NAT/PAT), click the radio button. With UDP, the port number is negotiated.
UDP is the default mode.
Using IPSec over TCP (NAT/PAT/Firewall)
To enable IPSec over TCP, click the radio button. When using TCP, you must also enter the port number
for TCP in the TCP port field. This port number must match the port number configured on the secure
gateway. The default port number is 10000.
Allowing Local LAN Access
In a multiple-NIC configuration, Local LAN access pertains only to network traffic on the interface on
which the tunnel was established. The Allow Local LAN Access parameter gives you access to the
resources on your local LAN (printer, fax, shared files, other systems) when you are connected through
a secure gateway to a central-site VPN device. When this parameter is enabled and your central site is
configured to permit it, you can access local resources while connected. When this parameter is disabled,
all traffic from your Client system goes through the IPSec connection to the secure gateway.
To enable this feature, check Allow Local LAN Access; to disable it, uncheck the check box. If the local
LAN you are using is not secure, you should disable this feature. For example, you would disable this
feature when you are using a local LAN in a hotel or airport.
A network administrator at the central site configures a list of networks at the Client side that you can
access. You can access up to 10 networks when this feature is enabled. When Allow Local LAN Access
is enabled and you are connected to a central site, all traffic from your system goes through the IPSec
tunnel except traffic to the networks excluded from doing so (in the network list).
When this feature is enabled and configured on the VPN Client and permitted on the central-site VPN
device, you can see a list of the local LANs available by looking at the Routes table. (See Figure 4-5.)
To display the Routes table, use the following procedure:
Step 1 Display the Status menu and choose Statistics.
Step 2 Choose Route Details from the Statistics dialog box.
The routes table shows local LAN routes, which do not traverse and IPSec tunnel and secured routes,
which do traverse an IPSec tunnel to a central-site device. The routes in the local LAN routes column are
for locally available resources.
Note This feature works only on one NIC card, the same NIC card as the tunnel.
VPN Client User Guide for Windows
4-8 OL-5489-01
Chapter 4 Configuring and Managing Connection Entries
Enabling and Adding Backup Servers
Figure 4-5 Routes Table
Note While connected, you cannot print or browse the local LAN by name; when disconnected, you can print
and browse by name. For more information on this limitation refer to VPN Client Administrator Guide,
Chapter 1.
Adjusting the Peer Response Timeout Value
The VPN Client uses a keepalive mechanism called Dead Peer Detection (DPD) to check the availability
of the VPN device on the other side of an IPSec tunnel. If the network is unusually busy or unreliable,
you might need to increase the number of seconds to wait before the VPN Client decides that the peer is
no longer active. The default number of seconds to wait before terminating a connection is 90 seconds.
The minimum number of seconds you can configure is 30 seconds and the maximum is 480 seconds.
To adjust the setting, enter the number of seconds in the Peer response timeout field.
The VPN Client continues to send DPD requests every 5 seconds, until it reaches the number of seconds
specified by the Peer response timeout value.
Enabling and Adding Backup Servers
The private network may include one or more backup VPN servers to use if the primary server is not
available.Your system administrator tells you whether to enable backup servers. Information on backup
servers can download automatically from the VPN Concentrator, or you can manually enter this
information.
To enable backup servers from the VPN Client, use the following procedure:
VPN Client User Guide for Windows
OL-5489-01 4-9
Chapter 4 Configuring and Managing Connection Entries
Enabling and Adding Backup Servers
Step 1 Open the Backup Servers tab (Figure 4-6).
Step 2 Check Enable Backup Server(s). This is not checked by default.
Step 3 Click Add to enter a backup server’s address.
Figure 4-6 Adding Backup Server Information
Step 4 Enter the hostname or IP address of the backup server. Use a maximum of 255 characters.
The hostname or IP address appears in the Enable backup server(s) list.
Step 5 To add more backup devices, repeat Steps 2, 3, and 4.
Removing Backup Servers
To remove a server from the backup list, select the server in the list and click Remove. The VPN Client
displays a dialog box asking you to confirm the deletion. The server name no longer appears in the list.
Note If you click Cancel in the dialog box after a modification like Remove, the item is not removed from the
.pcf file. You must click Save to make any changes on any of the tabs permanent.
Changing the Order of the Servers
When necessary, the VPN Client tries the backup servers in the order in which they appear in the backup
servers list, starting at the top. To reorder the servers in the list, select a server and click the up arrow to
increase the server’s priority or the down arrow to decrease the server’s priority.
VPN Client User Guide for Windows
4-10 OL-5489-01
Chapter 4 Configuring and Managing Connection Entries
Configuring a Connection to the Internet Through Dial-up Networking
Disabling Backup Servers
You can disable using backup servers without removing backup servers from the list.
To disable using backup servers, uncheck the Enable backup server(s) check box.
Configuring a Connection to the Internet Through Dial-up
Networking
To connect to a private network using a dial-up connection, perform the following steps:
Step 1 Use a dial-up connection to your Internet service provider (ISP) to connect to the Internet.
Step 2 Use the VPN Client to connect to the private network through the Internet.
To enable and configure this feature, check the Connect to the Internet via dial-up check box. This
feature is not checked by default. (See Figure 4-7.)
Figure 4-7 Connecting to the Internet Through Dial-up
You can connect to the Internet using the VPN Client application in either of the following ways:
• Microsoft Dial-up Networking (DUN)
• Third party dial-up program
VPN Client User Guide for Windows
OL-5489-01 4-11
Chapter 4 Configuring and Managing Connection Entries
Completing a Connection Entry
Microsoft Dial-up Networking
If you have DUN phonebook entries and have enabled Connect to the Internet via dial-up, Microsoft
Dial-up Networking is enabled by default. To link a VPN Client connection entry to a Dial-Up
Networking phonebook entry, use the following procedure:
Step 1 Click Microsoft Dial-up Networking (if it is not already enabled).
Step 2 To link your VPN Client connection entry to a DUN entry, click the down arrow next to the Phonebook
entry field and choose an entry from the menu.
The VPN Client then uses this DUN entry to automatically dial into the Microsoft network before making
the VPN connection to the private network.
Third Party Dial-up Program
If you have no DUN phonebook entries and have enabled Connect to the Internet via dial-up, then Third
party dial-up application is enabled by default.
To connect to the Internet using a third party dial-up program, follow these steps:
Step 1 Click Third party dial-up application, if it is not already enabled.
Step 2 Use Browse to enter the name of the program in the Application field. This application launches the
connection to the Internet.
This string you choose or enter here is the pathname to the command that starts the application and the
name of the command; for example: c:\isp\ispdialer.exe dialEngineering. Your network administrator
might have set this up for you. If not, consult your network administrator.
Completing a Connection Entry
To complete the connection entry, click Save. The VPN Client stores your new connection entry in the
Cisco Systems\VPN Client\Profiles directory.
Setting a Default Connection Entry
If you have a default connection entry (also known as default profile) configured, the VPN Client opens
the default connection entry when you launch it. To make one of your connection entries the default
connection entry, use the following procedure:
Step 1 Select a connection entry in the list underneath the Connection Entries tab.
Step 2 Display the Connection Entries menu or right-click the connection entry name and choose Set as Default
Connection Entry.
VPN Client User Guide for Windows
4-12 OL-5489-01
Chapter 4 Configuring and Managing Connection Entries
Creating a Shortcut for a Connection Entry
The default connection entry appears as bold in the list of connection entries.
Creating a Shortcut for a Connection Entry
To create a shortcut to a connection entry to appear on your desktop, use the following procedure:
Step 1 Select a connection entry in the list underneath the Connection Entries tab.
Step 2 Display the Connection Entries menu or right-click the connection entry name, and choose Create
Shortcut.
The VPN Client places the shortcut on your desktop.
Duplicating a Connection Entry
You can duplicate an existing connection entry to serve as the basis of a new connection entry. To make
a duplicate connection entry, use the following procedure:
Step 1 Select a connection entry in the list underneath the Connection Entries tab.
Step 2 Display the Connection Entries menu or right-click the connection entry name, and choose Duplicate.
The VPN Client enters the duplicate into the list as “name-duplicate.”
Step 3 To change the name of the duplicate connection entry, follow these steps:
a. Right-click on the new connection entry.
b. Choose Modify from the menu.
c. Type a new name into the Connection Entry box.
Step 4 To save the new name, click Save or to cancel the change, click Cancel.
Modifying a Connection Entry
To change your connection entry settings, perform the following steps:
Step 1 Select a connection entry in the list underneath the Connection Entries tab.
Step 2 To modify the selected connection entry, do one of the following actions:
• Display the Connection Entries menu and choose Modify
• Click the Modify icon on the toolbar above the Connection Entries tab
• Right-click the selected entry and choose Modify from the menu
Step 3 Modify the information in the fields you want to change.
VPN Client User Guide for Windows
OL-5489-01 4-13
Chapter 4 Configuring and Managing Connection Entries
Deleting a Connection Entry
Step 4 To save your changes, click Save or to cancel your changes, click Cancel.
Deleting a Connection Entry
To delete a connection entry, use the following procedure:
Step 1 Select a connection entry in the display underneath the Connection Entries tab.
Step 2 To delete the selected entry, do one of the following actions:
• Display the Connection Entries menu and choose Delete
• Click the Delete icon on the toolbar above the Connection Entries tab
• Right-click the selected entry and choose Delete from the menu
Step 3 To confirm the deletion, choose Delete from the pop-up window or to cancel the deletion and keep the
connection entry, choose Do not Delete.
Importing a New Connection Entry
Your network administrator might have created other connection entry profiles for you. To use such a
profile, you must first import that profile to the Profiles directory on your PC. To import a new connection
entry profile from a file, use the following procedure:
Step 1 Either display the Connection Entries menu and choose Import or click the Import icon on the toolbar
above the Connection Entries tab. The VPN Client displays the Import VPN Connection dialog box.
Step 2 Type the file name (a file with a .pcf extension) in the File Name box or browse to find the file you want
to import (Figure 4-8).
VPN Client User Guide for Windows
4-14 OL-5489-01
Chapter 4 Configuring and Managing Connection Entries
Erasing a Saved Password for a Connection Entry
Figure 4-8 Choosing a Profile to Import
The VPN Client displays a message to let you know that the import action succeeded and places the
imported profile in the Cisco Systems\VPN Client\Profiles directory.
Erasing a Saved Password for a Connection Entry
You or your administrator might have configured an entry to save the authentication password on your
PC so you do not have to enter a password when you are connecting to the VPN device. Normally we
recommend that you not use this feature, because storing the password on the PC can compromise
security, and requiring a password to authenticate you every time you attempt to connect to the VPN
device is fundamental to maintaining security on the private network. However, there may be reasons for
temporarily bypassing the authentication dialog box; for example, when you want to create a batch file
for your PC to log in to a VPN device to accomplish some task that requires using the private network
behind the VPN device.
If there is a password saved on your system, and authentication fails, your password might be invalid.
To eliminate a saved password, you need to modify the connection entry profile; use the following
procedure:
Step 1 Select a connection entry in the display underneath the Connection Entries tab.
Step 2 To modify the selected connection entry, do one of the following actions:
• Display the Connection Entries menu and choose Modify
• Click the Modify icon on the toolbar above the Connection Entries tab
• Right-click the selected entry and choose Modify from the menu
Step 3 Click Erase User Password.
VPN Client User Guide for Windows
OL-5489-01 4-15
Chapter 4 Configuring and Managing Connection Entries
Erasing a Saved Password for a Connection Entry
Step 4 To save your changes, click Save, or to cancel your changes, click Cancel.
Note If you get a failed-to-authenticate message, you should enable Erase User Password on the VPN Client
and verify that your password is valid. When you attempt to connect, the VPN Client prompts you to
enter your password.
With Erase User Password in effect, the next time you connect, the authentication dialog box prompts you
to enter your password.
VPN Client User Guide for Windows
4-16 OL-5489-01
C H A P T E R 5
Connecting to a Private Network
This chapter explains how to connect to a private network with the VPN Client.
We assume you have configured at least one VPN Client connection entry as described in “Configuring
and Managing Connection Entries.” To connect to a private network, you also need the following
information:
• ISP logon username and password, if necessary.
• User authentication information:
– If you are authenticated via the VPN 3000 Concentrator internal server, your username and
password.
– If you are authenticated via a RADIUS server, your username and password.
– If you are authenticated via an Windows NT Domain server, your username, password, and (if
necessary) domain name.
– If you are authenticated via RSA Data Security (formerly SDI) SecurID or SoftID, your
username and PIN.
– If you use a digital certificate for authentication, the name of the certificate and your username
and password. If your private key is password protected for security reasons, you also need this
password.
Refer to your entries in “Gathering Information You Need,” as you complete the steps described here,
which include the following sections:
• Starting the VPN Client
• Using the VPN Client to Connect to the Internet via Dial-Up Networking
• Authenticating to Connect to the Private Network
• Connecting with Digital Certificates
• Completing the Private Network Connection
• Using Automatic VPN Initiation
• Viewing Connection Information
• Closing the VPN Client
• Disconnecting your VPN Client Connection
VPN Client User Guide for Windows
OL-5489-01 5-1
Chapter 5 Connecting to a Private Network
Starting the VPN Client
Starting the VPN Client
To start the VPN Client application, choose Start > Programs > Cisco Systems VPN Client > VPN
Client.
The VPN Client displays the VPN Client’s main window in either simple mode (Figure 5-1) or advanced
mode (Figure 5-2), which is the default.
Figure 5-1 Connecting from Simple Mode
Figure 5-2 Connecting from Advanced Mode
Connecting to a Default Connection Entry
If you have configured a default connection entry (sometimes called default user or default profile), the
VPN Client uses this connection entry when it starts. The name of this feature is Connect on Open. An
administrator configures this feature for you. For information, see the VPN Client Administrator Guide.
For information on setting a connection entry to be the default, see “Setting a Default Connection Entry”.
VPN Client User Guide for Windows
5-2 OL-5489-01
Chapter 5 Connecting to a Private Network
Starting the VPN Client
Connecting from Simple Mode
To connect to a VPN device through simple mode, follow these steps:
Step 1 If necessary, click the drop-down menu showing connection entries and choose the desired connection
entry.
Step 2 Click Connect. The VPN Client displays a window to ask for authentication information.
Step 3 Enter your authentication information; for example, your username and password. (See “Authentication
Alternatives”).
Connecting from Advanced Mode
To connect to a VPN device through advanced mode, follow these steps:
Step 1 Using advanced mode, you can connect in one of the following ways.
• Display the Connection Entries menu and choose Connect.
• Click the Connect icon on the tool bar above the Connection Entries tab.
• Double-click a connection entry in the list of connection entries.
Step 2 Enter your authentication information; for example, your username and password. (See “Authentication
Alternatives”)
Authentication Alternatives
To connect to a private network through the Internet, you must authenticate the connection request:
• Systems with cable or DSL modems are usually connected to the Internet, so no additional action is
necessary. Skip to “Authenticating to Connect to the Private Network.”
• Systems with modems or ISDN modems must connect to the Internet via Dial-Up Networking:
– If you connect to the Internet via Dial-up Networking, proceed to “Using the VPN Client to
Connect to the Internet via Dial-Up Networking.”
– If you must manually connect to the Internet, do it now. When your connection is established,
skip to “Authenticating to Connect to the Private Network.”
– If your system is already connected to the Internet via Dial-Up Networking, skip to
“Authenticating to Connect to the Private Network.”
VPN Client User Guide for Windows
OL-5489-01 5-3
Chapter 5 Connecting to a Private Network
Using the VPN Client to Connect to the Internet via Dial-Up Networking
Using the VPN Client to Connect to the Internet via Dial-Up
Networking
This section describes how to connect to the Internet via Dial-Up Networking by running only the VPN
Client. Your connection entry must be configured with Connect to the Internet via Dial-Up Networking
enabled; see “Configuring and Managing Connection Entries”.
Step 1 Click Connect on the VPN Client’s main window. (See Figure 5-1 and Figure 5-2.)
If your credentials are not stored in the RAS database, the Dial-up Networking User Information dialog
box appears. (See Figure 5-3.) This dialog box varies, depending on the version of Windows you are
using.
Figure 5-3 Entering User Information
Step 2 Enter your username and password to access your ISP. These entries may be case-sensitive, depending
on your ISP. The Password field displays only asterisks.
Step 3 Click OK.
When the ISP connection is established, the status line on the Connection window changes to show that
the status is “connected”, and a Dial-Up Networking icon appears in the system tray on the Windows
task bar. (See Figure 5-4.)
Figure 5-4 Dial-Up Networking Task Bar Icon
Authenticating to Connect to the Private Network
This section assumes you are connected to the Internet. If you connect using Dial-Up Networking, verify
that its icon is visible in the Windows task bar system tray. (See Figure 5-4.) If not, your Dial-Up
Networking connection is not active, and you must establish it before continuing.
If you did not do so earlier, click Connect on the VPN Client’s main window. (See Figure 5-1 or
Figure 5-2.)
VPN Client User Guide for Windows
5-4 OL-5489-01
Chapter 5 Connecting to a Private Network
Authenticating to Connect to the Private Network
The VPN Client starts tunnel negotiation and displays the status in the Status area (bottom left of the
window).
The next phase in tunnel negotiation is user authentication. User authentication means proving that you
are a valid user of this private network. User authentication is optional. Your administrator determines
whether it is required.
The VPN Client displays a user authentication window that differs according to the authentication that
your IPSec group uses. Your system administrator tells you which method to use.
To continue, refer to your entries in “Gathering Information You Need” and go to the appropriate
authentication section that follows.
Authenticating Through the VPN Device Internal Server or RADIUS Server
To display the user authentication window, perform the following steps. The title bar identifies the
connection entry name.
Figure 5-5 Authenticating Through an Internal or RADIUS Server
Step 1 In the Username field, enter your username. This entry is case-sensitive.
Step 2 In the Password field, enter your password. This entry is case-sensitive. The field displays only asterisks.
Step 3 Click OK.
Note If you cannot choose the Save Password option, your administrator does not allow this option. If you can
choose this option, be aware that using it might compromise system security, since your password is then
stored on your PC and is available to anyone who uses your PC.
If Save Password is checked and authentication fails, your password may be invalid. To eliminate a saved
password, go to advanced mode, and click Erase User Password.
Proceed to the section “Viewing Connection Information.”
Authenticating Through a Windows NT Domain
To display the Windows NT Domain user authentication window, perform the following steps. The title
bar identifies the connection entry name.
VPN Client User Guide for Windows
OL-5489-01 5-5
Chapter 5 Connecting to a Private Network
Authenticating to Connect to the Private Network
Figure 5-6 Authenticating Through a Windows NT Domain
Step 1 In the Username field, enter your username. This entry is case-sensitive.
Step 2 In the Password field, enter your password. This entry is case-sensitive. The field displays only asterisks.
Note If you are connecting to a legacy server (that is, to a VPN 3000 Concentrator running a software version
prior to Release 4.0), you might also be prompted for a domain name. If you see this field in the dialog
box, enter your Windows NT Domain name in the Domain field, if it is not already there.
Step 3 Click OK.
Skip to “Viewing Connection Information.”
Changing your Password
Your network administrator may have configured your group for RADIUS with Expiry authentication on
the VPN 3000 Concentrator. If this feature is in effect and your password has expired, a window prompts
you to enter and confirm a new password.
After you have tried unsuccessfully to log in three times, you might receive one of the following login
messages:
• Restricted login hours
• Account disabled
• No dial-in permission
• Error changing password
• Authentication failure
These messages let you know the cause of your inability to log in. For help, contact your network
administrator.
VPN Client User Guide for Windows
5-6 OL-5489-01
Chapter 5 Connecting to a Private Network
Authenticating to Connect to the Private Network
Authenticating Through RSA Data Security (RSA) SecurID (SDI)
RSA (formerly SDI) SecurID authentication methods include physical SecurID cards and keychain fobs,
and SecurID PC software (formerly called SoftID). SecurID cards also vary: with some cards, the
passcode is a combination of a PIN and a cardcode; with others, you enter a PIN on the card and it
displays a passcode. Ask your system administrator for the correct procedure.
Authentication via these methods also varies slightly for different operating systems. If you use an RSA
method, the VPN Client displays the appropriate RSA user authentication window. The title bar
identifies the connection entry name.
RSA User Authentication: SecurID Tokencards (Tokencards, Pinpads, and Keyfobs) and SoftID v1.0
(Windows 98, and Windows ME)
To display an authentication window asking for your username and passcode, perform the following
steps. (See Figure 5-7.) If you are using SoftID, it must be running on your PC.
Figure 5-7 Authenticating Through RSA
Step 1 In the Username field, enter your username. This entry is case-sensitive.
Step 2 In the Passcode field, enter a SecurID code. With SoftID, you can copy this code from the SoftID window
and paste it here. Your administrator will tell you what you need to enter here, depending on the type of
tokencard you are using.
Step 3 After entering the code, click OK.
VPN Client User Guide for Windows
OL-5489-01 5-7
Chapter 5 Connecting to a Private Network
Authenticating to Connect to the Private Network
RSA User Authentication: SoftID v1.x (Windows NT Only) and SecurID v2.0 (All Operating Systems)
If you are using SoftID version 1.x under Windows NT or SecurID version 2.0 under any operating
system, the VPN Client displays an authentication window asking for your username and PIN. (See
Figure 5-8.)
Figure 5-8 Authenticating Through SoftID on Windows NT
Step 1 In the Username field, enter your username. This entry is case-sensitive.
Step 2 In the PIN field, enter your SoftID or SecurID PIN. The VPN Client gets the passcode from SoftID or
SecurID by communicating directly with SoftID or SecurID. The SoftID or SecurID application must be
installed but does not have to be running on your PC.
Step 3 After entering the PIN, click OK.
RSA New PIN Mode
The first time you authenticate using SecurID or SoftID (all operating systems), or if you are using a new
SecurID card, and if the RSA administrator allows you to create your own PIN, the authentication
program asks if you want to create your own PIN. (See Figure 5-9.)
Figure 5-9 SecurID New PIN Request
Step 1 Enter your response: y for yes or n for no. No is the default response. Then, click OK. What happens
next depends on your response.
• If you responded yes—Enter your new PIN in the New PIN field and enter it again in the Confirm
PIN field. Click OK. (See Figure 5-10.)
VPN Client User Guide for Windows
5-8 OL-5489-01
Chapter 5 Connecting to a Private Network
Authenticating to Connect to the Private Network
Figure 5-10 Entering a New PIN Yourself
• If you responded no—the authentication program asks if you will accept a system-generated PIN.
(See Figure 5-11.)
Figure 5-11 Accepting a PIN from the System
Step 2 To receive a PIN, you must respond y for yes and then click OK. When you do, the authentication
program generates a PIN for you and displays it. (See Figure 5-12.) Be sure to remember your PIN.
Figure 5-12 New PIN Received
Step 3 To continue, click OK.
SecurID Next Cardcode Mode
Sometimes SecurID authentication prompts you to enter the next cardcode from your token card, as in
Figure 5-13. SecurID displays this prompt either to resynchronize the token card with the RSA server,
or because it noticed several unsuccessful attempts to authenticate with this username.
The SecurID Next Cardcode Mode window might appear. (See Figure 5-13.)
VPN Client User Guide for Windows
OL-5489-01 5-9
Chapter 5 Connecting to a Private Network
Connecting with Digital Certificates
Figure 5-13 Entering the Passcode for SecurID Next Card
In the Passcode field, enter the next code from your token card. This field requires only a cardcode. Do
not include your PIN as part of the passcode.
Now continue to “Viewing Connection Information.”
Connecting with Digital Certificates
Before you create a connection entry using a digital certificate, you must have already enrolled in a
Public Key Infrastructure (PKI), have received approval from the Certificate Authority (CA), and have
one or more certificates installed on your system. If this is not the case, then you need to obtain a digital
certificate. In many cases, the network administrator of your organization can provide you with a
certificate. If not, then you can obtain one by enrolling with a PKI directly using the Certificate Manager
application, or you can obtain an Entrust profile through Entrust Entelligence. Currently, we support the
following PKIs:
• UniCERT from Baltimore Technologies (www.baltimoretechnologies.com)
• Entrust PKI™ from Entrust Technologies (www.entrust.com)
• Versign (www.verisign.com)
• Microsoft Certificate Services in Microsoft Windows 2000 Server
• Cisco Certificate Store
The Web sites listed in parentheses in this list contain information about the digital certificates that each
PKI provides. The easiest way to enroll in a PKI or import a certificate is to use the Certificate Manager
(see “Enrolling and Managing Certificates”) or Entrust Entelligence (see Entrust documentation).
Note Every time you connect using a certificate, the VPN Client verifies that your certificate has not expired.
If your certificate is within one month of expiring, the VPN Client displays a message when you attempt
to connect or when you use the Properties option. The message displays the certificate common name,
the “not before” date, the “not after” date, and the number of days until the certificate expires or since
it has expired.
What happens when you press Connect depends on the level of private key protection on your certificate.
If your certificate is password protected, you are prompted to enter the password.
Note Because each certificate is associated with a connection profile, you can create different connection
profiles with different certificates.
VPN Client User Guide for Windows
5-10 OL-5489-01
Chapter 5 Connecting to a Private Network
Connecting with Digital Certificates
Connecting with an Entrust Certificate
This section provides important information about what to expect when connecting with an Entrust
certificate under certain conditions.
Accessing Your Profile
If you are not already logged in, you must log in to Entrust Entelligence to access your Entrust
Entelligence certificate profile, using the following procedure:
After you choose Connect on the VPN Client main window, the Entrust logon window appears. (See
Figure 5-14.)
Figure 5-14 Logging in to Entrust
Step 1 Choose a profile name from the pull-down menu.
Your network administrator has previously configured one or more profiles for you through Entrust
Entelligence. If the software is installed on your system but there are no profiles available, then you need
to get a profile from your network administrator or directly through Entrust. Refer to Entrust
Entelligence Quick Start Guide for instructions on obtaining a profile. The VPN Client Administrator
Guide contains supplementary configuration information.
Step 2 After choosing a profile, enter your Entrust password.
Check the Work offline field to use Entrust Entelligence without connecting to the Entrust PKI. If Work
offline is checked and you press OK, the Entrust wizard displays the message shown in Figure 5-15.
VPN Client User Guide for Windows
OL-5489-01 5-11
Chapter 5 Connecting to a Private Network
Connecting with Digital Certificates
Figure 5-15 Entrust Login Message
You can ignore this message. Since you are connecting to your organization’s private network using an
existing certificate profile, you are not interacting with the Entrust PKI. If you see this message, click
OK to continue.
Step 3 After completing the Entrust Login window (see Figure 5-14), click OK.
You may receive a security warning message from Entrust. This warning occurs, for example, when an
application attempts to access your Entelligence profile for the first time or when you are logging in after
a VPN Client software update. The message happens because Entrust wants to verify that it is acceptable
for the VPN Client to access your Entrust profile.
Figure 5-16 Entrust Security Warning
Step 4 At the warning message, click Yes to continue.
You can now use your Entrust certificate for authenticating your new connection entry.
Entrust Inactivity Timeout
If you have a secure connection and you see a padlock next to the Entelligence icon in the Windows
system tray, Entelligence has timed out. However, you have not lost your connection. If you see the
Entelligence icon with an X next to it, you are logged out of Entrust, and you did not have a secure
connection initially. To make a new connection, start from the beginning (see “Accessing Your Profile”).
Using Entrust SignOn and Start Before Logon Together
Entrust SignOn™ is an optional Entrust application that lets you use one login and password to access
Microsoft Windows and Entrust applications. This application is similar to start before logon, which is
a VPN Client feature that enables you to dial in before logging on to Windows NT. For information about
start before logon, see “Starting a Connection Before Logging on to a Windows NT Platform”.
VPN Client User Guide for Windows
5-12 OL-5489-01
Chapter 5 Connecting to a Private Network
Connecting with Digital Certificates
If you want to use these two features together, you should make sure you have installed Entrust
Entelligence with the Entrust SignOn module before installing the VPN Client. For information about
installing Entrust SignOn, refer to Entrust documentation and the VPN Client Administrator Guide,
Chapter 1.
To use these two features together, follow these steps:
Step 1 Start your system.
When the SignOn option is installed, Entrust displays its own Ctrl Alt Delete window.
Step 2 Click Ctrl Alt Delete.
The Entrust Options window and the VPN Client login window both pop up. The VPN Client window
is active.
Step 3 To start your VPN connection, click Connect on the VPN Client main window.
The Entrust login window becomes active.
Step 4 To log in to your Entrust profile, enter your Entrust password.
The VPN Client password prompt window becomes active.
Step 5 Enter your VPN dialer username and password.
The VPN Client authenticates your credentials and optionally displays a banner and/or a notification.
Respond to the banner or notification as required. Then the Windows NT logon window is active.
Step 6 To complete the connection, enter your Windows NT logon credentials in the Windows logon window,
then you are done.
Connecting with a Smart Card or Token
The VPN Client supports authentication with digital certificates through a smart card or electronic token.
Several vendors provide smart cards and tokens. For an up-to-date list of those that the VPN Client
currently supports, see “Smart Cards Supported”. Smart card support is provided through Microsoft
Cryptographic API (MS CAPI). Any CryptoService provider you use must support signing with
CRYPT_NOHASHOID.
Note Smart cards generally have only the private key associated with a certificate, so even without having the
smart card inserted, you can still create an individual certificate-authentication profile. You must insert
the smart card, however, to complete the authentication process.
Once you or your network administrator has configured a connection entry that uses a Microsoft
certificate provided by a smart card, you must insert the smart card into the receptor. When you start your
connection, you are prompted to enter a password or PIN, depending on the vendor. For example,
Figure 5-17 shows the authentication prompt from ActivCard Gold.
VPN Client User Guide for Windows
OL-5489-01 5-13
Chapter 5 Connecting to a Private Network
Completing the Private Network Connection
Figure 5-17 ActivCard Gold PIN Prompt
In this example, you would type your PIN code in the Enter PIN code field and click OK.
The next example shows how to log in to eToken from Aladdin. You select the token in the eToken Name
column, type a password in the User Password field, and click OK.
Figure 5-18 eToken Prompt
Note If your smart card or token is not inserted, the authentication program displays an error message. If this
occurs, insert your smart card or token and try again.
Completing the Private Network Connection
After completing the user authentication phase, the VPN Client continues negotiating security
parameters and displays a window. The connection entry display now indicates which connection entry
is active. In Figure 5-19, a yellow lock icon indicates the Engineering connection entry is active and the
VPN Client User Guide for Windows
5-14 OL-5489-01
Chapter 5 Connecting to a Private Network
Using Automatic VPN Initiation
status line shows Connected to “Engineering”. Clicking the down arrow icon at the lower-right corner
of the status line toggles a statistics display to show, in turn, the connect time, bytes in and out, and the
IP address.
Figure 5-19 Completing the Private Network Connection
If the network administrator of the Cisco VPN device has created a client banner, you see a message
designated for all clients connecting to that device; for example, The Documentation Server will be
down for routine maintenance on Sunday.
After you complete your connection, the VPN Client minimizes to a closed-lock icon in the system tray
on the Windows task bar.
You are now connected securely to the private network via a tunnel through the Internet, and you can
access the private network as if you were an onsite user.
Using Automatic VPN Initiation
Your VPN Client can automatically initiate a VPN connection based on the network to which your
machine is connected. This feature is called auto initiation for on-site Wireless LANs (WLANs). Auto
initiation makes the user experience resemble a traditional wired network in which VPNs secure
WLANs. These environments are also known as WLANs.
On-site WLAN VPNs are similar to remote access VPNs with an important distinction. In an on-site
wireless VPN environment, enterprise administrators have deployed wireless 802.11x networks in
corporate facilities, and these networks use VPNs to secure the wireless part of the network link. In this
case, if your PC is on a WLAN without VPN, you cannot access network resources. If a VPN exists, your
access is similar to what it is with wired Ethernet connections. Figure 5-20 shows the two different types
of VPN access.
VPN Client User Guide for Windows
OL-5489-01 5-15
Chapter 5 Connecting to a Private Network
Using Automatic VPN Initiation
Figure 5-20 Remote Access VPN Versus On-Site Wireless Access VPN
Traditional Remote Access VPN
Internet
ISP
Secured
Corporate
Resources
78249
Corporate Network
On-site WLAN VPN
In your connection profile, your network administrator can configure a list of up to 64 matched networks
(address/subnet masks) and corresponding connection profiles (.pcf files). When the VPN Client detects
that your PC’s network address matches one of the address/subnet mask pairs in the auto initiation
network list, it checks whether the network administrator has configured that profile to allow (the
default) or prohibit auto initiation. If auto initiation is allowed, the VPN Client automatically establishes
a VPN connection using the matching profile for that network.
While auto initiation is primarily for an on-site WLAN application, you can also use auto initiation in
any situation based on the presence of a specific network. For example, in your home office, you may
want to create an entry for your VPN to auto initiate from your corporate PC whenever you are connected
to your home network, whether that network is a wireless or a wired LAN.
The VPN Client lets you know when your connection is auto initiating and informs you of various stages
in the process of an auto initiated connection. You can suspend, resume, disconnect or disable auto
initiation. When you disconnect or the connection attempt fails, the VPN Client automatically retries
auto initiation using a configured interval called the retry interval. From The VPN Client Options menu,
you can disable auto initiation, and you can change the interval between connection attempts.
Enabling Automatic VPN Initiation
After you have established a connection, right-click the yellow lock icon in the system tray and select
Enable Auto-initiation from the menu that appears (see Figure 5-21).
VPN Client User Guide for Windows
5-16 OL-5489-01
Chapter 5 Connecting to a Private Network
Using Automatic VPN Initiation
Figure 5-21 Enabling Auto Initiation
The VPN Client displays a dialog box (Figure 5-22) asking whether you want to enable auto initiation
and asking you to specify the number of minutes between retries.
Figure 5-22 Auto Initialization Dialog
Check the check box to enable auto initiation and specify an retry interval ranging from 1 to 10 minutes.
After you have enabled auto initiation, if you close or lose your connection, auto initiation automatically
attempts to reconnect at the specified interval until you exit the VPN Client, or disable or suspend auto
initiation.
Connecting Through Automatic VPN Initiation
Typically when you start your wireless system (normally, a laptop), your connection initiates
automatically. You do not see the VPN Client’s main dialog. As the connection goes forward, the VPN
Client displays a sequence of screens.
The VPN Client also displays an authentication dialog, such as the one shown in Figure 5-23.
VPN Client User Guide for Windows
OL-5489-01 5-17
Chapter 5 Connecting to a Private Network
Using Automatic VPN Initiation
Figure 5-23 Authenticating Automatic VPN Initialized Connection
When you enter your authentication information, your connection starts immediately, as indicated by the
closed yellow lock icon in the system tray.
Figure 5-24 Closed Lock—Connected
If your network administrator has defined a banner, you’ll also see that banner displayed.
To cancel the connection attempt, click Cancel Connect on the toolbar. When you cancel the connection
attempt, the VPN Client displays a message requesting you to confirm the cancellation.
To cancel, click No. The Log tab or Log Window shows the event log message “Connection canceled.”
To suspend auto initiation, right-click the yellow lock icon in the system tray and select Suspend
Auto-initiation from the menu. In the event log, you see the message “Auto-initation has been
suspended”. When suspended, also in the system tray, you see that the yellow lock icon is now open.
Figure 5-25 Open Lock—Suspended Auto Initiation
To resume auto initiation after suspending, right-click on the open yellow lock icon and select Resume
Auto-initiation from the menu.(See Figure 5-26.)
Figure 5-26 Resuming Auto Initiation
VPN Client User Guide for Windows
5-18 OL-5489-01
Chapter 5 Connecting to a Private Network
Using Automatic VPN Initiation
Auto initiation resumes. This is the simplest scenario of what happens during auto initiation. At various
points, depending on the actions you take, you see messages, changes in the color of the icon in the
system tray, and differences in choices you can make. The rest of this section describes these various
alternatives.
Disconnecting Your Session
To disconnect your session, either double-click the lock icon in the system tray and click the Disconnect
button or right-click the lock and select Disconnect from the menu (in the standard way). The VPN
Client displays the following message. (See Figure 5-27.)
Figure 5-27 Disconnecting Your Session
To suspend auto initiation, click Yes. Auto initiation suspends until you resume it, disable it, or log off.
When you click No, auto initiation stays in effect and the VPN Client automatically retries auto initiation
according to the retry interval; for example, every minute.
Changing Option Values While Auto Initiation is Suspended
When auto initiation is suspended, you can change VPN Client options as follows:
Step 1 Double-click yellow lock icon in the system tray.
Step 2 Click Options. The VPN Client displays the Options menu.
Disabling Automatic VPN Initiation
To completely shut down auto initiation, you can disable it through the Options menu by following these
steps:
Step 1 Display the VPN Client main window and click Options.
Step 2 Select Automatic VPN Initiation. The VPN Client displays the window shown in Figure 5-28.
VPN Client User Guide for Windows
OL-5489-01 5-19
Chapter 5 Connecting to a Private Network
Using Automatic VPN Initiation
Figure 5-28 Setting Auto Initiation Parameters
Step 3 Click to remove the check mark from Enable and click OK. The log displays a message, “Auto-initiation
has been disabled,” and auto initiation terminates.
Note Unchecking Enable does not remove Automatic VPN Initiation option from the Options menu. This
option always shows up in the menu as long as the feature has been configured by your network
administrator.
Disabling While Suspended
Alternatively, when auto initiation is suspended and you want to disable it, follow these steps:
Step 1 Right-click the yellow lock icon in the system tray.
Step 2 Select Disable Auto-initiation. The VPN Client displays a message asking whether you are sure that
you want to disable auto initiation.
Step 3 To completely disable auto initiation and eliminate further automatic retries, click Yes. To cancel the
action and keep auto initiation enabled, click No.
Restarting After Disabling Automatic VPN Initiation
When you want to restart auto initiation, follow these steps:
Step 1 Launch the VPN Client from the Start > Programs > Cisco Systems VPN Client menu.
Step 2 Click Options.
Step 3 Select Automatic VPN Initiation.
Step 4 Check the Enable check box, set the retry interval, and click OK. The log shows that auto initiation is
now in effect. For an example, see Figure 5-29.
VPN Client User Guide for Windows
5-20 OL-5489-01
Chapter 5 Connecting to a Private Network
Viewing Connection Information
Figure 5-29 Auto Initation Log Messages
Step 5 Close the VPN Client dialog. The Authentication window displays.
Connection Failures
If the auto initiation attempt fails, the VPN Client notifies you with a dial status dialog and a warning
message.
Figure 5-30 Auto Initiation Failure Message
Viewing Connection Information
From the Status menu, you can view the following information about your private network connection:
• Tunnel details
• Routing information
• Firewall information
• Notifications
VPN Client User Guide for Windows
OL-5489-01 5-21
Chapter 5 Connecting to a Private Network
Viewing Connection Information
Viewing Tunnel Details
To display information about your IPSec tunnel, pull down the Status menu and choose Statistics. Then
click the Tunnel Details tab. The VPN Client shows IP security information, listing the IPSec statistics
for this VPN tunnel to the private network.
Figure 5-31 Viewing Tunnel Information
The statistics are the following:
• Address Information:
– Client IP address—The IP address assigned to the VPN Client for the current session.
– Server IP address—The IP address of the VPN device to which the VPN Client is connected.
• Connection Information
– Connection Entry—The name of the profile you are using to establish the connection.
– Time—Length of time the connection has been up.
• Bytes
– Received—The total amount of data received after a secure packet has been successfully
decrypted.
– Sent—The total amount of encrypted data transmitted through the tunnel.
• Crypto
– Encryption—The data encryption method for traffic through this tunnel. Encryption makes data
unreadable if intercepted.
– Authentication—The data, or packet, authentication method used for traffic through this tunnel.
Authentication verifies that no one has tampered with data.
VPN Client User Guide for Windows
5-22 OL-5489-01
Chapter 5 Connecting to a Private Network
Viewing Connection Information
• Packets
– Packets encrypted—The total number of secured data packets transmitted out the port.
– Packets decrypted—The total number of data packets received on the port.
– Packets discarded—The total number of data packets that the VPN Client rejected because they
did not come from the secure VPN device gateway.
– Packets bypassed—The total number of data packets that the VPN Client did not process
because they did not need to be encrypted. Local ARPs and DHCP fall into this category.
• Transport
– Transparent Tunneling—The status of tunnel transparent mode in the VPN Client, either active
or inactive.
– Local LAN Access—Whether access to your local area network while the tunnel is active is
enabled or disabled. (For information on configuring this feature, see “Allowing Local LAN
Access”.)
– Compression—Whether data compression is in effect as well as the type of compression in use.
Currently, LZS is the only type of compression that the VPN Client supports.
Viewing Routing Information
To display routing information, pull down the Status menu and choose Statistics. Then click the Route
Details tab.
VPN Client User Guide for Windows
OL-5489-01 5-23
Chapter 5 Connecting to a Private Network
Viewing Connection Information
Figure 5-32 Viewing Routing Information
In Figure 5-32, the columns show the following types of information.
Local LAN Routes
The Local LAN Routes box shows the network addresses of the networks you can access on your local
LAN while you are connected to your organization’s private network through an IPSec tunnel. You can
access up to 10 networks on the client side of the connection. A network administrator at the central site
must configure the networks you can access from the client side. For information on configuring Local
LAN Access on the VPN 3000 Concentrator, refer to VPN Client Administrator Guide, Chapter 1.
• Network—The IP address of the excluded route.
• Subnet Mask—The subnet mask of the IP address for this route.
Secured Routes
The Secured Routes box shows the following information:
• Network—The IP address of the remote private network with which this VPN Client has a security
association (SA).
• Subnet Mask—The subnet mask of the IP address for this SA.
Firewall Tab
The Firewall tab displays information about the VPN Client’s firewall configuration.
VPN Client User Guide for Windows
5-24 OL-5489-01
Chapter 5 Connecting to a Private Network
Viewing Connection Information
Configuring the Firewall on the Concentrator
The VPN Concentrator’s network manager specifies the name of the firewall that the VPN Client is
enforcing, such as the Cisco Integrated Client, Zone Labs ZoneAlarm, ZoneAlarm Pro, BlackICE
Defender, and so on, and sets up the firewall policy under the Configuration | User Management | Base
Group or Group | Client FW tab. The following firewall policy options exist:
• AYT (Are You There) enforces the use of a specific firewall but does not require you to have a
specific firewall policy. The supported firewall software on the VPN Client PC controls its own
rules. The VPN Client polls the firewall every 30 seconds to make sure it is still running, but does
not confirm that a specific policy is enforced.
• Centralized Protection Policy (CPP) or “Policy Pushed” as defined on the VPN Concentrator lets
you define a stateful firewall policy that the VPN Client enforces for Internet traffic while a tunnel
is in effect. CPP is for use during split tunneling and is not relevant for a tunnel everything
configuration. In a tunnel everything configuration, all traffic other than tunneled traffic is blocked
during the tunneled connection. This policy takes advantage of the Cisco Integrated Client. The
policy rules are defined on the VPN Concentrator and sent to the VPN Client during each connection
attempt. The VPN Client enforces these rules for all non-tunneled traffic while the tunnel is active.
Note CPP affects only Internet traffic. Traffic across the tunnel is unaffected by its policy rules.
If you are operating in tunnel everything mode, enabling CPP has no effect.
• Client/Server, corresponding to “Policy from Server” (Zone Labs Integrity) on the VPN
Concentrator, relates to Zone Labs Integrity solution. The policy is defined on the Integrity Server
in the private network and sent to the VPN Concentrator, which in turns sends it to the Integrity
Agent on the VPN Client PC to implement. Since Integrity is a fully functional personal firewall, it
can intelligently decide on network traffic based on applications as well as data.
Table 5-1 summarizes the policy options available for the various supported firewalls.
Table 5-1 Firewalls and Policy Options Summary
Policy Options
Pushed From
Firewall AYT (CPP) Server
Cisco Integrated Firewall X
Network Ice BlackICE Defender X
Zone Labs ZoneAlarm X X
Zone Labs ZoneAlarm Pro X X
Zone Labs ZoneAlarm or ZoneAlarm Pro X X
Zone Labs Integrity X
Sygate Personal Firewall X
Sygate Personal Firewall Pro X
Sygate Security Agent X
Cisco Intrusion Prevention Security Agent X
Custom Firewall X X X
VPN Client User Guide for Windows
OL-5489-01 5-25
Chapter 5 Connecting to a Private Network
Viewing Connection Information
Viewing Firewall Information on the VPN Client
The Firewall tab displays information about the VPN Client’s firewall configuration, including the
firewall policy and the configured firewall product. The remaining contents of the Firewall tab depend
on these two configured options.
The information shown on this tab varies according to your firewall policy.
• AYT—When the Are You there (AYT) is the supported capability, the Firewall tab shows only the
firewall policy (AYT) and the name of the firewall product (see Figure 5-33). AYT enforces the use
of a specific personal firewall but does not require you to have a specific firewall policy.
• Centralized Protection Policy (CPP)—When CPP is the supported capability, the Firewall tab
includes the firewall policy, the firewall in use, and firewall rules (see Figure 5-34).
• Client/Server—When the Client/Server is the supported capability, the Firewall tab displays the
firewall policy as Client/Server, the name of the product as ZoneLabs Integrity Agent, the user ID,
session ID, and the addresses and port numbers of the firewall servers (see Figure 5-35).
AYT Firewall Tab
The Firewall tab shows that AYT is running and displays the name of the firewall product that supports
AYT. AYT is used in conjunction with Cisco Intrusion Prevention Security Agent or Zone Labs Zone
Alarm or Zone Alarm Pro to ensure that the firewall is enabled and running on a system, but not to
confirm that a specific policy is enforced.
Figure 5-33 Firewall Tab for AYT capability
VPN Client User Guide for Windows
5-26 OL-5489-01
Chapter 5 Connecting to a Private Network
Viewing Connection Information
Centralized Protection Policy (CPP) Using the Cisco Integrated Client
CPP is a stateful firewall policy that is defined on and controlled from the VPN Concentrator. It can add
protection for the VPN Client PC and private network from intrusion when split tunneling is in use. CPP
sends down a stateful firewall policy for the integrated firewall in the VPN Client for use while
connected with split tunneling. For CPP (see Figure 5-34), the Firewall tab shows you the firewall rules
in effect.
Figure 5-34 Firewall Tab for CPP
This status screen lists the following information:
• Firewall Policy—The policy established on the VPN Concentrator for this VPN Client.
• Product—The name of the firewall currently in use, such as Cisco Integrated Client, Zone Alarm
Pro, and so on.
• Firewall Rules—Information about the firewall rules currently in effect, as described in the
following section.
Firewall Rules
The Firewall Rules section shows all of the firewall rules currently in effect on the VPN Client. Rules
are in order of importance from highest to lowest level. The rules at the top of the table allow inbound
and outbound traffic between the VPN Client and the secure gateway and between the VPN Client and
the private networks with which it communicates. For example, there are two rules in effect for each
private network that the VPN Client connects to through a tunnel (one rule that allows traffic outbound
and another that allows traffic inbound). These rules are part of the VPN Client software. Since they are
at the top of the table, the VPN Client enforces them before examining CPP rules. This approach lets the
traffic flow to and from private networks.
VPN Client User Guide for Windows
OL-5489-01 5-27
Chapter 5 Connecting to a Private Network
Viewing Connection Information
CPP rules (defined on the VPN Concentrator) are only for nontunneled traffic and appear next in the
table. For information on configuring filters and rules for CPP, see VPN Client Administrator Guide,
Chapter 1. A default rule “Firewall Filter for VPN Client (Default)” on the VPN Concentrator lets the
VPN Client send any data out, but permits return traffic in response only to outbound traffic.
Finally, there are two rules listed at the bottom of the table. These rules, defined on the VPN
Concentrator, specify the filter’s default action, either drop or forward. If not changed, the default action
is drop. These rules are used only if the traffic does not match any of the preceding rules in the table.
Note The Cisco Integrated Client firewall is stateful in nature, where the protocols TCP, UDP, and ICMP allow
inbound responses to outbound packets. For exceptions, refer to VPN Client Administrator Guide,
Chapter 1. If you want to allow inbound responses to outbound packets for other protocols, such as
HTTP, a network administrator must define specific filters on the VPN Concentrator.
You can move the bars on the column headings at the top of the box to expand their width; for example,
to display the complete words Action and Direction rather than Act or Dir. However, each time you exit
from the display and then open this status tab again, the columns revert to their original width. Default
rules on the VPN Concentrator (drop any inbound and drop any outbound) are always at the bottom of
the list. These two rules act as a safety net and are in effect only when traffic does not match any of the
rules higher in the hierarchy.
To display the fields of a specific rule, click on the first column and observe the fields in the next area
below the list of rules. For example, the window section underneath the rules in Figure 5-34 displays the
fields for the rule that is highlighted in the list.
A firewall rule includes the following fields:
• Action—The action taken if the data traffic matches the rule:
– Drop = Discard the session.
– Forward = Allow the session to go through.
• Direction—The direction of traffic to be affected by the firewall:
– Inbound = traffic coming into the PC, also called local machine.
– Outbound = traffic going out from the PC to all networks while the VPN Client is connected to
a secure gateway.
• Source Address—The address of the traffic that this rule affects:
– Any = all traffic; for example, drop any inbound traffic.
– This field can also contain a specific IP address and subnet mask.
– Local = the local machine; if the direction is Outbound then the Source Address is local.
• Destination Address—The packet’s destination address that this rule checks (the address of the
recipient).
– Any = all traffic; for example, forward any outbound traffic.
– Local = The local machine; if the direction is Inbound, the Destination Address is local.
• Protocol—The Internet Assigned Number Authority (IANA) number of the protocol that this rule
concerns (6 for TCP; 17 for UDP and so on).
• Source Port—Source port used by TCP or UDP.
• Destination Port—Destination port used by TCP or UDP.
VPN Client User Guide for Windows
5-28 OL-5489-01
Chapter 5 Connecting to a Private Network
Viewing Connection Information
Client/Server Firewall Tab
When Client/Server is the supported policy, the Firewall tab displays the name of the firewall policy, the
name of the product, the user ID, session ID, and the addresses and port numbers of the firewall servers
in the private network (see Figure 5-35). Zone Labs Integrity is a Client/Server firewall solution in which
the Integrity Server (IS) acts as the firewall server that pushes firewall policy to the Integrity Agent (IA)
residing on the VPN Client PC. Zone Labs Integrity can also provide a centrally controlled always on
personal firewall.
Figure 5-35 Client/Server Firewall Tab
• Firewall Policy—This field shows that Client/Server is the supported policy.
• Product—Lists the name of the Client/Server solution currently in use, such as Zone Labs Integrity
Client.
• User ID—In the format xx://IP address of the VPN Concentrator/group name and user name
Where: xx can be un or dn:
– un = The gateway-based ID is based on the group and user name.
– dn = The gateway-based ID is based on the distinguished name (as is the case when using digital
certificates).
– The User ID is used to initialize the firewall client.
• Session ID—The session ID of the connection between all of the entities. This is used to initialize
the firewall client and is helpful for troubleshooting.
• Servers—The IP address and port number of each firewall server.
VPN Client User Guide for Windows
OL-5489-01 5-29
Chapter 5 Connecting to a Private Network
Disconnecting your VPN Client Connection
Resetting Statistics
To reset all connection statistics to zero, click Reset. There is no undo. Reset affects only the connection
statistics, not the other sections of this window.
Disconnecting your VPN Client Connection
To disconnect your PC from the private network, do one of the following:
• From the Connection Entries menu on the VPN Client’s main window, select Disconnect. (See
Figure 5-1.)
• Right-click the yellow lock icon in the system tray. Click Disconnect on the menu.
Your IPSec session ends, but the VPN Client does not automatically close. You must manually
disconnect your dial-up networking connection (DUN).
Closing the VPN Client
To close the VPN Client when it is running on your PC but not connected to a remote network, do one
of the following:
• From the Connection Entries menu on the VPN Client’s main window, select Exit VPN Client. (See
Figure 5-1.)
• Press CTRL+Q on your keyboard.
• Press Alt-F4 on your keyboard.
VPN Client User Guide for Windows
5-30 OL-5489-01
C H A P T E R 6
Enrolling and Managing Certificates
This chapter explains how to enroll and manage personal certificates, specifically, how to perform the
following tasks:
• Obtain personal certificates through enrollment with a certificate authority (CA), which is an
organization that issues digital certificates that verify that you are who you say you are. (See Using
Certificate Stores for a description of personal certificates.)
• Import certificates
• Manage certificates and enrollment requests
This chapter includes the following sections:
• Using Certificate Stores
• Enrolling for a Certificate
• Managing Personal and CA/RA Certificates
• Managing Enrollment Requests
To get started with certificates, open the Certificates tab on the VPN Client main window in advanced
mode (Figure 6-1). The Certificates tab lists the certificates you currently have enrolled. If there are no
certificate showing, you need to enroll with a CA or contact your system administrator.
VPN Client User Guide for Windows
0l-5489-01 6-1
Chapter 6 Enrolling and Managing Certificates
Using Certificate Stores
Figure 6-1 Managing Certificates
The toolbar displays the tasks you can perform from the Certificates tab:
• View—Displays the details of the currently selected certificate (for example, common name,
department and so on)
• Import—Imports a certificate from a file or certificate store
• Export—Exports the currently selected certificate
• Enroll—Enrolls for a certificate with a certificate authority via the network or a file
• Verify—Checks to see if the currently selected certificate has expired
• Delete—Removes the currently selected certificate or certificate request from the certificate store
Using Certificate Stores
A certificate store is a location in your local file system that contains personal certificates. The major
store for the VPN Client is the Cisco store, which contains certificates you have enrolled for through the
Simple Certificate Enrollment Protocol (SCEP). Your system also includes a Microsoft certificate store
that may contain certificates that your organization provides or that you have installed previously. You
can manage them just like the certificates in your Cisco store, or you can import them to your Cisco store.
New certificates obtained through enrollment or importing go into the Cisco store.
There are two types of Microsoft certificates: certificates for individuals to use and a Microsoft
certificate for your local PC itself. So, if several people are using the same PC, each person can have his
or her own certificate, and there can also be a certificate for the local system on Windows 2000 and
Windows XP. On a Windows 98 system, you can use only non-exportable certificates with Internet
Explorer version 5.1 SP2.
Microsoft certificates with non-exportable private keys are also available.
The Certificates tab displays a list of the certificates currently in your certificate stores (Figure 6-1). The
display shows the following information:
• Certificate—The name of the certificate
VPN Client User Guide for Windows
6-2 0l-5489-01
Chapter 6 Enrolling and Managing Certificates
Enrolling for a Certificate
• Store—The name of the store that contains the certificate; this can be Cisco, Microsoft, Microsoft
machine, Request, CA, or RA
• Key Size—The size of the key pair in bits (512, 1024, and so on) that protects the certificate
• Validity—Expiration date of the certificate
Enrolling for a Certificate
Your system administrator may have already set up your VPN Client with digital certificates. If not, or
if you want to add certificates, you can obtain a certificate by enrolling with a Certificate Authority (CA)
over the network or by creating a file request.
Enrolling Through the Network
When you enroll for a personal certificate, either you go through a CA from which your system already
has a root certificate or you obtain a root certificate from the CA as part of the enrollment process. The
CA Certificates tab displays the current list of CA certificates. (See Figure 6-1.)
Use this section to gather the information before you begin. To enroll for a certificate with a CA over the
network, follow this procedure:
Step 1 In advanced mode, either click the Enroll icon on the toolbar above the Certificates tab or display the
Certificates menu and choose Enroll.
Step 2 Click Online as the certificate type. There are two forms to fill out.
Step 3 Fill out the first form (Figure 6-2) as follows.
Figure 6-2 Online Enrollment Form
• CA URL—The URL or network address of the CA. This parameter is required.
• CA Domain—The CA’s domain name. This parameter is required.
VPN Client User Guide for Windows
0l-5489-01 6-3
Chapter 6 Enrolling and Managing Certificates
Enrolling for a Certificate
• Challenge Password—Some CA’s require a password to access their site. If such is the case with this
CA, enter the password in the Challenge Password field. To find out the password, contact the CA
or your network administrator.
• New Password—The password that protects this certificate. If your connection entry requires
certificate authentication, you must enter this password each time you connect. The password can
be up to 32 characters in length. Passwords are case sensitive. For example, sKate8 and Skate8 are
different passwords.
Step 4 Click Next. The VPN Client displays page two of the enrollment request (Figure 6-3).
Figure 6-3 Online Enrollment Form Page Two
• Common Name—Your common name (CN), which is the unique name for this certificate. This field
is required. The common name can be the name of a person, system, or other entity; it is the most
specific level in the identification hierarchy. The common name becomes the name of the certificate;
for example, Alice Wonderland.
• Department—The name of the department to which you belong; for example, International Studies.
This field correlates to the Organizational Unit (OU). The OU is the same as the Group Name
configured in a VPN 3000 Series Concentrator, for example.
• Company—The name of the company or organization (O) to which you belong; for example,
University.
• State—The name of your state (ST); for example, Massachusetts.
• Country—The 2-letter country code for your country (C); for example, US. This two-letter country
code must conform to ISO 3166 country abbreviations.
• Email—Your email address (e); for example, alicew@university.edu.
• IP Address—The IP address of your system, for example, 10.10.10.1.
• Domain—The Fully Qualified Domain Name of the host for your system; for example,
Dialin_Server.
Together, all these fields except IP address and domain comprise your distinguished name (DN).
VPN Client User Guide for Windows
6-4 0l-5489-01
Chapter 6 Enrolling and Managing Certificates
Enrolling for a Certificate
Step 5 To complete the enrollment, click Enroll. (Or to edit the form click Back).
What happens next depends on your CA.
• Some CAs provide immediate response. If so, you see a message that your enrollment succeeded.
You can view and manage the certificate under the Certificates tab.
• If the enrollment status is Request pending, your CA does not immediately approve your request.
You see a status pending pop up window (Figure 6-4).
Figure 6-4 Enrollment Request Pending Message
– While you are waiting for the CA to issue the certificate, your request appears in the certificates
list under the Certificates tab as a request. (The store column shows “Request”.)
– When the CA issues your certificate, choose the certificate and then choose Retry Certificate
Enrollment from the Certificates menu to complete the enrollment. (See Figure 6-5.)
Figure 6-5 Retrying Enrollment Request
– After you have obtained the certificate, you see a message that your enrollment succeeded
(Figure 6-6).
VPN Client User Guide for Windows
0l-5489-01 6-5
Chapter 6 Enrolling and Managing Certificates
Enrolling for a Certificate
Figure 6-6 Enrollment Request Succeeded Message
Enrolling Through a File Request
Alternatively, you can enroll by creating a file using much the same form as for online enrollment. (See
Figure 6-3.) Once you have created a request file, you can either e-mail it to the CA and receive a
certificate back or you can access the CA’s Web site and cut and paste the enrollment request in the area
that the CA provides.
To enroll through a file request, use the following procedure:
Step 1 On the Certificate Enrollment dialog box (see Figure 6-7), click File as the certificate type.
Figure 6-7 Enrolling a Certificate Using a File Request
Step 2 Click one of the following file types:
• Binary encoded—A base-2 PKCS10 file (Public Key Cryptography Standard; for example, an
X.509 DER file). You cannot display a binary-encoded file.
• Base 64 encoded—An ASCII-encoded PKCS10 file that you can display in text format (for
example, the request shown in Figure 6-8). Choose this type when you want to cut and paste the text
into the CA Web site.
VPN Client User Guide for Windows
6-6 0l-5489-01
Chapter 6 Enrolling and Managing Certificates
Enrolling for a Certificate
Figure 6-8 A PKCS10 Certificate File
Step 3 In the Filename field, enter the full pathname for the file request.
When you browse for an appropriate directory for placing the file request, the Certificate Manager shows
only the files of the chosen file type.
You can save your file enrollment requests in the Certificates directory, which is a subdirectory of the
directory where the VPN Client is installed.
An example of a complete pathname is c:
\program files\cisco systems\vpn client\certificates\p10req3.p10.
Step 4 In the New Password field, enter the password that protects this certificate. If your connection entry
requires certificate authentication, you must enter this password each time you connect. The password
can be up to 32 characters in length. Passwords are case sensitive. For example, sKate8 and Skate8 are
different passwords.
Step 5 Click Next. The VPN Client displays page two of the form. This form is the same as the one used for
enrolling via the network. See “Enrolling Through the Network”.
Step 6 After completing the page two of the form, click Enroll.
The VPN Client displays a message to let you know whether your request succeeded. If successful, the
message contains the name of the file. (See Figure 6-9 and Figure 6-10.)
Figure 6-9 Enroll File Success Message
VPN Client User Guide for Windows
0l-5489-01 6-7
Chapter 6 Enrolling and Managing Certificates
Enrolling for a Certificate
Figure 6-10 Enrollment Request Failed Message
Step 7 Click OK to complete the file enrollment request.
Managing Personal and CA/RA Certificates
From the Certificates menu (Figure 6-11) or the toolbar above the Certificates tab, you can perform the
following tasks to manage personal and CA/RA certificates.
• View a certificate
• Verify that a certificate is still valid (within the dates assigned to it and has not been revoked)
• Export a certificate to a file that you can e-mail
• Delete a certificate
• For personal certificates only, change the certificate password (Certificates menu only)
• For personal certificates only, retry certificate enrollment
• Show or hide CA/RA certificates
Figure 6-11 Certificates Menu
VPN Client User Guide for Windows
6-8 0l-5489-01
Chapter 6 Enrolling and Managing Certificates
Enrolling for a Certificate
Viewing a Certificate
To display a certificate, select it in the certificate store, then do one of the following:
• Open the Certificates menu and choose View
• Click View on the toolbar above the Certificates tab
• Double-click the certificate
Figure 6-12 shows a sample certificate from a Microsoft certificate service provider. This is only an
example. Not all certificates are guaranteed to look like this one.
Figure 6-12 Viewing a Certificate
A typical certificate such as that shown in Figure 6-12 contains the following information.
• Common Name—The name of the owner, usually the first name and last name. This field identifies
the owner within the Public Key Infrastructure (PKI organization).
• Department—The name of the owner’s department, which is same as the Organizational Unit (OU).
Note that when connecting to a VPN 3000 Concentrator, the OU should generally match the Group
Name configured for the owner in the VPN 3000 Concentrator.
• Company—The organization where the owner is using the certificate.
• State—The state where the owner is using the certificate.
• Country—The two-character country code where the owner’s system is located.
• Email—The email address of the owner of the certificate.
VPN Client User Guide for Windows
0l-5489-01 6-9
Chapter 6 Enrolling and Managing Certificates
Enrolling for a Certificate
• Thumbprint—The MD5 and SHA-1 hash to the certificate’s complete contents. This provides a way
to validate the certificate’s authenticity. For example, if you contact the issuing CA, you can use this
identifier to verify that this is the correct certificate to use.
• Key Size—The size of the signing key pair in bits; for example, 1024.
• Subject—The fully qualified distinguished name (DN) of certificate’s owner. This specific example
includes the following parts. Other items may be included, depending on the certificate type.
However, these fields are fairly standard.
– cn is the common name.
– ou is the organizational unit (department)
– o is the organization
– l is the locality (city or town).
– st is the state or province of the owner.
– c is the country.
– e is the email address of the owner.
• Issuer—The fully qualified distinguished name (DN) of the source that provided the certificate. The
fields in this example are the same as for Subject.
• Serial Number—A unique identifier used for tracking the validity of the certificate on Certificate
Revocation Lists (CRLs).
• Not Before—The beginning date that the certificate is valid.
• Not After—The end date beyond which the certificate is no longer valid.
Importing a Certificate File
You can import a certificate into the Cisco store from the Microsoft store or from a file. The procedures
vary slightly.
Importing a Certificate from a File
To import a certificate from a file, use the following procedure:
Step 1 Display the Certificates menu and choose Import or click the Import icon above the Certificates tab.
The Certificate Manager displays the Import Certificate Source dialog box. (See Figure 6-13.)
VPN Client User Guide for Windows
6-10 0l-5489-01
Chapter 6 Enrolling and Managing Certificates
Enrolling for a Certificate
Figure 6-13 Importing a Certificate from File
Step 2 Select Import from File (the default).
Step 3 Complete the Import Certificate form:
• Import Path—The complete pathname for the certificate. You can type the name or browse your file
system to locate the file.
• Import Password—This password must exactly match the password given during enrollment
(online) or given when exported (if a file), including upper and lower case letters. For example,
sKate8 is not exactly the same as Skate8. In online enrollment, this password is kept with the
certificate; in file enrollment, this password is not retained.
• New Password—The password to be stored with the certificate. Use this password to protect the
certificate while it is in the certificate store. This password is optional but we recommend that you
always protect your certificate with a password.
• Verify Password—The password that you enter here must match what you entered in the New
Password field.
Step 4 To complete the import request, click Import or to cancel your request click Cancel.
Importing a Certificate from the Microsoft Certificate Store
To import a certificate from the Microsoft Certificate store, use the following procedure:
Step 1 Display the Certificates menu and choose Import or click the Import icon above the Certificates tab.
The Certificate Manager displays the Import Certificate dialog box. (See Figure 6-14.)
VPN Client User Guide for Windows
0l-5489-01 6-11
Chapter 6 Enrolling and Managing Certificates
Enrolling for a Certificate
Figure 6-14 Importing a Certificate from the Microsoft Certificate Store
Step 2 Select Import from Microsoft Certificate store.
Step 3 New Password—The case-sensitive password to be stored with the certificate. This password is optional
but we recommend that you always protect your certificate with a password.
Step 4 Verify Password—The password that you enter here must match what you entered in the New Password
field.
Step 5 To complete the import request, click Import or to cancel your request click Cancel.
Verifying a Certificate
To see whether the certificate is valid, choose it in the certificate store, follow these steps:
Step 1 Select the certificate from the certificate store under the Certificates tab
Step 2 Display the Certificates menu, and choose Verify or click the Verify icon on the toolbar above the
Certificates tab.
The VPN Client displays a message such as the one in Figure 6-15 indicating whether the certificate is
still valid.
Figure 6-15 Verifying a Certificate’s Validity
VPN Client User Guide for Windows
6-12 0l-5489-01
Chapter 6 Enrolling and Managing Certificates
Enrolling for a Certificate
The following table shows the messages you might see when you check the validity of your certificate
.
Message Description
Certificate is not valid yet The current date is prior to the certificate’s valid start date. You
must wait until the certificate becomes valid.
Certificate has expired The current date is after the certificate’s valid end date. You need
to enroll for a new certificate.
Certificate signature is not You do not have the CA certificate, or the CA certificate that you
valid have may have expired. You might need to download or import the
CA certificate.
Certificate <name> is valid You have a working certificate enrolled.
Step 3 After viewing the message, click OK.
Deleting a Certificate
To delete a certificate, follow this procedure:
Step 1 Select the certificate from the certificate store under the Certificates tab (certificate store).
Step 2 Display the Certificates menu and choose Delete, or click the Delete icon in the toolbar above the
Certificates tab.
If the certificate has a password, the VPN Client prompts you to enter it.
Step 3 In the Password field, type the password given to the certificate during enrollment and click OK.
Step 4 The VPN Client asks you to confirm that you want to delete this certificate (Figure 6-16). To delete the
certificate, click Delete. To cancel the deletion, click Do Not Delete (the default).
Figure 6-16 Confirming Certificate Deletion
Changing the Password on a Personal Certificate
To change the password on a personal certificate, use this procedure:
Step 1 Select a certificate from the certificate store under the Certificates tab.
VPN Client User Guide for Windows
0l-5489-01 6-13
Chapter 6 Enrolling and Managing Certificates
Enrolling for a Certificate
Step 2 Display the Certificates menu and choose Change Certificate Password
The VPN Client displays the Change Certificate Password dialog box. In the Current field, type the
password you are currently using to protect your private key.
Step 3 In the New field, type the new password.
Step 4 In the Confirm field, type the same password again.
Step 5 Click OK. The VPN Client confirms that you have successfully changed your password (Figure 6-17).
Figure 6-17 Certificate Password Change Success Message
Exporting a Certificate
You may want to export a certificate, primarily for backing up your certificate and private key or moving
them to another system. When you export a certificate, you are making a copy of it.
To export a certificate, follow these steps:
Step 1 Display the Certificates menu and choose Export or click the Export icon on the toolbar above the
Certificates tab.
The VPN Client displays the Export Certificate dialog box (Figure 6-18).
Figure 6-18 Exporting a Certificate
Step 2 In the Export path field, enter the path for the exported certificate or use the Browse feature to locate a
target directory for the exported certificate.
Step 3 To export the CA and/or RA certificate with your personal certificate, check the Export entire
certificate chain check box.
Step 4 In the Password field, enter an optional password to protect the export file. Then enter it again in the
Verify Password field.
VPN Client User Guide for Windows
6-14 0l-5489-01
Chapter 6 Enrolling and Managing Certificates
Managing Enrollment Requests
Step 5 After completing all the information, click Export.
The VPN Client displays a message indicating whether your certificate export was successful.
Showing CA/RA Certificates
You can view, but not modify, the current list of CA and RA certificates by selecting Show CA/RA
Certificates from the Certificates menu. The VPN Client displays the list in a new window
(Figure 6-19).
Figure 6-19 CA/RA Certificates List
Managing Enrollment Requests
While a request is pending approval by the CA administration, the VPN Client places the enrollment
request in the list under the Certificates tab. You can view, delete, or change the password on any request
in the list; or you can retry a network enrollment request. To perform any of these actions, click the
Certificates tab and select the action on the Certificates menu. (See Figure 6-20.)
VPN Client User Guide for Windows
0l-5489-01 6-15
Chapter 6 Enrolling and Managing Certificates
Managing Enrollment Requests
Figure 6-20 Managing Enrollment Requests
Viewing the Enrollment Request
To display the enrollment request, select the request, display the Certificates menu and choose View
from the Certificates menu. The VPN Client displays the pending request. (See Figure 6-21.)
Figure 6-21 Viewing an Enrollment Request
VPN Client User Guide for Windows
6-16 0l-5489-01
Chapter 6 Enrolling and Managing Certificates
Managing Enrollment Requests
Note that the Issuer field shows the subject name and not the name of the CA, since the CA has not yet
issued the certificate.
You can change the certificate request password from this screen.
Deleting an Enrollment Request
To delete an enrollment request, follow these steps:
Step 1 Select the enrollment request, display the Certificates menu and choose Delete.
The VPN Client prompts you for a password.
Step 2 Type the password in the Password field (if there is one) and click OK.
The VPN Client verifies the password. If the password is correct, the VPN Client deletes the request.
Changing the Password on an Enrollment Request
To change the certificate password on an enrollment request, use this procedure:
Step 1 Select the certificate request in the list under the Certificates tab.
Step 2 Display the Certificates menu and choose Change Certificate Password.
The VPN Client displays the Certificate Password dialog box. (See Figure 6-22.)
Figure 6-22 Changing a Certificate Password
Step 3 Type in the password you are currently using and click OK.
Step 4 At the prompt, type the new password and click OK.
Step 5 At the next prompt, type your new password again to verify it and click OK.
The VPN Client responds with a success message.
Note You can also change the password from the View dialog box.
VPN Client User Guide for Windows
0l-5489-01 6-17
Chapter 6 Enrolling and Managing Certificates
Managing Enrollment Requests
Completing an Enrollment Request
To complete a pending online enrollment request, use the following procedure
Step 1 Select the request under the Certificates tab. The VPN Client displays a dialog box confirming the
certificate’s pending status and describing how to complete the enrollment procedure (Figure 6-23).
Figure 6-23 Completing a Pending Online Certificate Enrollment Request
Step 2 Select the certificate being enrolled, then do one of the following:
• Choose Retry from the Certificates menu.
• Right-click the selected certificate on the Certificates tab and choose Retry from the menu that
appears (Figure 6-24).
Figure 6-24 Right-Click Certificate Menu
Step 3 Click OK to close the dialog box.
VPN Client User Guide for Windows
6-18 0l-5489-01
C H A P T E R 7
Managing the VPN Client
This chapter explains the tasks you can perform to manage connection entries, view and manage event
reporting, and upgrade or uninstall the VPN Client software.
This chapter includes the following sections:
• Enabling Stateful Firewall (Always On)
• Launching an Application
• Managing Windows NT Logon Properties
• Viewing and Managing the VPN Client Event Log
• Receiving Notifications From a VPN Device
• Upgrading the VPN Client Software Using InstallShield
• Uninstalling the VPN Client with the Uninstall Application
• Updating the VPN Client Software Automatically—Windows 2000 and Windows XP Systems
To configure properties of connection entries, see “Configuring and Managing Connection Entries.”
Note If you are a system administrator, refer to the VPN Client Administrator Guide for information on
configuring the VPN 3000 Concentrator and preparing preconfigured profiles for VPN Client users.
Note The VPN Client displays Windows Logon Properties only on Windows NT, Windows 2000, and
Windows XP systems.
Enabling Stateful Firewall (Always On)
The VPN Client includes an integrated stateful firewall that provides protection when split tunneling is
in effect and protects the VPN Client PC from Internet attacks while the VPN Client is connected to a
VPN Concentrator through an IPSec tunnel. This integrated firewall includes a feature called Stateful
Firewall (Always On).
VPN Client User Guide for Windows
OL-5489-01 7-1
Chapter 7 Managing the VPN Client
Launching an Application
Stateful Firewall (Always On) provides even tighter security. When enabled, this feature allows no
inbound sessions from all networks, regardless of whether a VPN connection is in effect. Also, the
firewall is active for both encrypted and unencrypted traffic. There are two exceptions to this rule:
• DHCP, which sends requests to the DHCP server out one port but receives responses from DHCP
through a different port. For DHCP, the stateful firewall allows inbound traffic.
• ESP - The stateful firewall allows ESP traffic from the secure gateway, because ESP rules are packet
filters and not session-based filters. For the latest information on other exceptions, if any, refer to
Release Notes for Cisco VPN Client for Windows.
To enable or disable the stateful firewall, use the following procedure:
Step 1 Display the Options menu and click Stateful Firewall (Always on). Or right-click the lock icon in the
system tray, and choose Stateful Firewall.
When the stateful firewall is enabled, you see a check in front of the option. This feature is disabled by
default.
Step 2 During a VPN connection, to view the status of this feature, right-click the lock icon in the system tray.
Launching an Application
You can configure the dialer to launch an application automatically before establishing a connection.
Some examples of why you would want to use this feature follow:
• You are configured for start before logon and you need to start an authentication application at the
logon desktop.
• You want to launch a monitoring application such before each connection.
To configure the VPN Client to launch an application from the logon desktop, use the Application
Launcher.
The Application Launcher starts the specified application once per session. To launch an application
again, you must exit from the VPN Client, restart the VPN Client, and launch the application.
To activate Application Launcher, follow these steps:
Step 1 Open the VPN Client Options menu (shown in Figure 7-1) and choose Application Launcher.
Figure 7-1 Choosing Application Launcher
VPN Client User Guide for Windows
7-2 OL-5489-01
Chapter 7 Managing the VPN Client
Managing Windows NT Logon Properties
The VPN Client displays a dialog box prompting for the name of the application. (See Figure 7-2.)
Figure 7-2 Entering the Name of the Application
Step 2 To enable the feature, click Enable.
Step 3 Either type the complete pathname of the application or click Browse to locate the application. (See
Figure 7-2.)
Step 4 Click Apply to activate the application or click Cancel to cancel the operation.
Turning Off Application Launcher
To disable Application Launcher, follow these steps:
Step 1 Open the Options menu and choose Application Launcher.
Step 2 When the Application Launcher dialog box displays, click the Enable check box to uncheck it.
Managing Windows NT Logon Properties
This section describes special logon features for the Windows NT platform, which includes Windows
NT 4.0, Windows 2000, and Windows XP. These features include:
• Ability to start a connection before logging on to a Windows NT system
• Permission to launch a third party application before logging on to a Windows NT system
• Control over auto-disconnect when logging off of a Windows NT system
To access the Windows logon properties, open the VPN Client Options menu (shown in Figure 7-1) and
choose Windows Logon Properties. The VPN Client displays a dialog box containing three parameters.
(See Figure 7-3.)
Note The VPN Client displays Windows Logon Properties only on Windows NT, Windows 2000, and
Windows XP.
VPN Client User Guide for Windows
OL-5489-01 7-3
Chapter 7 Managing the VPN Client
Managing Windows NT Logon Properties
Figure 7-3 Controlling Windows Logon Properties
Starting a Connection Before Logging on to a Windows NT Platform
On a Windows NT platform, you can connect to the private network before you log on to your system.
This feature is called start before logon and its purpose is primarily to let you log in to the domain and
run login scripts.
Your administrator may have set this up for you. Once you establish a VPN connection, your credentials
are sent to a domain controller for logging on to your system. If you need to launch an application before
you log on, see the section “Launching an Application” for information.
When you have established a successful VPN connection, the VPN Client window closes, and your logon
window displays. If the connection is not successful, the VPN Client window continues to display. Your
administrator might have set up a banner that lets you know when you have a successful connection.
To activate start before logon, follow these steps:
Step 1 Open the VPN Client Options menu (shown in Figure 7-1) and choose Windows Logon Properties.
Step 2 Click Enable start before logon and then click OK or to cancel the operation, click Cancel.
(See Figure 7-3.)
What Happens When You Use Start Before Logon
When start before logon is active, the following events occur when your system starts:
• Your system logon dialog box displays. Other messages might display as well, depending on your
setup. Wait until you see the VPN Client start.
• The VPN Client starts and displays the connection dialog box over the system logon dialog box.
• You connect to the private network of the VPN Device. The connection dialog box goes away.
• You log on to your system.
Note You can use certificates for authentication with start before logon when your personal certificate, along
with the CA or intermediary certificate(s), are in your Cisco certificate store and the Microsoft local
machine but not your personal Microsoft store (CAPI certificates). However, to use a CAPI certificate,
you can log on using cached credentials, connect using your CAPI certificate, and disable the
VPN Client User Guide for Windows
7-4 OL-5489-01
Chapter 7 Managing the VPN Client
Managing Windows NT Logon Properties
“Disconnect VPN connection when logging off” parameter (see “Disconnecting When Logging Off of a
Windows NT Platform,” following). This action keeps your connection open. Now you can log back on
to the system.
For information on enrolling certificates and importing certificates into your Cisco store, see “Enrolling
and Managing Certificates.”
For information about using start before logon with the Entrust SignOn feature, see “Connecting with
an Entrust Certificate.”
Turning Off Start Before Logon
To turn this feature off, use the following procedure:
Step 1 Open the VPN Client Options menu (shown in Figure 7-1) and choose Windows Logon Properties.
Step 2 Click to uncheck Enable start before logon and then click OK or to cancel, thus keeping the feature
enabled, click Cancel.
Step 3 To make these changes take effect, reboot your PC.
Permission to Launch an Application Before Log On
Your system administrator determines whether you can launch applications and third-party dialers
before you log on to a Windows NT platform. To protect system and network security, your system
administrator might have disabled this feature. If this feature is greyed out, you cannot launch
applications and third-party dialers before logging on to a Windows NT platform. You must have system
administrator privileges to change this parameter.
Disconnecting When Logging Off of a Windows NT Platform
This parameter controls whether your VPN Client connection automatically disconnects when you log
off your Windows NT system.
To always automatically terminate your connection when you log off, check this parameter. This
parameter is checked by default.
To disable auto-disconnect while logging off, uncheck this parameter. When you uncheck the parameter,
the VPN Client displays the warning message shown in Figure 7-4.
VPN Client User Guide for Windows
OL-5489-01 7-5
Chapter 7 Managing the VPN Client
Managing Windows NT Logon Properties
Figure 7-4 Auto-disconnect Warning Message
Disabling this parameter allows your connection to remain up during and after log off, which allows
profiles or folders to be synchronized during log off. You would disable this parameter when using the
Windows roaming profiles feature.
Note With this feature disabled, you must completely shut down your system to disconnect your VPN Client
connection.
Managing Automatic VPN Initiation
When your network administrator has configured your VPN Client for automatic VPN initiation (by
including it in the vpnclient.ini file), the Options menu includes the option Automatic VPN Initiation
(auto initiation). (See Figure 7-5.) When you select this option, the VPN Client displays a dialog box
that lets you enable/disable auto initiation and change the setting of the retry interval. Disabling auto
initiation in this way does not remove it from your configuration. If you need to enable auto initiation
after you have disabled it, you can return to this dialog box and enable it again. The only way you can
remove auto initiation from your configuration is through editing the vpnclient.ini file.
For complete information on auto initiation, see “Using Automatic VPN Initiation”.
Figure 7-5 Choosing Automatic VPN Initiation
To disable or enable auto initiation, follow these steps:
Step 1 Choose Automatic VPN Initiation from the Options menu.
The VPN Client displays the Automatic VPN Initiation Dialog Box (Figure 7-6).
VPN Client User Guide for Windows
7-6 OL-5489-01
Chapter 7 Managing the VPN Client
Viewing and Managing the VPN Client Event Log
Figure 7-6 Automatic VPN Initiation Dialog Box
Step 2 To enable auto initiation after it has been disabled, click Enable automatic VPN initiation (or to disable
auto initiation, click to uncheck Enable automatic VPN initiation).
Step 3 To change the setting of the retry interval, enter the new value (1 to 10) in the Retry Interval box.
Step 4 Click Apply.
Step 5 If you are enabling auto initiation, you then must close the VPN Client. The authentication dialog then
prompts you to enter your authentication information.
Note You can also enable/disable, resume, and suspend auto initiation from the right-click menu, depending
on the state of your connection.
Viewing and Managing the VPN Client Event Log
When you start the VPN Client and enable logging, the VPN Client creates a new, empty log file for your
session. The log collects event messages from all processes that contribute to the client-peer connection.
Examining the event log can often help a network administrator diagnose problems with an IPSec
connection between a VPN Client and a peer device. During a session, you can view the log from the
Log tab and the Log Window. You can also view a saved log file with a text editor. This section shows
how to use the log to retrieve and manage this information.
The Log Tab
You can manage and also view the log from the Log tab (Figure 7-7).
VPN Client User Guide for Windows
OL-5489-01 7-7
Chapter 7 Managing the VPN Client
Viewing and Managing the VPN Client Event Log
Figure 7-7 Viewing and Managing Events using the Log Tab
This window lets you
• View the log in the Log tab screen
• Enable or disable logging events
• Clear the log display in both the Log tab screen and the Log Window
• Change the log filtering settings
• Display the complete log in the log window and within the window perform the following actions:
– Search the log
– Save the messages to the log file
– Change log filter settings
– Clear the log display
Enabling or Disabling the Log
Enabling and disabling the log does not clear the events from the log file. To control the flow of
information logged, use the following procedure. You can also control the amount of information
collected by changing the log filtering settings.
Step 1 To start collecting event messages into the log file, you must enable the log in one of the following ways:
• Click Enable on the toolbar above the Log tab
• Display the Log menu and choose Enable
The log is disabled by default.
Step 2 To end collecting event messages into the log file, you must disable the log in one of the following ways:
• Click Disable on the toolbar above the Log tab
VPN Client User Guide for Windows
7-8 OL-5489-01
Chapter 7 Managing the VPN Client
Viewing and Managing the VPN Client Event Log
• Display the Log menu and choose Disable
Displaying the Log Window
You can see a complete view of the log file by using the Log Window, which is scrollable.
Step 1 Display the Log Window in one of the following ways:
• Display the Log menu and choose Log Window (Figure 7-8)
• Press Ctrl-L
• Click the Log Window icon on the toolbar above the Log tab(Figure 7-7)
Figure 7-8 Displaying Log Messages from the Log Menu
The Log Window appears on the screen. (See Figure 7-9.) By default, the filter is set to low, so you might
not see any events displayed in this window (see “Filtering Events”).
VPN Client User Guide for Windows
OL-5489-01 7-9
Chapter 7 Managing the VPN Client
Viewing and Managing the VPN Client Event Log
Figure 7-9 Log Window
Each message in the log file comprises at least two lines containing the following fields:
Event# Time Date Severity/type/level EventClass/MessageID
Message text
Table 7-1 describes the fields in an event message. Table 7-2 describes Event types and severity levels.
Table 7-1 Fields in an Event Message
Field Meaning
Event# The first field shows the event number. Events are numbered incrementally and
never reset.
Time The Time field shows the time of the event: hour:minutes:seconds. The hour is
based on a 24-hour clock. For example 15:25:09 identifies an event that
occurred at 3:25:09 PM.
Date The date field shows the date of the event: MM/DD/YYYY. For example,
2/03/2003 identifies an event that occurred on February 3, 2003.
Severity/type/level This field reports the severity type and level of the event; for example,
Sev=Info/4, which identifies an informational event, severity level 4.
identifies event types and severity levels
VPN Client User Guide for Windows
7-10 OL-5489-01
Chapter 7 Managing the VPN Client
Viewing and Managing the VPN Client Event Log
Table 7-1 Fields in an Event Message
Field Meaning
Event Class/Message This field shows the module or source of the event and the message identifier
ID associated with the module. For example, IPSEC/0x63700012.
Message Text A brief message describing the event. Usually, this message is no more than 80
characters. For example, Delete all keys associated with peer
10.10.99.40. In a message containing arrows, the arrows indicate the
direction of the transmission: >>> for sending and <<< for receiving.
Table 7-2 Event Types and Severity Levels
Type Level Meaning
Fault 1 A system failure or nonrecoverable error.
Warning 2-3 Imminent system failure or a serious problem that may require
user intervention.
Informational 4-6 Level 4 provides the most general type (high level)
information. Levels 5 and 6 provide more detailed information
about the connection.
Filtering Events
To control the amount of information collected in the log, use the following procedure:
Step 1 To change logging settings do one of the following:
• Display the Log menu and choose Log Settings
• Click the Log Settings icon in the toolbar above the Log tab
• Click Log Settings on the Log Window
The VPN Client displays the log settings dialog box (See Figure 7-10.)
VPN Client User Guide for Windows
OL-5489-01 7-11
Chapter 7 Managing the VPN Client
Viewing and Managing the VPN Client Event Log
Figure 7-10 Displaying and Changing Log Settings
To change the filter level, do the following:
Step 2 For each of the logs you want to change, click the down arrow and choose from the following options
that the Log Settings dialog box displays:
Disabled—Inhibits event reporting for the chosen class.
Low—Provides the least amount of information. This choice includes severity levels 1 through 3 (all
faults and warnings). Low is the default for all classes.
Medium—Includes severity levels 1 through 4; all in Low plus the first level informational events, which
provide general information about the connection. Note that a first level informational event is level 4
and appears in the event display as Info/4.
High—Includes severity levels 1 through 6, thus adding two levels of informational events (Info/5 and
Info/6). This setting can lower the performance of all applications on your system, so use it only when
your network administrator or a support engineer suggests that you do so.
Step 3 After making your changes, click Apply to save or Cancel to cancel your changes.
Table 7-3 defines the classes (modules) that generate events.
Table 7-3 Classes That Generate Events in the VPN Client
Class Name Definition
CERT Certificate management process (CERT), which handles getting, validating, and
renewing certificates from certificate authorities. CERT also displays errors that occur
as you use the application.
CLI Command Line Interface, which lets managers start and end connections, get status
information and so on through a command line rather than using the VPN Client
graphical user interface.
CM Connection manager (CM), which drives VPN connections. (CM dials a PPP device,
configures IKE for establishing secure connections, and manages connection states.
VPN Client User Guide for Windows
7-12 OL-5489-01
Chapter 7 Managing the VPN Client
Viewing and Managing the VPN Client Event Log
Table 7-3 Classes That Generate Events in the VPN Client (continued)
Class Name Definition
CVPND Cisco VPN Daemon (main daemon), which initializes client service and controls
messaging process and flow.
GUI Windows-only component, which handles configuring a profile, initiating a
connection, and monitoring it.
FIREWALL Firewall component, which generates events related to connections through a firewall.
IKE Internet Key Exchange (IKE) module, which manages secure associations.
IPSEC IPSec module, which obtains network traffic and applies IPSec rules to it.
PPP Point-to-Point Protocol.
XAUTH Extended authorization application, which validates a remote user’s credentials.
If you change the log filter levels, the change takes effect immediately for the events shown in both the
Log Window and the Log tab, but while this change clears the events display on the Log tab, it does not
clear the events in the log file.
Searching the Log File
You can search the log file for the occurrence of a string of characters. From the Log menu, select Search
Log. This displays a dialog box (Figure 7-11) into which you enter the exact string to be matched.
Figure 7-11 Log Search Dialog Box
The search string is not case-sensitive, and wildcards are not supported. Search terms are highlighted
only on the log tab display, not in the log window, even if the log tab was not the active tab.
Saving the Log File
To save the currently displayed events in the log file on your hard drive, use the following procedure:
Step 1 Either display the Log menu and choose Save, or click Save on the Log Window.
The VPN Client saves the information to the Client install directory, which by default is the pathname
Program Files\Cisco Systems VPN Client\VPN Client\Logs. The default file name includes the word
“LOG” and is based on the date and time (in 24-hour format) that the log file was created; for example,
LOG-yyyy-MM-dd-hh-mm-ss.txt. This new format complies with the ISO 8601 extended specification
for representations of dates and times and avoids issues with localization.
The new log file names have a chronological order that is the same as their alphanumeric order. This
provides for a method of enumerating only the log files generated by the GUI.
VPN Client User Guide for Windows
OL-5489-01 7-13
Chapter 7 Managing the VPN Client
Receiving Notifications From a VPN Device
Note You can save the contents of the present log to a different directory and filename, but you cannot
change the default log directory and filename. (See Figure 7-12.)
Step 2 After typing in the name of the file, click Save or Cancel.
Figure 7-12 Saving a Log File
Clearing the Events Display in the Log Window and Log Tab
To eliminate all the events currently displayed in the Log Window and the Log tab, do one of the
following:
• Click the Clear icon in the toolbar above the Log tab
• Open the Log menu and choose Clear.
• Click Clear on the Log Window.
Clearing the log display does not reset event numbering, nor does it clear the log file itself.
Receiving Notifications From a VPN Device
The VPN device (secure gateway) through which you connect to the private network at your organization
can send you notifications. You can receive a notification from your network administrator when it is
time to update the VPN Client software, when the VPN device detects that a required firewall is not
running, or when the VPN Client receives a disconnect-with-reason notification. Other notifications are
essentially documentary and can include connection history, client disconnect notices, and an
administrator-defined banner. A notification showing the login sequence typically appears when you
start your dialer connection.
VPN Client User Guide for Windows
7-14 OL-5489-01
Chapter 7 Managing the VPN Client
Receiving Notifications From a VPN Device
Step 1 To display notifications, do one of the following:
• Open the Status menu, and click Notifications. (See Figure 7-13)
Figure 7-13 Displaying Notifications from the Status Menu
• While connected, right-click the VPN Client icon in the system tray, and click Notifications.
Figure 7-14 shows the Notifications dialog box.
Figure 7-14 Displaying Notifications
Firewall Notifications
If the VPN Client and VPN Concentrator firewall configurations do not match, the VPN Concentrator
notifies the VPN Client while negotiating the connection. The notification includes the policy that the
VPN Concentrator requires. The message states that the policy required is AYT and the firewall required
is any Zone Labs product.
Disconnect-with-Reason Messages
In addition, in Release 4.0, when a VPN 3000 Concentrator disconnects the VPN Client and tears down
the tunnel, the VPN Client displays a popup window showing the reason for the disconnect and also logs
a message to the Notifications log and the IPSec log file. For IPSec deletes that do not tear down the
connection, the event message appears only in the log file. These disconnect events include:
• Administrative disconnect.
VPN Client User Guide for Windows
OL-5489-01 7-15
Chapter 7 Managing the VPN Client
Upgrading VPN Client Software
• VPN 3000 Concentrator shutdown or reboot.
• Idle-time disconnect.
• Maximum connection time disconnect.
For a shutdown or reboot scheduled at a future time, the VPN 3000 Concentrator sends the disconnect
notification at the time of the actual shutdown or reboot. This feature does not provide advanced or early
notification of a future event; for example, it does not send messages such as “The Concentrator is going
to shut down in 30 minutes.”
The disconnect-with-reason feature is enabled by default, but an administrator can configure the
VPN 3000 Concentrator to turn off these disconnect notifications. This feature is not configurable on the
VPN Client. When this feature is enabled, the VPN 3000 Concentrator and the VPN Client negotiate
whether to display these messages.
Upgrading VPN Client Software
There are several ways to update VPN Client Software. For all Windows platforms, you can update
software manually, using either the MSI installer or the InstallShield installer. If you are on a Windows
2000 or Windows XP system, updating VPN Client software and profiles occurs automatically. This
section supplies instructions for all the various ways you can upgrade your software.
All Windows Platforms
If you are using a Windows 95, Windows 98, or Windows NT platform, you must update the VPN Client
software manually. Generally, an administrator sends a notification to inform you that you must upgrade.
Upgrade Notifications
Remote users receive a notification message when it is time to upgrade the VPN Client software. The
notification includes the location where the remote user can obtain the upgrade. When you receive an
upgrade notification that includes a URL, click Launch to go to the site and retrieve the upgrade
software. You will receive an upgrade notification every time you connect until you have installed the
upgrade software. For an example of an upgrade notification, see Figure 7-14.
Upgrading the VPN Client Software Using MSI
Upgrading the VPN Client software using MSI in this recommended way retains existing connection
entries and their parameters. You must remove any version of the Cisco VPN Client or any other VPN
Client before upgrading the Cisco VPN Client with MSI.
To install an upgrade of the VPN Client to replace an existing version on your system, use the following
procedure.
Step 1 Remove any existing version of the VPN Client software through the Add/Remove available from the
Windows Control Panel.
Step 2 Install the VPN Client using the MSI installer (vpnclient_en.msi).
Step 3 Reboot your PC.
VPN Client User Guide for Windows
7-16 OL-5489-01
Chapter 7 Managing the VPN Client
Upgrading VPN Client Software
Upgrading the VPN Client Software Using InstallShield
Upgrading the VPN Client software using this method retains existing connection entries and their
parameters.
To install an upgrade of the VPN Client over an existing version on your system, use the following
procedure, which first uninstalls the existing version, and then reboots your PC and installs the new
version.
Step 1 To begin the procedure, follow the instructions in the“Installing the VPN Client Through InstallShield”
I in Chapter 2.
When it starts, the installation wizard detects the existing version and asks you to confirm that you want
to remove that version and reboot your PC. (See Figure 7-15.)
Figure 7-15 Uninstalling an Existing Version
Step 2 To continue, click Yes.
The installation program removes the old version and asks you to confirm the system restart. (See
Figure 7-16.)
VPN Client User Guide for Windows
OL-5489-01 7-17
Chapter 7 Managing the VPN Client
Upgrading VPN Client Software
Figure 7-16 Confirming the System Restart
Be sure to remove any diskette from its drive before you restart your system.
If you are installing from diskettes, reinsert Disk 1 after your system restarts and displays the Windows
logo screen, but before the desktop appears.
Step 3 To restart your system, click Yes, I want to restart my computer now (the default) and click Finish.
The installation wizard restarts your system. Once your system has restarted, installation continues
automatically.
Step 4 Follow the instructions as if you were installing for the first time. See “Installing the VPN Client
Through InstallShield.”
Uninstalling the VPN Client with the Uninstall Application
This option is available only if you have installed the VPN Client via InstallShield. Uninstalling the VPN
Client means completely removing all VPN Client software from your computer. For example, if you are
changing or upgrading your PC, you might want to uninstall the VPN Client. Also, if you are getting
ready to install Cisco VPN Client 4.0 using Microsoft Windows Installer (MSI), you can run the
Uninstall application to remove previous versions of the Cisco VPN Client.
Note Do not attempt to uninstall or upgrade the VPN Client software from a mapped network drive.
Before you run the uninstall program, make sure you have closed all of your remote access (Dial-Up
Networking) connections and all VPN Client applications. Then use the following procedure. (See
Figure 7-17.)
VPN Client User Guide for Windows
7-18 OL-5489-01
Chapter 7 Managing the VPN Client
Upgrading VPN Client Software
Note If you installed the VPN Client via the Microsoft Windows Installer, the Cisco Systems VPN Client
menu does not include the Uninstall VPN Client option. Remove a previous version with Add/Remove
Software.
Step 1 Choose Start > Programs > Cisco Systems VPN Client > Uninstall VPN Client.
Figure 7-17 Running the Uninstall Program
The Uninstall Wizard runs and asks if you want to really want to remove the VPN Client applications.
(See Figure 7-18.)
Figure 7-18 Confirming Uninstall
Step 2 To completely remove the VPN Client software from your system, click Yes. Otherwise, click No.
Next, the Uninstall Wizard asks if you want to delete your connection profiles. (See Figure 7-19.)
Figure 7-19 Confirming Your Connections
Step 3 To preserve your connection profiles (which contain configured connection entries), click No.
Then the Uninstall Wizard asks if you want to delete your certificates. (See Figure 7-20.)
VPN Client User Guide for Windows
OL-5489-01 7-19
Chapter 7 Managing the VPN Client
Upgrading VPN Client Software
Figure 7-20 Confirming Your Certificates
Step 4 To keep your certificates, click No.
Finally, the Uninstall Wizard prompts you to restart your system. To complete the uninstallation, you
must restart your system.
Step 5 To restart your system, click Yes (the default) and then click Finish.
The installation program restarts your system.
Be sure to remove any diskette from its drive before you restart your system.
Note When you uninstall the VPN Client software and you have clicked yes to remove your certificate and
profile directories, the vpnclient.ini and log files remain on your system. Since these files were generated
after you installed the software, they are not removed when you uninstall the software. You must remove
them manually.
Updating the VPN Client Software Automatically—Windows 2000 and
Windows XP Systems
Beginning with VPN Client Release 4.6, the VPN Client software can install new releases, updates to
releases, and new or modified profiles automatically on Windows 2000 and Windows XP systems. For
information on how to manage this feature, refer to VPN Client Administrator Guide. Autoupdate can
reduce or eliminate the need for rebooting during installation. For MSI installation, autoupdate removes
the old version of the VPN Client software automatically and then resumes installation (in the same
manner as InstallShield).
When a new version or update is available, the autoupdate program displays a dialog (for an example,
see Figure 7-21) that lets you choose to install it right away, install it later, or not to install the package
at all. In the later case, however, every time you connect to the VPN Concentrator you see the dialog
asking you to install the update until you finally install it. If an administrator requires that you install the
update, your choices are limited to Install Now or Install Later.
VPN Client User Guide for Windows
7-20 OL-5489-01
Chapter 7 Managing the VPN Client
Upgrading VPN Client Software
Figure 7-21 Automatic Installation—Full Install
There are three types of automatic installs: Full Installation, minor update, profile update.
Full Installation
For a major update, you do a full installation. Full installations can be either optional or required. Major
updates require a reboot.
• An optional full installation—The update package is a new major release. Figure 7-21 shows your
choices: Install Now, Install Later, Don’t Install.
– To install the update, close all programs and choose Install Now.
– To install the update when you exit from the VPN Client, select Install Later.
– To reject the installation, choose Don’t Install. If you choose Don’t Install, autoupdate prompts
you again next time you start the VPN Client.
• A required full installation—The update package is a major update. You can choose from only two
options, Install Now or Install Later.
– To install the update, close all programs and choose Install Now.
– To install the update when you exit from the VPN Client, select Install Later. If you choose
Install Later, when you exit from the VPN Client, autoupdate installs the update.
Minor Update
The update is a minor release (a point release or a patch release). Minor updates can be optional or
required. They may or may not require a reboot.
• An optional minor update— The update package is not a new major release. Figure 7-22 shows your
choices: Install Now, Install Later, Don’t Install.
VPN Client User Guide for Windows
OL-5489-01 7-21
Chapter 7 Managing the VPN Client
Upgrading VPN Client Software
Figure 7-22 Automatic Installation—Minor Update
– To install the update, close all programs and choose Install Now.
– To install the update when you exit from the VPN Client, select Install Later.
– To reject the installation, choose Don’t Install. If you choose Don’t Install, autoupdate prompts
you again next time you start the VPN Client.
• A required minor update—The update package is a minor update. You can choose from only two
options, Install Now or Install Later.
– To install the update, close all programs and choose Install Now.
– To install the update when you exit from the VPN Client, select Install Later. If you choose
Install Later, when you exit from the VPN Client, autoupdate installs the update.
Profile Update
Profile updates distribute new and/or modified user profiles and can also contain updated software.
Profile updates can be either optional or required. They may or may not require a reboot.
• An optional profile update—The profile update distributes new or modified profiles. Figure 7-23
shows your choices: Install Now, Install Later, Don’t Install.
Figure 7-23 Automatic Installation—Profile Update
– To install the update, close all programs and choose Install Now.
– To install the update when you exit from the VPN Client, select Install Later.
VPN Client User Guide for Windows
7-22 OL-5489-01
Chapter 7 Managing the VPN Client
Upgrading VPN Client Software
– To reject the installation, choose Don’t Install. If you choose Don’t Install, autoupdate prompts
you again next time you start the VPN Client.
• A required profile update—The profile update distributes new or modified profiles. You can choose
from only two options, Install Now or Install Later.
– To install the update, close all programs and choose Install Now.
– To install the update when you exit from the VPN Client, select Install Later. If you choose
Install Later, when you exit from the VPN Client, autoupdate installs the update.
If the update does not succeed, autoupdate displays an error message identifying the problem.
Figure 7-24 Automatic Installation—Error Message
When this happens, click Finish and then contact your system administrator.
VPN Client User Guide for Windows
OL-5489-01 7-23
Chapter 7 Managing the VPN Client
Upgrading VPN Client Software
VPN Client User Guide for Windows
7-24 OL-5489-01
A P P E N D I X A
Copyrights and Licenses
Client Software License Agreement of Cisco Systems
THE SOFTWARE TO WHICH YOU ARE REQUESTING ACCESS IS THE PROPERTY OF CISCO
SYSTEMS. THE USE OF THIS SOFTWARE IS GOVERNED BY THE TERMS AND CONDITIONS
OF THE AGREEMENT SET FORTH BELOW. BY CLICKING "YES" ON THIS SCREEN, YOU
INDICATE THAT YOU AGREE TO BE BOUND BY THE TERMS AND CONDITIONS OF THAT
AGREEMENT. THEREFORE, PLEASE READ THE TERMS AND CONDITIONS CAREFULLY
BEFORE CLICKING ON "YES". IF YOU DO NOT AGREE TO THE TERMS AND CONDITIONS OF
THE AGREEMENT, CLICK "NO" ON THIS SCREEN, IN WHICH CASE YOU WILL BE DENIED
ACCESS TO THE SOFTWARE.
Ownership of the Software
1. The software contained in the Cisco Systems VPN Client ("the Software"), to which you are
requesting access, is owned or licensed by Cisco Systems and is protected by United States copyright
laws, laws of other nations, and/or international treaties.
Grant of License
2. Cisco Systems hereby grants to you the right to install and use the Software on an unlimited number
of computers, provided that each of those computers must use the Software only to connect to Cisco
Systems products, and subject to export restrictions in paragraph 4 hereof. You may make one copy of
the Software for each such computer for the purpose of installing the Software on that computer. The
Software is licensed for use only with Cisco Systems products, and for no other use.
Restrictions on Use and Transfer
3. You may also make one copy of the Software solely for backup or archival purposes. To this end, you
may transfer the Software to a single set of disks provided you keep the disks solely for backup or
archival purposes. You may not use the backup or archival copy of the Software except in conjunction
with Cisco Systems products.
VPN Client User Guide for Windows
OL-5489-01 A-1
Appendix A Copyrights and Licenses
4. You may copy and distribute the Software to your third party business partners and customers solely
and exclusively for the purposes of accessing your Cisco VPN concentrators and thereby gaining remote
access to your secure network. Each such distribution of the Software to a third party must be
accompanied by a copy of this Client Software License Agreement. You may not copy or transfer the
Software for any purpose, other than as specified in this Agreement, without the express written consent
of Cisco. Without intending to limit the foregoing, you shall not post or otherwise make publicly
available the Software to any external web site, file server, or other location to which there is unrestricted
access.
5. Cisco Systems will not provide end-user support (including Technical Assistance or TAC support) to
any third party that receives the Software in accordance with Section 4 hereof. You shall be responsible
for providing all support to each such third party. For permitted transfers, you may not export the
Software to any country for which the United States requires any export license or other governmental
approval at the time of export without first obtaining the requisite license and/or approval. Furthermore,
you may not export the Software in violation of any export control laws of the United States or any other
country. (For reference purposes only, see the Cisco Encryption Tool Quick Reference Guide currently
located at http://www.cisco.com/wwl/export/crypto/tool/stqrg.html.)
6. You may not modify, translate, decompile, disassemble, use for any competitive analysis, reverse
engineer, distribute, or create derivative works from, the Software or any accompanying documentation
or any copy thereof, in whole or in part.
7. The subject license will terminate immediately if you do not comply with any and all of the terms and
conditions set forth herein. Upon termination for any reason, you (the licensee) must immediately
destroy the Software, any accompanying documentation, and all copies thereof in your possession. You
must also use commercially reasonable efforts to notify the third parties to whom you have distributed
the Software that their rights of access and use of the Software have also ceased. Cisco Systems is not
liable to you for damages in any form solely by reason of termination of this license.
8. You may not remove or alter any copyright, trade secret, patent, trademark, trade name, logo, product
designation or other proprietary and/or other legal notices contained in or on the Software and any
accompanying documentation. These legal notices must be retained on any copies of the Software and
accompanying documentation made pursuant to paragraphs 2 through 4 hereof.
9. You shall acquire no rights of any kind to any copyright, trade secret, patent, trademark, trade name,
logo, or product designation contained in, or relating to, the Software or accompanying documentation
and shall not make use thereof except as expressly authorized herein or otherwise authorized in writing
by Cisco Systems.
Limitation Of Liabilities
10. INSTALLATION AND USE OF THE SOFTWARE IS ALSO GOVERNED BY A SEPARATE LICENSE
AGREEMENT BETWEEN CISCO SYSTEMS AND THE PURCHASER OF THE CISCO SYSTEMS VPN
CLIENT PRODUCT. THAT SEPARATE LICENSE AGREEMENT CONTAINS A DESCRIPTION OF ALL
WARRANTIES PROVIDED BY CISCO SYSTEMS FOR THE SOFTWARE. CISCO SYSTEMS PROVIDES NO
WARRANTIES FOR THE SOFTWARE OTHER THAN THOSE SET FORTH IN THAT AGREEMENT, AND
ASSUMES NO LIABILITIES WITH RESPECT TO USE OF THE SOFTWARE BY YOU OR ANY THIRD
PARTY.
VPN Client User Guide for Windows
A-2 OL-5489-01
Appendix A Copyrights and Licenses
RSA software
Copyright (C) 1995-1998 RSA Data Security, Inc. All rights reserved. This work contains
proprietary information of RSA Data Security, Inc. Distribution is limited to authorized
licensees of RSA Data Security, Inc. Any unauthorized reproduction or distribution of this
document is strictly prohibited.
BSAFE is a trademark of RSA Data Security, Inc.
The RSA Public Key Cryptosystem is protected by U.S. Patent #4,405,829.
Zone Labs
Copyright (c) 1999, 2000, 2001. Zone Labs, Inc. All rights reserved.
Zone Labs, ZoneAlarm, ZoneAlarm Pro, TrueVector, and Zone Labs Integrity are trademarks of Zone
Labs, Inc.
The Software is Zone Labs proprietary information. No license is granted to the source code of the
Software.
No part of this publication may be reproduced, distributed or transmitted in any form or by any means,
electronic or mechanical, for any purpose, without the express written permission of Zone Labs, Inc.
THE SOFTWARE IS PROVIDED BY ZONE LABS "AS IS" WITHOUT WARRANTY OF ANY KIND.
ZONE LABS DISCLAIMS ANY AND ALL WARRANTIES, WHETHER EXPRESS, IMPLIED, OR
STATUTORY, INCLUDING, BUT WITHOUT LIMITATION, THE IMPLIED WARRANTIES OF
MERCHANTABILITY, AND FITNESS FOR A PARTICULAR PURPOSE. ZONE LABS SHALL NOT
BE LIABLE FOR DIRECT, INDIRECT, INCIDENTAL, SPECIAL, EXEMPLARY, COVER,
RELIANCE, OR CONSEQUENTIAL DAMAGES (INCLUDING, BUT NOT LIMITED TO,
PROCUREMENT OF SUBSTITUTE GOODS OR SERVICES, LOSS OF PROFITS, LOSS OF DATA
OR USE, OR BUSINESS INTERRUPTION) ARISING FROM ANY CAUSE ON ANY THEORY OF
LIABILITY, WHETHER IN CONTRACT, STRICT LIABILITY, OR TORT (INCLUDING
NEGLIGENCE OR OTHERWISE) ARISING IN ANY WAY OUT OF THE USE OF THE SOFTWARE
EVEN IF ADVISED OF THE POSSIBILITY OF SUCH DAMAGE.
VPN Client User Guide for Windows
OL-5489-01 A-3
Appendix A Copyrights and Licenses
VPN Client User Guide for Windows
A-4 OL-5489-01
INDEX
NT Domain
Numerics
dialog box 5-5
508 accessibility compliance 1-5 domain name 5-6
802.11x networks password 5-6
wireless LANs 5-15 username 5-6
RADIUS 5-5
A RSA
next cardcode 5-9
accessibiliy compliance 1-5 passcode 5-7
accessing local LAN 4-8 PIN 5-8
adapter card for network 2-2 username 5-7, 5-8
adding SecurID 5-7
backup servers 4-9 smart card 5-13
connection entry 4-2 SoftID 5-7
address auto initiation
VPN device 4-3 authenticating 5-17
Administrator privileges 2-1 changing option values 5-19
AES (Advanced Encryption Standard) 1-7 connection failures 5-21
aggressive mode 1-7 connection profile 5-16
algorithms disabling 5-19, 7-6
data compression 1-8 disabling while suspended 5-20
encryption 1-7 disconnecting 5-19
Application Launcher 7-2 enabling 5-20, 7-6
Are You There see AYT firewall policy managing 7-6
authentication restarting 5-20
algorithms 1-7 resuming 5-18
certificate 2-2, 4-4 retry interval 7-6
Entrust 4-5 suspending 5-18
extended 1-7 using 5-15
information autoinstall
connection status 5-22 VPN Client software 7-20
internal server 5-5 full installation 7-21
mode 1-7 minor update 7-21
VPN Client User Guide for Windows
OL-5489-01 IN-1
Index
profile update 7-22 expiring 5-10
VPN Client sofware exporting 6-14
minor update 7-21 importing 6-10
automatic installation of root certificate 2-7 managing 6-8
Automatic VPN Initiation option 7-6 name 4-2, 4-4, 5-1
autoupdating VPN Client software 7-20 peer 1-5
AYT (Are You There) firewall policy 5-25 stores 6-2
AYT firewall policy 5-25, 5-26 verifying 6-12
viewing 6-9
Certificate Authorities (CA)
B
CA certificates tab 6-3
backup servers certificate 2-2
adding 4-9 supported 5-10
disabling 4-11 Certificate Manager
enabling 4-9 overview 6-1
removing 4-10 changing
Baltimore Technologies 5-10 certificate password 6-13
base 64 encoded file type 6-6 password on an enrollment request 6-17
binary encoded file type 6-6 Cisco certificate store 6-2
browser proxy configuration 1-5 classes that generate events 7-12
clearing events display 7-14
Client/Server policy
C
firewalls 5-25, 5-29
cable Client IP address in connection status 5-22
connection 1-2 closing the VPN Client 5-30
modem 1-2, 5-3 common name in certificate enrollment 6-4
CA certificates 6-3 company in certificate enrollment 6-4
Centralized Protection Policy (CPP) firewall policy 5-25 completing an enrollment request 6-18
Centralized Protection Policy see CPP firewall policy compression algorithm
certificate LZS compression 5-23
changing password 6-13 configuring
completing enrollment form 6-3 browser proxy on VPN Concentrator 1-5
connecting 5-10 connect history display
deleting 6-13 enabling 3-3
enrollment connecting
file types 6-6 before logon 7-4
PKI 5-10 to private network 5-3, 5-4
with CA 6-3
Entrust 4-5
VPN Client User Guide for Windows
IN-2 OL-5489-01
Index
to the internet
D
via Dial-Up Networking 4-11
to the internet via Dial-Up Networking 5-4 data
with certificate 5-1 formats xii
connecting to default connection entry 5-2 data compression 1-8
connection Dead Peer Detection
LAN 1-2 see DPD
network default connection entry 4-12
direct 2-2 connecting 5-2
statistics default profile 4-12
packets bypassed 5-23 deleting
packets decrypted 5-23 certificate 6-13
packets discarded 5-23 enrollment request 6-17
packets encrypted 5-23 department in certificate enrollment 6-4
resetting 5-30 DHCP request 1-4
status DHCP traffic
local LAN routes list 5-24 stateful firewall always on 7-2
secure associations 5-24 Dial-Up Networking
transparent tunneling 5-23 closing before uninstall 7-18
viewing 5-21 connecting 4-11, 5-4
technologies 1-2 dial-up modem 1-2
connection entry disabling 4-12
configuring smart card 4-6 enabling 4-12
creating 4-2 icon on taskbar 5-4
default 4-12, 5-2 phonebook entries 4-12
preconfigured 4-1 programs
profile 4-2 third party 4-12
connection types 1-2 User Information dialog box 5-4
connect on open 1-5, 5-2 Diffie-Hellman groups 1-7
enabling 3-10 Digital Subscriber Line
copyrights and licenses 1 see DSL
country code in certificate enrollment 6-4 direct network connection 2-2
CPP firewall policy 5-25, 5-27 disabling
creating application launch before startup 7-5
connection entry 4-2 automatic disconnect when logging off Windows
NT 7-5
backup servers 4-11
Dial-Up Networking 4-12
local LAN access 4-8
VPN Client User Guide for Windows
OL-5489-01 IN-3
Index
third party dial-up 4-12 encryption algorithm 1-7
disconnecting enrolling
automatic 7-5 certificates 6-3
private network 5-30 file request 6-6
displaying in a PKI 5-10
help 3-13 enrollment request
software version 3-14 changing password 6-17
DNS server 1-4 completing 6-18
documentation deleting 6-17
cautions xii form 6-3
notes xii managing 6-15
domain pasting 6-6
name viewing 6-16
certificate enrollment 6-4 Entrust
NT Domain authentication 5-6 certificate
DPD configuring 4-5
adjusting peer time out 4-9 connecting with 5-11
keep alive mechanism SignOn
DSL using with start before logon 5-12
connection technology 1-2 Technologies 5-10
modem 1-2, 5-3 Erase User Password option 5-5
DUN phonebook entries 4-12 ESP
protocol
transparent tunneling 4-7
E
traffic
e-mail address in certificate enrollment 6-4 stateful firewall always on 7-2
enabling etoken
auto initiation 7-6 connecting with 5-13
backup servers 4-9 events
local LAN access 4-8 classes 7-12
logging on to Microsoft Network 4-6 setting logging levels 7-11
start before logon 7-4 severity levels 7-12
stateful firewall 7-1 viewing and managing 7-7
transparent tunneling 4-7 exiting the VPN Client 5-30
enabling connect history display 3-3 exporting a certificate 6-14
enabling connect on open 3-10 extended authentication 1-7
enabling tool tips 3-3
encryption
connection status 5-22
VPN Client User Guide for Windows
IN-4 OL-5489-01
Index
F G
F1 key generating events
displaying help 3-13 classes 7-12
features
IPSec 1-6
H
program 1-3
VPN Client 1-2 hard disk space requirement 2-2
file types for certificate enrollment 6-6 help
filtering displaying 3-13
events 7-11 F1 key 3-13
firewalls 5-27 from program menu 3-13
firewalls 5-28 hostname
AYT policy 5-25 VPN device 4-3
AYT tab 5-26
Client/Server policy 5-25, 5-29
I
configured on concentrator 5-25
CPP 5-25 IANA protocol numbers 5-28
CPP firewall policy 5-27 ICMP protocol
filtering 5-27 firewalls 5-28
ICMP protocol 5-28 icons
listed on Firewall tab 5-25 Dial-Up Networking 5-4
matching 7-15 VPN Client
notifications 7-15 viewing when connected 5-15
policies 5-25 IKE keepalives 1-6
policy listed 5-25 IKE protocol 1-2
rules 5-27 importing
stateful 7-1 certificate file 6-10
status 5-26 inactivity timeout (Entrust) 5-11
status screen 5-25 installing
tab on status screen 5-25 media requirements 2-2
TCP protocol 5-28 installing VPN Client
UDP protocol 5-28 InstallShield 2-3
formats MSI 2-4
data xii process 2-1
interface card for network 2-2
internal server
authentication 5-5
VPN Client User Guide for Windows
OL-5489-01 IN-5
Index
internet log display
connecting via Dial-Up Networking 4-11, 5-4 clearing 7-14
Internet Key Management protocol log file
see IKE saving 7-13
Internet Protocol Security searching 7-13
see IPSec log settings
IOS filtering events 7-11
platform devices supported x logging levels 7-11
IP address LZS compression 5-23
certificate enrollment 6-4
server 5-22
M
VPN device 4-3
IPSec main mode 1-7
attributes 1-7 maintenance dialog
features 1-6 MSI 2-6
over TCP 4-8 main VPN Client window 3-4
over UDP 4-8 managing
protocol 1-2 auto initiation 7-6
transparent tunneling certificates 6-1, 6-8
connection status 5-23 enrollment request 6-15
ISDN event log 7-7
connection technology 1-2 matching firewall configurations 7-15
modem 5-3 menu
ISP connection entries 3-6
password 5-4 main 3-6
username 5-4 Microsoft
Certificate Services 5-10
certificate store 6-2
K
Windows 2000 5-10
keepalives 1-6 Windows Installer (MSI)
installing VPN Client 2-4
mode
L
aggressive 1-7
LAN connection 1-2 authentication 1-7
launching an application 7-2, 7-5 configuration 1-7
licenses and copyrights 1 tunnel encapsulation 1-8
local LAN access 1-3, 4-8 modems
connection status 5-24 cable 1-2, 5-3
dial-up 1-2
VPN Client User Guide for Windows
IN-6 OL-5489-01
Index
DSL 1-2, 5-3 Windows
ISDN 5-3 Logon Properties 7-3
requirement 2-2 Options menu 4-7
MSI 2-4 organizational unit in certificate enrollment 6-4
installation 2-4 organization of this manual ix
maintenance dialog 2-6
repair dialog 2-6
P
MTU size 1-3
mutual authentication packets
automatic installlation of root certificate 2-7 bypassed 5-23
decrypted 5-23
discarded 5-23
N
encrypted 5-23
NAT 4-7 passcode
NAT Transparency 1-3 RSA authentication 5-7
network passwords
adapter or interface card 2-2 enrollment request
connection changing 6-17
direct 2-2 erasing 5-5
Network Address Translation 4-7 expiration 5-6
notifications internal server authentication 5-5
firewall 7-15 invalid 5-5
upgrade 7-16 ISP logon 5-4
VPN device 7-14 NT Domain authentication 5-6
NT Domain authentication 5-5 personal certificate 6-13
domain name 5-6 private key 5-1
password 5-6 RADIUS authentication 5-5
username 5-6 saving 5-5
NT features PAT 4-7
logon 7-4 peer certificate 1-5
peer response timeout
adjusting 4-9
O
personal firewall see firewalls
options phonebook entries
Application Launcher 7-2 DUN 4-12
auto disconnect 7-5 PIN
Automatic VPN Initiation 7-6 RSA authentication 5-8
start before logon 7-4 PKCS10 format 6-6
Stateful Firewall (Always on) 7-1
VPN Client User Guide for Windows
OL-5489-01 IN-7
Index
PKIs
R
supported 2-2, 5-10
Plain Old Telephone Service RADIUS authentication
see POTS password 5-5
Port Address Translation 4-7 procedure 5-5
POTS username 5-5
connection technology 1-2 RAM requirements 2-2
preconfigured connection entry 4-1 remote access connection
private key password 5-1 closing before uninstall 7-18
private network removing
connecting 5-3, 5-4 backup servers 4-10
disconnecting 5-30 the VPN Client
privileges required for InstallShield 7-18
installing VPN Client 2-1 repair dialog
profile MSI 2-6
connection entry 4-2 requirements
default 4-12 system 2-1
Entrust 4-5 resetting connection statistics 5-30
roaming 7-6 restarting your computer after installation 2-4
profile update 7-22 retry interval
program features 1-3 auto initiation 7-6
protocol 1-2 roaming profiles 7-6
Protocol 50 (ESP) traffic 4-7 root certificate
protocol numbers 5-28 installing automatically 2-7
protocols RSA (formerly SDI)
DPD authentication 5-7
ESP 4-7 Next Cardcode 5-9
ICMP 5-28 passcode 5-7
IKE 1-2 PIN 5-8
IPSec 1-2, 4-8 rules
TCP 4-7, 5-28 firewalls 5-27
UDP 4-7, 5-28
Public Key Infrastructure S
see PKIs
Save Password option 5-5
saving a log file 7-13
Q SCEP (Cisco store) 6-2
quitting the VPN Client 5-30 searching log file 7-13
secure associations 5-24
VPN Client User Guide for Windows
IN-8 OL-5489-01
Index
secure gateway
T
address 4-3
notifications to client 7-14 TCP/IP requirement 2-2
SecurID authentication 5-7 TCP protocol
Server IP address firewalls 5-28
connection status 5-22 transparent tunneling 4-7
setting logging levels 7-11 third party dial-up program 4-12
Severity levels in events 7-12 tool tips
Simple Certificate Enrollment Protocol enabling 3-3
see SCEP transparent tunnel 4-7
smart card transparent tunneling 1-6
connecting with 5-13 enabling 4-7
connection entry stateful firewall 4-8
configuring 4-6 tunnel
products supported 4-6 definition 1-2
SoftID authentication 5-7 negotiation 5-5
software license agreement 1 transparent 4-7
software token applications tunneling
launching from VPN Dialer 7-2 encapsulation mode 1-8
split tunneling 1-6 protocol 1-3
start before logon split 1-6
configuring 7-4
using with Entrust SignOn 5-12
U
starting the VPN Dialer
connecting to private network 4-2, 5-2 UDP protocol
stateful firewall firewalls 5-28
always on 7-1 transparent tunneling 4-7
DHCP traffic 7-2 UniCERT 5-10
transparent tunneling 4-8 uninstalling the VPN Client
state in certificate enrollment 6-4 InstallShield 7-18
statistics updating profiles automatically 7-22
local LAN routes 5-24 updating VPN Client software
status automatically 7-20
firewall 5-26 upgrade notification 7-16
stopping the VPN Dialer 5-30 upgrading VPN Client software
stores using InstallShield 7-17
certificate 6-2 using MSI 7-16
system requirements 2-1 user authentication 1-3, 1-5
VPN Client User Guide for Windows
OL-5489-01 IN-9
Index
username IP address 4-3
internal server authentication 5-5 notifications 7-14
ISP logon 5-4 VPN Dialer
NT Domain authentication 5-6 closing 5-30
RADIUS authentication 5-5 main dialog box 4-2
RSA authentication 5-7, 5-8
W
V
Windows
verifying a certificate 6-12 NT logon properties 7-3
version platforms requirement 2-1
VPN Client window settings 3-3, 3-10
displaying 3-14 WLANs
viewing auto initiation 5-15
certificate 6-9
connection status 5-21
X
enrollment request 6-16
Virtual Private Network (VPN) X.509 DER file 6-6
defined 1-1 XAUTH (extended authentication) 1-7
VPN
defined 1-1
Z
VPN Client
applications 1-1 Zone Labs Integrity 5-25, 5-29
event log 7-7
features 1-2
installing 2-1
menus 3-6
software updates 7-16, 7-17
version 3-14
window 3-4
VPN Client API 1-5
VPN Client version 3.6
removing 2-6
VPN device
authentication using internal server 5-5
backup 4-9
Cisco 1-1
DPD 4-9
hostname 4-3
VPN Client User Guide for Windows
IN-10 OL-5489-01
S-ar putea să vă placă și
- CT5760 Controller Deployment Guide Cisco Next GenDocument99 paginiCT5760 Controller Deployment Guide Cisco Next GenMarcin ChojnaÎncă nu există evaluări
- Cisco Configuration Professional-CCP-User GuideDocument1.970 paginiCisco Configuration Professional-CCP-User GuideAsad MahmoodÎncă nu există evaluări
- 350 AP Config GuideDocument330 pagini350 AP Config GuideMohammed SajidÎncă nu există evaluări
- SSL VPN : Understanding, evaluating and planning secure, web-based remote accessDe la EverandSSL VPN : Understanding, evaluating and planning secure, web-based remote accessÎncă nu există evaluări
- Virtual Private Networking BasicsDocument14 paginiVirtual Private Networking BasicsManeeshaÎncă nu există evaluări
- Set Up Your Own IPsec VPN, OpenVPN and WireGuard Server: Build Your Own VPNDe la EverandSet Up Your Own IPsec VPN, OpenVPN and WireGuard Server: Build Your Own VPNEvaluare: 5 din 5 stele5/5 (1)
- CCIE Security v5-KB WB PDFDocument404 paginiCCIE Security v5-KB WB PDFhamed0% (1)
- Cisco Anyconnect VPN Client Administrator Guide: Americas HeadquartersDocument116 paginiCisco Anyconnect VPN Client Administrator Guide: Americas HeadquartersRyan BelicovÎncă nu există evaluări
- Check Point Firewalls Product and CLI GuideDocument66 paginiCheck Point Firewalls Product and CLI GuideAathi87Încă nu există evaluări
- CCIE Security Bootcamp v6Document256 paginiCCIE Security Bootcamp v6Mathieu N'guessan100% (1)
- 550-08627 07.01 SBC Core 11.01.00R000 Security Best PracticesDocument56 pagini550-08627 07.01 SBC Core 11.01.00R000 Security Best PracticesLuiz Carlos Monari100% (1)
- Arubaos Hardening Guide: JULY, 2014Document24 paginiArubaos Hardening Guide: JULY, 2014Michael MatiasÎncă nu există evaluări
- Cisco Prime Document PDFDocument376 paginiCisco Prime Document PDFMEHRAJ SHAIKHÎncă nu există evaluări
- Netflow monitoring and configurationDocument15 paginiNetflow monitoring and configurationJohn Nguyen100% (1)
- Cisco VPN Config Guide - CGDocument131 paginiCisco VPN Config Guide - CGbjb302Încă nu există evaluări
- Configuring Cisco Site To Site Ipsec VPN With Dynamic Ip Endpoint Cisco RoutersDocument8 paginiConfiguring Cisco Site To Site Ipsec VPN With Dynamic Ip Endpoint Cisco RoutersjeannzonzidiÎncă nu există evaluări
- SMA 7-9 User GuideDocument406 paginiSMA 7-9 User GuideGokul Gopi100% (1)
- Cisco 2passeasy 350-701 Sample Question 2023-Jun-17 by Dennis 218q VceDocument51 paginiCisco 2passeasy 350-701 Sample Question 2023-Jun-17 by Dennis 218q VceKavin PktÎncă nu există evaluări
- Vpn-Client Administr-GuideDocument150 paginiVpn-Client Administr-GuidebarriobajeroÎncă nu există evaluări
- VPN 3000Document132 paginiVPN 3000mariaÎncă nu există evaluări
- Pi UgDocument1.044 paginiPi UgÖner CanÎncă nu există evaluări
- Cisco Aironet 350 Series Bridge Software Configuration GuideDocument258 paginiCisco Aironet 350 Series Bridge Software Configuration GuideAlexÎncă nu există evaluări
- Getting Started With Cisco Network Assistant: Corporate HeadquartersDocument42 paginiGetting Started With Cisco Network Assistant: Corporate HeadquartersOguz KalayciÎncă nu există evaluări
- CiscoVPN3000 ConfigGuideDocument510 paginiCiscoVPN3000 ConfigGuidesunny.choudaryÎncă nu există evaluări
- General InformationDocument318 paginiGeneral Informationjames SpywangÎncă nu există evaluări
- Cisco Unified Communications Operating System Administration GuideDocument94 paginiCisco Unified Communications Operating System Administration GuideoulalaboyÎncă nu există evaluări
- Cisco ESA IronportDocument1.219 paginiCisco ESA Ironportsalu nasirÎncă nu există evaluări
- 62 ConfgDocument402 pagini62 Confgringku2kÎncă nu există evaluări
- Cisco IP Solution Center MPLS VPN User Guide, 4.2: Corporate HeadquartersDocument300 paginiCisco IP Solution Center MPLS VPN User Guide, 4.2: Corporate Headquartersaajayagarwal80Încă nu există evaluări
- FirewallDocument394 paginiFirewallankit0703100% (1)
- Cisco1100 ConfigManualDocument336 paginiCisco1100 ConfigManualDenisÎncă nu există evaluări
- Huong Dan Su Dung Cisco WorkDocument286 paginiHuong Dan Su Dung Cisco WorkkhvpÎncă nu există evaluări
- Cisco Unified Mobility Advantage Installation and Upgrade GuideDocument82 paginiCisco Unified Mobility Advantage Installation and Upgrade Guidesajeshck84Încă nu există evaluări
- Configuration Guide For Cisco Secure ACS.4.1Document170 paginiConfiguration Guide For Cisco Secure ACS.4.1kurtgesqÎncă nu există evaluări
- Aironet 350 CiscoDocument324 paginiAironet 350 CiscoCarlos ReyesÎncă nu există evaluări
- Cisco - WLC Configuration GuideDocument670 paginiCisco - WLC Configuration GuideSimón Ovando ArriagadaÎncă nu există evaluări
- Cisco WSADocument442 paginiCisco WSAultradonky1Încă nu există evaluări
- Catalyst 3560 Switch Software Configuration Guide: Cisco IOS Release 12.2 (25) SEC July 2005Document1.034 paginiCatalyst 3560 Switch Software Configuration Guide: Cisco IOS Release 12.2 (25) SEC July 2005Maksim TimaginÎncă nu există evaluări
- WSA 7.0.0 UserGuideDocument784 paginiWSA 7.0.0 UserGuideLuis JimenezÎncă nu există evaluări
- Cisco Aironet 1100 Series Access Point Installation and Configuration GuideDocument322 paginiCisco Aironet 1100 Series Access Point Installation and Configuration GuidebupawanÎncă nu există evaluări
- Cisco 1700 ManualDocument258 paginiCisco 1700 ManualraslraslÎncă nu există evaluări
- SW CFGDocument992 paginiSW CFGสุรกิจ เวโรจน์Încă nu există evaluări
- Software Configuration Guide For The Cisco ISR 4400 SeriesDocument236 paginiSoftware Configuration Guide For The Cisco ISR 4400 SeriesaymanmabdelsalamÎncă nu există evaluări
- Cam 41 UgDocument506 paginiCam 41 UgDenisÎncă nu există evaluări
- PIAdmin BookDocument356 paginiPIAdmin BookÖner CanÎncă nu există evaluări
- Catalyst 2960 Switch Software Configuration GuideDocument714 paginiCatalyst 2960 Switch Software Configuration Guideapi-26860950Încă nu există evaluări
- Datasheet Ap Access Point CiscoDocument286 paginiDatasheet Ap Access Point Ciscoseno donlotÎncă nu există evaluări
- Cisco Prime WCSDocument450 paginiCisco Prime WCSFabiano MorattiÎncă nu există evaluări
- Cuaca Ag 120503Document169 paginiCuaca Ag 120503Roger JeríÎncă nu există evaluări
- Cisco Guard Configuration Guide: Software Release 6.1 February 2008Document318 paginiCisco Guard Configuration Guide: Software Release 6.1 February 2008eldjouherÎncă nu există evaluări
- Configurazione AironetDocument520 paginiConfigurazione AironetMelvin Oswaldo Reyes PinedaÎncă nu există evaluări
- Deployment Guide For Cisco Unified Presence Release 8.0 and 8.5Document318 paginiDeployment Guide For Cisco Unified Presence Release 8.0 and 8.5stharmal1971Încă nu există evaluări
- Cisco Aironet 1200 Configuration GuideDocument499 paginiCisco Aironet 1200 Configuration Guided_ubhieÎncă nu există evaluări
- CiscoIOSSoftware ConfigManualDocument422 paginiCiscoIOSSoftware ConfigManualbarbarishÎncă nu există evaluări
- Cisco Prime Network 50 User GuideDocument1.206 paginiCisco Prime Network 50 User GuideThomas IsoaÎncă nu există evaluări
- Acs 4 0 Win User GuideDocument637 paginiAcs 4 0 Win User Guideoo2oo2Încă nu există evaluări
- WSA 9-2-0 UserGuide PDFDocument286 paginiWSA 9-2-0 UserGuide PDFAnonymous RjuGfeQN7dÎncă nu există evaluări
- Any ConnectDocument118 paginiAny ConnectSteven HudsonÎncă nu există evaluări
- NCS Appliance Configuration GuideDocument1.628 paginiNCS Appliance Configuration GuideFernando BolivarÎncă nu există evaluări
- Cisco Pix Firewall and VPN Configuration Guide, Version 6.3Document456 paginiCisco Pix Firewall and VPN Configuration Guide, Version 6.3sidneyelagibÎncă nu există evaluări
- Cisco IP Solution Center L2VPN User GuideDocument254 paginiCisco IP Solution Center L2VPN User Guiderohan bhojaneÎncă nu există evaluări
- Acsuserguide (User Guide For The Cisco Secure Access Control System 5.1)Document624 paginiAcsuserguide (User Guide For The Cisco Secure Access Control System 5.1)gr8d0wnl0dzÎncă nu există evaluări
- Ipcc TroubleshootDocument148 paginiIpcc Troubleshootmadgame8@yahoo.com100% (5)
- ME 3400EG 12CS M Software Configuration GuideDocument1.172 paginiME 3400EG 12CS M Software Configuration GuidescorcdÎncă nu există evaluări
- Securing the Virtual Environment: How to Defend the Enterprise Against AttackDe la EverandSecuring the Virtual Environment: How to Defend the Enterprise Against AttackÎncă nu există evaluări
- CCNA Security FINAL and ChaptersDocument70 paginiCCNA Security FINAL and Chaptersmegadrive007100% (1)
- 1.3.9 WindSCADA System Generic XXHZ Network Connectivity Requirements en r02Document14 pagini1.3.9 WindSCADA System Generic XXHZ Network Connectivity Requirements en r02Andrius BaltakojisÎncă nu există evaluări
- Chapter 8 V6.0Document131 paginiChapter 8 V6.0BobÎncă nu există evaluări
- Juniper - SRX4600 Services Gateways FirewallDocument6 paginiJuniper - SRX4600 Services Gateways FirewallBullzeye StrategyÎncă nu există evaluări
- CH 32Document44 paginiCH 32Veeraj ThakurÎncă nu există evaluări
- Epiforce: Protecting Personal InformationDocument4 paginiEpiforce: Protecting Personal InformationLuke TerringtonÎncă nu există evaluări
- SRX1500 Juniper DatasheetDocument4 paginiSRX1500 Juniper Datasheetkani gargÎncă nu există evaluări
- Oracle® Solaris 11 Security Guidelines: Part No: E29014-04 September 2013Document50 paginiOracle® Solaris 11 Security Guidelines: Part No: E29014-04 September 2013Vaggelis OikonomÎncă nu există evaluări
- Updated - IPSec VPN Using Cisco Packet TracerDocument9 paginiUpdated - IPSec VPN Using Cisco Packet TracerAnvesh PenkeÎncă nu există evaluări
- AWS VPN Configuration with Check Point GaiaDocument8 paginiAWS VPN Configuration with Check Point GaiaJohan PinedaÎncă nu există evaluări
- Junos Os Multipoint VPN Configuration With Next-Hop Tunnel BindingDocument29 paginiJunos Os Multipoint VPN Configuration With Next-Hop Tunnel Bindingab_laaroussiÎncă nu există evaluări
- DMVPNDocument5 paginiDMVPNHok HokÎncă nu există evaluări
- DMVPN OverviewDocument88 paginiDMVPN OverviewMirko pugliniÎncă nu există evaluări
- 640-554 Christine PDFDocument121 pagini640-554 Christine PDFRustyaliceÎncă nu există evaluări
- Public Key Infrastructure Configuration Guide, Cisco IOS XE Everest 16.6 Configuring Certificate Enrollment For A PKIDocument50 paginiPublic Key Infrastructure Configuration Guide, Cisco IOS XE Everest 16.6 Configuring Certificate Enrollment For A PKIMitiku ShirkoÎncă nu există evaluări
- Fortios 5.2.0 Release NotesDocument28 paginiFortios 5.2.0 Release NotesEdward GillÎncă nu există evaluări
- NII Avineon India VAPT ReportDocument43 paginiNII Avineon India VAPT ReportSuryakumar GubbalaÎncă nu există evaluări
- Cisco PIX and ASA Product VPN DeploymentDocument167 paginiCisco PIX and ASA Product VPN DeploymentYogendra PradhanÎncă nu există evaluări
- 1 Mark Security Questions SheetDocument53 pagini1 Mark Security Questions SheetDEEPTI RANAÎncă nu există evaluări
- Building Cisco Service Provider Next-Generation Networks, Part 1 - Student GuideDocument20 paginiBuilding Cisco Service Provider Next-Generation Networks, Part 1 - Student GuideModesto_Falo0% (1)
- ShadabzoneDocument21 paginiShadabzonefepatÎncă nu există evaluări