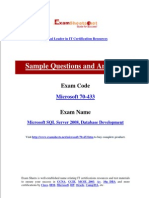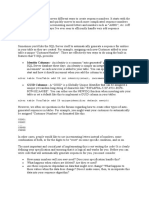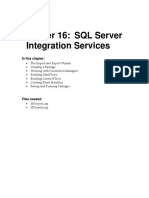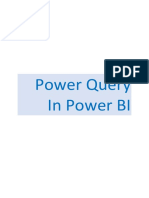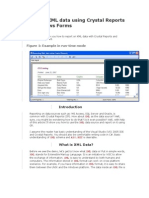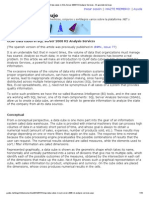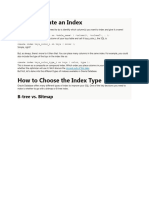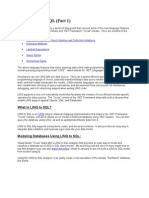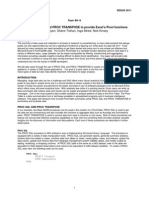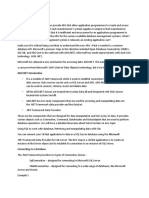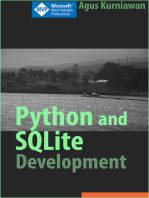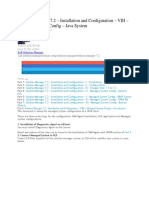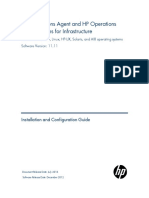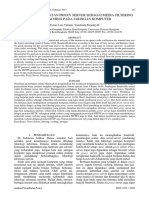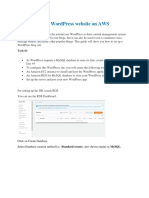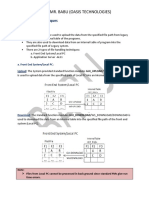Documente Academic
Documente Profesional
Documente Cultură
Pivot Example
Încărcat de
Mohd Saiful Azmil ZulkefliDrepturi de autor
Formate disponibile
Partajați acest document
Partajați sau inserați document
Vi se pare util acest document?
Este necorespunzător acest conținut?
Raportați acest documentDrepturi de autor:
Formate disponibile
Pivot Example
Încărcat de
Mohd Saiful Azmil ZulkefliDrepturi de autor:
Formate disponibile
Sometimes, you need to use PIVOT in SSIS to ensure your data matches the output requirements of your users.
So, what is PIVOT and what is SSIS and how can that help ? Firstly a quick explanation of those acronyms as described by Microsoft : Microsoft SQL Server Integration Services (SSIS) is a platform for building high performance data integration solutions, including the extraction, transformation, and loading (ETL) of packages for data warehousing. SSIS is the new name assigned to the component formerly branded as Data Transformation Services (DTS).
PIVOT rotates a table-valued expression by turning the unique values from one column in the expression into multiple columns in the output, and performs aggregations where they are required on any remaining column values that are wanted in the final output
Sound OK so far ? So, what we will be doing is using the SSIS Tool to perform a Query and transform the output into a PIVOT result. This tutorial provides a complete pivot sample on AdventureWorks sample SQL Server database with SSIS 2008... The database is downloadable from the Microsoft website. But first, we do need some kind of "real world" scenario as a basis of our tutorial. So, let us assume the requirement that your Logistics manager wants to find order quantities for each product by year and have the output provided as a seperate output file (maybe a spreadsheet). You may use the query to get the result:
and this is result of query above:
Which is fine - all the raw data is there, but we really want to look at the years going across the page. This is when we need to use the PIVOT functionality. Now, we do assume some basic knowledge of SSIS, and if you dont, then not to worry too much, but recommend you first have a look at some of the material on :http://msdn.microsoft.com/enus/sqlserver/cc510302.aspx Right, now we are ready to begin with SSIS, and the very first step is to create a new SSIS package. Add a Data Flow Task and in the dataflow tab :
Add a OLE DB Source and connect it to AdventureWorks database in your SQL Server Write the query in SQL command Text of oledb data source, Then add a PIVOT Transformation after OLE DB Data Source
In Pivot transformation advanced editor , go to input columns tab and select all input columns
Then go to input and output properties tab, select pivot default input, under input columns you will find all columns which you selected in previous tab. The only property you must set for each input column is the PivotUsage. This describe the values you can use in PivotUsage property:
So , in this example , PivotUsage property for each input column will be as below: ProductID 0 Name 1 OrderYear 2 OrderQuantity 3 Notice that you must have at least one input column with PivotUsage 2, one input column with PivotUsage
3,one input column with PivotUsage 0 OR 1 at least in your pivot transformation.
After setting input columns, go to Pivot Default output , and under output columns add these columns: ID, Name , 2001 ,2002 , 2003 , 2004 ID and Name columns will show the exact values form ProductID and Name input columns. So, set SourceColumn property of ID output column to LineAgeID of ProductID input column. Note: this is critical to use the lineageID value of input columns not the ID value. if you use ID value you will face error. But how can you find lineageID of input columns? Simply select ProductID under input columns and see the lineageID value there. Note: the lineageID is different on each machine, so you can not use exact lineage numbers used in this example. You must use your lineageID values. this is lineageID of ProductID input column:
and this is the SourceColumn property in ID output column:
leave the PivotKeyValue of ID and Name output column as empty. Do above steps for Name output column with Name input column too Now it's Pivot columns turn, select 2001 under output columns this column will show the results for the year 2001, so enter 2001 in PivotKeyValue property. And set SourceColumn with lineageID of OrderQuantity input column.
In fact you must set SourceColumn property with the lineageID of the input column which has the PivotUsage 3 value. in this example , lineageID of OrderQuantity is 69 (Remember you must use your own lineageIDs)
So, we set SourceColumn with 69 in 2001 output column:
Now , do the same for 2002,2003,2004 columns. The only difference is that you must set PivotKeyValue to 2002,2003,2004 in these columns. But lineageID will be the same in all 2001 - 2004 columns. Pivot configuration finished now. Just add a destination, and fill the result of Pivot in destination. I used a RecordSet Destination with a Grid Data Viewer to show the result, you can add Grid dataviewer by right click on green arrow between pivot transformation and your destination, then select data viewers, then add Grid. Your own destination may well be an external file (like a spreadsheet), maybe you datawarehouse, or even another SQL Server. this is the full desing of my DataFlow Task:
10
and this is the final Result:
11
select Product.ProductID, Product.Name, year(SalesOrderHeader.OrderDate) as OrderYear, sum(SalesOrderDetail.OrderQty) as OrderQuantity from Sales.SalesOrderDetail inner join Production.Product on SalesOrderDetail.ProductID=Product.ProductID inner join Sales.SalesOrderHeader on SalesOrderDetail.SalesOrderID=SalesOrderHeader.SalesOrderID group by Product.ProductID,Product.Name,year(SalesOrderHeader.OrderDate) order by Product.Name,year(SalesOrderHeader.OrderDate)
S-ar putea să vă placă și
- Dianne Auld's Excel Tips: Featuring Compensation and Benefits Formulas Third EditionDe la EverandDianne Auld's Excel Tips: Featuring Compensation and Benefits Formulas Third EditionÎncă nu există evaluări
- Datamart-Beginner - David BennetDocument24 paginiDatamart-Beginner - David Bennetjkpt188Încă nu există evaluări
- FTTB (GPON Networking, LAN Access, Without HGW) Configuration GuideDocument59 paginiFTTB (GPON Networking, LAN Access, Without HGW) Configuration GuideDaniel SalomonÎncă nu există evaluări
- Import Excel Unicode Data With SQL Server Integration ServicesDocument9 paginiImport Excel Unicode Data With SQL Server Integration Servicesdash1022Încă nu există evaluări
- VBDocument58 paginiVBMonica SimonaÎncă nu există evaluări
- Getting Started With Data Analysis ExpressionsDocument33 paginiGetting Started With Data Analysis ExpressionsHermann Akouete AkueÎncă nu există evaluări
- Pivot and Unpivot On SSISDocument16 paginiPivot and Unpivot On SSISsergiotarrillo100% (2)
- Sample Questions and Answers: Exam CodeDocument19 paginiSample Questions and Answers: Exam CodeKhông AiÎncă nu există evaluări
- Custom Autogen SQLDocument8 paginiCustom Autogen SQLMarcelin LukuniÎncă nu există evaluări
- Question 3Document14 paginiQuestion 3Sai Wai Zin ThawÎncă nu există evaluări
- SSIS ProblemsDocument107 paginiSSIS ProblemsRamesh PrasadÎncă nu există evaluări
- Machine Learning With Python - Part-3Document19 paginiMachine Learning With Python - Part-3MustoÎncă nu există evaluări
- Add Data To Your Powerpivot Workbook (Tutorial) : For WindowsxpDocument20 paginiAdd Data To Your Powerpivot Workbook (Tutorial) : For Windowsxpfrancis07Încă nu există evaluări
- Crystal ReportDocument30 paginiCrystal ReportKumar SaketÎncă nu există evaluări
- MIS 310 TutorialDocument31 paginiMIS 310 TutorialShàhríàrõ Dã RàkínskìÎncă nu există evaluări
- Define Data ModelDocument34 paginiDefine Data ModelCharankumar PentakotaÎncă nu există evaluări
- 70 433Document91 pagini70 433eolimabrÎncă nu există evaluări
- Web Adi SampleDocument26 paginiWeb Adi SampleSaleem JavedÎncă nu există evaluări
- Interview Questions (All Interview)Document221 paginiInterview Questions (All Interview)asadraza123100% (1)
- Mod9 ComDocument3 paginiMod9 ComDiana Marie Vargas CariñoÎncă nu există evaluări
- SQL Transformation in Informatica With ExamplesDocument10 paginiSQL Transformation in Informatica With ExampleskamranÎncă nu există evaluări
- SSIS SSRS 2008 TutorialDocument79 paginiSSIS SSRS 2008 TutorialTrurlScribdÎncă nu există evaluări
- Oracle BI Server - 9.0 - FINALDocument6 paginiOracle BI Server - 9.0 - FINALOyunbiligt BaatarÎncă nu există evaluări
- OBIEE Logical Table MappingsDocument18 paginiOBIEE Logical Table MappingsSujit SinghÎncă nu există evaluări
- Step by Step To Upload New Customer Master Record With LSMW PDFDocument34 paginiStep by Step To Upload New Customer Master Record With LSMW PDFOng Ong50% (2)
- Lecture Sheet-Power QueryDocument17 paginiLecture Sheet-Power QueryRas AltÎncă nu există evaluări
- Rebuild Manually The IAT & Inject DLL in A Portable Executable FileDocument9 paginiRebuild Manually The IAT & Inject DLL in A Portable Executable Filekocayusuf13Încă nu există evaluări
- Crystal Reports Binding XML DataDocument11 paginiCrystal Reports Binding XML Datadinesh_geit3650100% (4)
- C# FullDocument250 paginiC# FullJuana CeballosÎncă nu există evaluări
- Run - Allocation: Allocated Leasecost Leasecost Squarefootage / Total Square - FootageDocument10 paginiRun - Allocation: Allocated Leasecost Leasecost Squarefootage / Total Square - FootageHari Kishore100% (1)
- Machine Learning With Python - Part-2Document27 paginiMachine Learning With Python - Part-2MustoÎncă nu există evaluări
- Scribe Insight TutorialDocument30 paginiScribe Insight TutorialKavi ManiÎncă nu există evaluări
- Question 1Document12 paginiQuestion 1Sai Wai Zin ThawÎncă nu există evaluări
- OLAP Data Cubes in SQL Server 2008 R2 Analysis Services - El Aprendiz de BrujoDocument18 paginiOLAP Data Cubes in SQL Server 2008 R2 Analysis Services - El Aprendiz de BrujoNaveen KumarÎncă nu există evaluări
- AC 10.0 Demo ARMDocument35 paginiAC 10.0 Demo ARMChaitanya KshemkalyaniÎncă nu există evaluări
- IndexDocument16 paginiIndexsevinc.nebiyeva95Încă nu există evaluări
- What Is True About Both Synchronous and Asynchronous Remote Functions CallsDocument11 paginiWhat Is True About Both Synchronous and Asynchronous Remote Functions CallsWpmartinsÎncă nu există evaluări
- Using Linq To SQLDocument115 paginiUsing Linq To SQLGaston SanchezÎncă nu există evaluări
- Creating A Report From An External Data SourceDocument6 paginiCreating A Report From An External Data Sourceshawke_meÎncă nu există evaluări
- CognosDocument10 paginiCognosfriend0friend1friendÎncă nu există evaluări
- Free 70 461 Exam Questions PDF Microsoft1Document9 paginiFree 70 461 Exam Questions PDF Microsoft1VickyÎncă nu există evaluări
- ALE Between Two SAP SystemsDocument24 paginiALE Between Two SAP Systemsraghava nimmala100% (1)
- Topic 2Document32 paginiTopic 2Punam ChaudharyÎncă nu există evaluări
- Proc SQL Vs Proc TransposeDocument12 paginiProc SQL Vs Proc TransposeprasadsrinuÎncă nu există evaluări
- Bi Final Journal PDFDocument94 paginiBi Final Journal PDFpariÎncă nu există evaluări
- Exporting Large Table Data To Excel in ASPDocument10 paginiExporting Large Table Data To Excel in ASPRbauer1Încă nu există evaluări
- Guided Tutorial For Pentaho Data Integration Using MysqlDocument39 paginiGuided Tutorial For Pentaho Data Integration Using MysqlAsalia ZavalaÎncă nu există evaluări
- Dataware House DocumentationDocument10 paginiDataware House DocumentationJeff Seid ChannelÎncă nu există evaluări
- Create A Simple ABAP CDS View in ADTDocument71 paginiCreate A Simple ABAP CDS View in ADTAmit KumarÎncă nu există evaluări
- Tap The Power of The Pivottable: Master Excel'S Greatest Reporting ToolDocument4 paginiTap The Power of The Pivottable: Master Excel'S Greatest Reporting ToolRiaz SpÎncă nu există evaluări
- ODI Business RulesDocument35 paginiODI Business RulesAmit Sharma100% (2)
- Microsoft - Prepking.70 451.v2013!03!02.by - LechaDocument299 paginiMicrosoft - Prepking.70 451.v2013!03!02.by - LechaKrasimir GeorgievÎncă nu există evaluări
- VB 5Document38 paginiVB 5Pooja RÎncă nu există evaluări
- Top 20 Exciting Features of SQL Server 2012 - Part 1 - CodeProjectDocument19 paginiTop 20 Exciting Features of SQL Server 2012 - Part 1 - CodeProjectSujeetÎncă nu există evaluări
- SQL Server Functions and tutorials 50 examplesDe la EverandSQL Server Functions and tutorials 50 examplesEvaluare: 1 din 5 stele1/5 (1)
- Pivot Tables for everyone. From simple tables to Power-Pivot: Useful guide for creating Pivot Tables in ExcelDe la EverandPivot Tables for everyone. From simple tables to Power-Pivot: Useful guide for creating Pivot Tables in ExcelÎncă nu există evaluări
- Advanced SAS Interview Questions You'll Most Likely Be Asked: Job Interview Questions SeriesDe la EverandAdvanced SAS Interview Questions You'll Most Likely Be Asked: Job Interview Questions SeriesÎncă nu există evaluări
- CCNA 3 v7.0 Final Exam Answers Full - Enterprise Networking, Security, and AutomationDocument92 paginiCCNA 3 v7.0 Final Exam Answers Full - Enterprise Networking, Security, and AutomationsamiÎncă nu există evaluări
- Solution Manager 7.2 - Installation and Configuration - VIII - Managed System Config - Java SystemDocument6 paginiSolution Manager 7.2 - Installation and Configuration - VIII - Managed System Config - Java SystemRockey MoseÎncă nu există evaluări
- College Management SystemDocument28 paginiCollege Management SystemInfortica SalemÎncă nu există evaluări
- DATA DISPOSAL POLICY (Reference)Document6 paginiDATA DISPOSAL POLICY (Reference)Iwan IrawanÎncă nu există evaluări
- Command Reference Guide PDFDocument393 paginiCommand Reference Guide PDFvgrynyukÎncă nu există evaluări
- MixedDocument12 paginiMixedzihadÎncă nu există evaluări
- Cisco PGW 2200 Softswitch - Technical Data SheetDocument12 paginiCisco PGW 2200 Softswitch - Technical Data SheetDario TobiaÎncă nu există evaluări
- HP Man OA InfrastructSPI 11.11 InstallationGuide PDFDocument146 paginiHP Man OA InfrastructSPI 11.11 InstallationGuide PDFGokhanÎncă nu există evaluări
- "Machine Learning": K.L.E. College of Engineering and Technology Chikodi - 591201, KarnatakaDocument22 pagini"Machine Learning": K.L.E. College of Engineering and Technology Chikodi - 591201, Karnataka2BL17EC017 Archana KhotÎncă nu există evaluări
- Lesson 1 Empowerment TechnologyDocument24 paginiLesson 1 Empowerment Technologyjecelyn mae BaluroÎncă nu există evaluări
- Tugas Pti Kelompok 8Document14 paginiTugas Pti Kelompok 8Muhammad Subaktiar wijayaÎncă nu există evaluări
- Cloud Based Attendance Management and Information System IJERTV10IS090051Document8 paginiCloud Based Attendance Management and Information System IJERTV10IS090051Abhishek KumarÎncă nu există evaluări
- 01 06 B1 TB1300 LM EN EX DI BusinessObjectsDocument4 pagini01 06 B1 TB1300 LM EN EX DI BusinessObjectsganjimadhuÎncă nu există evaluări
- 3101832-EN R008 FX-CU V4.41 and FX Panel Firmware V4.41 Release NotesDocument16 pagini3101832-EN R008 FX-CU V4.41 and FX Panel Firmware V4.41 Release NotesmotaÎncă nu există evaluări
- UNIT - 5.1 - Machine LearningDocument12 paginiUNIT - 5.1 - Machine LearningHarsh officialÎncă nu există evaluări
- Unit 1 - 15CS203 - CsaDocument138 paginiUnit 1 - 15CS203 - CsaShaun ThomasÎncă nu există evaluări
- Internet of Things (Iot: Aicte Training and Learning (Atal) AcademyDocument1 paginăInternet of Things (Iot: Aicte Training and Learning (Atal) Academydeepika snehiÎncă nu există evaluări
- CTX122426 12 17 09Document52 paginiCTX122426 12 17 09Moustapha El-HajjÎncă nu există evaluări
- Jurnal TugasDocument10 paginiJurnal TugasAmirullah100% (1)
- Aws Interview Questions - Oracle DBA Useful InformationDocument7 paginiAws Interview Questions - Oracle DBA Useful InformationcharlesgsamÎncă nu există evaluări
- Introduction To AWS Identity and Access Management (IAM) : Cloud - UserDocument7 paginiIntroduction To AWS Identity and Access Management (IAM) : Cloud - UserQuốc DũngÎncă nu există evaluări
- Software Test Documentation IEEE 829Document10 paginiSoftware Test Documentation IEEE 829Walaa HalabiÎncă nu există evaluări
- Building A Scalable Meraki SolutionDocument7 paginiBuilding A Scalable Meraki SolutionSergio VargasÎncă nu există evaluări
- CCNA 3 - ENSA Practice PT Skills Assessment (PTSA) AnswersDocument19 paginiCCNA 3 - ENSA Practice PT Skills Assessment (PTSA) Answersfabrizio fioriÎncă nu există evaluări
- Hot ReferenceDocument261 paginiHot ReferenceemersonÎncă nu există evaluări
- T24 Software Development Kit - User Guide - OverviewDocument16 paginiT24 Software Development Kit - User Guide - OverviewFatou Diakhaté TouréÎncă nu există evaluări
- Day 45 - Deploy WordPress Website On AWSDocument14 paginiDay 45 - Deploy WordPress Website On AWSRathod ChintuÎncă nu există evaluări
- Creating HPE VMware Solutions Learner GuideDocument354 paginiCreating HPE VMware Solutions Learner Guideguillermo_reategui_rÎncă nu există evaluări
- Files Migration ConversionDocument29 paginiFiles Migration ConversionPranay BalagaÎncă nu există evaluări