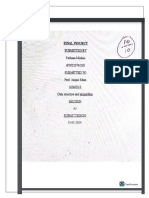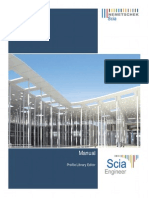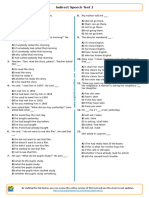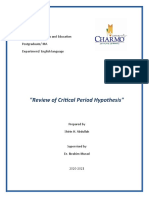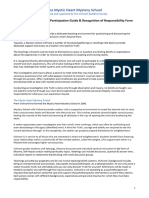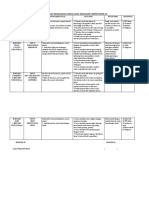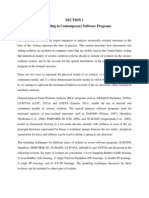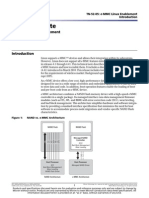Documente Academic
Documente Profesional
Documente Cultură
Hana Sps4 Info Comp en
Încărcat de
kers_enDescriere originală:
Titlu original
Drepturi de autor
Formate disponibile
Partajați acest document
Partajați sau inserați document
Vi se pare util acest document?
Este necorespunzător acest conținut?
Raportați acest documentDrepturi de autor:
Formate disponibile
Hana Sps4 Info Comp en
Încărcat de
kers_enDrepturi de autor:
Formate disponibile
SAP HANA Information Composer - End User Guide SAP HANA Appliance Software SPS 04
2012-04-25
Copyright
2012 SAP AG. All rights reserved.SAP, R/3, SAP NetWeaver, Duet, PartnerEdge, ByDesign, SAP BusinessObjects Explorer, StreamWork, SAP HANA and other SAP products and services mentioned herein as well as their respective logos are trademarks or registered trademarks of SAP AG in Germany and other countries.Business Objects and the Business Objects logo, BusinessObjects, Crystal Reports, Crystal Decisions, Web Intelligence, Xcelsius, and other Business Objects products and services mentioned herein as well as their respective logos are trademarks or registered trademarks of Business Objects Software Ltd. Business Objects is an SAP company.Sybase and Adaptive Server, iAnywhere, Sybase 365, SQL Anywhere, and other Sybase products and services mentioned herein as well as their respective logos are trademarks or registered trademarks of Sybase, Inc. Sybase is an SAP company. Crossgate, m@gic EDDY, B2B 360, B2B 360 Services are registered trademarks of Crossgate AG in Germany and other countries. Crossgate is an SAP company. All other product and service names mentioned are the trademarks of their respective companies. Data contained in this document serves informational purposes only. National product specifications may vary.These materials are subject to change without notice. These materials are provided by SAP AG and its affiliated companies ("SAP Group") for informational purposes only, without representation or warranty of any kind, and SAP Group shall not be liable for errors or omissions with respect to the materials. The only warranties for SAP Group products and services are those that are set forth in the express warranty statements accompanying such products and services, if any. Nothing herein should be construed as constituting an additional warranty. 2012-04-25
Contents
Chapter 1
Introduction.............................................................................................................................5 Prerequisites............................................................................................................................5 What is SAP HANA Information Composer?............................................................................5 Logging On to Information Composer....................................................................................7
1.1 1.2
Chapter 2
Chapter 3
Uploading Data into SAP HANA Database.............................................................................9 Process Overview....................................................................................................................9 Specifying the Source..............................................................................................................9 Cleansing Data (Optional)......................................................................................................10 Classifying Data.....................................................................................................................11 Publishing and Finishing.........................................................................................................11 My Data Screen Area............................................................................................................13
3.1 3.2 3.3 3.4 3.5
Chapter 4
Chapter 5
Creating an Information View................................................................................................15 Process Overview..................................................................................................................15 Specifying Data Sources........................................................................................................16 Combining Data.....................................................................................................................16 Refining Data.........................................................................................................................17 Publishing and Finishing.........................................................................................................17 My Information Views Screen Area.......................................................................................19
5.1 5.2 5.3 5.4 5.5
Chapter 6
Chapter 7
Advanced Functions..............................................................................................................21 Creating Your Own Combination Settings..............................................................................21 Creating Your Own Mappings................................................................................................22 Adding Calculated Fields........................................................................................................22
7.1 7.2 7.3
2012-04-25
Contents
2012-04-25
Introduction
Introduction
This guide describes the use of SAP HANA Information Composer (hereinafter referred to as Information Composer) for manipulating and modeling key user data. You can import external data in workbook format (.xls, .xlsx or.csv) into the SAP HANA database and use it to create Information Views for analysis. This guide describes the steps, which have to be performed to: Import data into the SAP HANA database Manipulate the data that was imported to create Information Views
1.1 Prerequisites
User Roles For more information about the user roles that are necessary to work with Information Composer, see SAP HANA Information Composer Installation and Configuration Guide. Client and Server Prerequisites For more information about the client and server prerequisites that are necessary to install Information Composer, see SAP HANA Information Composer Installation and Configuration Guide.
1.2 What is SAP HANA Information Composer?
SAP HANA Information Composer is a Web-based environment which allows business users to upload data to the SAP HANA database and to manipulate that data by creating Information Views. The main features of Information Composer are as follows: Data acquisition You can upload data, preview and cleanse this data, and create a physical table in the SAP HANA database.
2012-04-25
Introduction
Data manipulation You can select two objects in the SAP HANA database, combine them, add calculated fields, and create an Information View that can be consumed by SAP BusinessObjects tools.
What is the Difference between SAP HANA Information Composer and SAP HANA modeler? SAP HANA Information Composer and SAP HANA modeler are targeted at different users. SAP HANA modeler is intended for persons with extensive technical knowledge and can therefore be regarded as the more powerful tool. It offers more extensive functions as shown below: Creating information objects such as Attribute Views, Analytic Views, Calculation Views, and Analytic Privileges Processing models Managing modeling content by performing multiple administration activities Importing table definitions from the source ERP system into SAP HANA Studio Loading data into these table definitions
For more information about SAP HANA modeler, see the SAP HANA Modeling Guide on SAP Help Portal, click System Administration > SAP HANA Modeling Guide. In contrast, the Information Composer is intended for business users with little or no technical knowledge. It offers only the limited features described in the section above and is a user-friendly tool with animations and hints that facilitates its use by business users. What is an Information View? Information Views can be of type Attribute View, Analytic View, and Calculation View. The Information View that SAP HANA Information Composer creates are of type Calculation View. Calculation Views are basically a query which is built on top of database tables, Attribute Views, Analytic Views, and Calculation Views to address a complex business requirement. For example, an Information View can be created to enrich enterprise data such as sales items by combining it with an external workbook sales items details.
2012-04-25
Logging On to Information Composer
Logging On to Information Composer
1. To access Information Composer, open your Web browser and enter the address provided by your system administrator, such as: http://<server>:8080/IC or https://<server>:8443/IC. 2. Enter your "User Name" and "Password", and then select the "System" you want to connect to. Note: The first time you log on, the system prompts you to change your password. The new password must have at least eight characters and must contain at least one uppercase letter, at least one lowercase letter, and at least one digit. 3. Click Logon. You now see the initial screen of the Information Composer, consisting of the "Compose" and "Upload" tab pages, and an area to the left displaying either "My Information Views" or "My Data", depending on which tab page you selected. The Initial Screen The following figure is an example of the initial screen in English:
The Information Composer initial screen consists of two tab pages, "Compose" and "Upload". These are displayed on the right-hand screen area as shown in the figure below:
2012-04-25
Logging On to Information Composer
For more information about the"Upload" function, see Uploading Data into SAP HANA Database. For more information about the "Compose" function, see Creating an Information View. You can expand the left-hand screen area by clicking the icon. If you have selected the "Compose" tab, you see "My Information Views" here. For more information, see My Information Views Screen Area. If you have selected the "Upload" tab, you see "My Data" here. For more information, see My Data Screen Area.
2012-04-25
Uploading Data into SAP HANA Database
Uploading Data into SAP HANA Database
3.1 Process Overview
You use the "Upload" function on the initial screen to upload data in workbook format (.xls, .xlsx or.csv) into the SAP HANA database. You can upload large amounts of data. Uploading data into SAP HANA database consists of three steps and one optional step: 1. Specify the source of the data. 2. Cleanse the data (optional step). 3. Classify the data. 4. Publish and finish the data to SAP HANA database. These steps are shown in the sample English screenshot below:
3.2 Specifying the Source
2012-04-25
Uploading Data into SAP HANA Database
This is the first step in the "Upload" process, where you specify the location of your source data. This can be data that you purchased, for example, or a section of a workbook that you have copied to your clipboard. 1. To upload data, click the Upload link on the initial page. 2. Click Start. 3. Do one of the following: If you want to upload data from a file, specify the source of your data as Data from File System and then select the worksheet you want to upload. Select Upload with column headers if you want to include the headers of the fields in the workbook, and then click Upload. If you have pasted data to your clipboard (for example, if you have selected part of a workbook and want to use that specific data), specify the source of your data as Data from Clipboard and paste the data into the area provided. Select Upload with column headers if you want to include the column headers in the workbooks, and then click Upload.
4. You should see the confirmation message that your data has been uploaded successfully. A preview of the data you just uploaded is displayed so that you can ensure this is the correct data. From here you can search for and filter data by choosing Search, or display a sample data view or a summary data view by choosing the relevant options.
3.3 Cleansing Data (Optional)
You can now perform the optional "Cleanse Data" step, by clicking (CLEANSE DATA). This step enables you to harmonize data within each field. For example, for the countries field, records classified under USA and records classified under United States of America obviously refer to the same country, and can be merged into the same value. If you like, you can rename the field values. You can easily undo and redo any changes that you make to the data by clicking Undo. Note: You only see this step if data needs to be cleansed. 1. You can merge a value by dragging it and dropping it to the pile of papers visualized at the bottom of the screen. You can also merge any empty values. 2. When you have finished, click OK.
10
2012-04-25
Uploading Data into SAP HANA Database
3.4 Classifying Data
In this step in the "Upload" process, you classify the data that will be used in the calculations. The system automatically detects the data types, except for numeric data due to its many possible uses. Note: Accurate classification will improve the quality of the "Combine" function. For more information, see Cleansing Data (Optional) above. 1. Identify which numeric fields are used in the calculations by selecting them, then click Next.
3.5 Publishing and Finishing
In this final step in the "Upload" process, you publish your data to the SAP HANA database and decide who will see this data. Note: If you select the Share this data with other users option, all users who have the IC_PUBLIC role in SAP HANA can see this data, and it is identified as public data in "My Data". If you do not select this option, only you can see this data, and it is identified as private data in "My Data". Note: You can also choose whether to start a new "Information View" based on this data, which automatically selects the table you just created as a source when you create an Information View. 1. When you have made your selection, click Publish and Finish. This creates a table in SAP HANA and populates it with the data you have just uploaded.
11
2012-04-25
Uploading Data into SAP HANA Database
12
2012-04-25
My Data Screen Area
My Data Screen Area
Displaying Data If you select the "Upload" tab page, you can expand the area on the left to display "My Data", that is, data that has already been uploaded into SAP HANA database. You can display all of the Information Views that have been created, or you can click the icon and display "Draft user data", "Private user data", or "Public user data". You can also filter which data is displayed. The Wheel Icon You can use the Note: You cannot rename data that has already been published (indicated by the icon). If data has icon to rename, delete, or share the data (making it available to other users).
already been published and shared (indicated by the icon), then the only available option is to delete it. You can delete data as long as it is not used by another object. Refreshing Data You can refresh the data that was already uploaded. For example, if you purchased external data several months ago and it has been updated since then, you do not need to reload all of the data and can simply upload the data that has changed. Note: Note that the refreshed data must have the same format as the previous data. You cannot refresh data if additional columns were added, for example. To refresh the data, proceed as follows: 1. From the "My Data" area, click the data you want to refresh. 2. On the screen that is displayed, click Refresh Data. 3. Upload the data exactly as described in Specifying the Source and click Update. After you have checked the preview of the data, click Update again to refresh the data.
13
2012-04-25
My Data Screen Area
14
2012-04-25
Creating an Information View
Creating an Information View
5.1 Process Overview
You use the "Compose" function on the initial screen to create an Information View in SAP HANA. You do this by combining different sources of data and evaluating the best combination. The "Compose" process for creating an Information View consists of the following steps: 1. Specify the data source A and data source B. 2. Combine the data. 3. Refine the data. 4. Publish and finish the Information View. These steps are shown in the sample screenshot in English below:
Note: Information Views that you created previously are displayed in the "My Information Views" area on the left-hand side of the welcome page. For more information, see My Information Views Screen Area.
15
2012-04-25
Creating an Information View
5.2 Specifying Data Sources
This is the first step in the "Compose" process. When you create an Information View, you have to combine data from two different sources. The source of data can be Analytic Views, Attribute Views, Calculation Views, or tables that exist in SAP HANA. 1. From the Information Composer initial screen, click Compose and then Start. 2. You can filter the data source that you want to use. You can see a small preview by clicking the icon. Once you have made your selection, the system automatically displays a preview of this data. If this is the correct data, click Next. 3. Select a second source of data and check the preview again. 4. Click Next.
5.3 Combining Data
In the second step, after you have selected your data sources, the system analyzes the data by performing multiple SQL queries. These combine different sources of data and evaluate which combination is best, based on internal algorithms. Note: This process might take a few seconds to run. You usually see a message that your data has been combined according to the best data match and an icon showing you how the data has been combined and the degree of certainty: - High degree of certainty. - A few valid alternatives exist. Check the other combination options. - The sources could not be combined. Please combine them manually. If the system was not able to combine the data sources automatically because their data does not match, either select one or more different data sources, or create your own combination options. For
16
2012-04-25
Creating an Information View
more information about creating combination options and mappings, see Creating Your Own Combination Settings and Creating Your Own Mappings below. 1. Click Next.
5.4 Refining Data
In the third step in the "Compose" process, you can refine the data and make any changes before publishing the model view to SAP HANA. For example, click Manage Fields to hide any fields that you do not want to display. You can also create your own calculated fields. For more information, see Adding Calculated Fields. 1. When you have finished, click Next.
5.5 Publishing and Finishing
This is the fourth and final step in the "Compose" process for creating an Information View. If you like, you can give it a new name and description to help you identify it later on. This final step creates an Information View in SAP HANA. Note: Before publishing, you can choose whether to "Share this Information View with other users". If you select this option, all users with the IC_PUBLIC role in SAP HANA can see this Information View, and it is identified as a public Information View in "My Information Views". If you do not select it, only you can see it, and it is identified as a private Information View in "My Information Views". Note: You can also choose whether to start a new "Information View" based on the current one. 1. Click Publish and Finish. Note: For more information about publishing and finishing, see My Information Views Screen Area.
17
2012-04-25
Creating an Information View
18
2012-04-25
My Information Views Screen Area
My Information Views Screen Area
Displaying Data If you select the "Compose" tab page, you can expand the screen area on the left to display "My Information Views", that is, those Information Views that have already been created. You can display all of the Information Views that exist, or you can click the icon and display "Draft models", "Private models", or "Public models". You can also filter the Information Views. The Wheel Icon You can use the icon to rename, delete, duplicate, or share an Information View (thereby making it available to other users). Note: You cannot rename an Information View that has already been published (indicated by the icon).
If an Information View has already been published and shared (indicated by the icon), then you can only delete or duplicate the Information View. You can delete an Information View as long as it is not used by another object. You cannot change an Information View that has been published, although you can create a copy of it by using the Duplicate option and then modifying your copy.
19
2012-04-25
My Information Views Screen Area
20
2012-04-25
Advanced Functions
Advanced Functions
The following information describes advanced functions, all of which are located in the second step in the "Compose" process when you combine data, as shown in the sample screenshot in English below.
Note: You can revert back to the default combination and mapping suggestions after you have made your changes by clicking Automatically combine.
7.1 Creating Your Own Combination Settings
After you have selected data sources, if the system cannot combine the data from your data sources, or if you do not like the suggested combination options, you can create your own options. To do this, click Create your own combination settings. Initially, you can select one of the following options: "Union": This is the simplest way of combining data. A union combines the results of two SQL queries into a single table of all matching rows. The two queries must result in the same number of fields and compatible data types in order to unite them. Any duplicate records are automatically removed.
21
2012-04-25
Advanced Functions
"Join": This combines records from two or more tables in a database. If you want to create a join, you can define whether you want to create an inner join, a left join, or a right join.
Click Show Advanced Operations to select the type of join you want to use, or click See example illustrations... to display a simple graphic explaining the effect of the union or different join types. Note: In the example illustrations, source A is displayed in blue, while source B is displayed in red. The table that is displayed shows which fields have been combined. When you have finished, click OK.
7.2 Creating Your Own Mappings
If it is not possible to create a join or a union, you have the option of creating your own mappings independently: 1. Click Show manual mapping. 2. Remove the existing mappings that are displayed by clicking Clear current mapping, and drag a field header from source A to the "Drop here to add a new combination" field. 3. Select the field header from source B that you want to map to the field header from source A, and drop it in the empty field adjacent to it. For more complex scenarios, you can add calculated fields and use them for mapping: 1. To add a calculated field, click +Add next to the source that you want into add a field to. For more information, see Adding Calculated Fields below. 2. When you have finished, click OK.
7.3 Adding Calculated Fields
This option enables you to add your own calculated fields: 1. Enter a name for the expression that you want to create in the "Name" field. 2. Next to the "Name" field you can select whether the field to be calculated should be an "Attribute" or a "Measure". Attributes are fields that are not used for mathematical calculations, whereas measures are.
22
2012-04-25
Advanced Functions
3. Next to this field you can define the data type for the field that you are adding. Either enter your expression in the "Expression" field, or drag and drop a function from the bottom panel into the "Expression" field. Example: Adding a calculated field "Updated Dealer Address" of type "Attribute" which will display the updated address:
if(isnull(DealerAddress), SpreadsheetDealerAddress, DealerAddress) if(isnull(DealerAddress), This dealer has no address, DealerAddress)
Note: If you select "Fields" in the bottom panel, all of the field headers in the spreadsheet are displayed along with details of the field ("Name", "Return Type", "Category", and "Description") and a preview of the data. If you select a formula in the bottom panel, details of the formula are displayed ("Name", "Return Type", "Category", and "Description").
23
2012-04-25
Advanced Functions
24
2012-04-25
S-ar putea să vă placă și
- Hidden Figures: The American Dream and the Untold Story of the Black Women Mathematicians Who Helped Win the Space RaceDe la EverandHidden Figures: The American Dream and the Untold Story of the Black Women Mathematicians Who Helped Win the Space RaceEvaluare: 4 din 5 stele4/5 (895)
- The Subtle Art of Not Giving a F*ck: A Counterintuitive Approach to Living a Good LifeDe la EverandThe Subtle Art of Not Giving a F*ck: A Counterintuitive Approach to Living a Good LifeEvaluare: 4 din 5 stele4/5 (5794)
- Shoe Dog: A Memoir by the Creator of NikeDe la EverandShoe Dog: A Memoir by the Creator of NikeEvaluare: 4.5 din 5 stele4.5/5 (537)
- Grit: The Power of Passion and PerseveranceDe la EverandGrit: The Power of Passion and PerseveranceEvaluare: 4 din 5 stele4/5 (588)
- The Yellow House: A Memoir (2019 National Book Award Winner)De la EverandThe Yellow House: A Memoir (2019 National Book Award Winner)Evaluare: 4 din 5 stele4/5 (98)
- The Little Book of Hygge: Danish Secrets to Happy LivingDe la EverandThe Little Book of Hygge: Danish Secrets to Happy LivingEvaluare: 3.5 din 5 stele3.5/5 (400)
- Never Split the Difference: Negotiating As If Your Life Depended On ItDe la EverandNever Split the Difference: Negotiating As If Your Life Depended On ItEvaluare: 4.5 din 5 stele4.5/5 (838)
- Elon Musk: Tesla, SpaceX, and the Quest for a Fantastic FutureDe la EverandElon Musk: Tesla, SpaceX, and the Quest for a Fantastic FutureEvaluare: 4.5 din 5 stele4.5/5 (474)
- A Heartbreaking Work Of Staggering Genius: A Memoir Based on a True StoryDe la EverandA Heartbreaking Work Of Staggering Genius: A Memoir Based on a True StoryEvaluare: 3.5 din 5 stele3.5/5 (231)
- The Emperor of All Maladies: A Biography of CancerDe la EverandThe Emperor of All Maladies: A Biography of CancerEvaluare: 4.5 din 5 stele4.5/5 (271)
- Devil in the Grove: Thurgood Marshall, the Groveland Boys, and the Dawn of a New AmericaDe la EverandDevil in the Grove: Thurgood Marshall, the Groveland Boys, and the Dawn of a New AmericaEvaluare: 4.5 din 5 stele4.5/5 (266)
- The Hard Thing About Hard Things: Building a Business When There Are No Easy AnswersDe la EverandThe Hard Thing About Hard Things: Building a Business When There Are No Easy AnswersEvaluare: 4.5 din 5 stele4.5/5 (345)
- On Fire: The (Burning) Case for a Green New DealDe la EverandOn Fire: The (Burning) Case for a Green New DealEvaluare: 4 din 5 stele4/5 (74)
- The World Is Flat 3.0: A Brief History of the Twenty-first CenturyDe la EverandThe World Is Flat 3.0: A Brief History of the Twenty-first CenturyEvaluare: 3.5 din 5 stele3.5/5 (2259)
- Team of Rivals: The Political Genius of Abraham LincolnDe la EverandTeam of Rivals: The Political Genius of Abraham LincolnEvaluare: 4.5 din 5 stele4.5/5 (234)
- The Unwinding: An Inner History of the New AmericaDe la EverandThe Unwinding: An Inner History of the New AmericaEvaluare: 4 din 5 stele4/5 (45)
- The Gifts of Imperfection: Let Go of Who You Think You're Supposed to Be and Embrace Who You AreDe la EverandThe Gifts of Imperfection: Let Go of Who You Think You're Supposed to Be and Embrace Who You AreEvaluare: 4 din 5 stele4/5 (1090)
- The Sympathizer: A Novel (Pulitzer Prize for Fiction)De la EverandThe Sympathizer: A Novel (Pulitzer Prize for Fiction)Evaluare: 4.5 din 5 stele4.5/5 (121)
- Her Body and Other Parties: StoriesDe la EverandHer Body and Other Parties: StoriesEvaluare: 4 din 5 stele4/5 (821)
- Assignment - 2Document72 paginiAssignment - 2Amjad KhanÎncă nu există evaluări
- High Performance, Low Cost Microprocessor Architecture (US Patent 5440749)Document54 paginiHigh Performance, Low Cost Microprocessor Architecture (US Patent 5440749)PriorSmartÎncă nu există evaluări
- Passive VoiceDocument3 paginiPassive Voiceanon_805613190Încă nu există evaluări
- Corrected Transfer Certificate-25May17-TMR CODE NoDocument2 paginiCorrected Transfer Certificate-25May17-TMR CODE Norathna0% (1)
- Manual Profile Library Editor EnuDocument68 paginiManual Profile Library Editor Enupopaciprian27Încă nu există evaluări
- Linguex PDFDocument10 paginiLinguex PDFCristian VlăduţÎncă nu există evaluări
- Explanation: Explanation:: Key Word Analysis: Key Word AnalysisDocument1 paginăExplanation: Explanation:: Key Word Analysis: Key Word AnalysisMaría Paz GonzálezÎncă nu există evaluări
- Ejemplos de Tópico ContrastivoDocument500 paginiEjemplos de Tópico ContrastivopalingenesiaÎncă nu există evaluări
- Tech Mahindra Antonyms and QuestionsDocument27 paginiTech Mahindra Antonyms and QuestionsNehaÎncă nu există evaluări
- 1423 - Indirect Speech Test 2Document3 pagini1423 - Indirect Speech Test 2Ana MÎncă nu există evaluări
- A Review of Critical Period HypothesisDocument21 paginiA Review of Critical Period HypothesisshirinÎncă nu există evaluări
- On The History of The Aristotelian Writings (Shute Richard) PDFDocument252 paginiOn The History of The Aristotelian Writings (Shute Richard) PDFparasoly100% (1)
- Falcon BMS Keyfile ManualDocument37 paginiFalcon BMS Keyfile ManualhuirttpsÎncă nu există evaluări
- Content Criticism of HadithDocument167 paginiContent Criticism of HadithNanang NurcholisÎncă nu există evaluări
- The Mystic Heart Mystery School Summary Guide OnlineDocument5 paginiThe Mystic Heart Mystery School Summary Guide OnlinePooja SavaliaÎncă nu există evaluări
- RPH PDPR 27 - 29 September 2021Document2 paginiRPH PDPR 27 - 29 September 2021LAILI ATIQAH BINTI JIHAT MoeÎncă nu există evaluări
- Concepts of Print and ReadingDocument19 paginiConcepts of Print and ReadingChelsie BrooksÎncă nu există evaluări
- Modeling of Seismic Isolators in Software ProgramsDocument20 paginiModeling of Seismic Isolators in Software ProgramsSkerdi MucoÎncă nu există evaluări
- Akiwowo - Sociology in Africa TodayDocument72 paginiAkiwowo - Sociology in Africa TodayViviane Pereira100% (2)
- Technical Note: e MMC™ Linux EnablementDocument8 paginiTechnical Note: e MMC™ Linux Enablementkarz03160Încă nu există evaluări
- How To Use Reference Field On DFFDocument13 paginiHow To Use Reference Field On DFFsatishÎncă nu există evaluări
- Public PM5350 v1.11.0 Register ListDocument31 paginiPublic PM5350 v1.11.0 Register ListTam DuongÎncă nu există evaluări
- Pseudowire Concepts and Troubleshooting PDFDocument10 paginiPseudowire Concepts and Troubleshooting PDFEze Alexander IkÎncă nu există evaluări
- May Day EveDocument3 paginiMay Day EveJantzen Amor ErodiasÎncă nu există evaluări
- GDPR 2 LogsDocument5.212 paginiGDPR 2 LogsSaloni MalhotraÎncă nu există evaluări
- E82EV - 8200 Vector 0.25-90kW - v3-0 - ENDocument548 paginiE82EV - 8200 Vector 0.25-90kW - v3-0 - ENMr.K ch100% (1)
- Experiment 1: Naman Goyal 14-06-2022 Cse Subject Name: 20ECP-156BDocument10 paginiExperiment 1: Naman Goyal 14-06-2022 Cse Subject Name: 20ECP-156BNamanÎncă nu există evaluări
- SSC1 English Final PaperDocument4 paginiSSC1 English Final PaperHamza ShahidÎncă nu există evaluări
- Jing Ye SiDocument2 paginiJing Ye SiG. Donald Cribbs0% (1)
- 2Document13 pagini2ruydegatreÎncă nu există evaluări