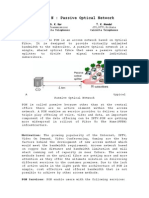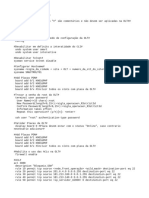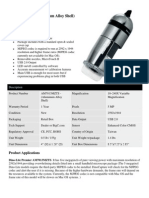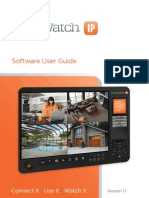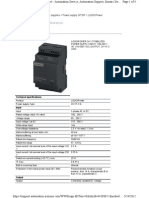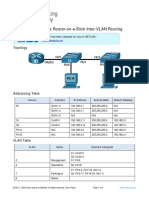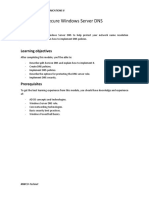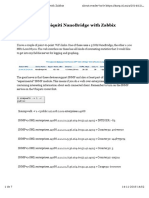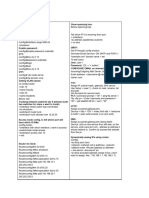Documente Academic
Documente Profesional
Documente Cultură
QSG
Încărcat de
IBJSC.comDescriere originală:
Titlu original
Drepturi de autor
Formate disponibile
Partajați acest document
Partajați sau inserați document
Vi se pare util acest document?
Este necorespunzător acest conținut?
Raportați acest documentDrepturi de autor:
Formate disponibile
QSG
Încărcat de
IBJSC.comDrepturi de autor:
Formate disponibile
#45
#46
#47
WiFi Security Camera Quick Start Guide Guide de dpart rapide Camra de surveillance Wi-Fi (P5)
Start Here 1 Is this you?
TECH SUPPORT
CTRL ALT DEL
If yes, turn to page three
If not, write down the following
Router User Name (if any) Router Password
WiFi Network Name WiFi Password
Call us for guided setup
866-243-8022
5AM - 7PM Monday - Friday 6AM - 3PM Saturday Pacific Time
2
Quick Start for users with the INSTEON Hub
1. 2. 3. 4. 5. 6. 7. Launch the INSTEON for Hub app on your iOS or Android mobile device Tap the settings icon (image of gear) on the lower navigation bar Tap Edit Settings Tap on Devices Tap on Add button (on Android Tap on +) Tap on Camera icon Play video and follow verbal instructions
Quick Start for other users
1. Screw antenna on back of camera 2. Plug network cable into camera and into your router (you can unplug this once WiFi is setup) 3. Plug power supply into camera and into an outlet (after about 30 seconds the camera will run a self-test of its motor controls1) 4. Visit insteon.com/camtool and click on the download button for your operating system 5. Locate and open the downloaded zip file 6. If Windows Run the setup program Run the IP Camera Tool app from desktop If Mac Run the IP Camera Tool app 7. Double-click on anonymous 8. Enter admin into the User Name field 9. Leave password field blank 10. Click OK/Log-In button 11. Click on button that corresponds to your browser If you are using Internet Explorer click on the Install button to install ActiveX control, then click on Internet Explorer button, then click on Yes 12. You will now see video from your camera 13. Click on Device Management (lower left) 14. Click on Wireless LAN Settings 15. Click the Scan button 16. In the Wireless Network List, click on the WiFi network you want the camera to use 17. Enter your WiFis password, share key or other security info (doesnt apply if WiFi is not encrypted) 18. Click on the Submit button (camera will reboot)
3
1
Does not apply for outdoor cameras
19. Close your browser window 20. Navigate back to the IP Camera Tool on your computer 21. Unplug network cable from camera (your camera will disappear from the list temporarily) 22. After about a minute your camera will reappear on the list 23. Double-click on your camera to reconnect to it via WiFi 24. Click on User Settings 25. Replace admin with your user name (e.g., Smith) 26. Enter a password 27. Click Submit
Setup For Access Outside Your Home
Static IP (Camera) and Port Forwarding
1. 2. 3. 4. Click on Basic Network Settings (left hand menu) Uncheck the Obtain IP from DHCP Server box Open a new browser tab and log into your router Choose a static IP for your camera outside your routers DHCP address range (e.g., 192.168.1.237) 5. Choose a port for your camera (we recommend 25110 or similar) 6. Create a port forwarding rule for your camera at your chosen IP address and port (for port forwarding help www.portforward.com) 7. Look up Subnet Mask, Gateway and DNS Server addresses for your network 8. Switch back to the browser tab for your camera 9. Enter IP Address, Subnet Mask, Gateway, DNS Server and HTTP Port into their respective fields 10. Click on the Submit button (camera will reboot)
URL for Your Camera
1. 2. 3. 4. 5. 6. Click on DDNS Service Settings (left hand menu) Click the DDNS Service drop-down list Select one of the DDNS service providers from the list (e.g., no-ip.org) Open a new browser tab and visit the service providers website Create account and hostname for your camera (e.g., smithcam.no-ip.org) Enter the same username, password and host (URL) you entered with the service provider into the appropriate fields on the screen 7. Click on the Submit button (camera will reboot) 8. Test your setup by logging into your cameras URL (e.g., http://smithcam.no-ip. org:25110) from a browser which is NOT on your home network, perhaps on your smartphone with WiFi turned off
Dbutez ici 1 Est-ce vous?
SUPPORT TECHNIQUE
CTRL ALT DEL
2
5
Si oui, allez la page sept
Si ce nest pas vous, prenez en note les informations suivantes
Nom du routeur (sil y en a un) Mot de passe du routeur
Nom du rseau sans fil Mot de passe sans fil
Communiquez avec nous pour obtenir une assistance guide
866-243-8022
5:00 19:00 du lundi au vendredi 6:00 15:00 le samedi, heure normale du pacifique
Anglais seulement
6
Guide de dpart rapide pour les utilisateurs du concentrateur INSTEON
1. 2. 3. 4. 5. 6. 7. Lancez lapplication du concentrateur INSTEON sur votre dispositif mobile iOS ou Android Tapez sur licne des rglages (image of gear) sur la barre de navigation du bas Tapez sur ldition des rglages Edit Settings Tapez sur les dispositifs Devices Tapez sur le bouton dajout Add (ou sous Android, tapez sur +) Tapez sur licne de la camra Effectuez la lecture de la vido et procdez selon les instructions verbales
Guide de dpart rapide pour les autres utilisateurs
1. Vissez lantenne larrire de la camra 2. Branchez le cble rseau la camra et votre routeur (vous pourrez dbrancher ceci lorsque le rseau sans fil sera rgl) 3. Branchez le cordon dalimentation dans la camra et lautre extrmit une prise de courant (aprs environ 30 secondes, la camra procdera un diagnostic automatique1) 4. Visitez insteon.com/camtool et cliquez sur le bouton de tlchargement correspondant votre systme dexploitation 5. Localisez et ouvrez le fichier comprim que vous venez de tlcharger 6. Sous Windows Lancez le programme dinstallation Lancez lapplication des outils de la camra IP IP Camera Tool de votre bureau Sous Mac Lancez lapplication des outils de la camra IP IP Camra Tool 7. Double-cliquez sur anonymous 8. Entrez admin dans le champ du nom de lutilisateur 9. Laissez le champ du mot de passe vide 10. Cliquez sur le bouton OK/Log-In 11. Cliquez sur le bouton correspondant votre navigateur Si vous utilisez Internet Explorer, cliquez sur le bouton dinstallation Install pour installer ActiveX control, et cliquez sur le bouton Internet Explorer, puis cliquez sur Yes. 12. Vous pourrez maintenant visionner la vido de votre camra 13. Cliquez sur Device Management (dans le coin infrieur gauche) 14. Cliquez sur les rglages LAN sans fil Wireless LAN Settings 15. Cliquez sur le bouton de balayage Scan 16. la liste des rseaux sans fil Wireless Network List, cliquez sur le rseau sans fil que vous dsirez utiliser pour la camra 17. Entrez le mot de passe Wi-Fi, cl de partage ou autres informations relatives la scurit (ne sapplique pas si votre rseau nest pas crypt) 18. Cliquez sur le bouton Submit (la camra redmarrera) 19. Fermez la fentre de votre navigateur 20. Naviguez vers loutil de la camra IP IP Camera Tool de votre ordinateur
7
1
Ne sapplique pas aux camras pour lextrieur
21. Dbranchez le cble rseau de votre camra (votre camra disparatra temporairement de la liste) 22. Aprs environ une minute, votre camra rapparatra sur la liste 23. Double-cliquez sur votre camra pour la reconnecter au rseau sans fil 24. Cliquez sur les rglages de lutilisation User Settings 25. Replacez admin par votre nom dutilisateur (e.x. : Smith) 26. Entrez un mot de passe 27. Cliquez sur Submit
Rglage pour laccs distance Adresse IP statique (camra) et de redirection des ports
11. Cliquez sur les rglages de base du rseau Basic Network Settings (menu de gauche) 12. Dcochez la bote Obtain IP from DHCP Server 13. Ouvrez un nouvel onglet de votre navigateur et ouvrez une session sur votre routeur 14. Choisissez une adresse IP statique pour votre camra hors de la porte de ladresse DHCP de votre routeur (e.x. : 192.168.1.237) 15. Choisissez un port pour votre camra (nous vous recommandons dutiliser 25110 ou similaire) 16. Crer une rgle de redirection des ports pour votre camra sur ladresse IP et le port choisis (assistance relative la direction des ports au www.portforward.com) 17. Recherchez le masque sous-rseau (Subnet Mask) , la passerelle (Gateway) et ladresse du serveur DNS (DNS Server) sur votre rseau 18. Permutez longlet de votre navigateur pour votre camra 19. Entrez ladresse IP (IP Address), le masque sous-rseau (Subnet Mask), la passerelle (Gateway), le serveur DNS (DNS Server) et le port HTTP (HTTP Port) dans les champs respectifs 20. Cliquez sur le bouton Submit (la camra redmarrera)
URL pour votre camra
1. 2. 3. 4. 5. 6. 7. 8. Cliquez DDNS Service Settings (dans le menu de gauche) Cliquez sur la liste droulante DDNS Service Slectionnez un des fournisseurs de service DDNS sur la liste (e.x. : no-ip.org) Ouvrez un ongle de votre navigateur et visitez le site web du fournisseur de votre site Web Crez un compte et un nom dhte pour votre camra (e.x. : smithcam.no-ip.org) Entrez le mme nom dutilisateur, mot de passe et hte (URL) que vous avez entr avec le fournisseur de services dans les champs appropris lcran Cliquez sur le bouton Submit (la camra redmarrera) Testez vos rglages en ouvrant une session sur lURL de votre camra (e.x. : http:// smithcam.no-ip.org:25110) partir de votre navigateur qui nest PAS sur votre rseau rsidentiel, peut-tre sur votre tlphone intelligent avec la fonction sans fil (Wi-Fi) dsactive
8
Third-Party Mobile Apps If you are not using this camera with the INSTEON Hub, we recommend the following third-party apps: iOS - IP Cam Viewer, NetCam Viewer, FosCam Pro, Live Cams Pro Android - IP Cam Viewer or TinyCam Monitor Windows Phone - IP Cam Controller Visit insteon.com/ipcamera for guides on how to setup your camera with third-party apps. Note: When setting up the camera using third-party apps choose Foscam FI8918W or Foscam FI8905W as the camera profile within the app.
Appli Mobile dun Tiers Si vous nutilisez pas cette camra avec un concentrateur d;INSTEON, nous vous recommandons dutiliser les Applis dun tiers suivantes: iOS - IP Cam Viewer, NetCam Viewer, FosCam Pro, Live Cams Pro Android - IP Cam Viewer ou TinyCam Monitor Windows Phone - IP Cam Controller Visitez insteon.com/ipcamera afin de consulter les guides relatifs au rglage de la camra laide dApplis de tiers. Remarque: Lorsque vous prodez aux rglages de la camra laide dune Appli dun tiers, choisissez Foscam FI8918W ou Foscam FI8905W en tant que profil de la camra dans lappli.
S-ar putea să vă placă și
- The Subtle Art of Not Giving a F*ck: A Counterintuitive Approach to Living a Good LifeDe la EverandThe Subtle Art of Not Giving a F*ck: A Counterintuitive Approach to Living a Good LifeEvaluare: 4 din 5 stele4/5 (5794)
- The Gifts of Imperfection: Let Go of Who You Think You're Supposed to Be and Embrace Who You AreDe la EverandThe Gifts of Imperfection: Let Go of Who You Think You're Supposed to Be and Embrace Who You AreEvaluare: 4 din 5 stele4/5 (1090)
- Never Split the Difference: Negotiating As If Your Life Depended On ItDe la EverandNever Split the Difference: Negotiating As If Your Life Depended On ItEvaluare: 4.5 din 5 stele4.5/5 (838)
- Hidden Figures: The American Dream and the Untold Story of the Black Women Mathematicians Who Helped Win the Space RaceDe la EverandHidden Figures: The American Dream and the Untold Story of the Black Women Mathematicians Who Helped Win the Space RaceEvaluare: 4 din 5 stele4/5 (895)
- Grit: The Power of Passion and PerseveranceDe la EverandGrit: The Power of Passion and PerseveranceEvaluare: 4 din 5 stele4/5 (588)
- Shoe Dog: A Memoir by the Creator of NikeDe la EverandShoe Dog: A Memoir by the Creator of NikeEvaluare: 4.5 din 5 stele4.5/5 (537)
- The Hard Thing About Hard Things: Building a Business When There Are No Easy AnswersDe la EverandThe Hard Thing About Hard Things: Building a Business When There Are No Easy AnswersEvaluare: 4.5 din 5 stele4.5/5 (344)
- Elon Musk: Tesla, SpaceX, and the Quest for a Fantastic FutureDe la EverandElon Musk: Tesla, SpaceX, and the Quest for a Fantastic FutureEvaluare: 4.5 din 5 stele4.5/5 (474)
- Her Body and Other Parties: StoriesDe la EverandHer Body and Other Parties: StoriesEvaluare: 4 din 5 stele4/5 (821)
- The Sympathizer: A Novel (Pulitzer Prize for Fiction)De la EverandThe Sympathizer: A Novel (Pulitzer Prize for Fiction)Evaluare: 4.5 din 5 stele4.5/5 (121)
- The Emperor of All Maladies: A Biography of CancerDe la EverandThe Emperor of All Maladies: A Biography of CancerEvaluare: 4.5 din 5 stele4.5/5 (271)
- The Little Book of Hygge: Danish Secrets to Happy LivingDe la EverandThe Little Book of Hygge: Danish Secrets to Happy LivingEvaluare: 3.5 din 5 stele3.5/5 (399)
- The World Is Flat 3.0: A Brief History of the Twenty-first CenturyDe la EverandThe World Is Flat 3.0: A Brief History of the Twenty-first CenturyEvaluare: 3.5 din 5 stele3.5/5 (2259)
- The Yellow House: A Memoir (2019 National Book Award Winner)De la EverandThe Yellow House: A Memoir (2019 National Book Award Winner)Evaluare: 4 din 5 stele4/5 (98)
- Devil in the Grove: Thurgood Marshall, the Groveland Boys, and the Dawn of a New AmericaDe la EverandDevil in the Grove: Thurgood Marshall, the Groveland Boys, and the Dawn of a New AmericaEvaluare: 4.5 din 5 stele4.5/5 (266)
- A Heartbreaking Work Of Staggering Genius: A Memoir Based on a True StoryDe la EverandA Heartbreaking Work Of Staggering Genius: A Memoir Based on a True StoryEvaluare: 3.5 din 5 stele3.5/5 (231)
- Team of Rivals: The Political Genius of Abraham LincolnDe la EverandTeam of Rivals: The Political Genius of Abraham LincolnEvaluare: 4.5 din 5 stele4.5/5 (234)
- On Fire: The (Burning) Case for a Green New DealDe la EverandOn Fire: The (Burning) Case for a Green New DealEvaluare: 4 din 5 stele4/5 (73)
- The Unwinding: An Inner History of the New AmericaDe la EverandThe Unwinding: An Inner History of the New AmericaEvaluare: 4 din 5 stele4/5 (45)
- Iptv Over PonDocument5 paginiIptv Over Ponchaidar_lakareÎncă nu există evaluări
- MA5800 Padrao Configuracao SRL MA5800V100R019C12SPH203.v3Document15 paginiMA5800 Padrao Configuracao SRL MA5800V100R019C12SPH203.v3Romero CostaÎncă nu există evaluări
- IKEv2 IPsec Virtual Private NetworksDocument1.496 paginiIKEv2 IPsec Virtual Private NetworksJose Gomes100% (1)
- Dino-Lite Premier AM7013MZTSDocument4 paginiDino-Lite Premier AM7013MZTSIBJSC.comÎncă nu există evaluări
- Catalog of Flexicon Flexible Conduit Solutions For Hazardous AreasDocument17 paginiCatalog of Flexicon Flexible Conduit Solutions For Hazardous AreasIBJSC.comÎncă nu există evaluări
- B002NX0VWY UsermanualDocument14 paginiB002NX0VWY UsermanualIBJSC.comÎncă nu există evaluări
- B00451B9C8 UsermanualDocument52 paginiB00451B9C8 UsermanualIBJSC.comÎncă nu există evaluări
- Calibration Check Waterproof pH/mV/ºC Meter: Sales and Technical Service ContactsDocument16 paginiCalibration Check Waterproof pH/mV/ºC Meter: Sales and Technical Service ContactsIBJSC.comÎncă nu există evaluări
- Smarthome Catalog Vol. 131Document68 paginiSmarthome Catalog Vol. 131IBJSC.comÎncă nu există evaluări
- Dino-Lite Premier AD7013MTLDocument4 paginiDino-Lite Premier AD7013MTLIBJSC.comÎncă nu există evaluări
- Instruction Manual: Portable Waterproof Leather & Paper PH MeterDocument2 paginiInstruction Manual: Portable Waterproof Leather & Paper PH MeterIBJSC.comÎncă nu există evaluări
- B0085WXS18 UsermanualDocument2 paginiB0085WXS18 UsermanualIBJSC.comÎncă nu există evaluări
- RelayTestJumpApps BFA5CDF49F46CDocument1 paginăRelayTestJumpApps BFA5CDF49F46CIBJSC.comÎncă nu există evaluări
- B003UNK3M4 UsermanualDocument2 paginiB003UNK3M4 UsermanualIBJSC.comÎncă nu există evaluări
- F430-II Umeng0100Document174 paginiF430-II Umeng0100Srivatsava RajagopalanÎncă nu există evaluări
- HI 9813-5 & HI 9813-6 Portable pH/EC/TDS/°C Meters: Instruction ManualDocument16 paginiHI 9813-5 & HI 9813-6 Portable pH/EC/TDS/°C Meters: Instruction ManualRohit Kumar SinghÎncă nu există evaluări
- F430-II Umeng0100Document174 paginiF430-II Umeng0100Srivatsava RajagopalanÎncă nu există evaluări
- AEMC 3711 3731.usermanualDocument3 paginiAEMC 3711 3731.usermanualIBJSC.comÎncă nu există evaluări
- RelayTestJumpApps BFA5CDF49F46CDocument1 paginăRelayTestJumpApps BFA5CDF49F46CIBJSC.comÎncă nu există evaluări
- 993Document1 pagină993IBJSC.comÎncă nu există evaluări
- Kyoritsu2040 UsermanualDocument2 paginiKyoritsu2040 UsermanualIBJSC.comÎncă nu există evaluări
- Software User GuideDocument35 paginiSoftware User GuideIBJSC.comÎncă nu există evaluări
- 6EP1331-1SH03: Automation Technology Power Supplies Power Supply SITOP LOGO!PowerDocument4 pagini6EP1331-1SH03: Automation Technology Power Supplies Power Supply SITOP LOGO!PowerIBJSC.comÎncă nu există evaluări
- 2046R 2056R eDocument2 pagini2046R 2056R eMuhammad Shoaib HussainÎncă nu există evaluări
- Fluke1630 UsermanualDocument22 paginiFluke1630 UsermanualIBJSC.comÎncă nu există evaluări
- AEMC 3711 3731.usermanualDocument3 paginiAEMC 3711 3731.usermanualIBJSC.comÎncă nu există evaluări
- HD Megapixel Wireless Network Surveillance CameraDocument2 paginiHD Megapixel Wireless Network Surveillance CameraIBJSC.comÎncă nu există evaluări
- HD Megapixel Wireless Network Surveillance Camera: Ewip-Cam-WifiDocument65 paginiHD Megapixel Wireless Network Surveillance Camera: Ewip-Cam-WifiIBJSC.comÎncă nu există evaluări
- Software User GuideDocument35 paginiSoftware User GuideIBJSC.comÎncă nu există evaluări
- HD Megapixel Wireless Network Surveillance CameraDocument2 paginiHD Megapixel Wireless Network Surveillance CameraIBJSC.comÎncă nu există evaluări
- HD Megapixel Wireless Network Surveillance Camera: Ewip-Cam-WifiDocument65 paginiHD Megapixel Wireless Network Surveillance Camera: Ewip-Cam-WifiIBJSC.comÎncă nu există evaluări
- B17 I4 N YS5 L SDocument71 paginiB17 I4 N YS5 L SIBJSC.comÎncă nu există evaluări
- HD Megapixel Wireless Network Pan/Tilt Surveillance CameraDocument2 paginiHD Megapixel Wireless Network Pan/Tilt Surveillance CameraIBJSC.comÎncă nu există evaluări
- Homework 4 SolutionDocument9 paginiHomework 4 SolutionMohamed AlserÎncă nu există evaluări
- How To Configure Tls With Sip Proxy: Barracuda Cloudgen FirewallDocument10 paginiHow To Configure Tls With Sip Proxy: Barracuda Cloudgen FirewallHari NarayananÎncă nu există evaluări
- Cisco Start Catalog CnnectDocument104 paginiCisco Start Catalog CnnectJoshua FloresÎncă nu există evaluări
- CCN Unit 5Document47 paginiCCN Unit 5sweethaa harinishriÎncă nu există evaluări
- Lab 4.2.8 - Configure Router-on-a-Stick Inter-VLAN RoutingDocument5 paginiLab 4.2.8 - Configure Router-on-a-Stick Inter-VLAN RoutingGabriel Julio Navarro PianetaÎncă nu există evaluări
- Dahua NVR MANUAL V4.3.0 ESPAÑOLDocument470 paginiDahua NVR MANUAL V4.3.0 ESPAÑOLMarco Antonio Vazquez PeñaÎncă nu există evaluări
- CLI MAAS - OpenStack Guide v0Document8 paginiCLI MAAS - OpenStack Guide v0IRIEÎncă nu există evaluări
- Ewon x005cdDocument2 paginiEwon x005cdQuantumAutomation100% (1)
- RRC 2Document1 paginăRRC 2Alselawi AhmadÎncă nu există evaluări
- Tutorial Fwbuilder PDFDocument26 paginiTutorial Fwbuilder PDFFrancisco Reyes F100% (1)
- SCALANCE X IE Switches InteractiveDocument54 paginiSCALANCE X IE Switches InteractiveUrtzi RoldanÎncă nu există evaluări
- Secure Windows Server DNSDocument13 paginiSecure Windows Server DNSJorge Condor AguilarÎncă nu există evaluări
- Quidway s5600 OrderDocument2 paginiQuidway s5600 OrderRizqon Al-FatiriyÎncă nu există evaluări
- MACOFDocument3 paginiMACOFNasser AloufiÎncă nu există evaluări
- Juniper RPM and Event PolicyDocument7 paginiJuniper RPM and Event PolicyAlex MachadoÎncă nu există evaluări
- Artigo NanoBridge Zabbix TemplateDocument7 paginiArtigo NanoBridge Zabbix TemplateWesley SaraivaÎncă nu există evaluări
- IPSW2210P User Manual v3.01Document31 paginiIPSW2210P User Manual v3.01ayikido noagbodÎncă nu există evaluări
- Topaz SIP Trunk Guide Dic 2007Document47 paginiTopaz SIP Trunk Guide Dic 2007Roberto Andrade100% (1)
- TR 064Document94 paginiTR 064pqpq12321Încă nu există evaluări
- DCN CheatsheetDocument2 paginiDCN CheatsheetAsghar AbbasÎncă nu există evaluări
- Everything CurlDocument510 paginiEverything Curlq9fshpjjqb0% (1)
- ZTE CRBT SpecificationsDocument10 paginiZTE CRBT SpecificationsMirza Zaheer AhmedÎncă nu există evaluări
- A2 14.2 Circuit Switching Packet SwitchingDocument5 paginiA2 14.2 Circuit Switching Packet SwitchingMaryam NuurÎncă nu există evaluări
- Albis Datasheet BSTUDocument2 paginiAlbis Datasheet BSTUPedro VicenteÎncă nu există evaluări
- KSZ8041NL Eval Board Rev1.1Document3 paginiKSZ8041NL Eval Board Rev1.1jmathew_984887Încă nu există evaluări
- Ah en Secure VPN Client 107160 en 00Document12 paginiAh en Secure VPN Client 107160 en 00pabloÎncă nu există evaluări
- Cluster Load Balancing and FailoverDocument17 paginiCluster Load Balancing and Failoverbkiran633Încă nu există evaluări