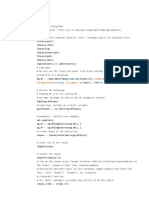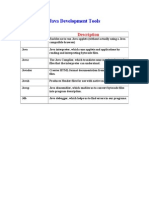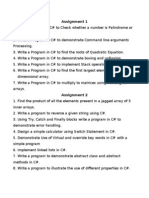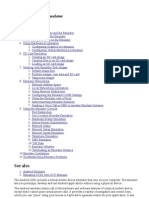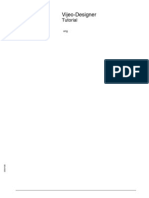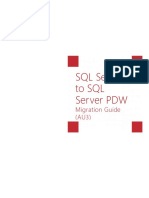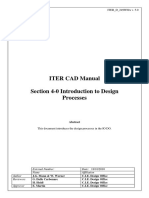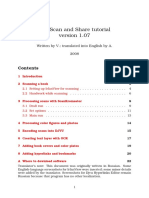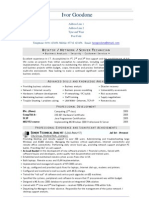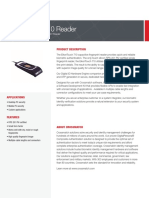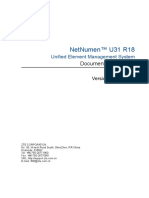Documente Academic
Documente Profesional
Documente Cultură
Camera API
Încărcat de
brahmesh_smDescriere originală:
Drepturi de autor
Formate disponibile
Partajați acest document
Partajați sau inserați document
Vi se pare util acest document?
Este necorespunzător acest conținut?
Raportați acest documentDrepturi de autor:
Formate disponibile
Camera API
Încărcat de
brahmesh_smDrepturi de autor:
Formate disponibile
Android Camera API - Tutorial
Lars Vogel
Version 1.3 Copyright 2011, 2012 Lars Vogel 02.01.2013 Using the Android Camera via Intent and via the API This tutorial describes how to use the camera API in Android. The tutorial is based on Eclipse 4.2, Java 1.6 and Android 4.2. Table of Contents 1. Android Camera 2. Tutorial: Using an Intent to make a photo 3. Tutorial: Using the camera API 4. Thank you 5. Questions and Discussion 6. Links and Literature 6.1. Source Code 6.2. Android Resources 6.3. vogella Resources 1. Android Camera Most Android devices have a camera. Some devices have a front and a back camera. Using the camera on the Android device can be done via integration of the existing Camera application. In this case you would start the existing Camera application via an Intent and to get the data after the user returns to our application. You can also directly integrate the camera into your application via the Camera API. 2. Tutorial: Using an Intent to make a photo Create a new Android project de.vogella.android.imagepick with an Activity called ImagePickActivity. Change the ImagePickActivity class to the following.
package de.vogella.android.imagepick; import java.io.FileNotFoundException; import java.io.IOException; import java.io.InputStream; import import import import import import import android.app.Activity; android.content.Intent; android.graphics.Bitmap; android.graphics.BitmapFactory; android.os.Bundle; android.view.View; android.widget.ImageView;
public class ImagePickActivity extends Activity { private static final int REQUEST_CODE = 1; private Bitmap bitmap; private ImageView imageView; /** Called when the activity is first created. */ @Override public void onCreate(Bundle savedInstanceState) { super.onCreate(savedInstanceState); setContentView(R.layout.main); imageView = (ImageView) findViewById(R.id.result); } public void pickImage(View View) { Intent intent = new Intent(); intent.setType("image/*"); intent.setAction(Intent.ACTION_GET_CONTENT); intent.addCategory(Intent.CATEGORY_OPENABLE); startActivityForResult(intent, REQUEST_CODE); } @Override protected void onActivityResult(int requestCode, int resultCode, Intent data) { if (requestCode == REQUEST_CODE && resultCode == Activity.RESULT_OK) try { // We need to recyle unused bitmaps if (bitmap != null) { bitmap.recycle(); } InputStream stream = getContentResolver().openInputStream(data.getData()); bitmap = BitmapFactory.decodeStream(stream); stream.close(); imageView.setImageBitmap(bitmap); } catch (FileNotFoundException e) { e.printStackTrace(); } catch (IOException e) { e.printStackTrace(); } super.onActivityResult(requestCode, resultCode, data); } }
3. Tutorial: Using the camera API In this example we will an application which allow to make a photo via the front camera and to save it on the SD card. If you using the Android emulator make sure you added space for the SD card during the creation of the your Android virtual device. Create a new Android project de.vogella.camera.api with an Activity called MakePhotoActivity . Add the android.permission.CAMERA permission to access your camera and the android.permission.WRITE_EXTERNAL_STORAGE to be able to write to the SD card to your AndroidManifest.xml file.
<?xml version="1.0" encoding="utf-8"?>
<manifest xmlns:android="http://schemas.android.com/apk/res/android" package="de.vogella.cameara.api" android:versionCode="1" android:versionName="1.0" > <uses-sdk android:minSdkVersion="15" /> <uses-permission android:name="android.permission.CAMERA"/> <uses-permission android:name="android.permission.WRITE_EXTERNAL_STORAGE"/> <application android:icon="@drawable/ic_launcher" android:label="@string/app_name" > <activity android:name="de.vogella.camera.api.MakePhotoActivity" android:label="@string/app_name" > <intent-filter> <action android:name="android.intent.action.MAIN" /> <category android:name="android.intent.category.LAUNCHER" /> </intent-filter> </activity> </application> </manifest>
Change the main.xml file in the res/layout folder to the following
<?xml version="1.0" encoding="utf-8"?> <RelativeLayout xmlns:android="http://schemas.android.com/apk/res/android" android:layout_width="match_parent" android:layout_height="match_parent" > <Button android:id="@+id/captureFront" android:layout_width="wrap_content" android:layout_height="wrap_content" android:layout_centerInParent="true" android:onClick="onClick" android:text="Make Photo" /> </RelativeLayout>
Create the following PhotoHandler class which will be responsible for saving the photo the SD card.
package de.vogella.camera.api; import import import import import import import import import import java.io.File; java.io.FileOutputStream; java.text.SimpleDateFormat; java.util.Date; android.content.Context; android.hardware.Camera; android.hardware.Camera.PictureCallback; android.os.Environment; android.util.Log; android.widget.Toast;
public class PhotoHandler implements PictureCallback {
private final Context context; public PhotoHandler(Context context) { this.context = context; } @Override public void onPictureTaken(byte[] data, Camera camera) { File pictureFileDir = getDir(); if (!pictureFileDir.exists() && !pictureFileDir.mkdirs()) { Log.d(MakePhotoActivity.DEBUG_TAG, "Can't create directory to save image."); Toast.makeText(context, "Can't create directory to save image.", Toast.LENGTH_LONG).show(); return; } SimpleDateFormat dateFormat = new SimpleDateFormat("yyyymmddhhmmss"); String date = dateFormat.format(new Date()); String photoFile = "Picture_" + date + ".jpg"; String filename = pictureFileDir.getPath() + File.separator + photoFile; File pictureFile = new File(filename); try { FileOutputStream fos = new FileOutputStream(pictureFile); fos.write(data); fos.close(); Toast.makeText(context, "New Image saved:" + photoFile, Toast.LENGTH_LONG).show(); } catch (Exception error) { Log.d(MakePhotoActivity.DEBUG_TAG, "File" + filename + "not saved: " + error.getMessage()); Toast.makeText(context, "Image could not be saved.", Toast.LENGTH_LONG).show(); } } private File getDir() { File sdDir = Environment .getExternalStoragePublicDirectory(Environment.DIRECTORY_PICTURES); return new File(sdDir, "CameraAPIDemo"); }
Change the MakePhotoActivity class to the following.
package de.vogella.camera.api; import import import import import import import android.app.Activity; android.content.pm.PackageManager; android.hardware.Camera; android.hardware.Camera.CameraInfo; android.os.Bundle; android.util.Log; android.view.View;
import android.widget.Toast; import de.vogella.cameara.api.R; public class MakePhotoActivity extends Activity { private final static String DEBUG_TAG = "MakePhotoActivity"; private Camera camera; private int cameraId = 0; @Override public void onCreate(Bundle savedInstanceState) { super.onCreate(savedInstanceState); setContentView(R.layout.main); // do we have a camera? if (!getPackageManager() .hasSystemFeature(PackageManager.FEATURE_CAMERA)) { Toast.makeText(this, "No camera on this device", Toast.LENGTH_LONG) .show(); } else { cameraId = findFrontFacingCamera(); if (cameraId < 0) { Toast.makeText(this, "No front facing camera found.", Toast.LENGTH_LONG).show(); } else { camera = Camera.open(cameraId); } }
public void onClick(View view) { camera.takePicture(null, null, new PhotoHandler(getApplicationContext())); } private int findFrontFacingCamera() { int cameraId = -1; // Search for the front facing camera int numberOfCameras = Camera.getNumberOfCameras(); for (int i = 0; i < numberOfCameras; i++) { CameraInfo info = new CameraInfo(); Camera.getCameraInfo(i, info); if (info.facing == CameraInfo.CAMERA_FACING_FRONT) { Log.d(DEBUG_TAG, "Camera found"); cameraId = i; break; } } return cameraId; } @Override protected void onPause() { if (camera != null) { camera.release(); camera = null; } super.onPause(); } }
Thank you
S-ar putea să vă placă și
- LP - SCM 2019 7 SemDocument2 paginiLP - SCM 2019 7 Sembrahmesh_smÎncă nu există evaluări
- C# (P17is553) Model QPDocument2 paginiC# (P17is553) Model QPbrahmesh_smÎncă nu există evaluări
- Naive Bayes Text Classification of 20 Newsgroups DataDocument3 paginiNaive Bayes Text Classification of 20 Newsgroups Databrahmesh_smÎncă nu există evaluări
- C# LanguageDocument81 paginiC# Languagebrahmesh_smÎncă nu există evaluări
- Assignment 8Document10 paginiAssignment 8brahmesh_smÎncă nu există evaluări
- Java Development ToolsDocument1 paginăJava Development Toolsbrahmesh_smÎncă nu există evaluări
- Lesson 6 RecapDocument6 paginiLesson 6 Recapmca1230Încă nu există evaluări
- SCMDocument2 paginiSCMbrahmesh_smÎncă nu există evaluări
- Naive Bayes Text Classification of 20 Newsgroups DataDocument3 paginiNaive Bayes Text Classification of 20 Newsgroups Databrahmesh_smÎncă nu există evaluări
- Code OptimizationDocument90 paginiCode Optimizationbrahmesh_sm0% (1)
- Java Development ToolsDocument1 paginăJava Development Toolsbrahmesh_smÎncă nu există evaluări
- Android - A Beginner's Guide: Setup Eclipse and The Android SDKDocument8 paginiAndroid - A Beginner's Guide: Setup Eclipse and The Android SDKbrahmesh_smÎncă nu există evaluări
- C# & .NET LabDocument1 paginăC# & .NET Labbrahmesh_smÎncă nu există evaluări
- C# & .NET LabDocument1 paginăC# & .NET Labbrahmesh_smÎncă nu există evaluări
- 4 PGDocument4 pagini4 PGbrahmesh_smÎncă nu există evaluări
- Chapter 1: Language Fundamentals (NextDocument6 paginiChapter 1: Language Fundamentals (Nextbrahmesh_smÎncă nu există evaluări
- Emulator PDFDocument20 paginiEmulator PDFbrahmesh_smÎncă nu există evaluări
- Java Loop ControlDocument5 paginiJava Loop ControlmjrkmailÎncă nu există evaluări
- Understanding SOAPDocument48 paginiUnderstanding SOAPapi-3773703Încă nu există evaluări
- Understanding SOAPDocument48 paginiUnderstanding SOAPapi-3773703Încă nu există evaluări
- Face Detection EvaluationDocument11 paginiFace Detection Evaluationbrahmesh_smÎncă nu există evaluări
- QuicksortDocument67 paginiQuicksortwiflerÎncă nu există evaluări
- PES College attendance certificate templateDocument2 paginiPES College attendance certificate templatebrahmesh_smÎncă nu există evaluări
- What Is Virtual CompanyDocument1 paginăWhat Is Virtual Companybrahmesh_smÎncă nu există evaluări
- What Is Software TestingDocument12 paginiWhat Is Software TestingPragati SharmaÎncă nu există evaluări
- The Subtle Art of Not Giving a F*ck: A Counterintuitive Approach to Living a Good LifeDe la EverandThe Subtle Art of Not Giving a F*ck: A Counterintuitive Approach to Living a Good LifeEvaluare: 4 din 5 stele4/5 (5794)
- The Little Book of Hygge: Danish Secrets to Happy LivingDe la EverandThe Little Book of Hygge: Danish Secrets to Happy LivingEvaluare: 3.5 din 5 stele3.5/5 (399)
- A Heartbreaking Work Of Staggering Genius: A Memoir Based on a True StoryDe la EverandA Heartbreaking Work Of Staggering Genius: A Memoir Based on a True StoryEvaluare: 3.5 din 5 stele3.5/5 (231)
- Hidden Figures: The American Dream and the Untold Story of the Black Women Mathematicians Who Helped Win the Space RaceDe la EverandHidden Figures: The American Dream and the Untold Story of the Black Women Mathematicians Who Helped Win the Space RaceEvaluare: 4 din 5 stele4/5 (894)
- The Yellow House: A Memoir (2019 National Book Award Winner)De la EverandThe Yellow House: A Memoir (2019 National Book Award Winner)Evaluare: 4 din 5 stele4/5 (98)
- Shoe Dog: A Memoir by the Creator of NikeDe la EverandShoe Dog: A Memoir by the Creator of NikeEvaluare: 4.5 din 5 stele4.5/5 (537)
- Elon Musk: Tesla, SpaceX, and the Quest for a Fantastic FutureDe la EverandElon Musk: Tesla, SpaceX, and the Quest for a Fantastic FutureEvaluare: 4.5 din 5 stele4.5/5 (474)
- Never Split the Difference: Negotiating As If Your Life Depended On ItDe la EverandNever Split the Difference: Negotiating As If Your Life Depended On ItEvaluare: 4.5 din 5 stele4.5/5 (838)
- Grit: The Power of Passion and PerseveranceDe la EverandGrit: The Power of Passion and PerseveranceEvaluare: 4 din 5 stele4/5 (587)
- Devil in the Grove: Thurgood Marshall, the Groveland Boys, and the Dawn of a New AmericaDe la EverandDevil in the Grove: Thurgood Marshall, the Groveland Boys, and the Dawn of a New AmericaEvaluare: 4.5 din 5 stele4.5/5 (265)
- The Emperor of All Maladies: A Biography of CancerDe la EverandThe Emperor of All Maladies: A Biography of CancerEvaluare: 4.5 din 5 stele4.5/5 (271)
- On Fire: The (Burning) Case for a Green New DealDe la EverandOn Fire: The (Burning) Case for a Green New DealEvaluare: 4 din 5 stele4/5 (73)
- The Hard Thing About Hard Things: Building a Business When There Are No Easy AnswersDe la EverandThe Hard Thing About Hard Things: Building a Business When There Are No Easy AnswersEvaluare: 4.5 din 5 stele4.5/5 (344)
- Team of Rivals: The Political Genius of Abraham LincolnDe la EverandTeam of Rivals: The Political Genius of Abraham LincolnEvaluare: 4.5 din 5 stele4.5/5 (234)
- The Unwinding: An Inner History of the New AmericaDe la EverandThe Unwinding: An Inner History of the New AmericaEvaluare: 4 din 5 stele4/5 (45)
- The World Is Flat 3.0: A Brief History of the Twenty-first CenturyDe la EverandThe World Is Flat 3.0: A Brief History of the Twenty-first CenturyEvaluare: 3.5 din 5 stele3.5/5 (2219)
- The Gifts of Imperfection: Let Go of Who You Think You're Supposed to Be and Embrace Who You AreDe la EverandThe Gifts of Imperfection: Let Go of Who You Think You're Supposed to Be and Embrace Who You AreEvaluare: 4 din 5 stele4/5 (1090)
- The Sympathizer: A Novel (Pulitzer Prize for Fiction)De la EverandThe Sympathizer: A Novel (Pulitzer Prize for Fiction)Evaluare: 4.5 din 5 stele4.5/5 (119)
- Her Body and Other Parties: StoriesDe la EverandHer Body and Other Parties: StoriesEvaluare: 4 din 5 stele4/5 (821)
- Windows 10 upgrade benefits for businessDocument4 paginiWindows 10 upgrade benefits for businessMarkQuindozaÎncă nu există evaluări
- DESKO SSO Azure e Google Setup v1.2 ENGDocument14 paginiDESKO SSO Azure e Google Setup v1.2 ENGChristian RomanoÎncă nu există evaluări
- Getting Started With Automation Anywhere Robotic Interface (AARI) Desktop: Step ListDocument6 paginiGetting Started With Automation Anywhere Robotic Interface (AARI) Desktop: Step ListlrreÎncă nu există evaluări
- Avaya Predictive Dialing System: 12.0 Service Pack 5 Upgrading To PDS 12.0 Service Pack 5Document48 paginiAvaya Predictive Dialing System: 12.0 Service Pack 5 Upgrading To PDS 12.0 Service Pack 5Don McMahonÎncă nu există evaluări
- Cluster Synchronization ServicesDocument4 paginiCluster Synchronization ServicesmramsÎncă nu există evaluări
- Implementing Order ManagementDocument2.178 paginiImplementing Order ManagementPrahant KumarÎncă nu există evaluări
- Electric and Magnetic Field Calculations With Finite Element Methods - Stanley HumphriesDocument130 paginiElectric and Magnetic Field Calculations With Finite Element Methods - Stanley HumphriesHyun Ji LeeÎncă nu există evaluări
- ProjectsDocument13 paginiProjectsRukhsar saifiÎncă nu există evaluări
- Microsoft Silver Application Integration CompetencyDocument2 paginiMicrosoft Silver Application Integration CompetencygrobovÎncă nu există evaluări
- Iict - Database SQLDocument56 paginiIict - Database SQLUsman Mohyud Din ChaudharyÎncă nu există evaluări
- Vijeo Designer TutorialDocument88 paginiVijeo Designer TutorialTiagoMadeiraÎncă nu există evaluări
- McAfee Product MatrixDocument6 paginiMcAfee Product MatrixPeter LusmoreÎncă nu există evaluări
- ReferatDocument48 paginiReferatIntanÎncă nu există evaluări
- Course: Network Service Administrator Code BCN3043 Topic Lab Module: 3 DURATION: 2 HoursDocument6 paginiCourse: Network Service Administrator Code BCN3043 Topic Lab Module: 3 DURATION: 2 HoursDenny ChanÎncă nu există evaluări
- SQL Server To SQL Server PDW Migration GuideDocument65 paginiSQL Server To SQL Server PDW Migration GuideAmuthaÎncă nu există evaluări
- Chapter 3 ITT545Document39 paginiChapter 3 ITT545Nurul Nabilah RoslanÎncă nu există evaluări
- Login Form: Code Sample: Ajaxapplications/Demos/Login - HTMLDocument24 paginiLogin Form: Code Sample: Ajaxapplications/Demos/Login - HTMLkishoreramanaÎncă nu există evaluări
- Database Concepts: Getting Started With Microsoft SQL Server 2014 ExpressDocument19 paginiDatabase Concepts: Getting Started With Microsoft SQL Server 2014 ExpressLIK GOÎncă nu există evaluări
- CAD Manual 04-0 Introduction To Design P 249WHA v5 0Document4 paginiCAD Manual 04-0 Introduction To Design P 249WHA v5 0zstÎncă nu există evaluări
- ECE 4180 Embedded Systems Design: Instructor: James HamblenDocument2 paginiECE 4180 Embedded Systems Design: Instructor: James HamblenRaymondÎncă nu există evaluări
- TensorFlow Ops VisualizedDocument21 paginiTensorFlow Ops VisualizedRoberto PereiraÎncă nu există evaluări
- Scan - and - Share - 1.07 - Printer (How To Scan and Create Quality DJVU Books)Document23 paginiScan - and - Share - 1.07 - Printer (How To Scan and Create Quality DJVU Books)gyl201Încă nu există evaluări
- IT Network Server Technician CVDocument2 paginiIT Network Server Technician CVMike KelleyÎncă nu există evaluări
- EikonTouch 710 ReaderDocument2 paginiEikonTouch 710 ReaderShayan ButtÎncă nu există evaluări
- Santosh 2023Document2 paginiSantosh 2023Saurabh KumarÎncă nu există evaluări
- P-C3062imfp P-C3066imfp P-C3562imfp P-C3566imfp Technicalbulletin 20220203Document70 paginiP-C3062imfp P-C3066imfp P-C3562imfp P-C3566imfp Technicalbulletin 20220203Paul AlbuÎncă nu există evaluări
- SVGI05Document20 paginiSVGI05poluektÎncă nu există evaluări
- SJ-20141104150738-001-NetNumen U31 R18 (V12.13.51) Documentation GuideDocument17 paginiSJ-20141104150738-001-NetNumen U31 R18 (V12.13.51) Documentation GuideAcungkena KevinÎncă nu există evaluări
- The Marketers Guide To Website Performance v1Document20 paginiThe Marketers Guide To Website Performance v1Algustionesa YoshiÎncă nu există evaluări
- Topic4 - Python Interpreter ModesDocument8 paginiTopic4 - Python Interpreter ModesvsnpradeepÎncă nu există evaluări