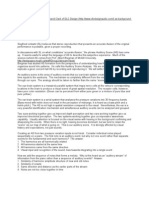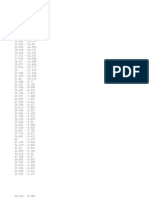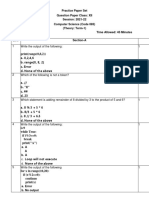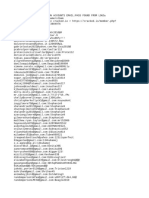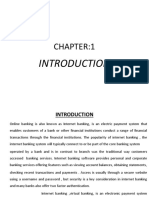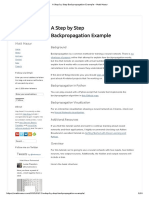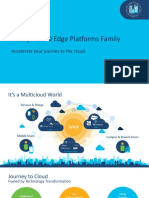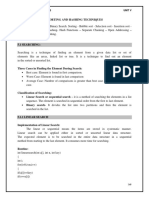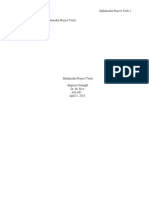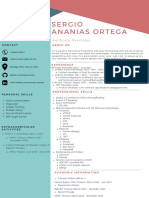Documente Academic
Documente Profesional
Documente Cultură
CriticalPathTraining SharePoint2010 VirtualMachineSetup v1.6
Încărcat de
carborDrepturi de autor
Formate disponibile
Partajați acest document
Partajați sau inserați document
Vi se pare util acest document?
Este necorespunzător acest conținut?
Raportați acest documentDrepturi de autor:
Formate disponibile
CriticalPathTraining SharePoint2010 VirtualMachineSetup v1.6
Încărcat de
carborDrepturi de autor:
Formate disponibile
Building a SharePoint 2010 Virtual Machine
Overview: This document provides links to Internet resources and step by step instructions for building a Virtual Machine (VM) sample SharePoint Server 2010 environment. This VM can be used to complete the lab exercises in SharePoint 2010 training courses authored by Critical Path Training, LLC. The VM can also be used for general testing and development with SharePoint 2010. This setup guide gives you the option of using free trial software or supplying your own product keys. The software products that require product keys include Windows Server 2008 R2, SQL Server 2008 R2 Enterprise, SharePoint Server 2010 and Office 2010. If you plan to use evaluation software to build your VM, there are optional steps for downloading Microsofts free trial VM for Windows Server 2008 R2 so you can use that as your starting point. You can alternatively install Windows Server 2008 R2 yourself using your own product key so you do not have to worry about the operating system on the VM expiring after a certain amount of time. Note that the requirements for building out a SharePoint 2010 development environment are more relaxed and have fewer requirements compared to building out a SharePoint 2010 production environment. Therefore, you should not rely on this document as your only resource when you are installing SharePoint 2010 for production use. The following list of assumptions has been made: All software is installed and configured on a single server DNS entries are mapped using a HOSTS file The server is an Active Directory domain controller All SharePoint worker processes will initially be configured to run under a single AD account
In addition to this guide you can check out the Critical Path Training YouTube channel to see videos demonstrating each step in this guide: http://www.youtube.com/users/CriticalPathTraining. The video series is saved in this playlist: http://bit.ly/a9Vo68.
www.CriticalPathTraining.com
Page 1
2010 Critical Path Training, LLC
Building a SharePoint 2010 Virtual Machine
Version 1.6
Table of Contents
Section 1: Configure Hyper-V and Create a New Virtual Machine (VM) .............................................. 3 Section 2: Install and Configure Windows Server 2008 R2.................................................................. 7
Install Active Directory Domain Services ................................................................................................ 13 Configure Windows Update .................................................................................................................... 16
Section 3: Install SQL Server 2008 R2 Enterprise ............................................................................... 17 Section 4: Install and Configure SharePoint Server 2010 .................................................................. 25
Post-Installation Configuration of SharePoint Server 2010 ..................................................................... 31 Create a New Web Application ............................................................................................................... 32 Configure Internet Explorer 8 for Testing ................................................................................................ 38
Section 5: Install Microsoft Office 2010 Client Applications.............................................................. 40
Install Office 2010 Professional Plus ...................................................................................................... 40 Install SharePoint Designer 2010 ........................................................................................................... 41 Install Visio 2010..................................................................................................................................... 41 Configure Office 2010 Trust Settings ...................................................................................................... 42
Section 6: Install Visual Studio 2010 .................................................................................................... 43 Appendix A: Download Windows Server 2008 R2 Evaluation VM..................................................... 48 Appendix B: Create the Sample Adventure Works Databases .......................................................... 52 Appendix C: Install SharePoint Developer Utilities and SDKs .......................................................... 53 Appendix D: Install the Office Web Applications ................................................................................ 54
www.CriticalPathTraining.com
Page 2
2010 Critical Path Training, LLC
Building a SharePoint 2010 Virtual Machine
Version 1.6
Section 1: Configure Hyper-V and Create a New Virtual Machine (VM)
This guide walks you through how to setup a virtual machine using Microsofts Hyper-V virtualization product thats part of Windows Server 2008 & Windows Server 2008 R2. While there are other virtualization products available to developers, this guide only covers Hyper-V. However, most of the steps in this guide can be applied to creating a virtual machine with other virtualization products such as VMWare Workstation or VirtualBox. Review to the following video for a walkthrough on the following steps: http://bit.ly/cPw8Xv. 1. Ensure your computer hardware and software meet the following requirements. a. b. c. d. e. f. Your computer is running a 64-bit installation of Windows Server 2008 R2 Your computer has a connection to the Internet Your computer has at least 6GB of RAM (8GB+ recommended) Your computer has at least 80GB of free disk space. Your computer supports virtualization and has Hyper-V Services enabled. If you need more information on how to install and configure Hyper-V, you can read more at http://www.microsoft.com/windowsserver2008/virtualization/install.mspx or
http://bit.ly/9QGrsW.
2.
Launch the Hyper-V Manager from the Windows Start menu. a. Start Administrative Tools Hyper-V Manager. If you are using Hyper-V for the first time there will be no existing VMs in the Virtual machines section.
3.
Create a new Virtual Network to connect to the Internet. a. b. c. In the Actions pan on the right-hand side of the screen, click Virtual Network Manager. In the Virtual Network Manager dialog, create a new virtual network named External. Make sure the Connection type of the new virtual network is configured with a setting of External and point it to a network card on the host computer connected to the Internet.
www.CriticalPathTraining.com
Page 3
2010 Critical Path Training, LLC
Building a SharePoint 2010 Virtual Machine
Version 1.6
4.
Create a new virtual machine to and prepare to install Windows Server 2008 R2 Enterprise a. Inside the left-hand side of the Hyper-V Manager, locate the node with the name of the local host computer. Right-click on this node and select New Virtual machine.... When you execute this menu, command, the Hyper-V Manager will launch the New Virtual machine Wizard.
b.
In the Specify Name and location dialog, enter a name of WingtipServer. Note that you can elect to store the files for the virtual machine in a different location. If possible, create the VM on a local hard drive that is different from one which contains the files for the host computers operating system. It will also improve your performance significantly if you are able to create your VM on a solid state drive.
www.CriticalPathTraining.com
Page 4
2010 Critical Path Training, LLC
Building a SharePoint 2010 Virtual Machine c.
Version 1.6
In the Assign Memory dialog, enter a Memory value according to this list. Note that your host machine requires at least 6GB of RAM. i. If your host machine has 6GB of RAM, enter a Memory value of 4092MB (4GB) ii. If your host machine has 8GB of RAM, enter a Memory value of 6144MB (6GB) iii. If your host machine has 12GB of RAM, enter a Memory value of 8192MB (8GB)
d. e.
In the Configure Networking dialog, use the drop down box to assign a Connection value of External so that your new VM can use the Virtual Network you created earlier. In the Connect Virtual Hard Disk dialog, accept the default options to Create a virtual hard disk. If possible, configure the Location so that the .VHD file for the VM is created on a solid state drive to improve your performance. In the Installation Options dialog, choose the option to Install an operating system from a boot CD\DVD-ROM. To complete this step, you must have either a physical DVD or an .ISO file with the installation files for the 64-bit edition of Windows Server 2008 R2. If you have the installation files on a physical DVD, insert the DVD into a DVD drive on the host computer and then select reference it from the drop down menu in the Media section. If you have the installation files in .ISO file format, then select the radio for Image file (*.iso) and enter the path to the .ISO file. In the Completing the New Virtual Machine Wizard dialog, review the settings and click Finish to create the new VM. At this point you should be able to see the new VM named WingtipServer in the Virtual Machines section of the Hyper-V Manager. Right-click on the new VM named WingtipServer and select Settings command. Inspect the current setting in the Processor section for the Number of logical processors. The default value for this property is 1. However, increasing the number of logical processors used by your VM can improve its performance. Therefore, you should set the number of logical processors to the maximum value. Note that the maximum number of logical processors is determined by the number of cores available on the host computer.
f.
g. h. 5.
Inspect and modify the setting for the new VM a. b.
6.
Start up the VM.
www.CriticalPathTraining.com
Page 5
2010 Critical Path Training, LLC
Building a SharePoint 2010 Virtual Machine a.
Version 1.6
Right-click on the VM named Wingtipserver and select the Connect menu. This will launch the Virtual Machine Connection window for the VM.
b.
In the Virtual Machine Connection window, drop down the Action menu and select the Start command.
c.
At this point you should be able to boot up the VM and see it discover installation files for Windows Server 2008 R2. Now you can move on to the next step which describes installing the operating system for Windows Server 2008 R2.
www.CriticalPathTraining.com
Page 6
2010 Critical Path Training, LLC
Building a SharePoint 2010 Virtual Machine
Version 1.6
Section 2: Install and Configure Windows Server 2008 R2
In this section, you will install and configure the operating system for Windows Server 2008 R2. Note that you should obtain a product key and the product installation files if you plan to install Windows Server 2008 R2. If you do not have a product key or you plan to share the VM you are building with those not covered under your product key, you should download the free 180 day trial evaluation VM supplied by Microsoft as explained in Appendix A: Download and Configure the Windows Server 2008 R2 Evaluation VM. Appendix A will lead you through the steps of getting this free trial VM up and running so that you can use it as your starting point. If you choose to use the free trial VM, you should now move to Appendix A and work through all its steps. After completing the steps in Appendix A, you will be instructed to rejoin the steps below in this section. Review to the following video for a walkthrough on the following steps: http://bit.ly/aeEpBg. 1. Before you begin, verify that you followed the steps in Section 1 to accomplish the following. a. b. c. d. e. 2. You created a new VM named WingtipServer.vhd. You have configured the VM with at least 4GB of RAM. You have configured the VM with the maximum number of logical processors. You have configured the VM with an external network card with an Internet connection. You have configured the VM so it can access the installation files for Windows Server 2008 R2 in either DVD or *.iso file format. Start up the VM to begin the setup program for Windows Server 2008 R2. After the setup program for Windows Server 2008 R2 loads, it will prompt you with a dialog asking you to select a language. Accept the default of English and click Install to continue.
Install the operating system for Windows Server 2008 R2 a.
b.
At the next dialog, click the Install now button to begin the installation.
www.CriticalPathTraining.com
Page 7
2010 Critical Path Training, LLC
Building a SharePoint 2010 Virtual Machine c.
Version 1.6
The next dialog instructs you to select the operating system you want to install. Select the operating system named Windows Server 2008 R2 Enterprise (Full Installation) with the x64 architecture. Click Next to continue. Agree to the licensing terms and click Next. Click on Custom (advanced) to select the type of installation. The next dialog asks you where you want to install Windows. Accept the default configuration which uses a location of Disk 0 Unallocated Space as shown below. Click Next to continue. At this point you have given the Windows setup program enough information to install the basic operating system. Setup program will now run for a while as it copies and expands files and installs Windows features. You now have a few minutes to get a cup of coffee or catch up on email. When the setup program completes, it will ask you to assign a new password for the built-in Administrator account. Click OK to continue. Update the password for Administrator account to Password1. When you have updated the Administrator password, you will get a confirmation that the update was successful. Click OK to complete the installation of the operating system.
d. e. f.
g.
h. i. j. 3.
When you log in, Windows Server automatically displays the Initial Configuration Tasks window. Click the check box with the caption Do not show this window at logon and then click the Close button. After you close this window, Windows Server will display the Server Manager.
4.
You should now looking at the Server Manager. If the Server Manager is not open, launch it from the Windows Start menu using Start Administrative Tools Server Manager.
www.CriticalPathTraining.com
Page 8
2010 Critical Path Training, LLC
Building a SharePoint 2010 Virtual Machine 5. Configure the Administrator account so that its password does not expire. a.
Version 1.6
Inside the Configuration node of the Server Manager, navigate to Local Users and Groups Users (as shown in the following screenshot) and locate the local Administrator account. Right-click on the Administrator account and click Properties.
b. 6.
In the Administrator Properties dialog, unselect the option for User must change password at next logon and select the option for Password never expires. Click OK. In the Server Manager, navigate to the top-level node to display the Server Summary page. Click Change System Properties.
Rename the computer name of the VM to WingtipServer. a.
b.
On the Computer Name tab of the System Properties dialog, click the Change button.
www.CriticalPathTraining.com
Page 9
2010 Critical Path Training, LLC
Building a SharePoint 2010 Virtual Machine c.
Version 1.6
Enter a new computer name of WingtipServer and click OK. Note there is no need to change the Workgroup because you are going to create a new domain later.
d. 7.
After changing the computer name you will be prompted to restart the VM. Choose OK to restart. After the VM has restarted, log in again using the same credentials as before. In the Server Manager, navigate to the top-level node to display the Server Summary page. Inside the Security Information section locate the links for Go to Windows Firewall and Configure IE ECS.
Disable Windows Firewall and Enhanced Security Configuration. a.
b. c. d.
Click on Configure IE ECS link. Disable Enhanced Security Configuration for both Administrators and Users by selecting the Off radio buttons and click OK. Now click the Go to Windows Firewall link to display the page for the Windows Firewall. Click on the Windows Firewall Properties link at the bottom of the Overview section. In the Domain Profile tab of the Windows Fire dialog, change the Firewall state property setting from On to Off. Click to Apply button to save your changes. Once you have turned off the firewall in the Domain Profile tab, go to the Private profile tab and the Public profile tab and follow the same steps to disable the firewall for these profiles as well. Click OK to dismiss the Windows Firewall dialog once you have turned off the firewall for all three profiles.
8.
Enable the Windows Server Features for the Desktop Experience and the PowerShell Integrated Scripting Environment. a. b. In Server Manager, choose Add Feature to bring up the Add Features Wizard dialog. Select the feature Desktop Experience.
www.CriticalPathTraining.com
Page 10
2010 Critical Path Training, LLC
Building a SharePoint 2010 Virtual Machine
Version 1.6
c.
Note when you first click the checkbox for the Desktop Experience, the wizard will prompt you with the following dialog to add support for Ink and Handwriting Services. Click the Add Required Features button to continue. Scroll down the list of features in the Add Features Wizard dialog and select the feature Windows PowerShell Integrated Scripting Environment (ISE). Note when you first click the checkbox for the Windows PowerShell Integrated Scripting Environment (ISE), the wizard will prompt you with the following dialog to add support for .NET Framework 3.5.1 Features. Click the Add Required Features button to continue. Now that you have selected these two features for installation, click the Next button on the Add Features Wizard dialog to continue with the install. The next screen you will ask you to Confirm Installation Selections. Click the Install button. When you see the Installation Results screen, the Add Features Wizard informs you a computer restart is required. Click Close button to dismiss this dialog. The final dialog of the Add Features Wizard prompts you to restart the VM. Click Yes to begin the rebooting process. After the VM has restarted, login again as Administrator. Once you login, the feature installation process for Desktop Experience will automatically continue and complete. Launch the Windows Registry Editor. To do this click Start, click Run, type regedit, and then click OK.
d. e.
f.
g. h. i. 9.
Configure the DisableLoopbackCheck registry setting (Microsoft KB #896861). a.
www.CriticalPathTraining.com
Page 11
2010 Critical Path Training, LLC
Building a SharePoint 2010 Virtual Machine
Version 1.6
b.
In Registry Editor, locate and then click the following registry key:
HKEY_LOCAL_MACHINE\SYSTEM\CurrentControlSet\Control\Lsa
c.
Right-click Lsa, point to New, and then click DWORD (32-bit) Value.
d. e. f.
Type DisableLoopbackCheck, and then click Enter. Right-click DisableLoopbackCheck, and then click Modify. In the Value data textbox, type 1, and then click OK.
g.
Quit Registry Editor.
10. Enabled Remote Desktop for your VM:
www.CriticalPathTraining.com
Page 12
2010 Critical Path Training, LLC
Building a SharePoint 2010 Virtual Machine a.
Version 1.6
In the Server Manager, navigate to the top-level node to display the Server Summary page. Inside the Computer Information section, locate and click the link for Configure Remote Desktop. In the Remote tab of the System Properties dialog, select the last option for Allow connections only from computers running Remote Desktop with Network Level Authentication. Click OK to save changes and dismiss the System Properties dialog.
b.
Now you should be able to connect through an RDP session. Many people prefer an RDP connection instead of the Hyper-V console. If you want to connect to this VM through an RPD connection, bring up a command prompt and run the ipconfig command to determine the IP address that has been assigned to your VM. Now you should be able to connect to your VM using RDP from another computer by using this IP address. In the Server Manager, navigate to the top-level node to display the Server Summary page. Click Activate Windows. button to activate Windows. After a few seconds, your VM should be able to connect to a Microsoft site and successfully activate Windows.
11. If you have a product key for Windows Server 2008 R2, use it to activate Windows. a.
b. You will be prompted to enter your product key. Enter your product key and click to
Install Active Directory Domain Services
Now you will promote your VM to a domain controller and create a new domain named wingtip.com 1. Add and configure the role for Active Directory Domain Services a. b. c. d. Launch Server Manager and select the Roles node. You should see there are no roles have been installed Click the Add Roles link to start the Add Roles Wizard. On the Before you begin page, click Next On the Server Roles page, Select Active Directory Domain Services. If will are prompted with a dialog which asks to install Microsoft .NET Framework 3.5.1, click the Add Required Features button to dismiss this dialog. Click Next to advance the Add Roles Wizard.
www.CriticalPathTraining.com
Page 13
2010 Critical Path Training, LLC
Building a SharePoint 2010 Virtual Machine
Version 1.6
e. f.
On the next page of the wizard, click Next which will bring you to the Confirm Installation Selections page. Click Install. After Active Directory Domain Services has been installed, you will see the Installation Results page in the Add Roles Wizard as shown below. Click on the link with the big long caption of Close this wizard and launch the Active Directory Domain Services Installation Wizard (dcpromo.exe). On the first page of the Active Directory Domain Services Installation Wizard, click the Use advanced Mode installation check box and click Next.
g.
h.
When you see the Operating System Compatibility page, click Next.
www.CriticalPathTraining.com
Page 14
2010 Critical Path Training, LLC
Building a SharePoint 2010 Virtual Machine i. j. k. l.
Version 1.6
The next page asks you to Choose a Deployment Configuration, select the option to Create a new domain in a new forest and click Next. The next page asks you to Name the Forrest Root Domain. Enter wingtip.com into the FQDN of the forest root domain textbox for the root domain and click Next. The next page asks you to Set Forest Functional Level. Using the dropdown list, change the setting to Windows Server 2008 R2 and click Next. The next page asks you to set Additional Domain Controller Options. You should be able to accept the default options as shown below. Click Next.
m. You might be prompted with the dialog shown below providing a warning that This computer has dynamically assigned IP address(es). This is not a problem when you are running your development environment on a domain controller. Click Yes to dismiss the dialog.
n.
At this point the wizard will prompt you with a dialog information you a delegation for the DNS Server cannot be created because it cannot find the authoritative parent zone. This is not a problem because the wizard will automatically configure the DNS of the VM to point to itself. Click on the Yes button to dismiss this dialog.
www.CriticalPathTraining.com
Page 15
2010 Critical Path Training, LLC
Building a SharePoint 2010 Virtual Machine
Version 1.6
o. p.
The next page asks you to set values for Location for Database Log Files and SYSVOL. Accept all the default values by clicking Next. The next page asks you to provide and confirm a password for Directory Services Restore Mode Administrator Password. Add a password of Password1 and click Next. The next page is the Summary page which should show the values below. Click Next to start the process of configuring the new Active Directory domain. The wizard will display the dialog below to show you the progress of the configuration process. You will be required to reboot when the configuration has been completed. Check the option for Reboot on completion and then wait for the configuration to complete and the machine to reboot.
q. r.
s.
After the VM reboots, you should logon using the domain account WINGTIP\Administrator. The password should still be Password1.
Configure Windows Update
As the final part of this step, you will configure Windows Update. 1. 2. Select Start All Programs Windows Update. First, disable Windows Update from running automatically: a. b. Click the link Change Settings. Under the Important Updates list, select Never check for updates (not recommended). This isnt what you would do in a production environment, but for a development machine it is ok. Windows Update will the report how many updates are available. Select all important and recommended updates. Then click the Install Updates button. If prompted, select I accept the license terms for any updates that require it. When Windows Update completes, its a good idea to go ahead and reboot. Once the server has rebooted, login again.
3.
Now update the server. First select the Check for Updates link. a. b. c.
www.CriticalPathTraining.com
Page 16
2010 Critical Path Training, LLC
Building a SharePoint 2010 Virtual Machine
Version 1.6
Section 3: Install SQL Server 2008 R2 Enterprise
In this section, you will install the Enterprise edition of SQL Server 2008 R2. Below we provide a link which will allow you to download a free trial version which will expire after 180 days. If you have a licensed version of SQL Server 2008 R2, you can alternatively install that so that the software does not expire after 180 days. Review to the following video for a walkthrough on the following steps: http://bit.ly/a0WYdZ. 1. Follow these steps if you plan on using the free trial version of SQL Server 2008 R2. Note that this free trial version is set to expire in 180 days after installation. If you have a registered version of SQL Server 2008 R2 through a subscription to MSDN or TechNet or by other means, you can install that instead of the free trial version in order to having the software expire. a. In the browser, navigate to the page at the link below.
http://technet.microsoft.com/en-us/evalcenter/ee315247.aspx or http://bit.ly/9lrVe0
b. c. d.
Follow the instructions to download the 64-bit edition of SQL Server 2008 R2. The download is a self-extracting file named SQLFULL_x64_ENU.exe. Once downloaded, double click SQLFULL_x64_ENU.exe to begin the extraction process. After downloading, extract the contents.
Note: If you are using a licensed copy, you will likely have an *.ISO file which you can mount to the DVD Drive of the VM. 2. Logon to the VM and begin the installation of SQL Server 2008. a. b. c. 3. Logon to the VM as Wingtip\Administrator Open the Widows Explorer navigate to the DVD drive. Double click on setup.exe to begin the installation process.
The setup process should now show the following window. Click the Installation link on the lefthand side of the window and then click the link which reads New SQL Server stand-alone installation or add features to an existing installation. The setup program will then check to make sure there were no problems with the setup rules. Once passed, click OK.
4.
www.CriticalPathTraining.com
Page 17
2010 Critical Path Training, LLC
Building a SharePoint 2010 Virtual Machine 5.
Version 1.6
There are several windows at the beginning of the installation process that you should click Next to advance the installation process. At the Product Key page, select the Enterprise Evaluation or plug in your license key and click Next to continue. When prompted on the License Terms dialog, click I accept the license terms and click Next. The next page is the Setup Support Files page. Click Install to continue. When you get to the Setup Support Roles page of the setup wizard, the installation process runs tests to make sure your VM meets the requirements. Your VM should pass all tests and the only warning you should receive is that you are installing SQL Server 2008 on a domain controller. You can ignore this warning. Click Next to continue.
6. 7. 8.
9.
On the Setup Role page, select SQL Server Feature Installation and click Next.
www.CriticalPathTraining.com
Page 18
2010 Critical Path Training, LLC
Building a SharePoint 2010 Virtual Machine
Version 1.6
10. When you get to the Feature Selection page, select the following features and click Next to continue (also refer to the following screenshot for reference): a. Database Engine Services i. SQL Server Replication ii. Full-Text Search b. c. d. e. f. Analysis Services Reporting Services Business Intelligence Development Studio Management Tools Basic i. Management Tools - Complete Microsoft Sync Framework
www.CriticalPathTraining.com
Page 19
2010 Critical Path Training, LLC
Building a SharePoint 2010 Virtual Machine
Version 1.6
11. Click Next on the Installation Rules dialog. 12. There is nothing to change on the Instance Configuration page. Click Next to continue. 13. Click Next on the Disk Space Requirements dialog.
14. The next page is the Server Configuration page. Change the StartUp Type setting for the SQL Server Agent to be Automatic. Click the button with the caption of Use the same account for all SQL Server instances. When the dialog appears to select a user account, select the System account (NT AUTHORITY\SYSTEM) and click OK.
www.CriticalPathTraining.com
Page 20
2010 Critical Path Training, LLC
Building a SharePoint 2010 Virtual Machine
Version 1.6
NOTE: In a real production environment, SQL Server 2008 R2 processes should be configured to run under a dedicated service account and not under the System account. 15. After you have completed the previous step, the Server Configuration page should appear like the one shown below. Now click on the Collation tab.
16. On the Collation tab, you will see default collation settings for both the Database Engine and for Analysis Services. Each setting has a Customize button to its right. Click the Customize button for each of these two settings and fill out the resulting dialog with the collation setting shown in the screenshot below. This step ensures you have the best collation setting for SharePoint 2010 which is LATIN1_General with the options for Case Insensitive (CI), Accent-sensitive (AS), Kana-sensitive (KS) and Width-sensitive (WS).
www.CriticalPathTraining.com
Page 21
2010 Critical Path Training, LLC
Building a SharePoint 2010 Virtual Machine
Version 1.6
17. Once you have changed the collation, the Server Configuration dialog should look like the one below. Click Next to continue
18. The next page is the Database Engine Configuration page. Specify WINGTIP\Administrator as a SQL Server administrator by clicking the Add Current User button at the bottom of the page. After the page looks like the one below, click on the FILESTREAM tab so that you can make changes there. 19. On the FILESTREAM tab of the Database Engine Configuration page, select the options for Enable FILESTREAM for Transact-SQL access and Enable FILESTREAM for file I/O streaming access. Click Next to continue.
www.CriticalPathTraining.com
Page 22
2010 Critical Path Training, LLC
Building a SharePoint 2010 Virtual Machine
Version 1.6
20. On the Analysis Services Configuration page, specify WINGTIP\Administrator as an Analysis Services administrator by clicking the Add Current User button at the bottom of the page. Click Next to continue.
21. On the Reporting Service Configuration page, select the last option to Install, but do not configure report server. Click Next to continue. 22. At the Error Reporting page, click Next. 23. At the Installation Configuration Rules page, verify that your VM passes all tests. Click Next to continue. 24. On the Ready to Install page, click Install to begin the installation. The installation will take somewhere between 5 and 30 minutes depending on your hardware performance.
www.CriticalPathTraining.com
Page 23
2010 Critical Path Training, LLC
Building a SharePoint 2010 Virtual Machine
Version 1.6
25. When you get to the Complete page you are finished with the installation. Click the Close button.
26. Now, you have completed the installation of SQL Server 2008 R2. Now you can optionally install the Adventure Works sample databases by going through Appendix B: Create the Sample Adventure Works Databases. Note that you can go through the steps of Appendix C right now or you can wait until you have completed the remaining sections.
www.CriticalPathTraining.com
Page 24
2010 Critical Path Training, LLC
Building a SharePoint 2010 Virtual Machine
Version 1.6
Section 4: Install and Configure SharePoint Server 2010
Now it is time to install SharePoint Server 2010. You will begin by installing the released version of WCF Data Services for .NET 3.5. The installation of this component is required to make REST-based Web services work properly in SharePoint Foundation. Next, you will install SharePoint Server 2010 and create a new farm. Within this farm you will create and configure a new Web application and configure several of the service applications supplied by SharePoint Server 2010. Review to the following video for a walkthrough on the following steps: http://bit.ly/a9Vo68. 1. Install WCF Data Services. a. In the browser, navigate to the download page using the URL below. Note that the download page is titled with the old name which is ADO.NET Data Services Update for .NET Framework 3.5 SP1 for Windows 7 and Windows Server 2008 R2.
http://www.microsoft.com/downloads/details.aspx?FamilyID=3e102d74-37bf-4c1e-9da65175644fe22d or http://bit.ly/9R2ju8.
b. c.
Locate and download the file Windows6.1-KB976127-v6-x64.msu. Double-click on Windows6.1-KB976127-v6-x64.msu to run the update.
In the next step you will create a new user account named SP_WorkerProcess that will serve as the identity for the worker pool processes used by SharePoint Server. You will create this account as a domain account in the WINGTIP directory as to simulate a production environment. Note, however, that this setup document reduces complexity by using a single user account to configure all SharePoint Server worker processes while a true production environment will likely employ multiple user accounts so that various Web Applications like Central Administration could have a unique identity. 2. Create new user account in Active Directory for SharePoint Worker Process identity a. b. c. d. e. f. Launch the Active Directory Users and Computers from the Windows Start menu Start Administrative Tools Active Directory Users and Computers. Navigate to the Users node. Right click on this node and execute the New User menu command as shown in the screenshot below. Create new account named SP_WorkerProcess by filling out the dialog as shown. Give the new user account a password of Password1. When you are done you should be able to verify you can see the new SP_WorkerProcess account inside the Users node. Configure access to SQL Server 2008 R2 for this account. i. Open Start All Programs SQL Server 2008 R2 SQL Server Management Studio. ii. When prompted, connect to the server WINGTIPSERVER using Windows Authentication. iii. Expand the Security node, right-click Logins and select New Login. iv. For the Login Name enter WINGTIP\SP_WorkerProcess. v. Select the Server Roles page on the left-hand portion of the Login New dialog. Select the following roles and click OK: 1. 2. 3. 3. a. dbcreator public securityadmin
Download the SharePoint Server 2010 installation files and make them available to the VM: In the browser, navigate to the page at the link below.
http://technet.microsoft.com/en-us/evalcenter/ee388573.aspx or http://bit.ly/bcZ4S7.
www.CriticalPathTraining.com
Page 25
2010 Critical Path Training, LLC
Building a SharePoint 2010 Virtual Machine b. c.
Version 1.6
Download the file named SharePointServer.exe to hard drive of host computer. Extract the setup files into a location where they are accessible to your VM. For example, if you downloaded SharePointServer.exe to the c:\Install directory on the local hard drive of your host computer, you can extract the SharePoint Server 2010 setup files into a child directory named c:\Install\SharePoint2010 by running the following command from the command line.
c:\Install\SharePointServer.exe /extract:c:\Install\SharePoint2010
d.
Double-click the setup.hta file in the installation folder to launch the installer utility:
4. Run the SharePoint 2010 Products Preparation Tool: a. b. Click the link Install software prerequisites under the Install group. Click Next at the welcome screen to install the SharePoint Server prerequisites.
Note: Your virtual machine will need Internet access to download the required prerequisites. If you dont have an internet connection you can download and manually install all the prerequisites using the information on this link: http://technet.microsoft.com/en-us/library/cc262485.aspx or http://bit.ly/9DyhlN. 5. 6. After running SharePoint 2010 Products Preparation Tool, reboot the machine and then log in again as WINGTIP\Administrrator. Install SharePoint Server 2010 Enterprise: a. b. c. d. Inside the top-level directory of the SharePoint Server install files, locate and double-click setup.exe to launch the installation program. When prompted, enter your product key for SharePoint Server 2010. Accept terms of Agreement. In the Choose a file location dialog, accept the default setting and click Install Now to complete the installation of SharePoint Server 2010 Enterprise.
www.CriticalPathTraining.com
Page 26
2010 Critical Path Training, LLC
Building a SharePoint 2010 Virtual Machine e.
Version 1.6
When installation is completed, you are prompted with a checkbox labeled Run the SharePoint Products and Technologies Configuration Wizard now. Make sure this checkbox is checked and click Close to begin this wizard.
7.
Use the Configuration Wizard Create the Configuration Database and Central Administration Web application using the SharePoint Products and Technologies Configuration Wizard a. b. c. On the Welcome to SharePoint Products page, click Next to continue. A dialog will ask you whether it is OK to stop IIS and a few other services. Click Yes on this dialog to continue with the configuration process. On the Connect to a server farm page, Select Create a new server farm and click Next to continue.
d.
The next page is the Specify Configuration Database Settings page. Fill in these settings with these value. Database server: WingtipServer Database name: Wingtip_ConfigDB Username: Wingtip\SP_WorkerProcess Password: Password1
www.CriticalPathTraining.com
Page 27
2010 Critical Path Training, LLC
Building a SharePoint 2010 Virtual Machine
Version 1.6
e. f.
One you filled in the configuration database settings, click Next to continue. The next page is the Specify Farm Security Settings page which asks you to add and confirm a passphrase. Add and confirm a passphrase value of Password1 and click Next to continue.
g.
On the Configure SharePoint Central Administration Web Application page, select the option to Specify port number and add a port number value of 9999. Leave the Configure Security Settings authentication provide settings at the default value of NTLM. Click Next to continue.
www.CriticalPathTraining.com
Page 28
2010 Critical Path Training, LLC
Building a SharePoint 2010 Virtual Machine
Version 1.6
h.
Review your configuration settings in the Completing the SharePoint Products Configuration Wizard page. Click Next to begin the configuration.
www.CriticalPathTraining.com
Page 29
2010 Critical Path Training, LLC
Building a SharePoint 2010 Virtual Machine i.
Version 1.6
SharePoint will now begin configuring itself which should take 5-10 minutes depending on the performance of your hardware. When you are done, you will a page with the title of Configuration Successful. Click the Finish button and you will be directed to a page in Central Administration at the URL of http://wingtipserver:9999/_admin/adminconfigintro.aspx. This page starts the Farm Configuration Wizard. The first dialog of the Farm Configuration Wizard asks you whether you want to participate in the Customer Experience Improvement Program. Select the option No, I dont wish to participate and click OK to continue.
j.
8.
Configure the farms service applications using the Farm Configuration Wizard. a.
b.
The next page of the wizard asks How do you want to configure your SharePoint farm? Select the option Yes, Walk me through the settings using the wizard. Click Start the Wizard to continue.
c.
Next page of the Farm Configuration Wizard asks you to select a service account for running the farms service applications. Select the option to Use existing managed account and make sure the domain account WINGTIP\SP_WorkerProcess is selected. You do not need to change anything in the Services section because you can accept the default selections. Click Next to continue. Now the Configuration Wizard is going to run for a while. In addition to provisioning the farms service applications, the Farm Configuration Wizard also creates a new Web Application using the URL of the machine name
d.
www.CriticalPathTraining.com
Page 30
2010 Critical Path Training, LLC
Building a SharePoint 2010 Virtual Machine
Version 1.6
(http://WingtipServer) and asks you if you want to create a new site collection at the root. Give it a Title of Wingtip Test Site, Select the site template named Team Site and click OK to continue.
e.
Now you are finished with the Farm Configuration Wizard. Click Finish.
f.
When the Farm Configuration Wizard completes, it will redirect you to the home page of the Central Administration application.
Post-Installation Configuration of SharePoint Server 2010
9. You have now completed the basic installation of SharePoint Server 2010 and you have created the configuration database to establish a new farm. Now you will turn on two services that are not automatically turned on by default. a. On the home page of Central Administration, locate and click the link with the caption Manage services on this server.
www.CriticalPathTraining.com
Page 31
2010 Critical Path Training, LLC
Building a SharePoint 2010 Virtual Machine
Version 1.6
b.
On the Services on Server page for WingtipServer, you must start two services named Claims to Windows Token Service and Microsoft SharePoint Foundation Sandboxed Code Service. You can do this by clicking on the Start link in the Action column over to the right of the service name.
10. At this point you can optionally install the Microsoft Office Web Applications so that you add the functionality required to open and edit Word documents and PowerPoint slide decks through the browser. To accomplish this work through the steps of Appendix D: Install the Office Web Applications and then return here and continue on at the next step. Note: Installing the Microsoft Office Web Application is not required when building a VM for any Critical Path Training courses.
Create a New Web Application
Now you will create and configure a new Web Application at the URL of http://intranet.wingtip.com. You must begin by configuring DNS with Windows Server 2008 R2 and then you will use the Central Administration application to create and configure the new Web Application. 1. Now its time to configure DNS settings to configure URLs such as http://intranet.wingtip.com so they are redirected to the local loopback address. Since this is a development workstation (and not a production server), you will use a shortcut to redirect DNS names using an lmhost file.
www.CriticalPathTraining.com
Page 32
2010 Critical Path Training, LLC
Building a SharePoint 2010 Virtual Machine
Version 1.6
The biggest benefit to using the lmhost file approach for configuring DNS names is that your DNS settings will not be affected by changes to the VM's network card such as switching between a dynamic IP address and a static IP address. In fact, the DNS setting will work fine even when your VM has no Internet connection. This is the only approach you should use when configuring DNS on a demo machine. a. In the Windows explorer, navigate to the directory at C:\Windows\System32\drivers\etc\. Locate the file which has the name hosts and no file extension.
b.
Open the hosts file using NOTEPAD.EXE. Delete the entire contents of the hosts file and replace it with the following text.
# Wingtip DNS Settings for testing and development 127.0.0.1 ::1 127.0.0.1 ::1 127.0.0.1 ::1
c. Save your work.
intranet.wingtip.com intranet.wingtip.com extranet.wingtip.com extranet.wingtip.com www.wingtip.com www.wingtip.com
d.
Verify the new DNS setting works properly by bringing up a Windows command prompt and running the DOS ping command on the address of http://intranet.wingtip.com.
www.CriticalPathTraining.com
Page 33
2010 Critical Path Training, LLC
Building a SharePoint 2010 Virtual Machine
Version 1.6
2.
Create a new Web Application at the URL of http://intranet.wingtip.com. a. Navigate to the home page of the Central Administration application. If it is not already running, launch it from Start All Programs Microsoft SharePoint 2010 Products SharePoint 2010 Central Administration. Inside the Application Management section, click on the link with the caption of Manage web applications to navigate to the Web Application Management page. Make sure the Web Application tab is selected. Click the New button on the very lefthand side of the Ribbon.
b. c.
d.
The Create New Web Application dialog appears. Note that this is a very tall page and you will have to scroll down to see and fill out all the information required to create a new Web application. There are no changes required in the Authentication section because you should leave the default setting of Classic Mode Authentication.
www.CriticalPathTraining.com
Page 34
2010 Critical Path Training, LLC
Building a SharePoint 2010 Virtual Machine
Version 1.6
e.
Scroll down to the IIS Web Site section. Select the option to Create a new IIS web site and enter a Name of Wingtip Intranet. Enter a Port of 80. For the Host Header setting, add a value of intranet.wingtip.com. Add a Path value of c:\inetpub\WingtipIntranet. When you are done, you entries should look like the ones below.
f.
Scroll down to the Security Configuration section and fill it out so it looks like the following screenshot.
www.CriticalPathTraining.com
Page 35
2010 Critical Path Training, LLC
Building a SharePoint 2010 Virtual Machine
Version 1.6
g.
Scroll down to the Application Pool section. Select the option to Create new application pool and enter an Application pool name of SharePoint Default App Pool. Make sure you configure the identity for the new application pool with the WINGTIP\SP_WorkerProcess account as shown in the following screenshot.
h.
Scroll down to the Database Name and Authentication section. Make sure the Database Server setting has a value of WingtipServer. Next, give the content database a descriptive name of WingtipIntranet_ContentDB. Leave the authentication settings at the default value of Windows authentication.
i.
At this point, you have configured all the necessary information to create the new Web application at http://intranet.wingtip.com. You can leave all other settings with their default values. Scroll down to the bottom of the page and select No for the option for the
www.CriticalPathTraining.com
Page 36
2010 Critical Path Training, LLC
Building a SharePoint 2010 Virtual Machine
Version 1.6
Customer Experience Improvement Program. Click OK to provision the new Web Application. j. k. After SharePoint Server provisions the new Web application, it displays the following dialog. Click on the blue link with the caption of Create Site Collection. The next page provides input controls for you to enter information about the new site collection. Enter a Title of Wingtip Intranet. Leave the URL with its default setting so that the new site collection is created at the root of the Web application. Select Team Site as the site template for the top-level site.
l.
Configure the Primary Site Collection Administrator setting with the user account WINGTIP\Administrator.
www.CriticalPathTraining.com
Page 37
2010 Critical Path Training, LLC
Building a SharePoint 2010 Virtual Machine
Version 1.6
m. Click OK to begin the provisioning process. n. o. After the new site collection has been created, click the OK button. You will now see a list of SharePoint Web applications.
Configure Internet Explorer 8 for Testing
To make life easier, there are a few things you can do to configure Internet Explorer when browsing SharePoint 2010 sites. 1. Navigate to the Wingtip Intranet site. a. Go to the top-level site by navigating to the URL of http://intranet.wingtip.com. Click OK to dismiss and go back to central admin. You will be prompted for a login and password. Enter Wingtip\Administrator and a password of Password1. You should be able to see the home page of the site running inside the Web application you just created.
2.
Configure Internet Explorer for automatic Windows authentication. The purpose of this step is to eliminate the need to enter a user name and password when you navigate to this site or any other site within the Web application at http://intranet.wingtip.com. a. Inside the Internet Explorer, drop down the Tools menu and select Internet Options.
www.CriticalPathTraining.com
Page 38
2010 Critical Path Training, LLC
Building a SharePoint 2010 Virtual Machine b. c. d. e. f.
Version 1.6
In the General tab of the Internet Options dialog, enter a Home page address of http://intranet.wingtip.com. Click the Apply button to save your setting. Navigate to the Security tab of the Internet Options dialog. Select the zone named Local Intranet. Click the Sites button to configure the Local Intranet zone. When you click the Site button in the previous step, the Internet Explorer will display the following dialog. Click on the Advanced button The next dialog allows you to add one or more URLs that will be added to the Local Intranet zone. Add the URL of http://*.wingtip.com. Click Close to dismiss the first dialog. Next click OK to dismiss the next dialog which should bring you back to the original Internet Options dialog. Click OK to save all your changes.
3.
Now close the Internet Explorer and then reopen it. You should be able to see the home page of the new Team Site you created at http://intranet.wingtip.com without having to enter any login information.
www.CriticalPathTraining.com
Page 39
2010 Critical Path Training, LLC
Building a SharePoint 2010 Virtual Machine
Version 1.6
Section 5: Install Microsoft Office 2010 Client Applications
In the next step, you will install the 32-bit version of the Microsoft Office 2010 client applications. Be sure to download and install the 32-bit version and not the 64-bit version. The reason for selecting the 32-bit version over the 64-bit version is because the 64-bit version does not include some things you will want in your SharePoint environment, including the SharePoint list Data Sheet view. Review to the following video for a walkthrough on the following steps: http://bit.ly/df0NIJ.
Install Office 2010 Professional Plus
1. Download the installation software from Microsofts download site.
Note: You can use the trial version of Office Professional Plus 2010 available from Microsoft (http://technet.microsoft.com/en-us/evalcenter/ee390818.aspx or http://bit.ly/cfrO0P) or you can use a licensed copy you have acquired from an MSDN subscription or within your organization. a. b. c. d. 2. Download Office Professional Plus 2010 to your host machine in a location where it will be accessible to the VM. In the VM, navigate to the location of the installer and double click it. Accept the default installation options by clicking the Install Now button. When installation is complete, you will see the following dialog. Click OK.
Launch Microsoft Word and make sure it starts without problems. a. Start Microsoft Word 2010 from the Windows Start menu: Start All Programs Microsoft Office Microsoft Word 2010
b.
The first time you launch Microsoft Word 2010, you will see the following dialog. Select Dont make changes and click OK.
www.CriticalPathTraining.com
Page 40
2010 Critical Path Training, LLC
Building a SharePoint 2010 Virtual Machine
Version 1.6
c.
Close Microsoft Word 2010.
Install SharePoint Designer 2010
1. Download the 32-bit version of SharePoint Designer from the following URL:
http://www.microsoft.com/downloads/details.aspx?FamilyID=d88a1505-849b-4587-b854a7054ee28d66 or http://bit.ly/94poZ4.
a. b. 2.
Click Download to get SharePoint Designer 2010. Once downloaded, run the SharePointDesigner.exe file and install SharePoint Designer 2010.
Launch SharePoint Designer 2010 and make sure you can connect to the site at http://intranet.wingtip.com. a. b. Start SharePoint Designer 2010 from the Windows Start menu. Start All Programs SharePoint SharePoint Designer 2010. Click the Open Site button in the top left-hand section of main work area.
c.
Open the site at the path of http://intranet.wingtip.com. Note that the Open Site dialog can be a bit confusing because it displays all the folders inside the site. All you need to do is enter an URL of http://intranet.wingtip.com in the Site name textbox and then click the Open button to open the site in the SharePoint Designer 2010. Verify that the site at http://intranet.wingtip.com opened correctly in the SharePoint Designer 2010 and that you can navigate around the various types of SharePoint objects. Close SharePoint Designer 2010.
d. e.
Install Visio 2010
3. Download Visio 2010 from the trial download link provided by Microsoft (http://technet.microsoft.com/en-us/evalcenter/ee390821.aspx or http://bit.ly/9MHYYS) or you can use a licensed copy you have acquired from an MSDN subscription or within your organization. When prompted, accept all the default options.
4.
www.CriticalPathTraining.com
Page 41
2010 Critical Path Training, LLC
Building a SharePoint 2010 Virtual Machine
Version 1.6
Configure Office 2010 Trust Settings
1. When installing Office 2010 on the same machine as SharePoint Server 2010 you need to do one more thing to get the Office clients to save files to the server. You need to disable the Protected View in Office. a. b. c. d. Launch Word 2010: Start Microsoft Office Microsoft Word 2010. Using the ribbon select File Options. Select the Trust Center from the list of options and click the Trust Center Settings button. Select the Protected View and uncheck all the Protected View options on this dialog, leaving only the Enable Data Execution Prevention mode checked.
e.
Click OK multiple times to close the dialogs and exit out of Word 2010.
www.CriticalPathTraining.com
Page 42
2010 Critical Path Training, LLC
Building a SharePoint 2010 Virtual Machine
Version 1.6
Section 6: Install Visual Studio 2010
In this step you will install the Visual Studio 2010 which includes the SharePoint Tools. Review to the following video for a walkthrough on the following steps: http://bit.ly/aDT3hj. 1. Download the ISO file for Microsoft Visual Studio 2010 Ultimate. a. Download the Visual Studio 2010 Ultimate trial from the following URL, or use your own licensed copy of Visual Studio 2010 Ultimate: http://www.microsoft.com/downloads/details.aspx?familyid=06A32B1C-80E941DF-BA0C-79D56CB823F7 or http://bit.ly/bErhyI. Extract the downloaded files and attach the extracted *.ISO to the VM. Run setup.exe. Click on the link to Install Microsoft Visual Studio 2010. Click Next to move past this dialog. Select the option I have read and accept the license terms and click Next. On the Select features to install dialog, select the Custom option and click Next.
b. 2. a. b. c. d. e.
Install Microsoft Visual Studio 2010:
f.
On the next dialog where you select the features to install, there is only one thing you will change from the default settings. Unselect the checkboxes for Visual F#, Visual C++, Graphics Library, Dotfuscator Software Services Community and Microsoft SQL Server 2008 Express Service. You are actually free to install everything except SQL Express; the things you removed are not necessary for SharePoint development. Unselecting the SQL Express option is required because the VM already has an installation of SQL Server 2008 R2 Enterprise. If you attempt to install the SQL Server 2008 Express Service, it could cause a failure in the Visual Studio 2010 installation process. Click Install to begin the installation process.
www.CriticalPathTraining.com
Page 43
2010 Critical Path Training, LLC
Building a SharePoint 2010 Virtual Machine
Version 1.6
g.
In the first phase of Visual Studio 2010 installation, the installer program installs a beta version of the .NET Framework 4.0. Afterwards, the installer program asks you to reboot your computer. Click the Restart button to reboot the VM. After the VM has rebooted, log in as WINGTIP\Administrator. Once you are logged in, the Visual Studio 2010 installation will automatically resume. This second phase of the installation process will take between 10 and 20 minutes to complete. When the installation process is complete, you should see the Success dialog. Click Finish to end the installation process.
h.
3.
Install the Visual Studio 2010 SDK. a. Go to the following download page for the SDK: http://www.microsoft.com/downloads/details.aspx?FamilyID=47305cf4-2bea43c0-91cd-1b853602dcc5 or http://bit.ly/ckFjiN. b. c. Click the download link to download the installation file named VsSDK_sfx.exe. On the VM, double-click on VsSDK_sfx.exe to begin installation of the SDK. When you get to the Welcome to Setup screen, click Next.
www.CriticalPathTraining.com
Page 44
2010 Critical Path Training, LLC
Building a SharePoint 2010 Virtual Machine
Version 1.6
d. e. f. 4. a.
Accept the terms of the licensing agreement and clock Next. On the Destination Folder page, leave the folder default setting and click Next to start the SDK installation. When you see the Setup Complete dialog, click Exit to finish the installation. Launch Visual Studio 2010 from the Windows Start menu: Start All Programs Microsoft Visual Studio 2010 Microsoft Visual Studio 2010 - ENU
Test connecting to the local farm using the Visual Studio 2010 SharePoint Tools
b.
The first time you launch Visual Studio 2010, it will display the following dialog to Choose your default environment settings. Select General Developer Settings and then click the Start Visual Studio button.
www.CriticalPathTraining.com
Page 45
2010 Critical Path Training, LLC
Building a SharePoint 2010 Virtual Machine
Version 1.6
c.
When Visual Studio starts up, locate the Server Explorer window on the left-hand side of the main window of Visual Studio 2010. If you do not see the Server Explorer, drop down the View menu and select the Server Explorer menu command.
d.
Locate the right-most button on the toolbar of the Server Explorer windows and click it to add a new SharePoint connection.
e.
In the Add SharePoint Connection dialog, enter the URL http://intranet.wingtip.com and click OK.
f.
Verify you can see and drop down nodes within the new connection.
www.CriticalPathTraining.com
Page 46
2010 Critical Path Training, LLC
Building a SharePoint 2010 Virtual Machine
Version 1.6
www.CriticalPathTraining.com
Page 47
2010 Critical Path Training, LLC
Building a SharePoint 2010 Virtual Machine
Version 1.6
Appendix A: Download Windows Server 2008 R2 Evaluation VM
In this step you will download Microsofts free evaluation VM for Windows Server 2008 R2 Enterprise (Full Edition). This VM will serve as a starting point for building out a SharePoint development environment. 1. Download the trial VHD for the Windows Server 2008 R2 Enterprise Evaluation from the URL below. Make sure you download the Full Edition instead of the Server Core edition.
http://www.microsoft.com/downloads/details.aspx?FamilyId=9040a4be-c3cf-44a5-9052a70314452305 or http://bit.ly/bM29wb.
After you have completed the download, you should have an EXE file on your local hard drive named Windows Server 2008 R2 Enterprise Evaluation (Full Edition).exe 2. Extract VM image from Windows Server 2008 R2 Enterprise Evaluation (Full Edition).exe a. b. c. 3. Double click the EXE for to begin the extraction. This will extract the VHD file named Windows Server 2008 R2 Enterprise Evaluation (Full Edition).vhd. Rename the VHD file to WingtipServer.vhd Move or copy WingtipServer.vhd to the location on a local hard drive from which the Hyper-V service will run it. Launch the Hyper-V Manager from Administrative Tools Start the New Virtual Machine Wizard When the wizard prompts you for the machine name, enter WingtipServer. When the wizard prompts you to assign memory, use the following as a guideline: i. If your host machine has 6GB of RAM, enter a Memory value of 4092MB (4GB) ii. If your host machine has 8GB of RAM, enter a Memory value of 6144MB (6GB) iii. If your host machine has 12GB of RAM, enter a Memory value of 8192MB (8GB) e. f. When the wizard prompts you for a network connection, select HostLanCard When the wizard prompts you to Connect Virtual Hard Disk, choose Use an existing virtual hard drive and browse to select WingtipServer.vhd.
Use The Hyper-V Manager to create a new Virtual Machine to run WingtipServer.vhd a. b. c. d.
g.
When you complete the New Virtual Machine Wizard as shown below, Click Finish.
www.CriticalPathTraining.com
Page 48
2010 Critical Path Training, LLC
Building a SharePoint 2010 Virtual Machine
Version 1.6
4.
Configure and start the new VM a. b. c. d. Before starting the VM, inspect its settings page using Hyper-V Manager By default, the number of processors is set to 1. If your hardware supports multiple processors, increase the number of processors to the maximum number allowed. Now start the VM Connect to the VM through the Hyper-V console and wait for the boot process to complete. Login with User name of Administrator and password of Pass@word1. Note that this is the password that Microsoft used to build the trial VM. Once you have logged in for the first time, the virtual machine may or may not prompt you to restart it depending on your hardware setup. If prompted, go ahead and restart the VM. At this point the operating system is making some internal virtual hardware changes and needs to reboot in order to apply them. After you log in, Windows Server displays the Initial Configuration Tasks window. Click the check box with the caption Do not show this window at logon and then click the Close button. After you close this window, Windows Server will display the Server Manager. If the Server Manager is not open, launch it from the Windows Start menu using Start Administrative Tools Server Manager. In this step you will configure the Administrator account so that its password does not expire. Inside the Configuration node of the Server Manager, navigate the Users folder inside the Local Users and Groups node (as shown in the following screenshot) and locate the local Administrator account. Right-click on the Administrator account and click Properties.
5.
First, change the Administrator password and disable the requirement to change it. a. b.
c.
d.
e.
In the Administrator Properties dialog, unselect the option for User must change password at next logon and select the option for Password never expires.
www.CriticalPathTraining.com
Page 49
2010 Critical Path Training, LLC
Building a SharePoint 2010 Virtual Machine
Version 1.6
f. 6.
Change the administrator password from pass@word1 to Password1.
Now rename the computer name of the VM. In the Server Manager, navigate to the top-level node to display the Server Summary page. Click Change System Properties.
a.
On the Computer Name tab of the System Properties dialog, click the Change button.
b.
Enter a new computer name of WingtipServer and click OK. Note there is no need to change the Workgroup because later you are going to create a new domain.
www.CriticalPathTraining.com
Page 50
2010 Critical Path Training, LLC
Building a SharePoint 2010 Virtual Machine
Version 1.6
c. d.
After changing the computer name you will be prompted to restart the VM. Choose OK to restart. After the VM has restarted, log in again using the same credentials as before. Rejoin the instructions in Step 2: Install and Configure Windows Server 2008 R2 and jump to step 6
www.CriticalPathTraining.com
Page 51
2010 Critical Path Training, LLC
Building a SharePoint 2010 Virtual Machine
Version 1.6
Appendix B: Create the Sample Adventure Works Databases
These steps will lead you through installing the sample Adventure Works Databases. These databases will be helpful in testing SharePoint 2010 1. Get the installation file to to install Adventure Works Databases a. Go to the download page on CodePlex at the following URL.
http://msftdbprodsamples.codeplex.com/releases/view/45907 or http://bit.ly/blSbXT.
b. 2. 3. 4.
Download the latest posted version.
Begin the installation by double clicking the *.EXE to install the Adventure Works databases: When prompted to select which databases to install, accept all defaults which installs everything and has a few manual deployments steps post install. Once the installer completes you will need to build Adventure Works Cube using SQL Server Business Intelligence Development Studio: a. Launch SQL Server BI Development Studio by using the shortcut in the Windows start menu: Start All Programs Microsoft SQL Server 2008 R2 SQL Server Business Intelligence Development Studio.
b.
From within Business Intelligence Development Studio, you the File Open Project menu command to open the project at the following location.
C:\Program Files\Microsoft SQL Server\100\Tools\Samples\AdventureWorks 2008R2 Analysis Services Project\enterprise\Adventure Works.sln
c.
With the project open, right click on Adventure Works DW 2008 project node and execute the Deploy command. The deployment process will take a minute or two to build out the Adventure Works data warehouse cube. You will receive a deployment success message after the deployment process completes.
www.CriticalPathTraining.com
Page 52
2010 Critical Path Training, LLC
Building a SharePoint 2010 Virtual Machine
Version 1.6
Appendix C: Install SharePoint Developer Utilities and SDKs
These utilities will be required when working through the lab exercises of SharePoint developer courses offered by Critical Path Training,
1. Install the SharePoint 2010 SDK: http://www.microsoft.com/downloads/details.aspx?familyid=F0C9DAF3-4C54-45ED9BDE-7B4D83A8F26F or http://bit.ly/dcvJ6A. 2. Install the OpenXML SDK 2.0: http://www.microsoft.com/downloads/details.aspx?FamilyId=C6E744E5-36E9-45F58D8C-331DF206E0D0 or http://bit.ly/a5prrU. 3. Install the Windows Identity Framework (WIF) SDK: http://www.microsoft.com/downloads/details.aspx?FamilyID=c148b2df-c7af-46bb9162-2c9422208504 or http://bit.ly/99uUgn.
www.CriticalPathTraining.com
Page 53
2010 Critical Path Training, LLC
Building a SharePoint 2010 Virtual Machine
Version 1.6
Appendix D: Install the Office Web Applications
In this section you will install the Office Web Application so that you will be able to edit Microsoft Word documents and PowerPoint presentations through the browser. These components are not installed with SharePoint Server 2010. Instead, they come as a separate installation and they can be installed in SharePoint 2010 farms running either SharePoint Server 2010 or just SharePoint Foundation 2010. There is no trial install for the Office Web Applications, instead you must have a MSDN license or volume license. For more information about how to acquire the Office Web Applications, refer to this link: http://technet.microsoft.com/en-us/office/ee815687.aspx or http://bit.ly/9VpDoC. 1. 2. 3. 4. 5. 6. 7. 8. 9. Download the Office Web Applications installation files and make them available to the VM. Begin the setup program by double-clicking setup.exe. When prompted, enter your product key. In the Welcome dialog, click Next. In the Licensing dialog, accept the terms of the licensing agreement and click Continue. In the Choose a file location dialog, accept default values and click Install Now. In the Run Confdiguration Wizard dialog, accept the default values and click close. A dialog asks you if it is OK to stop the IIS service. Click Yes. On the next dialog shown below, click Next. On the Configuration Successful dialog, click Finish.
10. You should now be directed to the page shown below. Click the Start the Wizard button.
www.CriticalPathTraining.com
Page 54
2010 Critical Path Training, LLC
Building a SharePoint 2010 Virtual Machine
Version 1.6
11. When you start the wizard, you will be taken to the page shown below.
12. You should see in this page that all the SharePoint Server service application have already be created. The two application services that are not grey out in the wizard are PowerPoint Service Application and Word Viewing Service. Note that there is nothing you need to do on this page except for clicking the Next button. Do that now.
www.CriticalPathTraining.com
Page 55
2010 Critical Path Training, LLC
Building a SharePoint 2010 Virtual Machine
Version 1.6
13. The next page asks you if you want create a new site collection. Click Skip.
www.CriticalPathTraining.com
Page 56
2010 Critical Path Training, LLC
S-ar putea să vă placă și
- Shoe Dog: A Memoir by the Creator of NikeDe la EverandShoe Dog: A Memoir by the Creator of NikeEvaluare: 4.5 din 5 stele4.5/5 (537)
- Vtrta 168Document30 paginiVtrta 168carborÎncă nu există evaluări
- The Yellow House: A Memoir (2019 National Book Award Winner)De la EverandThe Yellow House: A Memoir (2019 National Book Award Winner)Evaluare: 4 din 5 stele4/5 (98)
- Auditory SceneDocument2 paginiAuditory ScenecarborÎncă nu există evaluări
- Never Split the Difference: Negotiating As If Your Life Depended On ItDe la EverandNever Split the Difference: Negotiating As If Your Life Depended On ItEvaluare: 4.5 din 5 stele4.5/5 (838)
- RS CalibratedDocument14 paginiRS CalibratedcarborÎncă nu există evaluări
- Hidden Figures: The American Dream and the Untold Story of the Black Women Mathematicians Who Helped Win the Space RaceDe la EverandHidden Figures: The American Dream and the Untold Story of the Black Women Mathematicians Who Helped Win the Space RaceEvaluare: 4 din 5 stele4/5 (890)
- RS CalibratedDocument14 paginiRS CalibratedcarborÎncă nu există evaluări
- Grit: The Power of Passion and PerseveranceDe la EverandGrit: The Power of Passion and PerseveranceEvaluare: 4 din 5 stele4/5 (587)
- Omnidirectional Back Electret Condenser Microphone Cartridge SpecificationsDocument1 paginăOmnidirectional Back Electret Condenser Microphone Cartridge SpecificationsToma AdiÎncă nu există evaluări
- The Subtle Art of Not Giving a F*ck: A Counterintuitive Approach to Living a Good LifeDe la EverandThe Subtle Art of Not Giving a F*ck: A Counterintuitive Approach to Living a Good LifeEvaluare: 4 din 5 stele4/5 (5794)
- Phantom Power and Bias VoltageDocument10 paginiPhantom Power and Bias VoltagecarborÎncă nu există evaluări
- Xo White PaperDocument14 paginiXo White PapercarborÎncă nu există evaluări
- The Little Book of Hygge: Danish Secrets to Happy LivingDe la EverandThe Little Book of Hygge: Danish Secrets to Happy LivingEvaluare: 3.5 din 5 stele3.5/5 (399)
- Multidimensional AudioDocument18 paginiMultidimensional AudiocarborÎncă nu există evaluări
- Elon Musk: Tesla, SpaceX, and the Quest for a Fantastic FutureDe la EverandElon Musk: Tesla, SpaceX, and the Quest for a Fantastic FutureEvaluare: 4.5 din 5 stele4.5/5 (474)
- Microsoft Sharepoint 2010 It Professional Evaluation GuideDocument54 paginiMicrosoft Sharepoint 2010 It Professional Evaluation Guidemarkdpnet56Încă nu există evaluări
- A Heartbreaking Work Of Staggering Genius: A Memoir Based on a True StoryDe la EverandA Heartbreaking Work Of Staggering Genius: A Memoir Based on a True StoryEvaluare: 3.5 din 5 stele3.5/5 (231)
- ComputerScience-Practice Paper Set (Chinhat)Document7 paginiComputerScience-Practice Paper Set (Chinhat)Ram krishna shuklaÎncă nu există evaluări
- The Emperor of All Maladies: A Biography of CancerDe la EverandThe Emperor of All Maladies: A Biography of CancerEvaluare: 4.5 din 5 stele4.5/5 (271)
- x5778 AmazonDocument99 paginix5778 AmazonUSB C:Încă nu există evaluări
- The Hard Thing About Hard Things: Building a Business When There Are No Easy AnswersDe la EverandThe Hard Thing About Hard Things: Building a Business When There Are No Easy AnswersEvaluare: 4.5 din 5 stele4.5/5 (344)
- Chapter 1Document14 paginiChapter 1INFOPARK CSC100% (1)
- On Fire: The (Burning) Case for a Green New DealDe la EverandOn Fire: The (Burning) Case for a Green New DealEvaluare: 4 din 5 stele4/5 (73)
- BasicUserGuide Eng CAMIO 8.2 SP1Document194 paginiBasicUserGuide Eng CAMIO 8.2 SP1cmm5477100% (2)
- Devil in the Grove: Thurgood Marshall, the Groveland Boys, and the Dawn of a New AmericaDe la EverandDevil in the Grove: Thurgood Marshall, the Groveland Boys, and the Dawn of a New AmericaEvaluare: 4.5 din 5 stele4.5/5 (265)
- Documentation On Web Portal For Sandy's BakeryDocument28 paginiDocumentation On Web Portal For Sandy's BakerySudhar DeujaÎncă nu există evaluări
- The World Is Flat 3.0: A Brief History of the Twenty-first CenturyDe la EverandThe World Is Flat 3.0: A Brief History of the Twenty-first CenturyEvaluare: 3.5 din 5 stele3.5/5 (2219)
- Fundamentals of Java - CPINTLDocument466 paginiFundamentals of Java - CPINTLtruth seekerÎncă nu există evaluări
- Team of Rivals: The Political Genius of Abraham LincolnDe la EverandTeam of Rivals: The Political Genius of Abraham LincolnEvaluare: 4.5 din 5 stele4.5/5 (234)
- Maximo Cognos Feature Guide: Ibm® Watson IotDocument67 paginiMaximo Cognos Feature Guide: Ibm® Watson Iotyuan_2425Încă nu există evaluări
- Emr Specification V4.1a - Appendix F - Mar082013 v1Document33 paginiEmr Specification V4.1a - Appendix F - Mar082013 v1marcpitreÎncă nu există evaluări
- Guidelines For WT Mini Project Report 2018Document2 paginiGuidelines For WT Mini Project Report 2018Pulkeet YadavÎncă nu există evaluări
- The Gifts of Imperfection: Let Go of Who You Think You're Supposed to Be and Embrace Who You AreDe la EverandThe Gifts of Imperfection: Let Go of Who You Think You're Supposed to Be and Embrace Who You AreEvaluare: 4 din 5 stele4/5 (1090)
- Bo Xi r2 Query Builder TrainingDocument51 paginiBo Xi r2 Query Builder TrainingsrivardanÎncă nu există evaluări
- Assignment No 6 - PolarityDocument2 paginiAssignment No 6 - PolarityVaishnavi GuravÎncă nu există evaluări
- A Step by Step Backpropagation Example - Matt MazurDocument10 paginiA Step by Step Backpropagation Example - Matt MazurAndres Tuells JanssonÎncă nu există evaluări
- The Unwinding: An Inner History of the New AmericaDe la EverandThe Unwinding: An Inner History of the New AmericaEvaluare: 4 din 5 stele4/5 (45)
- Seminar PowerpointDocument27 paginiSeminar PowerpointMJ MagalonaÎncă nu există evaluări
- Basketduino: CodigoDocument37 paginiBasketduino: CodigoVictor Hernandez BermejoÎncă nu există evaluări
- Web and Network Security Course Code: 3361601Document6 paginiWeb and Network Security Course Code: 3361601Yash Patel 6542100% (1)
- Sayaka Jacobson ResumeDocument1 paginăSayaka Jacobson ResumesayakajacobsonÎncă nu există evaluări
- DecisionSpace Well Planning Onshore Methods Volume 2 - 5000.10Document180 paginiDecisionSpace Well Planning Onshore Methods Volume 2 - 5000.10bengamÎncă nu există evaluări
- Catalyst 8000 Edge Platforms Family: Accelerate Your Journey To The CloudDocument40 paginiCatalyst 8000 Edge Platforms Family: Accelerate Your Journey To The CloudAlonso Sal y RosasÎncă nu există evaluări
- Comp GraphicsDocument1 paginăComp GraphicsJohn KihiuÎncă nu există evaluări
- DS UNIT 5 OptimizeDocument32 paginiDS UNIT 5 OptimizeRekhasreeGoneÎncă nu există evaluări
- The Sympathizer: A Novel (Pulitzer Prize for Fiction)De la EverandThe Sympathizer: A Novel (Pulitzer Prize for Fiction)Evaluare: 4.5 din 5 stele4.5/5 (119)
- KONE TranSys DX-brochure SOC 21 2 Tcm238-98197Document8 paginiKONE TranSys DX-brochure SOC 21 2 Tcm238-98197Bill GetsÎncă nu există evaluări
- RiskAgility FM IFRS 17 Calculation EngineDocument10 paginiRiskAgility FM IFRS 17 Calculation Enginemohan krishna ramegowdaÎncă nu există evaluări
- Ail 605 Assignment 3 Empress Searight Multimedia Project ToolsDocument5 paginiAil 605 Assignment 3 Empress Searight Multimedia Project ToolsEmpress SearightÎncă nu există evaluări
- Spinvi Capability Overview PDFDocument10 paginiSpinvi Capability Overview PDFxxxÎncă nu există evaluări
- Enertect-Vrt: Battery Monitoring SystemDocument2 paginiEnertect-Vrt: Battery Monitoring SystemHalimun YandokoÎncă nu există evaluări
- Sergio Ananias O. English CVDocument1 paginăSergio Ananias O. English CVSergio AnaniasÎncă nu există evaluări
- Lesson 13: Online Teaching (40 Hour TEFL Course)Document5 paginiLesson 13: Online Teaching (40 Hour TEFL Course)MakoshaneÎncă nu există evaluări
- M3628PCF Portable Capacitor FormerDocument2 paginiM3628PCF Portable Capacitor FormerfghjfghjÎncă nu există evaluări
- 000 ZWS 0038 v2.1 R Adding HEC HMS Models To FEWSDocument41 pagini000 ZWS 0038 v2.1 R Adding HEC HMS Models To FEWSGustavo AtuncarÎncă nu există evaluări
- Her Body and Other Parties: StoriesDe la EverandHer Body and Other Parties: StoriesEvaluare: 4 din 5 stele4/5 (821)