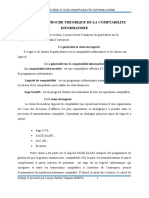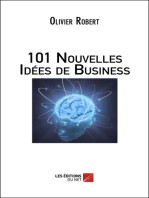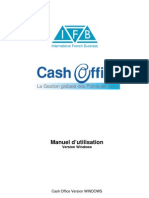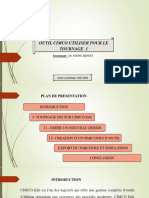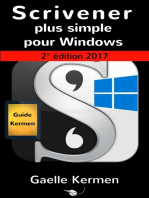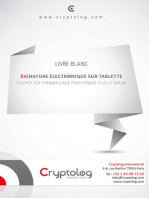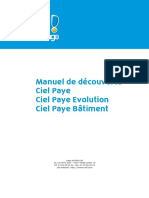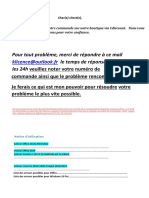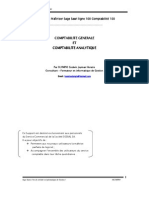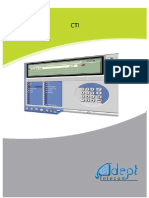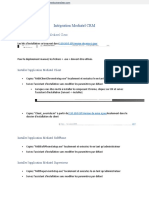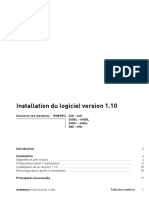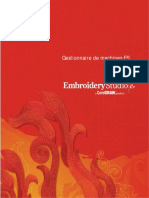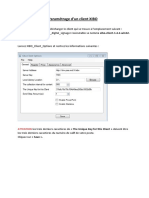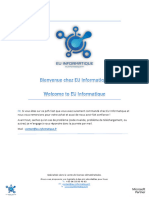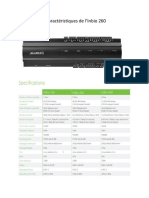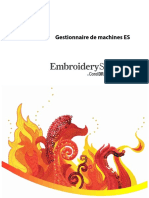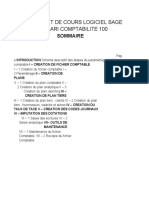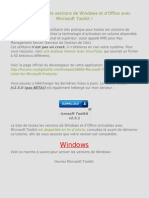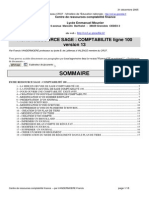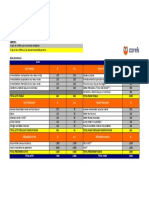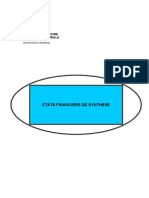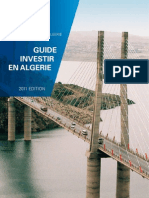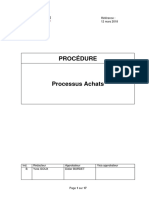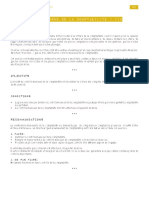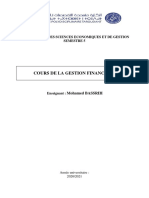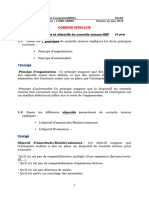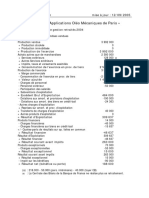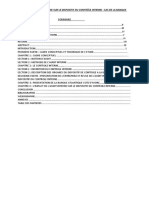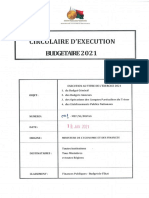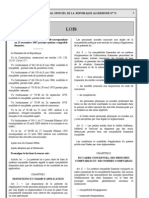Documente Academic
Documente Profesional
Documente Cultură
Manuel Ciel Comptabilité v7
Încărcat de
Sanae BentalebDrepturi de autor
Formate disponibile
Partajați acest document
Partajați sau inserați document
Vi se pare util acest document?
Este necorespunzător acest conținut?
Raportați acest documentDrepturi de autor:
Formate disponibile
Manuel Ciel Comptabilité v7
Încărcat de
Sanae BentalebDrepturi de autor:
Formate disponibile
Compagni e Internati onal e d Edi ti on de Logi ci el s
Ciel Compta pour Windows
Ciel Acordata
107-109 Avenue Besme
Tel. 00.32.2.346.55.07- Fax : 00.32.2.346.18.77
Site internet : http://www.sage.be
Edito
Flicitations ! Vous venez dacqurir
un logiciel CIEL dernire gnration, alliant les
qualits de puissance et de facilit dutilisation.
Ce logiciel de la gamme CIEL vous permettra
de faciliter la gestion de votre entreprise, vous soulageant
considrablement dans votre travail.
Une demi-journe devrait vous suffire pour vous familiariser
avec les principales commandes du logiciel.
Important !
Rfrencez-vous ds aujourdhui auprs de notre Dpartement Services.
Vous bnficiez ainsi dun mois dassistance tlphonique gratuite.
Et pour vous accompagner au quotidien dans l'utilisation de votre
logiciel, Ciel vous propose une gamme de services adapts vos
besoins : formations, contrat d'Assistance, contrat Privilges...
Nhsitez pas nous communiquer vos remarques par crit ; nous nous
efforcerons den tenir compte lors de nos mises jour rgulires.
Trs sincrement,
Lquipe CIEL.
Ciel Compta pour Windows
V
Bnficiez dun mois dassistance tlphonique gratuite
Ds le rfrencement de votre logiciel auprs de notre Dpartement Services, vous bnficiez d'un mois
d'assistance tlphonique gratuite.
Si vous avez acquis Ciel Compta pour Windows chez Ciel, vous tes automatiquement enregistr
comme client et, ce titre, vous trouverez votre code client sur votre facture.
En revanche, si vous avez acquis le logiciel sur l'un des points de vente Ciel, vous devez imprativement
suivre la procdure d'installation et de rfrencement de l'application pour obtenir votre code client par
retour de courrier.
Dans tous les cas, ds que vous tes en possession de votre code client, nous vous invitons le
mentionner ci-aprs.
Code client : . . . . . . . . . . . . . . . . . .
Avant de nous contacter, nous vous invitons prparer votre appel :
O Ayez votre code client disposition
O Notez vos questions
O Autant que possible, soyez proche de votre ordinateur lors de l'appel
Vous accdez au Dpartement Services CIEL :
de 9h00 12h00 et 14h00 17h00 du lundi au vendredi
Aucune rponse ne pourra vous tre donne sur nos lignes administratives et commerciales.
par fax au 00.32.2.346.18.77
Si vous nous faites parvenir un fax, merci de prciser :
O Votre code client
O Un descriptif prcis de votre problme
O Le nom de votre logiciel, l'environnement (Windows 95, 98, 2000 ou NT4)
O ventuellement le nom du technicien contact
Nous sommes convaincus que vous apprcierez la qualit de nos services et nous vous remercions de
votre confiance.
Le Dpartement Services
Ciel Compta pour Windows
VII
Sources dinformations sur le produit
Le Lisez-moi
Il contient des informations de dernire minute.
Vous pouvez le consulter la fin de la procdure dinstallation de Ciel Compta pour Windows. Vous
pourrez aussi le consulter ultrieurement en cliquant sur licone correspondante, place dans le
groupe de logiciels d'installation de l'application, soit CIEL par dfaut.
Laide intgre
Vous trouverez dans laide intgre lapplication, le descriptif exhaustif de tous les traitements et
commandes.
Vous louvrez en activant la commande INDEX ou la commande AIDE CONTEXTUELLE par le menu ?
(AIDE) ou encore en appuyant sur les touches <Ctrl> et <F1> de votre clavier.
Dans certaines fentres, vous pouvez galement ouvrir laide sur la commande en cours en
cliquant sur le bouton [Aide] prsent en haut de la fentre.
Le conseiller
Il contient des astuces et conseils sur la commande en cours. Il peut tre ouvert automatiquement
au dmarrage de lapplication. Vous pouvez galement louvrir en activant la commande CONSEILLER
DU JOUR du menu ? (AIDE).
Le manuel
Vous y trouverez toutes les informations ncessaires pour installer l'application Ciel Compta pour
Windows, pour crer votre dossier et les donnes de base ncessaires la saisie de vos critures.
Il est galement destin vous montrer les principales commandes de lapplication.
Vous pouvez le consulter partir du support papier ou du manuel lectronique.
Sommaire
IX
Conventions utilises dans la documentation
Nous vous rappelons ci-aprs les conventions utilises dans ce manuel dutilisation.
Notez toutefois que pour utiliser correctement lapplication Ciel Compta pour Windows, vous devez
matriser lenvironnement Windows dont les caractristiques de fonctionnement sont communes
toutes les applications supportes par cette interface graphique.
Les touches du clavier
LA TOUCHE QUE NOUS NOMMONS EGALEMENT APPELEE PERMET DE...
E
<Entre> Enter
Retour chariot
Retour
valider une fentre
confirmer la slection dune option, dun bouton
passer la zone suivante en saisie
X
<Echap> Escape - Esc
Echappement
quitter une fentre
annuler laction en cours
T
<Tabulation> Tab passer la zone suivante
A
<Alt> ouvrir un menu, activer une commande,
en combinaison avec la touche de raccourci
C
<Ctrl> Contrle
B
<Majuscule> Shift tendre la slection plusieurs lments adjacents
Utilisation de la souris
CLIQUER appuyez sur le bouton gauche de la souris
DOUBLE-CLIQUER appuyez deux fois de suite rapidement sur le bouton gauche de la souris
CLIC DROIT appuyez sur le bouton droit de la souris
Lecteur de disquettes, de CD-Rom et disque dur
Nous convenons de nommer :
le lecteur de disquettes A:
le lecteur de CD-Rom D:
le disque dur C:
Les symboles du manuel
SYMBOLES UTILISES POUR
indiquer quil sagit dun menu, suivi du nom de la commande activer
+
attirer votre attention sur un point particulier
renvoyer une partie dans le manuel dutilisation
indiquer quil sagit dun renvoi un autre paragraphe
renvoyer laide intgre pour le dtail de la procdure
Ciel Compta pour Windows
X
Edito ................................................................................................III
BENEFICIEZ DUN MOIS DASSISTANCE TELEPHONIQUE GRATUITE.......................................................V
SOURCES DINFORMATIONS SUR LE PRODUIT.....................................................................................VII
CONVENTIONS UTILISEES DANS LA DOCUMENTATION......................................................................... IX
Partie 1............................................................................................. 1
NOUVELLE INSTALLATION OU MISE A JOUR............................................................................................2
Vous tes un nouvel utilisateur de Ciel Compta........................................................................ 2
Vous tes dj un utilisateur de Ciel Compta ........................................................................... 3
INSTALLATION DES APPLICATIONS CIEL POUR WINDOWS....................................................................4
Configuration matriel conseille............................................................................................. 4
Procdure dinstallation .......................................................................................................... 4
MISE A JOUR DES APPLICATIONS CIEL POUR WINDOWS.....................................................................10
Procdure dinstallation / Sauvegarde des donnes ................................................................ 10
Installation de la mise jour................................................................................................. 10
INSTALLATION DE CIEL COMPTABILITE EN RESEAU.............................................................................11
Principe de fonctionnement .................................................................................................. 11
PREMIER DEMARRAGE DE LAPPLICATION / REFERENCEMENT............................................................12
DEMARRAGES SUIVANTS / ENREGISTREZ VOTRE CLE DE DEBRIDAGE.................................................15
Partie 2............................................................................................ 16
LES PRINCIPALES ETAPES DE CREATION ET DE SUIVI DE VOTRE DOSSIER.........................................17
ENVIRONNEMENT ..................................................................................................................................18
La fentre principale de l'application...................................................................................... 18
Personnaliser l'application..................................................................................................... 19
Paramtrage divers .............................................................................................................. 21
SUIVI COMPTABLE D'UN DOSSIER.........................................................................................................23
Crer et paramtrer un dossier ............................................................................................. 23
Contrler les fichiers de bases............................................................................................... 23
Saisir les critures................................................................................................................ 23
Imprimer les tats................................................................................................................ 24
Le lettrage des comptes de tiers ........................................................................................... 24
La liaison bancaire (Isabel) ................................................................................................... 24
La validation des critures .................................................................................................... 25
Sommaire
XI
GERER L'EURO DANS CIEL COMPTA ...................................................................................................... 26
Tenir un dossier en francs et saisir des critures en euros.......................................................26
Basculer un dossier en euros .................................................................................................27
Crer un dossier en euros .....................................................................................................27
Partie 3 ............................................................................................ 29
INTRODUCTION..................................................................................................................................... 30
CREER UN DOSSIER............................................................................................................................... 31
Crer un dossier en mode rapide ...........................................................................................32
Crer un dossier en mode Assistant avec paramtrages dtaills .............................................33
Les fichiers de base ..............................................................................................................41
Grer les lments de bases..................................................................................................42
Le Plan Comptable................................................................................................................44
Les journaux ........................................................................................................................50
Les codes budgtaires et analytiques .....................................................................................52
Les devises...........................................................................................................................56
La table de TVA....................................................................................................................58
RECUPERATION DES DONNEES D'UN AUTRE LOGICIEL ........................................................................ 60
Import des donnes d'un dossier de Ciel Compta pour Dos (version 5 et suprieures) ..............60
Importation des donnes sous format ASCII...........................................................................60
Partie 4 ............................................................................................ 63
GENERALITES SUR LES SAISIES............................................................................................................ 64
LES OPERATIONS DE SAISIE ACHATS ET CREDITS SUR ACHATS.......................................................... 65
Enregistrer les critures - Les types dcritures .......................................................................71
LA SAISIE DES VENTES ET CREDITS SUR VENTES................................................................................. 74
LA SAISIE DES OPERATIONS DIVERSES................................................................................................ 75
LA SAISIE DES FINANCIERS.................................................................................................................. 77
Appel rglements..................................................................................................................80
AUTOMATISER LA SAISIE DES ECRITURES ........................................................................................... 81
Acclrer la saisie .................................................................................................................81
Les listes auxiliaires - Le Top 10 ............................................................................................82
Renseigner le libell de lcriture par le libell du compte ........................................................83
Grer automatiquement les encours client en saisie ................................................................83
Manipulation de la liste des critures......................................................................................83
Recherche guide sur les critures.........................................................................................84
Ciel Compta pour Windows
XII
Recherche ralise sur le journal, les comptes, la date, n de pice ........................................ 85
Recherche ralise sur les montants ..................................................................................... 85
Recherche personnalise sur les critures.............................................................................. 86
LES MODELES DECRITURES...................................................................................................................87
Crer un modle .................................................................................................................. 87
Saisir une criture daprs un modle.................................................................................... 88
Gnrer en diffr plusieurs critures sur le mme modle..................................................... 88
LA SAISIE EN EUROS DANS UN DOSSIER GERE EN FRANCS..................................................................90
Facture saisie en francs et son encaissement en euros (ou inversement)................................. 90
Constatation des carts de conversion................................................................................... 90
LA GESTION DES DEVISES .....................................................................................................................91
Paramtrages pralables ...................................................................................................... 91
Saisir des critures en devises .............................................................................................. 92
A la clture de lexercice....................................................................................................... 92
Partie 5............................................................................................ 93
PRINCIPES GENERAUX...........................................................................................................................94
Les diffrents types d'impression .......................................................................................... 94
Configurer votre imprimante................................................................................................. 95
Choisir une imprimante ........................................................................................................ 95
Imprimer les tats en euros.................................................................................................. 95
Le mode Aperu avant impression......................................................................................... 96
La fentre Impression .......................................................................................................... 97
Imprimer en diffr.............................................................................................................. 98
IMPRIMER UN ETAT ...............................................................................................................................99
Choisir les critures imprimer ............................................................................................. 99
Consulter ltat lcran....................................................................................................... 99
Ouvrir un tat sauvegard.................................................................................................... 99
Choisir le mode d'impression ...............................................................................................100
Programmer l'impression de plusieurs tats ..........................................................................101
IMPRIMER UNE LISTE..........................................................................................................................103
Imprimer la liste par dfaut .................................................................................................103
Imprimer une liste avec critres avancs ..............................................................................104
LE GENERATEUR DETATS.....................................................................................................................106
Les modles d'tats prdfinis .............................................................................................106
Visualiser un tat l'cran...................................................................................................106
Sommaire
XIII
Lancer ldition ...................................................................................................................106
TVA ...................................................................................................................................107
Facturiers...........................................................................................................................107
Balances ............................................................................................................................108
Bilans.................................................................................................................................108
Budgets .............................................................................................................................109
Calculs ...............................................................................................................................109
Comptes de rsultats ..........................................................................................................109
Comptes dexploitation........................................................................................................109
Contrles ...........................................................................................................................109
Echanciers........................................................................................................................110
Grands-livres ......................................................................................................................110
Listes .................................................................................................................................110
Rappels..............................................................................................................................110
Relevs 281.50 et 325.50....................................................................................................111
Partie 6 .......................................................................................... 113
LE LETTRAGE DES COMPTES................................................................................................................ 114
Le lettrage manuel..............................................................................................................114
Lettrage automatique dun ou plusieurs comptes ..................................................................118
Annuler le lettrage dun compte...........................................................................................118
LA CENTRALISATION (VALIDATION DU BROUILLARD)....................................................................... 119
TRAITEMENTS OCCASIONNELS ........................................................................................................... 120
CONTREPASSER UN MOUVEMENT COMPTABLE................................................................................... 121
LES REIMPUTATIONS .......................................................................................................................... 122
Rimputation d'un compte...................................................................................................122
Rimputation d'un code budgtaire......................................................................................122
LE TRAVAIL SUR UN COMPTE .............................................................................................................. 123
Slection des critures ........................................................................................................123
Les traitements...................................................................................................................124
TRAVAIL SUR UNE SERIE DE COMPTES............................................................................................... 127
BASCULEZ EN EUROS VOTRE COMPTABILITE...................................................................................... 129
Les principes de la bascule ..................................................................................................129
Caractristiques des mthodes de bascule............................................................................129
Recommandations observer avant la bascule.....................................................................130
Ciel Compta pour Windows
XIV
LA BASCULE EN EUROS DANS CIEL COMPTA (METHODE DITE DE RETROPOLATION) .........................131
Utilisateur et mot de passe ..................................................................................................131
Phase de vrification pr-bascule .........................................................................................131
Bascule euro : date de bascule ............................................................................................131
Bascule euro : sauvegarde...................................................................................................132
Bascule euro : impressions ..................................................................................................132
Bascule euro : options.........................................................................................................133
Validation dfinitive de la bascule.........................................................................................134
Rsultats post-bascule.........................................................................................................135
LES EDITIONS ET LES ETATS FISCAUX.................................................................................................136
La dclaration TVA..............................................................................................................136
Listing TVA.........................................................................................................................137
Listing intracommunautaire .................................................................................................137
Le Grand-livre.....................................................................................................................138
La Balance..........................................................................................................................139
Les Journaux ......................................................................................................................139
Le brouillard .......................................................................................................................140
Les tats budgtaires et analytiques.....................................................................................140
LES EDITIONS LIEES AU SUIVI DE GESTION CLIENTS / FOURNISSEURS ...........................................142
La Balance Age .................................................................................................................142
Echancier..........................................................................................................................142
Encours clients....................................................................................................................143
Relance clients....................................................................................................................143
Mailing ...............................................................................................................................145
Virements...........................................................................................................................145
LES TATS SECONDAIRES ....................................................................................................................146
Les facturiers......................................................................................................................146
Balances.............................................................................................................................147
Bilans.................................................................................................................................148
Budgets..............................................................................................................................148
Calculs ...............................................................................................................................148
Compte de rsultats ............................................................................................................149
Compte dexploitation..........................................................................................................149
Contrles............................................................................................................................149
Les chanciers ..................................................................................................................150
Les grands-livres.................................................................................................................150
Les listes ............................................................................................................................150
Sommaire
XV
Les rappels.........................................................................................................................151
Les relevs 281.50 et 325.50...............................................................................................152
Partie 7 .......................................................................................... 154
LE BILAN - COMPTE DE RESULTAT....................................................................................................... 155
Le paramtrage des codes BNB ...........................................................................................155
LES SOLDES INTERMEDIAIRES DE GESTION....................................................................................... 156
Cration dun tat ...............................................................................................................156
Paramtrage des rubriques..................................................................................................156
LES OPERATIONS DE FIN D'ANNEE ..................................................................................................... 158
Recommandations observer avant la clture......................................................................158
Les principes de la clture ...................................................................................................159
La saisie sur deux exercices.................................................................................................159
LA CLOTURE - REOUVERTURE DE L'EXERCICE..................................................................................... 160
Partie 8 .......................................................................................... 162
LA SAUVEGARDE ET LA RESTAURATION DES DONNEES...................................................................... 163
La sauvegarde....................................................................................................................163
La restauration ...................................................................................................................164
GESTION DES DOSSIERS ..................................................................................................................... 165
Modifier les paramtres du dossier en cours .........................................................................165
Dupliquer un dossier ...........................................................................................................165
La rindexation...................................................................................................................166
Mise zro de vos dossiers .................................................................................................166
INFORMATIONS TECHNIQUES SUR VOTRE DOSSIER.......................................................................... 167
Journal des transactions......................................................................................................167
Ressources/Informations.....................................................................................................167
HISTORIQUE DES CLOTURES............................................................................................................... 169
GERER LES UTILISATEURS .................................................................................................................. 170
Crer et affecter des profils d'accs .....................................................................................170
Dfinir les dossiers auxquels peut accder un utilisateur .......................................................172
Attribuer un mot de passe...................................................................................................172
Partie 9 .......................................................................................... 173
SAUVEGARDE DES MODELES DE PLAN COMPTABLE............................................................................ 174
EXPORTER LA BALANCE....................................................................................................................... 175
Ciel Compta pour Windows
XVI
EXPORTER LES DONNEES COMPTABLES VERS CIEL TABLEAUX DE BORD ...........................................176
Introduction........................................................................................................................176
Procdure d'exportation dans Ciel Compta pour Windows......................................................176
LE TOOLBOX .........................................................................................................................................177
Contrle de diffrence de lettrage........................................................................................177
Inverser les libells de compte.............................................................................................178
Rgularisation Euros Francs belges....................................................................................178
Nature Actif Passif - Rsultat.............................................................................................179
Nature type 81 82 - 83.....................................................................................................180
Mise jour des codes nature ...............................................................................................180
Mise jour des codes classement ........................................................................................180
Suppression des lignes zro..............................................................................................180
Contrle caisse ...................................................................................................................180
Transfert des immobilisations ..............................................................................................180
REPRESENTATION GRAPHIQUE ...........................................................................................................182
RELATION EXPERT ...............................................................................................................................183
Saisir les coordonnes de votre expert comptable .................................................................183
Exporter les critures du dossier ..........................................................................................183
Nom et structure du fichier d'export / import ........................................................................185
Importation de donnes ......................................................................................................186
Historique des transferts de fichiers .....................................................................................187
DESINSTALLER L'APPLICATION...........................................................................................................189
INDEX
Partie 1
Installation de l'application
Nouvelle installation ou Mise jour
Installation des applications Ciels pour Windows
Installation de Ciel Comptabilit en Rseau
Premier dmarrage de lapplication / Rfrencement
Dmarrages suivants / Enregistrez votre cl de dbridage
Partie 1
2
Nouvelle installation ou Mise jour
O Vous tes un nouvel utilisateur de Ciel Compta
Installez Ciel Compta
en premire installation
Slectionnez Installation par dfaut
lors du choix du type d'installation.
Rfrencez-vous
auprs du
Dpartement Services
Dmarrez l'application
Cliquez sur Dmarrer - Programmes - Ciel.
Slectionnez Ciel Compta.
Crez votre dossier
Adaptez les fichiers
de base
Saisissez les diffrents paramtres via le mode de
cration rapide ou le mode assistant avec
paramtrages dtaills
Ajoutez ou modifiez les fichiers :
- Plan comptable
- Journaux
- Codes budgtaires et analytiques
- Devises
Rcuprez les donnes
d'un autre logiciel
- Ciel Compta pour Dos
-
Vous pouvez saisir vos critures partir du menu SAISIES.
Installation de l'application
3
O Vous tes dj un utilisateur de Ciel Compta
Version
antrieure la
version 6
Version 6
ou suprieure
Version
6.00.04
Installez Ciel Compta en premire
installation
Slectionnez Installation par dfaut
lors du choix du type d'installation
Dmarrez l'application
Cliquez sur Dmarrer - Programmes -
Ciel - Slectionnez Ciel Compta
Rfrencez-vous auprs du
Dpartement Services
Crez votre dossier
Menu : Dossier - Nouveau
Procdez la rcupration des
donnes
Menu : Utilitaires - Importations -
Rcupration Ciel Compta Dos
Installez Ciel Compta en mise jour
Slectionnez le mme rpertoire
dinstallation
Dmarrez l'application
Cliquez sur Dmarrer - Programmes - Ciel
Slectionnez Ciel Compta
Rfrencez-vous auprs du
Dpartement Services
Ouvrez votre dossier
Menu : Dossier - Ouvrir
Contactez le
Dpartement Services
DOS
WINDOWS
Partie 1
4
Installation des applications Ciel pour Windows
O Configuration matriel conseille
Pour une utilisation confortable et une vitesse satisfaisante des temps de traitements :
Pentium 133Mhz minimum
32 Mo RAM en version monoposte ou 64 Mo RAM pour un poste client en version rseau
64 128 Mo RAM pour un poste serveur en version rseau
80 Mo despace disque disponible pour linstallation
Rsolution cran 800*600 minimum (SVGA)
Windows95, 98, 2000, XP ou NT
Pour imprimer :
Une imprimante laser, jet dencre ou matricielle 24 aiguilles
O Procdure dinstallation
1 . A partir du CD-Rom
Munissez-vous du CD-Rom d'installation.
Dmarrez votre micro-ordinateur.
Insrez le CD-Rom dans le lecteur concern et laissez-le dmarrer automatiquement.
Installation de l'application
5
2 . Indiquez votre nom ainsi que le nom de votre socit
3 . Choisissez le rpertoire dinstallation
Le nom du rpertoire dans lequel seront copis les fichiers de lapplication est propos. Il sera cre
automatiquement au cours de la procdure dinstallation. Vous pouvez le modifier.
Pour ce faire :
- Cliquez sur le bouton [Parcourir].
Rpertoire par dfaut
Partie 1
6
- Dans la fentre Choix du rpertoire, cliquez sur le nom de celui concern ou saisissez-le la zone
Chemin daccs.
- Validez votre choix en cliquant sur [OK].
- Cliquez ensuite sur le bouton [Suivant] pour passer la prochaine tape.
4. Fichiers de sauvegarde
5. Indiquez le groupe de programme (par dfaut Ciel )
Par dfaut, les icnes permettant le dmarrage de lapplication vont tre installes dans le groupe de
programmes nomm Ciel. Vous pouvez les enregistrer dans un autre groupe de programmes.
Installation de l'application
7
- Dans la liste des dossiers existants, cliquez sur le titre de votre choix. Si aucun des dossiers prsents
ne vous convient, vous pouvez saisir le nom du nouveau dossier directement dans la zone Dossier
programmes. Il sera cre lors de linstallation.
- Cliquez sur le bouton [Suivant] pour passer la prochaine tape.
6. Slectionner les composants que vous voulez installer
+ Help files : Fichier daide (conseill)
+ DPI : Interface de programmation (rserv aux revendeurs)
+ Test S.A/N.V. : Socit exemple (conseill)
+ Toolbox : Bote outil (vivement conseill)
+ Acrobat Reader : installation du programme qui vous permet de visionner le manuel lectronique
7. Imprimer et fermer le fichier Lisez-moi
Vous pouvez imprimer le fichier Lisez-moi en activant la commande Imprimer du menu Dossier. Vous
refermez le Lisez-moi en activant la commande Quitter du menu Dossier.
Le lisez-moi reste disponible dans le groupe de programmes de lapplication, Ciel par dfaut.
8. Installation du Toolbox et Adobe Acrobat Reader
Aprs linstallation du programme Ciel, linstallation se poursuit par :
+ Installation du Toolbox si vous lavez slectionn ltape 6 suivez les instructions
Partie 1
8
+ Installation dAdobe Acrobat Reader, si vous lavez slectionn ltape 6 vous permettra de
visualiser le manuel lectronique suivez les instructions
9. Lancer le programme
Vous pouvez lancer le programme de la manire suivante : Menu dmarrer Programmes Ciel
mon logiciel (celui que vous avez achet : Ciel Comptabilit, Gestion, Immobilisations, etc.)
Installation de l'application
9
10. Visualiser le manuel lectronique du programme Ciel
Vous pouvez visualiser les manuels de Ciel en lanant les fichiers Adobe Acrobat de la manire
suivante : Menu dmarrer Programmes Ciel Manuel
Partie 1
10
Mise jour des applications Ciel pour Windows
La mise jour concerne ceux qui possdent une des versions prcdentes des applications Ciel
O Procdure dinstallation / Sauvegarde des donnes
Avant de mettre jour votre logiciel, nous vous conseillons vivement d'effectuer une sauvegarde
de vos diffrentes socits afin de pouvoir pallier tout problme ventuel de votre systme.
O Installation de la mise jour
Munissez-vous du CD-Rom d'installation.
Dmarrez votre micro-ordinateur. Insrez le CD-Rom dans le lecteur concern.
Vrifiez le rpertoire dans lequel sera install la mise jour (mme rpertoire que la toute
premire installation) puis continuez l'installation selon les instructions dcrites l'cran.
Installation de l'application
11
Installation de Ciel Comptabilit en Rseau
O Principe de fonctionnement
Le programme est install sur chaque poste de travail ; seuls les dossiers sont installs sur le
serveur et partags par les utilisateurs partir de leur propre poste de travail. Chaque utilisateur
peut ainsi rentrer en Manager pour autant bien entendu quil ny ait quun seul utilisateur par
dossier. Les dossiers crs partir dun poste de travail sont mis jour dans le fichier
SOCIETES.DBF du poste de travail en question. Attention : Les autres postes ne sont pas mis
jour. Le cas chant, ce fichier SOCIETES.DBF peut tre recopis sur les autres postes (ne pas
oublier dans ce cas de supprimer le fichier index SOCIETES.CDX ).
1. Installez via le CD le programme Ciel sur tous les postes de travail
Voir chapitre 1 : Installation de Ciel Monoposte
2. Sur chaque poste de travail :
Se positionner dans DOSSIER NOUVEAU et suivre la procdure ci-dessous :
a. Cocher le bouton dossier dcentralis
b. Taper le nom du dossier existant sur la seconde ligne de lcran (ex : MASOCIETE)
c. Sur la premire ligne, indiquer prcisment le chemin daccs existant sur le serveur
(voir via lexplorateur de Windows le chemin daccs de vos dossier actuels)
Exemple :
F:\Ciel\MASOCIETE
O :
F = Disque serveur (peut tre Z, K, X,)
Ciel = Rpertoire o est install le logiciel
MASOCIETE = sous rpertoire de Ciel
(en principe les 8 premires lettres de votre dossier dorigine).
d. Le programme reconnat ds lors automatiquement lexistence dun fichier et vous pose
la question suivante :
Fichier existant Voulez-vous vous y associer ?
Question laquelle il y aura lieu de rpondre par laffirmative.
e. Le dossier est ds lors cr et sera mis jour lors de la premire entre dans le
programme
f. Rpter la mme opration sur chaque poste de travail
3. ATTENTION :
Ne jamais supprimer un dossier partir dun poste de travail, cela aurait pour consquence de
supprimer lentiret des fichiers relatifs ce dossier.
Partie 1
12
Premier dmarrage de lapplication / Rfrencement
1. Ouvrez lapplication
- Cliquez sur le bouton [Dmarrer], prsent dans la barre de tches de Windows.
- Activez la commande Programmes puis ouvrez le groupe dans lequel est install lapplication,
soit Ciel par dfaut.
- Dans le groupe Ciel, cliquez sur licne correspondant lapplication que vous voulez ouvrir.
2. Rfrencez-vous auprs de notre Service Rfrencement
Si vous venez dinstaller lapplication Ciel pour la premire fois, lorsque vous louvrez, saffiche tout
dabord une fentre, vous rappelant que les applications Ciel font lobjet dune licence dutilisation,
accorde lutilisateur final, titre personnel et pour une seule application.
Pour valider cette licence, vous devez rfrencer lapplication auprs de notre Service
Rfrencement qui vous transmettra en retour, sous cinq jours ouvrs, une cl de dbridage.
En attendant cette cl, vous pouvez disposer de toutes les fonctions de lapplication pendant un
nombre de lancements qui vous est indiqu. Au del de ce nombre de lancements, vous ne
pourrez plus imprimer tant que la cl ne sera pas saisie correctement.
- Pour rfrencer lapplication maintenant, cliquez sur le bouton [OK].
Installation de l'application
13
3. Saisissez les informations ncessaires au rfrencement
- Renseignez toutes les zones prsentes dans la fentre Rfrences de votre
produit/Coordonnes et cliquez sur le bouton [Suivant].
- Renseignez aussi les zones de la deuxime fentre Rfrencement et cliquez sur [Suivant].
+ Certaines zones sont obligatoires dans ces fentres. Vous devez donc les avoir renseignes
pour passer ltape suivante. Dans le cas contraire, le logiciel vous en informe.
4. Renvoyer les informations par disquette ou par E-mail.
Une fois les deux fentres Rfrencement correctement renseignes, le logiciel prsente la fentre
Enregistrement dans laquelle vous allez valider les informations prcdemment saisies et les
renvoyer par Email ou par disquette de rfrencement (voir prochain paragraphe).
+ Si vous cliquez sur le bouton [Rfrencement par e-mail], vos informations vont tre envoyes
automatiquement notre service rfrencement en utilisant votre messagerie.
+ Si vous cliquez sur le bouton [rfrencement par disquette], vos informations vont tre copies
automatiquement sur la disquette que vous aurez au pralable introduite dans le lecteur
appropri (vous pouvez utiliser nimporte quelle disquette vierge, sur laquelle vous apposerez
une tiquette rappelant votre nom et votre numro de tlphone)
Partie 1
14
- Cliquez sur le bouton [Gnrer fichier] pour enregistrer les donnes sur la disquette.
Envoyez la disquette notre Service Rfrencement :
Acordata Service Rfrencement - 107/109 Avenue Besme 1190 Bruxelles.
Une fois la procdure termine, saffiche une fentre vous indiquant les dernires oprations
effectuer.
Attention !
Vous disposez dun nombre dentres limit dans le logiciel sans cl de dbridage. Pass ce dlai,
il vous sera alors impossible dimprimer une quelconque dition avec lapplication.
- Cliquez sur le bouton [OK]. Souvre alors lapplication proprement parl.
Installation de l'application
15
Dmarrages suivants / Enregistrez votre cl de dbridage
Une fois votre rfrencement effectu auprs de notre Service Rfrencement, vous recevrez sous
cinq jours ouvrables une cl de dbridage de lapplication.
Durant cette attente, vous conservez la possibilit dutiliser lapplication.
Ouvrez lapplication
- Cliquez sur le bouton [Dmarrer], prsent dans la barre de tches de Windows, et activez le
groupe Programmes puis Ciel.
- Dans le groupe Ciel, cliquez sur licne correspondant au programme ouvrir.
Au dmarrage de lapplication, la fentre suivante est affiche :
Vous navez pas encore reu votre cl de dbridage
- Tant que vous navez pas reu la cl de dbridage, cliquez sur le bouton [Continuer sans la cl].
Vous pouvez ainsi dmarrer lapplication un nombre de fois limit selon les applications.
Un message vous rappelle le nombre de lancements dont vous disposez encore. Cliquez sur [OK].
+ Pass ce dlai, vous ne plus ouvrir votre programme Ciel.
Vous avez reu votre cl de dbridage
- Une fois en possession de votre cl de dbridage, vous la saisissez dans la zone rserve cet
effet.
- Cliquez ensuite sur le bouton [Valider la cl de dbridage]. Votre logiciel est maintenant dbrid.
+ Par la suite, la fentre ne sera plus prsente lorsque vous dmarrez lapplication.
Partie 2
Prise en main rapide
Les principales tapes de cration
Environnement
Suivi comptable d'un dossier
Gestion de l'Euro
Prise en main rapide
17
Les principales tapes de cration et de suivi de votre dossier
FICHIERS DE BASE
SAISIE DES
ECRITURES
CREATION ET
PARAMETRAGE DE
VOTRE SOCIETE
EDITION DU
BROUILLARD
(Vrification)
RAPPROCHEMENT
BANCAIRE
GRAND-LIVRES
JOURNAUX
BALANCES
REINDEXATION
EDITIONS DIVERSES
SAUVEGARDE
JOURNALIERE DES
DONNEES
MISE EN BROUILLARD
D'UN MOUVEMENT
PLAN COMPTABLE
JOURNAUX
Coordonnes
Dates d'exercices
Paramtrage de la monnaie
Plan Comptable et longueur
des N de comptes
Devises
Racines de comptes
Valeurs par dfaut
Dclaration de TVA : paramtrage
Euro / Ecart de conversion
PARAMETRAGE DES
PREFERENCES
COMPTABLES
Commande PRFRENCES,
PRFRENCES COMPTABLES du
menu DOSSIER
Partie 2
18
Environnement
O La fentre principale de l'application
Aprs avoir valid l'ouverture d'un dossier, la fentre principale de l'application s'affiche.
Barre de menus
Barre de titre
Barre d'outils
personnalisable
Barre de navigation
Fentre Liste
Bouton de fermeture
de la fentre
Boutons de rduction
et d'agrandissement
Bouton de fermeture
de l'application
Barre dtat
Prise en main rapide
19
La barre de navigation
Affiche gauche dans la fentre principale de l'application, la barre de navigation vous permet
d'organiser votre travail.
Elle se compose de plusieurs groupes dont le titre est affich sur chacun des boutons les
reprsentant : Saisies, Euro, Traitements mensuels, Traitements annuels, Relation expert,
Internet, Mes prfrs.
A lintrieur de chaque groupe sont prsentes des icnes vous permettant :
douvrir les modes de saisie (Achats, Ventes, OD, Financiers, Notes de crdit, etc.),
selon la monnaie de tenue du dossier (franc ou euro), d'accder aux modes de saisie
spcialement ddis l'euro ou au franc (Achats, Ventes, OD, Financiers,Notes de crdit,
etc.),
dimprimer des tats : grand-livres, balances, brouillard, etc.,
deffectuer des traitements comme le lettrage, la bascule euro, les oprations de clture.
La barre d'outils
Un simple clic sur une des icnes de la barre d'outils permet d'ouvrir les commandes les plus
frquemment utilises, sans avoir ouvrir le menu correspondant.
O Personnaliser l'application
2 DOSSIER - commande PREFERENCES, PREFERENCES D'AFFICHAGE
Ad - p - p
MENU CONTEXTUEL (CLIC DROIT) - commande PERSONNALISER LE BUREAU
Les lments lis l'environnement de l'application comme la barre de navigation, la barre d'outils
ou encore les menus et commandes sont paramtrables. Ainsi, il vous est possible de crer un
bureau entirement personnalis.
Paramtrage des accs aux commandes de l'application
Vous pouvez personnaliser les accs aux commandes de l'application la fois dans la barre
d'outils, la barre de navigation et la barre de menus. A cet effet, cliquez sur l'onglet concern.
Partie 2
20
Personnaliser la barre d'outils et la barre de navigation
Sont prsents, gauche, les groupes dfinis par dfaut et constituant la barre d'outils ou la barre
de navigation. Vous pouvez choisir de ne pas les afficher en dcochant la case situe avant chaque
groupe.
Pour ajouter un groupe, cliquez sur le bouton [Nouvelle].
Dans la fentre Personnalisation, nommez le nouveau groupe sur la zone Nom.
Dans la colonne de gauche, vous devez ensuite choisir les icnes correspondant aux
commandes qui composeront le groupe. Placez le pointeur sur la premire icne que vous
souhaitez insrer au groupe puis cliquez sur le bouton [Ajouter].
Procdez ainsi pour toutes les icnes.
Quand vous avez termin le paramtrage, cliquez sur le bouton [Fermer].
Pour que soient pris en compte les nouveaux critres, cliquez sur le bouton [Ok].
Affichage de la barre d'outils et de la barre de navigation
Vous disposez des options d'affichage Barre d'outils visible et Barre de navigation visible
permettant, quand elles sont dcoches, de les faire disparatre de la fentre principale.
Pour la barre d'outils, il est galement possible de supprimer le texte situ sous les icnes en
dcochant la zone Texte dans les barres d'outils.
La barre de navigation est place, par dfaut, gauche de la fentre principale. Si vous voulez
l'obtenir droite de l'cran, dcochez la zone Barre de navigation gauche.
Prise en main rapide
21
Dfinir les menus et les commandes prsents dans l'application
Comme pour les barres d'outils et de navigation, il est possible de composer le menu de
l'application en modifiant le paramtrage dfini par dfaut.
La liste des accs menus est reprsente sous forme de liste hirarchique distinguant les menus
principaux des commandes.
Pour visualiser les menus et commandes, cliquez sur le symbole + situ juste devant le nom
Menu_Socit. Ce groupe ouvre la liste des menus disponibles dans l'application.
Pour insrer un lment, cliquez sur le bouton [Nouvelle]. Sont alors prsents deux types
d'lments :
Ajouter une commande au menu xxx
Cette option insre une nouvelle commande au menu slectionn (par exemple, la commande
OUVRIR du menu DOSSIER).
Ajouter un sous-menu au menu xxx
Cette option ajoute une commande situe directement dans un nouveau menu principal de la
barre de menus. Elle peut galement servir ajouter une commande situe dans un menu
secondaire au menu slectionn (par exemple, le menu TRAITEMENTS comporte le sous-menu
FIN D'EXERCICE contenant les commandes CLOTURE et REOUVERTURE).
+ A tous moments, il vous est possible de retrouver le paramtrage dclar par dfaut dans Ciel
Compta en slectionnant l'option Revenir xxx par dfaut que vous obtenez par un clic
droit effectu dans la barre de navigation, dans la barre d'outils ou dans la feuille de travail.
O Paramtrage divers
- Cliquez sur l'onglet Bureau.
La partie Options gnrales regroupe les cases cocher suivantes :
Affichage automatique des notes : cette case coche affiche les notes lorsque vous pointez la
souris sur une zone ou une commande.
Lecture automatique des aides sonores : cette case coche lance automatiquement les
squences d'aide vido.
Barre des tches : cette case coche affiche des informations sur les traitements en cours. Pour
rappel, la barre d'tat est situe au bas de la fentre principale de l'application.
Le fond d'cran
Vous pouvez choisir le fond d'cran de l'application en slectionnant le type de fond. Par dfaut,
un fond est affich. Si vous ne voulez pas de fond d'cran, slectionnez le type Aucun.
Le type Fichier vous permet de slectionner une autre image que celle propose par dfaut.
Modifier les couleurs de l'application
Pour changer la couleur de la plupart des sections du logiciel (listes, onglets, zones de texte
actives et inactives, etc.), cliquez sur le bouton [Couleur].
Dans la liste, la couleur par dfaut reprsente dans un carr prcde la section. Si vous
voulez modifier la couleur initiale, double-cliquez sur la section concerne.
Partie 2
22
Mon assistant
Dans la plupart des fentres de l'application, vous disposez d'une icne, nomme Mon assistant et
situe en haut, gauche sous la barre de titre de la fentre. Elle permet de saisir des annotations
sur l'opration que vous tes en train de raliser.
Cliquez sur l'icne concerne puis saisissez votre texte.
Cliquez, ensuite, sur le bouton droit de la souris. Vous disposez des options Police, Couleur,
Couleur de fond pour mettre en forme votre texte.
L'option Sauver permet d'enregistrer vos annotations une fois que la mise en forme est termine.
Le texte peut galement tre dit par l'option Imprimer.
Lors des prochaines ouvertures de la fentre concerne, si l'assistant est renseign, il s'affiche
automatiquement.
Pour ne plus l'afficher automatiquement :
lorsque l'assistant est ouvert, cliquez sur le bouton droit de la souris,
choisissez la commande EFFACER,
validez en cliquant sur le bouton [Oui].
Prise en main rapide
23
Suivi comptable d'un dossier
O Crer et paramtrer un dossier
2 DOSSIER - commande NOUVEAU
Ad - n
C'est avec la commande NOUVEAU que vous allez crer le dossier qui contiendra toutes les donnes
de votre entreprise ou activit. Vous pouvez aussi lancer la cration de votre dossier lorsque vous
ouvrez lapplication.
Pour crer un dossier, deux modes de cration vous sont proposs : un mode rapide et un mode
assistant avec paramtrages dtaills.
Partie 3. Cration et mise en place d'un dossier, Crer un dossier.
O Contrler les fichiers de bases
Avant de commencer la saisie, vous devez adapter les fichiers de bases accessibles au menu
BASES, notamment :
le Plan comptable,
les journaux,
les codes budgtaires et analytiques si vous grez une comptabilit budgtaire,
les devises si votre comptabilit est multidevise,
la table des codes TVA
Partie 3. Cration et mise en place d'un dossier, Les fichiers de bases.
O Saisir les critures
Vous disposez de plusieurs types de saisie :
la saisie des Achats et des Ventes
la saisie des Notes de crdit sur Achats et sur Ventes,
la saisie des Oprations Diverses
la saisie des Financiers.
Partie 4. La tenue de votre comptabilit, Les saisies.
Partie 2
24
O Imprimer les tats
Au menu ETATS, vous disposez des ditions obligatoires :
le grand-livre,
la balance,
les journaux,
les virements,
lanalytique et le budgtaire
le bilan et le compte de rsultat BNB,
la dclaration de TVA., le listing TVA, le listing intracommunautaire
D'autres ditions, plus particulirement ddies au suivi de gestion des clients, sont disponibles :
lchancier,
la balance ge,
les relances clients,
le mailing,
les encours clients.
Partie 5. Les impressions avec Ciel Compta.
Partie 6. Traitements et ditions.
O Le lettrage des comptes de tiers
Ce traitement est gnralement effectu sur les critures des comptes Clients et Fournisseurs afin
de ne plus tenir compte des lignes de factures et de leurs rglements respectifs. Il consiste
affecter le mme code deux ou plusieurs lignes dcritures se soldant.
Cette disposition permet dpurer les listes et ditions des critures lettres et plus
particulirement pour imprimer la balance ge, lchancier clients ou les lettres de relance.
Le lettrage peut tre effectu au fur et mesure de la saisie des financiers, sur demande la
validation des critures ou encore, en diffr, par les commandes LETTRAGE et TRAVAIL SUR UN COMPTE
du menu TRAITEMENTS.
Partie 6. Les traitements et ditions mensuels, Le lettrage.
O La liaison bancaire (Isabel)
Il sagit dune part, deffectuer les virements bancaires sur papier ou via automatiquement Isabel.
Vous pouvez rcuprer, dautre part, le fichier des mouvements enregistrs par votre banque en
utilisant le protocole Coda.
Partie 6. Les traitements et ditions mensuels, La liaison bancaire (Isabel).
Prise en main rapide
25
O La validation des critures
Ce traitement consiste enregistrer dfinitivement les critures en comptabilit.
Il peut tre ralis au fur et mesure de la saisie ou, en diffr, par la commande VALIDATION
BROUILLARD du menu TRAITEMENTS.
+ Pour effectuer la clture de lexercice, toutes les critures doivent tre valides.
Partie 4. La tenue de votre comptabilit, Enregistrer les critures, Les types dcritures.
Partie 6. Les traitements et ditions mensuels, La validation du brouillard.
Partie 2
26
Grer l'euro dans Ciel Compta
Au 1er janvier 2002, l'euro deviendra la monnaie unique des Etats membres participant l'Union
Europenne Montaire.
Afin d'introduire progressivement l'utilisation de cette nouvelle monnaie tant auprs des
entreprises que des particuliers, il a t dcrt une priode transitoire de trois ans, compter du
1er janvier 1999 ; date laquelle le taux de conversion du franc belge en euro a t
dfinitivement fix 40.3399.
Ciel Compta pour Windows vous permet de grer l'euro de diffrentes manires.
tenir un dossier en francs et saisir des critures en euros, via un assistant,
basculer un dossier en euros, tout en conservant la possibilit de saisir des critures en francs,
crer un dossier directement en euros o, l encore, vous conservez la possibilit d'enregistrer
des critures en francs.
O Tenir un dossier en francs et saisir des critures en euros
Tout en travaillant dans un dossier o la monnaie de rfrence est le Franc Belge, Ciel Compta
pour Windows vous permet de saisir des critures en euros. Vous pouvez obtenir galement un
affichage en euros dans les tats.
Le fait de saisir des critures en euros dans un dossier en francs reste une situation d'attente. Elle
ne correspond, en aucun cas, l'opration qui consiste basculer en euros l'intgralit de votre
comptabilit.
Partie 5. Les impressions avec Ciel Compta, Les impressions en euros.
Saisir des critures en euros dans un dossier en francs
2 SAISIES - commande ASSISTANT EURO
As - f
L'ASSISTANT EURO du menu SAISIES vous permet de saisir des critures en euros.
Prise en main rapide
27
Partie 4. La tenue de votre comptabilit, La saisie en euros dans un dossier gr en francs.
O Basculer un dossier en euros
La bascule euro est l'opration qui consiste passer dfinitivement du franc l'euro. Toute votre
comptabilit sera donc tenue en euros et vous ne pourrez plus faire "machine arrire".
Cependant, la possibilit de saisir des critures en francs reste valable, via le menu SAISIES EN
FRANCS et l'ASSISTANT FRANC, jusqu' la fin de la priode transitoire.
Partie 7. Traitements et ditions, Basculez en euros votre comptabilit.
O Crer un dossier en euros
Vous avez la possibilit de crer un nouveau dossier dont la monnaie de rfrence sera l'euro et
non plus le franc.
Partie 3. Cration et mise en place d'un dossier, Paramtrage de la monnaie.
Quelle que soit la manire choisie pour grer l'euro dans Ciel Compta, les deux points suivants
interviennent dans tous les cas :
Partie 2
28
Vrification du paramtrage de l'euro
Avant de pouvoir effectuer la saisie en euros, vous devez pralablement vrifier les
caractristiques de l'euro.
Partie 3. Cration et mise en place d'un dossier, Crer un dossier.
Utilisation de l'euro calculette
La calculette, que vous obtenez en cliquant sur licne correspondante dans la barre doutils ou sur
les zones numriques en saisie guide, permet deffectuer la conversion en euros des montants en
francs et inversement.
Partie 4. La tenue de votre comptabilit, Gnralits sur les saisies, l'Euro calculette.
Partie 3
Cration et mise en place d'un dossier
Introduction
Crer un dossier
Les fichiers de bases
Rcuprer les donnes dun autre logiciel
Partie 3
30
Introduction
Crez votre dossier
Pour crer un dossier, vous choisissez entre deux modes de cration : un mode rapide et un mode
assistant avec paramtrages dtaills.
Le mode de cration rapide est ax sur la saisie des informations uniquement indispensables la
cration de votre dossier (raison sociale, monnaie de tenue et dates d'exercices).
Les autres paramtres pourront tre renseigns ultrieurement.
Le mode assistant avec paramtrages dtaills permet de crer votre dossier en renseignant
l'intgralit des paramtres (racines de comptes et d'dition, valeurs par dfaut, etc.).
Vrifiez les donnes de base
Adaptez les lments du menu BASES, savoir :
contrler les comptes du Plan Comptable,
vrifier et modifier, si besoin est, les journaux proposs par dfaut,
renseigner la base budgtaire et analytique si vous grez une comptabilit par budget,
saisir les devises concernes si vous tenez une comptabilit multidevise,
.
Rcuprez les donnes d'un autre logiciel
Une fois votre dossier cr dans Ciel Compta, vous pouvez importer les donnes d'un autre logiciel
par la commande IMPORTATIONS du menu UTILITAIRES.
Cration et mise en place dun dossier
31
Crer un dossier
2 DOSSIER - commande NOUVEAU
Ad - n
Lorsque vous demandez la cration d'un dossier, par la commande NOUVEAU ou au dmarrage de
l'application, choisissez tout d'abord la mthode de cration du dossier.
Deux options sont votre disposition :
Mode de cration rapide
Seules les principales informations indispensables la cration de votre dossier (monnaie de tenue
de votre comptabilit, dates dexercices, raison sociale) sont renseigner.
+ Ce mode de cration suppose que vous devez, vrifier, aprs la cration du dossier, que les
lments tels que le rgime fiscal et le rgime de TVA, correspondent bien votre situation
comptable. Pour ce faire, vous slectionnerez la commande Modifier du menu DOSSIER et cliquerez
sur les icnes concerns.
Mode assistant avec paramtrages dtaills
Dans ce cas, vous dfinissez des paramtres supplmentaires tels que les coordonnes,
l'tablissement, le numro de TVA, le code APE, etc.
Utilisation des informations de rfrencement
Coche par dfaut, cette option permet de rcuprer les informations que vous avez dj eu
saisir lors de votre rfrencement.
Au cas o les renseignements du dossier que vous allez crer sont diffrents de ceux saisis lors
du rfrencement, dcochez l'option.
Manuel d'installation et de prise en main, Rfrencez-vous auprs de notre Service
Rfrencement.
- Cochez l'option de votre choix et lancez la procdure de cration en cliquant sur [OK].
Partie 3
32
O Crer un dossier en mode rapide
2 DOSSIER - commande NOUVEAU, option Mode de cration rapide
Ad - n
Vous avez opt pour ce mode de cration en cochant la zone Mode de cration rapide.
Dans ce cas, s'affiche une fentre dans laquelle vous allez renseigner les diffrentes zones.
Saisissez, tout d'abord, la Raison sociale de votre entreprise. Elle est rcupre comme nom
de Rpertoire.
Le nom du Rpertoire dans lequel les fichiers, correspondant votre dossier, seront crs, est
propos par dfaut mais vous pouvez le modifier.
+ Ce rpertoire sera automatiquement cr, sur votre disque dur, lorsque vous validerez la
cration du dossier.
Si les dates du premier exercice comptable, proposes par dfaut, ne correspondent pas
celles de votre socit, modifiez-les aux zones Du et au. Vous disposez du Calendrier que vous
ouvrez en cliquant sur le triangle de slection prsent en fin de zone.
Un exercice correspond gnralement lanne civile (du 01/01 au 31/12) mais il peut dmarrer
nimporte quel moment dans lanne et tre compris entre 12 et 24 mois.
Par dfaut, la Monnaie de tenue de votre comptabilit est le Francs, soit la monnaie dans laquelle
vous effectuez vos critures. La zone Je souhaite tenir ma comptabilit en Francs est donc
active.
Mais, si la plupart de vos critures sont effectues en Euro, vous devez alors cocher la zone Je
souhaite tenir ma comptabilit en Euros. En revanche, si vous tenez votre comptabilit en Franc,
conservez la valeur indique.
Une fois toutes les zones renseignes, validez la cration de votre dossier en cliquant sur le
bouton [OK].
A ce stade, vous pouvez toujours
passer en Mode assistant avec
paramtrages dtaills en
cliquant sur ce bouton.
Cration et mise en place dun dossier
33
Par la suite, vous complterez les informations dfinies la cration du dossier par la commande
MODIFIER du menu DOSSIER.
O Crer un dossier en mode Assistant avec paramtrages dtaills
2 DOSSIER - commande NOUVEAU, option Mode assistant avec paramtrages dtaills
Ad - n
La cration d'un dossier en mode assistant avec paramtrages dtaills passe par des tapes
successives permettant de dfinir ou de vrifier tous les paramtres, notamment, ceux dfinis par
dfaut, comme les racines de compte et d'dition, les valeurs par dfaut, le paramtrage de la
dclaration de TVA.
Coordonnes de la socit
Saisissez les coordonnes d'identification de la socit (raison sociale, adresse, tlphone,
etc.).
La zone Rpertoire permet d'indiquer le nom du rpertoire sur lequel sera cr le dossier. Si vous
ne saisissez rien sur cette zone, les 8 premiers caractres de la raison sociale de la socit que
vous dfinissez ensuite seront repris, par dfaut, comme nom de rpertoire.
Attention !
Une fois la cration du dossier valide, vous ne pourrez plus modifier le rpertoire.
Partie 3
34
Les 3 caractres du Code socit sont ports sur chacune des lignes d'criture, permettant ainsi
l'identification de ces dernires. Le code est enregistr lors de la sauvegarde et il est export sous
un format ASCII (extension TXT).
Exemple : Une socit a plusieurs succursales utilisant Ciel Compta pour Windows. La socit mre
rcupre les critures comptables de toutes les succursales. La prsence du code socit sur
chaque ligne d'criture en facilitera l'identification et la provenance.
+ Aprs la cration de la socit, seul le lancement d'une mise jour permet de modifier le code.
Il vous suffit alors d'indiquer un nouveau Code socit dans la zone prvue cet effet.
Paramtrage de la monnaie
A ce stade, il vous est demand de dterminer la monnaie de rfrence, le Franc ou l'Euro, dans
laquelle vous souhaitez tenir la comptabilit du dossier. La monnaie locale dsigne sera rappele
dans la barre de tches de l'application sous la forme d'un drapeau.
Tenue de la comptabilit en francs
Si votre comptabilit est principalement base sur une saisie d'critures en francs, choisissez
l'option Je souhaite tenir ma comptabilit en francs.
Par dfaut, le nom de la devise locale propose est FRANCS.
+ Le choix de la monnaie franc est irrvocable. Si vous deviez saisir occasionnellement des
critures en euros, le menu SAISIES EN EUROS vous est propos ainsi que l'option Editer en
euros pour l'ensemble des tats de Ciel Compta.
Tenue de la comptabilit en euros
Si vous dcidez de saisir toutes les critures en euros, vous adoptez l'euro comme monnaie de
rfrence.
Cochez la zone Je souhaite tenir ma comptabilit en Euros.
L'euro se substitue au Franc, il est donc dsign comme monnaie principale (monnaie locale). Le
Franc est alors considr comme monnaie secondaire au mme titre qu'une devise.
Ciel Compta indique, par dfaut, EUROS en tant que nom de la devise locale.
+ Vous conservez, la possibilit de saisir des critures en francs par l'intermdiaire du menu
SAISIES EN FRANC.
Partie 2. Prise en main rapide, L'euro dans Ciel Compta.
Paramtrage des dcimales
Gestion du nombre de dcimales
Vous pouvez dfinir le nombre de dcimales pour la saisie des critures, mais galement pour la
devise et le taux.
Attention !
Le paramtrage des dcimales (devise et taux de devise compris) ne pourra plus tre modifi une
fois le dossier cr.
Cration et mise en place dun dossier
35
La zone nombre de dcimales permet d'entrer le nombre de dcimales autoris dans la saisie des
critures. Vous pouvez grer de 0 3 chiffres aprs la virgule.
Gestion du multidevise
Si vous utilisez des devises trangres dans votre comptabilit, cochez la zone Gestion du
multidevise.
La commande SAISIES EN DEVISES, du menu SAISIES, est ddie spcialement la saisie de vos
critures dans la devise de votre choix. Toutes les devises sont cres partir de la commande
DEVISES du menu BASES.
Partie 3. Cration et mise en place d'un dossier, Les devises.
Partie 4. Suivi de votre comptabilit, La saisie en devise.
La zone Pour la devise (3 max.) permet d'entrer le nombre de dcimales utilis dans la saisie des
critures pour une devise. Vous pouvez grer de 0 3 chiffres aprs la virgule.
La zone Pour le taux de la devise (8 max.) permet d'entrer le nombre de dcimales autoris pour
la saisie du taux des devises. Vous pouvez grer jusqu' 8 chiffres aprs la virgule.
Si vous ne voulez pas grer de dcimales pour vos devises, saisissez 0 (zro) en face de la
ligne concerne.
Partie 3
36
Dates d'exercice
Indiquez l'intervalle de dates de l'Exercice N, exercice comptable en cours sur lequel vous allez
effectuer les saisies.
Les dates correspondant l'exercice N+1, exercice ultrieur l'exercice N, sont alors renseignes
par Ciel Compta.
De la mme manire, selon l'intervalle de dates dfini pour les exercices N et N+1, Ciel Compta
renseigne l'intervalle de dates de la priode de saisie ; la date de dbut devant tre gale ou
suprieure celle de dbut d'exercice N.
Toutes les critures ayant une date non comprise dans cette priode de saisie ne seront pas
acceptes par le logiciel.
Vous pouvez modifier cette priode de saisie (pour une semaine, un mois, un trimestre, etc.).
+ En rgle gnrale, la priode de saisie est propose, par dfaut, dans toutes les fentres de
slection des critres des tats et des traitements (validation du brouillard, lettrage, etc.).
Cration et mise en place dun dossier
37
Paramtrage des comptes
Modle
Lorsqu aucun dossier n'a encore t cr, le plan comptable slectionn par dfaut est le modle
PLAN COMPTABLE MINIMUM NORMALISE et comporte l'ensemble des comptes standard que vous
alimenterez en fonction des besoins.
Tlchargez des modles de plan comptable
Afin de rpondre vos besoins, d'autres modles de plans comptables adapts en fonction de
votre activit sont tlchargeables directement dans l'application, depuis le portail Internet Ciel.
Attention
Le tlchargement d'un plan comptable s'effectue la cration d'un dossier, uniquement en mode
Assistant avec paramtrages dtaills. Une fois le dossier cr, vous n'aurez plus la possibilit d'en
changer.
Cliquez sur le bouton [@Tlcharger le plan comptable partir du Portail Internet Ciel].
S'affiche une liste comportant plusieurs modles de plans comptables.
Slectionnez le plan comptable qui sera utilis pour le dossier puis cliquez sur le bouton
[Valider]. Ciel Compta vous propose alors la liste des comptes du plan comptable en question.
Aprs avoir effectu une vrification de ceux-ci, cliquez sur le bouton [Valider].
Vous pouvez maintenant continuer la cration de votre dossier.
Slectionnez le modle
de plan comptable de
votre choix.
Partie 3
38
Longueur des n
de compte
Cocher la zone Libre signifie que vous pouvez crer des numros de compte pouvant
comporter indiffremment de 3 11 caractres alphanumriques.
Si, au contraire, vous devez prciser le nombre de caractres que devra comporter
systmatiquement chacun de vos comptes (minimum : 3, maximum : 11), cochez la zone Fixe.
Exemple
Si vous stipulez une longueur de numro de compte fixe sur 6 caractres, les numros de compte
crs dont la longueur est infrieure 6 seront automatiquement complts. Si vous notez 400 :
le logiciel compltera en 400000 sur la colonne Compte sauf pour les comptes alphanumriques.
Attention !
Une fois la cration du dossier valide, il vous sera impossible de slectionner un autre plan
comptable et de revenir une longueur de compte infrieure.
Racines de compte et d'dition
Les racines de compte
Elles sont pr-paramtres, mais vous pouvez les modifier. Elles permettent au logiciel de vrifier,
notamment en saisie guide, la bonne utilisation des comptes.
+ Pour les comptes clients et fournisseurs, si vous souhaitez crer des comptes alphanumriques
(par exemple 400DUPONT), la racine doit tre au minimum de 3 caractres numriques.
En effet, lors de la cration d'un compte, les trois premiers caractres sont exclusivement
numriques.
+ Quatre racines Clients et quatre racines Fournisseurs ont t prvues de manire pouvoir
distinguer un type de tiers dun autre
Cration et mise en place dun dossier
39
Les racines d'dition
Le fait de spcifier des racines ddition permet d'obtenir des tats ne reprenant pas le dtail des
comptes mais uniquement le cumul.
Lavantage de cette centralisation ddition est que limpression prend beaucoup moins de papier si
vous avez de nombreuses critures et comptes traiter.
Exemple
Racine ddition 440 (fournisseurs) : dans ldition du grand-livre global uniquement, vous naurez
pas le dtail de chaque compte fournisseur ; cest uniquement le total dbit et le total crdit de
tous les comptes fournisseurs qui seront dits par journal et par mois.
Le dtail peut, bien sr, tre obtenu soit par une dition partielle, soit en revenant ponctuellement
sur ce paramtrage.
Il peut tre utile galement de mettre en racine ddition les comptes de rmunrations dues
(455) ou encore les comptes de TVA (411, 451). Nimporte quel compte ou racine de compte peut
tre utilis pour la centralisation.
Valeurs par dfaut
Au moment de la saisie et en dclaration de TVA, certaines donnes vous seront proposes par
dfaut mais vous aurez toujours la possibilit de les modifier.
Cela concerne, notamment, les comptes et le taux de TVA mais galement les journaux
d'oprations.
Si vous voulez modifier une des valeurs proposes par dfaut, cliquez sur le triangle de
slection prsent en fin de zone.
Slectionnez le nouvel lment dans la liste dynamique.
Partie 3
40
Euro / Ecart de conversion
Caractristiques des critures de conversion
Le logiciel vous propose, par dfaut, les comptes 654000 et 754000 dans lequel seront
enregistres les critures de rgularisation gnres lors des carts de conversion. L'intitul des
critures est galement propos par dfaut. Vous pouvez les modifier.
Cration et mise en place dun dossier
41
O Les fichiers de base
Les informations et paramtres dfinis au menu BASES et plus particulirement sur le plan
comptable, les journaux et la table TVA ont des rpercussions directes sur la saisie des critures et
les traitements effectuer.
Par exemple, le paramtrage des comptes de contrepartie dans les journaux permettra, en saisie
dcritures, de solder automatiquement le mouvement sur le compte dfini.
Ou encore, le paramtrage de lchance sur les comptes de tiers permettra, en saisie dcritures,
deffectuer le calcul de la date dchance des factures et ensuite dimprimer ltat rcapitulatif.
Le Plan Comptable
Rcupr lors de la cration du dossier, il contient les numros et libells de comptes conformes
au PLAN COMPTABLE MINIMUM NORMALISE.
Les journaux
Les diffrentes oprations comptables doivent tre saisies, selon leur type, dans des journaux bien
distincts.
Les journaux les plus couramment utiliss sont proposs par dfaut par le logiciel : achats, ventes,
banque, etc.
Les codes budgtaires et analytiques
Les codes budgtaires et analytiques permettent d'tablir des statistiques suivant leur affectation
aux comptes concerns.
Les devises
La base Devises contient l'ensemble des devises que vous utilisez si vous grez une comptabilit
multidevise.
La table TVA
La table contenant les diffrents codes TVA permet de prparer la dclaration TVA.
Que vous ayez ou non rcupr un Plan Comptable ou certaines donnes dun autre dossier, lors
de la cration de votre dossier, vous devez pralablement contrler lensemble des lments de
bases afin de les adapter vos besoins.
Partie 3
42
O Grer les lments de bases
Les procdures pour grer les lments de bases : consulter, modifier, supprimer, crer ou encore
rechercher des lments, sont similaires dune base lautre.
Lorsque vous activez une des commandes du menu BASES, deux fentres sont automatiquement
ouvertes :
La premire fentre, celle qui est active, prsente la liste des lments de la base
correspondante.
Le premier lment de la liste est slectionn. Son Code est affich avec une couleur
diffrente.
La deuxime fentre correspond la fiche descriptive de llment slectionn dans la liste.
Elle prsente toutes les zones le caractrisant.
Cest partir de cette fentre que vous pouvez effectuer des traitements sur llment en
cours, le modifier, le supprimer ou en crer de nouveaux.
Pour passer dune fentre lautre, cliquez dans la barre de titre de celle activer.
+ Lorsque la liste des lments est active, vous pouvez aussi effectuer un double-clic sur la ligne
de llment modifier pour activer automatiquement sa fiche descriptive, en vue par exemple
de lui apporter des modifications.
Les icnes prsentes au bas de la fentre descriptive permettent deffectuer les traitements
suivants :
Cette commande ouvre une nouvelle fiche vierge.
Renseignez les diffrentes zones ncessaires.
Validez la cration du nouvel lment en cliquant sur le bouton [Valider].
Cration et mise en place dun dossier
43
Vous constatez que la liste des lments est automatiquement mise jour.
Cliquez sur ce bouton pour accder aux zones de l'lment slectionn.
Quel que soit l'lment concern, il est impossible d'en modifier le code. En revanche, vous
pouvez modifier toutes les autres informations prsentes dans la fiche.
Une fois les modifications effectues, cliquez sur le bouton [Valider] afin qu'elles soient prises
en compte.
Vous pouvez supprimer dfinitivement un compte, un journal ou un lment d'une base
condition qu'il ne soit pas utilis dans les critures.
Slectionnez l'lment supprimer puis cliquez sur le bouton [Effacer].
Vous devez confirmer la suppression de l'lment en cliquant sur [Oui].
+ Si l'lment est utilis en saisie d'critures, un message vous informe que la suppression est
impossible.
Plus qu'une simple dition de la liste des lments de la base concerne, le bouton [Imprimer]
vous permet de personnaliser l'impression en dterminant, au pralable, les donnes prendre en
compte. Vous pouvez ensuite paramtrer ces donnes et enregistrer les critres ainsi tablis en
vue de les utiliser pour de prochaines impressions.
+ Dans le cas de l'impression du plan comptable, le bouton [Imprimer] dispose d'un triangle de
slection permettant d'obtenir une dition partielle du plan comptable.
Partie 5. Les impressions avec Ciel Compta, Imprimer une liste avec critres avancs.
Lorsque vous cliquez sur le bouton [Rechercher], une fentre s'ouvre dans laquelle vous saisissez
le code ou l'intitul sur lequel vous souhaitez effectuer la recherche.
Cliquez sur [Valider] pour lancer la recherche. Si la recherche n'aboutit pas, le logiciel affiche
l'lment s'en rapprochant le plus.
+ Dans le cas de la liste des comptes, le bouton [Rechercher] est suivi dun triangle de slection
qui permet douvrir les classes de comptes suivantes : Clients, Fournisseurs, T.V.A., Banque,
Charges et Produits, vous permettant ainsi deffectuer un premier niveau de recherche.
Ces boutons permettent de faire dfiler les diffrents lments contenus dans la base. Vous
visualisez ainsi trs rapidement les renseignements qui les composent.
La flche situe l'extrme gauche ouvre la premire fiche, la flche l'extrme droite se rend
directement sur le dernier lment cr. Les flches du milieu permettent de consulter
respectivement la fiche prcdente ou la suivante.
Partie 3
44
O Le Plan Comptable
2 BASES - commande PLAN COMPTABLE
Ab - p
Ciel Compta pour Windows est livr avec un plan comptable conforme au PCMN. Vous pouvez le
modifier ou le supprimer tant qu'aucune criture n'est enregistre sur les comptes. Vous pouvez
aussi en crer de nouveaux.
+ Lors de la cration d'un dossier en mode assistant avec paramtrages dtaills, vous pouvez
tlcharger un autre type de plan comptable.
Paramtrage des comptes.
Le plan comptable d'un dossier peut tre rutilis dans d'autres dossiers que vous crerez
ultrieurement. Vous viterez ainsi de saisir nouveau les comptes de votre plan comptable.
Partie 9. Traitements annexes, Sauvegarde des modles de Plan Comptable.
Un compte peut comprendre jusqu' 11 caractres alphanumriques. Le premier caractre indique
la classe. Les deux suivants indiquent la sous-classe.
Suivant le PCMN, la classification se dfinie ainsi :
- Classe 1 : Comptes de capitaux
- Classe 2 : Comptes de valeurs immobilises
- Classe 3 : Comptes de stocks
- Classe 4 : Comptes de tiers
- Classe 5 : Comptes financiers
- Classe 6 : Comptes de charges
- Classe 7 : Comptes de produits.
Saisissez le compte puis l'intitul en franais et en nerlandais (ou autre) sur un maximum de
30 caractres.
Onglet Options
Classe : cette zone cocher dtermine s'il s'agit d'un compte gnral ou d'un titre (Classe ou
sous-classe). Les titres crs seront dcals lors de l'affichage l'cran de la liste des comptes.
Lettrable : ce champ cocher permet de dclarer ou non un compte lettrable. En principe, ce
sont les comptes de tiers (Clients, Fournisseurs). Si un compte est dclar lettrable, il est possible
de lancer la procdure de lettrage en saisie. Le lettrage permet notamment de suivre le rglement
des Factures.
Partie 6. Traitements et ditions, Le lettrage.
Lors de la cration d'un compte de trsorerie (classe 51), vous avez la possibilit de cocher l'option
En devises lorsque le compte ne doit recevoir que des critures en devises.
Les devises.
Utilisable : si vous ne cochez pas cette fonction, vous rendez impossible lutilisation du compte
en saisie.
Cela est trs utile par exemple dans le cas suivant, relativement frquent : vous avez cr un
compte fournisseur 440DURAN, et lui avez affect, en saisie, des critures. Puis vous ralisez que
Cration et mise en place dun dossier
45
le fournisseur en question avait dj fait lobjet dune cration de compte, dans un autre numro
de compte 440DURAND.
En consquence, vous devez solder le compte 440DURAN au profit du compte 440DURAND. Mais
vous ne voulez plus que lerreur se reproduise et que des critures soient de nouveau affectes
sur le compte 440DURAN. Ce compte ayant t mouvement, vous ne pouvez pas le supprimer :
le programme, comme la rglementation, linterdisent. Mais vous avez ici la possibilit dinterdire
que de nouvelles critures soient enregistres sur ce compte.
Echance : vous cocherez de prfrence les comptes fournisseurs et les comptes clients,
condition, bien entendu, de vouloir grer un chancier. Vous ne cocherez pas, priori, les autres
comptes l'exception d'une utilisation spcifique (utilisation de la zone "date d'chance" pour les
banques afin de grer la date de valeur).
N de Pointage : cette option vous permet de lancer le lettrage automatique partir du numro
de pointage.
Code analytique / budgtaire : lanalytique est utilise principalement pour les comptes de la
classe 6 (charges) et de la classe 7 (produits). On peut aussi les utiliser pour les comptes de la
classe 2 (immobilisations). Cela est donc utile partir du moment o vous organisez votre
"dcoupage" analytique et budgtaire, de telle faon qu'un compte de comptabilit gnrale est
affect (toujours ou de faon prpondrante) un code analytique prcis. Dans ce cas, saisissez le
code sur ce champ. Cela vitera donc en saisie d'critures, d'avoir chaque fois, d'une part
retrouver le code analytique affecter, d'autre part le saisir.
Si vous avez coch au pralable l'option "Ventilation analytique / budgtaire obligatoire"
de la fentre "Prfrences" (menu : Dossier Prfrences comptables), vous serez oblig
d'affecter un code budgtaire et analytique lors de la saisie des critures
Les codes budgtaires et analytiques, Associer un code analytique/budgtaire un compte.
Quantit : cette zone est plutt ddie une gestion analytique. Elle vous permet dimputer des
quantits pour un compte, en gnral, des comptes de la classe 6 ou de la classe 7.Les zones
Quantit, Echance et N de pointage regroupent des paramtres intervenant lors de la saisie des
critures. Le fait de ne pas les cocher acclrera la saisie standard et au kilomtre.
En effet, le logiciel ne placera pas le curseur sur ces zones.
Code TVA : cette option vous permet dappeler le pourcentage TVA par dfaut lors de
lenregistrement dune criture
Grille TVA : les codes M (marchandises et matires premires associs aux comptes de la classe
60, S (biens et services divers) associs aux comptes de la classe 61 et I (investissements)
associs aux comptes de la classe 2 (acquisitions de lexercice) . Cette option met jour
automatiquement les cases de la dclaration TVA mettront jour automatiquement la dclaration
TVA.
Attention : surtout ne pas omettre de remplir ces cases uniquement pour les nouveaux comptes
commenant par 60, 61 et 2.
Partie 3
46
281.50 : cette fonction force en saisie dcriture le passage sur le champ 281.50 de manire
pouvoir le cas chant enregsiter un code de Commissions (C), dAvantages (A), de Frais(F) ou
dHonoraires (H). Toute autre lettre utilise en saisie sera considre par dfaut comme
commission verse.
Onglet Annexes
DIVERS
L'intgralit de ces zones sont des zones libres exploitables via le gnrateur d'tat interne (Sage
Saari Comptabilit 30 uniquement), des tableurs ou outils de reporting externes (Excel, Crystal
Report, Lotus, Access, ...).
Nature : cette zone libre permet un premier regroupement par nature de compte (charges,
produits, tiers, stock, ...).
Classement : cette zone permet un second regroupement tout fait indpendant du premier.
DNA : Dpenses Non Admises. Dans cette zone pourra tre indiqu le pourcentage des dpenses
fiscales non admises (aucune influence directe sur la comptabilit). Cette zone est exploite dans
le gnrateur d'tats pour ldition ventuelle dune annexe la dclaration fiscale.
Reporting : Cette zone est une zone comptable parallle au numro de compte y affrent. Le
programme permet ainsi aux filiales de maison mre trangre de gnrer des tats automatiss
sur base des plans comptables propres la lgislation de leur maison mre. Cette zone peut tre
exploite ultrieurement via le gnrateur d'tats.
BILAN
Actif / Passif / Rsultat : les comptes peuvent tre dclars individuellement ACTIF (A),
PASSIF (P) ou encore les deux simultanment en fonction de leur sens dbiteur ou crditeur (on
utilisera ds lors la lettre X) ou compte de RESULTAT (R). Ces codes peuvent tre mis jour
automatiquement via le TOOLBOX.
Ces codes ont leur importance dans la mesure o ils gnreront les tableaux pralablement crs
dans les ETATS SECONDAIRES.
Onglet Tiers
L'onglet Tiers apparat lorsque vous saisissez un compte client ou fournisseur.
Les renseignements saisis ici permettent notamment d'effectuer les relances clients et de grer les
chances clients et fournisseurs (racines 400 et 440).
Compte/Intitul : zones sur lesquelles il est impossible d'intervenir. La modification ou
suppression de comptes s'effectue dans la base Plan Comptable.
Pays : indiquez ici la racine alphabtique du n de TVA (exemple BE pour la Belgique).
Cette zone est trs importante pour la gestion du Listing Intracommunautaire. Il est indispensable
de respecter les codes ISO des pays incorpors dans la CEE
Code langue : F pour Franais et N pour Nerlandais (important pour les rappels)
Cration et mise en place dun dossier
47
TVA : le programme vrifie la validit du numro si le pays = BE
Rechercher automatiquement les coordonnes d'un tiers
Ciel Compta vous permet de rcuprer, sans aucune saisie, les coordonnes exactes et compltes
de vos clients et fournisseurs dans la base de donnes entreprises du Group Van Hecke.
Spcialise dans l'information conomique et les analyses financires, cette banque de donnes
s'appuie sur 13 millions d'entreprises europennes.
Lancer une recherche d'adresse
A partir de l'onglet Tiers du compte client ou fournisseur, saisissez le (ou les) lment(s) en
votre possession aux zones concernes. Par exemple, si vous recherchez les coordonnes
compltes d'une entreprise, mais que vous n'en connaissez que la raison sociale, saisissez alors
uniquement celle-ci la zone Nom.
Cliquez sur le bouton [@Recherche d'adresse]. S'affiche la fentre Confirmation de la
recherche afin de vrifier le (ou les) indicateur(s) que vous venez de renseigner dans la fiche
Tiers.
Si vous constatez une erreur dans la saisie, vous pouvez directement la corriger partir de cette
fentre avant de confirmer la recherche en cliquant sur [OK].
Si la recherche aboutit un rsultat multiple suivant votre demande, s'affiche la liste des
diffrentes socits ou organismes correspondant aux critres demands.
Par exemple, votre recherche s'est oriente sur les Services Fiscaux de Paris.
Slectionnez alors la socit concerne. Le dtail des coordonnes s'affiche dans la partie
infrieure de la fentre.
Cliquez sur [OK] pour confirmer la reprise des lments manquants et le remplacement de
ceux existants dans la fiche tiers.
Ce numro est attribu
automatiquement lors de la
recherche via le serveur COFACE
SCRL.
Il n'est pas repris dans la fiche tiers
mais peut tre utilis ultrieurement
lors d'une nouvelle recherche dans le
cadre d'une mise jour priodique
des coordonnes du tiers.
Partie 3
48
Informations bancaires
Dans la zone Echance, vous indiquez le code correspondant au mode de calcul de la date
laquelle le rglement doit tre effectu.
Cliquez sur le triangle de slection, prsent en fin de zone, pour ouvrir la fentre de cration
d'un mode de calcul d'chance.
Le Code va tre dfini au fur et mesure que vous choisissez les options ncessaires.
Cochez tout d'abord la zone Echance.
Choisissez ensuite le nombre de jours d'chance en cochant une des options proposes : 30,
60 ou 90 jours. Pour indiquer un nombre de jours diffrent de ceux proposs, 120 par
exemple, cochez l'option Autre et saisissez-le dans la zone qui suit.
Vous dfinissez ensuite la mthode de calcul de la date laquelle le rglement doit tre
effectu en cochant une des options proposes dans la partie droite de la fentre.
Exemples
Date de facture : le 06/01/99. Echance 30 jours, soit le 05/02/99.
Pour les diffrents modes de calcul, vous obtenez les dates suivantes :
Fin de mois : 28/02/99
Fin de mois le : en saisissant par exemple 10, le rglement doit tre effectu 30 jours aprs
la date de facturation, le 10 du mois suivant. On obtient donc : 10/03/99.
Le 10 : 10/02/99
Aucun : 05/02/99
La zone Exemple vous permet de contrler les paramtres choisis. Saisissez dans la premire
zone la date de facture et appuyez sur la touche <Entre>. La date d'chance est alors
prsente dans la zone suivante.
Une fois dfinis tous les paramtres ncessaires, validez le mode de calcul de la date
d'chance en cliquant sur [Ok]. Le code renseigne automatiquement la zone Echance de la
fiche du tiers concern.
Cration et mise en place dun dossier
49
Encours autoris
La zone Encours autoris concerne uniquement les comptes clients. Elle vous permet de dfinir
le montant total des factures non rgles que vous autorisez chacun de vos clients.
Aucun blocage nest effectu en saisie si le montant de lencours est dpass. En revanche,
vous pourrez diter l'tat des encours clients (menu ETATS, commande ENCOURS CLIENTS).
Internet
Si vous disposez d'une messagerie lectronique sur votre ordinateur, telle Microsoft Exchange
ou
Microsoft Outlook
, vous pouvez faire parvenir un courrier lectronique (mail) directement partir
de la fiche Tiers.
Pour ce faire, vous devez tout d'abord saisir l'adresse lectronique du tiers la zone e-Mail,
sous la forme xxx@xxx.be.
Ensuite, cliquez sur le bouton flche, prsent en fin de zone, pour lancer votre messagerie
lectronique.
+ Vrifiez que votre messagerie lectronique est active avant toute utilisation.
De la mme manire, si vous disposez d'un navigateur internet tel Internet Explorer
ou
Netscape
, par exemple, vous pouvez accder au site internet du tiers.
Saisissez tout d'abord l'adresse du site Internet du tiers sous la forme http:\www.xxx.xxx.be.
Ensuite, pour consulter le site du tiers, cliquez sur le bouton flche, prsent en fin de zone, ou
appuyez sur la touche <F3>.
Site Web : indiquez dans cette zone lURL complte du site en nomettant pas de la faire
prcder par http://
Onglet Graphiques
La visualisation graphique permet de distinguer lvolution des critures en brouillard, en
simulation ou valides. Cette zone est mise jour automatiquement lors de lenregistrement
dcritures
Partie 5. La tenue de votre comptabilit, Les diffrents types de saisie.
Onglet Cumuls
Ce tableau vous permet de prendre rapidement connaissance, mois par mois, des soldes des
critures, la fois en simulation, en brouillard et valides. La dernire colonne totalise l'ensemble
des critures sur le mois. Cette zone est mise jour automatiquement lors de lenregistrement
dcritures
Onglet Mensualisation
Cette fonction permet lutilisateur de saisir des budgets mensuels sur des comptes gnraux
et/ou comptes de tiers. Ce champ est totalement indpendant des budgets raliss sur les
comptes analytiques. Des tats comparatifs budgts/raliss sont accessibles via le gnrateur
dtats.
Partie 3
50
O Les journaux
2 BASES - commande JOURNAUX
Ab - j
Le logiciel vous propose, par dfaut, 12 journaux :
AN Journal des A Nouveaux
A Journal des Achats
V Journal des Ventes
CA Journal des Crdits sur Achats
CV Journal des Crdits sur Ventes
OD Journal des Oprations Diverses
BBL Journal de banque BBL
CBC Journal de banque CBC
FOR Journal de banque FORTIS
DEX Journal de banque DEXIA
CCP Journal des Comptes Chques Postaux
CS Journal de Caisse
Vous avez la possibilit de multiplier les types de journaux ; crer plusieurs journaux d'achat : A1
pour achats de marchandises, A2 pour achats divers, etc.
Pour raliser un suivi prcis de votre trsorerie, il est impratif de crer autant de journaux
bancaires que de comptes bancaires.
Le journal est dfini par un Code (sur trois caractres alphanumriques au maximum) et un
Intitul.
Le type de journal est ensuite prcis :
Achats
Ventes
Oprations Diverses
Trsorerie
Les contrles effectus en saisie dcritures dpendent du type de journal. Par exemple, la saisie
est impossible sur un compte de racine client dans un journal dachats.
Gestion des comptes de contrepartie
Le compte sera utilis en saisie des financiers pour solder automatiquement par extrait les
mouvements dbiteurs et crditeurs. Cette contrepartie automatique s'effectuera
automatiquement lorsque vous verserez votre saisie dans le brouillard.
Exemple : Lors de la saisie des critures de votre journal financier, vous pourrez saisir les
dpenses et les recettes; pour quilibrer l'criture, il suffira de cliquer sur la fonction "Brouillard"
pour que le solde soit affect au compte 551000 par exemple.
Cration et mise en place dun dossier
51
Gestion des dates de clture
L'encodage d'une date de clture par journal augmente la scurit lors de l'encodage. En effet, il
sera impossible d'enregistrer une pice comptable dont la date est infrieure la date de clture.
Cette date de clture est indpendante par journal (ou gnrale). Cette date peut en outre tre
dfinie de manire prcise (25/08/01 au lieu de 31/08/01 si on estime devoir ne clturer le journal
que jusqu' cette date l). Pour activer cette zone, il faut activer la fonction Gestion des cltures
journaux dans le menu Dossier Prfrences comptables
Gestion des n dextraits
Cette zone indique le numro du dernier extrait. Ce numro est remis jour automatiquement lors
de l'enregistrement des extraits bancaires
Gestion des soldes
Solde initial (pivot) : cette zone reprend le solde du journal aprs le dernier extrait ou le solde
initial lors de l'enregistrement des prochains extraits
Solde initial (devise) : cette zone reprend le solde du journal, mais en devise. Attention: pour
activer les zones relatives aux devises, il y a lieu avant de crer le journal, de valider la cration et
ensuite daccder au menu droulant contenant les devises.
Code devise : cette zone indique la devise de rfrence du journal.
Un bon paramtrage du "type" de journal, permettra, lors des saisies, un prpositionnement
automatique des montants dans les colonnes Dbit/Crdit.
La fonction auxiliaire "Afficher la liste" ouvre la liste des journaux.
Partie 3
52
O Les codes budgtaires et analytiques
2 BASES - commande BUDGETAIRE/ANALYTIQUE
Ab - b
Si vous grez une comptabilit budgtaire et analytique, vous devez renseigner cette base.
Dans le plan comptable, chaque compte peut tre associ directement un code budgtaire.
A chaque fois que vous saisirez une ligne d'criture, que vous l'imputerez donc un compte de
comptabilit gnrale, vous pourrez galement l'affecter un code analytique ou budgtaire.
Enregistrer les codes analytiques et les codes budgtaires
Renseignez le code qui peut tre alphanumrique puis indiquez lIntitul.
Vous ne pouvez pas intervenir sur les zones Budgt exercice et Budgt global qui indiquent
respectivement les prvisions tablies pour ce code analytique budgtaire sur lexercice en cours et
sur plusieurs exercices.
Enregistrez la cration du code en cliquant sur [Valider].
Cration et mise en place dun dossier
53
Dfinir les budgets mensuels prvisionnels
2 BASES - commande BUDGETAIRE/ANALYTIQUE - Onglet MENSUALISATION
Ab - b
Cet onglet permet de dfinir le budget mensuel prvisionnel du code budgtaire en cours.
Ainsi, il est possible de comparer tout moment, le total des montants raliss affects un code,
avec les montants budgts.
Dans la fentre Liste des budgets, effectuez un double-clic sur la ligne correspondant au code
analytique budgtaire modifier.
Cliquez sur l'onglet Mensualisation.
Pour entrer le mois, l'anne et le montant, cliquez sur le bouton [Nouveau]. Le mois et l'anne
en cours s'affichent automatiquement.
Vous dplacez le curseur dans les colonnes avec la touche <Entre> ou <Tabulation>.
+ Les budgets peuvent tre tablis sur plusieurs annes.
Le total de ce que vous avez budgt apparat sur les zones Budgt exercice et Budgt global.
Ensuite, au fur et mesure des saisies, vous pouvez comparer les montants budgts avec ceux
effectivement raliss.
Partie 3
54
Dfinir les ventilations analytiques
2 BASES - commande BUDGETAIRE/ANALYTIQUE - Onglet REPARTITION
Ab - b
Un des principaux objectifs d'une comptabilit analytique doit permettre une analyse des cots.
Cette analyse peut tre ralise :
Par fonction conomique : production, administration, direction
Par moyen d'exploitation : magasins, usines
Par activit d'exploitation : familles de produits, stades d'laboration de produit
Par responsabilit : directeur commercial, directeur technique
Prenons l'exemple d'une entreprise dont les charges de fonctionnement sont affectes trois
dpartements : commercial, service aprs-vente, administration.
La rpartition peut tre la suivante :
20% l'administration
35% au service aprs-vente
45% au service commercial
Aprs avoir cr les codes analytiques et leur intitul, cliquez sur l'onglet Rpartition.
Recherchez la section analytique sur laquelle vous voulez rpartir le budget.
Entrez les trois dpartements concerns par cette rpartition :
Cliquez sur [Nouveau] pour saisir le premier code,
indiquez ensuite le pourcentage de rpartition,
faites de mme pour les deux autres dpartements.
Cration et mise en place dun dossier
55
Associer un code analytique/budgtaire un compte
Pour que le logiciel ventile automatiquement les montants enregistrs sur un compte, sur les
codes analytiques et budgtaires, il convient de les associer.
Ouvrez le menu BASES, commande PLAN COMPTABLE.
Slectionnez le compte concern.
Cochez la zone Ventilation puis indiquez le code analytique budgtaire que vous voulez
associer ce compte. Vous pouvez cliquer sur le triangle de slection pour obtenir la liste de
tous les codes crs.
Enregistrez le paramtrage en cliquant sur le bouton [Valider].
Affectation obligatoire dun code analytique budgtaire en saisie
Vous pouvez obliger la saisie dun code analytique/budgtaire lors de la saisie des critures.
Dans ce cas, il peut tre intressant de crer un code Divers afin dy imputer les critures nentrant
dans aucun des budgets existants.
Ouvrez le menu DOSSIER, commande PREFERENCES, PREFERENCES COMPTABLES.
Cochez l'option Ventilation analytique/budgtaire obligatoire.
Enregistrez le paramtrage en cliquant sur le bouton [Ok].
+ Vous tes alors oblig d'affecter un code budgtaire et analytique lors de la saisie des
critures. Si vous avez associ un code analytique/budgtaire au compte, il sera propos
automatiquement en saisie d'critures.
Partie 3
56
O Les devises
2 BASES - commande DEVISES
Ab - d
Lorsque vous activez la commande pour la premire fois dans un dossier gr en francs, deux
devises au moins sont cres :
la devise locale, dfinie dans les paramtres du dossier et correspondant gnralement au
Franc dans un dossier gr en francs,
lEuro, monnaie Europenne, dont le taux fix dfinitivement au 1
er
janvier 1999 est de
40.3399.
Si vous avez opt pour une gestion du multidevise, vous devez crer celles que vous utilisez,
pralablement aux oprations de saisie.
Partie 4. La tenue de votre comptabilit, La gestion des devises pour plus de dtails sur les
diffrents paramtrages effectuer pour tenir une comptabilit multidevise ainsi que sur les
diverses possibilits de saisie et ddition. Les implications de leuro sur la gestion du
multidevise (fixation des taux) y sont galement abordes.
Cration dune devise
Dans la fentre descriptive, cliquez sur le bouton [Crer].
Saisissez tout dabord le Code de la devise, sur trois caractres au maximum, ainsi que son
Intitul.
Vous saisissez ensuite le dernier Taux connu de la devise.
Sur la zone Dernire modification, dfinissez la date laquelle le taux saisi a t fix.
+ Par la suite, aucun taux ne pourra tre dfini une date antrieure la date saisie, lors de
la cration de la devise.
Si la devise utilise correspond celle dun pays faisant partie de lUnion Montaire
Europenne, cochez loption Devise in.
Confirmez la cration du code en cliquant sur le bouton [Valider].
Cration et mise en place dun dossier
57
Lhistorique des taux de la devise
Au fur et mesure de lenregistrement de vos critures en devises, vous allez tre amen
modifier le taux de change, la date laquelle il est fix.
Cette modification peut tre ralise lors de la saisie de lcriture ou encore en enregistrant
pralablement les diffrents taux, directement sur longlet Historique, disponible pour chacune des
devises cres.
+ Lhistorique concerne les devises autres que celles des pays membres de lUnion Montaire
Europenne.
Visualisation graphique du taux de la devise
En cliquant sur l'onglet Graphique, vous obtenez la reprsentation graphique de l'volution du taux
de la devise durant l'exercice.
Partie 3
58
O La table de TVA
2 BASES Table TVA
Ab t
Le paramtrage permet de prparer les dclarations de TVA. Respectez, lors de vos oprations de
comptabilisation, les comptes paramtrs ici.
Sil ny a pas cette corrlation, vous ne pourrez pas obtenir un calcul correct, par le programme, de
la dclaration de TVA. De mme, si vous modifiez le paramtrage de la TVA, alors quil y a
dj des critures valides dans les journaux, ces modifications ne porteront que sur
les critures venir.
Code TVA : les codes TVA sont totalement laisss au libre choix de l'utilisateur. Pour la facilit
de ce dernier, un certain nombre de codes sont dj prinstalls. Les codes doivent tre vidents
et clairs de faon pouvoir les mmoriser plus facilement. Ils font appel automatiquement tous
les autres champs dcrits ci-aprs.
Taux de TVA : c'est le taux associ au code. Ce taux permettra au programme de calculer et de
proposer automatiquement non seulement le montant de la TVA mais galement la base
imposable.
Toutefois dans d'autres cas bien prcis mais principalement dans les factures d'entres la
rpartition devra tre ralise parfois 100% au dbit d'un compte et 100% en contrepartie d'un
autre (TVA COCONTRACTANT, TVA INTRACOMMUNAUTAIRE, ...) ou encore 50% au dbit du
compte TVA dductible et 50% au dbit du compte TVA non dductible (TVA sur frais de voiture).
Cette rpartition peut galement servir pour un calcul et une rpartition automatique de TVA et
frais en utilisation prive. Cette option exige toutefois une certaine connaissance comptable et
pratique du logiciel.
Rpartition : il s'agit ici de rpartir sur base d'un pourcentage, le montant TVA calcul ci-avant.
Dans la majorit des cas, ce montant sera rparti raison de 100% dans les comptes TVA
rcuprer ou TVA payer. Vous trouverez en fin de chapitre un tableau des formules de
rpartition utiliser pour les utilisations prives.
Compte de TVA: c'est dans ce compte que sera rparti le montant de TVA calcul
Libell deTVA : libell propos par dfaut. Ce libell apparatra dans les ditions du grand-livre.
Grille TVA : le numro inscrit dans cette grille met jour automatiquement la case quivalente de
la dclaration TVA.
Grille Base : le numro inscrit dans cette grille met jour automatiquement la case quivalente
de la dclaration TVA.
Cration et mise en place dun dossier
59
Une mauvaise imputation de ces numros en grille TVA et grille base aura pour consquence une
dition non approprie de la dclaration TVA.
Vous pourrez constater que dans le fichier standard prinstall, ne figurent pas en grille base en
regard de certains codes TVA de numro. La raison en est simple et l'explication est la suivante:
dans le plan comptable, en regard des comptes , vous pourrez constater qu'une case "Grille TVA"
est rserve pour la mise jour automatique des cases TVA (cases 81, 82 et 83) de Biens et
Services Divers, Marchandises ou Investissements dans la dclaration TVA. Ces codes sont dj
inscrits par dfaut dans certains comptes des classes 6 et 2. Pour viter un cumul dans ces trois
grilles, il est donc impratif de ne pas rinsrer ces mmes codes (qui feraient donc double
emploi) dans les paramtres TVA. Toutefois, rien n'empcherait l'utilisateur de crer, s'il le
souhaite et trouve cela plus judicieux, des codes du type 21M (21% marchandises par exemple),
21I (21% investissements), 21S (21% services et biens divers) et ainsi de suite pour autant bien
entendu qu'il ait eu soin d'enlever les codes M, S ou I attribus l'origine dans les comptes des
classes 6 et 2 pour viter le double emploi au niveau de la dclaration TVA.
Si vous utilisez les comptes du Plan Comptable proposs par Ciel Compta pour Windows, vous
n'avez pas besoin de modifier le paramtrage de la dclaration de TVA.
Il faut une corrlation totale entre :
votre Plan Comptable (concernant les comptes de TVA que vous utilisez en saisie)
les comptes de TVA mentionns en Table de TVA
les racines de comptes des rubriques de la dclaration de TVA.
S'il n'existe pas cette corrlation, vous ne pourrez pas obtenir un calcul correct l'dition de l'tat
prparatoire de la dclaration de TVA.
De mme, si vous modifiez le paramtrage de la TVA, alors qu'il y a dj des critures valides
dans les journaux, ces modifications ne porteront que sur les critures venir.
Partie 3
60
Rcupration des donnes d'un autre logiciel
2 UTILITAIRES - commande IMPORTATION...
Au - i
Vous avez la possibilit d'importer des donnes provenant des applications suivantes :
de Ciel Compta pour Dos
Slectionnez le type dimportation, puis cliquez sur le bouton [Suivant].
O Import des donnes d'un dossier de Ciel Compta pour Dos
(version 5 et suprieures)
Attention !
Pour importer une version de Ciel Compta pour Dos antrieure la version 6.00.04, contactez le
Dpartement Service CIEL au 02/346.55.07
Avant d'entreprendre l'importation
Pour pouvoir rcuprer les donnes de Ciel Compta pour Dos version 6, vous devez :
effectuer une premire installation de Ciel Compta pour Windows,
slectionner la socit EXEMPLE.
Par le menu DOSSIER, commande NOUVEAU, crer le(s) dossier(s) dans le(s)quel(s) vous
souhaitez rcuprer les donnes des versions Dos.
Importation assiste
Cochez la zone Rcupration Ciel Compta Dos.
Cliquez sur le bouton [Suivant].
Entrez le nom du rpertoire sur lequel se trouvent les donnes de la version Dos que vous
souhaitez importer, suivi du nom du dossier qui va recevoir ces donnes. Tapez par exemple :
C:\CIEL\C6\MARTIN (MARTIN tant le nom du dossier cr dans Ciel Compta pour Windows).
+ Pour chacun des dossiers importer, vous devez procder sa cration dans Ciel Compta
version 6 pour Windows puis effectuez limportation des donnes.
Opration post-importation
Effectuez imprativement une rindexation (menu UTILITAIRES, commande REINDEXATION) pour
chaque dossier mis jour.
O Importation des donnes sous format ASCII
Cette option vous permet d'importer un fichier ASCII (format standard TXT reconnu par la majorit
des diteurs de texte) contenant des critures.
Cochez la zone Format Ciel ASCII.
Le nom du fichier importer est affich automatiquement : XIMPORT.TXT.
Cration et mise en place dun dossier
61
Vrifiez que ce fichier se trouve bien dans le rpertoire ou chemin d'accs o sont situs les
fichiers du dossier en cours.
Aprs vrification de l'existence du fichier XIMPORT, vous pouvez lancer l'importation en
cliquant sur [Ok].
Le fichier doit tre de type SDF (sans dlimiteur) et la taille d'un enregistrement ne doit pas
dpasser 129 caractres + 2 caractres de fin de ligne (CR+LF [codes 13 et 10]).
Si un tiers (client / fournisseur) n'existe pas, il sera cr; si vous souhaitez remplir le signaltique
du tiers cr, vous devrez remplir, dans la directory de la socit, le fichier (au format Dbase)
XTIERS.DBF (cf. la structure de ce fichier ci-aprs).
Si le code journal n'existe pas, le journal sera cr (aucune table ne doit tre remplie cet effet);
par la suite, pensez modifier ventuellement la date de clture, les coordonnes de la banque
dans le cas d'un journal financier, ...
Si le code budgtaire n'existe pas, il sera cr (aucune table ne doit tre remplie cet effet); par
la suite, pensez remplir les mensualisations directement dans le programme comptable.
Si le compte n'existe pas, il sera cr (aucune table ne doit tre remplie cet effet); par la suite,
pensez modifier les divers paramtres lis au compte (quantit, utilisation du
budgtaire/analytique, compte de reporting, ....) le cas chant dans la fiche du plan comptable.
Au cours de l'importation, si des comptes ou des journaux n'existent pas, le logiciel va
automatiquement les crer. Si le fichier contient des critures non quilibres, celles-ci ne seront
pas importes.
Le fichier XIMPORT.TXT, dans ce cas, doit avoir la structure suivante :
Numro de mouvement 5 caractres numriques
Journal 4 caractres alphanumriques
Date d'criture 8 caractres alphanumriques au format : AAAAMMJJ
Date d'chance 8 caractres alphanumriques au format : AAAAMMJJ
Numro de pice 12 caractres alphanumriques
Numro de compte 11 caractres alphanumriques
Libell 25 caractres alphanumriques
Montant 13 caractres numriques 2 dcimales
Type de Montant 1 caractre 'D' pour dbit ou 'C' pour crdit
Numro de pointage 12 caractres alphanumriques
Code analytique/budgtaire 6 caractres alphanumriques
Montant de TVA 15 caractres numriques 2 dcimales
Pourcentage de TVA 5 caractres numriques 2 dcimales
Code de TVA 4 caractres alphanumriques
Buffer CR+LF (chr$(13)+chr$(10))
Partie 3
62
Les oprations post-importation
Une fois limportation effectue, vous devez procder aux vrifications et paramtrages ci-aprs.
Paramtrage de toutes les options de votre socit dans Ciel Compta
menu DOSSIER - commande MODIFIER
paramtres divers, racines de comptes, racines ddition, valeurs par dfaut, paramtres de
TVA : Paramtrage des bases
menu BASES - commande JOURNAUX
indiquez le type de journal et ventuellement un compte de contrepartie pour chacun de vos
journaux
menu BASES - commande PLAN COMPTABLE
Compltez les libells des comptes du Plan Comptable et les informations du fichier Tiers
(adresse, coordonnes, mode de rglement...)
Si les signes de lettrage ne sont pas imports, vous pouvez effectuer un lettrage automatique ou
manuel partir des commandes LETTRAGE AUTOMATIQUE ou LETTRAGE MANUEL du menu TRAITEMENTS.
Partie 4
La tenue de votre comptabilit
Gnralits sur les saisies
Les oprations de saisie achats et crdits sur achats
La saisie des ventes et crdits sur ventes
La saisie des oprations diverses
La saisie des financiers
Automatiser la saisie des critures
Les modles decritures
La saisie en euros dans un dossier gr en francs
La gestion des devises
Partie 4
64
Gnralits sur les saisies
La saisie en Euro dans un dossier gr en Franc
2 SAISIES - commande SAISIES EN EURO
Pour enregistrer vos critures avec des montants en euros dans un dossier gr en francs, vous disposez
des 6 guides de saisie ainsi que dun Assistant Euro.
La saisie en euros.
La saisie en Franc dans un dossier gr en Euro
2 SAISIES - commande SAISIES EN FRANC
Pour enregistrer vos critures avec des montants en francs dans un dossier gr en euros, vous disposez
des 6 guides de saisie ainsi que dun Assistant Franc.
La saisie en euros.
La saisie en devises
2 SAISIES - commande SAISIES EN DEVISES
Pour enregistrer vos critures dans la devise de votre choix, pralablement cre, vous disposez toujours
des 6 modes de saisie.
La gestion des devises.
La tenue de votre comptabilit
65
Les oprations de saisie achats et crdits sur achats
2 SAISIES - commande SAISIE ACHATS (CREDITS SUR ACHATS)
As - s
Les donnes de len-tte
Le dernier code Journal utilis est propos par dfaut. Si besoin est, vous le modifiez en slectionnant
un des codes proposs dans la liste complte des journaux que vous obtenez en cliquant sur le triangle
de slection, prsent en fin de zone, ou dfaut en cliquant sur la touche <F4> de votre clavier.
Pour placer le curseur sur la zone suivante, appuyez sur la touche <Tabulation> de votre clavier ou sur la
touche <Entre>. Cette disposition est valable pour toutes les zones. Nous ne le rappelons pas dans les
lignes qui suivent.
Banque : si cette zone est coche (active) et remplie par un code journal "bancaire", l'enregistrement
du paiement relatif la facture saisie sera automatiquement enregistr dans le journal de banque
associ. Cette opration est principalement utilise pour les comptabilits simplifies (pas en partie
double) et ne remplacent nullement la tenue rigoureuse et obligatoire des extraits bancaires et de la
caisse.
Par scurit, le code journal est automatiquement enlev aprs chaque criture de manire viter
l'enregistrement par erreur dans les financiers des factures suivantes.
Priode : il s'agit de la priode dans laquelle vont tre centralises toutes les critures saisies. Il est donc
possible d'enregistrer une facture date par exemple du 25/4/01 dans la priode 05/01.
Attention : cela signifie que si vous demandez une dition du grand livre, un journal ou une balance du
1/5/01 au 31/5/01 vous retrouverez effectivement cette criture date du25/4. Par contre si vous
demandez une dition du 1/4 au 30/4, cette criture centralise dans la priode 05/01 ne sera
videmment pas reprise.
Par dfaut, la dernire date priode enregistre sera toujours reprise l'ouverture des fichiers de saisie.
Cette date priode est indpendante par journal.
N Fournisseur : il s'agit du numro de compte qui doit tre obligatoirement un compte dont la racine
est une des racines indiques en Paramtrage des racines de comptes, soit 440 pour les fournisseurs. Par
dfaut, le curseur se positionne directement aprs le 440 de faon ne pas devoir retaper le code 440.
La recherche peut tre effectue facilement en tapant la (les) premire(s) lettre(s) du nom. La touche F4
permet dappeler la liste complte du plan comptable. Cette mme recherche peut galement tre
effectue dans la zone "Libell". Si le compte fournisseur n'existe pas, il vous est loisible de consulter la
liste des tiers ou de crer le fournisseur directement.
Partie 4
66
N de facture : concerne le numro de pice incrment de 1 (+1) chaque opration.
Commentaire : mettez ici un descriptif sommaire de l'opration que vous enregistrez. Le programme
vous propose par dfaut le nom du fournisseur. Vous pouvez, bien sr, modifier ce commentaire (n de
bon de commande, n fact. du fournisseur,...)
Date : cest la date systme ou celle de l'enregistrement prcdent qui est propose. La date relle de la
facture doit tre inscrite cet endroit pour autant qu'elle corresponde la priode dfinie dans les
paramtres "Exercice".
Echance : est propose par dfaut en fonction de la condition de paiement impute dans la fiche du
fournisseur. Si rien n'est stipul, l'chance sera quivalente la date de la facture (donc considre
comme paiement comptant). Cette date d'chance est relativement importante pour la gestion des
chanciers, rappels de paiement ou virements automatiss.
Analytique: entrez ici un code analytique propre au fournisseur. Ce code s'affiche automatiquement s'il
est indiqu sur la fiche du compte concern. Ce code va reprendre bien entendu le montant TVA
comprise. A ce stade ci de l'opration, un code analytique imput pourrait par exemple regrouper un
ensemble de fournisseurs sur un mme dossier (le dossier tant le code analytique). Attention : cette
zone analytique est tout fait indpendante de celle gre dans la ligne de contrepartie.
N de Pointage : cette zone de 13 positions alphanumriques est totalement libre et permet d'y
enregistrer un lment qui servira d'une part de recherche automatique lors de la saisie des financiers.
Il sera galement possible de provoquer un lettrage sur base du n de pointage
Communication structure : cette zone sera reprise lors de ldition des virements excuter de
manire lectronique via ISABEL ou CODA. La longueur de ce champ est de 14 positions. Attention : le
programme nexcute aucun contrle sur ce champ.
Communication normale : cette zone sera reprise lors de ldition des virements excuter de
manire lectronique via ISABEL ou CODA. Ce champ peut galement servir imputer un libell libre
limit 75 positions. Il ne pourra le cas chant tre utilis que via les tats secondaires ou la recherche
multicritre.
Montant Fact. : entrez le montant TVA comprise (total payer)
La grille de saisie d'critures
Vous allez maintenant saisir les diffrentes lignes dcritures qui composent la facture fournisseur, soit :
Saisie de la premire ligne
Dans la zone Compte, saisissez la racine des comptes, soit les premiers caractres, et appuyez sur la
touche <F4> de votre clavier. Vous obtenez ainsi la liste des comptes, partir du premier compte
concern. Slectionnez le numro adquat et cliquez sur le bouton [Valider].
La tenue de votre comptabilit
67
Si vous cochez loption de saisie Affichage des listes auxiliaires pour les comptes dans les
PREFERENCES COMPTABLES du menu DOSSIER, la liste auxiliaire des comptes est automatiquement ouverte,
ds que le curseur se place sur la zone Compte.
Paramtrage des acclrateurs de saisie libell/comptes.
Si vous avez paramtr des acclrateurs de comptes et/ou de libells au menu DOSSIER, Prfrences,
Prfrences comptables, Acclrateurs de libell/Acclrateurs de compte, cochez cette zone pour que
ces acclrateurs vous soient proposs en saisie.
Compte : pour saisir un numro de compte, vous pouvez faire appel la liste du plan comptable. Cette
facult est accessible uniquement lors de ldition dans cette colonne; c'est--dire lorsque vous tes en
saisie dans la colonne Il suffit d'utiliser soit la touche * de votre clavier pour effectuer une recherche
rapide ou la touche F4 pour ouvrir la liste du plan comptable.
La saisie de numro de compte est obligatoire. Celui-ci peut tre propos par dfaut sur base des
renseignements inscrits dans le compte de contrepartie du fournisseur.
Si vous entrez une racine de compte suivit de la touche *, vous serez plac automatiquement sur le
premier compte concernant cette racine de compte saisie.
Code TVA : vous devez imprativement passer par ce champ. Le code enregistr ici va automatiquement
gnrer le reste de l'opration. il ne vous suffira donc plus que d'approuver ou simplement corriger les
montants proposs. Ce code est gnr automatiquement s'il a t pralablement imput dans le plan
comptable (Code TVA) ou encore dans le compte de contrepartie (6...). Le code utilis prioritairement
sera toujours celui associ un compte fournisseur ou client.
Aprs avoir choisi le code TVA, le programme vous propose le montant HT et le montant de TVA calcul
automatiquement. Vous pouvez bien entendu saisir des factures comportant plusieurs lignes et/ou
plusieurs taux de TVA.
Si le montant doit tre rparti sur plusieurs comptes, vous pouvez seulement entrer la part imputable ce
premier compte.
Libell : Vous constatez que le libell du compte est propos par dfaut comme Libell de la ligne
dcriture. Ceci est d au fait que le bouton [Intitul du compte], prsent en haut de la fentre de saisie,
est activ par dfaut. Vous pouvez modifier le libell propos.
Renseigner le libell de lcriture par le libell du compte.
Chaque compte fait lobjet de choix concernant les options de saisie (voir base Plan Comptable). Si une
option na pas t choisie pour le compte figurant sur la ligne de saisie dcritures, vous navez pas
informer ces zones.
281.50 : le curseur passera sur cette zone si le champ est activ au niveau de la fiche du compte
(compte fournisseur ou compte gnral au choix) dans le Plan Comptable . Ce champ permet
lutilisateur de grer automatiquement les fiches 281.50 et relevs 325.50, documents obligatoires
remplir pour le 31 mars de chaque anne et relatif aux versements de commissions, honoraires, .
Lenregistrement dune lettre H pour honoraires, A pour avantages, F pour frais et C (ou toute autre
lettre) pour commissions mettra jour les cases adquates des relevs.
Partie 4
68
Code analytique : cette zone permet de reclasser ou regrouper les critures suivant un autre critre de
regroupement que celui du Plan Comptable Gnral, et/ou de les comparer des prvisions ou normes
budgtaires (Voir Budget /Analytique).
Si vous avez coch l'option de saisie "Ventilation Analytique / Budgtaire" au menu "Bases -
Plan comptable" en regard du compte comptable appel, le curseur passera automatiquement sur le
champ "Code Analytique" et renseignera par dfaut le cas chant (si la zone a t complte) le code
analytique repris dans la fiche du compte. Vous avez la possibilit d'obtenir la liste des codes budgtaires.
Cette facult est accessible uniquement en mode dition. Pour cela, utilisez la touche * ou F4 de votre
clavier.
Aprs la saisie du code, vous serez plac automatiquement sur ce code.
Si vous saisissez un code budgtaire qui n'existe pas, le programme vous ouvre la liste des codes
budgtaires o vous avez la possibilit ventuellement de crer ce code.
La saisie dun code analytique peut galement tre rendue obligatoire par le biais du paramtrage dans
Dossier : cette Prfrences Prfrences comptables .
Quantit : cette zone vous permet d'imputer des quantits pour un compte (gnralement, un compte
de la Classe 6 ou de la Classe 7). C'est une zone "extra-comptable" pouvant par exemple servir de base
La tenue de votre comptabilit
69
une comptabilit forfaitaire. Le curseur passera sur cette zone si le champ est activ au niveau de la fiche
du compte dans le Plan Comptable
Attention : Les donnes enregistres dans ce champs ne pourront tre imprimes ou visualises que via
la recherche multicritre ou liste des critures ).
Les touches de dplacement dans la grille de saisie
En saisie dcritures, indpendamment du mode choisi, vous utiliserez les touches suivantes pour passer
le curseur dune zone lautre :
<Tabulation> ou <Entre>
pour valider linformation saisie et passer la zone suivante.
<Majuscule> <Tabulation> pour dplacer le curseur sur la zone prcdente.
Les flches de dplacement pour dplacer le curseur dune ligne lautre.
Oprations sur les lignes dcritures
En cas derreur en cours de saisie ou de modification dune pice, vous pouvez intervenir sur les
diffrentes lignes, laide des boutons suivants :
Insre une ligne avant celle qui est slectionne dans la grille de saisie.
Efface la ligne slectionne dans la grille de saisie.
Supprime lintgralit des critures saisies et prsentes dans la grille.
Rappelle le dernier mouvement dans la grille de saisie, quil soit enregistr en
brouillard ou en simulation afin de lui apporter dventuelles modifications.
Imprimer la grille de saisie
Vous pouvez imprimer la grille de saisie telle quelle se prsente sur votre cran, soit :
En mode brouillon :
Edition rapide puisque les caractres graphiques ne sont pas utiliss dans ce type ddition. Pour ce
faire, activez la commande BROUILLON du menu CONTEXTUEL ou du bouton [Souris].
En mode normal :
Edition utilisant les caractres graphiques (plus longue imprimer).
Pour ce faire, cliquez sur le bouton [Imprimer] prsent au bas de la fentre de saisie.
Indpendamment de la monnaie utilise dans la grille de saisie (francs ou euros) et du mode de saisie
adopt, lorsque vous demandez limpression de la grille par le bouton [Imprimer], vous choisissez :
une Impression en Franc : les montants sont convertis en francs,
ou une Impression en Euro : les montants sont convertis en euros.
Partie 4
70
La palette dinformations
Afin de disposer en permanence des informations comptables sur la pice en cours de saisie, une fentre,
nomme palette dinformations, prsente les donnes suivantes :
Mvt lindication Nouveau est affiche lorsque vous saisissez une nouvelle pice. Lorsque vous
revenez sur une criture dj saisie, en travail sur un compte par exemple, le numro du
mouvement sur le nombre total de mouvements existants est prsent.
Ligne numro de la ligne sur laquelle est plac le pointeur.
Dbit total des critures dbitrices du mouvement.
Crdit total des critures crditrices du mouvement.
Solde D. solde dbiteur du mouvement.
Solde C. solde crditeur du mouvement.
Compte le numro du compte imput la ligne sur laquelle est plac le pointeur.
Solde B + V D solde dbiteur des critures (en brouillard et valides) du compte affect la ligne.
Solde B + V C solde crditeur des critures (en brouillard et valides) du compte affect la ligne.
Vous commandez laffichage ou non de cette fentre en activant ou dsactivant la commande PALETTE
DINFORMATIONS par le menu CONTEXTUEL(accessible par un clic droit dans la fentre de saisie)..
Le lettrage des critures en cours de saisie
Le lettrage consiste affecter un code identique deux critures dont les montants se soldent. Pour
grer vos chanciers clients, effectuer des relances ou plus simplement apurer les comptes des critures
lettres, lors des ditions, utilisez le principe du lettrage.
Ce traitement peut tre ralis, au fur et mesure des saisies, une fois la pice solde mais
pralablement son enregistrement, en cliquant sur le bouton [Lettrer]. Il peut tre ralis en diffr par
les commandes LETTRAGE MANUEL ou LETTRAGE AUTOMATIQUE du menu TRAITEMENTS.
Partie 6. Traitements et Editions mensuels, Le lettrage manuel.
LEuro calculette
La calculette s'obtient :
soit en cliquant sur l'icone correspondante dans la barre de titre,
soit partir des guides de saisie, sur chaque zone numrique, en cliquant sur le bouton Flche situ
l'extrmit de la zone,
soit par le menu UTILITAIRES, commande CALCULETTE.
Outre les fonctions de calcul dont elle dispose, Ciel Euro Calculette permet galement de convertir en
euros un montant saisi en francs et inversement.
La tenue de votre comptabilit
71
Le taux de l'euro peut tre consult par la commande TAUX DE LEURO du menu PREFERENCES de lEuro
calculette.
Paramtrez les lments qui interviennent sur l'environnement et la nature des montants saisis par la
commande DIVERS du menu PREFERENCES de la calculette.
Renseignez le Nombre de chiffres maximum de chiffres pouvant tre saisis.
Indiquez ensuite le nombre de chiffres que vous dterminez aprs la virgule sur la zone Nombre de
dcimales maximum.
Le signe comme le point ou la virgule qui sera repris sur une zone de saisie lors de la copie d'un
montant comportant des dcimales, se dfinit sur la zone Sparateur de dcimales (copier).
Par dfaut, la zone de saisie active (franc ou euro) est reprsente en rouge. Si vous voulez que la
zone soit plutt diffrencie par un clignotement, cochez la case Clignotement de la monnaie
courante.
Cochez la zone Affichage du taux courant de l'euro si vous souhaitez que le taux de l'euro soit rappel
en permanence sous la zone de saisie en euro de la calculette.
Le bouton [Couleur] permet dadapter les couleurs des informations prsentes dans la calculette.
Validez les prfrences ainsi dfinies en cliquant sur le bouton [Ok].
Si vous souhaitez faire apparatre la calculette constamment l'cran pendant l'utilisation d'une autre
commande, activez la commande TOUJOURS DEVANT - menu PREFERENCES.
Calculateur intgr dans les zones de saisie
Sans faire ncessairement appel l'Euro Calculette, il est possible de saisir directement des formules de
calcul simples dans les zones numriques des grilles de saisie. Vous pouvez ainsi utiliser les signes - + *
et / du pav numrique de votre clavier.
Exemple
Si vous saisissez 150*25 dans la zone Total TTC d'une facture client, le montant se calcule
automatiquement et la valeur 3 750,00 s'affiche.
O Enregistrer les critures - Les types dcritures
Indpendamment du mode de saisie utilis, lorsque la pice est saisie et solde vous devez lenregistrer
en comptabilit, soit de manire provisoire, soit de manire dfinitive.
Lorsque la case Franc est coche, le montant
que vous saisissez, l'aide des touches de la
calculette, s'affiche dans la zone Franc. Celui-
ci est alors automatiquement traduit dans la
zone Euro.
Si vous cochez la case Euro, le montant est
affich dans la zone Euro et la conversion
s'effectue dans la zone Franc.
Le nom de la zone de saisie active est affich
en rouge.
Partie 4
72
La mthode denregistrement de la pice dtermine le type de lcriture. On distingue ainsi :
Les critures enregistres dans un brouillard de saisie
Il sagit des critures que vous enregistrez lorsque vous cliquez sur le bouton [Brouillard].
Elles sont conserves de manire provisoire dans un brouillard de saisie. A tous moments, elles peuvent
tre modifies.
Dans la liste des critures, la colonne Val., la lettre B indique que lcriture est enregistre dans un
brouillard de saisie.
Le brouillard de saisie peut tre imprim par la commande JOURNAUX du menu ETATS.
Lorsque les critures sont contrles, vous pouvez alors procder la validation de tout ou partie du
brouillard, par la commande VALIDATION BROUILLARD du menu TRAITEMENTS.
Les critures de simulation
Il sagit des critures enregistres lorsque vous cliquez sur le bouton [Simulation].
Gnralement, les critures de simulation sont utilises pour enregistrer des montants prvisionnels, afin
dobtenir une vue anticipe du rsultat comptable proprement dit.
Tout comme les critures en brouillard, elles sont provisoires et, ce titre, peuvent donc tre modifies
tous moments. Elles peuvent tre ou non inclues dans les diffrents tats et ditions.
Dans la liste des critures, la colonne Val., la lettre S indique que lcriture est enregistre dans un
brouillard de simulation.
Si les critures enregistres dans un brouillard de simulation savrent correctes, vous pourrez alors les
enregistrer dfinitivement en comptabilit, par la commande VALIDATION BROUILARD du menu TRAITEMENTS.
Les critures valides
Ces critures sont enregistres dfinitivement en comptabilit. Vous ne pouvez pas les modifier.
Les critures peuvent tre valides directement au moment de la saisie par le bouton [Valider] ou
ultrieurement par la commande VALIDATION BROUILLARD du menu TRAITEMENTS. Dans ce cas, elles seront
tout dabord enregistres provisoirement dans un brouillard de saisie ou de simulation.
Dans la liste des critures, la lettre V la colonne Val. ainsi que laffichage en rouge vous permet de
reprer les critures valides de celles qui ne le sont pas.
Partie 6. Traitements et Editions mensuels, Validation dun brouillard.
Les critures bloques
Ce sont les critures bloques temporairement en grille de saisie. En effet, vous pouvez quitter une grille
de saisie sans que celle-ci soit vide de toute criture.
Ces critures dites bloques sont identifiables dans la liste des critures la colonne Val. par la lettre L.
Rubrique d'aide "Ecritures bloques".
La tenue de votre comptabilit
73
+ A tous moments, vous pouvez consulter les critures, par la commande LISTE DES ECRITURES du
menu CONTEXTUEL (clic droit), disponible dans les commandes de saisie, ou du menu SAISIES.
Partie 4
74
La saisie des ventes et crdits sur ventes
2 SAISIES - commande SAISIE VENTES (CREDITS SUR VENTES)
As - v
Les principes sont totalement symtriques lenregistrement dune facture dachat
Les colonnes "Code Analyt." et "Quant." sont renseignes automatiquement si le compte s'est vu
attribuer cette option de saisie. Reportez-vous au chapitre "Plan Comptable".
La zone N de pointage est une zone libre dont l'importance est accrue au niveau de l'enregistrement
des achats, ventes ou financiers
La tenue de votre comptabilit
75
La saisie des oprations diverses
2 SAISIES - commande SAISIE OD (OPERATIONS DIVERSES)
As - o
Ce mode de saisie permet comme son nom l'indique d'enregistrer des oprations diverses (corrections,
amortissements, salaires,...)
Analysons les quelques diffrences par rapport aux autres modes de saisie :
Date dcriture : date de l'opration sur laquelle vont tre imputes les diffrentes lignes de l'criture.
Contrairement aux saisies des achats et ventes, la date dcriture sera automatiquement impute dans
priode correspondant cette date (exemple : date dcriture27/05/2002 correspondra la priode
05/2002)
Appel Rglement : la fonction appel rglement permet (si la zone est coche ON) de visualiser
automatiquement :
1) l'ensemble des critures non lettres relatives un compte dclar " lettrable" au niveau de sa fiche
du plan comptable (plus particulirement les comptes "Tiers")
2) le dtail de toutes les critures ayant un montant identique celui rentr dans la colonne dbit ou
crdit (pour autant qu'aucune information n'ait encore t enregistre dans les zones N de compte ou N
de pointage)
Intitul du compte : correspond au libell du compte dans le plan comptable. Il ne peut tre modifi et
est renseign titre dinformation
Partie 4
76
G.TVA : cette zone vous permet daugmenter la case TVA (cases 54, 59, ) de la dclaration TVA
du montant imput au niveau de la ligne
G.Base : cette zone vous permet daugmenter la case Base (Exemple : 01 02- 03 ,) de la
dclaration TVA du montant imput au niveau de la ligne
La tenue de votre comptabilit
77
La saisie des financiers
2 SAISIES - commande SAISIE FINANCIERS
As - f
La premire partie comporte les diffrents champs saisir.
La partie du bas regroupe les diffrentes fonctions d'utilisation (Brouillard, Valider, Simuler, Insrer,
Effacer tout, Lettrer) communes toutes les saisies.
Vous avez la possibilit, d'appeler les listes Journaux, Plan Comptable et codes analytiques en cliquant sur
les icnes situes en face des champs concerns ou encore d'utiliser la touche de raccourci : $.
Le logiciel imputera automatiquement le compte banque associ votre journal de banque : c'est le
compte de contrepartie automatique (fichiers Journaux).
Journal : vous avez la possibilit d'appeler la liste des journaux par l'intermdiaire de l'icne ou de la
touche F4 du clavier. La liste qui apparat l'cran prsente les mmes caractristiques d'utilisation que
celle du Plan Comptable et ne fait apparatre que les journaux du type financier
Partie 4
78
Date dcriture : le logiciel vous propose la date "systme" (date du jour que vous avez valide en
rentrant dans le programme), date que vous modifierez en fonction de la date de l'extrait que vous allez
enregistrez. Le programme contrle la date que vous validez avec les priodes dexercice comptable.
Pice N : sur 12 caractres alphanumriques. Il s'agit du numro d'extrait de banque que vous allez
enregistrer. Ce n de pice sera incrment d'une unit chaque nouvelle saisie d'un enregistrement
financier.
Appel Rglement : la fonction appel rglement permet (si la zone est coche) de visualiser
automatiquement :
1) l'ensemble des critures non lettres relatives un compte dclar " lettrable" au niveau de sa fiche
du plan comptable (plus particulirement les comptes "Tiers")
2) le dtail de toutes les critures ayant un montant identique celui rentr dans la colonne dbit ou
crdit (pour autant qu'aucune information n'ait encore t enregistre dans les zones N de compte ou N
de pointage)
3) le dtail de toutes les critures ayant un N de pointage identique celui rentr dans la colonne N
de pointage (pour autant qu'aucune information n'ait encore t enregistre dans les zones N de compte
ou N de pointage)
Solde de dpart : il s'agit du solde du journal financier. Ce solde n'a aucune valeur comptable; il
permet de contrler l'encodage des diffrentes lignes d'critures de l'extrait en comparant la valeur du
solde final de l'extrait par rapport au solde initial. Vous pouvez tout moment modifier le solde initial
sans aucun impact sur votre comptabilit. La valeur du solde se trouve galement dans le signaltique du
journal. Lors d'une correction d'une criture d'un journal financier, il sera toujours ncessaire de
rintroduire le solde initial du journal avant correction de l'criture ou dexcuter la fonction Recalcul du
solde (voir ci-aprs).
le solde de dpart peut tre recalculer automatiquement en appuyant sur la
touche "Solde". Cette fonction permet de reprendre le solde rel du compte financier associ au journal
tel qu'il apparat galement dans le grand-livre .
Date et N de pice : les lments repris ici sont identiquement les mmes que ceux apparaissant dans
l'entte de l'cran de saisie. Ils peuvent tre modifis ligne par ligne permettant ainsi l'utilisateur de
grer plusieurs extraits de banque en une seule saisie. La centralisation sera toutefois effectue sur la
date et le N de pice situ dans l'entte de l'cran de saisie.
Numro de compte: il existe deux cas :
- soit vous tenez une comptabilit "normale" : vous faites la distinction entre lenregistrement de la
"charge" (facture du fournisseur) et lenregistrement de son rglement. Vous vous trouvez donc, ici, par
exemple en saisie d'un paiement fournisseur. Saisissez le numro de compte du fournisseur que vous
rglez.
La tenue de votre comptabilit
79
- soit vous tenez une comptabilit "simplifie" : enregistrez directement la charge (dpense) lors du
paiement et ne saisissez pas les factures. Entrez ici le compte de charge (dpense) qui convient.
Exemple : vous enregistrez le paiement dun virement que vous faites Belgacom. pour rgler une
facture de tlphone : compte 612100 (Frais de tlphone)
Si la zone "Appel Rglement" a t coche, le dtail des factures impayes relatives au compte (pour
autant que le compte soit dclar lettrable au niveau du plan comptable) apparatra dans une nouvelle
fentre. En vous positionnant sur une des lignes de cette fentre et en cliquant ensuite sur le bouton
"Rgler", l'ensemble des informations relatives cette criture sera transfre dans l'cran de saisie des
financiers. Cette option vous permet de gagner un temps considrable.
Libell : mettez ici un descriptif sommaire de lopration que vous enregistrez.
Dpenses : Montant des dpenses engages. Ce montant apparat en ngatif sur votre extrait bancaire.
Recettes : Montant des recettes engages. Ce montant apparat en positif sur votre extrait bancaire.
Numro de pointage : voir Lettrage automatique sur numro de pointage. Cette zone est un second
"numro de pice" (repris ici du champ "numro de pice"). Lorsque vous choisissez une pice rgler,
le programme reprendra automatiquement le numro de pointage de la facture rgler et il permettra de
procder au lettrage automatique sur numro de pointage. En effet, si vous actionnez un tel traitement,
le programme lettrera toutes les critures dun compte qui ont un mme numro de pointage.
Echance : entrez la date dchance ou date de valeur de l'extrait. Cette zone concerne les comptes de
Tiers (client/fournisseur). Si vous avez, dans le fichier clients / fournisseurs, entr le mode de rglement
pour le tiers concern par cette ligne de saisie, le programme calculera la date d'chance et vous la
proposera.
Code analytique : cette zone permet de reclasser les critures suivant un autre critre de regroupement
que celui du Plan Comptable Gnral, et/ou de les comparer des prvisions ou normes budgtaires.(Voir
Budget /Analytique).
Le programme propose automatiquement le code budgtaire si celui-ci a t indiqu dans le fichier Plan
Comptable lors des choix effectus dans les options de saisie (voir chapitre Fichiers, menu Plan
Comptable).
Vous avez la possibilit d'obtenir la liste des codes budgtaires. Cette facult est accessible uniquement
en mode dition. Pour cela, faites un double clic avec votre souris ou utilisez la touche F4 de votre
clavier.
Aprs la saisie du code, vous serez plac automatiquement sur ce code.
Si vous saisissez un code budgtaire qui n'existe pas, le programme vous ouvre la liste des codes
budgtaires o vous avez la possibilit ventuellement de crer ce code.
Partie 4
80
Let. : aprs avoir procd au lettrage avec le bouton "Lettrer", les lettres attribues lors de cette
opration sont rappeles ici. Cette colonne est renseigne automatiquement.
Quantit : cette zone vous permet d'imputer des quantits pour un compte, en gnral, un compte de la
Classe 6 ou de la Classe 7. C'est une zone "extra-comptable" susceptible de vous permettre une gestion
analytique ou forfaitaire.
G.TVA : cette zone vous permet daugmenter la case TVA de la dclaration TVA du montant imput
au niveau de la ligne
G.Base : cette zone vous permet daugmenter la case Base (Exemple : 01 02- 03 ,) de la
dclaration TVA du montant imput au niveau de la ligne
O Appel rglements
Cette fonction a pour but dassocier une facture cre son paiement ou son encaissement. En toute
logique, il est ncessaire, davoir procd, au pralable, la cration des factures propres aux comptes
clients/fournisseurs.
Ds que vous avez choisi un compte client ou fournisseur ou encore rentr un montant en "Dpenses" ou
en "Recettes" sans indiquer le compte client ou fournisseur, le programme ouvre automatiquement la liste
des critures correspondant au compte ou au montant concern. Le mme principe est applicable pour
les N de pointage (quivalent au N de pice des factures Clients et Fournisseurs)
Il ne vous reste plus qu' choisir le mouvement qui sera attribu au paiement en cours de cration avec la
fonction "Rgler". Il faut galement noter que vous pouvez transfrer en grille de saisie en une seule
opration un ensemble de montants correspondant un rglement (par le biais de la souris et des
touches SHIFT et CTRL). Ces critures seront reprises en dtail ou cumules, en fonction du paramtrage
pr-tabli (Dossier Prfrences Prfrences comptables Centralisation des critures rgler en
financiers /OD).
Cette fonction va se charger de "basculer" le mouvement choisi en saisie de paiement ou d'encaissement
en prenant soin de remplir toutes les zones. En cochant loption du lettrage la validation, le programme
lettre lcriture automatiquement
Le bouton "Quitter" permet de revenir en saisie si aucune des critures de la liste ne convient.
La tenue de votre comptabilit
81
Automatiser la saisie des critures
O Acclrer la saisie
Ce tableau rsume l'essentiel des manipulations qu'il vous est possible de raliser afin d'accrotre la
rapidit de saisie de vos critures.
TYPES DE ZONES ACTION ou SIGNALISATION UTILISE POUR
Zones Date
<F4> ou <
*
>
j
j+1, j+2,
lun, mar,
01, 02,
ouvrir le calendrier
afficher la date du jour
calculer la date, suivant la codification indique, en fonction de
la date du jour
saisir uniquement le jour de la date
Zones numriques
<F4> ou <
*
>
signes <+ -
*
/>
ouvrir Ciel Euro Calculette
calculer directement en posant l'opration dans la zone
(exemple : 325*20)
Autres zones
<F4> ou <
*
>
ouvrir la liste des lments contextuelle
signaler une zone de saisie obligatoire
Grille de saisie
<Tabulation>
<Entre>
Double clic
valider l'information saisie et passer la zone suivante
rendre active une colonne de la grille
Les top 10
Listes reprsentant les dix premiers comptes et/ou libells les plus utiliss dans votre comptabilit.
Paramtres au pralable, elles s'ouvrent automatiquement lorsque le curseur se place sur la zone
concerne.
Les oprations automatises
Les oprations accessibles par les boutons prsents dans les grilles de saisie peuvent tre actives en
combinant la touche <Alt> et la lettre souligne dans le titre du bouton.
Lorsque le bouton [Intitul du compte] est activ, le libell du compte est repris automatiquement la
zone Libell.
Utilis pour imputer automatiquement, au dbit ou au crdit, une ligne de contrepartie par criture (et
non pas par extrait, voir bouton Solder ) . Cette fonction est intressante pour un journal de caisse o
Partie 4
82
par exemple lutilisateur souhaiterait voir apparatre dans le grand-livre le dtail de toutes les critures et
non pas uniquement le solde des extraits ou des mouvements (fonction apprcie par la profession
comptable et lAdministration !)
Un montant total pour le dbit et un montant total pour le crdit regroupant lensemble des critures
relatives au mouvement seront automatiquement imputs dans le compte de contrepartie affect au
journal ( Bases Journaux ).
O Les listes auxiliaires - Le Top 10
A droite de certaines zones (Journal, Compte, Budget, etc.) est prsent un triangle de slection qui
ouvre la liste des lments correspondants. Vous pouvez alors cliquer sur llment de votre choix afin de
renseigner la zone.
Affichage automatique des listes auxiliaires
Si vous voulez que cette liste saffiche automatiquement, ds que le curseur est plac sur la zone, vous
devez paramtrer laffichage automatique par la commande PREFERENCES COMPTABLES du menu DOSSIER.
Pour activer un affichage automatique, il suffit de cocher la case correspondante. Vous pouvez ainsi
effectuer ce paramtrage pour les comptes, journaux, budgets, modes de rglements, devises et codes
de TVA.
Les acclrateurs de saisie - Le top 10
Les listes auxiliaires des comptes et des libells dcritures peuvent tre galement paramtres de telle
sorte que seuls les dix lments les plus utiliss soient prsents.
Dans un premier temps, vous crez la liste, nomme Top 10, des dix lments les plus utiliss.
- Activez la commande PREFERENCES COMPTABLES du menu DOSSIER et cliquez sur Acclrateurs de libells
ou Acclrateurs de comptes selon le paramtrage que vous voulez raliser.
La tenue de votre comptabilit
83
Dans le cas des acclrateurs de compte, choisissez ensuite de crer le Top 10 pour tous les comptes
confondus ou pour chaque classe de compte.
Si vous avez dj saisi des critures, cliquez sur le bouton [Automatique partir de vos critures] afin
que la liste soit cre daprs ces dernires.
Dans le cas contraire, vous pouvez utiliser les paramtrages dfinis par dfaut, en cliquant sur le
bouton [ partir modle par dfaut]. Il vous sera toujours possible par la suite de reconstruire le Top
10.
Une fois la construction du Top 10 valide, les lments sont affichs dans la liste des acclrateurs.
Le chiffre, prsent droite de chaque lment, correspond au raccourci clavier que vous utiliserez en
saisie pour appeler directement llment.
Pour que ces options soient proposes en saisie des critures, vous devez ensuite en demander
laffichage.
cliquez sur Options de saisie dans la liste des Prfrences comptables.
Selon vos besoins, cochez la case Affichage des acclrateurs de comptes et/ou Affichage des
acclrateurs de libells.
En saisie des critures, lorsque le curseur se place sur la zone Compte ou Libell, la liste auxiliaire est
automatiquement ouverte et prsente le Top 10.
O Renseigner le libell de lcriture par le libell du compte
Afin que le logiciel renseigne la zone Libell de chaque ligne dcriture par le libell du compte qui lui
est affect, cliquez sur le bouton [Intitul libre], prsent en haut de la fentre de saisie.
Le libell du bouton se transforme alors en [Intitul du compte]. Ds que vous imputez un numro de
compte une ligne dcriture, son libell est automatiquement propos la zone Libell. Vous pouvez
toutefois le modifier ou le complter. Pour conserver cette disposition dune session lautre et pour
tous les modes de saisie :
cochez loption Libell de lcriture=intitul du compte dans les PREFERENCES COMPTABLES du menu
DOSSIER.
O Grer automatiquement les encours client en saisie
La notion d'encours est exploite dans les fiches tiers du plan comptable en dfinissant un encours
maximum autoris chacun des clients concerns. En fonction des encours ainsi dfinis, vous pouvez
faire ressortir, notamment, les clients ayant dpass cet encours autoris via l'tat Encours clients. La
liste des critures
O Manipulation de la liste des critures
Cette liste rcapitule tous les mouvements tablis lors de la saisie.
Il est possible d'accder au dtail d'un mouvement en cliquant sur l'onglet Lignes ou encore en double-
cliquant sur ce mouvement dans la fentre des mouvements.
Le mouvement ainsi slectionn va se colorer de gris pour permettre son reprage dans la liste des
critures. La fentre de saisie s'affiche alors.
Partie 4
84
Les critures peuvent se trouver dans lun des quatre tats suivants :
Le mouvement est enregistr dans un brouillard de saisie.
La couleur des informations est grise. La lettre B est affiche la zone Val.
Le mouvement est enregistr dans un brouillard de simulation.
Les informations sont galement affiches en gris mais la zone Val. est prsente la lettre S.
Les informations se colorent en vert lorsque les critures se trouvent "bascules" dans la grille de
saisie.
Cette situation est rappele dans la colonne Val. par la lettre L.
Lorsque la couleur des informations dun mouvement est rouge, cela signifie que le mouvement en
question est valid. Il est donc impossible de le transfrer en saisie dcritures pour y subir une
modification. Cest la lettre V qui est affiche dans la colonne Val.
O Recherche guide sur les critures
Cette fentre de slection de critres prtablis vous permet d'obtenir un grand nombre de combinaisons
de recherches.
Placez le pointeur de la souris sur la liste pour laquelle vous souhaitez obtenir une recherche (onglets
mouvements ou lignes).
Cliquez sur le bouton [Rechercher] puis sur l'onglet Recherche rapide.
Attention !
Si vous laissez "vide" l'une des zones de la fentre Recherche rapide, c'est l'intgralit du fichier qui est
pris en compte pour le critre concern.
La tenue de votre comptabilit
85
O Recherche ralise sur le journal, les comptes, la date, n de pice
Vous pouvez obtenir les critures correspondant un journal en cliquant sur la zone Pour le journal et
en indiquant le code de journal concern.
Si vous souhaitez obtenir les critures de compte compte, cochez les zones concernes puis
renseignez l'intervalle de comptes.
Procdez de mme pour les dates sur les zones De la date et la date.
O Recherche ralise sur les montants
La recherche peut tre effectue sur le montant, le crdit ou le dbit.
cochez l'un des choix proposs.
Dterminez le critre souhait (infrieur, gal ou suprieur) puis indiquez la somme.
Une fois les critres tablis, cliquez sur [Ok] pour lancer la recherche.
Le rsultat de la recherche est instantan.
Si vous ne souhaitez pas prendre en compte les montants pour votre recherche, cochez la zone Pas
de test sur les montants. La recherche ne prend alors en considration que les lments indiqus
prcdemment.
Partie 4
86
O Recherche personnalise sur les critures
Placez le pointeur sur la liste pour laquelle vous souhaitez obtenir une recherche (onglets mouvements
ou lignes).
Cliquez sur le bouton [Rechercher] puis sur l'onglet Recherche avance.
Exemple
Recherche des critures valides pour le compte 440DURAND.
Indiquez le nom de votre recherche sur la zone Nom de la requte.
Dans la grille, double-cliquez sur la case de la colonne Compte, case sur laquelle vous voulez poser un
critre.
Dans la fentre de paramtrage des conditions, placez le curseur sur la ligne Critre 1 de la colonne
Condition.
Cliquez sur le triangle de slection pour obtenir la liste des conditions proposes et choisissez Egal .
Notez sur la colonne Valeur 1, 440DURAND pour limiter votre recherche ce compte.
Cliquez sur [Ok] pour enregistrer la condition ainsi dfinie.
Placez le curseur, prsent, sur la colonne Val et procdez de la mme faon que pour la colonne
Compte en indiquant V (pour valid) sur la colonne Valeur 1.
+ La colonne Valeur 2 n'est utilise qu'avec la condition Compris entre. Les conditions Contient et Ne
contient pas ne peuvent tre utilises que sur des champs alphanumriques, c'est--dire toutes les
zones sauf Montant, date, taux devise, dbit, crdit.
Sauvegarder les critres de recherche
Une fois les conditions dfinies, vous pouvez enregistrer votre paramtrage de recherche en cliquant
sur [Enregistrer].
Vous retrouvez la liste des recherches en slectionnant l'onglet Recherches enregistres.
Pour activer une recherche, double-cliquez sur celle concerne dans la liste hirarchique.
Vous pouvez crer, modifier, supprimer ou encore renommer une requte l'aide des boutons situs
droite de la fentre Recherches enregistres.
La tenue de votre comptabilit
87
Les modles dcritures
2 SAISIES - commande MODELES
H s - m
A partir dune criture existante, vous pouvez gnrer un modle, que vous rappellerez ultrieurement
chaque fois que vous serez amen enregistrer une criture de mme type.
Exemple
Vous recevez tous les deux mois une facture dElectrabel.
La date et le numro de pice varient dune facture lautre. En revanche, le journal, le numro de
compte fournisseur, le montant et le mode de paiement ne changent pas.
Crez dans ce cas un modle Facture Electrabel qui reprendra ces informations.
O Crer un modle
Les modles sont lis au mode de saisie dans lequel ils sont crs. On distingue aussi les modles en
francs des modles en euros.
Ainsi, un modle cr en mode Saisie Achats ne sera propos que en Saisie Achats.
Les modles peuvent tre crs de deux manires diffrentes :
par une des commandes de saisie, directement aprs saisie de lcriture utilise comme modle et
pralablement son enregistrement ou sa validation,
ou en diffr, par la commande Modles du menu Saisies.
Cration partir dune des commandes de saisie
Pour crer un nouveau modle, vous devez tout dabord saisir intgralement lcriture qui doit servir
de modle.
Si vous enregistrez lcriture ou si vous la validez, aucun modle ne pourra tre cr. Dans ce cas,
rappelez lcriture dans la grille de saisie en cliquant sur le bouton [Reprendre].
Activez ensuite la commande GENERE MODELE du menu CONTEXTUEL ou en cliquant sur [Souris].
Saisissez le nom donner au modle que vous crez et cliquez sur le bouton [Valider] pour
lenregistrer.
Partie 4
88
Cration par la commande Modles
2 SAISIES - commande MODELES
As - m
Vous devez tout dabord slectionner dans la liste de gauche, le mode de saisie partir duquel vous
pourrez appeler le modle que vous allez crer (achats, ventes, notes de crdit, OD, financiers en
francs ou en euros ou devises).
Pour ce faire, cliquez sur le symbole + et cliquez sur le mode de saisie ncessaire.
Cliquez sur [Nouveau]. La fentre de saisie correspondant au mode choisi est alors prsente.
Saisissez lcriture complte et validez-la en cliquant sur [Ok].
Le libell NOUVEAU MODELE est alors prsent dans la liste des Intituls. Saisissez, ce stade, le
nom donner au modle.
O Saisir une criture daprs un modle
Pour utiliser un modle, la fentre de saisie ne doit contenir aucune ligne dcriture.
Activez la commande APPEL MODELE du menu CONTEXTUEL ou par le bouton [Souris].
Saisissez le numro du modle utiliser ou slectionnez son titre dans la liste qui est prsente.
+ Seuls les modles crs pour le mode de saisie utilis sont prsents dans la liste.
Gnrer en mme temps plusieurs critures sur le mme modle
Vous pouvez gnrer en mme temps plusieurs critures, daprs le mme modle, en intervenant sur
chacune delles, si cela est ncessaire.
Activez la commande MODELES du menu SAISIES et slectionnez celui que vous voulez utiliser.
Cliquez sur le bouton [Saisies], prsent en haut de la fentre.
Indiquez le nombre dcritures gnrer daprs le modle slectionn et cliquez sur [Ok].
Le masque de saisie saffiche vous prsentant la premire criture gnre daprs le modle
slectionn. Vous pouvez lui apporter des modifications. Vous devez ensuite enregistrer lcriture en
brouillard ou la valider en comptabilit.
Le logiciel rappelle le numro de la pice quil va crer et demande de confirmer la gnration de la
pice suivante. Cliquez sur [Oui]. Procdez ainsi pour toutes les pices crer.
O Gnrer en diffr plusieurs critures sur le mme modle
Il sagit dans ce cas de gnrer plusieurs critures, partir du mme modle mais dates fixes.
Exemple
Vous rglez tous les 5 du mois votre facture de loyer, gnralement du mme montant. Pour crer un
modle dabonnement, deux solutions vous sont proposes.
En saisie dcritures, lorsque vous crez un nouveau modle, il suffit de cocher la case Abonnement.
En diffr, par la commande Modles du menu Saisies. A ce stade, slectionnez tout dabord le modle
puis cliquez sur le bouton [Abonnement], prsent en haut de la fentre.
La tenue de votre comptabilit
89
Dans les deux cas, souvre la fentre Abonnement.
Dfinissez tout dabord la dure pendant laquelle lcriture sera gnre en saisissant les dates
ncessaires aux zones A partir du et Jusquau.
Choisissez ensuite la frquence laquelle lcriture sera gnre en cochant loption adquate :
Mensuel pour la gnrer tous les mois,
Trimestriel pour quelle soit gnre tous les trois mois compter de la date dfinie
prcdemment.
Toutes les critures dabonnement peuvent tre gnres en une seule fois. Pour cela, cliquez sur
loption Maintenant.
Si vous prfrez quelles soient gnres au fur et mesure de leur date dchance, cliquez sur
loption Proposer chance. Dans ce cas, lorsque la date de lcriture correspondra la date du jour,
elle vous sera propose pour enregistrement ds louverture du dossier.
Vous dfinissez ensuite le type des critures dabonnement qui seront gnres :
Brouillard pour un enregistrement dans le brouillard de saisie,
Simulation pour un enregistrement dans le brouillard de simulation.
Exemple
Si vous voulez effectuer une simulation de vos recettes, vous pouvez par exemple crer un modle
Recettes dans lequel vous saisissez un montant estim moyen. Vous gnrez des critures en retenant les
options Mensuel, Maintenant et en Simulation.
Partie 4
90
La saisie en euros dans un dossier gr en francs
Tout en travaillant dans un dossier o la monnaie de rfrence est le Franc, choix effectu la cration
du dossier, Ciel Compta vous permet de saisir des critures en euros.
Le menu SAISIES EN EUROS regroupe tous les modes de saisie Achats, Crdit sur Achats, Ventes, Crdit
sur Ventes, Financiers,Oprations Diverses. Si vous devez saisir des critures en euros dans un dossier
gr en francs, vous devez imprativement les enregistrer par ces commandes.
Partie 2. Prise en main rapide, L'euro dans Ciel Compta.
Partie 3. Cration et mise en place d'un dossier, Paramtrage de la monnaie.
O Facture saisie en francs et son encaissement en euros (ou
inversement)
Lors de la saisie des financiers, le logiciel vous propose, dans la fentre de lappel rglement, la liste des
factures non lettres pour le compte concern, quelle que soit la devise (franc ou euro) dans laquelle
elles ont t enregistres.
Pour chaque facture, est indique la correspondance en francs et en euros.
La colonne Guide permet de diffrencier les critures passes en francs de celles passes en euros
l'aide de symboles reprsentatifs.
O Constatation des carts de conversion
Si vous souhaitez saisir l'criture de rglement en euros d'une facture saisie en francs ou inversement, il
se peut qu'un cart de conversion soit constat au moment de la validation et aprs lettrage des
critures.
Si vous souhaitez tre inform du constat d'une diffrence de conversion, immdiatement aprs la
validation de l'criture :
slectionnez la facture concerne dans la liste des factures non lettres pour le compte.
Cochez la zone Lettrage la validation de l'criture.
Cliquez sur [Valider] pour basculer l'criture en saisie de rglement.
Aprs avoir complt les lments manquants (date, etc.), validez l'criture de rglement en cliquant
sur [Valider].
Confirmez la validation puis le lettrage.
Si un cart de conversion est constat, le logiciel vous l'indique. Vous pouvez alors passer directement
l'criture d'quilibre soit de conversion, soit standard.
La tenue de votre comptabilit
91
La gestion des devises
Si vous grez une comptabilit multidevise, vous devez imprativement utiliser une des commandes du
menu DEVISES pour enregistrer vos critures.
Tous les modes de saisie y sont proposs. Ils sont similaires ceux utiliss pour enregistrer des critures
en francs.
O Paramtrages pralables
Dclarer la gestion multidevise
2 DOSSIER - commande NOUVEAU ou MODIFIER - Etape Paramtrage des dcimales
Pour enregistrer des critures dans diffrentes devises, vous devez imprativement cocher loption
Gestion du multidevise dans les paramtres du dossier et modifier, si besoin est, le nombre de dcimales
autoris en saisie.
Attention !
Le nombre de dcimales autoris pour les devises et pour leur taux, respectivement dfinis par dfaut 2
et 6 dcimales, ne peuvent tre modifis qu la cration du dossier.
En revanche, tous moments, vous pouvez cocher loption Gestion du multidevise.
Dfinir la devise locale
2 DOSSIER - commande NOUVEAU ou MODIFIER - Etape Valeurs par dfaut
La devise locale, le Franc par dfaut, correspond celle que vous dfinissez dans les paramtres du
dossier, la zone Nom de la devise locale.
Dfinir les devises utilises
2 BASES - commande DEVISES
Pralablement la saisie des critures, vous devez crer les diffrentes devises utilises.
A ce stade, vous pouvez saisir les derniers taux connus de la devise, la date de fixation de chacun.
Partie 3. Cration et mise en place dun dossier, Les Devises.
Modifier en cours de saisie le taux de la devise utilise
2 DOSSIER - commande PREFERENCES - PREFERENCES COMPTABLES
Pour que vous puissiez modifier le taux de la devise, directement en cours de saisie, vous devez
pralablement cocher loption Possibilit de changer le taux de la devise en cours de saisie dans les
prfrences comptables du dossier.
Partie 4
92
O Saisir des critures en devises
2 SAISIES - commande SAISIE EN DEVISES
H s - d
Indpendamment du mode de saisie utilis, une zone supplmentaire Devise est prsente dans len-tte
des fentres de saisie que vous obtenez par les commandes SAISIE EN DEVISES.
Indiquez la devise que vous voulez utiliser. Le triangle de slection, prsent droite de la zone,
ouvre la liste des devises existantes.
Si vous avez coch loption Possibilit de changer le taux de la devise en cours de saisie dans les
prfrences comptables, la zone Taux est galement prsente dans len-tte de la fentre de saisie,
indpendamment du mode choisi. Par dfaut, le dernier taux utilis est propos. Vous pouvez alors :
saisir le nouveau taux directement sur la zone,
slectionner un des taux dfinis dans lhistorique.
Pour ce faire, cliquez sur le triangle de slection, prsent droite de la zone Taux.
Activez la commande Choisir un taux dans lhistorique.
Slectionnez celui de votre choix.
Cliquez sur [Valider] pour revenir la fentre de saisie.
Pour obtenir de nouveau le dernier taux dfini dans la base devises :
cliquez sur le triangle de slection,
choisissez loption Rinitialiser avec le taux courant.
Consquences sur la saisie et la liste des critures
Une fois dfinis la devise et son taux, vous saisissez vos critures comme laccoutume. Les montants
sont exprims dans la devise choisie.
Dans la liste des critures, vous retrouvez le dtail du mouvement avec sur les colonnes Dbit et Crdit
leur correspondance dans la devise locale (en Franc par dfaut).
Sur les colonnes Dev D et Dev C, les montants sont exprims en devises.
Les ditions en devises
Dans les ditions, le critre Pour la devise, permet dimprimer les critures :
dans la devise de votre choix : cochez loption et slectionnez la devise prendre en compte.
dans la devise locale : cochez loption et slectionnez la devise locale (Franc par dfaut).
indpendamment des devises utilises : ne cochez pas loption Pour la devise.
O A la clture de lexercice
Avant de lancer la clture, vous devez imprativement mettre jour lhistorique des taux de change au
dernier jour de lexercice clturer.
Partie 7. Editions et oprations de fin danne, Clture dans le cadre dune comptabilit multidevise.
Partie 5
Les impressions avec Ciel Compta
Principes gnraux
Imprimer un tat
Imprimer une liste
Le gnrateur dtats
Partie 5
94
Principes gnraux
O Les diffrents types d'impression
Les tats standards
Les tats standards correspondent toutes les ditions que vous pouvez calculer et imprimer par les
commandes du menu ETATS ou par les icnes correspondantes prsentes dans la barre de navigation.
On distingue deux types d'tats :
les ditions comptables (Grand-livre, Balance, Journaux, etc.),
les documents plus spcifiques au suivi de gestion des clients (relance, mailing, encours clients,
chancier).
Cette partie prsente les principes gnraux d'impression des tats. Pour les critres de slection de
chaque tat, reportez-vous la Partie 6. Les ditions.
Le gnrateur dtats
Ciel Compta propose une liste importantes d'tats comptables prdfinis.
Les listes
Les listes correspondent aux lments des fichiers de bases : plan comptable, journaux, budgets, devises
et critures.
Pour imprimer une liste, vous devez :
dans un premier temps, activer la commande correspondante puis cliquer sur le bouton [Imprimer].
dans un second temps, slectionner les lments que vous souhaitez prendre en compte
l'impression.
Les grilles de saisie
Le contenu des grilles de saisie (commandes du menu SAISIES) peut tre dit.
Pour lancer l'impression d'une grille de saisie, vous devez donc, tout dabord, activer une commande
permettant la saisie d'critures.
Saisissez votre criture puis cliquez sur le bouton [Imprimer].
Les impressions avec Ciel Compta
95
O Configurer votre imprimante
Le paramtrage des imprimantes utilises pour imprimer les documents, listes et tats avec Ciel Compta,
doit tre effectu au niveau du systme d'exploitation Windows en slectionnant respectivement les
menus DEMARRER, PARAMETRES et IMPRIMANTES.
Consultez le manuel de votre systme d'exploitation Windows pour plus de dtails.
O Choisir une imprimante
Lorsque vous demandez limpression dun tat, dune liste ou dun document, Ciel Compta pour Windows
utilise par dfaut limprimante dclare dans Windows. Si plusieurs imprimantes sont relies votre
ordinateur, vous pouvez choisir dans Ciel Compta pour Windows celle que vous voulez utiliser.
Exemple
Lorsque vous demandez l'impression du Grand-livre, la fentre suivante s'affiche en fin de procdure.
Cliquez sur le triangle de slection prsent la fin de la zone Imprimante. Dans notre exemple,
plusieurs imprimantes tant paramtres, la liste est affiche. Il suffit alors de slectionner celle qui
convient.
Lorsque vous imprimez en mode Brouillon, une fois l'imprimante slectionne, vous pouvez accder la
zone Driver rapide pour slectionner celui qui convient.
O Imprimer les tats en euros
Dans un dossier gr en francs
Tous les tats peuvent tre imprims en euros.
Pour imprimer uniquement les critures saisies en euros, cochez la zone Pour la devise et choisissez le
code utilis pour leuro (EUR par dfaut).
Pour convertir les critures en euros indpendamment de la monnaie utilise, cochez la zone Editer en
euros.
Dans un dossier gr en euros
Pour les dossiers en euros (crs en euros ou basculs en euros), tous les tats sont automatiquement
imprims en euros.
Partie 3. Cration et mise en place d'un dossier, Paramtrage de la monnaie.
Partie 5
96
Partie 9. Traitements et ditions, Basculez en euros votre comptabilit.
O Le mode Aperu avant impression
Afin que vous puissiez contrler les rsultats avant de lancer limpression sur papier, vous pouvez obtenir
un aperu avant impression pour les lments suivants.
Les listes
Slectionnez une des commandes du menu BASES,
cliquez sur le bouton [Imprimer],
procdez la slection des critres imprimer puis cliquez sur [Ok].
Imprimer une liste.
Les grilles de saisie
Slectionnez un des modes de saisie proposs au menu SAISIES,
cliquez sur le bouton [imprimer] de la grille de saisie.
A ce niveau, vous est propos dobtenir une impression en euros ou une impression en francs
indpendamment de la monnaie utilise pour le dossier.
Slectionnez loption de votre choix.
Les tats
Slectionnez une des commandes du menu ETATS, hormis ETATS SECONDAIRES , EDITIONS CHAINEES et
ETATS SAUVEGARDES,
cliquez sur le bouton [Aperu] de la fentre de slection des critres de l'tat.
La premire page de ldition est automatiquement prsente. La page est proportionnelle la largeur
de la fentre Aperu.
Dailleurs, si vous rduisez ou augmentez cette fentre, laide de la souris, vous constatez que la taille
de ldition prsente se modifie galement.
Consulter dautres parties de ldition de la fentre Aperu
Faire dfiler ldition lintrieur de la fentre
Cliquez sur un des boutons prsents dans lascenseur vertical droite dans la fentre.
Rduire et agrandir la page
Dans la barre de titre, vous pouvez modifier le format de l'dition en cliquant sur les icones concernes :
Pour augmenter l'affichage de l'dition.
Pour rduire l'affichage de l'dition.
Vous pouvez aussi choisir directement un pourcentage par la zone Zoom.
Consulter les autres pages de l'dition
Les impressions avec Ciel Compta
97
Votre dition comporte plusieurs pages et vous souhaitez consulter une page en particulier :
cliquez sur le bouton [Aller ] ou activez la commande Aller la page par le menu CONTEXTUEL,
indiquez le numro de la page que vous voulez afficher puis cliquez sur [Ok].
Imprimer ldition
Cliquez sur cette icne pour diter votre tat. L'dition obtenue correspond une impression
graphique.
L'tat comporte divers lments typographiques comme les encadrs, le gras sur les titres, etc.
Par dfaut, l'intgralit des pages de l'tat est imprime ; indiquez l'intervalle de pages que vous
souhaitez diter.
Si vous voulez plutt obtenir une dition de type brouillon, imprimez l'tat en cliquant sur le bouton
[Brouillon] dans les fentres de slection des critres des tats.
Archiver une dition
Lorsque vous consultez un tat en mode Aperu, vous avez la possibilit de le sauvegarder par l'option
Sauver sous du menu CONTEXTUEL. Cette option est accessible galement en cliquant sur l'icne
concerne.
Saisissez le nom du fichier sur 8 caractres maximum. L'extension .CRF est automatiquement
attribue au nom du fichier.
Validez la sauvegarde de l'tat en cliquant sur le bouton [Enregistrer].
Le logiciel procde, par dfaut, l'enregistrement du fichier dans le rpertoire du dossier sur lequel vous
travaillez. Vous pouvez choisir d'enregistrer ce fichier dans un autre dossier.
Pour cela, cliquez sur le triangle de slection prsent en fin de la zone Dans et slectionnez le
rpertoire de votre choix.
Les tats sauvegards peuvent tre consults partir du bouton [Fichier] situ dans les fentres de
slection des critres des tats ou partir de la commande ETATS SAUVEGARDES du menu EDITIONS.
O La fentre Impression
Que vous imprimiez une liste, une grille de saisie ou un tat, la fentre Impression est toujours prsente
en fin de procdure ; elle vous permet de :
choisir une autre imprimante que celle dclare par dfaut, la zone Imprimante,
dfinir les paramtres dimpression tels que le format de page, lorientation, la rsolution, etc., en
cliquant sur le bouton [Paramtres], prsent la suite de la zone Imprimante,
choisir un driver dimprimante pour une impression "brouillon" la zone Driver rapide,
dfinir les paramtrages imprimantes (squence dchappement sous Dos) pour obtenir les
impressions en mode brouillon, par le bouton [Paramtres], prsent la suite de la zone Driver
rapide,
choisir les pages que vous voulez imprimer en indiquant le numro de la premire page et celui de la
dernire.
Vous validez les options et limpression sur papier en cliquant sur le bouton [Ok].
Partie 5
98
O Imprimer en diffr
2 ETATS - commande ETATS SAUVEGARDES
Ae - v
Enregistrer un tat
Vous devez, dans un premier temps, visualiser l'cran l'tat concern.
A partir de la fentre de slection des critres de l'tat, cliquez sur le bouton [Aperu].
Pour enregistrer l'tat, cliquez sur l'icne correspondante ou cliquez sur le bouton droit de la souris
puis slectionnez l'option [Sauver sous].
Ouvrir un tat
Les tats sauvegards peuvent tre consults partir du bouton [Fichier] situ dans les fentres de
slection des critres des tats ou partir de la commande ETATS SAUVEGARDES du menu ETATS.
La liste de gauche regroupe les tats pralablement mmoriss sous l'extension .CRF.
Le logiciel se place, par dfaut, sur le rpertoire WCPTA, s'il s'agit du nom du rpertoire donn
l'installation et dans le sous-rpertoire de la socit courante.
Exemple
C:\WCPTA\00000001
Si vous voulez rafficher des tats archivs dans un autre dossier, slectionnez le rpertoire adquat.
Slectionnez l'tat afficher et cliquez sur [OK].
Les impressions avec Ciel Compta
99
Imprimer un tat
O Choisir les critures imprimer
Lorsque vous activez une des commandes du menu ETATS sauf ETATS SECONDAIRES, ETATS SAUVEGARDES
et IMPRESSIONS CHAINEES, une fentre est tout dabord prsente dans laquelle vous dfinissez les critres
de slection des critures imprimer.
Dans la plupart des ditions, les critres suivants sont gnralement proposs.
Dates
La slection des critures sur la date est propose dans la plupart des ditions.
Par dfaut, l'intervalle de dates correspond lexercice dfini dans les paramtres du dossier. Vous
pouvez modifier ces valeurs en saisissant directement la nouvelle priode prendre en compte.
Editer en euros (uniquement pour les dossiers grs en francs)
Ce critre permet d'obtenir les tats avec des montants en euros dans un dossier gr en francs. La
mention Converti en euros s'affiche alors en haut droite de l'tat.
Ecritures en brouillard
Lorsque l'option est coche, les critures enregistres dans le brouillard sont galement slectionnes.
Ecritures en simulation
De la mme manire, vous pouvez intgrer l'tat, les critures de simulation enregistres dans le
brouillard.
Outre ces critres, selon ldition que vous demandez, dautres viennent sy ajouter. Nous les dcrivons
en dtail pour chacun des tats.
O Consulter ltat lcran
Une fois les critres de slection de ldition valids, cliquer sur ce bouton prsente automatiquement
l'dition l'cran telle qu'elle s'imprimera sur papier, dans une fentre nomme Aperu. Vous pouvez
ainsi contrler les critures et les informations quelle contient.
O Ouvrir un tat sauvegard
Vous pouvez consulter, tout moment, partir des fentres de slection des critres, les tats
sauvegards en cliquant sur l'icne concerne ou plus globalement par la commande ETATS SAUVEGARDES
du menu EDITIONS. L'archivage des tats s'effectue dans la fentre Aperu.
Partie 5
100
O Choisir le mode d'impression
Deux modes d'impression vous sont proposs lorsque vous voulez imprimer un tat sur papier.
L'impression soigne
Valable dans le cas o vous souhaitez obtenir une impression graphique de vos tats, c'est--dire
prsente essentiellement avec des encadrs griss.
+ En fonction des lments graphiques qu'elle contient, l'impression est un peu plus longue qu'une
impression rapide. Destinez-la des sorties finales de documents.
L'impression rapide
Ce mode d'impression vous permet d'imprimer plus rapidement les tats.
Les impressions papier obtenues sont dpourvues des lments graphiques que l'on retrouve en lanant
une impression soigne.
Il est possible que vous rencontriez quelques problmes lors du lancement des impressions de type
"rapide". Ces problmes peuvent tre solutionns en appliquant les instructions dcrites ci-dessous.
Sous les environnements Windows 95, 98
Activez les menus DEMARRER, PARAMETRES puis IMPRIMANTES partir de Windows.
Cliquez sur l'icne reprsentant l'imprimante par dfaut.
Cliquez ensuite sur le bouton droit de votre souris afin d'ouvrir la fentre Proprits.
Slectionnez l'onglet [Dtails] puis le bouton [Paramtres du spouleur ], situ au bas de la fentre.
Dans la zone Format de donnes, remplacez EMF par RAW.
Cliquez sur [Ok] puis sur le bouton [Appliquer] situ au bas de la fentre.
Sous un environnement NT4
Activez le menu DEMARRER puis les commandes PARAMETRES puis IMPRIMANTES.
Cliquez sur l'icne de l'imprimante que vous utilisez.
Choisissez la commande PROPRIETES du menu FICHIER ou CONTEXTUEL.
Dans l'onglet Gnral, cliquez sur le bouton [Processeur d'impression].
Dans la zone Type de donnes, optez pour le type RAW.
Cliquez sur [Ok].
Les impressions avec Ciel Compta
101
O Programmer l'impression de plusieurs tats
2 ETATS - commande IMPRESSIONS CHAINEES
Ae - h
Vous avez la possibilit de lancer, en une seule fois, une suite d'ditions, programme au pralable.
La fentre prsente, sous forme de liste hirarchique, les catgories d'ditions que vous propose Ciel
Compta, vous permettant d'obtenir des impressions priodiques et personnalises.
Impression immdiate
Une fois les tats imprimer slectionns, cliquez sur [Ok]. Les ditions se lancent instantanment.
Impression rgulire
Selon la priodicit (journalire, hebdomadaire ou mensuelle) dfinie, Ciel Compta slectionne les
mouvements prendre en compte dans les tats que vous choisissez dimprimer. Vous ne pouvez
donc pas dterminer de plages de dates.
Exemple
Pour une impression hebdomadaire, tous les mouvements dont la date est comprise dans la semaine
prcdant le jour dimpression que vous indiquez sont pris en compte.
Pour ce type dimpression, vous pouvez dfinir lheure laquelle les impressions seront lances.
Impression sur vnement
Les tats slectionns seront imprims lors dun vnement particulier :
Lorsque vous effectuerez la clture de lexercice,
ou lorsque vous effectuez la dclaration de TVA.
Pour visualiser les types d'impression de chaque catgorie, cliquez sur le symbole + situ juste devant
le nom de la catgorie.
Ainsi, la catgorie Impression rgulire contient les suites d'ditions : impression journalire,
impression hebdomadaire et impression mensuelle.
Cliquez ensuite sur le titre de la suite d'ditions que vous voulez obtenir.
La liste de tous les tats contenus dans la suite d'ditions slectionne est alors propose.
Dans la Liste des tats, cliquez sur le titre de ltat intgrer limpression chane et cliquez sur le
bouton [Ajouter].
La fentre de slection des critures de celui concern s'affiche. Dfinissez les diffrents critres
comme vous le faites habituellement.
+ Le choix des dates est inactif pour toutes les catgories dimpressions rgulires.
Validez le paramtrage en cliquant sur le bouton [Sauver]. L'tat concern est alors transfr dans la
Liste des tats imprimer.
Partie 5
102
Procdez de mme pour le reste des tats intgrer.
+ A ce stade, vous pouvez changer le paramtrage d'un des tats transfrs en le slectionnant puis en
cliquant sur [Proprits].
Enregistrez et quittez la fentre Editions chanes en cliquant sur [Ok].
Attention !
L'impression des tats ne se lance qu' partir du moment o l'option Impression active est
coche. Si vous ne souhaitez pas lancer immdiatement le processus d'impression chane, dcochez
cette zone ; le paramtrage reste quant lui sauvegard.
Les impressions avec Ciel Compta
103
Imprimer une liste
Pour imprimer une liste d'lments (du menu BASES), vous devez :
activer la commande correspondante (exemple : menu BASES, commande JOURNAUX),
cliquer sur le bouton [Imprimer].
+ Dans le cas de la liste du plan comptable, le bouton [Imprimer] dispose d'un triangle de slection
permettant d'obtenir l'dition partielle du plan comptable en choisissant l'option Partiel.
O Imprimer la liste par dfaut
Avant d'imprimer la liste, vous devez dterminer quelles informations seront dites et comment. Cette
disposition vous permet d'imprimer des listes personnalises rpondant vos besoins.
Slectionner les zones
Activez l'onglet Donnes.
La colonne de gauche regroupe la liste des zones contenues dans la fiche de la base concerne. Pour
concevoir votre dition, il suffit d'intgrer les zones, dans l'ordre d'affichage, en slectionnant un des
lments de la colonne de gauche et en appuyant sur le bouton [Ajouter] ou en double-cliquant sur
l'lment concern.
Partie 5
104
Dfinir les proprits
Aprs avoir slectionn les zones prendre en compte dans l'dition, vous avez la possibilit de dfinir
leurs caractristiques.
Dans la colonne de droite, placez le curseur sur le titre de la zone.
Cliquez sur le bouton [Proprits].
Les donnes Nom et Type vous renseignent sur le nom de la zone dfinie dans le logiciel et le type : N
pour numrique, C pour caractre. Vous ne pouvez pas modifier ces zones.
Dans la zone Longueur est indiqu, par dfaut, le nombre maximum de caractres dfini pour la zone
concerne. Vous pouvez modifier cette valeur si vous souhaitez obtenir une largeur plus ou moins
importante de la colonne.
La zone Nombre de dcimales est exclusivement rserve aux zones de type numrique. Elle permet de
dterminer le nombre maximum de chiffres autoriss aprs la virgule.
Dans la zone Description, la dnomination utilise dans le logiciel pour la zone concerne est indique par
dfaut. Pour les besoins de votre dition, vous pouvez indiquer un autre nom que celui repris par dfaut.
Celui-ci apparat en titre de colonne.
Sauvegardez le paramtrage des proprits en cliquant sur [Ok].
O Imprimer une liste avec critres avancs
En plus d'une simple slection des donnes, il est possible de redfinir les pages de l'dition en posant
des ruptures, notamment au niveau des comptes.
Aprs slection des zones, cliquez sur l'onglet Avance.
Slectionnez la zone sur laquelle vous souhaitez dfinir les critres.
Pour les donnes de type numrique, vous pouvez dfinir une totalisation.
Par exemple, s'il s'agit du plan comptable, les sommes sont globalises compte par compte.
Les ruptures permettent de regrouper les lments. Par exemple, par racine, pour les comptes. Ainsi,
si vous cochez Rupture sur, indiquez le nombre maximum de caractres sur lequel seffectue la
rupture.
Cochez ventuellement les zones Affichage en dbut de rupture et Affichage en fin de rupture. Ces
zones situent la rupture.
Les lments prsents dans la liste sont, par dfaut, tris. Si vous avez dfini des ruptures sur un ou
plusieurs lments pouvant tre tris, il est prfrable de cocher la zone Construction d'un index
temporaire avec les ruptures. Le fait de cocher cette zone annulera, pour les besoins de ldition, le tri
tabli par dfaut afin de ne prendre en compte que les lments ayant t dfinis avec des ruptures.
Onglet Paramtres
Sur la zone Titre de l'tat est affich, par dfaut, le nom du fichier tel qu'il est nomm dans le logiciel.
Si vous ne voulez pas conserver le titre propos par dfaut, supprimez-le puis saisissez-en un autre. Si
vous saisissez un nom sur la zone Edit par, celui-ci figurera au bas de la dernire page de
l'impression.
Sauvegarder la slection
Avant de visualiser votre dition, vous pouvez sauvegarder le paramtrage des critres avancs que vous
venez d'effectuer.
Cliquez sur le bouton [Sauver].
Saisissez le nom de la sauvegarde du paramtrage effectu et cliquez sur [Ok].
Les impressions avec Ciel Compta
105
Par la suite, pour obtenir de nouveau un des paramtrages ainsi sauvegards, il vous suffit de cliquer sur
le triangle de slection situ au bas de la fentre Donnes, onglet Donnes.
Partie 5
106
Le gnrateur dtats
2 ETATS - commande GENERATEUR D'ETATS
Ae - t
O Les modles d'tats prdfinis
Le gnrateur d'tats comporte de nombreux tats prdfinis. Les tats secondaires sont des tats
complmentaires aux tats de base. Les nouveaux tats repris dans cette rubrique sont gnralement
complets et dtaills.
Chaque tat est repris dans une catgorie distincte qui peut tre appele via "l'ascenceur" en regard du
"Groupe d'tats".
Tous ces tats font appels des fichiers distincts (seuls ou associs d'autres) en fonction de leur besoin
(fichier des critures, des comptes, des codes analytiques,...).
O Visualiser un tat l'cran
Dans la liste prdfinie, slectionnez l'tat visualiser.
Cliquez sur le bouton [Ecran].
Suivant l'tat slectionn, renseignez les critres demands (exemple : intervalle de dates).
Imprimer un tat partir du gnrateur
O Lancer ldition
A partir de la fentre Liste des tats prdfinis, slectionnez l'tat diter puis appuyez sur le bouton
[Imprimer].
Vous devez renseigner certaines valeurs selon l'tat que vous souhaitez obtenir ; ces valeurs peuvent
concerner l'intervalle de dates dans le cas, par exemple, de l'tat prdfini "grand-livre chances" ou
encore les N de comptes clients ou fournisseurs s'il s'agit du modle "Liste des tiers".
Les impressions avec Ciel Compta
107
O TVA
Cases dtailles : ces 2 tats dtaillent tous les montants mettant jour la dclaration TVA
Concordance TVA : permet dtablir automatiquement la concordance TVA sur base des critures
imputes dans les diffrents journaux justifiant le cas chant les diffrences constates
Contrle Grille TVA - PLC : vrifie la cohrence des informations des grilles 81 82 et 83 par rapport
aux lments enregistrs dans le plan comptable. Ces informations peuvent tre modifies
automatiquement via l TOOLBOX Nature Type 81-82-83.
O Facturiers
Plusieurs types d'dition sont proposs. Nous vous invitons parcourir ces diffrentes prsentations et
choisir celles qui conviendront le mieux vos besoins.
Facturier des achats : dtaille l'ensemble des factures d'entre par case TVA (81/82/83)
Facturier des achats - rapide : dtaille l'ensemble des factures d'entre par case TVA (81/82/83) mais
sans affichage de cadre - dition rapide pour imprimante matricielle.
Facturier des crdits sur achats : dtaille l'ensemble des notes de crdit sur achats
Facturier entres TVA : regroupe une ligne par facture sans reprendre le dtail des comptes gnraux
utiliss.
Facturier des ventes : dtaille l'ensemble des factures de sortie par taux de TVA
Facturier des ventes - rapide : dtaille l'ensemble des factures de sortie par taux de TVA mais sans
affichage de cadre - dition rapide pour imprimante matricielle.
Facturier des crdits sur ventes : dtaille l'ensemble des notes de crdit sur ventes
Facturier sortie TVA : regroupe une ligne par facture sans reprendre le dtail des comptes gnraux
utiliss.
Facturier "Editions Chanes" : permet l'dition en une seule fois de tous les journaux sur base d'une
fourchette de date. Si cette dition prsente un gain de temps non ngligeable elle a toutefois le
dsavantage d'avoir une prsentation identique pour tous les journaux et ne peut donc de cette faon
dtailler de manire prcise les achats ou ventes par type d'acquisition ou taux de TVA. Les totaux par
journal seront effectus sur base de la fourchette de date. Toutefois, une centralisation par grille et case
TVA est toujours effectue en fin de journal quel qu'il soit. Cette dition peut tre galement automatise
via le menu ETATS IMPRESSIONS CHAINEES
Financiers / OD : permet l'dition des journaux dont les critures ont t saisie via les journaux
financiers ou oprations diverses. Ces critures sont tries par numro de pice et par date.
Attention: certains tats font appel des racines de compte prcis (racines "44" ou "40", "411", "451",
"498"...). Il est ainsi possible qu'en fonction de cas particuliers ou exceptions certains montants ou
certaines cases ne soient pas remplies. Nous vous invitons prendre contact avec nos services aux fins
de contrle et modifications ventuelles apporter aux paramtrages ou aux tats.
L'dition de ces facturiers prsente deux avantages essentiels :
- dition compacte avec ventilation des cases TVA et autres de la dclaration TVA
- un total centralisateur par taux de TVA et par cases.
Le programme vous demande le code du journal en fonction du type de facturier choisi.
Partie 5
108
Entrez ensuite une fourchette de date (priode sur laquelle ont t saisies les critures du journal). Les
dates peuvent tre enregistres en une fois, sans espace et sans /. Pour passer l'encodage de la date
de fin, choisissez Suivant ou Enter.
Vous obtenez par exemple l'tat suivant :
En bas de ltat, vous trouverez les centralisateurs TVA
O Balances
Complmentairement aux balances dites dans le menu "Editions - Balances", il est galement possible
de gnrer dans les "Etats Secondaires", trois nouveaux types de balance.
Balance clients crditeurs : permet d'diter une balance dans laquelle ne seront repris que les clients
dont le solde est "crditeur" (auxquels vous tes donc supposs devoir de l'argent). Cette balance peut
tre utile pour votre bilan.
Balance fournisseurs dbiteurs : permet d'diter une balance dans laquelle ne seront repris que les
fournisseurs dont le solde est "dbiteur" (auxquels vous tes donc supposs recevoir de l'argent). Cette
balance peut galement tre utile pour votre bilan.
Balance comptes gnraux : permet d'diter une variante de la balance existante dans le menu
"Editions - Balances".
Attention : ces ditions tant bases sur le fichier principal "Comptes", il est impratif qu'une "Mise--
Jour des cumuls" soit effectue avant cette opration (Menu "Utilitaires - MAJ des cumuls).
O Bilans
Bilan actif dtaill / Bilan passif dtaill : calcul sur base du fichier "LIGN" et du fichier "COMPTES"
, il permet de gnrer automatiquement et directement un bilan actif dtaill par compte.
Toutefois, il est obligatoire que tous les comptes aient t pralablement complts de leur type "Bilan"
(Actif, Passif, Rsultat) - Menu "Fichiers - Plan comptable (2me onglet).
Bilan de synthse : cet tat donne un aperu rsum (par classe) du rsultat de la priode choisie.
Les impressions avec Ciel Compta
109
O Budgets
Budgets comptes gnraux : cet tat gnre un comparatif entre les montants budgts et ceux
raliss. Il y aura donc lieu au pralable de crer ses budgets au niveau des comptes du plan comptable
(Menu Fichiers - Plan Comptable / F12 Budgets).
La mise jour des cumuls (Menu Utilitaires - MAJ des cumuls) doit obligatoirement tre effectue pour
pouvoir disposer des lments corrects.
O Calculs
Calcul marge bnficiaire: cet tat permet de prparer le calcul de la TVA sur les oprations ralises
relatives aux vhicules d'occasion. Plusieurs procdures spcifiques doivent tre suivies: cration d'un
journal d'achat et de vente commenant par la mme racine (par exemple MB) et utilisation d'un numro
de pointage identique pour les vhicules achets et vendus. Cette similitude au niveau du numro de
pointage permettra un regroupement.
Calcul versements anticips : calcule l'impt de manire simplifie (classe 7 - classe 6 + Dpenses
Non admises) ainsi que les versements anticips. Les utilisateurs des versions fiduciaires SAARI pourront
modifis cet tat afin de rpondre aux besoins prcis de leurs clients.
O Comptes de rsultats
Compte de rsultats : prsente les rsultats sous la forme d'un compte de rsultat dtaill.
O Comptes dexploitation
Compte d'exploitation : prsente les rsultats sous la forme d'un compte d'exploitation dtaill
O Contrles
Contrle Grille TVA / Plan comptable : cet tat permet de contrler les paramtres instaurs dans les
comptes du plan comptable et relatifs aux grilles 81 (Marchandises et matires premires), 82 (Biens et
services divers) et 83 (Investissements). Sur base de divers contrles, une liste des incohrences
constates sera dite.
Contrle BEF - EURO : pour les utilisateurs ayant "upgrad" leur comptabilit en cours d'exercice ou
simplement ayant repris une valeur EURO diffrente du cours de 40.3399, le lancement de cet tat
permettra de vrifier la cohrence des montants enregistrs entre le franc belge et l'Euro. Cet tat
dtaillera en cas de diffrence le montant qui aurait d tre appliqu. Les corrections devront toutefois
tre effectues manuellement pour autant que les critures soient toujours en "brouillard". Cette
opration est identique celle du TOOLBOX o les oprations de correction peuvent automatiquement
effectues.
Incohrence priode - date d'criture : dtaille les critures dont la date (le mois extrait du champs
DREL) est diffrent de celui de la priode (champs DECR)
Contrle diffrence sur lettrage : le programme autorisant un utilisateur "forcer" un lettrage sur un
compte (donc gnrer une diffrence entre le lettrage effectu sur le dbit d'un compte par rapport
son crdit), l'tat gnr via cette fonction va dtailler toutes les critures lettres par compte et par code
lettrage et y indiquer le cas chant les diffrences constates.
Partie 5
110
O Echanciers
Echanciers Clients / Echanciers Fournisseurs : reprend de manire plus dtaille les diffrentes factures
ouvertes (donc non lettres) par client ou fournisseur
O Grands-livres
Grand-livre en devises: variante de l'dition gnre via la menu Edition - Grand-Livre.
Grand-livre clients crditeurs : dtaille tous les comptes clients dont le solde est crditeur (notes de
crdit, montants trop pays,...)
Incohrence priode - date d'criture : dtaille les critures dont la date (le mois extrait du champs
DREL) est diffrent de celui de la priode (champs DECR)
Contrle diffrence sur lettrage : le programme autorisant un utilisateur "forcer" un lettrage sur un
compte (donc gnrer une diffrence entre le lettrage effectu sur le dbit d'un compte par rapport
son crdit), l'tat gnr via cette fonction va dtailler toutes les critures lettres par compte et par code
lettrage et y indiquer le cas chant les diffrences constates.
O Listes
Les 4 listes dfinies ci-dessous serviront le cas chant d'tat pouvant tre annex votre bilan, dtaillant
ainsi les montants repris prcisment dans les comptes d'actif et de passif.
Liste clients crditeurs : dite la liste de tous les comptes clients dont le solde est crditeur (notes de
crdit, montants trop pays,...). Cet tat ne peut tre gnr que si la Mise--jour des cumuls a t
effectue au pralable.
Liste clients dbiteurs : dite la liste de tous les comptes clients dont le solde est uniquement dbiteur.
Cet tat ne peut tre gnr que si la Mise--jour des cumuls a t effectue au pralable.
Liste fournisseurs dbiteurs : dite la liste de tous les comptes fournisseur dont le solde est crditeur
(notes de crdit, montants trop pays,...). Cet tat ne peut tre gnr que si la Mise--jour des cumuls a
t effectue au pralable.
Liste fournisseurs crditeurs : dite la liste de tous les comptes fournisseurs dont le solde est
uniquement crditeur . Cet tat ne peut tre gnr que si la Mise--jour des cumuls a t effectue au
pralable.
Liste clients N de TVA inconnus: dite la liste de tous les clients dont le numro de TVA n'a pas t
enregistr dans la fiche du tiers. Cette dition servira de base la mise jour des numros de TVA
indispensables pour le listing TVA annuel remettre pour le 31 mars.
Liste des clients / Liste des fournisseurs / Liste des comptes / Liste des tiers: gnrent des listes plus
conviviales et dtailles diffremment de celles que vous pouvez crer via le plan comptable
O Rappels
Les rappels ci-aprs reprsentent une variante des rappels pouvant tre dits dans le menu Editions -
Rappels. De faon ce que les rappels dits tiennent compte le cas chant du nombre de rappels dj
envoys aux clients, il est impratif au pralable de cocher la case "Niveau de Rappel" et de visualiser
ensuite l'cran dans le menu "Editions - Rappels", les relevs de compte clients qui pourront finalement
tre imprims via les Etats Secondaires.
Les impressions avec Ciel Compta
111
Le principe d'dition des rappels est le suivant:
1) Aller dans le menu "Edition - Rappel"
2) Cocher la zone "Niveau de Rappel"
3) Editer l'cran l'ensemble des rappels
4) Sortir du menu et aller dans les Etats Secondaires
5) Suivre la procdure ci-aprs!s en fonction de vos besoins :
a) Pour les rappels Niveau 1 ainsi que les rappels Niveau 2 , ne seront dits que les factures impayes
relatives un client dont le niveau de rappel est gal celui inscrit dans la bote de dialogue.
Ex1: un client "ABCD SA" a une facture chue au 31/12/99 et n'a ce jour encore fait l'objet d'aucun
rappel. Utilisez le relev rappel 1.
Ex2 :un client "XYZ SPRL" a dj reu un prcdent rappel mais a acquis des marchandises auprs de
votre socit entretemps. Ces dernires marchandises n'ont pas encore fait l'objet d'un rappel mais le
programme imput dans une zone distincte cache de la fiche du client un chiffre 2 dterminant le
rappel le plus ancien encore impay (1er rappel + celui d'aujourd'hui mis jour via la fonction"Niveau de
Rappel). Dans ce cas prcis, si on dite un rappel Niveau 2 pour lequel, on rpond la question "Niveau
de rappel ?" : 2, le programme n'ditera que les factures impayes relatives ce client et ne prendra pas
en compte les factures du client "ABCD SA". Par contre, si vous souhaitez diter un rappel identique et
global pour ces deux clients la fois, nous vous invitons choisir l'tat "RELEVE COMPTE DETAILLE
(FR/NL)" qui ne tient compte nullement des niveaux de rappel.
b) Pour les rappels Niveau 3, le programme ditera toutes les factures impayes relatives un client
dont le niveau de rappel est suprieur ou gal celui inscrit dans la bote de dialogue.
Attention: les codes langues doivent tre respects scrupuleusement. Si un code langue est inexistant
dans la fiche client, il ne pourra pas tre pris en compte lors des ditions. Nous vous prvu cet effet une
dition bilingue o le code langue n'est pas pris en compte.
Rappels niveau 1 : gnre un premier rappel en EURO uniquement.
Rappels intrts : gnre un rappel en BEF ou en EURO augment des intrts calculs sur base des
dates d'chance et d'un taux dtermin par l'utilisateur.
Rappels intrts et indemnits en devises : gnre un rappel en BEF, en EURO ou en devises
augment des intrts et des indemnits conventionnelles calculs sur base des dates d'chance et d'un
taux dtermin par l'utilisateur.
O Relevs 281.50 et 325.50
RELEVES 281.50 : gnre un tat agr par l'Administration (rfrence Cab/14.944). Cet tat sera
gnr sur base d'lments prcis. Il est ainsi impratif :
1) que soit retranscrit manuellement dans le champ 281.50 de la ligne d'criture (en regard du
compte gnral de la classe 6), une lettre H (=Honoraires), A (=Avantages), C (=Commissions) ou
F(=Frais). Cette lettre dterminera la case dans laquelle sera impute le montant adquat. Toute autre
lettre inscrite dans cette case sera considre comme Commissions
2) que la case "325.50" dans la fiche du compte comptable (p.ex: 440SAGE") soit active (mettre une
croix si le fournisseur fait l'objet d'une fiche de commission 281.50)
3) que le code fournisseur commence par "44".
Partie 5
112
4) que la prparation finale de ltat ait t effectue via le TOOLBOX - Prparation 281.50 - 325.50
(cette opration met jour des champs complmentaires obligatoires llaboration des fiches)
Le cumul de ces lments permet la gnration automatique des fiches 281.50.
Attention : si un fournisseur fournit des prestations et de la marchandise, il est possible de ne reprendre
sur les fiches que les commissions. Il suffit pour cela dans le cas d'achat de marchandises de ne pas
remplir la zone 281.50 .
RELEVES 325.50 : suite logique et obligatoire des relevs 281.50
Partie 6
Traitements et ditions
Le lettrage des comptes
La centralisation
Traitements occasionnels
Contrepasser un mouvement comptable
Les rimputations
Le travail sur un compte
Travail sur une srie de comptes
Basculez en euros votre comptabilit
La bascule en euros dans Ciel Comptabilit
Les ditions et tats fiscaux
Les ditions lies au suivi de gestion clients/fournisseurs
Les tats secondaires
Partie 6
114
Le lettrage des comptes
Le lettrage va consister mettre en rapport une facture avec son rglement. Ce rapprochement s'effectue
en attribuant une lettre identique pour chacune des lignes d'critures s'quilibrant.
Cette opration concerne donc, en gnral, les comptes clients et fournisseurs. Par exemple, un compte
client est dbit du montant des factures et crdit de son rglement.
O Le lettrage manuel
2 TRAITEMENTS - commandes LETTRAGE MANUEL
At - l
Dans le cas du lettrage manuel, vous effectuez le lettrage dun compte la fois.
Indiquez tout dabord le numro du Compte lettrer.
Par dfaut, Ciel Compta pour Windows vous propose la priode de saisie dfinie dans les paramtres
du dossier. Vous pouvez modifier ces dates.
La case Non lettres, coche par dfaut, indique que seules les critures qui ne sont pas encore
lettres vont tre prsentes dans la liste.
Si vous voulez consulter toutes les critures du compte dont la date est comprise dans la priode
indique prcdemment, dcochez cette option et cochez l'option dj lettres.
Cliquez sur [OK] pour lancer la slection des critures.
Traitements et ditions
115
Les soldes des critures Non lettres et Lettres sont calculs, les critures correspondant aux critres
sont prsentes dans la liste et les boutons qui vont vous permettre deffectuer les traitements de
lettrage deviennent actifs.
+ Si le compte nest pas dclar lettrable dans la base plan comptable, le logiciel vous en informe et
vous demande de confirmer le traitement. Cliquez sur [Oui] sil doit bien tre lettr.
Lettrer manuellement les critures ligne ligne
La premire solution pour lettrer les critures dun compte consiste slectionner les diffrentes lignes
lettrer. Pour ce faire :
effectuez un double-clic sur la premire ligne devant tre lettre. La ligne ainsi slectionne est alors
affiche en rouge, un code lettrage par dfaut est affect dans la colonne Lettre, et le montant dbit
ou crdit mouvemente la ligne Courant dans le tableau rcapitulatif des soldes.
Procdez ainsi pour chacune des lignes lettrer. Lorsque le solde des critures slectionnes est
zro, le logiciel vous propose alors de changer de code lettrage afin quune nouvelle lettre soit
affecte aux prochaines critures lettrer.
Si vous voulez utiliser un code lettrage diffrent pour chaque groupe dcritures lettrer, cliquez sur le
bouton [Oui]. Dans le cas contraire, cliquez sur [Non].
Lettrer les critures selon le montant ou le numro de pointage
Dans ce cas, le lettrage est effectu par le logiciel, daprs loption que vous retenez. Aucun lettrage
manuel ne doit tre en cours pour utiliser cette commande.
Cliquez sur le bouton [Auto].
Cliquez ensuite sur le bouton correspondant au type de lettrage que vous voulez effectuer :
[Montant]
Le logiciel analyse le montant des critures pour effectuer le lettrage.
[Pointage]
Dans ce cas, le logiciel recherche les critures ayant le mme numro, dfini la zone Pointage lors
de la saisie des critures, et leur affecte le mme code lettrage si leur solde est zro.
Si vous choisissez un lettrage par montant, vous dfinissez ensuite la puissance de recherche en
cliquant sur un des boutons prsents :
[Simple]
La recherche porte tout d'abord sur les critures ayant des montants identiques dont le solde est
zro. Ensuite, la recherche sera largie aux montants qui se soldent deux un (une ligne au dbit
dont le montant se solde avec ceux de deux lignes au crdit par exemple).
[Puissant]
Dans ce cas, des critres autres que le montant vont intervenir pour slectionner les critures
lettrer ; raison pour laquelle le traitement peut tre plus long quun lettrage simple.
Modifier le code lettrage
Vous avez la possibilit de dfinir le code de lettrage affecter.
+ Aucun lettrage ne doit tre en cours pour utiliser cette possibilit.
Effectuez un double-clic dans la colonne Lettre de la premire ligne lettrer.
Saisissez le code prendre en compte sur quatre caractres alphabtiques maximum.
Partie 6
116
Lettrer toutes les critures prsentes dont le solde est zro
Si le solde des critures slectionnes et prsentes dans la liste est zro, ce que vous vrifiez dans
la colonne Solde des critures Non lettres, cliquez sur le bouton [Par solde].
Equilibrer les critures lettrer dont le solde est diffrent de zro
Il se peut quun cart de rglement entre la facture et le paiement empche le lettrage des critures.
Dans ce cas, vous avez la possibilit denregistrer une criture de rgularisation dont le montant sera
calcul par le logiciel de telle sorte quil quilibre les diffrentes lignes lettrer.
Selon quil sagisse dune charge ou dun produit, le montant correspondant lcart de rglement est
respectivement imput aux comptes Charges exceptionnelles ou Produits exceptionnels dfinis dans les
paramtres du dossier (option Valeurs par dfaut).
Exemple
La facture du client 400AZERTY, de 1 498 F, doit tre lettre avec son rglement qui est de 1 500 F.
Le logiciel va crer une criture de rgularisation pour quilibrer les 2 F en sus. Dans notre exemple, le
montant est imput au dbit du compte 400AZERTY et au crdit du compte 765000 Produits financiers.
Paramtrer lcart de rglement
2 DOSSIER - commandes PREFERENCES COMPTABLES - OPTIONS DE LETTRAGE
Cette option vous permet de fixer un montant maximum au del duquel la rgularisation ne pourra pas
tre effectue.
Cochez la zone Ecart de rglement maximum autoris.
Saisissez le montant ne pas dpasser. Si le montant permettant dquilibrer diffrentes lignes
dcritures lettrer est suprieur la valeur saisie, le logiciel refuse de crer l'criture de
rgularisation pour constater l'cart de lettrage.
Gnrer une criture de diffrence financire
Cette option Cette option gnre une criture d'oprations diverses de produit
financier ou de charge financire. Les comptes utiliss se retrouvent dans Dossier-
Paramtrage- Valeurs par dfaut.
Lcriture de rgularisation est propose par dfaut la date du jour, dans le journal des OD,
sur le compte comptable prparamtr et avec le libell Rgularisation lettrage .
Lensemble de ces valeurs peuvent modifies par lutilisateur.
Traitements et ditions
117
Gnrer une criture de diffrences de change
Cette option gnre une criture d'oprations diverses de diffrences de change. Les
comptes utiliss de gains et de perte de change se retrouvent dans Dossier- Paramtrage- Valeurs par
dfaut.
Gnrer une criture descompte
Cette option gnre une criture d'oprations diverses d'escompte. Les comptes utiliss
d'escompte dduit et accord se retrouvent dans Dossier- Paramtrage- Valeurs par dfaut.
Quitter le lettrage manuel ou lettrer un autre compte
Une fois les oprations de lettrage termines pour un compte, vous pouvez procder au lettrage dun
autre compte ou quitter dfinitivement le traitement. Dans les deux cas, le solde de toutes les critures
lettres doit tre zro.
Cliquez sur le bouton [Quitter].
Selon vos besoins, cliquez sur un des boutons prsents :
[Nouveau] pour effectuer le lettrage dun autre compte.
[Quitter] pour sortir de la commande de lettrage.
[Continuer] pour continuer le lettrage des critures du compte en cours.
Partie 6
118
Le lettrage manuel partir de la saisie
2 SAISIE - toutes les commandes DE SAISIE
En saisie dcriture, le bouton [Lettrer] vous permet deffectuer le lettrage manuel du compte imput la
ligne slectionne dans la grille de saisie. Dans ce cas, vous navez pas effectuer la slection des
critures. Automatiquement, toutes les critures non lettres du compte sont prsentes. En revanche,
les traitements que vous effectuez sont similaires ceux prsents ci-dessous.
O Lettrage automatique dun ou plusieurs comptes
2 TRAITEMENTS - commande LETTRAGE AUTOMATIQUE
At - a
Le traitement que vous effectuez par cette commande est identique celui que vous lancez avec le
bouton [Auto] de la commande LETTRAGE MANUEL, la diffrence prs que vous pouvez lettrer plusieurs
comptes en mme temps et que seuls les comptes dclars lettrables sont pris en compte.
Laissez la zone Compte vide pour lettrer tous les comptes dclars lettrables.
Si vous voulez lettrer galement les critures enregistres dans le brouillard mais non valides, cochez
loption Inclure les critures du brouillard.
Dfinissez ensuite la priode prendre en compte. Par dfaut c'est la priode de saisie dfinie dans
les paramtres du dossier qui est propose.
Validez le traitement par [Ok].
Cliquez ensuite sur le bouton correspondant au type de lettrage que vous voulez effectuer [Montant]
ou [Pointage].
O Annuler le lettrage dun compte
A tout moment vous avez la possibilit dannuler le lettrage dun compte.
Slectionnez le compte dlettrer et la plage de dates.
Cochez la case Dj lettres et dcochez loption Non lettres.
Validez la slection par [OK].
Pour dlettrer une ligne, slectionnez-la pralablement en plaant le curseur dans la zone Lettre. En
revanche, si vous voulez annuler le lettrage de toutes les critures prsentes dans la liste, n'effectuez
aucune slection.
Cliquez sur le bouton [Dlettrer].
Confirmez le dlettrage des critures en cliquant sur [Oui].
INFORMATION : le programme attribue par dfaut tous les codes lettrages utiliss un code numrique
(colonne LETN). Exemple : lintrieur dun mme compte vous utilisez plusieurs reprises le code
lettrage AAA. Pour chaque ensemble dcritures lettres avec ce code sera gnr un code numrique
diffrent.
Pour viter une confusion entre les lettres et les chiffres seuls les codes lettrages alphabtiques sont
indiqus dans les diffrentes ditions. Les codes lettrages numriques sont uniquement visibles en
consultation
Traitements et ditions
119
La centralisation (validation du brouillard)
2 TRAITEMENTS - commande CENTRALISATION
At - c
Ce traitement consiste enregistrer dfinitivement en comptabilit les mouvements comptables du
brouillard de saisie ou du brouillard de simulation.
Une fois les mouvements valids, vous ne pouvez plus les modifier.
Si des erreurs dimputation apparaissent ensuite, vous devrez saisir une O.D. ou encore effectuer une
contrepassation.
Contrepasser un mouvement.
Vous allez choisir tout dabord les mouvements devant tre valids en dfinissant les critres de slection
suivants :
Dfinissez le type de validation en slectionnant une des deux options :
Globale : tous les mouvements enregistrs dans le brouillard de saisie dont la date est comprise
dans la priode dfinie seront valids.
Journal : seuls les mouvements imputs au journal, dont vous indiquez ensuite le code, seront
slectionns pour la validation.
Pour tenir compte des mouvements enregistrs dans le brouillard de simulation, cochez loption
Inclure les critures en simulation.
Par dfaut, la priode de saisie, dfinie dans les paramtres du dossier, est propose comme intervalle de
Dates. Tous les mouvements dont la date est comprise dans cet intervalle seront slectionns. Vous
pouvez les modifier. Vous pouvez aussi demander la validation des mouvements dont le numro est
compris dans lintervalle que vous dfinissez aux zones Mouvements Dbut et Fin.
Exemple
Vous voulez effectuer la validation des mouvements imputs au journal de banque la date de votre
dernier extrait bancaire.
Dfinissez tout dabord le code du Journal.
A la zone Dates Fin, saisissez la date de votre dernier extrait bancaire.
Une fois tous les critres dfinis, validez le traitement en cliquant sur [Ok].
Compte tenu de lirrversibilit du traitement, il vous est demand de confirmer une deuxime fois la
validation. Cliquez sur [Oui].
Une fois le traitement termin, un message vous indique le nombre de mouvements ayant t valids.
Fermez la fentre de message en cliquant sur [Ok].
+ Les critures valides sont affiches en rouge dans la liste des critures et sont codifies par la lettre
V.
Partie 6
120
Traitements occasionnels
La contrepassation
Ce traitement vous permet de contrepasser automatiquement un mouvement encore prsent dans le
brouillard.
Dans le cas d'un mouvement dfinitivement valid, il est impossible de le modifier ou de le supprimer ; il
est possible en revanche de le neutraliser. C'est--dire de l'annuler comptablement en inversant les flux
comptables qu'il a gnrs, tout simplement en dbitant les comptes crdits par ce mouvement et
inversement ; tout cela en utilisant les mmes montants que ceux du mouvement initial.
Les rimputations
Ces oprations consistent permuter automatiquement des critures passes pour un compte sur un
autre compte ou d'un code budgtaire vers un autre code budgtaire.
Le travail sur un compte
Cette commande vous permet d'effectuer, trs facilement, toutes les oprations qu'il est possible de
raliser sur un compte, ceci partir d'un seul menu contextuel. Vous pouvez :
saisir directement un rglement sur un compte de tiers,
modifier ou supprimer une pice,
solder, lettrer, contrepasser, extourner une criture,
imprimer un compte.
Travail sur une srie de comptes
Cette commande consiste effectuer certaines oprations sur un ensemble de comptes spcifiques que
vous dterminez.
Traitements et ditions
121
Contrepasser un mouvement comptable
2 TRAITEMENTS - commande CONTREPASSATION
At - c
Si les critures en brouillard ou en simulation peuvent tre modifies tout moment, il est impossible, en
revanche, de modifier les mouvements dfinitivement valids en comptabilit.
Lorsque des erreurs apparaissent sur des mouvements valids, vous pouvez utiliser le principe de
contrepassation pour neutraliser lcriture concerne. Si besoin est, vous saisirez ensuite une nouvelle
criture.
La liste prsente toutes les critures enregistres dans la priode de saisie, quelles soient enregistres en
brouillard, en simulation ou valides.
+ Les critures en brouillard pouvant tre modifies tout moment, ce traitement est gnralement
effectu sur les critures valides.
Effectuez un double-clic sur le mouvement contrepasser.
Les critures sont alors prsentes avec une couleur diffrente.
La date du jour est propose par dfaut comme date de lcriture contrepasser mais vous pouvez la
modifier la zone Date de contrepassation. Par exemple, saisissez la date du mouvement initial.
Lancez le traitement en effectuant de nouveau un double-clic sur le mouvement ou en cliquant sur le
bouton [Ok].
Par dfaut, le logiciel vous propose dimputer le mouvement au Journal dO.D. mais vous pouvez le
modifier. A ce stade, vous avez encore la possibilit dintervenir sur la Date de lcriture de
contrepassation. Confirmez les informations en cliquant sur [Ok].
Vous choisissez ensuite le mode utilis pour gnrer lcriture, en cliquant sur le bouton
correspondant :
[Sens] gnre un mouvement dont le sens dbit / crdit est invers.
[Signe] gnre un mouvement dont le sens dbit / crdit est conserv mais auquel est appos le
signe - (moins) aux montants
Vous choisissez ensuite le type denregistrement du mouvement de contrepassation en cliquant sur un
des boutons prsents :
[Brouillard] le mouvement est tout dabord enregistr en brouillard.
[Valid] le mouvement est enregistr dfinitivement en comptabilit.
Une fois les critures de contrepassation gnres, le logiciel affiche un message vous informant du
numro affect au mouvement ainsi cr.
Fermez la fentre de message en cliquant sur [Ok].
Le libell du mouvement ainsi gnr sera CONTREPASS.
Partie 6
122
Les rimputations
O Rimputation d'un compte
2 TRAITEMENTS - commande REIMPUTATION, COMPTE
At - rc
Cette opration consiste permuter automatiquement des critures passes pour un compte sur un autre
compte.
La rimputation est effectue uniquement sur des critures en brouillard (ou simulation).
Exemple
Saisissez des critures pour le compte 400DURAND. En mme temps, un compte 400DURANT (avec un T)
existe dans le Plan Comptable. Vous vous apercevez qu'il y a eu une mauvaise affectation et que des
critures destines au 400DURAND ont t saisies sur le 400DURANT. Pour remdier rapidement cette
confusion, il suffit d'intervertir les numros de compte pour la priode concerne.
Saisissez le numro de compte rimputer.
Entrez le compte sur lequel les critures vont tre rimputes.
Indiquez ensuite la priode de rimputation.
Lancez l'opration en cliquant sur [OK]. Le logiciel vous avertit qu'il va procder la rimputation et
vous demande de confirmer le traitement.
Le lettrage du compte rimputer est perdu aprs le traitement.
O Rimputation d'un code budgtaire
2 TRAITEMENTS - commande REIMPUTATION, BUDGET
At - rb
Cette commande fonctionne sur le mme principe que pour un compte, la diffrence prs que la
rimputation porte sur les codes budgtaires et peut tre excute sur des critures valides.
Exemple
Vous achetez du matriel informatique que vous ddiez au service Dveloppement de votre socit. Vous
attribuez, lors de la saisie des critures, le code DV cr pour le service Dveloppement (sur la base
budgtaire/Analytique). Ces critures sont valides directement.
Vous vous apercevez, trop tard, que le matriel en question ne devait pas tre affect au service
Dveloppement mais orient vers le service Maintenance. Vous procdez donc la rimputation des
codes.
Traitements et ditions
123
Le travail sur un compte
2 TRAITEMENTS - commande TRAVAIL SUR DES COMPTES, TRAVAIL SUR UN COMPTE
At - tt
Cette commande permet d'effectuer, trs facilement, toutes les oprations qu'il est possible de raliser
sur un compte, ceci partir d'un seul menu.
Vous pouvez ainsi :
saisir directement un rglement sur un compte de tiers,
modifier ou supprimer une pice,
solder, lettrer, contrepasser, extourner une criture,
imprimer un compte.
O Slection des critures
Entrez le numro de compte sur lequel vous allez travailler.
Indiquez la priode. Toutes les critures du compte dont la date est comprise dans cet intervalle
seront slectionnes.
Cliquez ensuite sur [Ok] pour prsenter les critures du compte dans la grille de travail.
Slectionnez les lignes d'critures sur lesquelles vous souhaitez travailler en double-cliquant dessus ou
en appuyant sur la touche <Barre d'espace> de votre clavier.
Partie 6
124
O Les traitements
Pour obtenir les diffrents traitements, plusieurs moyens sont possibles :
cliquer sur une des icnes situes en haut de la fentre.
Ouvrir le menu contextuel en cliquant sur le bouton droit de la souris ou en cliquant sur l'icne souris
puis activer la commande ncessaire.
Voir dtail
Permet d'obtenir le masque de saisie sur lequel l'criture slectionne a t cre.
Rgler
Cette commande gnre automatiquement les critures d'encaissement ou de paiement des mouvements
slectionns.
Exemple
Vous souhaitez gnrer un rglement par caisse pour trois factures.
Aprs slection des trois critures concernes (en double cliquant dessus), cliquez sur l'icone [Rgler]. Le
logiciel demande de valider le journal de caisse, le compte et la date du rglement.
Il vous propose ensuite de lettrer directement les lignes slectionnes avec le rglement. La lettre
Traitements et ditions
125
attribue sera rappele sur la colonne Let de la fentre.
L'criture ainsi gnre apparat en grille de saisie afin de la valider ou de l'enregistrer dans le brouillard.
Dans la fentre Travail sur un compte, vous retrouvez les critures initiales avec en contrepartie les
mouvements gnrs pour chaque facture au journal de banque.
Lettrer
Ouvre la fentre de lettrage manuel afin d'effectuer le lettrage des critures du compte courant.
La lettre attribue est rappele sur la colonne Let de la fentre.
Partie 6. Traitements et ditions, Le lettrage.
Contrepasser
Cette commande gnre automatiquement une contrepassation.
Vous devez dfinir s'il s'agit d'une contrepassation ngative ou positive.
Dans cette partie, La contrepassation.
Partie 6
126
Extourner
Cette commande gnre une rimputation de compte mais contrairement cette dernire, l'criture
initiale est conserve.
Aprs slection de l'criture extourner, entrez le journal ainsi que le compte sur lesquels l'criture sera
rimpute et enfin la date de l'opration.
Dans cette partie, Les rimputations.
Solder
Lorsque le compte a t entr et valid, pour viter de saisir le montant qui va solder votre criture,
activez cette commande. Le solde des critures enregistres dans la grille sera affect au dbit ou au
crdit.
Imprimer
En cliquant sur [Imprimer], vous obtenez la visualisation du mouvement de la grille de saisie.
Pour effectuer une sortie papier, cliquez sur l'icone [Imprimante] situe dans la barre de titre de la
fentre Aperu avant impression puis indiquez les numros des pages que vous souhaitez obtenir.
Par dfaut, le logiciel prend en compte l'intgralit du document (de 1 9999).
Partie 5. Les impressions avec Ciel Compta.
Brouillon
Cette commande vous propose d'imprimer directement l'dition papier de la grille de saisie courante.
Grand-livre
Cette commande vous propose l'dition du Grand-Livre du compte utilis en saisie. Vous pouvez lancer
l'impression papier en cliquant sur l'icne [Imprimer] de la fentre Aperu avant impression.
Traitements et ditions
127
Travail sur une srie de comptes
2 TRAITEMENTS - commande TRAVAIL SUR DES COMPTES, TRAVAIL SUR UNE SERIE DE COMPTES
At - ts
Cette commande consiste effectuer certaines oprations sur un ensemble de comptes spcifiques que
vous dterminez.
Vous pouvez ainsi, pour une srie de comptes :
lettrer ou dlettrer,
rendre lettrable ou utilisable les comptes et inversement,
diter le grand-livre,
visualiser les mouvements ou les critures.
Le travail sur une srie de comptes se ralise via un assistant, dcomposant la slection des critres en
deux tapes : slectionner l'opration et la priode puis dterminer l'intervalle de comptes concern.
Slection des critres
Dans la partie Que voulez-vous faire ?, cochez le type d'opration que vous voulez effectuer.
+ Parmi ceux proposs, seul un choix est possible par intervalle de comptes.
Vous pouvez Lettrer une srie de comptes ou dlettrer une srie de comptes.
Lors de la validation du traitement, Ciel Compta vous demande alors si vous voulez lettrer les critures du
compte par montant ou par numro de pointage.
Partie 6
128
Dans le plan comptable, vous pouvez dclarer qu'un compte puisse tre lettr ou rendu utilisable.
Si l'attribution ou le remplacement d'une de ces options concerne un grand nombre de comptes, cochez la
zone concerne Rendre une srie de comptes lettrable, Rendre une srie de comptes non lettrable,
Rendre une srie de comptes utilisable ou Rendre une srie de comptes non utilisable afin d'viter,
partir de la liste du plan comptable, de procder manuellement pour chaque compte.
Partie 3. Cration et mise en place d'un dossier, Plan Comptable, Onglet options.
Il est possible galement d'obtenir, la visualisation d'un grand-livre partiel ou d'une partie de la liste des
critures en cochant la zone Editer le grand-livre d'une srie de comptes ou la zone Visualiser les
mouvements / critures d'une srie de comptes.
Dans la partie Quels sont les critres ?, vous indiquez la priode concerne et si vous souhaitez inclure les
critures en brouillard ou non.
Cliquez sur [Suivant] pour choisir ensuite le type de comptes.
Choix de la srie de comptes
Par type
Si l'opration concerne tous les comptes d'une mme racine, cochez la zone Par type et cliquez sur le
triangle de slection afin de slectionner la racine de compte concerne, soit clients, fournisseurs,
banque, caisse, charges ou produits, etc.
Du compte...au...
S'il s'agit d'un intervalle de comptes, cochez la zone Du compte et renseignez la fourchette concerne.
Autre (slection partir du plan comptable)
Pour slectionner un compte ou plusieurs comptes directement partir du plan comptable, cochez le
choix Autres et cliquez sur le bouton [Valider].
S'affiche la liste du plan comptable dans laquelle vous slectionnez le (ou les) compte(s) concern(s).
+ Vous pouvez galement effectuer une slection spcifique de comptes que vous dfinissez au moyen
des boutons [Ajouter] et [Modifier] donnant accs la liste du plan comptable et des boutons
[Supprimer] et [Effacer tout].
Combiner plusieurs slections de comptes
Il est possible de combiner plusieurs choix de comptes successivement en utilisant le bouton [Valider].
Exemple
Vous effectuez une premire slection en cochant le choix Par type et en slectionnant le type Client.
Au lieu de confirmer la slection via le bouton [OK], vous cliquez sur le bouton [Valider] afin que s'affiche
le rsultat de cette premire slection.
Vous pouvez ensuite enchaner une autre slection de comptes. De la mme faon, vous cliquerez sur
[Valider]. Un message vous demandera alors si vous voulez remplacer les comptes existants dj dans la
liste ou ajouter le rsultat de la nouvelle slection de comptes celle existante.
Une fois les slections tablies, vous confirmerez en cliquant sur [OK].
Traitements et ditions
129
Basculez en euros votre comptabilit
O Les principes de la bascule
La bascule de la comptabilit est l'opration qui consiste passer d'une devise locale (monnaie de tenue
de la comptabilit) une autre. Dans le contexte actuel, il s'agit de passer du franc l'euro.
Cette opration nest pas obligatoire puisque aujourdhui dj toutes les critures que vous enregistrez en
Francs sont automatiquement gnres en Euro et vice et versa. Le principe de la bascule en Euro aura
dans ce cas pour effet de transformer certains menus et de proposer par dfaut certaines ditions ou
tats en Euro.
Par facilit et pour lavenir, nous vous suggrons toutefois un moment donn que vous choisirez et ce
sans obligation de date, doprer ce traitement.
Depuis le 1
er
janvier 2002, aucune criture comptable ne peut plus tre enregistre en franc. Le choix de
la date de la bascule dpend, bien entendu, de la situation de chaque entreprise, d'autant plus que le
basculement de la comptabilit est une opration irrversible. La bascule euro pourrait tre ralise par
exemple:
soit en dbut d'exercice,
soit en cours d'exercice.
Dans tous les cas, pendant toute la dure de la priode transitoire qui s'tend du 01.01.1999 au
31.12.2001, il vous sera toujours possible de saisir des critures en francs, mme aprs bascule, l'aide
de l'assistant francs disponible dans le menu SAISIES.
O Caractristiques des mthodes de bascule
Trois mthodes de bascule ont t mises au point pour rpondre aux diffrents types d'application
existants sur le march, qu'il s'agisse d'un exercice calendaire (du 01.01.1999 au 31.12.1999) ou d'un
exercice dcal (du 15.04.1999 au 14.04.2000) :
la bascule selon la mthode de la rtropolation : elle est effectue automatiquement par Ciel Compta,
les autres mthodes suivent une logique comptable qu'il est ncessaire de mettre en place
manuellement dans l'application :
Report des critures de l'exercice N la date de bascule.
Cette mthode s'adresse plus particulirement aux petites entreprises grant peu d'critures
l'anne. Dans ce cas, il n'est pas indispensable, en effet, de passer par la commande BASCULE EURO
pour raliser l'opration.
Rubrique d'aide "Bascule euro, Report des critures sur l'exercice N".
Ouverture d'un second dossier la date de bascule.
La bascule effectue dans Ciel Compta ne ncessite pas l'utilisation de cette mthode.
Rubrique d'aide "Bascule euro, Ouverture d'un second dossier".
Partie 6
130
La rtropolation : conversion en euros des critures antrieures et postrieures la
date de bascule
Vous dcidez d'effectuer la bascule de votre comptabilit en cours d'exercice, les critures du dbut
d'exercice ayant t saisies en francs.
Toutes les critures enregistres en francs depuis le dbut de l'exercice dans les colonnes dbit et crdit
sont converties automatiquement en euros (transfert des montants des colonnes Dbit Euro et Crdit
Euro). Aprs la bascule, les critures sont comptabilises en euros. Ciel Compta effectue la bascule sur ce
principe.
O Recommandations observer avant la bascule
Nous vous conseillons vivement d'effectuer et de contrler les points suivants avant de lancer l'opration
de conversion en euros de votre comptabilit.
Sauvegardez les donnes de votre dossier
Avant de basculer votre comptabilit, il est impratif de sauvegarder le dossier sur disquette.
Contrlez l'existence d'critures en grille de saisie
En effet, si des critures subsistent dans les grilles de saisie, vous ne pourrez pas effectuer la bascule.
Pour rappel, ces critures dites lockes sont identifiables dans la liste des critures la colonne Val., par
la lettre L.
Rubrique d'aide "Ecritures bloques".
Validez les critures
Les critures qui subsistent encore au brouillard doivent tre valides. Celles en simulation seront
supprimes ou galement valides.
Vrifiez galement qu'il n'existe plus d'critures antrieures au 01.01.1999. Si tel est le cas, procdez
une clture.
Vrifiez l'quilibre des lettrages
En effet, si des critures lettres non quilibres sont dtectes par le logiciel, il est impossible de raliser
la bascule. Pour contrler leur existence, vous disposez de l'tat prparamtr CONTROLE DIFFERENCE
LETTRAGE dans le gnrateur d'tats au menu ETATS, commande GENERATEUR D'ETATS. Pour raliser cette
opration de faon automatique, nous vous conseillons dutiliser le TOOLBOX (menu Utilitaires) la
commandeControl Diffrence Lettrage .
Important : Le test comptable dans le menu ? Ressources/informations Rparation
permet de dlettrer automatiquement toute criture lettre abusivement.
Editez Bilan et Compte de Rsultat
Rindexez vos fichiers (menu Utilitaires)
La rindexation rgnre les indexs des fichiers et permet ainsi d'optimiser le temps de traitement de la
bascule.
Traitements et ditions
131
La bascule en euros dans Ciel Compta (mthode dite de rtropolation)
2 TRAITEMENTS - commande BASCULE EURO
At - b
La commande BASCULE EURO du menu TRAITEMENTS met en pratique les principes de la rtropolation. Elle
est galement accessible dans l'assistant euro (menu SAISIES, commande ASSISTANT EURO).
Caractristiques des mthodes de bascule, La rtropolation : conversion en euros des critures
antrieures la date de bascule.
Un assistant vous guide dans la ralisation de la conversion. Des indications vous sont donnes chaque
tape.
O Utilisateur et mot de passe
Attention !
La commande BASCULE EURO est accessible uniquement en mode MANAGER. Il s'agit de l'utilisateur, livr
avec l'application, pour lequel aucune restriction n'est possible.
Partie 8. Gestion des dossiers, Grer les utilisateurs.
Dans le cas o un mot de passe a t attribu l'utilisateur MAITRE, il vous est demand de le saisir
avant d'accder la bascule.
- Aprs avoir saisi le mot de passe attribu l'utilisateur MAITRE, confirmez en cliquant sur [Ok].
Si aucun mot de passe n'est affect, vous accdez alors directement la commande BASCULE EURO.
O Phase de vrification pr-bascule
Le logiciel procde aux contrles suivants :
toutes les critures doivent tre valides,
les dates d'critures ne doivent pas tre antrieures au 01.01.1999,
les lettrages doivent tre quilibrs.
Si lors de la vrification, un de ces trois points n'est pas respect, le logiciel vous le signale. Vous ne
pourrez pas lancer la bascule tant que les modifications ncessaires n'auront pas t effectues.
Si tel est le cas, cliquez sur [Fermer] avant de procder aux traitements qui s'imposent, par exemple,
validation du brouillard, clture des critures antrieures au 01.01.1999.
O Bascule euro : date de bascule
Vous devez renseigner la date de ralisation de la bascule sur la zone Date de la bascule. Par dfaut, c'est
la date du jour qui vous est propose.
Exemple
Vous dcidez de raliser la bascule en euros de votre comptabilit le 01.06.2002. L'exercice ayant dbut
depuis le 01.01.2002, la bascule se ralise :
Partie 6
132
avec un effet rtroactif sur les 6 premiers mois d'activit (du 01.01.2002 au 01.06.2002),
sur les critures postrieures la date de ralisation de la bascule (dans notre exemple, au del du
01.06.2002).
A titre indicatif, les zones Date de dbut et Date de fin indiquent la premire et la dernire date d'criture
comprise dans le dossier.
Si vous souhaitez obtenir plus de prcisions quant au basculement de la comptabilit, la partie Sites
Internet vous invite vous rendre sur une slection de sites ddis euro.
Pour choisir l'un des sites proposs, cliquez sur la flche de slection situe en fin de zone.
Lancez ensuite le navigateur Internet sur l'adresse slectionne en appuyant sur la touche [F3].
O Bascule euro : sauvegarde
Si vous n'avez pas encore effectu la sauvegarde de vos donnes, cliquez sur le bouton
[Sauvegarder], insrez la premire disquette dans le lecteur puis confirmez par [Ok] dans la fentre
Sauvegarde.
O Bascule euro : impressions
Dans un souci de contrle, il est prfrable de procder l'impression des tats et ditions diverses
souhaits (balances, grands-livres, journaux, etc.) ceci avant et aprs la ralisation de la bascule.
Si ce n'est dj fait, procdez la slection des ditions en cliquant sur le bouton [Paramtrage des
ditions].
Partie 5. Les impressions avec Ciel Compta, Programmer l'impression de plusieurs tats.
La zone cocher Impression des ditions de contrle actives avant la bascule permet d'obtenir les tats
reprenant la situation comptable en francs.
Traitements et ditions
133
Si vous souhaitez diter les tats rsultant de la conversion en euros, c'est--dire suite la bascule,
cochez la zone Impression des ditions de contrle actives aprs la bascule.
Aprs avoir bascul votre comptabilit en euros, vous ne pourrez plus obtenir l'dition des dclarations de
TVA en francs. Pour cette raison, il est vivement recommand de laisser cocher la zone Impression des
dclarations de TVA sur tout l'exercice.
O Bascule euro : options
A ce stade, le logiciel procde la conversion en euros de votre comptabilit. Cette phase du traitement
n'a pas encore pour consquence de valider dfinitivement la bascule. Elle permet, en outre, d'obtenir
une simulation de la situation comptable que vous obtiendrez aprs bascule.
Les options proposes avant de lancer le traitement sont coches par dfaut.
Visualisation des mouvements et critures
Cette option est conseille car elle permet de prvisualiser l'ensemble des critures du dossier aprs
conversion. Vous obtenez ainsi un affichage de la liste des comptes, mouvements et critures en euros.
Cette liste peut tre dite en cliquant sur le bouton [Imprimer].
Partie 5. Les impressions avec Ciel Compta, Imprimer une liste.
Partie 6
134
Si vous ne souhaitez pas diter cette liste, cliquez directement sur le bouton [Quitter].
Rapport de bascule euro
Est dit automatiquement un rapport signalant les modifications des critures comme les carts de
conversion.
+ Les critures de rgularisation, gnres automatiquement, sont enregistres, par dfaut, au compte
668800 Ecart de conversion, paramtr au menu DOSSIER, commande MODIFIER, EURO.
Ce rapport tant au format HTML, vous pouvez le visualiser avec tout navigateur Internet comme Internet
Explorer
, Netscape
.
Conservation des comptes solds
Si vous souhaitez conserver les comptes solds correspondant aux critures non lettres, laissez cette
zone coche.
O Validation dfinitive de la bascule
L'tape de confirmation est dcisive. Aprs avoir cliqu sur le bouton [Oui] du message "Confirmez-vous
la bascule ?", vous ne pourrez plus revenir en arrire.
Traitements et ditions
135
O Rsultats post-bascule
Les critures
La liste des mouvements/critures fait apparatre les montants convertis en euros sur les colonnes Dbit
et Crdit. Le franc tant considr prsent comme une devise, la correspondance des montants en
francs est affiche sur les colonnes Dev. D et Dev. C.
Vous disposez des commandes SAISIE EN FRANC et ASSISTANT FRANC (menu SAISIES) qui vous permettent
d'enregistrer occasionnellement les oprations en francs, au mme titre qu'une devise, pendant toute la
priode transitoire.
Les ditions
Tous les tats sont dits automatiquement et uniquement en euros.
Toutefois, il est possible d'obtenir l'dition des mouvements saisis en francs uniquement. Pour cela, vous
devez :
cocher l'option Pour la devise situe dans toutes les fentres de slection des critres des tats.
Cliquer sur le triangle de slection et choisir la devise FRANCS (code FR par dfaut).
Pour obtenir uniquement l'dition des mouvements saisis en euros, vous devez :
cocher l'option Pour la devise situe dans toutes les fentres de slection des critres des tats.
Laisser la zone vide.
Partie 6
136
Les ditions et les tats fiscaux
O La dclaration TVA
2 ETATS - commande DECLARATION DE TVA
Ae - d
Ciel Compta pour Windows vous permet dditer un tat de TVA. Vous travaillez sur un document
l'cran strictement identique au document papier. (dclaration agre par le Ministre des Finances sous la
rfrence : EA202.03/203.831)
Saisissez la priode sous la forme : MM/AAAA (01/2000 par exemple).
Prcisez si vous voulez prendre en compte les critures du brouillard et/ou les critures en simulation.
En choisissant la touche Suivant, vous avez la possibilit de complter les cases de rgularisations
(acompte d en dcembre, rgularisations,)
Ciel Compta vous propose ensuite et uniquement si vous avez slectionner dans les paramtres
comptables La gestion des cltures journaux
- de valider les critures jusqu la priode choisie
- de clturer les journaux
Ciel Compta vrifie et le cas chant dite les contrles de cohrence de la dclaration
Partie 3. Cration et mise en place d'un dossier, Paramtrage de la dclaration de TVA.
Traitements et ditions
137
O Listing TVA
2 ETATS - commande GRAND-LIVRE
Ae - i
Cet tat permet l'dition du listing TVA annuel rentrer pour le 31 mars de chaque anne. Seuls les
clients assujettis la TVA et dont le chiffre d'affaires est suprieur 5.000 FB ou 123.95 Euros seront
repris dans ce listing.
La fiche client doit ainsi comporter deux critres prcis, savoir : le code pays doit tre gal BE (pour
Belgique) et le N de TVA doit tre complt ou blanc mais diffrent de N.A. ou NA (Non Assujetti). Le
listing TVA peut tre dit sur disquettes aux normes requises par l'administration.
O Listing intracommunautaire
2 ETATS - commande GRAND-LIVRE
Ae - s
Cet tat permet l'dition du listing intracommunautaire remplir chaque trimestre.
ATTENTION: pour pouvoir sortir ce listing correctement, il faut imprativement que le code pays de votre
dossier (Menu Dossier - Modifier) soit gal BE. Si vous avez omis de remplir cette zone l'ensemble des
clients belges seront galement repris dans ce listing. Cette restriction permet de faire la distinction entre
les utilisateurs Belges, Franais, Luxembourgeois et Hollandais o sont galement commercialises les
produits CIEL.
Seuls les clients trangers faisant partie de la C.E.E. et assujetti la TVA seront repris dans ce listing.
Le code TVA INCO dterminera si le client doit tre repris ou non dans le listing intracommunautaire.
La fiche client doit quant elle comporter deux critres prcis, savoir :
- le code pays doit tre gal un code pays de la C.E.E.(U.K. pour Grande Bretagne)
- le n de TVA doit tre complt ou blanc mais diffrent de N.A. (Non Assujetti).
Les diffrents codes pays CEE admis pour l'laboration du listing sont les suivants:
LU, FR, NL, DE, DK, ES, EL, IE, IR, IT, PT, UK, GB, SE, FI, AT, UN, XX
Certains codes tels que GB/UK peuvent faire double emploi mais prviennent d'erreurs ventuelles. Si
vous hsitez sur un code pays, vous pouvez galement utiliser les codes UN (Unknown) ou XX.
Partie 6
138
O Le Grand-livre
2 ETATS - commande GRAND-LIVRE
Ae - g
Choisissez tout d'abord le type de Grand-livre imprimer.
Cliquez sur le triangle de slection pour obtenir la liste des types proposs.
Global
Dans ldition globale, les clients et fournisseurs ne seront pas dits en dtail, mais en tant centraliss
sur un seul numro de compte, celui mentionn en paramtrage comme tant la racine client ou radical
(400) et fournisseur (440). Le logiciel affichera une ligne globale de dbit et une ligne globale de crdit,
par journal et par mois.
De la mme faon, vous pouvez oprer des centralisations ddition sur dautres racines de comptes. Bien
entendu, toutes ces centralisations naffectent que la prsentation de ldition. Vous avez accs aux
racines prparamtres au menu DOSSIER, commande Modifier, icne Racines de comptes.
Ainsi par exemple, vous pouvez choisir 401 (racine des comptes clients douteux) en racine de
centralisation ddition : si vous avez un compte avec racine 40x pour chaque type de client, le Grand-
livre global ne vous donnera pas le dtail mais uniquement une centralisation sur la racine.
Partiel
D'un compte un autre (plages de comptes) ou d'une classe (ou sous-classe, avec radical de deux
caractres contre un pour une classe) une autre classe (ou sous-classe).
Pour un journal
Cette dition filtre les critures figurant au Grand-livre, en naffichant que celles passes sur le journal
dtermin. Vous pouvez ne slectionner qu'en partie les comptes.
Srie de comptes
Slectionnez l'option Srie de comptes et cliquez sur le bouton [Srie] pour obtenir la fentre de
paramtrage des comptes. Ainsi, vous obtiendrez exclusivement le Grand-livre des comptes que vous
avez indiqus.
Client
Edition de tous les comptes dont le radical est indiqu en racine de compte clients (paramtr au menu
DOSSIER, commande MODIFIER, icne Racines de comptes).
Fournisseur
Edition de tous les comptes dont le radical est indiqu en racine de compte fournisseur (paramtr au
menu DOSSIER, commande MODIFIER, icne TVA).
Pour chaque dition du Grand-Livre, le logiciel vous propose dinclure ou non les comptes solds, les
critures lettres, les critures en brouillard, en simulation.
Vous pouvez galement obtenir l'affichage des cumuls antrieurs, des sous-classes et des soldes par
priode.
Pour dterminer qu'un compte est sold, le logiciel prend en compte toutes les critures et pas seulement
celles comprises dans la priode indique pour l'dition.
Traitements et ditions
139
O La Balance
2 ETATS - commande BALANCE
Ae - b
Cette commande permet d'obtenir l'dition des balances gnrales, clients, fournisseurs ou encore des
racines de TVA.
Cliquez sur le triangle de slection pour obtenir la liste des types d'dition proposs :
clients
fournisseurs
pour une classe
globale
partielle : de compte compte ou de sous-classe sous-classe ou d'une classe une classe.
simplifie (uniquement avec des totaux de sous-classes (radicaux de trois chiffres).
Dans cette dition, les reports nouveau, inclus dans les chiffres comptables, sont extraits et
prsents dans une colonne spare, de faon ce que les colonnes "cumul dbit" et "cumul crdit"
ne totalisent que les mouvements de lexercice. Il faut pour cela que les critures de report nouveau
aient t saisies dans le journal de report nouveau, indiqu au menu DOSSIER, commande MODIFIER,
icne Valeurs par dfaut.
O Les Journaux
2 ETATS - commande JOURNAUX
Ae - j
Cette commande permet d'imprimer les critures du ou des journaux de votre choix avec ou sans les
critures en brouillard.
Le logiciel vous demande le code journal.
Cliquez sur le triangle de slection pour obtenir la liste des types d'dition proposs.
Journal centralisateur
Cest une dition de contrle qui vous permet de sortir des cumuls reporter au journal ct et
paraph.
Journal centralisateur par mois/journal
Dans cette dition, les critres sont classs dabord mois par mois, puis, lintrieur de chaque mois, sont
affichs les totaux mensuels des journaux.
Journal centralisateur par journal/mois
Ce journal centralisateur va diter, pour chaque journal, et pour chaque mois de la priode demande, le
total des critures dbit et le total des critures crdit en excluant les critures au brouillard.
Partie 6
140
O Le brouillard
2 ETATS - commande JOURNAUX
Ae - a
Cette dition a t intgre dans ldition des journaux
O Les tats budgtaires et analytiques
Si vous grez une comptabilit budgtaire et analytique, vous avez votre disposition une srie d'tats
vous permettant d'tablir les statistiques et rsultats bass sur les codes analytiques affects au cours de
l'exercice.
Etat budgtaire
2 ETATS - commande BUDGETAIRE/ANALYTIQUE - ETAT BUDGETAIRE
Ae - u - b
Vous pouvez slectionner les types suivants.
Budgtaire global
Pour chaque code budgtaire inclus dans ldition demande, le logiciel va calculer :
le montant budgt,
le montant ralis,
le montant de lcart,
le pourcentage dcart par rapport au budget.
Les dbits sont traduits en chiffres positifs, les crdits en chiffres ngatifs.
En consquence, pensez affecter dans la base budgtaire et analytique, les budgets de ventes avec des
chiffres ngatifs.
Le logiciel calcule des sous-totaux sur le radical du code budgtaire (premier caractre du code) ce qui
permet des regroupements.
Budgtaire partiel
Prcisez l'intervalle des codes prendre en compte (du code XX au code XX, du mois MM/AA au mois
MM/AA).
Grand-livre Analytique
2 ETATS - commande BUDGETAIRE/ANALYTIQUE - GRAND-LIVRE ANALYTIQUE
Ae - u - g
Analytique Grand-livre global
Cette dition inclut tous les codes budgtaires analytiques de date date. Ces deux ditions sont
similaires celles du Grand-livre de la comptabilit gnrale mais sont classes, en priorit, par code
analytique et budgtaire avant le sous-critre de tri : compte de comptabilit gnrale.
Analytique Grand-livre partiel
Traitements et ditions
141
Cet tat prend en compte l'intervalle des codes analytiques.
Balance Analytique
2 ETATS - commande BUDGETAIRE/ANALYTIQUE - BALANCE ANALYTIQUE
Ae - u - b
Contrairement au Grand-livre, vous nobtenez pas, pour la balance le dtail des critures, mais
uniquement des cumuls et soldes, par code analytique et compte de comptabilit gnrale.
Echancier et balance ge
2 ETATS - commande BUDGETAIRE/ANALYTIQUE - ECHEANCIER / BALANCE
Ae - u - e ou l
Ces deux ditions ne sont utiles que pour les entreprises qui affectent des codes analytiques aux critures
concernant leurs clients et fournisseurs.
Cela s'avre intressant dans le cas dune entreprise possdant plusieurs secteurs dactivit bien distincts
et voulant connatre la part qui revient chacun de ces secteurs dans les montants exigibles clients et
fournisseurs.
Etat Analytique
2 ETATS - commande BUDGETAIRE/ANALYTIQUE - ETAT ANALYTIQUE
Ae - u - t
Cet tat est une balance qui vous informe, pour chaque compte de la comptabilit gnrale, du total
affect ce compte par code analytique.
Partie 6
142
Les ditions lies au suivi de gestion clients / fournisseurs
O La Balance Age
2 ETATS - commande BALANCE AGEE
Ae - l
Cette dition permet de surveiller l'anciennet de vos critures clients et fournisseurs non soldes.
en fonction de la date d'chance,
ou en fonction de la date d'criture.
En fonction de la date d'chance
A partir du mois que vous indiquez, le logiciel slectionne toutes les critures non lettres dont la date
d'chance est gale ou suprieure au mois que vous avez indiqu. L'affichage prsente les 4 mois qui
suivent le mois indiqu. Une colonne globalise les montants dont les chances sont situes au del, et
enfin une colonne totale regroupant, pour chaque tiers, le total gnral par mois d'chance.
Cette dition vous permet :
des prvisions de trsorerie,
la surveillance des chances.
En fonction de la date d'criture
Le logiciel va slectionner toutes les critures non lettres (clients ou fournisseurs) dont la date d'criture
est gale ou antrieure une date que vous indiquez.
O Echancier
2 ETATS - commande ECHEANCIER
Ae - e
Cette commande permet d'obtenir l'dition des encaissements et dcaissements clients et fournisseurs.
+ Assurez-vous, auparavant, que le lettrage a t effectu.
Cliquez sur le triangle de slection pour obtenir la liste des types proposs.
Tiers dbiteurs,
Tiers crditeurs,
Tous les tiers,
Pour un compte,
Global.
Seules les critures ayant une date d'chance seront prises en compte. L'dition de l'chancier liste les
critures classes par date d'chance, avec des sous-totaux par mois. Les critures affiches sont des
critures non lettres c'est--dire considres comme non soldes.
Traitements et ditions
143
O Encours clients
2 ETATS - commande ENCOURS CLIENTS
Ae - e
La zone Encours autoris des fiches Tiers du Plan Comptable, vous permet de dfinir l'encours maximum
que vous autorisez chacun de vos clients.
En fonction des encours dfinis dans la base Tiers, l'tat Encours clients permet de contrler la position
des encours de :
tous vos clients : slectionnez la zone Global dans la partie Type,
d'une partie de vos clients : choisissez le type Partiel puis indiquez l'intervalle des comptes concerns
sur la partie Comptes,
d'une slection de clients : il s'agit alors du type Srie de comptes.
Partie 4. La tenue de votre comptabilit, Grer automatiquement les encours en saisie.
Cliquez sur le bouton [Srie] et entrez les comptes concerns en appuyant sur [Entre] pour activer la
ligne.
Vous pouvez inclure les critures en brouillard et en simulation en cochant les zones concernes.
Si aucune de ces zones n'est coche, le logiciel ne prendra en compte que les critures valides.
Cochez la zone Inclure uniquement les clients ayant dpass l'encours autoris si vous voulez obtenir
les clients dont l'encours maximal (dclar dans le Plan Comptable) a t atteint ou dpass (
l'dition, l'cart apparatra sur la colonne Dpassement en valeur).
Dcochez cette zone pour obtenir, en plus, les clients n'ayant pas dpass l'encours autoris.
L'option Inclure les clients ayant un encours autoris nul permet de joindre l'dition les clients pour
lesquels il n'y a pas d'encours notifi (zone encours autoris non renseigne dans le Plan Comptable).
L'dition obtenue comporte les colonnes suivantes :
Encours actuel
indique le solde des critures du compte dont la date d'criture est comprise dans la priode indique.
Retard de paiement
montant total des factures chues mais non rgles.
Encours autoris
reprise du montant indiqu dans la fiche Tiers sur la zone Encours autoris.
Dpassement en valeur
correspond la diffrence entre l'encours actuel et l'encours autoris.
O Relance clients
2 ETATS - commande RELANCE CLIENTS
Ae - r
Cette option permet dditer des lettres de relance pour les clients en retard de paiement. Bien entendu,
lutilisation de cette option nest optimise que si vous remplissez, lors de la saisie de vos critures, la
zone Date dchance.
Partie 6
144
+ Assurez-vous que le lettrage a bien t effectu avant l'dition des lettres de relance. Seules les
factures lettres sont considres comme rgles par le logiciel.
Ainsi, les factures rellement rgles mais dont les critures nont pas t lettres apparatront dans les
relances. A linverse, les factures rgles et dont les critures ont t lettres napparatront pas dans les
relances.
Le logiciel vous demande tout dabord : Relance pour les factures non rgles et chues au / /
La relance sera dite pour tous les clients ayant des factures qui nont pas t lettres et dont lchance
est situe avant la date indique, ou non renseigne.
Prcisez ensuite le compte du client relancer.
Vous dfinissez le seuil de relance par rapport un montant minimal ou par rapport l'encours client
autoris.
Si vous choisissez cette dernire option, le logiciel ditera les lettres de relance comportant le montant
des factures non rgles au dessus de l'encours autoris paramtr dans la base Plan Comptable.
Trois modles de lettre de relance sont prparamtrs Relance 1,2 et relance 3.
Cliquez sur les flches pour afficher chaque modle.
Vous pouvez crer dautres modles en saisissant le nom du modle dans la zone Lettres types puis
en saisissant les textes de len-tte et du pied de page.
Confirmez la cration de votre modle en cliquant sur le bouton [Mise jour].
Le bouton [Effacer] supprime le modle et donc le texte correspondant sur lequel est positionn le
curseur.
Cliquez sur le bouton [Ecran] pour prvisualiser vos relances ou bien lancez directement ldition en
cliquant sur le bouton [Imprimante].
+ Pour limpression du nom et de ladresse du client, le logiciel utilise les informations saisies dans le
Plan Comptable (menu BASES, commande PLAN COMPTABLE, onglet Tiers).
+ Pour utiliser la notion de niveau de rappel, veuillez vous rfrer aux tats produits par le
gnrateur dtats
Les lettres de relance sont dites en fonction du code langue du destinataire. Si le code langue na pas
t mis jour, la lettre de relance sera dite dans la langue dinstallation du programme soit dans ce cas
en franais trs probablement.
Une zone Niveau de rappel permet lorsquelle est coche dincrmenter chaque facture impaye (non
lettre plus prcisment) dune unit de sorte permettre lutilisateur denvoyer automatiquement des
rappels de type diffrents aux mauvais payeurs . Cette opration automatique ne peut se faire : 1)
que si au pralable la zone Niveau de rappels a t coche et limpression lcran active ; 2) que
via le menu Etats Gnrateur dtats Rappels Niveau 1 / Rappel+intrts+indemnits /. . Nous
vous invitons tester les diffrents niveaux mais vous suggrons en priorit lutilisation de ltat :
Relev de comptes dtaill (FR/NL)
Traitements et ditions
145
La zone Niveau de rappels si utilise intempestivement pourra tre remise zro via le menu
Utilitaires Mise--zro avance Niveau de rappels .
O Mailing
2 ETATS - commande MAILING
Ae - m
Cette option permet de composer des lettres en vue de l'dition de mailings.
Indiquez la priode de cration des comptes.
Prcisez, ensuite, la racine de compte incluant les comptes pour lesquels le courrier est destin.
Vous pouvez crer volont plusieurs modles en saisissant le nom du modle dans la zone Lettres types
puis en tapant les textes dans la zone En-tte.
Confirmez la cration de votre modle en cliquant sur le bouton [Mise jour].
+ Pour limpression du nom et de ladresse du client, le logiciel utilise les informations que vous avez
saisies dans la base Plan Comptable, onglet Tiers.
O Virements
2 ETATS - commande VIREMENTS
Ae - v
Cette option permet d'diter la liste des virements remettre en banque sous format papier ou via Isabel.
Cette option va vous permettre en fait de gnrer les paiements automatiques aux fournisseurs sur base
de critres distincts.
Global
Reprend l'entiret des comptes dclars "Lettrables" au niveau du plan comptable et pour lesquelles les
critures ne sont pas lettres.
Partiel
D'un compte un autre (plages de comptes)
Regroupement
Regroupe les diffrents paiements relatifs un mme fournisseur en un seul.
Sous dduction des notes de crdits
Les notes de crdit seront dduites de la (ou des) dernire(s) facture(s) ou encore du montant global si
la zone "Regroupement" a t active.
Partie 6
146
Les tats secondaires
2 ETATS - commande GENERATEUR DETATS
Ae - t
Les tats secondaires sont des tats complmentaires aux tats de base. Chaque tat est repris dans une
catgorie distincte qui peut tre appele via "l'ascenceur" en regard du "Groupe d'tats".
Tous ces tats font appels des fichiers distincts (seuls ou associs d'autres) en fonction de leur besoin
(fichier des critures, des comptes, des codes analytiques,...)
O Les facturiers
Plusieurs types d'dition sont proposs. Nous vous invitons parcourir ces diffrentes prsentations et
choisir celles qui conviendront le mieux vos besoins.
Facturier des achats : dtaille l'ensemble des factures d'entre par case TVA (81/82/83)
Facturier des achats - rapide : dtaille l'ensemble des factures d'entre par case TVA (81/82/83) mais
sans affichage de cadre - dition rapide pour imprimante matricielle.
Facturier des crdits sur achats : dtaille l'ensemble des notes de crdit sur achats
Facturier entres TVA : regroupe une ligne par facture sans reprendre le dtail des comptes gnraux
utiliss.
Facturier des ventes : dtaille l'ensemble des factures de sortie par taux de TVA
Facturier des ventes - rapide : dtaille l'ensemble des factures de sortie par taux de TVA mais sans
affichage de cadre - dition rapide pour imprimante matricielle.
Facturier des crdits sur ventes : dtaille l'ensemble des notes de crdit sur ventes
Facturier sortie TVA : regroupe une ligne par facture sans reprendre le dtail des comptes gnraux
utiliss.
Facturier "Editions chanes" : permet l'dition en une seule fois de tous les journaux sur base d'une
fourchette de date. Si cette dition prsente un gain de temps non ngligeable elle a toutefois le
dsavantage d'avoir une prsentation identique pour tous les journaux et ne peut donc de cette faon
dtailler de manire prcise les achats ou ventes par type d'acquisition ou taux de TVA. Les totaux par
journal seront effectus sur base de la fourchette de date. Toutefois, une centralisation par grille et case
TVA est toujours effectue en fin de journal quel qu'il soit.
Traitements et ditions
147
Financiers / OD : permet l'dition des journaux dont les critures ont t saisie via les journaux
financiers ou oprations diverses. Ces critures sont tries par numro de pice et par date.
Attention: certains tats font appel des racines de compte prcis (racines "44" ou "40", "411", "451",
"498"...). Il est ainsi possible qu'en fonction de cas particuliers ou exceptions certains montants ou
certaines cases ne soient pas remplies. Nous vous invitons prendre contact avec nos services aux fins
de contrle et modifications ventuelles apporter aux paramtrages ou aux tats.
Fichiers appels: LIGN - COMPTES
L'dition de ces facturiers prsente deux avantages essentiels :
- dition compacte avec ventilation des cases TVA et autres de la dclaration TVA
- un total centralisateur par taux de TVA et par cases.
Le programme vous demande le code du journal en fonction du type de facturier choisi.
Entrez ensuite une fourchette de date (priode sur laquelle ont t saisies les critures du journal). Les
dates peuvent tre enregistres en une fois, sans espace et sans /. Pour passer l'encodage de la date
de fin, choisissez Suivant ou Enter. En fin de document, vous trouverez les centralisateurs TVA :
O Balances
Complmentairement aux balances dites dans le menu "Editions - Balances", il est galement possible
de gnrer dans les "Etats Secondaires", trois nouveaux types de balance.
Balance clients crditeurs : permet d'diter une balance dans laquelle ne seront repris que les clients
dont le solde est "crditeur" (auxquels vous tes donc supposs devoir de l'argent). Cette balance peut
tre utile pour votre bilan.
Balance fournisseurs dbiteurs : permet d'diter une balance dans laquelle ne seront repris que les
fournisseurs dont le solde est "dbiteur" (auxquels vous tes donc supposs recevoir de l'argent). Cette
balance peut galement tre utile pour votre bilan.
Balance comptes gnraux : permet d'diter une variante de la balance existante dans le menu
"Editions - Balances".
Fichiers appels : COMPTES - TIERS
Attention : ces ditions tant bases sur le fichier principal "Comptes", il est impratif qu'une "Mise--
Jour des cumuls" soit effectue avant cette opration (Menu "Utilitaires - Recalcul des cumuls).
Partie 6
148
O Bilans
Bilan actif dtaill / Bilan passif dtaill : calcul sur base du fichier "LIGN" et du fichier
"COMPTES" , il permet de gnrer automatiquement et directement un bilan actif dtaill par compte.
Toutefois, il est obligatoire que tous les comptes aient t pralablement complts de leur type "Bilan"
(Actif, Passif, Rsultat) - Menu "Fichiers - Plan comptable (2me onglet).
Fichiers appels : LIGN - COMPTES
Bilan de synthse : cet tat donne un aperu rsum (par classe) du rsultat de la priode choisie.
Fichier appel : LIGN - COMPTES
O Budgets
Budgets comptes gnraux : cet tat gnre un comparatif entre les montants budgts et ceux
raliss. Il y aura donc lieu au pralable de crer ses budgets au niveau des comptes du plan comptable
(Menu Fichiers - Plan Comptable / F12 Budgets).
La mise jour des cumuls (Menu Utilitaires - MAJ des cumuls) doit obligatoirement tre effectue pour
pouvoir disposer des lments corrects.
Fichiers appels : COMPTESM - COMPTES
O Calculs
Calcul marge bnficiaire: cet tat permet de prparer le calcul de la TVA sur les oprations ralises
relatives aux vhicules d'occasion. Plusieurs procdures spcifiques doivent tre suivies : cration d'un
journal d'achat et de vente commenant par la mme racine (par exemple MB) et utilisation d'un numro
de pointage identique pour les vhicules achets et vendus. Cette similitude au niveau du numro de
pointage permettra un regroupement.
Fichiers appels : LIGN - COMPTES
Calcul versements anticips : calcule l'impt de manire simplifie (classe 7 - classe 6 + Dpenses
Non admises) ainsi que les versements anticips. Les utilisateurs des versions fiduciaires Sage
Comptabilit L30 pourront modifis cet tat afin de rpondre aux besoins prcis de leurs clients.
Fichiers appels : LIGN - COMPTES
Traitements et ditions
149
O Compte de rsultats
Compte de rsultats : prsente les rsultats sous la forme d'un compte de rsultat dtaill.
Fichier appel : LIGN
O Compte dexploitation
Compte d'exploitation : prsente les rsultats sous la forme d'un compte d'exploitation dtaill
Fichiers appels : LIGN - COMPTES
O Contrles
Contrle Grille TVA / Plan comptable : cet tat permet de contrler les paramtres instaurs dans
les comptes du plan comptable et relatifs aux grilles 81 (Marchandises et matires premires), 82 (Biens
et services divers) et 83 (Investissements). Sur base de divers contrles, une liste des incohrences
constates sera dite.
Fichier appel : COMPTES
Contrle BEF - EURO : pour les utilisateurs ayant "upgrad" leur comptabilit en cours d'exercice ou
simplement ayant repris une valeur EURO diffrente du cours de 40.3399, le lancement de cet tat
permettra de vrifier la cohrence des montants enregistrs entre le franc belge et l'Euro. Cet tat
dtaillera en cas de diffrence le montant qui aurait d tre appliqu. Les corrections devront toutefois
tre effectues manuellement pour autant que les critures soient toujours en "brouillard"
Fichiers appels : LIGN - MVTS
Incohrence priode - date d'criture : dtaille les critures dont la date (le mois extrait du champs
DREL) est diffrent de celui de la priode (champs DECR)
Fichiers appels : LIGN - DECR
Contrle diffrence sur lettrage : le programme autorisant un utilisateur "forcer" un lettrage sur un
compte (donc gnrer une diffrence entre le lettrage effectu sur le dbit d'un compte par rapport
son crdit), l'tat gnr via cette fonction va dtailler toutes les critures lettres par compte et par
code lettrage et y indiquer le cas chant les diffrences constates.
Fichiers appels : LIGN - COMPTES
Partie 6
150
O Les chanciers
Echanciers Clients / Echanciers Fournisseurs : reprend de manire plus dtaille les diffrentes
factures ouvertes (donc non lettres) par client ou fournisseur
Fichier appel : LIGN - COMPTES - TIERS
O Les grands-livres
Grand-livre EURO - DEVISES : cet tat reprend les montants en francs belges en EURO et en devises.
Les totaux dbit et crdit relatifs aux devises ne sont pas repris.
Fichier appel : LIGN - COMPTES
Grand-livre en devises: variante de l'dition gnre via la menu Edition - Grand-Livre.
Fichier appel : LIGN - COMPTES
Grand-livre clients crditeurs : dtaille tous les comptes clients dont le solde est crditeur (notes de
crdit, montants trop pays,...)
Fichier appel : LIGN - COMPTES
O Les listes
Les 4 listes dfinies ci-dessous serviront le cas chant d'tat pouvant tre annex votre bilan,
dtaillant ainsi les montants repris prcisment dans les comptes d'actif et de passif.
Liste clients crditeurs : dite la liste de tous les comptes clients dont le solde est crditeur (notes de
crdit, montants trop pays,...). Cet tat ne peut tre gnr que si la Mise--jour des cumuls a t
effectue au pralable.
Liste clients dbiteurs : dite la liste de tous les comptes clients dont le solde est uniquement
dbiteur. Cet tat ne peut tre gnr que si la Mise--jour des cumuls a t effectue au pralable.
Liste fournisseurs dbiteurs : dite la liste de tous les comptes fournisseur dont le solde est crditeur
(notes de crdit, montants trop pays,...). Cet tat ne peut tre gnr que si la Mise--jour des cumuls
a t effectue au pralable.
Liste fournisseurs crditeurs : dite la liste de tous les comptes fournisseurs dont le solde est
uniquement crditeur . Cet tat ne peut tre gnr que si la Mise--jour des cumuls a t effectue au
pralable.
Traitements et ditions
151
Fichier appel : COMPTES
Liste clients N de TVA inconnus: dite la liste de tous les clients dont le numro de TVA n'a pas t
enregistr dans la fiche du tiers. Cette dition servira de base la mise jour des numros de TVa
indispensables pour le listing TVA annuel remettre pour le 31 mars.
Fichier appel : COMPTES
Liste des clients / Liste des fournisseurs / Liste des comptes / Liste des tiers: gnrent des
listes plus conviviales et dtailles diffremment de celles que vous pouvez crer via le plan comptable
Fichier appel : COMPTES
O Les rappels
Les rappels ci-aprs reprsentent une variante des rappels pouvant tre dits dans le menu Editions -
Rappels. De faon ce que les rappels dits tiennent compte le cas chant du nombre de rappels dj
envoys aux clients, il est impratif au pralable de cocher la case "Niveau de Rappel" et de visualiser
ensuite l'cran dans le menu "Editions - Rappels", les relevs de compte clients qui pourront finalement
tre imprims via les Etats Secondaires.
Le principe d'dition des rappels est le suivant:
1) Aller dans le menu "Edition - Rappel"
2) Cocher la zone "Niveau de Rappel"
3) Editer l'cran l'ensemble des rappels
4) Sortir du menu et aller dans les Etats Secondaires
5) Suivre la procdure ci-aprs en fonction de vos besoins :
a) Pour les rappels Niveau 1 ainsi que les rappels Niveau 2 , ne seront dits que les factures impayes
relatives un client dont le niveau de rappel est gal celui inscrit dans la bote de dialogue.
Ex1: un client "ABCD SA" a une facture chue au 31/12/99 et n'a ce jour encore fait l'objet d'aucun
rappel. Utilisez le relev rappel 1.
Ex2 : un client "XYZ SPRL" a dj reu un prcdent rappel mais a acquis des marchandises auprs de
votre socit entre-temps. Ces dernires marchandises n'ont pas encore fait l'objet d'un rappel mais le
programme a imput dans une zone distincte cache de la fiche du client un chiffre 2 dterminant le
rappel le plus ancien encore impay (1er rappel + celui d'aujourd'hui mis jour via la fonction"Niveau de
Rappel). Dans ce cas prcis, si on dite un rappel Niveau 2 pour lequel, on rpond la question "Niveau
de rappel ?" : 2, le programme n'ditera que les factures impayes relatives ce client et ne prendra pas
en compte les factures du client "ABCD SA". Par contre, si vous souhaitez diter un rappel identique et
Partie 6
152
global pour ces deux clients la fois, nous vous invitons choisir l'tat "RELEVE COMPTE DETAILLE
(FR/NL)" qui ne tient compte nullement des niveaux de rappel.
b) Pour les rappels Niveau 3, le programme ditera toutes les factures impayes relatives un client dont
le niveau de rappel est suprieur ou gal celui inscrit dans la bote de dialogue.
Attention: les codes langues doivent tre respects scrupuleusement. Si un code langue est inexistant
dans la fiche client, il ne pourra pas tre pris en compte lors des ditions. Nous vous prvu cet effet
une dition bilingue o le code langue n'est pas pris en compte.
Rappels niveau 1 en BEF : gnre un premier rappel en BEF uniquement.
Rappels niveau 1 en EURO : gnre un premier rappel en EURO uniquement.
Rappels intrts en BEF / en EURO : gnre un rappel en BEF ou en EURO augment des intrts
calculs sur base des dates d'chance et d'un taux dtermin par l'utilisateur.
Rappels intrts et indemnits en BEF / en EURO / en devises : gnre un rappel en BEF, en EURO ou
en devises augment des intrts et des indemnits conventionnelles calculs sur base des dates
d'chance et d'un taux dtermin par l'utilisateur.
Fichier appel : LIGN - COMPTES - TIERS
O Les relevs 281.50 et 325.50
RELEVES 281.50 : gnre un tat agr par l'Administration (rfrence Cab/14.944). Cet tat sera
gnr sur base d'lments prcis. Il est ainsi impratif :
1) que soit retranscrit manuellement dans la zone N 281.50 de la ligne d'criture (en regard du
compte gnral de la classe 6), une lettre (H=Honoraires, F=Frais, A=Avantages et C=Commissions ;
toute autre lettre indique dans cette zone imputera le champ Commissions par dfaut..
2) que la case "325.50" dans la fiche du compte comptable (p.ex: 440SAGE") soit active (mettre une
croix si le fournisseur fait l'objet d'une fiche de commission 281.50) 3)
3)que le code fournisseur commence par "44".
4) que la prparation finale de ltat ait t effectue via le TOOLBOX - Prparation 281.50 - 325.50
(cette opration met jour des champs complmentaires obligatoires llaboration des fiches)
Le cumul de ces lments permet la gnration automatique des fiches 281.50.
Attention : si un fournisseur fournit des prestations et de la marchandise, il est possible de ne reprendre
sur les fiches que les commissions. Il suffit pour cela dans le cas d'achat de marchandises de ne pas
remplir la zone N 281.50.
RELEVES 325.50 : suite logique et obligatoire des relevs 281.50
Traitements et ditions
153
Fichier appel : LIGN TIERS
Partie 7
Editions et oprations de fin danne
Le Bilan Compte de Rsultat
Les Soldes Intermdiaires de Gestion
Les oprations de fin danne
La clture rouverture de lexercice
Editions et oprations de fin d'anne
155
Le Bilan - Compte de Rsultat
2 ETATS - commande BILAN BNB
Ae - i
O Le paramtrage des codes BNB
Le paramtrage du bilan BNB est effectu via le menu Annexes - Paramtrage Bilan BNB . Tous les
comptes relatifs aux tats requis ont t pralablement paramtrs mais peuvent tre modifis par
lutilisateur si ncessaire. La premire colonne dtermine la racine des comptes qui seront centraliss
dans les rubriques appropries du bilan BNB (seconde colonne) en fonction de leur signe (troisime
colonne).
Partie 7
156
Les Soldes Intermdiaires de Gestion
2 ETATS - commande SOLDES INTERMEDIAIRES DE GESTION
Ae - s
Cette commande permet d'laborer les documents fiscaux qui seront joints au Bilan, partir des donnes
provenant des feuillets fiscaux du dossier ou de regroupements de comptes de la balance.
En plus des feuillets fiscaux, vous disposez de l'tat S.I.G. prdfini dans Ciel Compta.
Vous pouvez galement tablir vos propres S.I.G. pour des besoins internes.
O Cration dun tat
La zone Etats reprend les initiales des tableaux existants que vous crez laide du bouton [Nouveau].
Les dsignations constituent le titre ldition.
+ Il est galement possible de crer un tat partir dun tat existant (zone Crer daprs de la fentre
Nouvel tat).
O Paramtrage des rubriques
Colonne Rubrique
Vous dterminez, sur cette colonne, les catgories qui composent ltat.
Colonne Code
La colonne Code doit obligatoirement tre remplie. Vous retrouvez ces codes dans le calcul des rubriques
de totalisation.
Pour ajouter une rubrique, placez le curseur en fin de liste puis appuyez sur la touche <Flche bas>
du pav numrique.
Pour insrer une rubrique, appuyez sur la touche <Insert> de votre clavier.
Colonne Type
Cette colonne sert dterminer sil sagit dun lment regrouper ou dune rubrique de totalisation. Des
symboles permettent de diffrencier rapidement le type des rubriques.
Les rubriques sont tries et dites en fonction du code selon un tri alphanumrique.
Par consquent, si vous souhaitez crer un tat de Soldes Intermdiaires de Gestion denviron 30
rubriques composes de codes numriques, vous devez les numroter 001,002,...030 et non pas 1,
2,....30.
Ce tri alphanumrique vous permet de crer de nouvelles rubriques pouvant tre insres facilement. En
effet, si vous avez cr 30 rubriques et que par la suite vous souhaitez en insrer une nouvelle entre la
rubrique 001 et 002, codifiez-la en 0011 ou 001A.
Afin que le tri des rubriques soit ractiv aprs linsertion dune nouvelle rubrique, vous devez fermer puis
ouvrir nouveau la fentre de paramtrage.
Editions et oprations de fin d'anne
157
Formules de calcul des rubriques
Les formules de calcul seffectuent dans la partie infrieure de la fentre Dfinition des totalisations.
Formules de regroupement (rubrique de type R)
Vous disposez de plusieurs fonctions vous permettant de dfinir lintervalle des comptes correspondant
une rubrique.
Pour obtenir lensemble des fonctions de calcul :
cliquez sur le bouton droit de la souris dans la partie Dfinition des totalisations.
Les commandes sont les suivantes :
SOMME SOLDE : effectue la somme des soldes (dbiteurs et crditeurs) des comptes de lintervalle.
SOMME SOLDE DEBIT : effectue la somme des soldes des comptes dbiteurs.
SOMME SOLDE CREDIT : effectue la somme des soldes des comptes crditeurs.
EXCLUS : permet dexclure un compte ou x comptes.
COMPTES : permet dobtenir la liste du Plan Comptable.
VERIFIER : effectue un contrle de cohrence des formules dfinies.
Formules de totalisation (rubrique de type T)
Le code des rubriques est pris en rfrence pour effectuer les formules de totalisation.
+ Vous pouvez obtenir la liste des rubriques en cliquant sur le bouton droit de votre souris dans la zone
Dfinition des totalisations puis en slectionnant Rubriques.
Lancez une dition avec les boutons [Ecran] ou [Fichier].
Vous pouvez choisir :
une dition simplifie : ne comportant que le rsultat pour chaque rubrique (sans sous-totaux),
avec dtail des racines : affichage des sous-totaux. Exemple : production de l'exercice : total de
601* 606*.
avec dtail des comptes : affichage du rsultat dtaill de chaque compte, en plus des sous-totaux
pour ces comptes.
Partie 7
158
Les oprations de fin d'anne
O Recommandations observer avant la clture
Nous vous conseillons vivement d'effectuer et de contrler les points suivants avant de lancer l'opration
de clture :
Sauvegardez les donnes de votre dossier
Avant de clturer lexercice, il est IMPERATIF de sauvegarder votre dossier sur disquettes ou autre
support. En labsence de sauvegarde, aucune opration ne permettra de rcuprer les critures
antrieures la clture dfinitive.
Vrifiez le lettrage
En effet, les critures non lettres des comptes dclars lettrables, seront reprises en dtail la
rouverture : ceci permet de rcuprer en dtail les critures de facturation non encore soldes.
La vrification du lettrage peut tre effectue via le Toolbox Contrle de diffrence de lettrage
+ Si vous souhaitez obtenir une rouverture sous forme de soldes (une seule ligne par compte), vous
devez dclarer tous les comptes non lettrables avant de lancer la clture. Cette opration pourrait
tre effectue en une opration via la fonction Multicritres exportations (comptes) en
remplaant tous les comptes dclars lettrables par non lettrables (vice et versa)
Validez les critures
La clture ne s'effectue que si toutes les critures dont la date est antrieure la date de clture sont
valides. Toutes les critures en Simulation seront galement effaces.
Si des critures antrieures la date de fin d'exercice sont dans le brouillard, vous ne pourrez pas lancer
la clture. Vous devez donc procder la validation du brouillard.
Rindexez vos fichiers
La rindexation rorganise vos fichiers et optimise ainsi le temps de traitement de la clture.
Editez le Compte de Rsultat
Au cas o votre affectation de rsultat naurait pas t ralise, la clture gnre un mouvement
d'critures soldant les comptes 6 (charges) et les comptes 7 (produits) pour la date de clture que vous
choisissez via un compte paramtr dans les Valeurs par dfaut
Noubliez pas dditer le(s) bilan, journaux, grands-livres, balances, journaux centralisateurs, etc.
Vrifiez l'intgrit des donnes
Le lancement de la commande INFORMATIONS-RESSOURCES au menu ? permet de vrifier la cohrence de vos
fichiers.
+ Si vous constatez des anomalies aprs avoir dit vos tats, vous pouvez lancer la commande
REPARATION de ce menu.
Editions et oprations de fin d'anne
159
O Les principes de la clture
La fin d'exercice, opration traite automatiquement par le logiciel, gnre pour la date de clture que
vous choisissez (par exemple : 31/12/2001), un mouvement dcritures soldant les comptes de charges et
de produits et mouvemente galement (si laffectation du rsultat na pas t faite) le compte de
Rsultat (compte paramtr par dfaut au menu Dossier, commande Modifier, icne Valeurs par dfaut).
La clture et la rouverture sont deux oprations s'effectuant lune la suite de lautre.
La clture - rouverture de l'exercice
Suite la rouverture, les critures sont reprises dans le mouvement de rouverture du journal
paramtr en tant que journal des A Nouveaux dans le menu DOSSIER, commande MODIFIER, icne
Valeurs par dfaut.
Lopration de fin d'exercice a pour consquences :
de supprimer toutes les critures de lexercice prcdent,
de gnrer dans le journal des A Nouveaux un mouvement dcritures de report nouveau, pour tous
les comptes dactif et de passif (comptes de la classe 1 5, suivant les classes indiques en
paramtrage du dossier,
de changer automatiquement les dates d'exercice.
O La saisie sur deux exercices
Si vous n'avez pas cltur un exercice (anne N) et que vous avez entam l'exercice suivant (anne
N+1), il vous est possible de tenir la fois la comptabilit de l'exercice en cours et du nouvel exercice.
En ce qui concerne le paramtrage des dates d'exercice, au menu DOSSIER, commande MODIFIER, icne
Dates d'exercice, vrifiez les dates du nouvel exercice (N+1) et entrez une priode de saisie couvrant la
nouvelle anne.
Pour les ditions concernant le nouvel exercice (si la clture n'a pas t faite), il faut distinguer les
comptes de bilan (classes 1 5 du PCMN) des comptes de charges et produits (classes 6 et 7). En effet,
pour ces derniers, vous devez spcifier, en date d'dition, le premier jour du nouvel exercice (01/01/N+1
par exemple) jusqu' une date de votre choix ; ceci afin de ne pas inclure, dans les comptes, les
montants affrents l'exercice non cltur (anne N).
Partie 7
160
La clture - rouverture de l'exercice
2 TRAITEMENTS - CLOTURE D'EXERCICE
At - fc
Une fois les recommandations de pr-clture observes, vous pouvez lancer l'opration.
La clture dcompose les diffrents paramtres qu'il faut ncessairement contrler, tape par tape.
Etape 1 : Vrification de la date de clture
Commencez par valider la date de clture de lexercice. La date propose par dfaut est le jour qui
suit la fin dexercice de lanne N renseigne dans les paramtres gnraux.
Etape intermdiaire : Contrle de l'existence des critures non valides
Vous passerez par cette tape si le logiciel dtecte que des critures subsistent encore au brouillard ou en
simulation. Le logiciel vous signale alors que la clture ne peut tre effectue et vous invite suivre ses
instructions.
Si Ciel Compta pour Windows ne dtecte aucune criture en brouillard, vous passerez directement de
ltape 1 ltape 2.
Etape 2 : Sauvegarde des donnes
En labsence de sauvegarde des donnes, aucune opration ne permet de rcuprer les critures
antrieures la clture.
Si vous navez pas encore effectu de sauvegarde de vos donnes, cliquez sur le bouton
[Sauvegarder] de la fentre.
Editions et oprations de fin d'anne
161
Vrifiez ensuite la qualit de votre sauvegarde en crant un nouveau dossier temporaire et en
effectuant une restauration
Etape 3 : Vrification des comptes
Procdez la vrification des journaux, des comptes et des racines paramtrs par dfaut. Si vous
constatez une anomalie, suivez les instructions affiches lcran.
Etape 4 : Lancement de la clture
Il existe deux types de clture : la clture provisoire et la clture dfinitive. La clture provisoire peut tre
rpte autant de fois que souhaite. Les critures de rouverture seront imputes en criture de
simulation (tenez en compte ventuellement lors de vos ditions) et les historiques entirement
conservs jusqu la clture dfinitive. Cette opration ne comporte aucun risque.
A linverse la clture dfinitive, supprime les historiques et gnre un mouvement de rouverture en
brouillard . Cette opration est irrversible et ne devrait tre ralise quaprs avoir effectu un
backup.
Partie 8
Gestion des dossiers
La sauvegarde et la restauration des donnes
Gestion des dossiers
Informations techniques sur votre dossier
Historique des cltures
Grer les utilisateurs
Gestion des dossiers
163
La sauvegarde et la restauration des donnes
O La sauvegarde
2 UTILITAIRES - commande SAUVEGARDE
Au - s
Cette procdure a pour but deffectuer la sauvegarde des donnes vers une autre unit (disquette, disque
dur...). Cette opration est essentielle : une dfaillance de votre disque dur, un arrt intempestif (cas de
micro-coupure) du logiciel en cours dexcution, une suppression malencontreuse de donnes... peuvent
arriver tout moment et vous faire perdre des jours ou des semaines de travail. Seule une sauvegarde
vous permet de rcuprer les donnes.
Il est impratif de procder priodiquement une sauvegarde de vos donnes : chaque socit doit avoir
son propre jeu de disquettes et il est galement prfrable dutiliser deux jeux de disquettes par socit :
un jeu pour la sauvegarde des jours pairs,
un jeu pour la sauvegarde des jours impairs.
La sauvegarde a pour effet de faire une copie, et non un transfert, des donnes du disque dur sur une ou
plusieurs disquettes, ce qui signifie quaprs sauvegarde, vos donnes figurent la fois sur le disque dur
et sur les disquettes.
+ Le fait deffectuer une sauvegarde noblige absolument pas effectuer une restauration ds lors que
vous souhaitez rutiliser Ciel Compta pour Windows.
Procdure
Si vous effectuez la sauvegarde sur disquettes, munissez-vous au pralable du jeu de disquettes
ncessaire.
Ouvrez le dossier dont vous voulez sauvegarder les donnes.
Activez la commande SAUVEGARDE du menu UTILITAIRES.
Souvre la fentre Sauvegarde compresse.
Par dfaut, il vous est propos de sauvegarder le dossier sur le lecteur de disquettes nomm A :.
Si le nom du lecteur de disquettes est diffrent ou encore si vous voulez sauvegarder les donnes sur
un autre disque ou support, modifiez les informations la zone Nom. Vous pouvez aussi cliquer sur le
triangle de slection, prsent en fin de zone, pour choisir le support. Vous pouvez modifier le nom
donn automatiquement par le programme tout en ayant soin toutefois de conserver lextension AHC.
La zone Desc. (pour description) est renseigne par la date laquelle est effectue la sauvegarde, soit
par dfaut la date du jour. Ces informations seront rappeles lors de la restauration du dossier. Vous
pouvez les modifier.
Validez les informations par [Ok] pour lancer la procdure.
Partie 8
164
Sauvegarde sur disquettes
Si vous effectuez la sauvegarde sur disquettes, Ciel Compta pour Windows prsente alors un message
vous demandant dinsrer la premire disquette dans le lecteur.
Insrez-la et confirmez par [Ok].
Si la disquette contient dj des fichiers (de sauvegarde ou non), Ciel Compta le dtecte et vous
propose les options suivantes :
[Rpter] Si vous voulez conserver les donnes se trouvant sur la disquette, cette option vous
permet de changer la disquette insre dans votre lecteur avant de relancer la
procdure.
[Effacer] Toutes les donnes se trouvant sur la disquette seront effaces avant de sauvegarder les
donnes du dossier. Si plusieurs disquettes sont ncessaires, le logiciel vous en informe.
En fin de procdure, la fentre principale de lapplication est de nouveau prsente.
[Annuler] Dans ce cas, la procdure de sauvegarde est tout simplement annule.
O La restauration
2 UTILITAIRES - commande RESTAURATION
Au - t
Cette procdure effectue la restauration des donnes de la socit que vous prciserez (si vous avez
auparavant procd une sauvegarde).
Deux types de restauration vous sont proposs :
Standard
Les versions de l'application antrieures Ciel Compta version 5 pour Windows disposant de ce mode de
sauvegarde, il est galement propos en restauration pour les utilisateurs l'ayant utilis.
Compresse
Si votre sauvegarde provient dune sauvegarde compresse.
Si vous avez sauvegard vos donnes sur disquettes (lecteur A:\), insrez votre premire disquette,
cliquez sur [Ok] et suivez les instructions indiques par le logiciel.
Gestion des dossiers
165
Gestion des dossiers
O Modifier les paramtres du dossier en cours
2 DOSSIER - commande MODIFIER
Ad - m
La plupart des renseignements gnraux, saisis lors de la cration d'un dossier, peuvent tre modifis
l'exception des paramtres suivants :
Le rpertoire du dossier,
le nombre de dcimales,
le nombre de dcimales pour les devises,
le Plan Comptable,
le code et l'intitul de l'Euro.
Vous accdez aux autres paramtres en cliquant sur les icnes situes dans la colonne de gauche.
O Dupliquer un dossier
2 DOSSIER - commande DUPLIQUER
Ad - d
Une autre manire de crer un dossier consiste rcuprer le paramtrage d'un dossier existant.
Les bases (Plan Comptable, journaux, codes budgtaires, devises, codes TVA) ainsi que les tats du
gnrateur sont dupliqus.
Vous ne pouvez activer cette fonction qu'aprs avoir ferm toutes les fentres de l'application.
Saisissez les coordonnes de votre nouveau dossier, comme vous le faites lors d'une cration.
Pour rcuprer galement les critures, cochez la zone Dupliquer avec critures ; cette condition,
les soldes seront galement recopis.
Cliquez sur [OK].
Confirmez la duplication l'aide du bouton [Oui].
Partie 8
166
O La rindexation
2 UTILITAIRES - commande REINDEXATION
Au - r
Il est recommand de procder priodiquement une rindexation. En effet, celle-ci rorganise vos
fichiers et permet de gagner du temps au niveau du traitement des oprations courantes. Aprs une mise
zro, il est impratif de lancer une rindexation (menu UTILITAIRES, commande REINDEXATION).
+ Si vos fichiers de donnes semblent dsorganiss (dsorganisation due des arrts intempestifs du
logiciel en cas de micro-coupure), lancez une rindexation.
O Mise zro de vos dossiers
2 UTILITAIRES - commande MISE A ZERO
Ad - m
Il est vivement conseill dinterdire cette fonctionnalit tous les utilisateurs, l'exception de l'utilisateur
MANAGER pour lequel aucune restriction n'est possible. En effet, la mise zro effectue une remise
zro de toutes les critures et de tous les cumuls. Bien videmment, le logiciel vous demande deux
confirmations avant excution.
Commencez par saisir votre mot de passe si vous en avez dclar un.
La mise zro s'effectue via un assistant pour vous guider dans le choix des lments mettre zro.
Vous accdez la fentre Choix du type de Mise zro.
Mise zro complte
Cochez l'option Complte si vous souhaitez supprimer l'intgralit des critures.
Lancez l'opration en cliquant sur [Suivant] puis sur [Ok].
Mise zro slective
Si vous voulez ne mettre zro qu'une partie des critures, cochez la zone Avance puis cliquez sur le
bouton [Suivant].
Prcisez si vous souhaitez inclure les critures valides, en brouillard, en simulation ou encore les
critures d'abonnement.
Cliquez ensuite sur [Suivant].
Vous pouvez affiner le paramtrage de la mise zro de donnes avances en prcisant galement :
le journal sur lequel les critures vont tre prises en compte,
l'intervalle de dates ou encore celui des mouvements concerns.
+ Si la mise zro comprend galement les critures d'abonnement, vous devez renseigner
obligatoirement les dates de dbut et de fin.
Gestion des dossiers
167
Informations techniques sur votre dossier
O Journal des transactions
2 ? (Menu AIDE) - commande JOURNAL DES TRANSACTIONS
Cette option vous renseigne sur les oprations ralises par les diffrents utilisateurs travaillant dans un
dossier de Ciel Compta.
Vous tes inform sur l'utilisateur, la date, l'heure et l'opration effectue.
O Ressources/Informations
Dtection et rparation des fichiers endommags
2 ? (MENU AIDE) - commande RESSOURCES/INFORMATIONS, REPARATION
Plusieurs vrifications peuvent tre effectues sur les fichiers de votre comptabilit.
Attention !
Pour gnrer et visualiser le fichier Infos +, vous devez avoir install Internet Explorer sur votre poste.
Vous disposez de deux niveaux de test rpartis sur deux colonnes. Ces niveaux de test peuvent tre
effectus indpendamment.
Les tests de niveau 1 contrlent la structure des fichiers de l'application. Par exemple, le logiciel peut
dtecter l'existence de doublons dans le Plan Comptable.
Les tests de niveau 2 correspondent au contenu de votre comptabilit. Les tests sont effectus
essentiellement sur les totaux dbit et crdit des critures.
Cochez la ou les options Test niveau 1 et Test niveau 2
Pour chaque niveau, vous pouvez choisir d'effectuer diffrents tests. Cochez les types de test
proposs. Si vous voulez prendre en compte l'ensemble des tests, cochez la zone Effectuer tous les
tests numrs ci-dessus.
Si vous souhaitez que le logiciel corrige les anomalies ventuellement dtectes, cochez la zone
Tentative de correction. Dans le cas contraire, aucune correction ne sera reporte. Nanmoins, le
logiciel vous propose une simulation de correction.
Dans le cas o des corrections sont apportes aux fichiers, vous pouvez cocher la zone Dtail des
enregistrements modifis ou effacs afin de conserver une trace des fichiers initiaux.
Lancez l'opration en cliquant sur [Ok]. Le logiciel procde alors la vrification des informations et
gnre un fichier nomm Infos +. Ce fichier contient la liste des anomalies dtectes par le logiciel.
Indiquez ventuellement un commentaire sur le fichier Info + gnr puis cliquez sur [Ok].
Partie 8
168
Vrification des coordonnes
Si vous devez faire appel au Dpartement Services dans le cadre d'un traitement de fichiers, vous pouvez
envoyer directement le fichier Infos + Ciel, via Internet. Pour cela, vous devez renseigner vos
coordonnes et contrler celles indiques pour Ciel.
Saisissez les coordonnes de votre socit en cliquant sur le bouton [Coordonnes] puis Mes
Coordonnes.
Vrifiez galement les coordonnes de Ciel en cliquant sur le bouton [Coordonnes] puis
Coordonnes CIEL, tout particulirement l'adresse e-mail sur laquelle seront rceptionns les
traitements de fichiers. Par dfaut, info.technical@sage.be.
Historique des rparations
Cliquez sur le bouton [Historique] pour consulter la liste des fichiers Infos + que vous avez gnrs.
Vous pouvez les visualiser en cliquant sur le bouton [Voir].
Ces fichiers peuvent tre envoys via Internet en cliquant sur le bouton [Envoyer].
Si vous voulez mettre zro intgralement l'historique, cliquez sur le bouton [Vider].
Visualisation globale des soldes
2 ? (MENU AIDE) - commande RESSOURCES/INFORMATIONS, ANALYSE
La liste prsente, sous forme hirarchique, les critures effectues, par mois et par journal, au cours des
diffrents exercices raliss.
Pour visualiser le solde des critures pour une anne, pour un mois et un journal, double-cliquez sur
la ligne concerne. Vous obtenez les mois composant l'anne.
Double-cliquez nouveau sur le mois concern pour obtenir les journaux s'y rapportant.
Les colonnes de la liste renseignent sur :
la Priode/journal,
le Nombre de lignes d'critures contenu par mois et par journal,
le Dbit et le Crdit correspondant aux soldes cumuls.
Liste des fichiers ouverts
2 ? (MENU AIDE) - commande RESSOURCES/INFORMATIONS, FICHIERS OUVERTS
Lorsque vous effectuez une opration dans Ciel Compta, cette commande permet de consulter la liste des
fichiers DBF utiliss. Vous tes inform sur le nom du fichier ainsi que le nombre de fois o il est utilis.
Gestion des dossiers
169
Historique des cltures
2 ? (MENU AIDE) - commande HISTORIQUE DES CLOTURES
Cette commande, du menu ? (MENU AIDE), vous permet de consulter, partir de la socit courante, tout
dossier ayant t cltur ou bascul en euros dans le but, par exemple, d'imprimer des tats, de vrifier
des critures ou encore d'exporter le contenu du dossier vers l'extrieur.
Toutes les ditions sont possibles (des fichiers de base aux tats).
Vous ne pouvez ni modifier, ni supprimer un lment comptable (comptes, journaux, critures).
Les traitements sont galement inaccessibles ce niveau.
Vous avez la possibilit cependant de visualiser le lettrage manuel et le travail sur un compte.
Toutes les fonctions d'exportations sont autorises. Vous pouvez ainsi faire parvenir :
La liste des critures par la commande MULTICRITERES/EXPORTATIONS du menu TRAITEMENTS,
La balance par la commande EXPORTATION DE LA BALANCE du menu UTILITAIRES,
L'intgralit du dossier archiv vers :
votre expert comptable via la commande Relation expert, Export du menu Utilitaires
Ciel Tableaux de bord via le menu Utilitaires,
Un destinataire externe via votre messagerie en cliquant sur le bouton [Envoyer] de la fentre
Historique des cltures.
Ouvrir un dossier cltur
L'ouverture d'un dossier archiv s'effectue uniquement partir de la socit en cours en activant la
commande HISTORIQUE DES CLOTURES du menu ? (MENU AIDE).
Slectionnez l'exercice concern puis cliquez sur le bouton [Ouvrir].
Vous pouvez alors procder aux consultations, ditions et exportations de votre choix.
+ Si vous souhaitez travailler de nouveau sur les critures du dossier archiv, une des solutions consiste
dupliquer celui-ci dans un nouveau dossier.
Pour fermer un dossier cltur, slectionnez la commande FERMER L'ARCHIVE du menu DOSSIER.
Partie 8
170
Grer les utilisateurs
2 DOSSIER - commande UTILISATEURS
Ad - u
Cette commande regroupe tous les utilisateurs dj crs ainsi que l'utilisateur MAITRE. Elle vous permet
d'effectuer les oprations suivantes.
Crer et affecter des profils d'accs aux commandes du logiciel
Chaque utilisateur peut se voir attribuer des droits d'accs sur certaines commandes d'un dossier. Crer
des profils vous vitera de redfinir les droits d'accs pour chaque utilisateur.
L'affectation des profils aux utilisateurs vous apporte un niveau de scurit d'utilisation, en terme de
confidentialit et de protection des donnes. Cette commande n'est accessible qu'en mode MANAGER.
Dfinir les dossiers auxquels peut accder un utilisateur
Un utilisateur peut se voir interdire laccs un ou plusieurs dossiers.
Attribuer un mot de passe chaque utilisateur
Chaque utilisateur peut ainsi possder son propre mot de passe. Notez nanmoins que cette affectation
n'est pas obligatoire.
O Crer et affecter des profils d'accs
Vous pouvez dfinir des profils d'accs aux commandes de l'application et les affecter ensuite aux
utilisateurs concerns.
Attention !
Dans le cadre d'une mise jour sur une version antrieure la version 4, les accs aux commandes des
diffrents utilisateurs devront tre reparamtrs en utilisant la fonction profils (suite une mise jour, les
utilisateurs ont par dfaut, tous les droits d'accs aux fonctions). Si vous aviez plusieurs utilisateurs ayant
les mmes accs fonctionnels, il suffit de ne crer qu'un seul profil puis de l'attribuer aux utilisateurs
concerns.
Cration d'un profil
Pour crer un profil, appuyez sur le bouton [Gestion des profils].
Cliquez sur le bouton [Nouveau].
Saisissez le nom du profil sur la ligne qui s'insre puis sa description.
Gestion des dossiers
171
La fentre vous permettant d'autoriser ou d'interdire l'accs aux commandes est reprsente sous forme
de liste hirarchique distinguant les menus principaux des commandes. Vous pouvez ainsi poser des
interdictions :
Sur une (ou plusieurs) commande(s) d'un menu,
Sur l'accs complet du menu principal.
Pour interdire l'ensemble des commandes d'un menu
Dcochez, tout simplement, la case situe gauche du menu concern.
Pour interdire une (ou plusieurs) commande(s) d'un menu.
Pour visualiser les options concernes du menu principal, cliquez sur le symbole situ juste devant le
menu.
Dcochez la case qui correspond la commande dont vous souhaitez interdire l'accs.
Enregistrez le nouveau profil en appuyant sur [Ok].
Affecter un profil un utilisateur
Crer l'utilisateur
Crez l'utilisateur en cliquant sur le bouton [Crer].
Saisissez le nom de l'utilisateur. Le logiciel est livr avec un utilisateur dj cr, intitul MANAGER.
Vous ne pouvez pas le supprimer.
Compltez les zones Nom, Prnom, Poste et ventuellement Tlphone.
Cliquez sur [Valider] pour confirmer l'enregistrement du nouvel utilisateur.
Partie 8
172
Affecter un profil
L'ensemble des profils crs apparat sous forme de liste droulante dans la partie Profil de la fentre
Fichier des utilisateurs.
Slectionnez le profil concern puis cliquez sur le bouton [Valider].
O Dfinir les dossiers auxquels peut accder un utilisateur
Cette commande du fichier des utilisateurs permet d'interdire l'accs d'un dossier un utilisateur.
Dans la fentre Fichiers des utilisateurs, slectionnez l'utilisateur concern.
En appuyant sur le bouton [Accs aux Socits], vous accdez la liste des dossiers crs afin de
dfinir ceux auxquels a droit l'utilisateur.
Par dfaut, l'utilisateur accde au dossier dans lequel il a t cr ainsi qu'au dossier Exemple.
Le signe est prsent sur la colonne Accs, en face de chaque dossier.
Pour interdire l'accs un dossier, placez le curseur sur la ligne concerne. Un double-clic dans la colonne
Accs efface le signe, par consquent l'autorisation.
+ Un utilisateur peut accder plusieurs dossiers.
Une fois les accs dfinis, cliquez sur [Quitter].
O Attribuer un mot de passe
Vous indiquez votre mot de passe sur la zone Nouveau mot de passe. Pour que ce mot de passe soit
enregistr, il vous est demand de le taper une seconde fois sur la zone Confirmation du nouveau mot de
passe.
Cliquer sur [Annuler] abandonnera toute modification du mot de passe et conservera l'ancien.
Cliquer sur [Ok] vrifiera que vous avez bien saisi deux fois le nouveau mot de passe ; si ce n'est pas
le cas, l'ancien mot de passe sera restaur.
Lors du paramtrage du mot de passe, les lettres que vous tapez n'apparaissent pas l'cran par mesure
de scurit. Elles sont remplaces par des dises.
Partie 9
Traitements annexes
Sauvegarde des modles de plan comptable
Exporter de la balance
Exporter vers Ciel Tableaux de bord
Le toolbox
Reprsentation graphique
Relation expert
Dsinstaller lapplication
Partie 9
174
Sauvegarde des modles de Plan Comptable
2 UTILITAIRES - commande EXPORTER LE PLAN COMPTABLE COMME MODELE
Au - u
Cette commande permet de sauvegarder le plan comptable, utilis dans la socit en cours, dans le but
de le rutiliser pour d'autres dossiers que vous crerez ultrieurement. Vous viterez ainsi de saisir
nouveau les comptes.
Nommez le plan comptable sur la zone Nom du modle.
Simultanment, il est possible de rcuprer tout ou partie des fichiers suivants :
Les journaux.,
Codes budgtaires et analytiques,
Table des taux de T.V.A (compte TVA avec dsignation du type)
Les devises.
Slectionnez celui (ou ceux) que vous souhaitez ajouter la copie du plan comptable.
Pour procder l'enregistrement, cliquez sur [OK]. Le plan comptable sauvegard apparat dans la
partie Liste des modles utilisateurs.
Les enregistrements du plan comptable, en tant que modles, sont illimits. Vous pouvez les supprimer
par le bouton [Effacer].
Traitements annexes
175
Exporter la balance
2 UTILITAIRES - commande EXPORTATION DE LA BALANCE
Au - e
Cette option vous permet dexporter une Balance contenant des critures vers un autre logiciel tel que par
exemple, Accon.
Indiquez le nom du rpertoire (ou chemin daccs) du fichier qui va contenir les donnes.
Vous pouvez prciser les options suivantes :
de compte compte (consultation du plan comptable par les icnes),
inclure les critures du brouillard, en simulation, les comptes solds ou le dtail
Client/Fournisseurs.
Indiquez enfin la priode qui doit tre comprise dans la priode de saisie indique au menu DOSSIER,
commande MODIFIER, icne Dates d'exercice. Si vous ne prcisez aucune date, cest la priode
dexercice qui sera considre par dfaut.
L'extension du fichier export peut tre de type .DBF (DBase) ou .TXT (ASCII). Cochez la zone
correspondante.
Pour toute exportation vers Excel, nous vous conseillons dutiliser le format .DBF, format reconnu
automatiquement par Excel.
Si vous grez un dossier en euros, vous avez le choix entre deux formats d'exportation, soit les donnes
sont exportes en euros, cochez dans ce cas la zone Nouveau format (export dans la monnaie de tenue),
soit elles sont exportes en francs, cochez alors Ancien format (export en francs).
Partie 9
176
Exporter les donnes comptables vers Ciel Tableaux de bord
O Introduction
L'application Ciel Tableaux de bord pour Windows est destine tablir des analyses financires et
grer des chanciers prvisionnels partir des donnes provenant de Ciel Compta pour Windows.
Pour ce faire, vous devez procder l'exportation des donnes de Ciel Compta. Ces donnes seront
ensuite exploites dans Ciel Tableaux de bord.
Si vous souhaitez obtenir des informations sur Ciel Tableaux de bord pour Windows, vous pouvez
consulter le site Ciel l'adresse http://www.sage.be.
O Procdure d'exportation dans Ciel Compta pour Windows
+ Avant de procder l'exportation des critures comptables dans Ciel Compta, il est prfrable :
d'installer l'application Ciel Tableaux de bord pour Windows,
de crer, dans Ciel Tableaux de bord, le dossier qui contiendra les donnes rcupres.
L'ensemble des critures comptables enregistres en brouillard, en simulation ou valides, peuvent tre
exportes vers Ciel Tableaux de bord. Le fichier d'exportation cr est un fichier de type DBF. Il reprend
intgralement les donnes telles qu'elles se prsentent dans la liste des critures de Ciel Compta (N de
mouvement, compte, intitul, journal, date, etc.).
Activez la commande EXPORTATION vers Ciel Tableaux de bord du menu UTILITAIRES.
Ciel Compta propose automatiquement le chemin d'accs sur lequel Ciel Tableaux de bord a t install
ainsi que la liste des socits qu'il contient.
Vrifiez le chemin d'exportation et slectionnez la socit destine recevoir les critures comptables.
Cliquez sur [Suivant].
Dans la fentre qui s'affiche sont rpertoris l'ensemble des fichiers exports partir du dossier.
A ce stade, vous pouvez cocher la zone Mise jour de l'historique pour que le fichier s'ajoute la suite
des autres fichiers exports. Si vous ne cochez pas cette zone, l'historique du fichier export ne sera pas
conserv.
Saisissez ventuellement, dans la zone Commentaire, le rsum du fichier d'export.
Le bouton [Effacer tout] supprime tous les fichiers de l'historique.
Cliquez sur [Ok] pour lancer la procdure.
Si l'application Ciel Tableaux de bord pour Windows n'est pas installe sur le mme disque que Ciel
Compta pour Windows, vous pouvez, dans ce cas, exporter les donnes comptables directement sur une
disquette.
Rubrique d'aide "Export vers Ciel Tableaux de bord".
Traitements annexes
177
Le Toolbox
2 UTILITAIRES - commande TOOLBOX
Au - u
Cet "Bote outil" dispose d'utilitaires divers destins faciliter diffrentes actions dtailles ci-aprs.
ATTENTION: ces diffrentes fonctions touchent irrmdiablement aux bases de donnes
et une fois excutes, sont irrversibles. Il est vivement conseill de faire un backup des
fichiers avant chaque opration
La langue et les couleurs peuvent tre paramtres dans longlet Prfrences du Toolbox
Lexplication des boutons de la barre doutils est la suivante :
1) Sauvetage du contenu des grilles
2) Mise jour du contenu des grilles
3) Analyse et affichage du nombre de compte dans chaque catgorie
4) Complte les grilles et mise jour des tables
5) Liste les comptes non mis jour
O Contrle de diffrence de lettrage
La possibilit tant donne l'utilisateur de "forcer" (lettrage manuel) le lettrage sur un compte, cette
fonction du "Toolbox" a pour effet de dtecter les diffrences de lettrage par compte et de les dlettrer
automatiquement. La zone "Analyse" permet comme son nom l'indique de visualiser ces diffrences sans
y apporter quelques modifications que ce soit.
En tat appel Contrle Diff. s/lettrage gnrer via Etats Gnrateur dtats vous permet de
visualiser lensemble des critures lettres, tries par numro de compte. Cet tat renseigne galement
toutes les diffrences constates au niveau du lettrage et permet galement de corriger
automatiquement les diffrences rencontres.
Attention : la fonction de rgularisation de lettrage abusif se retrouve galement dans ? Ressources
Informations Rparation (Test niveau 2).
Ces outils gardent leur importance avant toute opration de "Clture/Rouverture " annuelle o ne sont
repris en rouverture que les critures non lettres.
Partie 9
178
O Inverser les libells de compte
Les utilisateurs souhaitant enregistrer leur comptabilit sur base du plan comptable en franais mais dont
les ditions doivent se faire par exemple en nerlandais peuvent via cette fonction inverser les libells 1
et 2 de la fiche du compte. Cette opration peut tre rpte souhait.
O Rgularisation Euros Francs belges
Permet de vrifier la cohrence de conversion entre les valeurs en BEF et en EURO (ou vice-versa) sur
base du paramtrage EURO (Dossier - Paramtrage - EURO) valoris au taux de 40.3399. Si certaines
incohrences sont constates, elles peuvent faire l'objet d'une correction automatique soit en Euro, soit
en Bef
Le programme renseigne automatiquement la colonne BEF ou Euro dans laquelle doit tre modifie la
valeur et ce en fonction de lenregistrement dorigine.
Exemple : si une criture a t passe dorigine en BEF et ne renseigne pas une valeur Euro correcte, le
toolbox cochera la zone Euro par dfaut. Et vice et versa si lcriture a t passe en euro au dpart.
Traitements annexes
179
L'utilisateur peut intervenir soit automatiquement pour modifier les valeurs errones (en appuyant sur
le titre de la colonne) en Euro ou en Bef soit manuellement en cliquant dans une des cases
appropries. Par dfaut, la modification sera effectue sur la valeur EURO.
O Nature Actif Passif - Rsultat
La mise jour automatique des champs Actif, Passif et Rsultat de la fiche du plan comptable (2me
onglet) peut tre ralise via cette fonction et ce sur base des lments prdfinis (mais modifiables)
dans la table ci-aprs
ATTENTION : cette fonction ne se contente pas de mettre jour les champs manquants ou vides mais
efface et remplace tous ceux dj mis jour.
Aprs chaque changement opr dans les grilles, n'oubliez pas de sauver l'information en cliquant sur
l'icne reprsentant une disquette (en haut gauche de l'cran)
Cette fonction est obligatoire pour les certaines ditions faites via Etats Gnrateur dtats , savoir
par exemple : Bilan Actif Dtaill , Bilan Passif Dtaill et Compte de Rsultat
Partie 9
180
O Nature type 81 82 - 83
La mise jour automatique du champ "Grille TVA" de la fiche du plan comptable (1er onglet) peut tre
ralise via cette fonction et ce sur base des lments prdfinis (mais modifiables) dans la table.
ATTENTION : cette fonction ne se contente pas de mettre jour les champs manquants ou vides mais
efface et remplace tous ceux dj mis jour.
Aprs chaque changement opr dans les grilles, n'oubliez pas de sauver l'information en cliquant sur
l'icne reprsentant une disquette (en haut gauche de l'cran)
O Mise jour des codes nature
La mise jour automatique du champ "Nature" de la fiche du plan comptable (2me onglet) peut tre
ralise via cette fonction et ce sur base des lments prdfinis (mais modifiables)
O Mise jour des codes classement
La mise jour automatique du champ "Classement" de la fiche du plan comptable (2me onglet) peut
tre ralise via cette fonction et ce sur base des lments prdfinis (mais modifiables)
ATTENTION : ces fonctions ne se contentent pas de mettre jour les champs manquants ou vides mais
effacent et remplacent tous ceux dj mis jour.
Aprs chaque changement opr dans les grilles, n'oubliez pas de sauver l'information en cliquant sur
l'icne reprsentant une disquette (en haut gauche de l'cran)
O Suppression des lignes zro
Cet outil a pour effet de supprimer du fichier "Ecritures", toutes les lignes dont les montants DEBIT BEF,
CREDIT BEF, DEBIT DEVISES, CREDIT DEVISES, DEBIT EURO et CREDIT EURO seraient gales zro.
Cette fonction permet notamment de supprimer les lignes TVA gnres automatiquement avec 0 Franc
ou 0 Euro lorsque le code TVA 0% est utilis. Attention, les lignes dont les dbits et crdits sont 0 et
relatives aux carts de conversion ne sont pas supprimes puisque des montants sont renseigns dans
les champs Dbit Euro et Crdit Euro.
O Contrle caisse
L'utilisateur peut vrifier n'importe quel moment si un journal de caisse (ou autre financier) ne devient
pas crditeur faisant ainsi apparatre d'ventuelles erreurs denregistrement..
O Transfert des immobilisations
Cette fonction permet l'utilisateur de procder un transfert automatique de tous les immobiliss acquis
durant l'exercice vers le programme CIEL IMMOBILISATIONS. Seuls les comptes tant dclars avec la
valeur I (Investissement) dans leur fiche du plan comptable seront repris lors du transfert. La
majorit des champs relatifs la fiche des immobiliss sera propose automatiquement (et modifiables),
les autres champs pouvant tre complts manuellement.
Cette opration ne mettra jour quune seule fois des immobiliss concerns (une fonction interne
renseigne au programme si le transfert a dj t effectu ou non). Un fichier dimportation est gnr et
Traitements annexes
181
doit tre rcupr dans le programme des immobiliss (ne pas omettre dans ce programme de faire ds
lors une rindexation).
Partie 9
182
Reprsentation graphique
2 UTILITAIRES - commande GRAPHIQUES
Au - g
A partir de cette commande, vous pouvez obtenir la reprsentation graphique de toutes vos critures.
Critres de slection
Dfinir le type de graphique
Trois types de graphiques sont disponibles :
Le type Evolution d'un compte concerne un compte ou un ensemble de comptes ayant la mme
racine. Pour cette seconde possibilit, entrez la racine (c'est--dire les x premiers chiffres du numro
de compte communs l'ensemble des comptes visualiser, par exemple 40).
Le graphique Rpartition Charges/Produit tient compte du paramtrage de la classe charges
(classe 6) et de la classe produits (classe 7) indiqu lors de la cration de votre dossier (menu
DOSSIER, commande MODIFIER, icne Racines de compte).
La rpartition d'une classe : par classe, nous entendons, ici, racine. Ainsi, pour obtenir la
rpartition des comptes clients, entrez la racine 400.
Priode de visualisation
Vous pouvez obtenir la visualisation graphique pour :
l'exercice (sur 12 mois).
L'exercice N+1 (exercice suivant sur 12 mois).
La priode de saisie dclare lors de la cration (ou modification) du paramtrage de votre dossier.
Une priode personnalise pour laquelle vous dfinissez un intervalle de dates.
Options intgrer
Vous pouvez obtenir le graphique pour les critures en simulation, en brouillard et/ou valides.
L'option Forcer le calcul permet de recalculer les cumuls et les soldes de chaque compte.
Si vous avez effectu des modifications depuis la dernire visualisation graphique, cochez cette zone
avant de lancer une autre visualisation graphique.
Visualisation et impression des graphiques
Aprs avoir procd au paramtrage des donnes du graphique, cliquez sur [Ok].
Pour en modifier l'orientation, appuyez sur la touche <Ctrl> de votre clavier ; tout en la conservant
enfonce, cliquez sur le bouton gauche de la souris et faites-la glisser jusqu' l'orientation voulue.
Traitements annexes
183
Relation expert
Les icnes prsentes dans le groupe Relation expert de la barre de navigation ou les commandes
disponibles dans le sous-menu RELATION EXPERT du menu UTILITAIRES sont destines aux changes
d'critures avec votre expert-comptable.
Il peut s'agir de votre expert mais aussi d'un cabinet d'expertise comptable ou de tout autre tiers avec
lequel vous tes amen changer des informations.
Vous pourrez ainsi :
crer un fichier d'export contenant les critures d'un dossier que ces critures soient enregistres en
brouillard ou valides,
rcuprer le fichier d'export pour intgrer dans un brouillard les critures qu'il contient.
+ Que les critures soient saisies en francs ou en euros, elles sont toujours exportes avec des
montants en francs. Si votre expert possde aussi Ciel Compta version 6 et suprieures pour
Windows, les critures saisies en euros seront prsentes dans la liste des critures avec des
montants en francs et des montants convertis en Euros qu'il pourra consulter sur les colonnes Eur. C
et Eur. D.
O Saisir les coordonnes de votre expert comptable
2 UTILITAIRES - commande RELATION EXPERT - COORDONNEES
Au - r
Renseignez les coordonnes de l'expert comptable.
Afin d'changer les critures comptables, via votre e-mail ou Internet, vous devez dclarer dans Ciel
Compta quelle est l'application utilise. Elle doit tre pralablement installe sur votre ordinateur.
Cliquez sur le triangle de slection, prsent la fin des zones e-mail ou Internet, et slectionnez
l'application que vous voulez utiliser.
Vous pouvez galement saisir un en-tte qui sera insr dans votre message chaque fois que vous
effectuez un nouvel envoi par e-mail.
O Exporter les critures du dossier
2 UTILITAIRES - commande RELATION EXPERT - EXPORT
Au - r
A l'aide de cette commande, vous crez un fichier d'exportation contenant les critures de votre choix.
Elles pourront ainsi tre ultrieurement intgres dans un autre dossier par la commande Import.
Partie 9
184
Procdure
Choisissez tout d'abord les critres permettant de slectionner les critures exporter en cochant une
des options prsentes :
Par date de mouvement : tous les mouvements dont la date est comprise dans la fourchette que
vous indiquez aux zones du et au seront slectionns.
Par mois de mouvement : tous les mouvements dont la date est comprise dans la fourchette de
mois que vous dfinissez aux zones du et seront slectionns.
Par N de mouvement : tous les mouvements dont le numro de mouvement est compris dans la
fourchette que vous indiquez aux zones du et au seront slectionns.
Pour le journal : dans ce cas, seules les critures contenues dans le journal dont vous indiquez le
code seront slectionnes.
Choisissez ensuite quel type d'critures vous voulez exporter en cochant au moins une des deux
options prsentes :
Inclure le brouillard : les critures enregistres dans le brouillard et correspondant aux critres
dfinis prcdemment seront exportes.
Inclure les valides : les critures valides en comptabilit et correspondant aux critres dfinis
prcdemment seront exportes.
Cliquez sur le bouton [Suivant] pour passer la prochaine tape.
Selon le mode de transfert que vous choisissez, en cochant une des options proposes, vous renseignez
ensuite les informations ncessaires.
Par fichier : unit et chemin. Dans ce cas, le fichier d'export de vos donnes est copi sur une
disquette dont vous indiquez le chemin. Vous pouvez aussi tout d'abord gnrer le fichier d'export sur
votre disque dur pour le copier ultrieurement sur une disquette. Vous choisissez alors le nom du
disque et du rpertoire sur lequel il devra tre copi. Cliquez sur le triangle de slection, prsent en
fin de zone, pour choisir le nom du disque et du rpertoire dans lesquels le fichier sera copi.
Par e-mail l'adresse. Si vous prfrez faire parvenir le fichier d'export des critures via votre
messagerie lectronique et Internet, saisissez alors l'adresse e-mail de votre expert. Si vous avez saisi
une adresse dans les Coordonnes de votre expert, elle est automatiquement propose. Pour la
modifier ou la saisir, cliquez sur le triangle de slection, prsent en fin de zone, afin d'ouvrir la
fentre Coordonnes.
+ Que les critures soient saisies en francs ou en euros, elles sont toujours exportes en francs.
Si votre expert possde aussi Ciel Compta version 6 ou suprieure pour Windows, les critures saisies
en euros seront prsentes dans la liste des critures avec des montants en francs et des montants
convertis en Euros qu'il pourra consulter sur les colonnes Eur. C et Eur. D.
Pour utiliser cette possibilit, l'importation doit tre effectue dans Ciel Compta version 6.xx pour
Windows et la case Ciel V6 ou ultrieure doit tre coche au moment de l'exportation.
Pour consulter pralablement les critures slectionnes pour l'exportation, cochez la zone
Visualisation des donnes.
Validez par [Ok].
Traitements annexes
185
Vous avez demand la consultation des critures exporter
Une nouvelle fentre s'affiche prsentant tous les mouvements slectionns pour l'exportation. Vous
pouvez aussi consulter la liste des critures en cliquant sur l'onglet Ecritures.
Le bouton [Imprimer] permet d'diter la liste des mouvements exports. L'dition est tout d'abord
prsente dans la fentre Aperu avant impression.
A ce stade, vous obtenez une dition papier en cliquant sur le bouton [Imprimer], prsent dans l'en-tte
de la fentre Aperu ou en slectionnant la commande IMPRIMER par le menu CONTEXTUEL que vous
ouvrez en cliquant sur le bouton droit de la souris.
Lorsque vous fermez la fentre Aperu, la liste des mouvements exporter est toujours prsente.
Validez l'exportation des critures en cliquant sur [Ok].
Vous n'avez pas demand la consultation des critures exporter
Un message est prsent vous demandant de confirmer l'exportation du nombre de mouvements
slectionns.
Validez l'exportation des donnes en cliquant sur le bouton [Oui].
A la fin du traitement, un message vous informe que le traitement s'est correctement droul en affichant
le nombre de mouvements gnrs et le nom du fichier d'export.
O Nom et structure du fichier d'export / import
Nom des fichiers
Le nom du fichier d'export est automatiquement dfini par Ciel Compta.
Le premier fichier d'export est nomm CIEL_EXP0000.TXT.
Le nom des fichiers suivants est incrment de un. Ainsi, le nom du deuxime fichier d'export gnr sera
CIEL_EXP0001.TXT.
Structure des fichiers
Cette disposition permet de conserver tous les fichiers d'export.
Mvts N de Mouvement 5 caractres . Numrique
Jour Journal 2 caractres. Alphanumrique
Decr Date dcriture 8 caractres. Format date (AAAAMMJJ)
Dech Date dchance 8 caractres. Format date (AAAAMMJJ)
Nump N de pice 12 caractres. Alphanumrique
Numc Compte 11 caractres. Alphanumrique
Libe Libell 25 caractres. Alphanumrique
Mont Montant 13 caractres. Numrique (2 dc.)
Sens Crdit-Dbit 1 caractre (D ou C)
Nmp2 N de pointage 12 caractres. Alphanumrique
Cidb Code analyt./budgt 6 caractres. Alphanumrique
lcom Libell du compte 34 caractres. Alphanumrique (facultatif)
euro euro 1 caractre Alphanumrique
Partie 9
186
Attention : les utilisateurs avertis pourront, sil souhaite intgrer plus de dtails relatifs leurs donnes,
utiliser un autre format dimportation qui sera alors identique la structure du fichier LIGN .DBF .
Pour ce faire, il suffira douvrir ce fichier via un outil permettant la lecture de fichiers DBF, dafficher en
suite la structure complte ( Display struct ) et de recopier intgralement cette structure en
respectant leur ordre et leur nature. Il suffira lors de limportation de cliquer ds lors sur les boutons
Ciel ASCII V7 ou CIEL ASCII V6, le premier des trois boutons Format Ciel ASCII tant destin au format
dimport export simplifi tel que dtaill ci-dessus.
O Importation de donnes
2 UTILITAIRES - commande RELATION EXPERT - IMPORT
Au - r
Tout comme pour l'exportation des donnes cette commande peut tre utilise :
par vous-mme pour intgrer dans votre comptabilit des critures fournies par votre expert
comptable,
par votre expert comptable pour intgrer dans son dossier les critures de votre comptabilit.
Votre expert comptable peut galement vous faire parvenir des critures intgrer en comptabilit. Cela
peut tre le cas, par exemple, pour les critures de bilan.
Attention !
Une fois que les critures contenues dans le fichier d'export sont correctement importes en comptabilit,
le fichier d'export est renomm et ne peut plus tre import.
Traitements annexes
187
Dans la fentre d'importation est tout d'abord rappele la structure que doit avoir le fichier importer.
Indiquez le rpertoire et le nom du fichier importer. Le triangle de slection, prsent en fin de
zone, vous permet de slectionner le fichier d'export.
Pour plus d'informations sur le traitement et les donnes qui vont tre importes, cochez les options
suivantes :
Dtail avant importation : si l'option est coche, une fois valid le traitement d'importation, les
critures importer sont prsentes dans une fentre telles qu'elles sont enregistres dans le fichier.
Si elles sont correctes et doivent bien tre importes, confirmez le traitement par [Ok].
Dtail aprs importation : si l'option est coche, une fois valid le traitement d'importation et si le
traitement s'est correctement effectu, les critures importes en comptabilit sont prsentes sous
la forme d'une liste d'critures que vous pouvez imprimer.
Validez le traitement d'importation en cliquant sur [Ok].
A la fin de l'importation, un message vous informe des rsultats du traitement. Refermez la fentre en
cliquant sur [Ok].
O Historique des transferts de fichiers
2 UTILITAIRES - commande RELATION EXPERT - HISTORIQUE
Au - r
Dans cette fentre sont rpertoris l'ensemble des fichiers exports partir du dossier et imports dans le
dossier.
Les boutons, prsents au bas de la fentre, permettent d'effectuer les traitements suivants :
[Effacer tout] supprime tous les fichiers de l'historique.
[Renvoyer] permet de renvoyer le fichier d'export slectionn dans la liste.
Vous ne pouvez plus slectionner d'critures ce stade, mais uniquement changer le
Partie 9
188
nom du disque et du rpertoire pour un envoi par disquettes ou l'adresse e-mail /
Internet pour un envoi par messagerie lectronique.
[Voir] permet de consulter la structure du fichier d'export.
Traitements annexes
189
Dsinstaller l'application
Si pour une raison quelconque, vous souhaitez supprimer Ciel Compta, respectez la manipulation dcrite
ci-aprs.
Phase de dsinstallation
Cette simple procdure permet de nettoyer intgralement les composants du logiciel dans diffrents
rpertoires de votre disque dur :
Cliquez sur [Dmarrer] puis sur [Programmes].
Slectionnez ensuite [Ciel] si l'application a t installe automatiquement dans ce groupe de
programmes.
Choisissez ensuite [Dsinstaller Ciel Compta].
Confirmez alors votre choix en cliquant sur [Oui].
Suppression du rpertoire
Vous pouvez, prsent, procder la suppression dfinitive du rpertoire de l'application partir de
l'explorateur de Windows.
Index
INDEX
A
Archiver, 97
ASCII, 60
B
Balance, 139
exporter, 175
Balance ge, 142
Bascule euro, 129
Bases
codes budgtaires et analytiques, 52
devises, 56
journaux, 50
plan comptable, 44
Bilan, 155
paramtrage, 155
Brouillard, 140
Brouillon, 126
C
Clture
lancement, 160
principes, 159
Code analytique, 45
Code budgtaire, 45
Codes budgtaires et analytiques, 52
Compte de Rsultat, 155
Contrepassation, 125
Cumuls, 49
D
Dsinstaller, 189
Devises, 56
multidevises, 35
dossier
rapide, 32, 41
Dossier
assistant, 33
cltur, 169
crer, 31
dupliquer, 165
E
Echance, 45
Echancier, 142
Editions
archiver, 97
imprimer, 97
Encours autoris, 49
Encours client, 83
Encours clients, 143, 144
Etats
Balance, 139
balance ge, 142
bilan, 155
budgtaires et analytiques, 140
chancier, 142
encours clients, 143
grand-livre, 138
imprimer, 99
journaux, 139
mailing, 145
soldes intermdiaires de gestion, 156
Euro
bascule, 129
paramtrage monnaie, 34
rtropolation, 130
Exercice
clture, 160
rouverture, 159
saisie sur deux exercices, 159
Exporter
balance, 175
vers Ciel Pilote, 176
Extourner, 126
F
Fentre
la fentre Impression, 97
G
Gnrateur dtat, 106
Gnrateur d'tats, 106
Grand-livre, 126, 138
Grand-llivre
partiel, 138
Graphiques, 49, 182
H
Historique des cltures, 169
I
Importations, 60
ciel compta pour dos, 60
format ascii, 60
Impression, 126
Imprimante, 95
Index
191
Imprimer, 94
en diffr, 98
tat, 99
graphiques, 182
imprimante, 95
la fentre Impression, 97
liste, 103
mode Aperu, 96
programmer une impression, 101
Installer
dsinstaller, 189
Internet
tlchargement plan comptable, 37
J
Journaux, 50, 139
centralisateur, 139
journal des transactions, 167
L
Lettrage, 44, 114, 125
automatique, 118
manuel, 114
supprimer, 118
M
Mailing, 145
Mensualisation, 53
Mise zro, 166
modles
tlcharger plan comptable, 37
Mot de passe, 172
Multidevises, 35
N
N de pointage, 45
P
Plan Comptable, 44
Codes budgtaire/analytique, 45
Echance, 45
Lettrage, 44
N de pointage, 45
options de saisie, 44
Quantit, 45
sauvegarde des modles, 174
tlcharger modle, 37
Utilisable, 44
Profils, 170
Q
Quantit, 45
R
Rgler, 124
Regroupement Voir S.I.G.
Rimputation
code budgtaire, 122
compte, 122
Rindexation, 166
Relation expert, 183
Rouverture, 159
Rpartition, 54
Restauration, 164
Rtropolation, 130
rnet
Recherche d'un tiers, 47
S
Saisie
sur deux exercices, 159
Sauvegarde, 163
modles, 174
Soldes Intermdiaires de Gestion, 156
formules, 157
paramtrage, 156
Soldes valids, 49
T
T.V.A.
Tables, 58
Table de TVA, 58
Tiers, 46
recherche d'adresse, 47
Totalisation Voir S.I.G.
Travail sur un compte, 123
contrepasser, 125
dtail, 124
extourner, 126
grand-livre, 126
imprimer, 126
lettrer, 125
rgler, 124
solder, 126
Travail sur une srie de comptes, 127
TVA. (Table TVA), 58
U
Utilisateurs, 170
Index
192
V
Van Hecke, 47
Ventilations, 54
Virements, 145
Virements, 145
Votre avis nous intresse...
Afin damliorer la qualit de nos manuels et des diffrentes sources dinformations produit (Lisez-moi,
Aide, Conseiller, Formation multimdia), nous vous serions reconnaissants de renseigner cette fiche et de
nous la retourner ladresse suivante :
Ciel - Acordata- Dpartement Dveloppement / Produits
Avenue Besme 107 -109 1190 Bruxelles
Fax : 00.32.2.346.18.77
Vos coordonnes
Nom de la socit :................................................ Code client :.............................................................
Utilisateur : ........................................................... Fonction : ................................................................
Adresse :..................................................................................................................................................
Code postal : ......................................................... Ville :.......................................................................
Tl. :..................................................................... Fax :........................................................................
e.mail : .................................................................
Les sources dinformations produit
Avez-vous consult au moins une fois une des sources d'informations suivantes ? Indiquez les raisons de votre
rponse.
Oui Non Pour quelle(s) raison(s) ?
Lisez-moi
Aide intgre
Conseiller
Manuel
Index
194
Quelle est la source d'informations que vous utilisez le plus souvent ?
..................................................................................................................................................................
Pourquoi ?
..................................................................................................................................................................
Y'a-t-il une information que vous n'avez trouve sur aucune des sources ? Si oui, laquelle ?
..................................................................................................................................................................
Le manuel
Quel(s) type(s) d'information(s), aimeriez-vous trouver en plus dans le manuel ?
..................................................................................................................................................................
A votre avis, y a-t-il des informations dans le manuel qui n'ont pas lieu d'y tre ? Si oui, lesquelles ?
..................................................................................................................................................................
Suggestions et commentaires
...............................................................................................................................................................
...............................................................................................................................................................
...............................................................................................................................................................
...............................................................................................................................................................
...............................................................................................................................................................
...............................................................................................................................................................
...............................................................................................................................................................
...............................................................................................................................................................
...............................................................................................................................................................
...............................................................................................................................................................
...............................................................................................................................................................
Ciel Compta pour Windows - Rfrence manuel : 700.00.07
La dtention de ce manuel n'atteste pas la proprit d'une licence d'utilisation du logiciel
S-ar putea să vă placă și
- Virtual world retail .com: Comment parfaire le e-commerce et proposer une experience clientDe la EverandVirtual world retail .com: Comment parfaire le e-commerce et proposer une experience clientÎncă nu există evaluări
- Cours Ciel Compta - WindowsDocument206 paginiCours Ciel Compta - WindowsEspérant NDUNDAÎncă nu există evaluări
- Bien débuter avec Keynote: Vos présentations avec le MacDe la EverandBien débuter avec Keynote: Vos présentations avec le MacÎncă nu există evaluări
- Cours de Logiciel de Gestion Sage Comptabilitã© Part 1Document14 paginiCours de Logiciel de Gestion Sage Comptabilitã© Part 1txyc9rz845100% (1)
- Rapport DQP CigDocument46 paginiRapport DQP Cigloique kenfa0% (1)
- Manuel Cash OfficeDocument139 paginiManuel Cash OfficeDrobot IoanaÎncă nu există evaluări
- Livret 2 - Dossier validation VAE - Responsable de travaux Réseaux télécoms Très Haut Débit: 2023, #62De la EverandLivret 2 - Dossier validation VAE - Responsable de travaux Réseaux télécoms Très Haut Débit: 2023, #62Încă nu există evaluări
- CIMCODocument20 paginiCIMCOPouhe CyrilleÎncă nu există evaluări
- notice-ksoftware-2024-01HJSYSRWJE45PMZN127M3SPJRDocument16 pagininotice-ksoftware-2024-01HJSYSRWJE45PMZN127M3SPJRmarsha74Încă nu există evaluări
- SupportDocument8 paginiSupportalgebriquecourbe-1Încă nu există evaluări
- Notice Activation Logiciel 1 01GVAMBQS88BNAFQ2DCW548DKYDocument11 paginiNotice Activation Logiciel 1 01GVAMBQS88BNAFQ2DCW548DKYJqard JaradÎncă nu există evaluări
- Manuel Salaires 10 PDFDocument175 paginiManuel Salaires 10 PDFezer1989Încă nu există evaluări
- GMAODocument13 paginiGMAOYazid ZiregueÎncă nu există evaluări
- Signature électronique sur tablette: équiper ses commerciaux pour vendre plus et mieuxDe la EverandSignature électronique sur tablette: équiper ses commerciaux pour vendre plus et mieuxEvaluare: 5 din 5 stele5/5 (1)
- MAN WP v2014Document81 paginiMAN WP v2014RobertoRafsanjaniÎncă nu există evaluări
- Personnaliser votre site Wordpress: 40 thèmes, extensions et plugins utiles pour bien débuter avec Wordpress.org, astuces et conseils pour améliorer la sécurité, l'ergonomie, la rapidité de votre siteDe la EverandPersonnaliser votre site Wordpress: 40 thèmes, extensions et plugins utiles pour bien débuter avec Wordpress.org, astuces et conseils pour améliorer la sécurité, l'ergonomie, la rapidité de votre siteEvaluare: 4 din 5 stele4/5 (1)
- Vijeo DesignerDocument9 paginiVijeo DesignerMorhand HizzirÎncă nu există evaluări
- Manuel D'utilisation RefletDocument19 paginiManuel D'utilisation RefletPatrice Binwa AganzeÎncă nu există evaluări
- Pour Tout Problème, Merci de Répondre À Ce Mail Le Temps de Réponse N'excède Pas Les 24h Veuillez Noter Votre Numéro deDocument14 paginiPour Tout Problème, Merci de Répondre À Ce Mail Le Temps de Réponse N'excède Pas Les 24h Veuillez Noter Votre Numéro deusercool setÎncă nu există evaluări
- Exercice TP Pour Comprendre WindevDocument24 paginiExercice TP Pour Comprendre WindevAbourizk BadiÎncă nu există evaluări
- Cours Sage SaariDocument26 paginiCours Sage SaariWilliam Tsamo88% (8)
- TutorialDocument24 paginiTutorialjp_rabiÎncă nu există evaluări
- Cours1 S2 ESTGDocument11 paginiCours1 S2 ESTGmustapha kayaÎncă nu există evaluări
- Couplage Téléphonie Informatique (Installation)Document13 paginiCouplage Téléphonie Informatique (Installation)fabÎncă nu există evaluări
- Module SAARI Comptablité (V13) FDocument85 paginiModule SAARI Comptablité (V13) FSafaa Moustati92% (13)
- Manuel D'utilisation de Flexion 1 (RDM)Document21 paginiManuel D'utilisation de Flexion 1 (RDM)Abdoul Razak Anaroua GouzayeÎncă nu există evaluări
- Guide de Demarrage GTAPRODocument18 paginiGuide de Demarrage GTAPROlilaupcÎncă nu există evaluări
- Mediatel CRM IntegrationDocument9 paginiMediatel CRM IntegrationHafid DABBOUZÎncă nu există evaluări
- Windows CorrigeDocument9 paginiWindows CorrigeThierno Oumar Le DésosséÎncă nu există evaluări
- CT MilleniumDocument100 paginiCT MilleniumИгорь0% (1)
- Ciel ComptaDocument121 paginiCiel ComptaAaa BbbÎncă nu există evaluări
- 3630323833Document7 pagini3630323833Ali ChababÎncă nu există evaluări
- Poly Labview TP 0708Document38 paginiPoly Labview TP 0708foufou071_777816932Încă nu există evaluări
- MMGDocument43 paginiMMGAlif FaqihÎncă nu există evaluări
- Tuto Xibo Client 1Document11 paginiTuto Xibo Client 1api-342959600Încă nu există evaluări
- NOTICEALIREEUINFORMATIQUEDocument20 paginiNOTICEALIREEUINFORMATIQUEAymeric PITREÎncă nu există evaluări
- Rapport de StageDocument12 paginiRapport de StageTafa BraïmaÎncă nu există evaluări
- Voice Ip Configuration Thomson St2022 FRDocument15 paginiVoice Ip Configuration Thomson St2022 FRMarinaSmayÎncă nu există evaluări
- Cours Sarri Compta 100 2018 - CopieDocument95 paginiCours Sarri Compta 100 2018 - CopieRajae SakhiÎncă nu există evaluări
- Interactions Avec Un Écran Tactile (Tactile Display Testing)Document10 paginiInteractions Avec Un Écran Tactile (Tactile Display Testing)Sylvain HannetonÎncă nu există evaluări
- GU - SAP R3 - Naviguer Dans SAPDocument23 paginiGU - SAP R3 - Naviguer Dans SAPMICA5687Încă nu există evaluări
- Annexes Control AccesDocument36 paginiAnnexes Control AccesJribi TalelÎncă nu există evaluări
- Gestionnaire de Machines ES: Onscreen ManualDocument36 paginiGestionnaire de Machines ES: Onscreen ManualNedra DadouÎncă nu există evaluări
- Support de Cours Logiciel Sage Saari Comptabilite 100: SommaireDocument20 paginiSupport de Cours Logiciel Sage Saari Comptabilite 100: SommaireDidier100% (1)
- Serveur de Téléphonie - Asterisk Implanté Sur Trixbox: by Kitophe59Document16 paginiServeur de Téléphonie - Asterisk Implanté Sur Trixbox: by Kitophe593azwaÎncă nu există evaluări
- MPDFDocument11 paginiMPDFSancta Maria Mater DeiÎncă nu există evaluări
- FR Sage Comptabilite v13Document18 paginiFR Sage Comptabilite v13yacsonyackÎncă nu există evaluări
- Tutorial SafenetDocument15 paginiTutorial SafenetFrançois DupontÎncă nu există evaluări
- Instructions PDF FRDocument131 paginiInstructions PDF FRAhmed IdrissiÎncă nu există evaluări
- OMD Starting Guide 16.1 FRDocument40 paginiOMD Starting Guide 16.1 FRNathan Kaiwa50% (2)
- Cours InitiationDocument7 paginiCours Initiationbrivym2001Încă nu există evaluări
- PrésentationDocument62 paginiPrésentationAbdelhak SaadaniÎncă nu există evaluări
- Articles-Déploiement D'un Réseau Téléphonie IPDocument10 paginiArticles-Déploiement D'un Réseau Téléphonie IPzizo1921Încă nu există evaluări
- Ooreka Bilan FonctionnelDocument1 paginăOoreka Bilan FonctionnelEric cantonaÎncă nu există evaluări
- Comptabilite Des SocietesDocument220 paginiComptabilite Des Societeszadou abdel-azizÎncă nu există evaluări
- Logique ComptableDocument34 paginiLogique ComptableSanz Gué100% (1)
- Etats Financiers de SyntheseDocument103 paginiEtats Financiers de SyntheseGwenaëlle ANDIEÎncă nu există evaluări
- Plan Du Cours UmmtoDocument2 paginiPlan Du Cours Ummtoidarimanel03Încă nu există evaluări
- KPMG Guide Investir en Algérie - 2011Document310 paginiKPMG Guide Investir en Algérie - 2011Baudouin SpringuelÎncă nu există evaluări
- Evaluation Et Comptabilisation Des Immobilisations Corp Et IncorpDocument3 paginiEvaluation Et Comptabilisation Des Immobilisations Corp Et IncorpMouzoun ZakaryaÎncă nu există evaluări
- Processus AchatsDocument17 paginiProcessus Achatsdigueche100% (1)
- NORMES RELATIVES AU COMPORTEMENT PROFESSIONNEL - Approche D'audit Financier PDFDocument17 paginiNORMES RELATIVES AU COMPORTEMENT PROFESSIONNEL - Approche D'audit Financier PDFMounir AchaouiÎncă nu există evaluări
- Procedure Compensation Dettes Et CreancesDocument13 paginiProcedure Compensation Dettes Et CreancesAbdelMajidMohamed100% (2)
- 1 PB PDFDocument16 pagini1 PB PDFSofiene CharfiÎncă nu există evaluări
- Chapitre IVDocument41 paginiChapitre IVAndrea NodarianÎncă nu există evaluări
- FI3 Controle InterneDocument3 paginiFI3 Controle Internesavary alanÎncă nu există evaluări
- Bac PDFDocument4 paginiBac PDFFarel PariceÎncă nu există evaluări
- INTRODUCTION Cours Gestion FinancièreDocument5 paginiINTRODUCTION Cours Gestion Financièrefeshhh itÎncă nu există evaluări
- Etude Complète Sur Les Pertes de Valeur Sur Stocks Et Encours MARS 2018Document8 paginiEtude Complète Sur Les Pertes de Valeur Sur Stocks Et Encours MARS 2018Hadj HadjÎncă nu există evaluări
- El Khalamsani Exercice CorrDocument4 paginiEl Khalamsani Exercice CorrYàSs MîinaÎncă nu există evaluări
- Applications Du Cours de FiscalitéDocument2 paginiApplications Du Cours de FiscalitéOussama AyasÎncă nu există evaluări
- Corrigé Série 2 2012Document12 paginiCorrigé Série 2 2012Ami HBÎncă nu există evaluări
- Correction CEC Examen Septembre 18Document11 paginiCorrection CEC Examen Septembre 18Aarich SoufianeÎncă nu există evaluări
- Cours Controle FiscalDocument41 paginiCours Controle FiscalKOUMTOUDJI100% (1)
- CG 1 Analyse Des CoûtsDocument18 paginiCG 1 Analyse Des CoûtsSalili ImaneÎncă nu există evaluări
- Modele de Bilan Avant RepartitionDocument3 paginiModele de Bilan Avant RepartitionAfif Ben SaidÎncă nu există evaluări
- Gestion PrevisionnelleDocument4 paginiGestion PrevisionnelleAbdallah AlhyaneÎncă nu există evaluări
- TD N°7-Analyse - Fin - 20Document1 paginăTD N°7-Analyse - Fin - 20Houssa IberainÎncă nu există evaluări
- Corrigé Cas iNGENIERIE FINANCIEREDocument7 paginiCorrigé Cas iNGENIERIE FINANCIERERICHI NINAÎncă nu există evaluări
- Memoire Rachel LanzeDocument38 paginiMemoire Rachel LanzeLanzeÎncă nu există evaluări
- Evaluation D'entrepriseDocument5 paginiEvaluation D'entreprisechakiri sihamÎncă nu există evaluări
- 001 Mef SG Dgfag Circulaire Dexecution Budgetaire 2021 Version Finale SigneDocument267 pagini001 Mef SG Dgfag Circulaire Dexecution Budgetaire 2021 Version Finale SigneVerhe YugÎncă nu există evaluări
- Loi 07-11 SCFDocument4 paginiLoi 07-11 SCFAbdelaziz Abada100% (1)
- Naples, Sorrento & the Amalfi Coast Adventure Guide: Capri, Ischia, Pompeii & PositanoDe la EverandNaples, Sorrento & the Amalfi Coast Adventure Guide: Capri, Ischia, Pompeii & PositanoEvaluare: 5 din 5 stele5/5 (1)
- Arizona, Utah & New Mexico: A Guide to the State & National ParksDe la EverandArizona, Utah & New Mexico: A Guide to the State & National ParksEvaluare: 4 din 5 stele4/5 (1)
- The Bahamas a Taste of the Islands ExcerptDe la EverandThe Bahamas a Taste of the Islands ExcerptEvaluare: 4 din 5 stele4/5 (1)
- Japanese Gardens Revealed and Explained: Things To Know About The Worlds Most Beautiful GardensDe la EverandJapanese Gardens Revealed and Explained: Things To Know About The Worlds Most Beautiful GardensÎncă nu există evaluări
- New York & New Jersey: A Guide to the State & National ParksDe la EverandNew York & New Jersey: A Guide to the State & National ParksÎncă nu există evaluări
- South Central Alaska a Guide to the Hiking & Canoeing Trails ExcerptDe la EverandSouth Central Alaska a Guide to the Hiking & Canoeing Trails ExcerptEvaluare: 5 din 5 stele5/5 (1)