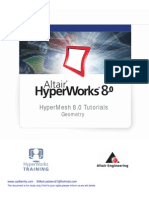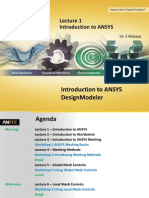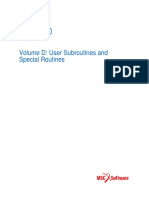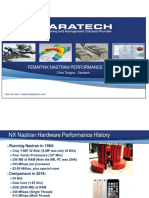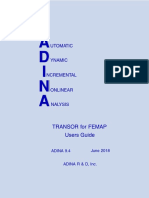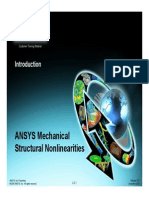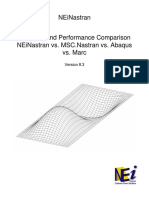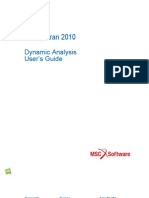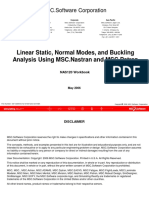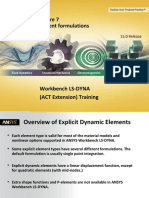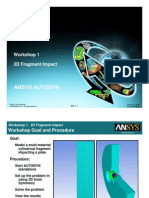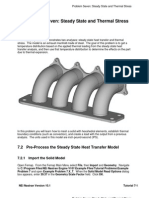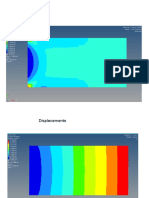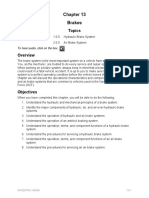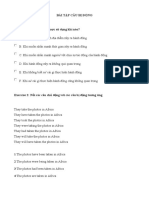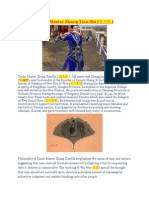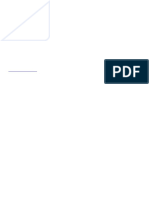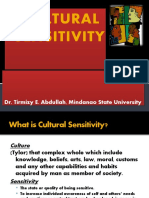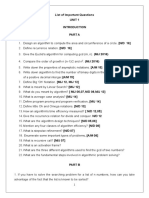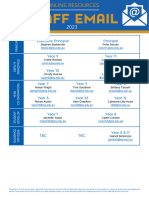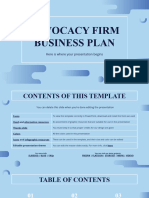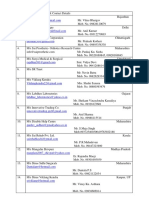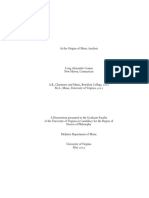Documente Academic
Documente Profesional
Documente Cultură
Nei Nastran Tutorial
Încărcat de
smvarunmurthyDescriere originală:
Drepturi de autor
Formate disponibile
Partajați acest document
Partajați sau inserați document
Vi se pare util acest document?
Este necorespunzător acest conținut?
Raportați acest documentDrepturi de autor:
Formate disponibile
Nei Nastran Tutorial
Încărcat de
smvarunmurthyDrepturi de autor:
Formate disponibile
Problem Six: Nonlinear Analysis of a Clamp Assembly
6.
Problem Six: Nonlinear Analysis of a Clamp Assembly
6.1 Introduction
In this example, you will create a model of a V Clamp assembly using connections automatically generated by Femap, creating a mesh with Hex elements, and then solve the analysis using the NEi Nastran Editor.
You will work through the entire NEi Nastran analysis process, which includes: importing the geometry of the assembly, creating connections between different parts of the assembly, meshing the model, applying constraints and loads, analyzing the model using the NEi Nastran Editor, and post-processing the results.
6.2 Pre-Process the Model
You will start by importing the geometry. Because this is an assembly of parts, it is necessary to set up contacts and how the parts will interact with each other. After the connections have been made, you will mesh the model, and then add the loads and constraints.
NEi Nastran Version 10.1
Tutorial 6-1
Problem Six: Nonlinear Analysis of a Clamp Assembly
6.2.1 Import the Geometry
To import this file, go to File in the Femap Main Menu and select Import, and then Geometry. Navigate to the C:\Program Files\NEi Nastran Engine V101\Example Files\Tutorial Problems\Example Problem 6 folder and import the Example Problem 6.X_T file. The Solid Model Read Options dialog box will open, just click OK. Rotate the model so that you can view it in the Isometric view. (Push F8 to bring up the View Rotate dialog box.)
6.2.2 Create the Connections
You will be creating connections between the different parts of the clamp assembly. In this example, the connections will be contact conditions which NEi Nastran will use during the solving process to have the parts interact with one another Refer to Section 5.2.3 for a detailed explanation of Connections in Femap. From the Femap Main Menu select Connect, Connection Property. The Define Connection Property dialog box will appear. Be sure that the NEi Nastran tab is selected and type in General Contact in the Title field, select 1..Unsymmetric contact from the Penetration Type drop-down menu. Enter a check the Automatic checkbox for Max Activation Dist and click OK to create the connection property, then Cancel to stop creating new properties. Setting the Max Activation Dist to AUTO will limit the search area for contact which will drastically cut down on the number of elements which get generated internally. You will now set up the automatic contact between the parts of the clamp assembly. Start by going to Connect in the Femap Main Menu and then Automatic. This opens the Entity Selection Select Solid(s) to Detect Connections dialog box; click Select All, and then OK. In the Auto Detection Options for Connections dialog box click on the Property radio button and select the General Contact property from the drop-down menu. The dialog box should now have the following values selected:
NEi Nastran Version 10.1
Tutorial 6-2
Problem Six: Nonlinear Analysis of a Clamp Assembly
If it does not, make sure all of the above options are chosen and then click OK. When the Entity Selection Select Solid(s) to Detect Connections dialog box reappears, click Cancel. You will notice that there are new Connection Regions which are visible where the parts come together.
6.2.3 Apply the Loads
You will be defining two load sets, one with an enforced displacement on the band and the second with the original load plus an additional enforced displacement on a flange. From the Femap Main Menu select Model, then choose Load and On Surface. Enter Initial Displacement in the Title field of the New Load Set dialog box. Select OK. The Entity Selection Enter Surface(s) to Select dialog box appears. With your mouse, point to, and click, on the surface highlighted in yellow in the figure below. Click OK.
NEi Nastran Version 10.1
Tutorial 6-3
Problem Six: Nonlinear Analysis of a Clamp Assembly
In the Create Loads on Surfaces dialog box, type in Band Displacement for the Title. Select Displacement as the load type and enter a value of .05 in the TZ field and click OK. Click Cancel when the Entity Selection Enter Surface(s) to Select dialog box reappears.
NEi Nastran Version 10.1
Tutorial 6-4
Problem Six: Nonlinear Analysis of a Clamp Assembly
Because we are going to be running a nonlinear static analysis you must specify nonlinear settings. From the Femap Main Menu go to Model then choose Load and Nonlinear Analysis. The Load Set Options for Nonlinear Analysis dialog box will appear. Click on the Static radio button for Solution Type. Set the Number of Increments to 5 and the Intermediate Output Control to YES. Click OK. Setting the intermediate output to YES will output results at each increment, leaving it at the default value would give results only for the final increment.
Since the enforced displacement at the band and the nonlinear analysis options are the same for both load sets, we will create a copy of the first load set and add the additional load definition at the Flange. From the Femap Main Menu select Model, then Load and select Copy. Click OK in the Enter ID for Duplicate Load Set dialog box to specify the new Load Set ID. Click Yes when asked if it is OK to activate Load Set 2. In the Model Info tree you should see two Load Sets in the Loads Branch (click the + next to each branch as necessary). Rename the second Load set to Init + Flange Displacement. This can be done by slowly double-clicking on the load set (click once so that it is highlighted, wait a second and click again, type in the new name once the cursor is activated).
NEi Nastran Version 10.1
Tutorial 6-5
Problem Six: Nonlinear Analysis of a Clamp Assembly
Create a new load definition using the Model Info tree. Right-Click on the Load Definition branch in the Model Info tree and select On Surface from the context sensitive menu. In the Entity Selection Enter Surface(s) to Select dialog box select the surface highlighted below and click OK.
NEi Nastran Version 10.1
Tutorial 6-6
Problem Six: Nonlinear Analysis of a Clamp Assembly
In the Create Loads on Surfaces dialog box, type in Flange Displacement for the Title. Select Displacement as the load type and enter a value of .005 in the TX field and click OK.
6.2.4 Apply the Constraints
From the Femap Main Menu select Model, Constraint and select On Surface. Enter Fixed constraints in the Title field of the New Constraint Set dialog box. Select OK. The Entity Selection Enter Surface(s) to Select dialog box appears. With your mouse, point to, and click, on the 4 surfaces that make up the outer flanges and the two end surfaces of the Band (refer to highlighted surfaces in image below). Click OK.
NEi Nastran Version 10.1
Tutorial 6-7
Problem Six: Nonlinear Analysis of a Clamp Assembly
In the Create Constraints on Geometry dialog box click on the Fixed radio button and select OK. NOTE: When using enforced motion as a load, it is okay, and in some solvers required, that the nodes be constrained in the DOF that they are being loaded in.
6.2.5 Mesh the Model
You specify different mesh sizes for different solids in the model and Hex Mesh the solids separately so that the Flange solids are merged at the interfaces properly. In the Geometry branch of the Model Info tree, right-click on 4..Band and select Mesh Size from the context sensitive menu. In the Automatic Mesh Sizing dialog box click on the Hex Meshing radio button, specify an Element Size 0.1 and click OK.
NEi Nastran Version 10.1
Tutorial 6-8
Problem Six: Nonlinear Analysis of a Clamp Assembly
In the Geometry branch of the Model Info tree, highlight all solids but the 4..Band. To do this, click on 1..V Retainer 1, then hold Shift on your keyboard and click on 8..Flange 2B. This will have highlighted all 8 solids. Now click ON Ctrl on your keyboard and click on 4..Band. This will deselect solid 4, but keep all other solids highlighted. Right-click on any of the highlighted solids and select Mesh Size from the context sensitive menu. In the Automatic Mesh Sizing dialog box click on the Hex Meshing radio button, specify an Element Size 0.22 and click OK.
NEi Nastran Version 10.1
Tutorial 6-9
Problem Six: Nonlinear Analysis of a Clamp Assembly
Go to Mesh, then Geometry and select HexMesh Solids. In the Entity Selection Select Solid(s) to Mesh dialog box click on the Select All but then click OK. Femap will prompt you to make a material to be used for all of the selected solids by opening the Define Material ISOTROPIC dialog box. When this opens, click on the Load button. Select AISI 4340 Steel from the list in the Select from Library dialog box and then click OK, and then OK again in the Define Material ISOTROPIC dialog box. In the HexMesh Solids dialog box click OK. The model is now meshed. Push Ctrl+Q or click and this will bring up the Visibility dialog box. In the Entity/Label tab click the All Off button and then check the Element box located in the Mesh field. Now click Done. NOTE: The Loads and Constraints are still applied to the model, they are just no longer visible. If you want to turn them on to verify they are there, simply use Ctrl+Q again and press the Load/Constraint On button and then Done.
NEi Nastran Version 10.1
Tutorial 6-10
Problem Six: Nonlinear Analysis of a Clamp Assembly
The model is now ready to be analyzed.
6.3 Run the Analysis
Femaps analysis manager stores the options for creating an input file for a solver (an analysis set). It can launch the NEi Nastran Editor or another solver that has been set up to run on the same PC. The analysis sets are stored with the Femap model file, and can also be stored in a Femap library that can be accessed from different model files. To create the analysis set to solve the model, start by going to Model in the Femap Main Menu and then select Analysis. In the Analysis Set Manger dialog box, click the New button. Enter V Clamp Assembly for the Title, for the Analysis Program choose 31..NEiNastran and for Analysis Type choose 10..Nonlinear Static.
NEi Nastran Version 10.1
Tutorial 6-11
Problem Six: Nonlinear Analysis of a Clamp Assembly
Click Next four times to get to the Nonlinear Control Options dialog box, check the Use Load Set Options checkbox and click OK.
In the Analysis Set Manager, click on No Cases Defined to highlight it, then click on the MultiSet button.
NEi Nastran Version 10.1
Tutorial 6-12
Problem Six: Nonlinear Analysis of a Clamp Assembly
In the Entity Selection Select Constraint Set(s) to Generate Cases dialog box, click OK to select the one constraint set defined in your model. In the Entity Selection Select Load Se(s) to Generate Cases dialog box, choose Select All to select the two load sets you have defined in your model and click OK. Two separate cases will be created, each with a separate load set. Click Analyze in the Analysis Set Manager dialog box, and then enter a name for the file to be saved and click Write. Once the Editor has finished, the analysis may reveal Warning Messages, Warning G3051: MODIFYING POSITION OF SLAVE GRID 531 ON Contact ELEMENT 2. Click Continue and the results will be loaded into Femap.
6.4 Post-Process the Results
For this example, you will display the Deformed Shape and Contour Plot of the Solid von Mises Stress; in addition, you will also animate your results. To begin, push the F5 key to bring up the View Select dialog box. Click the Deform radio button in the Deformed Style box. This will show the deformation of the model in the contour plot. Click the Contour radio button in the Contour Style box. This will activate the color contour plot.
NEi Nastran Version 10.1
Tutorial 6-13
Problem Six: Nonlinear Analysis of a Clamp Assembly
Now click on the Deformed and Contour Data button. In the Select PostProcessing Data dialog box choose 10..INCR 5, LOAD=2.0 in the Output Set field and under the Output Vectors filed choose 1..TOTAL TRANSLATION under Deformation and 60031..SOLID VON MISES under Contour.
Click OK in all boxes. If you do not have the Post Toolbar present, go to Tools from the Femap Main Menu, then Toolbars, and then Post. This brings up the Post Toolbar. Click the Post Options icon (as shown below) from the Post Toolbar and select Actual Deformation from the drop-down list. This can also be accomplished by pressing the F6 key or using View, Options menu. From here, select PostProcessing as the category and highlight Deformed Style in the Options list. Now uncheck the % of Model (Actual) box and then OK.
NEi Nastran Version 10.1
Tutorial 6-14
Problem Six: Nonlinear Analysis of a Clamp Assembly
Your model should now look like the one below:
NEi Nastran Version 10.1
Tutorial 6-15
Problem Six: Nonlinear Analysis of a Clamp Assembly
To animate the model press the F5 key. Instead of having Deform in the Deformed Style filed choose Animate-MultiSet. Now click on the Deformed and Contour Data button. Under Output Set, choose 1..INCR 1, LOAD=0.2, and 10..INCR 5, LOAD=2.0 under Final Output Set. Now click OK in both dialog boxes.
Your model should be animating. To stop the animation, push the F5 key and click the Deform button in the Deformed Style field and then OK. Again, you can perform some other postprocessing commands on this model, then save the model. This is the end of the example. Save your model.
NEi Nastran Version 10.1
Tutorial 6-16
S-ar putea să vă placă și
- HYPERMESHDocument87 paginiHYPERMESHLuiz PinageÎncă nu există evaluări
- MSC Nastran - Basic AnalysisDocument51 paginiMSC Nastran - Basic AnalysisroylmechÎncă nu există evaluări
- Workshop 4aDocument22 paginiWorkshop 4aXavi VergaraÎncă nu există evaluări
- HTTP Simcompanion - Mscsoftware.com Resources Sites MSC Content Meta WEBINARS and Multimedia 0 WM54 Secure Marc Contact Analysis 031110Document30 paginiHTTP Simcompanion - Mscsoftware.com Resources Sites MSC Content Meta WEBINARS and Multimedia 0 WM54 Secure Marc Contact Analysis 031110babak4537Încă nu există evaluări
- Patran 2008 r1 Reference Manual Part 3: Finite Element ModelingDocument442 paginiPatran 2008 r1 Reference Manual Part 3: Finite Element ModelingKevinÎncă nu există evaluări
- Mesh-Intro 14.5 L01 Introduction To ANSYSDocument9 paginiMesh-Intro 14.5 L01 Introduction To ANSYSVarez ElvirosÎncă nu există evaluări
- Nas101 W1 PDFDocument25 paginiNas101 W1 PDFaiyubi2Încă nu există evaluări
- Mechanical-Nonlin - 13.0 - App6A - Creep Curve Fitting in MAPDLDocument17 paginiMechanical-Nonlin - 13.0 - App6A - Creep Curve Fitting in MAPDLShaheen S. Ratnani100% (2)
- Patran 2008 r1 Interface To MSC Nastran Preference Guide Volume 1: Structural AnalysisDocument588 paginiPatran 2008 r1 Interface To MSC Nastran Preference Guide Volume 1: Structural AnalysisKevin100% (1)
- MD Nastran 2010 EFEA User GuideDocument110 paginiMD Nastran 2010 EFEA User GuideMSC.SoftwareÎncă nu există evaluări
- Rapid Redesign of Metal Load-Bearing Aircraft Brackets in PlasticDocument16 paginiRapid Redesign of Metal Load-Bearing Aircraft Brackets in PlasticSabanSaulicÎncă nu există evaluări
- Marc 2010 Doc Volume DDocument583 paginiMarc 2010 Doc Volume DNieczesanyÎncă nu există evaluări
- Advanced FEMAP Programming With COM/OLE: Patrick KriengsiriDocument35 paginiAdvanced FEMAP Programming With COM/OLE: Patrick KriengsiriSabanSaulicÎncă nu există evaluări
- MD Nastran 2010 Design Sensitivity and OptimizationDocument740 paginiMD Nastran 2010 Design Sensitivity and OptimizationMSC.SoftwareÎncă nu există evaluări
- FS16 Saratech 04 PerformanceTuningDocument38 paginiFS16 Saratech 04 PerformanceTuningStefano MilaniÎncă nu există evaluări
- Seminar Linear Contact Analysis NotesDocument21 paginiSeminar Linear Contact Analysis NotesJacob LivshitsÎncă nu există evaluări
- Practical Finite Element Modeling Techniques Using MSC - NastranDocument4 paginiPractical Finite Element Modeling Techniques Using MSC - NastranHumayun NawazÎncă nu există evaluări
- Xsteel - Lesson17 - AnalysisAndDesign - A4Document41 paginiXsteel - Lesson17 - AnalysisAndDesign - A4saisssms9116100% (3)
- Fluent-Intro 15.0 WS08a Tank FlushDocument33 paginiFluent-Intro 15.0 WS08a Tank Flushmatteo_1234Încă nu există evaluări
- Metal Inelasticity in ABAQUS - L3 - Direct Cyclic Procedure PDFDocument7 paginiMetal Inelasticity in ABAQUS - L3 - Direct Cyclic Procedure PDFFahrgerusteÎncă nu există evaluări
- MSC Training Catalogue 2014: Hängpilsgatan 6, SE-426 77 Västra Frölunda, Sweden Tel: +46 (0) 31 7485990Document44 paginiMSC Training Catalogue 2014: Hängpilsgatan 6, SE-426 77 Västra Frölunda, Sweden Tel: +46 (0) 31 7485990Vikas HÎncă nu există evaluări
- Bracket Model - Random ResponseDocument16 paginiBracket Model - Random ResponseVenkata Krishna Reddy MuleÎncă nu există evaluări
- Mechanical-Nonlin 13.0 App6B ViscoplasticityDocument13 paginiMechanical-Nonlin 13.0 App6B ViscoplasticityShaheen S. RatnaniÎncă nu există evaluări
- MSC PATRAN Beam Element StudyDocument10 paginiMSC PATRAN Beam Element StudyJacob VergheseÎncă nu există evaluări
- Adina ModelisationDocument240 paginiAdina ModelisationSafia SoufiÎncă nu există evaluări
- FEA Intro Patran NastranDocument24 paginiFEA Intro Patran NastranAnilkumar NaiduÎncă nu există evaluări
- Patran 2008 r1 PCL and CustomizationDocument926 paginiPatran 2008 r1 PCL and CustomizationKevinÎncă nu există evaluări
- Mar 104Document1.845 paginiMar 104Luis Miguel CalvoÎncă nu există evaluări
- MSC Patran Gap ElementsDocument22 paginiMSC Patran Gap ElementsAdhithya Bhat100% (1)
- Fastened Joint Analysis and Test Correlation of The MLA Beam ExpanderDocument17 paginiFastened Joint Analysis and Test Correlation of The MLA Beam ExpanderBoby AlexanderÎncă nu există evaluări
- FEA Tutorials - NL5 PDFDocument21 paginiFEA Tutorials - NL5 PDFTran Tien DungÎncă nu există evaluări
- MSC - Nastran 2002 Thermal Analysis User's GuideDocument461 paginiMSC - Nastran 2002 Thermal Analysis User's GuideMSC Nastran BeginnerÎncă nu există evaluări
- Ate Shells 14218 PDFDocument38 paginiAte Shells 14218 PDFflorinelvv100% (1)
- Femap Topology OptimizationDocument37 paginiFemap Topology OptimizationMSC Nastran Beginner100% (2)
- Fluent Meshing 14.5 L03 Boundary FixDocument77 paginiFluent Meshing 14.5 L03 Boundary FixShaheen S. RatnaniÎncă nu există evaluări
- Mechanical-Nonlin 13.0 Ch00 IntroDocument5 paginiMechanical-Nonlin 13.0 Ch00 IntroShaheen S. RatnaniÎncă nu există evaluări
- Nastran in A NutshellDocument32 paginiNastran in A NutshelljmorlierÎncă nu există evaluări
- Ex 2 User InterfaceDocument11 paginiEx 2 User InterfacezamnasÎncă nu există evaluări
- Patran ExampleDocument18 paginiPatran ExampleKarthick MurugesanÎncă nu există evaluări
- 19 COMNE MSC Abaqus Marc PerformanceComparisonDocument8 pagini19 COMNE MSC Abaqus Marc PerformanceComparisonvaskomaneÎncă nu există evaluări
- Broch Samcef Field AnDocument6 paginiBroch Samcef Field AntanhuyhcmutÎncă nu există evaluări
- Designxplorer Parameter Manager: Workshop 9Document20 paginiDesignxplorer Parameter Manager: Workshop 9TA Dinh XuanÎncă nu există evaluări
- Patran 2008 r1 PCL Reference Manual Volume 2: Code ExamplesDocument1.434 paginiPatran 2008 r1 PCL Reference Manual Volume 2: Code ExamplesKevinÎncă nu există evaluări
- Mechanical Nonlin 13.0 WS 04B FrictionDocument15 paginiMechanical Nonlin 13.0 WS 04B FrictionJym Genson50% (2)
- MD Nastran 2010 Dynamic Analysis User's GuideDocument802 paginiMD Nastran 2010 Dynamic Analysis User's GuideMSC.SoftwareÎncă nu există evaluări
- Linear Static, Normal Modes, and Buckling Analysis Using MSC - Nastran and MSC - PatranDocument4 paginiLinear Static, Normal Modes, and Buckling Analysis Using MSC - Nastran and MSC - PatranHumayun NawazÎncă nu există evaluări
- Nas101 S+N+B SeminarDocument419 paginiNas101 S+N+B Seminarsuhas110Încă nu există evaluări
- Mechanical Nonlin 13.0 WS 03A Contact StiffnessDocument13 paginiMechanical Nonlin 13.0 WS 03A Contact StiffnessJym Genson100% (1)
- L07 ANSYS WB LS-DYNA - Element FormulationsDocument35 paginiL07 ANSYS WB LS-DYNA - Element FormulationsGonzalo AnzaldoÎncă nu există evaluări
- Ansys Autodyn 120 Workshop 01Document29 paginiAnsys Autodyn 120 Workshop 01Koteswara Rao100% (2)
- Optimization Using TOSCADocument16 paginiOptimization Using TOSCAJunyan GuoÎncă nu există evaluări
- Performing A Modal Transient Response Part I: Figure 1. Beam ModelDocument15 paginiPerforming A Modal Transient Response Part I: Figure 1. Beam Modelrishit_aÎncă nu există evaluări
- Nei Nastran TutorialsDocument28 paginiNei Nastran TutorialssmvarunmurthyÎncă nu există evaluări
- Nei Nastran TutorialsDocument18 paginiNei Nastran TutorialssmvarunmurthyÎncă nu există evaluări
- Full MASA FEMAP Tutorial For RC Structural Elements Rev-April2012Document151 paginiFull MASA FEMAP Tutorial For RC Structural Elements Rev-April2012Tomáš BrtníkÎncă nu există evaluări
- SAP2000 Tutorial by GoelDocument21 paginiSAP2000 Tutorial by GoelhedyÎncă nu există evaluări
- Chapter 08 - Defining A Simulation CaseDocument45 paginiChapter 08 - Defining A Simulation Casenaser ansariÎncă nu există evaluări
- Chapter 08 Defining A Simulation CaseDocument45 paginiChapter 08 Defining A Simulation CasegregÎncă nu există evaluări
- Sap Truess Step by Step ProceduresDocument18 paginiSap Truess Step by Step ProceduresThulasirajan KrishnanÎncă nu există evaluări
- NX 9 for Beginners - Part 3 (Additional Features and Multibody Parts, Modifying Parts)De la EverandNX 9 for Beginners - Part 3 (Additional Features and Multibody Parts, Modifying Parts)Încă nu există evaluări
- ResultsDocument12 paginiResultssmvarunmurthyÎncă nu există evaluări
- Brakes 1st Phase StudyDocument61 paginiBrakes 1st Phase StudyAbdul RahumanÎncă nu există evaluări
- Braking SystemDocument26 paginiBraking SystemShyam VimalKumar100% (1)
- Braking SystemDocument26 paginiBraking SystemShyam VimalKumar100% (1)
- Mesh Convergence Study Using ANSYSDocument9 paginiMesh Convergence Study Using ANSYSsmvarunmurthyÎncă nu există evaluări
- Axial Load Acm Shell Gap Displacement: 0.1641mm Fastener SpotweldDocument4 paginiAxial Load Acm Shell Gap Displacement: 0.1641mm Fastener SpotweldsmvarunmurthyÎncă nu există evaluări
- 08 Plasticity 03 Yield CriteriaDocument21 pagini08 Plasticity 03 Yield Criteria한종훈100% (1)
- FEA TheoryDocument49 paginiFEA Theoryof_switzerlandÎncă nu există evaluări
- ABSDocument18 paginiABSsmvarunmurthyÎncă nu există evaluări
- Plastic eDocument125 paginiPlastic eChandrakanta MishraÎncă nu există evaluări
- Anti-Lock Braking SystemDocument1 paginăAnti-Lock Braking SystemsmvarunmurthyÎncă nu există evaluări
- Vibrations of StructuresDocument9 paginiVibrations of StructuresRana PrathapÎncă nu există evaluări
- Tetra MeshingDocument8 paginiTetra MeshingChandra Shekhar GundaÎncă nu există evaluări
- Basic Computational PlasticityDocument40 paginiBasic Computational PlasticityadnanhasanovicÎncă nu există evaluări
- HyperWorks - The FEADocument34 paginiHyperWorks - The FEAsmvarunmurthy100% (1)
- Customer Obligation BookletDocument11 paginiCustomer Obligation BookletMidhun MuraliÎncă nu există evaluări
- Airforce VacancyDocument2 paginiAirforce VacancyYash ShahÎncă nu există evaluări
- Nei Nastran TutorialsDocument14 paginiNei Nastran TutorialssmvarunmurthyÎncă nu există evaluări
- Nei Nastran TutorialsDocument18 paginiNei Nastran TutorialssmvarunmurthyÎncă nu există evaluări
- Nei Nastran TutorialsDocument28 paginiNei Nastran TutorialssmvarunmurthyÎncă nu există evaluări
- FSAE Flex Body Tutorial (MSC ADAMS)Document22 paginiFSAE Flex Body Tutorial (MSC ADAMS)smvarunmurthy100% (1)
- Femap 11 What's New: Siemens PLM SoftwareDocument60 paginiFemap 11 What's New: Siemens PLM SoftwaresmvarunmurthyÎncă nu există evaluări
- Installation Guide LS-DYNA-971 R4 2 1Document48 paginiInstallation Guide LS-DYNA-971 R4 2 1nahkbce0% (2)
- Theory 1Document179 paginiTheory 1Harpreet BhelaÎncă nu există evaluări
- Academic Socialization and Its Effects On Academic SuccessDocument2 paginiAcademic Socialization and Its Effects On Academic SuccessJustin LargoÎncă nu există evaluări
- BÀI TẬP LESSON 7. CÂU BỊ ĐỘNG 1Document4 paginiBÀI TẬP LESSON 7. CÂU BỊ ĐỘNG 1Yến Vy TrầnÎncă nu există evaluări
- Pedagogy MCQS 03Document54 paginiPedagogy MCQS 03Nawab Ali MalikÎncă nu există evaluări
- Women Are Better Managers Than MenDocument5 paginiWomen Are Better Managers Than MenCorazon ValdezÎncă nu există evaluări
- LEMBAR JAWABAN CH.10 (Capital Budgeting Techniques)Document4 paginiLEMBAR JAWABAN CH.10 (Capital Budgeting Techniques)Cindy PÎncă nu există evaluări
- Sap New GL: Document Splitting - Configuration: ChooseDocument3 paginiSap New GL: Document Splitting - Configuration: ChooseChandra Sekhar PÎncă nu există evaluări
- Taoist Master Zhang 张天师Document9 paginiTaoist Master Zhang 张天师QiLeGeGe 麒樂格格100% (2)
- Arbans Complete Conservatory Method For Trumpet Arbans Complete ConservatoryDocument33 paginiArbans Complete Conservatory Method For Trumpet Arbans Complete ConservatoryRicardo SoldadoÎncă nu există evaluări
- Cultural Sensitivity BPIDocument25 paginiCultural Sensitivity BPIEmmel Solaiman AkmadÎncă nu există evaluări
- Brosur YSIO X.preeDocument20 paginiBrosur YSIO X.preeRadiologi RSUD KilisuciÎncă nu există evaluări
- Strategic Marketing: The University of Lahore (Islamabad Campus)Document3 paginiStrategic Marketing: The University of Lahore (Islamabad Campus)Sumaira IrshadÎncă nu există evaluări
- DAA UNIT 1 - FinalDocument38 paginiDAA UNIT 1 - FinalkarthickamsecÎncă nu există evaluări
- Analytics Designer - Comment Deletion - SAP CommunityDocument6 paginiAnalytics Designer - Comment Deletion - SAP CommunityARPITA BISWASÎncă nu există evaluări
- Newsletter 1-2021 Nordic-Baltic RegionDocument30 paginiNewsletter 1-2021 Nordic-Baltic Regionapi-206643591100% (1)
- 2023 Teacher Email ListDocument5 pagini2023 Teacher Email ListmunazamfbsÎncă nu există evaluări
- Preparing For CPHQ .. An Overview of Concepts: Ghada Al-BarakatiDocument109 paginiPreparing For CPHQ .. An Overview of Concepts: Ghada Al-BarakatiBilal SalamehÎncă nu există evaluări
- Neet Question Paper 2019 Code r3Document27 paginiNeet Question Paper 2019 Code r3Deev SoniÎncă nu există evaluări
- Pelayo PathopyhsiologyDocument13 paginiPelayo PathopyhsiologyE.J. PelayoÎncă nu există evaluări
- Second Conditional Conversation QuestionsDocument2 paginiSecond Conditional Conversation QuestionsEdith Salomé PinosÎncă nu există evaluări
- Sheltered 2 Item Recycle ListDocument5 paginiSheltered 2 Item Recycle ListRachel GÎncă nu există evaluări
- Advocacy Firm Business Plan by SlidesgoDocument40 paginiAdvocacy Firm Business Plan by SlidesgoirinaÎncă nu există evaluări
- Computer System Servicing 1 NC-II MODULE 8A (Second Semester: Week 6 - 7)Document19 paginiComputer System Servicing 1 NC-II MODULE 8A (Second Semester: Week 6 - 7)Carl John GomezÎncă nu există evaluări
- Amritsar Police StationDocument5 paginiAmritsar Police StationRashmi KbÎncă nu există evaluări
- Working Capital Management 2012 of HINDALCO INDUSTRIES LTD.Document98 paginiWorking Capital Management 2012 of HINDALCO INDUSTRIES LTD.Pratyush Dubey100% (1)
- Essentials: Week by WeekDocument18 paginiEssentials: Week by WeekHirenkumar ShahÎncă nu există evaluări
- 21 Tara Mantra-Wps OfficeDocument25 pagini21 Tara Mantra-Wps OfficeAlteo FallaÎncă nu există evaluări
- At The Origins of Music AnalysisDocument228 paginiAt The Origins of Music Analysismmmahod100% (1)
- Accounting Students' Perceptions On Employment OpportunitiesDocument7 paginiAccounting Students' Perceptions On Employment OpportunitiesAquila Kate ReyesÎncă nu există evaluări
- Presenters: Horace M. Estrella Jay Mart A. Lazana Princess Camille R. HipolitoDocument23 paginiPresenters: Horace M. Estrella Jay Mart A. Lazana Princess Camille R. HipolitoHorace EstrellaÎncă nu există evaluări
- ACCA F2 2012 NotesDocument18 paginiACCA F2 2012 NotesThe ExP GroupÎncă nu există evaluări