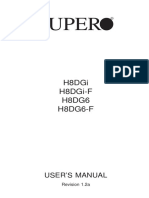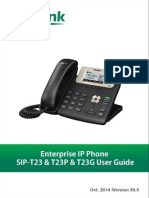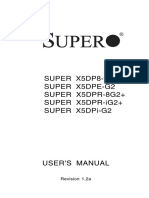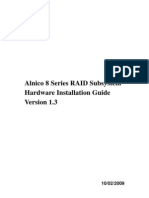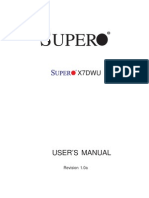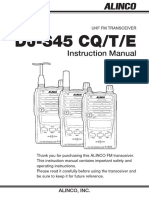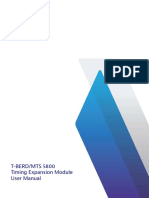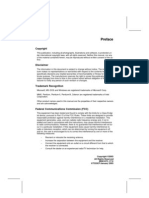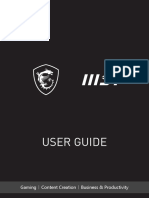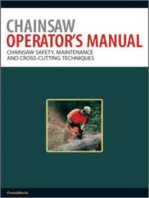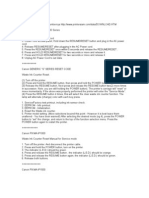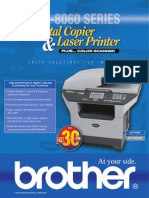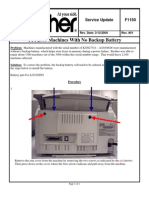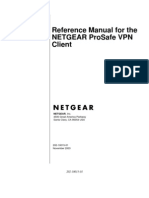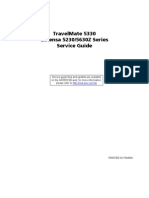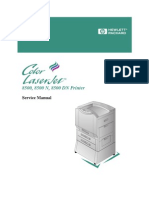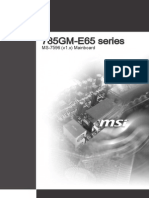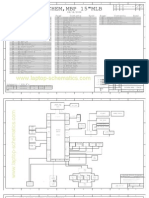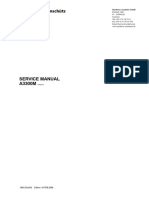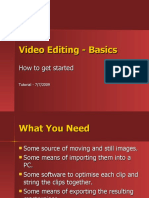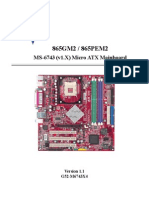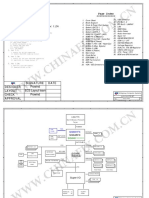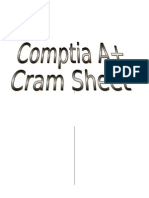Documente Academic
Documente Profesional
Documente Cultură
FCC & Ce Compliance: Cybernet Elite-4 User Guide
Încărcat de
oralbnetworkTitlu original
Drepturi de autor
Formate disponibile
Partajați acest document
Partajați sau inserați document
Vi se pare util acest document?
Este necorespunzător acest conținut?
Raportați acest documentDrepturi de autor:
Formate disponibile
FCC & Ce Compliance: Cybernet Elite-4 User Guide
Încărcat de
oralbnetworkDrepturi de autor:
Formate disponibile
Cybernet Elite-4 User Guide
FCC & CE COMPLIANCE
Federal Communication Commission Statement This device complies with Part 15 of the FCC Rules. Operation is subject to the following two conditions: (1) this device may not cause harmful interference, and (2) this device must accept any interference received, including interference that may cause undesired operation. This equipment has been tested and found to comply with the limits for a Class A digital device, pursuant to Part 15 of the FCC Rules. These limits are designed to provide reasonable protection. This equipment generates, uses and can emit radio frequency energy and, if not installed and used in accordance with the instructions, may cause harmful interference to radio communications. However, there is no guarantee that interference will not occur in a particular installation. If this equipment does cause harmful interference to radio or television reception, which can be determined by turning the equipment off and on, the user is encouraged to try to correct the interference by one or more of the following measures: -Reorient or relocate the receiving antenna. -Increase the separation between the equipment and receiver. -Connect the equipment into an outlet on a circuit different from that to which the receiver is connected. -Consult the dealer or an experienced radio/TV technician for help. Warning: Shielded cables must be used in order to comply with emission limits. Changes or modifications not expressly approved by the party responsible for compliance could void the users authority to operate the equipment.
COPYRIGHT NOTICE
Copyright 2003
The information contained in this User Guide and all accompanying documentation is copyrighted and all rights are reserved. This publication may not, in whole or in part, be reproduced, transcribed, stored in a retrieval system, translated into any language or computer language, or transmitted in any form whatsoever without the prior written consent from the manufacturer, except for copies retained by the purchasers for their personal archival purposes. The manufacturer reserves the right to revise this User Guide and all accompanying documentation and to make changes in the content without obligation to notify any person or organization of the revision or change. All trademarks mentioned in this document are acknowledged. The specifications in this guide are subject to change without notice.
Cybernet Elite-4 User Guide
This User Guide Belongs To:
Serial Number:
Date of Purchase:
For Sales & Service: Call: 888-834-4577 Call: 949-477-0300 Fax: 949-477-0305 Click: cybernetman.com e-mail: support@cybernetman.com
ii
Cybernet Elite-4 User Guide
USING THIS GUIDE
This Guide is designed to help you build a reliable Elite-4 Zero-Footprint-PC computer based on the CYB-SIS651 motherboard platform.
Chapter 1 Elite-4 Introduction
This chapter provides a checklist of the items that ship with the Elite-4 unit and an introduction to the external connectors and indicators.
Chapter 2 System Overview
This chapter includes an introduction to system specifications, the Motherboard layout, and chipset information as well as use of the external connectors.
Chapter 3 Hardware Installation and Component Replacement
This chapter explains how to prepare a Bare Bone Elite-4 for use and how to make the various connections to other computer components and peripheral items. It also instructs the end-user how to replace or upgrade components.
Chapter 4 CMOS Setup Utility
This chapter explains how to use the system setup utility that is stored in the Elite-4's firmware.
Chapter 5 Drivers and Utilities
This chapter briefly describes the drivers and utility programs that are packaged with the Elite-4.
Chapter 6 Service and Support
Provides contact information for Technical Support and product services.
Chapter 7 Appendix A
Pin definitions for Motherboard connectors and jumpers.
Chapter 8 Troubleshooting Guide
Provides troubleshooting tips for most common problems.
iii
Cybernet Elite-4 User Guide
iv
Cybernet Elite-4 User Guide
Table of Contents
FCC & CE COMPLIANCE ..................................................................................... I COPYRIGHT NOTICE............................................................................................ I USING THIS GUIDE............................................................................................. III CHAPTER 1 ELITE-4 INTRODUCTION ......................................................................III CHAPTER 2 SYSTEM OVERVIEW ............................................................................III CHAPTER 3 HARDWARE INSTALLATION AND COMPONENT REPLACEMENT .............III CHAPTER 4 CMOS SETUP UTILITY........................................................................III CHAPTER 5 DRIVERS AND UTILITIES ......................................................................III CHAPTER 6 SERVICE AND SUPPORT .......................................................................III CHAPTER 7 APPENDIX A .......................................................................................III CHAPTER 8 TROUBLESHOOTING GUIDE .................................................................III 1. 1.1 1.2 1.3 1.4 1.5 1.6 1.7 2. ELITE-4 INTRODUCTION.........................................................................1 UNPACKING ..................................................................................................1 THE SOFT ON/OFF SWITCH ...........................................................................2 THE INDICATOR PANEL .................................................................................2 THE CD DEVICE SIDE ...................................................................................3 THE FLOPPY DEVICE SIDE .............................................................................3 THE REAR PANEL..........................................................................................3 SOFTWARE INSTALLATION OPTIONS ..............................................................4 SYSTEM OVERVIEW .................................................................................5 2.1 INTRODUCTION .............................................................................................5 2.2 SYSTEM SPECIFICATIONS...............................................................................6 2.2.1 Hardware.............................................................................................6 2.2.2 Power Management .............................................................................8 2.2.3 System Management ............................................................................8 2.2.4 Software...............................................................................................8 2.2.5 Environment ........................................................................................8 2.3 MOTHERBOARD LAYOUT ..............................................................................9 2.3.1 On-board (Internal) Connectors..........................................................9 2.3.2 On-board (Internal) Jumpers...............................................................9 2.4 MICROPROCESSOR ......................................................................................10 2.5 BACK PANEL CONNECTORS .........................................................................10 2.5.1 DC-IN Connector ..............................................................................10 2.5.2 PS/2 Mouse Port ................................................................................11 2.5.3 POS or PS/2 Keyboard Port ..............................................................11
Cybernet Elite-4 User Guide
2.5.4 2.5.5 2.5.6 2.5.7 2.5.8 2.5.9 2.5.10 2.5.11 2.5.12 2.5.13 2.5.14 2.5.15 3.
LAN Port............................................................................................11 Security Cable Lock Slot....................................................................12 Internal Fax/Modem Port (Optional) ................................................12 Universal Serial Bus Ports ................................................................12 IEEE 1394 FIREWIRE Ports .............................................................12 VGA Ports..........................................................................................13 Serial Ports (COM1 & COM2)..........................................................13 PCI Expansion Slot............................................................................13 DVI/TV/S-Video Port Plate (Dual Video Option) ..............................13 Serial-2/Parallel Port Plate (Dual Video Option) .............................13 Parallel Port Plate (Single Video Option) .........................................13 Audio Port Connectors ......................................................................14
HARDWARE INSTALLATION & REPLACEMENT............................15 3.1 BUILDING A BARE-BONE SYSTEM ...............................................................15 3.1.1 PHYSICAL ORIENTATION...............................................................15 3.1.2 REMOVING THE KEYTOP (Opening the Computer).......................16 3.2 MEMORY INSTALLATION .............................................................................17 3.3 CPU AND CPU HEATSINK INSTALLATION ...................................................18 3.3.1 CPU Installation Procedure ..............................................................18 3.3.2. Removing the CPU and Heatsink ......................................................19 3.4 JUMPER SETTINGS .......................................................................................19 3.4.1 JP10: CPU Clock Speed ....................................................................19 3.5 INSTALLING PERIPHERAL DEVICES ..............................................................20 3.5.1 Installing an IDE Hard Disk Drive....................................................20 3.5.2 Installing a Multimedia Device..........................................................22 3.5.3 Installing a Floppy Disk Drive ..........................................................23 3.5.4 Installing a PCI Expansion Card.......................................................24 3.5.5 Installing a Fax/Modem.....................................................................25 3.6 REMOVING THE KEYTOP MATRIX ................................................................26 3.7 CONNECTING THE SYSTEM FAN, POWER SUPPLY AND POWER ADAPTER ......27 3.7.1. Connecting the System Fan................................................................27 3.7.2 Connecting the Internal Power Supply ..............................................28 3.7.3 Closing the System.............................................................................28
4.
CMOS SETUP UTILITY............................................................................30 4.1. ENTERING SETUP ........................................................................................31 4.2 CONTROL KEY DEFINITIONS .......................................................................32 4.3 MAIN MENU HELP ......................................................................................32 4.4 CMOS SETUP UTILITY MAIN MENU ...........................................................33 4.4.1 Standard CMOS Features..................................................................34 4.4.1.1 IDE Devices Sub-Menu: ............................................................35 4.4.2 Advanced BIOS Features...................................................................38
vi
Cybernet Elite-4 User Guide
4.4.3 Advanced Chipset Features ...............................................................41 4.4.3.1 Advanced DRAM Control 1 ......................................................42 4.4.4 Integrated Peripherals.......................................................................44 4.4.4.1 ON-CHIP IDE DEVICE Sub Menu...........................................45 4.4.4.2 ON-CHIP PCI DEVICE Sub Menu ...........................................46 4.4.4.3 ON-BOARD SUPER I/O DEVICE Sub Menu..........................48 4.5 POWER MANAGEMENT SETUP .....................................................................51 4.6 PNP / PCI CONFIGURATION .........................................................................56 4.7 PC HEALTH STATUS ...................................................................................58 4.8 FREQUENCY/VOLTAGE CONTROL ................................................................59 4.9 LOAD FAIL-SAFE DEFAULTS OPTION...........................................................60 4.10 LOAD OPTIMIZED DEFAULTS OPTION ......................................................60 4.11 SET PASSWORD .......................................................................................60 4.12 SAVE & EXIT SETUP................................................................................60 4.13 EXIT WITHOUT SAVING...........................................................................61 4.14 CLEAR CMOS ........................................................................................61 5. 5.1 5.2 5.3 5.4 5.5 5.6 5.7 6. 6.1 6.2 7. DRIVERS AND UTILITIES ......................................................................63 FLASH UTILITY ...........................................................................................63 SIS651/962 VIDEO AGP 4X DRIVERS .........................................................63 SIS651 ETHERNET DRIVERS ........................................................................63 ALC 201A AUDIO SETUP ...........................................................................64 INSTALLATION INSTRUCTIONS .....................................................................64 DIGITAL VIDEO INTERFACE (DVI) DRIVERS ................................................64 FAX/MODEM DRIVERS ...............................................................................64 SERVICE AND SUPPORT ........................................................................65 TECHNICAL SUPPORT ..................................................................................65 ONLINE SERVICES .......................................................................................65 APPENDIX A: PIN DEFINITIONS .......................................................66
CONNECTORS ....................................................................................................66 JUMPER SETTINGS ............................................................................................72 8. 1. 2. 3. 4. 5. 6. 7. 8. TROUBLESHOOTING GUIDE ................................................................73 NO POWER/POST. PRESSING POWER BUTTON HAS NO EFFECT.................73 NO KEYBOARD RESPONSE. SYSTEM BOOTS, LEDS AND MOUSE WORK.....74 NO NETWORK CONNECTION. LAN CONNECTION LED IS NOT ON. ............75 INVALID DISK PARTITION /NO DHCP OR PROXYDHCP OFFERS RECEIVED.75 UNABLE TO BOOT-UP FROM A CDROM TO INSTALL OPERATING SYSTEM. 75 CANNOT GET ATTACHED POS DEVICE TO WORK.........................................76 CANNOT GET EXTERNAL KEYBOARD TO WORK. .........................................76 CANNOT GET VIDEO-OUT PORT TO WORK. .................................................76
vii
Cybernet Elite-4 User Guide
viii
Cybernet Elite-4 User Guide
Table of Figures
FIGURE 1 INDICATOR PANEL .......................................................................................2 FIGURE 2 THE CD DEVICE SIDE ..................................................................................3 FIGURE 3 THE FLOPPY DEVICE SIDE ...........................................................................3 FIGURE 4 THE REAR PANEL ........................................................................................3 FIGURE 5 BACK PANEL CONNECTORS .......................................................................10 FIGURE 6 DC-IN CONNECTOR ..................................................................................10 FIGURE 7 PS/2 MOUSE PORT POS OR PS/2 KEYBOARD PORT LAN PORT ..........11 FIGURE 8 LOCK SLOT FAX/MODEM PORT USB PORTS IEEE 1394 PORTS ........12 FIGURE 9 VGA/SERIAL PORTS PCI EXPANSION SLOT ...........................................13 FIGURE 10 AUDIO PORT CONNECTORS ......................................................................14 FIGURE 11 INSTALLING MEMORY .............................................................................17 FIGURE 12 CPU INSTALLATION ................................................................................18 FIGURE 13 INSTALLING THE CPU HEATSINK.............................................................19 FIGURE 14 INSTALLING THE HARD DISK DRIVE INTO MOUNTING FRAME ..................20 FIGURE 15 INSTALLING THE HARD DISK DRIVE INTO THE BASE UNIT ........................21 FIGURE 16 INSTALLING A MULTIMEDIA DEVICE ........................................................22 FIGURE 17 INSERT THE FLOPPY DISK DRIVE .............................................................23 FIGURE 18 INSERTING A PCI DEVICE ........................................................................24 FIGURE 19 INSERTING FAX/MODEM ..........................................................................25 FIGURE 20 REMOVING THE KEYTOP MATRIX ............................................................26 FIGURE 21 INSTALLING THE SYSTEM FAN .................................................................27 FIGURE 22 INSTALLING THE INTERNAL POWER SUPPLY .............................................28 FIGURE 23 CMOS SETUP UTILITY MAIN MENU SCREEN ........................................31 FIGURE 24 STANDARD CMOS FEATURES SCREEN ....................................................34 FIGURE 25 IDE PRIMARY MASTER SCREEN ..............................................................35 FIGURE 26 ADVANCED BIOS FEATURES SCREEN ......................................................38 FIGURE 27 ADVANCED CHIPSET FEATURES SCREEN ..................................................41 FIGURE 28 ADVANCED DRAM CONTROL 1 ..............................................................42 FIGURE 29 INTEGRATED PERIPHERALS SCREEN .........................................................44 FIGURE 30 SIS ONCHIP IDE DEVICE SCREEN ...........................................................45 FIGURE 31 ONCHIP PCI DEVICE SCREEN ..................................................................46 FIGURE 32 ONBOARD SUPERI/O DEVICE SCREEN ......................................................48 FIGURE 33 POWER MANAGEMENT SETUP SCREEN .....................................................51 FIGURE 34 PM WAKE UP EVENTS SCREEN ...............................................................54 FIGURE 35 PNP/PCI CONFIGURATIONS SCREEN ........................................................56 FIGURE 36 PC HEALTH STATUS SCREEN ...................................................................58 FIGURE 37 FREQUENCY/VOLTAGE CONTROL SCREEN ...............................................59 FIGURE 38 JP4: CLEAR CMOS JUMPER ....................................................................73 FIGURE 39 JP7 POS OR PS/2-KEYBOARD ENABLE/DISABLE JUMPERS .......................74
ix
Cybernet Elite-4 User Guide
1.
Elite-4 Introduction
The Elite-4 Zero-Footprint-PC brings you the most cost efficient, space-saving computer and network environment available today. The Elite-4 Zero-Footprint-PC gives you the power and performance of a full-size desktop computer in the space of a standard-size PC keyboard. This state-of-the-art Zero-Footprint-PC is fully compatible with the Pentium 4 CPU. It allows the installation of up to 2GB DDR memory, one 3.5 Ultra ATA hard drive, one 1.44MB floppy drive, one CD device (CD-ROM, CD-R/W or DVD) or one PCI expansion card, the option for secondary video, one parallel port, DVI or Internal Fax Modem and standard features include 4 USB ports, one/two serial ports, Video out and two PS/2 ports.
1.1
Unpacking
The Elite-4 Zero-Footprint-PC comes securely packed in a sturdy cardboard shipping carton. As soon as you receive the computer, open the carton and carefully remove and inspect the contents. 1. 2. 3. 4. 5. 6. The Elite-4 Zero-Footprint-PC This User Guide Drivers on CD-ROM disc Universal Power Adapter Power Cord PCI Riser Card (Included with those units that are not shipped with a CD-ROM, CD-R/W or DVD-ROM). NOTE: After removing the Elite-4 from its pack-out bag, place it on your desktop and inspect the unit and the accessories. Contact your vendor immediately in the case of missing or damaged goods.
Elite-4 Introduction
Cybernet Elite-4 User Guide
1.2 1.3
The Soft On/Off Switch The Indicator Panel
This 2-pin connector connects to the case-mounted Power button.
Figure 1 Indicator Panel There are five LEDs on the Elite-4 indicator panel as follows from left to right: 100Mbps LED 10Mbps LED ACPI / Power / Standby LED This LED will light to indicate Fast Ethernet (100Mbps) mode. This LED will light to indicate 10Mbps Ethernet mode. This LED will light by turning on the unit. It will turn off when the system is shut down to indicate that DC power is not available. When the system enters ACPI Standby mode, this LED starts blinking. This LED will light to indicate hard disk drive activity. This LED will light to indicate floppy disk drive activity.
HDD LED FDD LED
Elite-4 Introduction
Cybernet Elite-4 User Guide
1.4
The CD Device Side
Figure 2 The CD Device Side NOTE: The unit does not ship with a CD Device unless ordered as such.
1.5
The Floppy Device Side
Figure 3 The Floppy Device Side NOTE: The unit does not ship with a floppy drive unless ordered as such.
1.6
The Rear Panel
Figure 4 The Rear Panel
Elite-4 Introduction
Cybernet Elite-4 User Guide
1.7
Software Installation Options
Since the Elite-4 may be ordered in many configurations, you may have the following possibilities to load software: Floppy Disk Drive CD-ROM
If your system was ordered without either of these options, you may load software with an external peripheral via the USB or optional Parallel port.
Elite-4 Introduction
Cybernet Elite-4 User Guide
2.
2.1
System Overview
Introduction
The Elite-4 Zero-Footprint-PC incorporates Intels Pentium 4 or Celeron mPGA478B CPU, providing a high performance/low cost space-saving solution. By integrating the Ultra AGP technology and advanced 128-bit graphic display interface, the Elite-4 delivers AGP 4X performance and up to 2.7GB memory bandwidth. The unit also provides powerful DVD hardware decoding to improve the DVD playback performance. In addition to providing the standard interface for CRT monitors, Elite-4 also optionally provides a Digital Video Interface Port (DVI) for a standard interface to a digital flat panel monitor. To extend functionality and flexibility, the Elite-4 also provides the options of support for NTSC/PAL Video Output, DVI Digital LCD Monitor and Secondary CRT Monitor. The Shared System Memory Architecture can flexibly utilize a frame buffer size of up to 64MB. The Elite-4 Zero-Footprint-PC provides a total communication solution including 10/100Mbps Fast Ethernet for networking requirements, and two 400Mbps Firewire/IEEE-1394 ports that comply with 1394a & Open Host Controller Interface (OHCI) 1.1 specifications. The Elite-4 also offers an AC97 compliant interface that combines a digital audio engine with 3D-hardware accelerator, an on-chip sample rate converter, and a professional wavetable along with separate modem and DMA controllers. By utilizing a USB 2.0 host controller with four USB 2.0 ports, the Elite-4 delivers better connectivity with a 400Mbits bandwidth. The built-in fast PCI IDE controller supports the ATA/ATAPI, PIO/DMA, and the Ultra DMA33/66/100 function that supports a data transfer rate of up to 100 MB/sec. It provides independent data paths for two IDE channels that can significantly improve system performance in a multi-tasking environment.
System Overview
Cybernet Elite-4 User Guide
2.2
System Specifications
Intel Pentium 4 processor with 256KB L2 cache (Willamette core), Speed at 1.4GHz - 2.0 GHz. Intel Pentium 4 processor with 512KB L2 cache (Northwood core), Speed at 2.0GHz - 2.66 GHz. Socket mPGA478B package, supporting 400MHz & 533MHz system bus speeds. SiS651 & SiS962 chipset, 4X AGP bus interface to 533MHz, ACPI v. 1.0b, AGP v. 2.0 and PCI v. 2.2 compliant. SiS301B (optional for secondary VGA2/DVI/Video-Out ports). Two 184-pin DIMM sockets support DDR SDRAM from 128MB to 2GB. Supports DDR-266MHz and DDR-333MHz un-buffered memory modules. AWARD Flash BIOS supports ACPI, API, DMI, Plug & Play, and security password. Supports booting from CDROM and ANY USB bootable device.
2.2.1 Hardware
CPU SUPPORT
MOTHERBOARD CORE LOGIC
MEMORY
SYSTEM BIOS
Built-in SiS651 3D/DVD graphics accelerator, AGP 4X. Up to 64MB Shared VRAM. Optional SiS301B VIDEO & GRAPHICS video bridge for secondary VGA2, DVI, & TV-Out (NTSC/PAL). NETWORKING Built-in 10/100Mbps Fast Ethernet, SiS900 NIC with Wake-On-LAN. On-board AC97 2.2 compliance 3D audio, SoundBlaster Pro compatible. Two built-in stereo speakers with Three audio jacks for Audio Out, Line-In, and Microphone. Four USB 2.0 ports, transfer rate up to 480Mbps. Also supports full-speed (11Mbps) and low speed (1.5Mbps) USB devices. Two 1394 ports, transfer rate up to 400Mbps. 1394 OHCI v. 1.0 and v. 1.1 compliant.
AUDIO
USB 2.0 SUPPORT FIREWIRE IEEE-1394
System Overview
Cybernet Elite-4 User Guide
EXPANSION SLOT*
One 32-bit PCI expansion slot supports a single half-length (6.25), low profile PCI card. Supports one optional slim CDROM/CDRW/DVDROM Internal Drive. * There is ONE PCI Expansion slot. Use of this space for an Optional CD-ROM or DVD-ROM will eliminate the ability to install a PCI card. Supports one slim 3.5", 1.44MB Floppy Drive.
CD/DVD DRIVE *
FLOPPY DRIVE
Supports one 3.5 ATA/ATAPI HDD to ANY HDD CONTROLLER capacity, enhanced IDE (PIO mode 4) and bus master Ultra DMA 33/66/100 mode drives. FAX/MODEM Supports an optional built-in 56K / V.90 software data/fax modem. Standard: 2 x Serial (for single video), 1 x PS/2 Mouse, 1 x POS or PS/2 keyboard, 4 x USB 2.0, 2 x 1394-Firewire, 1 x Headphone (Audio-Out), 1 x Microphone, 1 x Line-In. Optional: 1 x EPP/ECP Parallel, 1 x DVI, or 1 x TV-Out (NTSC/PAL). Full-Size Enhanced Windows keyboard, detachable keytop matrix, with optional transparent plastic skin protector. With Num Lock, Caps Lock, Scroll Lock on/off LEDs. Power, Suspend/Resume, HDD, FDD, 10/100Mbps LAN LINK. Uses 90Watt AC Adapter. Input: 100~240V AC, 50-60Hz universal. Output: 19V DC, 4.74A, 90W. Controlled by Dual Mode Power Button. Award BIOS System POST and BIOS setup password protection. Security Lock Slot is on the back of the system case. 18.25 W x 8.5D x 0.5 H front, 2.75 H rear. 7.4 lbs (3.4kg). 1.1lbs (0.5kg) Power Adapter. Ambient Temperature: 0 C - 50 C (operating) MS Windows XP/2000/9X, LINUX, Netware.
I/O PORTS
KEYBOARD
CONTROL PANEL LED INDICATOR POWER SUPPLY
SECURITY DIMENSIONS WEIGHT OPERATING ENVIRONMENT O/S COMPLIANCE
System Overview
Cybernet Elite-4 User Guide
2.2.2 Power Management
Compliant with EPA, APM 1.2 and ACPI, ATX soft on/off power control Power on by keyboard and PS/2 mouse Power on by external modem ring Power on by alarm Power on by Wake On LAN (WOL) Fan off in sleep mode
2.2.3 System Management
CPU temperature warning and system temperature detection CPU and system voltage detection System fan RPM detection and thermal control CPU voltage auto-detection
2.2.4 Software
AWARD AGP/PCI BIOS 2M-bit Flash BIOS Supports APM, Plug and Play, Multi-Boot, DMI and EIDE devices Supports ACPI
2.2.5 Environment
Ambient Temperature Relative Humidity Vibration 0C - 50C (operating) 0 to 85% (operating) 0 to 500 Hz
System Overview
Cybernet Elite-4 User Guide
2.3
Motherboard Layout
Function MPGA478B CPU socket SIS651/962 Chipset Flash BIOS chip SiS301 secondary video controller Case Fan connector Memory module slots IDE 1 connector (40 Pin Header) IDE 2 connector (50 Pin Header) Floppy drive connector Keytop connector/LED/Power Button RTC battery ATX power connector Primary COM port connector Auxiliary COM port connector 32-bit PCI expansion slot Modem Riser Connector Built-in Speaker Out connector DVI Port 19V DC Power-In TV Out Connector Parallel Port Connector
2.3.1 On-board (Internal) Connectors
Label Name CPU1 N1/S1 U20 U4 (optional) FAN 2 XDIMM1, XDIMM2 IDE1 IDE2 CN8 CN10 BAT1 CN7 COM1 COM2 PCI CN6 J4 CN4 (optional) J1 CN5 CN11
2.3.2 On-board (Internal) Jumpers
JP10 JP7 JP4 JP8 JP9 CPU Clock frequency multiplier jumper POS or PS/2 Keyboard jumper Clear CMOS jumper TV System Selection NTSC/PAL On-board LAN Enable/Disable
System Overview
Cybernet Elite-4 User Guide
2.4
Microprocessor
An onboard switching voltage regulator provides the required 1.3 to 3.5 volts for the processor. The processor sends five VID (Voltage Identification) signals to the switching voltage regulator. The switching regulator generates the correct voltage for the processor. The Elite-4 is designed to operate with the following FC-PGA2 478-pin processors: Processor TYPE Intel P4 Celeron Intel Pentium 4 Internal CPU Clock Speed 1.8 2.0 GHz 1.6 2.66 GHz Bus Speed 400 MHz FSB 400-533MHz FSB
2.5
Back Panel Connectors
The back panel provides external access to the following connectors (as seen from left to right):
Figure 5 Back Panel Connectors
2.5.1 DC-IN Connector
Connect the External Power Supply here.
Figure 6 DC-IN Connector
10
System Overview
Cybernet Elite-4 User Guide
2.5.2 PS/2 Mouse Port
Connect a PS/2 mouse to the green 6-pin mini DIN connector. The system will automatically assign IRQ 12 to the PS/2 mouse if one is connected.
2.5.3 POS or PS/2 Keyboard Port
Connect a PS/2 keyboard or a POS (Point Of Sale) device to the purple mini DIN connector. If you want to connect a standard AT size (large DIN) connector, you must use an adapter. To enable the use of this port, make the following jumper changes: 1. 2. On the motherboard, locate the jumpers at JP7 (just to the right of the memory slots). (See figure 39). Remove the two jumpers from position 1-3 & 2-4 and place them in position 3-5 & 4-6.
2.5.4 LAN Port
Connect RJ-45 Ethernet Cable here.
Figure 7 PS/2 Mouse Port POS or PS/2 Keyboard Port LAN Port
System Overview
11
Cybernet Elite-4 User Guide
2.5.5 Security Cable Lock Slot
The Security Cable Lock Slot is provided so you may use a standard Notebook Cable Lock accessory if desired.
2.5.6 Internal Fax/Modem Port (Optional)
This connector is used for an optional Internal Fax/Modem that is specially designed for our Motherboard and is available from the factory. The connector will not be present if this option is not ordered. A blanking plate will occupy the space.
2.5.7 Universal Serial Bus Ports
You can connect four USB devices from the Universal Serial Bus Ports. Please note that two of these connectors are on the back and two are on the left side of the unit. The four USB 2.0 ports have a transfer rate up to 480Mbps and have an integrated 2 UHCI host controller for full-speed (11Mbps) and low-speed (1.5Mbps) USB devices.
2.5.8 IEEE 1394 FIREWIRE Ports
Supports data transfer rate up to 400Mbps. 1394 OHCI v1.0 and v1.1 compliant.
Figure 8 Lock Slot Fax/Modem Port USB Ports IEEE 1394 Ports
12
System Overview
Cybernet Elite-4 User Guide
2.5.9 VGA Ports
Connect an external monitor to the blue 15-pin VGA port.
2.5.10 Serial Ports (COM1 & COM2)
Connect a serial device such as a mouse or modem to the 9-pin serial ports.
2.5.11 PCI Expansion Slot
The PCI Expansion Slot will accommodate a third party PCI expansion card or one of the three options listed below. The slot will be covered by a blanking plat if none of the options below are ordered.
Figure 9
VGA/Serial Ports PCI Expansion Slot
2.5.12 DVI/TV/S-Video Port Plate (Dual Video Option)
This connector plate will provide a DVI, a composite video, and an S-Video output signal to a standard Digital Video Monitor or a television as a display device.
2.5.13 Serial-2/Parallel Port Plate (Dual Video Option)
This connector plate will provide a secondary COM2 (RS-232C) port and a standard LPT parallel port.
2.5.14 Parallel Port Plate (Single Video Option)
Connect a printer or other parallel device to the 25-pin parallel port.
System Overview
13
Cybernet Elite-4 User Guide
2.5.15 Audio Port Connectors
These connectors are located on the left side of your unit. audio devices to these audio jacks as follows: A-Out - Connect headphones or external speakers. L-In - Connect any audio source to record audio onto your computer or to play audio through your computer's sound chip and speakers. Mic - Connect a microphone to record audio to your computer. You can connect various
Figure 10
Audio Port Connectors
14
System Overview
Cybernet Elite-4 User Guide
3.
Hardware Installation & Replacement
This chapter explains how to use your Elite-4 to build a powerful computer as well as how to replace components that are already populating the system. If you are replacing existing components, read all of the instructions in the Building a Bare Bone System section 3.1.1 and 3.1.2 FIRST and then go to the section that applies to the component you wish to replace.
3.1
Building a Bare-Bone System
At a minimum, you will need the components listed below in order to build a fully functioning system. Before using your computer, you must complete the following steps: Set jumpers on the Motherboard. Install Memory Modules. Install the CPU. Install Peripheral Devices. Connect Case Fan, Power supply board and Power Adapter. Turn on the unit and setup the BIOS.
NOTE: Computer components and electronic circuit boards can be damaged by discharges of static electricity. Working on computers that are still connected to a power supply can be extremely dangerous. Follow the guidelines below to avoid damaging your computer.
3.1.1 PHYSICAL ORIENTATION
All directions provided are presuming a physical orientation of the computer as if you were the user with the floppy disk drive to your right and the on/off button in the top right corner. You are supplied with 8 flathead Phillips screws. Four are for the hard disk drive installation and four are for the case.
Hardware Installation & Replacement
15
Cybernet Elite-4 User Guide
3.1.2 REMOVING THE KEYTOP (Opening the Computer)
Warning: If the unit is plugged in, power flows continuously to the unit whether or not it is actually turned on. Proper disconnection of power must take place before the unit is opened for any reason. NOTE: To protect the system components from static electricity a grounded wrist strap or equivalent precaution is recommended. Whenever components are removed from the system they must be placed in an anti-static bag or on a grounded surface.
1.
2.
3.
4.
Turn over the Elite-4 and remove the four Phillips head screws from the base. Bare bone units ship unassembled, so this step is not necessary if the unit has not yet been populated with components. Turn the keyboard right side up and lift the center rear (above the indicator panel) of the Keytop being careful of the wire connections that remain inside. Lift the rear of the Keytop forward as if it were hinged along the front. Before you have the Keytop fully raised (about 45 degrees) be sure to disconnect the three cables that connect the Keytop to the Motherboard. They are: a. The Ribbon cable from the Control Panel in the Keytop connected to CN10 on the Motherboard b. The three wire cable from the Speakers in the Keytop connected to J4 on the Motherboard c. The CDROM Flex cable from the CDROM in the Keytop connected to IDE2 on the Motherboard. NOTE: This cable is very fragile. Please exercise care when opening the Keytop. Once you have disconnected the cables, you can lift the Keytop off the computer and set it aside.
16
Hardware Installation & Replacement
Cybernet Elite-4 User Guide
3.2
Memory Installation
Maximum system memory supported by the Elite-4 is 2.0 GB. The Elite-4 has two DDR Sockets. Memory can be installed using two 184-pin DDR DIMM memory modules. There are no jumper settings required for the memory size or type, which is automatically detected by the BIOS. Memory modules must meet the following requirements: FSB SPEED DDR SPEED 400 MHz PC2100 DDR-266 533 MHz PC2700 DDR-333 1. First remove the Keytop as instructed in Section 3.1.2 being careful to follow instructions regarding the disconnection of power. 2. To install memory, line up the bottom of the memory with the pattern notches on the memory slot (it will only go in one way). Depress the memory into the slot and the clips will click into place. NOTE: If you are using only one stick of memory, it must be in XDIMM1 (Bank 0) (the slot closest to the CPU).
Figure 11 Installing Memory Install the 184-pin DDR modules in any combination as follows: BANK 0 (XDIMM1) 128/256/512/1024MB BANK 1 (XDIMM2) 128/256/512/1024MB Total System Memory 128MB - 2.0 GB
Hardware Installation & Replacement
17
Cybernet Elite-4 User Guide
3.3
CPU and CPU Heatsink Installation
Figure 12 CPU Installation
3.3.1 CPU Installation Procedure
1. 2. 3. 4. 5. On the motherboard, identify the mPGA478B CPU Socket. Push the CPU socket lever slightly to the side and then raise it as far as it can go. Identify the pin-1 corner of the mPGA478B socket. The pin-1 corner is on the same side as the locking lever, as shown in the picture above. Identify the pin-1 corner of the processor (the pin-1 corner on the processor has a beveled edge). Align the pin-1 corners and drop the processor into the mPGA478B socket. The processor should drop into place without any force. If it doesn't seat properly, check that you have the pin-1 corner in the correct position. Swing the locking lever down to lock the processor in place and latch the lever under the catch on the side of the socket. The Heatsink only fits one way over the CPU. Center the Heatsink over the CPU aligning the four screws. Screw in the Heatsink being careful not to use force.
6. 7.
18
Hardware Installation & Replacement
Cybernet Elite-4 User Guide
Figure 13 Installing the CPU Heatsink. Configuration of the processor is carried out using the system setup utility. Configure the processor the first time you turn on the assembled computer.
3.3.2. Removing the CPU and Heatsink
To remove the CPU from the Motherboard, follow these steps: 1. Remove the Heatsink by unscrewing the four screws holding it in place and gently lifting it off the CPU. 2. Push the CPU socket lever slightly to the side and then raise it as far as it can go. You will feel a resistance as the CPU is freed from the socket. 3. Remove the processor.
3.4
Jumper Settings
3.4.1 JP10: CPU Clock Speed
The BIOS will automatically detect the clock speed of a CPU. The table below indicates the jumper settings, the FSB speed and the resulting CPU speed. JP10 is located beneath the ribbon cable connected to IDE1. Jumpers 1&2 On Off Jumpers 3&4 Off On Jumpers 5&6 On Off FSB Speed 400 MHz 533 MHz CPU Clk Speed 100 MHz 133 MHz
Hardware Installation & Replacement
19
Cybernet Elite-4 User Guide
3.5
Installing Peripheral Devices
3.5.1 Installing an IDE Hard Disk Drive
An 80-wired IDE drive ribbon cable supports the Ultra ATA format hard disk drive. This hard drive can be any capacity as long as it matches the 3.5 form factor of the Elite-4 hard drive mounting bracket. Consult the documentation that came with your IDE drive for details on jumper locations and settings. You must orient the cable connector so that the pin 1 red edge of the cable corresponds to pin 1 of the IDE connector. 1. Remove the two screws at the front of the hard disk drive frame and the one screw in the top left corner of the frame (attached to the rear panel) with a Phillips screwdriver to free the hard disk drive frame from the case. Insert the hard disk drive into the frame using the flathead Phillips screws provided.
2.
Figure 14 Installing the Hard Disk Drive into Mounting Frame
20
Hardware Installation & Replacement
Cybernet Elite-4 User Guide
3.
Connect the 80-pin ribbon cable connector to the hard disk drive.
4.
Connect the 4-wire power cable to the left side of the hard disk drive.
Figure 15 Installing the Hard Disk Drive into the Base Unit 5. While replacing the hard disk drive frame, push out on the rear panel around the DC IN connector to install the unit through the rear panel. Replace the two screws at the front of the hard disk drive frame and the one screw in the top left corner of the frame (attached to the rear panel) with a Phillips screwdriver.
6.
Hardware Installation & Replacement
21
Cybernet Elite-4 User Guide
3.5.2 Installing a Multimedia Device
The multimedia device can be either a slim type CD-ROM or CD-RW/DVD-ROM combo. Connect the 50-wire flex cable from the multimedia device to the IDE2 connector. 1. 2. First, remove the Keytop as instructed in Section 3.1.2. Then, remove the blanking plate from the left side of the Keytop by pushing in the center to pop it out of the notches on the side. Lining up the CD-ROM door flush with the opening in the left side of the Keytop, install the CD-ROM with the four Phillips screws provided. Attach the 50-wire Flex cable to the IDE2 Connector on the left front of the Motherboard. The Plug and Play BIOS will auto detect the device without any software configuration.
3.
4.
5.
Figure 16 Installing a Multimedia Device
22
Hardware Installation & Replacement
Cybernet Elite-4 User Guide
3.5.3 Installing a Floppy Disk Drive
1. 2. 3. 4. 5. 6. 7. 8. Remove the Keytop as instructed in Section 3.1.2. Remove the two Phillips screws holding the Hard Disk Drive in place. (The one toward the rear can remain). Raise the Hard Disk Drive and insert the Floppy Disk Drive in place Line up the two tabs on each frame lowering the Hard Drive frame over the Floppy Drive frame. Find the Floppy Drive Ribbon Connector at CN8 and be sure the outer casing is raised. Insert the Floppy Drive Ribbon and lower the outer casing to snap the Ribbon into place. Replace the two Phillips screws in the Hard Drive frame. Install the Phillips screw in the Floppy Drive frame to mount the frame to the base unit.
Figure 17 Insert the Floppy Disk Drive
Hardware Installation & Replacement
23
Cybernet Elite-4 User Guide
3.5.4 Installing a PCI Expansion Card
1. 2. Remove the Keytop as instructed in section 3.1.2. Remove the square metal cover from the outside rear of the computer located between the IEEE-1394 and VGA ports. (One screw on the left of the cover). Slide out the cover and the attached blanking plate. Remove the blanking plate from the cover and set aside. Install the PCI slot riser card to the Motherboard edge connector by lining up the edges and sliding it on. Look first to make sure you have the card lined up correctly as it only fits one way. Insert the PCI card. Replace the square metal cover (without the blanking plate) with the Phillips screw provided.
3. 4.
5. 6.
Figure 18 Inserting a PCI Device
24
Hardware Installation & Replacement
Cybernet Elite-4 User Guide
3.5.5 Installing a Fax/Modem
1. 2. 3. Remove the Keytop as instructed in section 3.1.2. Remove the blanking plate by removing the two screws on either side of the blanking plate (located between the case fan and the expansion slot). Install Modem Riser connector to header CN6 on the motherboard making sure to line up the header and connector correctly. (The fax/modem only installs one way). Replace the two Phillips screws on either side of the fax/modem from the outside of the case.
4.
Figure 19 Inserting Fax/Modem
Hardware Installation & Replacement
25
Cybernet Elite-4 User Guide
3.6
1. 2. 3. 4.
Removing the Keytop Matrix
Remove the Keytop as instructed in section 3.1.2. Remove keyboard controller board and unfasten flex cable. Remove CD/DVD drive if present. Remove six Phillips screws to release keytop matrix.
Figure 20 Removing the Keytop Matrix
26
Hardware Installation & Replacement
Cybernet Elite-4 User Guide
3.7
Connecting the System Fan, Power Supply and Power Adapter
3.7.1. Connecting the System Fan
There is a fan connector on the Elite-4 Motherboard for the system fan. The connector supports fans of 12V DC/500mA (six watts) or less. When the system goes into sleep mode, the fan will shut down to reduce power consumption. You can monitor the fan speed by way of the BIOS PC health monitoring. You may replace the case fan as follows: 1. Disconnect the system fan connector wire at FAN2 location on the Motherboard. 2. Remove the 4 Phillips screws and slide the system fan up and out of the slot. 3. Slide in the new system fan, replace the four Phillips screws and connect the system fan wire to the FAN2 connector on the Motherboard.
Figure 21 Installing the System Fan NOTE: The unit ships with this fan installed and already connected.
Hardware Installation & Replacement
27
Cybernet Elite-4 User Guide
3.7.2 Connecting the Internal Power Supply
The built-in ATX power supply requires two connections as follows: 1. Connect the single lead connector with a clip on one side of the plastic housing to CN7 on the motherboard. There is only one way to plug the lead into the ATX power connector. Press the lead connector down until the clip snaps into place and secures the lead onto the connector. 2. Connect the 19V DC power 4-pin connector to J1 on the motherboard. (The 6 yellow & black cable).
Figure 22 Installing the Internal Power Supply NOTE: The unit ships with the Power Supply installed and connected. Warning: Incorrect installation of the power supply could result in serious damage to the Elite-4 and connected peripherals. Be certain the power supply is unplugged from the AC outlet before connecting the leads from the power supply.
3.7.3 Closing the System
Carefully reverse the process of opening the system. Be sure to make the Motherboard connections as follows: The Ribbon cable from the Control Panel in the Keytop to CN10 The four wire cable from the Speakers to J4 The CD-ROM Flex Cable (if present) to IDE2 Make certain the front of the Keytop is latched on the base unit notches correctly and replace the Keytop over the base unit carefully. Then, turn over the unit and replace the four Phillips screws in the base. NOTE: Upon hardware configuration completion, CMOS setup should
28
Hardware Installation & Replacement
Cybernet Elite-4 User Guide
be run to ensure that system information is correct.
Hardware Installation & Replacement
29
Cybernet Elite-4 User Guide
4.
CMOS Setup Utility
This section allows you to configure the system based on the specific features of the installed chipset. This chipset manages bus speeds and access to system memory resources such as SDRAM and the external cache. The default settings have been chosen because they provide the best operating conditions for your system. The only time you might consider making any changes would be if you discovered that data was being lost while using your system. The Elite-4 employs the latest Award BIOS CMOS chip with support for Windows Plug and Play. This CMOS chip contains the ROM Setup instructions for configuring the Elite-4's BIOS. The BIOS (Basic Input and Output System) Setup program is a menu driven utility that enables you to make changes to the system configuration and tailor your system to suit your individual work needs. It is a ROM-based configuration utility that displays the system's configuration status and provides you with a tool to set system parameters. These parameters are stored in non-volatile battery backed-up CMOS RAM that saves this information even when the power is turned off. When the system is turned back on, the system is configured with the values found in CMOS. Easy-to-use pull down menus allow you to configure such items as: Hard drives, diskette drives, and peripherals Video display type and display options Password protection from unauthorized use Power management features The settings made in the Setup program directly affect how the computer performs. It is important, therefore, first to try to understand all the Setup's options, and second, to make settings appropriate for the way you use the computer. This chapter provides clear explanations for all Setup options. This program should be executed under the following conditions: When changing the system configuration or resetting the system clock When a configuration error is detected by the system and you are prompted to make changes to the Setup program When redefining the communication ports to prevent any conflicts When making changes to the Power Management configuration When changing the password or making other changes to the security setup Normally, CMOS setup is needed when the system hardware is not consistent with the information contained in the CMOS RAM, whenever the CMOS RAM has lost power, or the system features need to be changed.
30
CMOS Setup Utility
Cybernet Elite-4 User Guide
4.1. Entering Setup
When the system is powered on, the BIOS will enter the Power-On Self Test (POST) routines. These routines perform various diagnostic checks. If an error is encountered, the error will be reported in one of two different ways: If the error occurs before the display device is initialized, a series of beeps will be transmitted. If the error occurs after the display device is initialized, the screen will display the error message. After the POST routines are completed, the following message appears: "Press DEL to enter SETUP" To access the AWARD BIOS SETUP program, you dont have to wait for the POST process. Hold down the <DEL> key immediately to display the "CMOS SETUP UTILITY" screen, which provides access to the utility's various functions. Figure 23 CMOS Setup Utility Main Menu Screen
CMOS Setup Utility
31
Cybernet Elite-4 User Guide
4.2
Control Key Definitions
Listed below are explanations of the keys displayed at the bottom of the CMOS Setup Utility screen: Up arrow Down arrow Left arrow Right arrow ESC key PgUp key PgDn key F1 key F3 key F4 key F5 key F6 key F7 key F8 key F9 key F10 key Move to previous item Move to next item Move to the item on the left Move to the item on the right Main Menu - Quit and not save changes into CMOS Status Page Setup Menu and Option Page Setup Menu - Exit current page and return to Main Menu Increase the numeric value or make changes Decrease the numeric value or make changes General help, only for Status Page Setup Menu and Option Page Setup Menu Reserved Reserved Restore the previous CMOS value from CMOS, only for Option Page Setup Menu Load the Failsafe Defaults, only for Option Page Setup Menu Load the Optimized Defaults Reserved Reserved Save all the CMOS changes, only for Main Menu
4.3
Main Menu Help
The on-line description of the highlighted setup function is displayed at the bottom of the screen. Press <F1> to pop up a small help window that describes the appropriate keys to use and the possible selections for the highlighted item. To exit the Help Window, press <ESC>.
32
CMOS Setup Utility
Cybernet Elite-4 User Guide
4.4
CMOS Setup Utility Main Menu
Power on the computer and press <DEL> immediately to run the CMOS Setup Utility. The setup main menu will appear on the screen. STANDARD CMOS FEATURES: standard compatible BIOS. ADVANCED BIOS FEATURES: special enhanced features. This setup page includes all the items in
This setup page includes all the items of Award
ADVANCED CHIPSET FEATURES: chipset special features. INTEGRATED PERIPHERALS: peripherals. POWER MANAGEMENT SETUP: Green function features. PNP/PCI CONFIGURATION: PCI & PnP resources. PC HEALTH STATUS: fan speed.
This setup page includes all the items of
This setup page includes all onboard
This setup page includes all the items of
This setup page includes all the configurations of
This setup page auto detects the temperature, voltage and
FREQUENCY/VOLTAGE CONTROL: CPU/SDRAM/PCI frequency settings.
This setup page includes the
LOAD FAIL-SAFE DEFAULTS: Indicates the most appropriate value for each system parameter to which the system should be set for the safest configuration. LOAD OPTIMIZED DEFAULTS: Indicates the most optimized value for each system parameter to which the system can be set for the best performance configuration. SET PASSWORD: Change, set, or disable password allows you to limit access to the system and Setup, or just to Setup. SAVE & EXIT SETUP: Save CMOS value settings to CMOS and exit setup. Abandon all CMOS value changes and exit setup.
EXIT WITHOUT SAVING:
CMOS Setup Utility
33
Cybernet Elite-4 User Guide
4.4.1 Standard CMOS Features
If STANDARD CMOS FEATURES is selected from the main menu, the screen pictured below will appear. This menu allows the user to configure the system components such as date, time, hard disk drive, floppy disk drive and display type. The system BIOS will automatically detect the memory size; therefore no setting is needed. Figure 24 Standard CMOS Features Screen
DATE: day month date year
The date format is <day> <month> <date> <year>. The day, from Sun to Sat, determined by the BIOS and is display-only The month, Jan. through Dec. The date, from 1 to 31 (or the maximum allowed in the month) The year, from 1994 through 2079
TIME: The time formats in <hour> <minute> <second>. The time is calculated base on the 24-hour military-time clock. For example, 1 p.m. is 13:00:00.
34
CMOS Setup Utility
Cybernet Elite-4 User Guide
4.4.1.1 IDE Devices Sub-Menu:
Your computer has two IDE channels (Primary and Secondary) and each channel can be installed with one or two devices (Master and Slave). Use these items to configure each device on the IDE channel. Press Enter to display the IDE sub-menu: Figure 25 IDE Primary Master Screen
IDE HDD Auto-Detection: Press <Enter> while this item is highlighted if you want the Setup Utility to automatically detect and configure a hard disk drive on the IDE channel. If your system has an IDE hard disk drive, you can use this utility to detect its parameters and enter them into the Standard CMOS Setup automatically. If the auto-detected parameters displayed do not match the ones that should be used for your hard disk drive, you may change them as follows: IDE Primary/Secondary Master/Slave: Change this to Manual. Access Mode: Change this to LARGE, CHS or LBA. Do not choose "Large" or "Normal" if the hard disk drive was already fully formatted
CMOS Setup Utility
35
Cybernet Elite-4 User Guide
when you installed it.
Select the mode that was used to format it.
IDE Primary/Secondary Master/Slave: If you leave this item at "Auto," the system will automatically detect and configure any IDE devices it finds. If it fails to find a hard disk drive, change the value to "Manual" and change the Access Mode. Then, manually configure the drive by entering the characteristics of the drive in the items below (Capacity, Cylinder, Head, Precomp, etc.). Refer to your drive's documentation or look on the drive if you need to obtain this information. If a hard disk drive has not been installed select NONE and press <Enter>. CYLINDERS HEADS PRECOMP LANDZONE SECTORS Number of cylinders Number of heads Write precomp Landing zone Number of sectors
Access Mode: This item defines some special ways that can be used to access IDE hard disk drives such as LBA (Large Block Addressing). Leave this value at "Auto" and the system will automatically decide the fastest way to access the hard disk drive. Press <Esc> to close the IDE device sub-menu and return to the Standard CMOS Features page.
STANDARD CMOS FEATURES (Continued) Drive A and Drive B (Floppy Disk Drives) This category identifies the type of floppy disk drive A or drive B that has been installed in the computer. Options for these fields are: None No floppy drive installed 360K, 5.25" 5.25 inch PC-type standard drive; 360K byte 1.2MB, 5.25 5.25 inch AT-type high-density drive; 1.2MB (3.5 inch when 3 Mode is Enabled). 720K, 3.5 3.5 inch double-sided drive; 720K byte 1.44MB, 3.5" 3.5 inch double-sided drive; 1.44MB 2.88MB, 3.5" 3.5 inch double-sided drive; 2.88MB
36
CMOS Setup Utility
Cybernet Elite-4 User Guide
The "Not Installed" option could be used as an option for diskless workstations. Video Set this field to the type of graphics card installed in your system. If you are using a VGA or higher resolution card, choose the "EGA/VGA" option. Setting Options: EGA/VGA (default), CGA 40, CGA 80, MONO
Full Screen Function Setting Options: Enable, Disable Halt On Determines which types of errors will cause the system to halt during boot up. Setting Options: NO Errors All Errors All, But Keyboard All, But Diskette All, But Disk/Key The system boot will not stop for any error that may be detected. Whenever the BIOS detects a non-fatal error the system will be stopped and you will be prompted. The system boot will not stop for a keyboard error; it will stop for all other errors. The system boot will not stop for a disk error; it will stop for all other errors. The system boot will not stop for a keyboard or disk error; it will stop for all other errors.
Base/Extended/Total Memory: These items are automatically detected by the system at start up time. These are display-only fields to which you may not make changes. After you have made your selections in the Standard CMOS Setup screen, press <ESC> to go back to the main screen.
CMOS Setup Utility
37
Cybernet Elite-4 User Guide
4.4.2 Advanced BIOS Features
Selecting "Advanced BIOS Features" from the main menu screen displays this menu, which allows you to define advanced information about your system. You can make modifications to most of these items without introducing fatal errors to your system. NOTE: This page has a scroll-bar to scroll down to more items. Figure 26 Advanced BIOS Features Screen
The following explains the options for each feature: Virus Warning When enabled, any attempt to write to the boot sector or partition table will halt the system and cause a warning message to appear. If this happens, you can use an anti-virus utility to reboot and clean your system. The default setting is "Disabled." CPU L1 & L2 Cache This Setting enables the CPU internal cache.
The default setting is "Enabled."
38
CMOS Setup Utility
Cybernet Elite-4 User Guide
CPU L2 Cache ECC Checking This item enables or disables ECC (Error Correction Code) error checking on the CPU cache memory. The default setting is "Enabled." Quick Power On Self Test This will skip some diagnostic checks during the Power On Self Test (POST) to speed up the booting process. The default setting is "Enabled." First, Second, Third Boot Device and Boot Other Device: Use these four items to select the priority and order in which the devices search for an operating system at start-up time. The default settings are "Floppy," "HDD-0, "CDROM," and "Enabled" respectively. Swap Floppy Drive: If you have two floppy diskette drives in your system, this item allows you to swap the assigned drive letters so that drive A becomes drive B, and drive B becomes drive A. The default setting is "Disabled." Boot Up Floppy Seek If this item is enabled, it checks the geometry of the floppy disk drives at start-up time. You don't need to enable this item unless you have an old diskette drive with 360K capacity. The default setting is "Disabled." Boot Up NumLock Status If set to "Off," the cursor controls will function on the numeric keypad. setting is "On."
The default
Gate A20 Option This option accesses memory above 1 MB using the fast gate A20 line when set to "Fast" (default). The other option is "Normal." Typematic Rate Setting If set to "Enabled," this item enables you to set the Typematic Rate and Typematic Delay. The default setting is "Disabled." Typematic Rate (Chars/Sec) This setting controls the speed at which the system registers repeated keystrokes. The choices range from 6 to 30 Chars/Sec. The default setting is "6" Chars/Sec.
CMOS Setup Utility
39
Cybernet Elite-4 User Guide
Typematic Delay (Msec) This setting controls the time between the display of the first and second characters. There are four delay choices: 250ms, 500ms, 750ms and 1000ms. The default setting is "250" ms. Security Option This setting controls the password feature. The options are "Setup" and "System." Selecting "Setup" will protect the configuration settings from being tampered with. Select "System" if you want to use the password feature every time the system boots up. The default setting is "Setup." You can create your password by using the "SUPERVISOR/USER PASSWORD" utility in the main program screen. APIC Mode Default setting is Enabled. MPS Version Control for OS Default setting is 1.4. OS Select For DRAM > 64MB Set to "OS2" if the system memory size is greater than 64 MB and the operating system is OS/2. The default setting is Non-OS2. HDD S.M.A.R.T. Capability Default is Disabled. Report No FDD for Win95 Default setting is NO. Video BIOS Shadow Copies Video BIOS to shadow RAM to improve performance. Default setting is Enabled. Diskette Access For If PASSWORD is Enabled, you may choose to allow ALL or SUPERVISOR to access diskette drives. Default setting is SUPERVISOR. EXITING BIOS FEATURES SETUP UTILITY After you have made your selections in the BIOS Features Setup screen, press <ESC> to go back to the main screen.
40
CMOS Setup Utility
Cybernet Elite-4 User Guide
4.4.3 Advanced Chipset Features
If the ADVANCED CHIPSET FEATURES option is selected from the main menu, the screen below will appear. Figure 27 Advanced Chipset Features Screen
CMOS Setup Utility
41
Cybernet Elite-4 User Guide
4.4.3.1 Advanced DRAM Control 1
The first chipset settings deal with CPU access to dynamic random access memory (DRAM). The default timings have been carefully chosen and should only be altered if data is being lost. Such a scenario might well occur if your system had mixed speed DRAM chips installed so that greater delays may be required to preserve the integrity of the data held in the slower memory chips. Figure 28 Advanced DRAM Control 1
System Performance The default setting is Normal. Setting Options: Safe, Normal, Fast, Turbo & Ultra. CAS Latency Setting When synchronous DRAM is installed, the number of clock cycles of CAS latency depends on the DRAM timing. The default setting is 2.5T. Setting Options: 2T, 2.5T, 3T.
42
CMOS Setup Utility
Cybernet Elite-4 User Guide
DRAM Addr/Cmd Rate This item is lead-off time control for DRAM background command. When either 1T or 2T is selected, background commands are issued 1 or 2 clock cycles behind memory address (MA). The default setting is AUTO. Setting Options: 1T, 2T, AUTO.
ADVANCED CHIPSET FEATURES (Continued) Prefetch Caching The default setting is Disabled. System BIOS Cacheable Selecting Enabled allows caching of the system BIOS ROM at an address resulting in better system performance. However, if any program writes to this memory area, a system error may result. The default setting is Enabled. Setting Options: Enabled, Disabled. Video RAM Cacheable Selecting Enabled allows caching of the video RAM, resulting in better system performance. However, if any program writes to this memory area, a system error may result. The default setting is Enabled. Setting Options: Enabled, Disabled.
Memory Hole at 15M-16M You can reserve this area of system memory for ISA adapter ROM. When this area is reserved, it cannot be cached. The user information of peripherals that need to use this area of system memory usually discusses their memory requirements. The default setting is Disabled. Setting Options: Enabled, Disabled.
AGP Aperture Size Select the size of Accelerated Graphics Port (AGP) aperture. The aperture is a portion of the PCI memory address range dedicated for graphics memory address space. Host cycles that hit the aperture range are forwarded to the AGP without any translation. The default setting is 64MB. Setting Options: 4M, 8M, 16M, 32M, 64M, 128M, 256M.
CMOS Setup Utility
43
Cybernet Elite-4 User Guide
4.4.4 Integrated Peripherals
If the INTEGRATED PERIPHERALS option is selected from the main menu, the screen below will appear. Figure 29 Integrated Peripherals Screen
NOTE: The Integrated Peripherals Screen continues further and can be viewed by using the scroll bar to the right of the list.
44
CMOS Setup Utility
Cybernet Elite-4 User Guide
4.4.4.1 ON-CHIP IDE DEVICE Sub Menu
Figure 30 SIS OnChip IDE Device Screen
Internal PCI / IDE This chipset contains an internal PCI IDE interface with support for two IDE channels. If Disabled is selected, none of the fields below can be selected for alteration. The default setting is Both. Setting Options: Disabled, Primary, Secondary, Both. IDE Primary/Secondary Master/Slave PIO The four IDE PIO (Programmed Input / Output) fields let you set a PIO mode (0-4) for each of the four IDE devices that the onboard IDE interface supports. Modes 0 through 4 provide successively increased performance. In Auto mode, the system automatically determines the best mode for each device. The default setting is AUTO. Setting Options: Auto, Mode 0, Mode 1, Mode 2, Mode 3, and Mode 4.
CMOS Setup Utility
45
Cybernet Elite-4 User Guide
Primary/Secondary Master/Slave UltraDMA UDMA (Ultra DMA) is a DMA data transfer protocol that utilizes ATA commands and the ATA bus to allow DMA commands to transfer data at a maximum burst rate of 33 MB. When you select Auto in the four IDE UDMA fields (for each of up to four IDE devices that the internal PCI IDE interface supports), the system automatically determines the optimal data transfer rate for each IDE device. Setting Options: Auto, Disabled. IDE Burst Mode Selecting Enabled reduces latency between each drive read/write cycle, but may cause instability in IDE subsystems that cannot support such fast performance. If you are getting disk drive errors, try setting this value to Disabled. The default setting is Enabled. Setting Options: Enabled, Disabled.
4.4.4.2 ON-CHIP PCI DEVICE Sub Menu
Figure 31 OnChip PCI Device Screen
46
CMOS Setup Utility
Cybernet Elite-4 User Guide
SIS USB Controller The default setting is Enabled. Setting Options: Enabled, Disabled. USB Ports Number The default setting is 6 Ports. Setting Options: 3, 4, 5 or 6 Ports. USB 2.0 Supports The default setting is Enabled. Setting Options: Enabled, Disabled. Keyboard Support The default setting is Enabled. Setting Options: Enabled, Disabled. SIS AC97 AUDIO Select Enabled to support AC97 Audio. Setting Options: Enabled, Disabled. S/W Modem Select Enabled to support S/W Modem. Setting Options: Enabled, Disabled. 10/100M ETHERNET This item provides a total communication solution including 10/100Mbps Fast Ethernet for extensive network applications and 1Mb HomePNA for Home Networking. The default setting is Enabled. Setting Options: Enabled, Disabled. SiS MAC Address Input Press ENTER to input MAC Address. SIS 1394 Controller The default setting is Enabled. Setting Options: Enabled, Disabled.
CMOS Setup Utility
47
Cybernet Elite-4 User Guide
4.4.4.3 ON-BOARD SUPER I/O DEVICE Sub Menu
Figure 32 Onboard SuperI/O Device Screen
Onboard FDC Controller Select Enabled if your system has a floppy disk controller (FDC) installed on the system board and you wish to use it. If your system has no floppy disk drive, select Disabled in this field. The default setting is Enabled. Setting Options: Enabled, Disabled. Onboard Serial Port 1/ Port 2 Select an address and corresponding interrupt for the first and second serial ports. The default setting for Port 1 is 3F8/IRQ3, for Port 2 is 2F/IRQ3. Setting Options: Disabled, 3F8/IRQ4, 2F8/IRQ3, 3E8/IRQ4, 2E8/IRQ3, Auto. UART Mode Select (Sub menu) The default setting is Normal.
48
CMOS Setup Utility
Cybernet Elite-4 User Guide
UR2 Duplex Mode This item setting cannot be altered. Onboard Parallel Port This item allows you to determine the I/O address and the IRQ of the onboard parallel port controller. The default setting is 378/IRQ7. Setting Options: Disabled, 378/IRQ7, 278/IRQ5, 3BC/IRQ7. Parallel Port Mode Select an operating mode for the onboard parallel (printer) port. Select Normal, Compatible, or SPP unless you are certain your hardware and software both support one of the other available modes. The default setting is SPP. Setting Options: SPP, EPP, ECP, ECP+EPP. ECP Mode Use DMA Select a DMA channel for the parallel port for use during ECP mode. Setting Options: 3, 1. INTEGRATED PERIPHERALS (Continued) IDE HDD Block Mode Block mode is also called block transfer, multiple commands, or multiple sector read/write. If your IDE hard disk drive supports block mode (most new drives do), select Enabled for automatic detection of the optimal number of block read/writes per sector the drive can support. The default setting is Enabled. Setting Options: Enabled, Disabled. Init Display First This item allows you to decide which bus to activate first (PCI Slot or AGP). The default setting is PCI Slot. Setting Options: PCI Slot, AGP. AGP Auto Calibration The default setting is Enabled. Setting Options: Enabled, Disabled. System Share Memory Size This item defines the System Share Memory Size for video. The default setting is 8MB. Setting Options: 8MB, 16MB, 32MB, 64MB.
CMOS Setup Utility
49
Cybernet Elite-4 User Guide
SIS301 Display Type Setting Options: H/W DEFAULT CRT1 ONLY CRT1+LCD SCALING CRT1+A-V PAL OTV CRT1+A-V PAL UTV CRT1+A-V NTSC OTV CRT1+A-V NTSC UTV CRT1+S-V PAL OTV CRT1+S-V PAL UTV CRT1+S-V NTSC OTV CRT1+S-V NTSC UTV CRT1+SCART CRT1+Hi-TV CRT1+CRT2 LCD & TV Select The default setting is Off. Setting Options: Off, LCD, TV, LCD & TV. Display From CMOS The default setting is Disabled. Setting Options: Enabled, Disabled. OSD Support in BIOS The default setting is Disabled. Setting Options: Enabled, Disabled. Display Logo While POST The default setting is Disabled. Setting Options: Enabled, Disabled. IDECH0/IDECH1 Access Interface The default setting is EDB BUS Setting Options: PCI Bus, EDB Bus. USB0, USB1, USB2, USB2.0 Access Interface The default setting is EDB BUS. Setting Options: PCI Bus, EDB Bus.
50
CMOS Setup Utility
Cybernet Elite-4 User Guide
MAC Access Interface The default setting is EDB BUS. Setting Options: PCI Bus, EDB Bus. Audio Access Interface The default setting is EDB BUS. Setting Options: PCI Bus, EDB Bus.
4.5
Power Management Setup
The Power Management Setup allows you to configure your system to most effectively save energy while operating in a manner consistent with your own style of computer use. If the POWER MANAGEMENT SETUP option is selected from the main menu, the screen below will appear.
Figure 33 Power Management Setup Screen
CMOS Setup Utility
51
Cybernet Elite-4 User Guide
ACPI function Select Enabled if your system has an ACPI function. Setting Options: Enabled, Disabled. ACPI Suspend Type Supports two types: S1 = Power Standby, S3= Suspend to RAM (Default Setting). Power Management The default setting is User Define. Setting Options: User Define, Min. Saving, Max. Saving. Suspend Mode The default setting is Disabled. Setting Options: Disabled, 1 40 minutes, 1 hour. Video Off Option When enabled, this feature allows the VGA adapter to operate in a power saving mode. Always On Suspend --> Off Susp,Stby --> Off Default Setting All Modes --> Off Monitor will remain on during power saving modes. Monitor blanked when the system enters the Suspend mode. Monitor blanked when the system enters either Suspend or Standby modes. Monitor blanked when the system enters any power saving mode.
Video Off Method This determines the manner in which the monitor is blanked. Blank Screen V/H SYNC+Blank This option only writes blanks to the video buffer. This selection will cause the system to turn off the vertical and horizontal synchronization ports and write blanks to the video buffer. Select this option if your monitor supports the Display Power Management Signaling (DPMS) standard of the Video Electronics Standards to select video power management values.
DPMS Supported Default Setting
52
CMOS Setup Utility
Cybernet Elite-4 User Guide
Switch Function You can choose whether or not to permit your system to enter complete Suspend mode. Suspend mode offers greater power savings, with a correspondingly longer awakening period. The default setting is Break/Wake. Setting Options: Disabled, Break/Wake. MODEM Use IRQ Name the interrupt request (IRQ) line assigned to the modem (if any) on your system. Activity of the selected IRQ always awakens the system. The default setting is Auto. Setting Options: Auto, 3, 4, 5, 7, 9, 10, 11. Hot Key Function As Select Enabled if your system has a hot key for soft power off. The default setting is Disabled. Setting Options: Disabled, Power Off, Suspend. HDD Off After By default, this item is Disabled, meaning that no matter the mode of the rest of the system, the hard drive will remain ready. Otherwise, you have a range of choices from 1 to 15 minutes. This means that you can elect to have your hard disk drive be turned off after a selected number of minutes. Power Button Override You could press the power button for more than 4 seconds forcing the system to enter the Soft-Off state when the system has hung. The default setting is Delay 4 Sec. Setting Options: Instant Off, Delay 4 Sec. Power State Resume Control The default setting is Always Off. Setting Options: Always Off, Always On, Keep Pre-State.
CMOS Setup Utility
53
Cybernet Elite-4 User Guide
PM Wake Up Events Sub Menu The following is a list of IRQs, Interrupt ReQuests, which can be exempted much as the COM ports and LPT ports above can. When an I/O device wants to gain the attention of the operating system, it signals this by causing an IRQ to occur. When the operating system is ready to respond to the request, it interrupts itself and performs the service. Figure 34 PM Wake Up Events Screen
IRQ [ 3-7, 9-15], NMI Control Power Management Wake-Up event via these IRQs. The default setting is Enabled. Setting Options: Enabled, Disabled. IRQ 8 Break Suspend You can Disable monitoring of IRQ8 (the Real Time Clock) so it does not awaken the system from Suspend mode. The default setting is Disabled. Setting Options: Enabled, Disabled.
54
CMOS Setup Utility
Cybernet Elite-4 User Guide
Ring Power Up Control When you select Enabled, a signal from ring returns the system to Full On state. The default setting is Enabled. Setting Options: Enabled, Disabled. MACPME Power Up Control When you select Enabled, a signal from MACPME returns the system to Full On state. The default setting is Enabled. Setting Options: Enabled, Disabled. PCIPME Power Up Control When you select Enabled, a signal from PCIPME returns the system to Full On state. The default setting is Enabled. Setting Options: Enabled, Disabled. PS2KB Wakeup from S3/S4/S5 When you set a password for keyboard, entering the password returns the system to its Full On state. The default setting is Hotkey. Setting Options: Any Key, Hot Key, Password. PS2MS Wakeup from S3/S4/S5 You may select a mouse activity to return the system to its Full On state. default setting is Disabled. Setting Options: Disabled, Click, Move & Click.
The
Power Up by Alarm Sub Menu When you select Enabled, the following fields appear. They let you set the alarm that returns the system to its Full On state. Month Alarm Day of Month Alarm Time (hh:mm:ss) Setting Options: Enabled, Disabled.
CMOS Setup Utility
55
Cybernet Elite-4 User Guide
4.6
PnP / PCI Configuration
This section describes configuring the PCI bus system. PCI, (Personal Computer Interconnect), is a system that allows I/O devices to operate at speeds nearing the speed the CPU itself uses when communicating with its own special components. This section covers some very technical items and it is strongly recommended that only experienced users should make any changes to the default settings. Figure 35 PnP/PCI Configurations Screen
Reset Configuration Data Normally, you leave this field Disabled. Select Enabled to reset Extended System Configuration Data (ESCD) when you exit Setup if you have installed a new add-on and the system reconfiguration has caused such a serious conflict that the operating system cannot boot. The default setting is Disabled. Setting Options: Enabled, Disabled.
56
CMOS Setup Utility
Cybernet Elite-4 User Guide
Resources Controlled By BIOS can configure all of the boot and Plug and Play compatible devices. If you choose AUTO, you cannot select IRQ DMA and memory base address fields, since BIOS automatically assigns them. Default setting is AUTO (ESCD). Setting Options: Auto (ESCD), Manual. IRQ Resources (3,4,5,7,9,10,11,12,14,15) Available when RESOURCES CONTROLLED BY is set to Manual. assign each system interrupt as either PCI or RESERVED. PCI/VGA Palette Snoop The default setting is Disabled and should be left as such. Setting Options: Enabled, Disabled.
You may
CMOS Setup Utility
57
Cybernet Elite-4 User Guide
4.7
PC Health Status
This section provides status information about your system including CPU temperature, FAN speed and voltages. WARNING: Due to the special design of the Elite-4, these settings must be left at Factory Default. Figure 36 PC Health Status Screen
Shutdown Temperature This item allows you to configure a high temperature limit. If the CPU/System temperature is higher than the limit, the chipset will automatically enter in ACPI S5 state. The default setting is DISABLED and should be left as such. Setting Options: 60C/140F, 65C/149F, 70C/159F, 75C/167F
58
CMOS Setup Utility
Cybernet Elite-4 User Guide
4.8
Frequency/Voltage Control
Figure 37 Frequency/Voltage Control Screen
Auto Detect DIMM/PCI Clk This item allows you to enable/disable auto detect DIMM/PCI Clock. Setting Options: Enabled, Disabled. Spread Spectrum This item allows you to enable/disable the spread spectrum. Setting Options: Enabled, Disabled. CPU Host/SDRAM/PCI Clock This item allows you to select CPU/PCI frequency. Setting Options: Default, 100/133/33MHz, 133/100/33MHz, 100/100/33MHz, 100/166/33MHz, 133/133/33MHz,
133/166/33MHz
CMOS Setup Utility
59
Cybernet Elite-4 User Guide
4.9
Load Fail-Safe Defaults Option
The FAIL-SAFE DEFAULT values are the most appropriate for the greatest stability according to the system parameters.
4.10 Load Optimized Defaults Option
The Elite-4 is shipped with the Optimized Defaults loaded. This option opens a dialog box that lets you install optimized defaults for all appropriate items in the whole Setup Utility to optimize system performance. Highlight the LOAD OPTIMIZED DEFAULTS option, press the <Y> key and then <Enter> to install the defaults. Press the <N> key and then <Enter> to not install the defaults. The optimized defaults place demands on the system that may be greater than the performance level of the components, such as the CPU and the memory. You can cause fatal errors or instability if you install the optimized defaults when your hardware does not support them. If you only want to install setup defaults for a specific option, select that option, and then press the <F7> key.
4.11 Set Password
The "Set Password" utility sets the password. The Elite-4 is shipped with the password disabled. If you want to change the password, you must first enter the current password, (if adding one for the first time, just press <Enter> when asked for the current password), then at the prompt enter your new password. The password is case sensitive. You can use up to eight alphanumeric characters. Press <Enter> after entering the password. At the next prompt, confirm the new password by retyping it and pressing <Enter> again. To disable the password, press <Enter> instead of entering a new password when the "Enter Password" dialog box appears. A message appears confirming that the password has been disabled. NOTE: If you have established supervisor and user passwords, only the supervisor password allows you to enter the BIOS Setup Program. NOTE: If you forget your password, the only way to solve this problem is to clear the CMOS memory as described below.
4.12 Save & Exit Setup
Selecting this option and pressing Y <Enter> will save the new setting information in the CMOS memory and continue with the booting process.
60
CMOS Setup Utility
Cybernet Elite-4 User Guide
4.13 Exit Without Saving
Selecting this option and pressing Y <Enter> will exit the Setup Utility without recording any new values or changing the old ones.
4.14 Clear CMOS
You may need to clear the CMOS if you are unable to boot-up the system due to a forgotten password, an incorrect CPU clock setup, or the need to reset the CMOS settings to default values after the system BIOS has been updated. Power off the system and disconnect the power cable. Locate JP4 and remove the shunt from pin 2 and 3 and place it on pin 1 and pin 2 for five seconds. Place the shunt back on pin 2 and pin 3 of JP4. (See figure 38 in the Troubleshooting Guide).
CMOS Setup Utility
61
Cybernet Elite-4 User Guide
5.
5.1
Drivers and Utilities
Flash Utility
The BIOS of the Elite-4 can be upgraded by using a Flash utility. A new version of the BIOS can only be obtained by direct communication with Cybernet. The system BIOS is stored in a 2M-bit Flash EEPROM that can be erased and reprogrammed by the Flash utility. The utility file is: AWDFLASH.EXE
Flash utility for AWARD BIOS upgrade
The Flash utility will not work with any memory manager software running in the system. In order to make sure no memory manager software is running, boot your system from a DOS bootable floppy diskette that does not contain CONFIG.SYS and AUTOEXEC.BAT files.
5.2
SiS651/962 Video AGP 4X Drivers
By integrating an advanced hardware 2D/3D GUI engine and 64-bit graphic display interface, the Elite-4 can deliver AGP 4X performance and memory bandwidth of up to 2.7GB. It adopts Shared System Memory architecture, which can utilize the frame buffer size up to 64MB. In addition to providing a standard interface for analog monitors, the Elite-4 also provides an interface for digital video interface (DVI). To extend its video functionality and flexibility, a Video Bridge board is also provided to support the NTSC/PAL Video output. The Elite-4 XGA driver CD contains SiS651 VGA drivers for: Windows 9x Windows 2000 Windows XP
5.3
SiS651 Ethernet Drivers
The Elite-4 provides a SiS-900 10/100 Base T fast Ethernet. The Elite-4 Ethernet drivers CD contains SiS651 Ethernet drivers for: Windows 95/95OSR2 Windows 98/98SE/ME Netware
Drivers and Utilities
63
Cybernet Elite-4 User Guide
Windows NT4.0 Windows 2000 Windows XP
5.4
ALC 201A Audio Setup
The Elite-4 audio drivers CD contains SiS7018 audio drivers for: Windows 98 Windows NT4.0 Windows 2000 Windows XP
5.5
Installation Instructions
To install the Video, Ethernet, and Audio drivers, find the drivers from the correct directory and execute the relevant setup files. Please refer to the readme.txt file under each directory for more drivers information. NOTE: Recent releases of operating systems always include setup programs that load automatically and guide you through the installation.
5.6 5.7
Digital Video Interface (DVI) Drivers FAX/Modem Drivers
There are no separate drivers for a Digital Video Interface displays.
The Elite 4 Drivers CD contains Modem drivers for: Windows 98SE Windows ME Windows 2000 Windows XP
64
Drivers and Utilities
Cybernet Elite-4 User Guide
6.
6.1
Service and Support
Technical Support
If you need technical support, information on products, or updated versions of the BIOS, drivers or utilities, access the Internet and point your browser to: http://www.cybernetman.com. Select SUPPORT and FAQ-support for answers to most problems, or select Download to access all product Drivers and Utilities software. If you need further assistance, you can talk to one of our friendly support representatives by dialing one of the following numbers: Toll free: 888-834-4577 from 8 A.M. to 5 P.M. PST Tel: 949-477-0300 from 8 A.M. to 5 P.M. PST Fax: 949-477-0305 Email: support@cybernetman.com
6.2
Online Services
Cybernet Manufacturing Inc. has consistently won recognition for excellence in the design and manufacturing of high quality products. Please visit our website at: http://www.cybernetman.com to see the very latest information on all of our new and exciting products. We also provide a wide range of services, information, and help online, including, but not limited to the following: Contact Information Press/News Releases Products/Accessories Information Value Added Reseller Information Online Purchasing Sales/Marketing Media Downloads Extended Warranty Information Online RMA requests (via SUPPORT, then RMA)
Service and Support
65
Cybernet Elite-4 User Guide
7.
Appendix A: Pin Definitions
CONNECTORS
CN1: PS2 Keyboard & Mouse Port Pin No. 1 2 3 4 5 6 CN2/CN3: Signal Ext. KB Data Int. KB Data Gnd KB Vcc Ext. KB Clock Int. KB Clock Pin No. 7 8 9 10 11 12 Signal MS Data N.C. Gnd MS Vcc MS Clock N.C.
Primary/Secondary VGA Connector Signal R G B NC Gnd Gnd Gnd Gnd Pin No. 9 10 11 12 13 14 15 Signal Vcc Gnd NC DDC Data Hsync Vsync DDC Clock
Pin No. 1 2 3 4 5 6 7 8 CN7:
ATX Power Input Pin No. 1 2 3 4 5 6 Signal 3.3V 3.3V Gnd PWROK SB5V +12V Pin No. 7 8 9 10 11 12 Signal -12V Gnd PSON# Gnd +5V +5V
66
Pin Definitions
Cybernet Elite-4 User Guide
CN10:
LED Panel Connector Signal VCC LINK10 LED FDDLED PWRBTN# XKBDAT X5VSB Pin No. 2 4 6 8 10 12 Signal LINK100 LED ACPI LED IDE LED Gnd XKBCLK Reset
Pin No. 1 3 5 7 9 11
CN8:
SLIM FDD Connector Pin No. 1 3 5 7 9 11 13 15 17 19 21 23 25 Signal 5V 5V 5V NC NC NC NC Gnd Gnd Gnd Gnd Gnd Gnd Pin No. 2 4 6 8 10 12 14 16 18 20 22 24 26 Signal INDEX# DSA# DSKCHG# RWC# MOA# DIR# STEP# WD# WE# TRK0# WTPROT# RDATA# HEAD#
IDE1:
Primary Ultra-ATA HDD Connector Signal RESET# DATA 7 DATA 6 DATA 5 DATA 4 DATA 3 DATA 2 DATA 1 DATA 0 GND IDEREQ Pin No. 2 4 6 8 10 12 14 16 18 20 22 Signal GND DATA 8 DATA 9 DATA10 DATA11 DATA12 DATA13 DATA14 DATA15 NC GND
Pin No. 1 3 5 7 9 11 13 15 17 19 21
Pin Definitions
67
Cybernet Elite-4 User Guide
23 25 27 29 31 33 35 37 39
IOW# IOR# ICHRDY# DACK IDEIRQ A1 A0 IDECS0 HDD LED
24 26 28 30 32 34 36 38 40
GND GND GND GND NC LID A2 IDECS1 GND
CN4:
DVI Port Connector Pin No. 1 2 3 4 5 6 7 8 9 10 Signal TX0TX2TX1 TX0+ TX2+ TX1+ A-Gnd A-Gnd DDCCLK DDCDATA Pin No. 11 12 13 14 15 16 17 18 19 20 Signal VGAVcc TXCTXC+ SENSE Gnd Vsync Hsync R B G
IDE2:
Secondary Ultra-ATA CD Connector Signal CDGND CD-L CDGND RESET# DATA 7 DATA 6 DATA 5 DATA 4 DATA 3 DATA 2 DATA 1 DATA 0 GND IDEREQ Pin No. 2 4 6 8 10 12 14 16 18 20 22 24 26 28 Signal CDGND CD-R CDGND GND DATA 8 DATA 9 DATA10 DATA11 DATA12 DATA13 DATA14 DATA15 NC GND
Pin No. 1 3 5 7 9 11 13 15 17 19 21 23 25 27
68
Pin Definitions
Cybernet Elite-4 User Guide
29 31 33 35 37 39 41 43 45 47 49
IOW# IOR# ICHRDY# DACK IDEIRQ A1 A0 IDECS0 HDD LED 5V GND
30 32 34 36 38 40 42 44 46 48 50
GND GND GND GND NC LID A2 IDECS1 GND 5V NC
USB1-2:
USB Connector 1 & 2 USB1 Signal USBVCC DataData+ Gnd Pin No 5 6 7 8 USB2 Signal USBVCC DataData+ Gnd
Pin No 1 2 3 4 USB3-4:
USB Connector 3 & 4 USB3 Signal USBVCC DataData+ Gnd IEEE1394 Connector Pin No. 1 2 3 4 5 6 Signal 1394 Vcc Gnd TPB0TPB0+ TPA0TPA0+ Pin No 5 6 7 8 USB4 Signal USBVCC DataData+ Gnd
Pin No 1 2 3 4 IEEE1, IEEE2:
Pin Definitions
69
Cybernet Elite-4 User Guide
CN5:
TV Out (Video & S-Video) Pin No. 1 2 3 4 5 Signal Composite Out Gnd C-Out Gnd Y-Out
COM1/COM2: Pin No 1 3 5 7 9
Serial Port 1 & Serial Port 2 Signal DCD TXD GND RTS RI Pin No 2 4 6 8 10 Signal RXD DTR DSR CTS NC
J4:
Built-In Speakers Connector Pin No. 1 2 3 4 Signal Right Channel Right Channel Gnd Left Channel Left Channel Gnd
J1:
19V DC Power Input Pin No. 1 2 3 4 Signal Gnd Gnd 19V 19V
FAN2:
System Fan Header Pin No. 1 2 3 Signal GND 12V Speed CTRL
70
Pin Definitions
Cybernet Elite-4 User Guide
CN6:
Modem Riser Connector Pin No. 1 2 3 4 5 6 7 8 9 10 Signal PHONE_IN GND VCC_DUAL GND VCC3_DUAL GND SYNC SDAT11 SDAT10 BIT_CLK Pin No. 11 12 13 14 15 16 17 18 19 20 Signal MONO_OUT PRIMARY_DN# 5V GND VCC3 GND SDATA_OUT RESET# GND MSTRCLK
CN11:
Parallel Port Connector Signal STBPD0 PD1 PD2 PD3 PD4 PD5 PD6 PD7 ACKBUSY PE SLCT Pin No. 2 4 6 8 10 12 14 16 18 20 22 24 26 Signal AFDERRINITSLINGnd Gnd Gnd Gnd Gnd Gnd Gnd Gnd Gnd
Pin No. 1 3 5 7 9 11 13 15 17 19 21 23 25
Pin Definitions
71
Cybernet Elite-4 User Guide
JUMPER SETTINGS
JP4: Clear CMOS 1-2 2-3 JP7: Clear CMOS Normal
POS Enable/Disable, Keyboard Selection 1-3 3-5 2-4 4-6 POS Disable Built-In Keyboard Enable POS Enable External Keyboard Enable
JP8:
TV System Selection 1-2 2-3 PAL NTSC
JP9:
On-board LAN Selection 1-2 2-3 DISABLE ENABLE
JP10:
CPU Clock Selection Jumpers 3&4 Off On Jumpers 5&6 On Off FSB Speed 400 MHz 533 MHz CPU Clk Speed 100 MHz 133 MHz
Jumpers 1&2 On Off
72
Pin Definitions
Cybernet Elite-4 User Guide
8.
1.
TROUBLESHOOTING GUIDE
No Power/POST. Pressing Power Button has no effect.
Open the computer as instructed in section 3.1.2 of this guide. Check that the ribbon cable connector from the Keyboard to the header CN10 on the Motherboard is well seated.
If the problem persists: Clear the CMOS as instructed in section 4.14 of this guide. See Figure 38 below for the location of JP4. Setup the correct CPU Frequency/Voltage values as shown in section 4.8 of this guide. (Press F10 to Save and Exit). See section 3.4.1 on setting up the CPU Clock Speed Selection (JP10).
Figure 38 JP4: Clear CMOS jumper
Troubleshooting Guide
73
Cybernet Elite-4 User Guide
2.
No Keyboard Response. LEDs and Mouse work.
System boots,
Check for the application/need to use our Point Of Sale (POS) Y-Cable. This cable must be plugged into the POS port and either connected to a POS device or, in the absence of a POS device, both ends must be connected together in a loop. When the Elite-4 is ordered for a POS application, the internal Motherboard jumpers at location JP7 (see Figure 39 below) are set for mandatory use of our POS Y-Cable, otherwise the Keyboard matrix will not operate. The jumpers at JP7 are set to position 2 and 3 for the combined operation of the POS port and the Keyboard matrix. See Appendix A.
Figure 39
JP7 POS or PS/2-Keyboard Enable/Disable jumpers
74
Troubleshooting Guide
Cybernet Elite-4 User Guide
3.
No Network Connection. LAN connection LED is not on.
Open the computer as instructed in section 3.1.2 of this guide. Clear the CMOS as directed in section 4.14 of this guide. Setup the correct CPU Frequency/Voltage values as described in section 4.8 of this guide. (Press F10 to Save and Exit). See also section 3.4.1 on setting up the CPU Clock Speed Selection
4.
Invalid Disk Partition /No DHCP or proxyDHCP offers Received.
Following Power On Self-test (POST) the machine does not boot up any operating system software. This means your Hard Disk Drive is BLANK (no formatted bootable disk partitions). Please review your Sales Order or Packing List for the purchase of an Operating System software package. Unless explicitly ordered, units are shipped without any software packages installed, as the purchase of software is optional. Hence, the Hard Disk Drive will be blank.
5.
Unable to Boot-Up from a CDROM to Install Operating System.
Depending on the type of bootable CD used, it may be necessary to make the CDROM drive the First boot device in the CMOS in order to boot up directly from the CDROM drive. Enter the CMOS setup as directed in section 4.1 of this guide. Go to the Advanced BIOS Features screen. See section 4.4.2. Change the First Boot Device to be the CDROM. Press F10 to Save and Exit.
Troubleshooting Guide
75
Cybernet Elite-4 User Guide
6.
Cannot get attached POS device to work.
The POS port on the back of the Elite-4 has a special bi-directional PS/2 port pin-out and, therefore, MUST be used in conjunction with OUR POS Y-Cable. No PS/2 POS devices will operate if simply connected directly into the POS port. In addition to utilizing our POS Y-Cable, the POS port must be Enabled using two jumpers on the motherboard at location JP7. These must be set to position 2 and 3 to Enable the POS port. Open the computer as instructed in section 3.1.2 of this guide. Move the jumpers at JP7 as directed, in section 2.5.3 of this guide. Link your POS device(s) to the Y-cable in a daisy-chained loop using both ends of OUR Y-cable. This is necessary in order to have the keyboard matrix operate in conjunction with any POS device(s).
7.
Cannot get External Keyboard to work.
In order to use a PS/2 keyboard plugged directly into the POS port, the same procedure (above in item #6) must be followed to Enable the POS port. This will, of course, disable the built-in keyboard matrix of the Elite-4. Open the computer as instructed in section 3.1.2 of this guide. Move the two jumpers at JP7 as directed in section 2.5.3 of this guide.
8.
Cannot get Video-Out port to work.
The Video-Out port on the back of the Elite-4 is only enabled and operational if the Dual Video feature option is ordered at the time of purchase. To determine whether or not this feature was ordered, check the line items on your Sales Order or Packing List for Dual Video Motherboard.
76
Troubleshooting Guide
S-ar putea să vă placă și
- Electrician''s Guide to Control and Monitoring Systems: Installation, Troubleshooting, and MaintenanceDe la EverandElectrician''s Guide to Control and Monitoring Systems: Installation, Troubleshooting, and MaintenanceÎncă nu există evaluări
- PLC Programming from Novice to Professional: Learn PLC Programming with Training VideosDe la EverandPLC Programming from Novice to Professional: Learn PLC Programming with Training VideosEvaluare: 5 din 5 stele5/5 (1)
- EM ICA HM127 - v1.0Document74 paginiEM ICA HM127 - v1.0Mahmoud AhmedÎncă nu există evaluări
- Motherboard PBX MNL 0808Document101 paginiMotherboard PBX MNL 0808alenvermeÎncă nu există evaluări
- Planet Sip Analog Telephone Adapter Vip 156-157 SeriesDocument75 paginiPlanet Sip Analog Telephone Adapter Vip 156-157 SeriesNicolaos MavrogenisÎncă nu există evaluări
- PDSM4+ Pdsme+: User'S ManualDocument125 paginiPDSM4+ Pdsme+: User'S ManualMariano CaÎncă nu există evaluări
- User Manual 455U-D Radio ModemDocument82 paginiUser Manual 455U-D Radio ModemdaywalkeryÎncă nu există evaluări
- SuperMicro PDFDocument104 paginiSuperMicro PDFJavier Romero TenorioÎncă nu există evaluări
- USB KVM Extender CE750 User Manual: Ce750.book Page I Monday, October 6, 2014 4:25 PMDocument34 paginiUSB KVM Extender CE750 User Manual: Ce750.book Page I Monday, October 6, 2014 4:25 PMgandalf92Încă nu există evaluări
- DFI nf4 Ultra-DDocument143 paginiDFI nf4 Ultra-DPaul AblettÎncă nu există evaluări
- TP Link TL Wr340gDocument70 paginiTP Link TL Wr340gJoseGuzmanÎncă nu există evaluări
- Installation Manual. IND9D57 - Dyn-570 Dynamic Weighing SystemDocument27 paginiInstallation Manual. IND9D57 - Dyn-570 Dynamic Weighing SystemCarlos Lasso OrtegaÎncă nu există evaluări
- R02 MAN IM IND570dyn MLDocument53 paginiR02 MAN IM IND570dyn MLmostafa.othman150Încă nu există evaluări
- User-Manual-1094061 BiometricDocument96 paginiUser-Manual-1094061 BiometricDaniel Suescun MariñoÎncă nu există evaluări
- H8Dgi H8Dgi-F H8Dg6 H8Dg6-F: User'S ManualDocument82 paginiH8Dgi H8Dgi-F H8Dg6 H8Dg6-F: User'S ManualOofÎncă nu există evaluări
- Yealink SIP-T23 T23P T23GDocument152 paginiYealink SIP-T23 T23P T23GMuhammad SiddiuqiÎncă nu există evaluări
- MS-1583_MS-1584_MS-17L3_MS-17L4_v1.1_EnglishDocument58 paginiMS-1583_MS-1584_MS-17L3_MS-17L4_v1.1_Englishcapricornian1104Încă nu există evaluări
- MNL 0827Document118 paginiMNL 0827regabriÎncă nu există evaluări
- MNL 0684Document88 paginiMNL 0684apple appleÎncă nu există evaluări
- P8 Series Hardware ManualDocument36 paginiP8 Series Hardware Manualumaraman1959Încă nu există evaluări
- User'S Manual: X7DwuDocument120 paginiUser'S Manual: X7DwuDavid UlevitchÎncă nu există evaluări
- Multilin™ 9450/9650: Instruction ManualDocument152 paginiMultilin™ 9450/9650: Instruction ManualAnonymous sLRlLluÎncă nu există evaluări
- SupermicroX7DVL EDocument99 paginiSupermicroX7DVL EcaditizioÎncă nu există evaluări
- MNL 0891Document93 paginiMNL 0891Evandro Amaral RodriguesÎncă nu există evaluări
- Super Micro C2SBA+II Motherboard Manual - MNL-0941Document133 paginiSuper Micro C2SBA+II Motherboard Manual - MNL-0941scribd19999Încă nu există evaluări
- Zebra ZE500 User Guide PDFDocument170 paginiZebra ZE500 User Guide PDFshujjatÎncă nu există evaluări
- PDSM4+ Pdsme+: User'S ManualDocument125 paginiPDSM4+ Pdsme+: User'S ManualJorge Mola Ramon LuisÎncă nu există evaluări
- MNL 0903 PDFDocument101 paginiMNL 0903 PDFDavidÎncă nu există evaluări
- RET Troubleshooting Guide 2Document82 paginiRET Troubleshooting Guide 2Sieh WeezeÎncă nu există evaluări
- Printserver SP766WDocument137 paginiPrintserver SP766WDiego Guillermo SilveraÎncă nu există evaluări
- SOM-4481 Manual Ed.1Document56 paginiSOM-4481 Manual Ed.1Mourad BenderradjiÎncă nu există evaluări
- Alinco DJ-S45 User ManualDocument48 paginiAlinco DJ-S45 User ManualTateszÎncă nu există evaluări
- Workabout Pro4 User ManualDocument208 paginiWorkabout Pro4 User ManualLuz ContrerasÎncă nu există evaluări
- GRT 501Document51 paginiGRT 501Concejo Municipal de Teodoro SchmidtÎncă nu există evaluări
- H.264 Mega Cube Cam User Manual - V5 - 090730Document94 paginiH.264 Mega Cube Cam User Manual - V5 - 090730Finna Csaba100% (1)
- PS 3207UWgDocument158 paginiPS 3207UWgruiznelsonÎncă nu există evaluări
- Fire 574-848Document236 paginiFire 574-848afreireÎncă nu există evaluări
- SOM-4486 Manual Ed.1Document50 paginiSOM-4486 Manual Ed.1Mourad BenderradjiÎncă nu există evaluări
- WF 2411D ManualDocument60 paginiWF 2411D ManualS.N.RajasekaranÎncă nu există evaluări
- Manual Da Placa Mae M2N68AM-SE2Document40 paginiManual Da Placa Mae M2N68AM-SE2ArthurEricÎncă nu există evaluări
- More User Manuals OnDocument66 paginiMore User Manuals OnIsaac Joshua Rivas BarrientosÎncă nu există evaluări
- T-BERD/MTS 5800 Timing Expansion Module User ManualDocument100 paginiT-BERD/MTS 5800 Timing Expansion Module User ManualThanh LeÎncă nu există evaluări
- DLL User GuideDocument119 paginiDLL User GuidemboÎncă nu există evaluări
- DCM-604 - C1 - Manual - v2.00Document32 paginiDCM-604 - C1 - Manual - v2.00Ziglar JohnsonÎncă nu există evaluări
- Ms 8167 C 70Document58 paginiMs 8167 C 70Marian StanicaÎncă nu există evaluări
- EM-SGS-6340-24T 48T 24P4S 20S4C4X Configuration Guide v1.0Document555 paginiEM-SGS-6340-24T 48T 24P4S 20S4C4X Configuration Guide v1.0Jonathan Fabian Sanchez AlvarezÎncă nu există evaluări
- User Guide: Gaming Content Creation Business & ProductivityDocument60 paginiUser Guide: Gaming Content Creation Business & ProductivityHoria ManolacheÎncă nu există evaluări
- 01.-Panel Descarga 4004R (579-354)Document102 pagini01.-Panel Descarga 4004R (579-354)Carlos Talivento Andrade100% (3)
- MIC-3753/3753R: User ManualDocument40 paginiMIC-3753/3753R: User ManualJCÎncă nu există evaluări
- Mainboard CS2BEDocument133 paginiMainboard CS2BEtim1Încă nu există evaluări
- SC829Document88 paginiSC829Cybergame ChainÎncă nu există evaluări
- H8Dar-T H8Dar-E: User'S ManualDocument79 paginiH8Dar-T H8Dar-E: User'S Manualotrupon melliÎncă nu există evaluări
- TL-R480T SMB Broadband RouterDocument82 paginiTL-R480T SMB Broadband RouterIdam TikoÎncă nu există evaluări
- MNL 1414Document130 paginiMNL 1414VanBelkumWÎncă nu există evaluări
- IGuard LM Manual ENGDocument92 paginiIGuard LM Manual ENGAntónio LeitãoÎncă nu există evaluări
- 579-989 - Installation Guide 4010ESDocument112 pagini579-989 - Installation Guide 4010ESLuis Garcia NoriegaÎncă nu există evaluări
- Hisense 40h5Document40 paginiHisense 40h5The Rod Of CorrectionÎncă nu există evaluări
- SuperMicro SuperStorage 2027B DE2R24L ManualDocument112 paginiSuperMicro SuperStorage 2027B DE2R24L ManualMikhilÎncă nu există evaluări
- Sop05-5015f Smartlyte Service Manual Rev01Document79 paginiSop05-5015f Smartlyte Service Manual Rev01Sin Razy100% (2)
- Chainsaw Operator's Manual: Chainsaw Safety, Maintenance and Cross-cutting TechniquesDe la EverandChainsaw Operator's Manual: Chainsaw Safety, Maintenance and Cross-cutting TechniquesEvaluare: 5 din 5 stele5/5 (1)
- Novajet Refference GuideDocument74 paginiNovajet Refference GuideoralbnetworkÎncă nu există evaluări
- Samsung ML GuideDocument29 paginiSamsung ML GuideoralbnetworkÎncă nu există evaluări
- Reset PrinterDocument16 paginiReset Printeryon.yonasÎncă nu există evaluări
- UserGuide-Encad Cadjet 2Document110 paginiUserGuide-Encad Cadjet 2Joselito BracamonteÎncă nu există evaluări
- LCD Dissamble CTV45 PDFDocument88 paginiLCD Dissamble CTV45 PDForalbnetworkÎncă nu există evaluări
- SG TravelMate 8471 8431 200908131Document94 paginiSG TravelMate 8471 8431 200908131oralbnetworkÎncă nu există evaluări
- High-Performance Digital Copying & Printing For Your BusinessDocument4 paginiHigh-Performance Digital Copying & Printing For Your BusinessJe SuisÎncă nu există evaluări
- PPF2900 Machines With No Backup Battery: Service Update F1150Document2 paginiPPF2900 Machines With No Backup Battery: Service Update F1150oralbnetworkÎncă nu există evaluări
- FAX4100 4750e 5750e MFC8500 - PartsDocument28 paginiFAX4100 4750e 5750e MFC8500 - Partsozetech1Încă nu există evaluări
- LCD Dissamble CTV45 PDFDocument88 paginiLCD Dissamble CTV45 PDForalbnetworkÎncă nu există evaluări
- Konica Minolta QMS Pagepro 9100 Service ManualDocument228 paginiKonica Minolta QMS Pagepro 9100 Service Manualingmar_sÎncă nu există evaluări
- Dot Matrix LP475 Service ManualDocument348 paginiDot Matrix LP475 Service ManualoralbnetworkÎncă nu există evaluări
- VPN Client Refference ManualDocument185 paginiVPN Client Refference ManualoralbnetworkÎncă nu există evaluări
- Brother SM Hl4150cdn Hl4570cdw Hl4570cdwtDocument427 paginiBrother SM Hl4150cdn Hl4570cdw Hl4570cdwtoralbnetworkÎncă nu există evaluări
- Dell 3100 3000 Service ManualDocument641 paginiDell 3100 3000 Service Manualoralbnetwork50% (2)
- Travel Mate 5330 Extensa 5230 5630z Service ManualDocument152 paginiTravel Mate 5330 Extensa 5230 5630z Service ManualAl MackenzieÎncă nu există evaluări
- PL DCP7020 MFC7420 MFC7820NDocument30 paginiPL DCP7020 MFC7420 MFC7820NoralbnetworkÎncă nu există evaluări
- Cisco Pix 6.3 CommandsDocument450 paginiCisco Pix 6.3 Commandsvictor Avalos100% (1)
- Color LaserJet 8500 - N - DN SeriesDocument552 paginiColor LaserJet 8500 - N - DN SeriesoralbnetworkÎncă nu există evaluări
- PL - HL6050 HL6050D HL6050DNDocument30 paginiPL - HL6050 HL6050D HL6050DNoralbnetworkÎncă nu există evaluări
- Brother SM Hl4150cdn Hl4570cdw Hl4570cdwtDocument427 paginiBrother SM Hl4150cdn Hl4570cdw Hl4570cdwtoralbnetworkÎncă nu există evaluări
- MS-7596 (v1.x) MainboardDocument103 paginiMS-7596 (v1.x) MainboardDanÎncă nu există evaluări
- Dcx3510-m User GuideDocument56 paginiDcx3510-m User Guideoldschool8Încă nu există evaluări
- JVC GR-DX107/GR-DX307/GR-DX317 Instructions ManualDocument52 paginiJVC GR-DX107/GR-DX307/GR-DX317 Instructions Manualgabor00Încă nu există evaluări
- Apple Macbook PRO A1286 (Late 2008-Early 2009), Laptop Logic Board Schematic DiagramDocument96 paginiApple Macbook PRO A1286 (Late 2008-Early 2009), Laptop Logic Board Schematic Diagramjuz22100% (2)
- Managing Multivendor Networks 06Document13 paginiManaging Multivendor Networks 06AwaisAdnanÎncă nu există evaluări
- DS D3061-ADocument3 paginiDS D3061-ASz. Roland0% (1)
- OS 12000 BookLarge Format Scanner Service ManualDocument200 paginiOS 12000 BookLarge Format Scanner Service ManualGrisha Modval67% (3)
- 3954 - E - 042 - User Manual A3300M-Rev1.0 PDFDocument50 pagini3954 - E - 042 - User Manual A3300M-Rev1.0 PDFMariosÎncă nu există evaluări
- Perkuliahan 6 - Organisasi Dan Arsitektur Komputer - IODocument53 paginiPerkuliahan 6 - Organisasi Dan Arsitektur Komputer - IOalex ajibÎncă nu există evaluări
- MotherBoard P4X400 ArchitectureDocument58 paginiMotherBoard P4X400 ArchitectureElena SalajanÎncă nu există evaluări
- Manual CFDocument90 paginiManual CFVascovici DanÎncă nu există evaluări
- User'S Guide: Ibm Intellistation M Pro Types 6225 and 6228Document138 paginiUser'S Guide: Ibm Intellistation M Pro Types 6225 and 6228Gary DayÎncă nu există evaluări
- Video Editing - BasicsDocument19 paginiVideo Editing - BasicsAnubhav KrishnaÎncă nu există evaluări
- vr3000 vr3000s Installation Manual l1 2-23-11Document82 paginivr3000 vr3000s Installation Manual l1 2-23-11Dmytro VecherkaÎncă nu există evaluări
- Acer Ferrari 3200 - EngDocument105 paginiAcer Ferrari 3200 - EngMichail KyriakidisÎncă nu există evaluări
- E6743 Micro Star ManualDocument109 paginiE6743 Micro Star ManualJames ThomasÎncă nu există evaluări
- ReleasenotesDocument7 paginiReleasenotesAwin WasanÎncă nu există evaluări
- Computer Hardware Repairs and Maintenance GuideDocument68 paginiComputer Hardware Repairs and Maintenance GuideLAWRENCE IDAKWOÎncă nu există evaluări
- FLEX-3000 Owners ManualDocument195 paginiFLEX-3000 Owners ManualcalinkgbÎncă nu există evaluări
- Types of Maintenance and Computer Hardware ToolsDocument4 paginiTypes of Maintenance and Computer Hardware Toolsflash driveÎncă nu există evaluări
- Manual Dsa30m Advance enDocument59 paginiManual Dsa30m Advance enEmilio HipolaÎncă nu există evaluări
- 648FX-M7 - Rev 1.2aDocument36 pagini648FX-M7 - Rev 1.2aJoaquin Octavio Arango100% (1)
- AW00136101000 Getting Started With Pylon4 and OpenCVDocument12 paginiAW00136101000 Getting Started With Pylon4 and OpenCVTech RobbyÎncă nu există evaluări
- QBoxUserGuide R2Document47 paginiQBoxUserGuide R2manoj sharmaÎncă nu există evaluări
- 820-1540, 051-6482, MLB (GILA EVT1) Rev 13, 11.21.2003Document70 pagini820-1540, 051-6482, MLB (GILA EVT1) Rev 13, 11.21.2003aplus guideÎncă nu există evaluări
- A+ Cheat SheetDocument24 paginiA+ Cheat Sheetkapali290100% (7)
- CVP The Fundamentals of Camera and Image Sensor Technology Jon ChouinardDocument157 paginiCVP The Fundamentals of Camera and Image Sensor Technology Jon ChouinardJopher Fernandez NazarioÎncă nu există evaluări
- Front Panel I/O Connectivity Design GuideDocument59 paginiFront Panel I/O Connectivity Design GuideP0gz000Încă nu există evaluări
- CR30 C11 Install Planning 7.0Document28 paginiCR30 C11 Install Planning 7.0suny1982Încă nu există evaluări