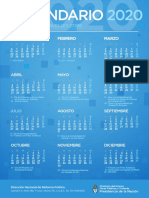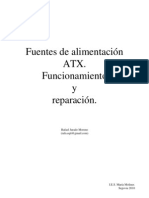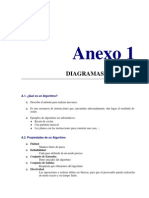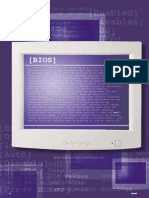Documente Academic
Documente Profesional
Documente Cultură
CURSO para La Plataforma 2009 - 2
Încărcat de
eduardo1h8650Titlu original
Drepturi de autor
Formate disponibile
Partajați acest document
Partajați sau inserați document
Vi se pare util acest document?
Este necorespunzător acest conținut?
Raportați acest documentDrepturi de autor:
Formate disponibile
CURSO para La Plataforma 2009 - 2
Încărcat de
eduardo1h8650Drepturi de autor:
Formate disponibile
Autora : Licenciada Cecilia Trueba
Ao 2009
LOS PRIMEROS PASOS
Una forma sencilla y rpida de acceder a la plataforma del INET es a travs de su propia direccin de URL, direccin que posiblemente ya conozca:
www.ped.inet.edu.ar
Usted ver entonces la primera pantalla de acceso a nuestra plataforma:
Tal como se indica la pantalla deber hacer click sobre el logo del INET para ingresar en la plataforma. Esto lo enviar a la segunda pantalla, en cuya parte superior encontrar:
Plataforma de Educacin a Distancia
Una vez que ingrese su nombre de usuario, su contrasea y haga click en Entrar, ingresar al campus del INET y podr ver una pantalla similar a la siguiente:
Observe que a la derecha y arriba aparece la fecha del da, su nombre y el perfil desde el cual operar la plataforma, en este caso su perfil es el de alumno. En el centro de la pantalla encontrar las Novedades y la Oferta de cursos. Ambos recuadros sern modificados peridicamente por la coordinacin del sistema por lo que le recomendamos leerlas por lo menos una vez a la semana para ver las nuevas propuestas de la institucin.
ADENTRMONOS EN EL USO DE LA PLATAFORMA
Focalicemos el anlisis en el men que aparece a la izquierda de la pantalla:
Plataforma de Educacin a Distancia
Bajo el logo del INET se encuentra el men principal que le permite acceder y realizar todas las opciones de trabajo que ofrece este campus. Veamos en detalle cada una de las mismas. Mensajera Este es el sistema de correo electrnico interno de la plataforma que le permite enviar y recibir mensajes a/de sus compaeros de curso, a/de su tutor y otros miembros del sistema. Observe que tiene, como cualquier correo electrnico, dos grandes sectores: Mensajes recibidos Mensajes enviados Veamos cada uno en particular.
Cada vez que usted reciba un mensaje nuevo le aparecer en la carpeta de mensajes recibidos indicando: La fecha en que lleg Quin se lo enva Sobre qu tema trata el mensaje El estado, le indica si usted ya ley o no el mensaje recibido (ledo o no ledo) El smbolo: 3 con una serie de casilleros en blanco abajo. Si usted hace click en esos casilleros marcar el mensaje como ya ledo y no volver a verlo, salvo que as lo desee.
Al pie del sector destinado a la lectura de los mensajes recibidos usted encontrar una doble barra azul con las siguientes opciones:
Plataforma de Educacin a Distancia
Escribir Haciendo click sobre ese botn podr redactar y enviar un mensaje mltiple, si son varios los destinatarios, o individual, si slo quiere comunicarse con su tutor o con uno de sus compaeros. Veamos cmo escribir un mensaje: Una vez que hace clic en Escribir, se abrir una nueva ventana que, en un cuadro de dilogo, le pedir que seleccione algunos aspectos:
1. CRITERIO: Le permitir seleccionar con quien/quienes desea comunicarse.
Haga clic sobre la flecha ubicada a la derecha de Seleccione y aparecern las siguientes opciones:
Por grupo: esta opcin estar habilitada en aquellos cursos cuya
comisin ha sido dividida en distintos grupos de estudio y trabajo.
Plataforma de Educacin a Distancia
A la comisin: Este mensaje ser enviado a todos los compaeros del
curso. Ms adelante veremos que usted tambin puede seleccionar a quines de toda la comisin enviar el mensaje.
A la comisin con copia al tutor: obviamente, el mensaje, ser
enviado a toda la comisin y, adems, al tutor.
Al bedel: los mensajes al bedel tienen carcter administrativo. l ser
quien responda sus consultas relativas a la documentacin que usted debe remitir por correo, las fechas y lugares para rendir el examen final presencial o la emisin y distribucin de certificados.
Al tutor: El tutor es quien responde sus consultas acadmicas relativas
tanto a las dudas sobre los contenidos del curso, los trabajos prcticos, las fechas de entrega y todas aquellas consultas que quiera hacerle respecto de problemas que tenga (tanto en le estudio como personales que dificultan su actividad acadmica). Recuerde que el tutor ser una oreja dispuesta a comprenderlo, a ayudarlo. Confe en l, no se asle ante un problema, hable, que tendr a alguien que sabr escucharlo. Para activar el destinatario de su mensaje haga click sobre la opcin escogida y en la ventana aparecer el destinatario de su mensaje:
Verifique que el nombre que aparece en la ventana es el de aquel al que realmente quiere enviar su mensaje. 2. CURSOS: Usted sabe que puede realizar un mximo de dos cursos en forma simultnea, de modo que a la hora de escribir un mensaje debe indicar a los miembros de cul de ellos est destinado. Haga click sobre el curso con el que se desea comunicar y luego haga click en uno de los siguientes botones:
Plataforma de Educacin a Distancia
En este botn si quiere borrar todos los cursos activados para enviarles un mensaje
En este botn si slo quiere subir un curso
En este botn si quiere subir los dos cursos en los que est inscripto
En este botn si quiere borrar uno de los cursos activados para enviar un mensaje
Una vez que activ el curso con el que quiere comunicarse ver que el mismo aparece en la ventana correspondiente:
3. COMISIN. Una vez que usted ha aprobado el curso de aprestamiento al uso de la plataforma ser asignado a una Comisin de trabajo con cuyos miembros compartir esta experiencia educativa.
4.- GRUPO. Algunos cursos han dividido el total de alumnos en grupos de trabajo. Estos grupos, creados por el tutor, pueden tener variedad de miembros. Supongamos que el suyo es de tres/cuatro miembros y que usted desea compartir discusiones acadmicas slo con los miembros de su grupo de trabajo; entonces debe hacer clic en el nmero de grupo al que usted pertenece, activarlo y as el mensaje slo ir a los miembros de su grupo.
Plataforma de Educacin a Distancia
5. VER DESTINATARIOS Al final de la pantalla que se abre para enviar mensajes (incluida en la pgina 5) aparece el listado de destinatarios de su comisin:
El tutor
El bedel
Los alumnos del curso
Plataforma de Educacin a Distancia
Al optar por enviarle un mensaje a los alumnos del curso, aparecer el listado, por orden alfabtico, de todos los miembros de su comisin. A la derecha de cada nombre aparece una marca en verde que indica que esa persona recibir su mail. Si usted no quiere enviarle un mensaje a todos los miembros de la comisin sino slo a algunos, debe desactivar el nombre de aquellos a los que no quiere que les llegue su mensaje. Para hacerlo haga click sobre la marca verde y esta desaparece. A esa persona no le llegar su mensaje.
Bien, ya est preparado para enviar un mensaje. 6. EL MOMENTO DE LA REDACCIN: Una vez que ya ha definido a quienes les enviar su mensaje es tiempo de redactarlo, para ello usted cuenta con un espacio claramente definido a tal efecto:
Veamos cada aspecto en particular:
Plataforma de Educacin a Distancia
Asunto: Indique aqu el tema del cual trata su mensaje. Use pocas palabras y no coloque en le ttulo caracteres especiales tales como: (), ; * / & - %# { }[ ], etc. Cuerpo: Escriba aqu todo el texto a enviar. Puede utilizar acentos, caracteres especiales, etc. Debe tener en cuenta que puede escribir hasta un mximo de 4000 caracteres1. Note que abajo, a la izquierda, tiene un contador con dos nmeros, uno fijo a la derecha (4000) y otro que va cambiando a medida que usted escribe y le indica cuntos caracteres escribi, as podr saber cunto espacio le queda para terminar su mensaje. Todo carcter que sobrepase los 4000 no ser visualizado por sus destinatarios. De all que si usted debe escribir mucho texto es conveniente que enve dos mensajes o sea, parta el mensaje original en dos o tres. Recuerde que lo mismo le pasar cuando utilice el foro. Tenga presente que la mensajera slo acepta textos y que no permite la inclusin de fotos, grficos, u otro tipo de inserciones especiales. Una vez que escribi su mensaje, que lo reley (por estas cuestiones de la ortografa y la gramtica) para garantizarse que su mensaje es claro y no se presta a dobles interpretaciones, tendr que enviarlo. Tenga presente que en educacin a distancia es posible tener un disgusto con las interpretaciones que los dems hacen de lo que nosotros pensamos que dijimos, de all la importancia de releer lo que se escribe.
Enviar: Haciendo click en este botn su mensaje ser enviado a travs de la plataforma a los destinatarios seleccionados. Pero an est a tiempo de arrepentirse: todava puede apretar el botn Cancelar y se borra todo lo hecho hasta este momento. Sigamos analizando los dems aspectos de la pantalla Mensajes recibidos (ver pgina 4).
Ver todos: Haciendo clic en ese botn usted podr visualizar todos los mensajes recibidos en orden cronolgico.
Recuerde que un carcter equivale a una letra, un nmero, un smbolo o un espacio en blanco.
Plataforma de Educacin a Distancia
10
Marcar: Cuando usted marca un mensaje aparecer un tilde verde a su costado derecho, accin que le permitir, por ejemplo, identificarlo como ya ledo o eliminarlo con posterioridad.
Eliminar: Este botn le permite eliminar todos aquellos mensajes que
haya marcado con anterioridad.
Responder:
Cuando hace click en este botn se despliega un cuadro similar al siguiente:
Observe que en el ejemplo: a) En Destinatario, aparece el nombre de la persona que recibir el mensaje. b) En el Asunto aparece Respuesta y el ttulo que tena el mensaje recibido. c) En el Cuerpo aparece el cursor, en la parte superior izquierda, listo para que usted le responda a quien se lo envi, permitindole redactar un nuevo mensaje. Adems, abajo, aparece el mensaje original de modo que usted lo puede consultar por si no recuerda alguno de sus asuntos. Una vez escrito su mensaje (observe que aqu tambin tiene el lmite de los 4000 caracteres), haga click en el botn ENVIAR y despchelo. Un consejo: A veces, si el mensaje que recibi es muy largo y le ocupa muchos caracteres, le conviene borrar todo o una parte para tener espacio libre. Note que en cuadro anterior, sin escribir la respuesta ya estn ocupados 1316 caracteres.
Plataforma de Educacin a Distancia
11
Responder a todos: Al hacer click sobre este botn usted podr
hacer una operacin similar a la anterior pero su mensaje ser distribuido a todos los destinatarios que seal quien le enviara el mensaje. Muchas veces el tutor se dirige a toda la comisin mediante un mensaje con destinatarios mltiples. Si usted redacta su respuesta apretando este botn, lo que producir es una respuesta que llegue al tutor y a todos sus compaeros. Si usted lo que desea es responder slo al tutor, debe apretar el botn RESPONDER, que explicamos antes.
Reenviar: Marque uno de los mensajes recibidos y haga click en l.
Despus apriete el botn REENVIAR y se desplegar el mismo cuadro de dilogo que vimos al analizar cmo enviar un mensaje (puntos 1 a 5).
El sector Mensajes enviados le permitir:
Tener un registro de las comunicaciones que ha realizado, para ello se establecen: o La fecha en la que se envi el mensaje o El tema o asunto tratado en el mismo
Plataforma de Educacin a Distancia
12
o El/los destinatario/s de su comunicacin Si usted desea ver todos los mensajes enviados debe hacer click en Ver mensajes enviados. Sigamos con las opciones del Men Principal.
Mi perfil
Este botn le permite ver y modificar sus datos de ingreso a la plataforma. Mediante esta opcin usted tiene la posibilidad de ver sus datos personales y modificarlos (suponga que se ha mudado, que ha cambiado su telfono o que desea modificar su contrasea o su pregunta y respuesta secreta). Es muy importante que los datos del Perfil estn completos. Muchas veces los tutores necesitan comunicarse con usted telefnicamente y si no complet estos datos se les hace imposible contactarse. Es, le reiteramos, sumamente importante que indique los telfonos tanto particulares (fijo o celular) y laborales completos (con los cdigos de rea de su localidad). Al hacer click aqu se desplegar un cuadro de dilogo con una serie de casilleros para completar2:
En el presente ejemplo hemos tapado las respuestas para asegurar la privacidad de nuestros alumnos.
Plataforma de Educacin a Distancia
13
Plataforma de Educacin a Distancia
14
Note que puede incorporar un pequeo currculum y una foto digital suya y que, adems, los puede cambiar en el futuro. Haga click en el botn ACEPTAR y se harn las modificaciones en sus datos, segn lo que usted ha indicado. Sigamos con un nuevo botn del men, en este caso veamos Mi agenda. Mi agenda
Esta ventana le servir como recordatorio de las actividades que tiene el curso y que usted deber cumplimentar y la fecha de entrega correspondiente. Usted visualizar un almanaque as como descripcin de la tarea que debe efectuar. la
Si usted no recuerda, por ejemplo, las actividades de algn da de la semana siguiente al da de la fecha, en este caso el 20 de febrero, puede clickear, por ejemplo, el da 27 (ste se pondr en tono gris), presione luego el botn Seleccionar y aparecern las actividades que su profesor ha planteado para ese da. Si vuelve a clickear en el ttulo de la actividad se desplegar una breve sntesis descriptiva de la misma.
Plataforma de Educacin a Distancia
15
Mis cursos
Este es uno de los botones ms importantes para usted, porque all encontrar la informacin referida a: los cursos que ha realizado, los que est realizando en el momento de la consulta y aquellos en los que se ha inscripto. Veamos qu ve usted en cada caso, tomando como ejemplo la labor realizada por un alumno ficticio de la plataforma. Una vez que hizo click en el botn Mis cursos aparece la siguiente pantalla:
Los tres botones de acceso son activos y le permitirn, en un caso ver su historial en la plataforma, en otro ver el/los cursos actuales y, por ltimo, acceder ver sus inscripciones. En el caso de que ste sea su primer curso en la plataforma, al hacer click en Mis cursos Anteriores ver una pantalla similar a la siguiente:
Plataforma de Educacin a Distancia
16
Si se hace click en Mis cursos vigentes se pasa a una pantalla en la que se indica en qu cursos est trabajando y estn activos en ese momento.
En el ejemplo, el alumno est cursando: Introduccin a la teora de la administracin (para instituciones educativas) y Qu es la red de empresas simuladas? Veamos qu sucede cuando hacemos click sobre el nombre de un curso. En este caso ver una pantalla similar a la siguiente:
Plataforma de Educacin a Distancia
17
Al ingresar al curso lo primero que usted encontrar ser un pizarrn en el que su tutor incluir las noticias, las novedades, la informacin general, los recordatorios que son para todo el grupo de alumnos de esa comisin. As, la mensajera ser preservada para las comunicaciones individuales o slo destinadas un grupo de alumnos. En la parte inferior de esta primera pantalla del curso aparecen una serie de conos:
Plataforma de Educacin a Distancia
18
Para saber qu accin nos permite hacer cada cono-botn, coloque el mouse encima del mismo y automticamente aparecer un texto explicativo de la accin que ese botn realiza. Si es lo que usted desea hacer, haga click sobre el cono-botn y podr pasar al lugar que quiere. Veamos qu acciones nos permite hacer cada uno:
Plataforma de Educacin a Distancia
19
INFORME DE CORRECCIONES SUBIR RESOLUCIONES DE EVALUACIONES SUBIR RESOLUCIONES DE TRABAJOS PRCTICOS MOSTRAR TODAS LAS NOVEDADES RECARGAR NOVEDADES
FORO EVALUACIONES DE SELECCIN MLTIPLE CHAT BAJAR TRABAJOS PRCTICOS BAJAR EVALUACIN BAJAR DOCUMENTOS
Observ que los botones que tienen una flecha hacia abajo le permiten bajar cosas a su computadora, que los que tienen una flecha hacia arriba le permiten subir cosas a la plataforma y que los que tienen hombrecitos son de comunicacin?
Plataforma de Educacin a Distancia
20
Ahora bien, habr notado que debajo de los conos-botones descriptos hay un botn separado:
Cuando usted hace click sobre el botn Listado de cursantes, se despliega una nueva pantalla en la que figura la comisin del curso a la que ha sido asignado y el nombre del profesor-tutor que acompaar su aprendizaje. Veamos en la siguiente pgina la pantalla que usted podr observar en su computadora.
Plataforma de Educacin a Distancia
21
Plataforma de Educacin a Distancia
22
Como ver en esta comisin no se han creado grupos dentro de la plataforma, por eso no figura ninguno. A veces los tutores arman grupos de trabajo sin estructurarlos dentro de la plataforma. Sus miembros pueden comunicarse por medio de la mensajera, tal como vimos al analizar este tpico y enviarles un mensaje slo a algunos de los compaeros o pueden comunicarse por correo electrnico particular. Aqu, como puede observar en el listado de los miembros del curso, cada alumno puede encontrar el mail de todos sus compaeros. En este caso, para preservar la privacidad de otros alumnos, hemos modificado los datos reales y aparece como nico mail testing.inet.@gmail. Tenga presente, entonces, que si usted hace click en el botn Mostrar comisin encontrar el apellido y nombre de todos sus compaeros de comisin y el correo electrnico particular de cada uno. Hemos mencionado todas las cosas que usted, desde su rol de alumno, puede realizar cuando se involucre con las propuestas de alguno de los cursos o del curso en el que se ha anotado. Este nuevo men de opciones que figura bajo el pizarrn le permitir: bajar los documentos que incluya el docente, hacer lo propio con la evaluacin y con los trabajos prcticos, participar de un chat, resolver evaluaciones de seleccin mltiple, participar del foro, ver el informe de las correcciones a sus trabajos prcticos y a las evaluaciones que ha hecho su profesor-tutor, subir las respuestas que usted elabor basado en las evaluaciones o los trabajos prcticos recibidos, ver todas las novedades y recargar las novedades. Pero, antes de adentrarnos en el anlisis de cada uno de estos aspectos continuemos viendo el tercer botn de la pantalla que estamos estudiando y que corresponde a las inscripciones que cada alumno efecta.
Plataforma de Educacin a Distancia
23
Una vez que se clickea en el botn Acceso a Mis Inscripciones usted podr ver en qu curso se anot, en este caso, el alumno que utilizamos como ejemplo lo hizo en los siguientes:
Como ha podido observar, en cualquiera de los casos planteados en la pantalla siempre tiene la opcin de volver a cursos. Volvamos, entonces.
Y volvamos a entrar a Acceso a Mis Cursos vigentes que ser el botn que nos de acceso al pizarrn de novedades del curso y a los botones que permiten las mltiples actividades que acabamos de mencionar pero que ahora analizaremos pormenorizadamente. Recuerda cmo llegamos all? Repasemos todos los pasos porque estamos por entrar en el lugar central para trabajar en la plataforma.
Plataforma de Educacin a Distancia
24
Men principal Mis cursos
Acceso a mis cursos vigentes
Click en el nombre del curso que se desea abrir
Haga click en el botn que desea accionar.
Analizaremos a continuacin cada uno de los botones y las operaciones que usted podr realizar con cada uno. 1. Bajar documentos
Al clickear en el botn se abre la siguiente ventana:
Plataforma de Educacin a Distancia
25
La nueva ventana le indica que entr en el curso Introduccin a la teora de la administracin (para instituciones educativas), que en el ao 2008 usted forma parte de la Comisin 2. Desde aqu usted puede bajar a su computadora (diskette, CD, DVD o pendrive) todos los documentos del curso que haya insertado su profesortutor. Esto significa que el profesor los ha subido, instalado, en el aula virtual del curso y que usted puede bajarlos. All encontrar toda la informacin terica del curso, el material de base y los textos complementarios que indique el docente. En la imagen anterior vemos que el profesor-tutor incluyo textos en formato PDF y textos en Word. stos no son los nicos formatos que utilice ya que, segn el curso podrn ser archivos de audio, video, comprimidos, etc. Ver el ttulo del texto y el nmero que le asignara el profesor. Si activa el documento (haciendo click sobre el nombre) ste se abre y podr bajarlo luego a su mquina. Tenga en cuenta que el mismo puede estar comprimido y debe tener instalados en su mquina el programa descompresor Win RAR ZIP (que se baja gratuitamente de Internet) o el Acrobat Reader, que tambin es gratuito y lo puede bajar de la pgina www.adobe.es
Plataforma de Educacin a Distancia
26
2. Bajar evaluacin
En los cursos a distancia de la plataforma del INET usted deber realizar, bsicamente, dos tipos de actividades: los Trabajos Prcticos y las Evaluaciones. En general hay dos evaluaciones, una de proceso (a distancia) y una final (presencial). Al hacer click en el botn Bajar evaluacin usted encontrar informacin similar a la siguiente:
En este apartado lo que podr hacer es bajar los textos correspondientes a las evaluaciones de modo de tenerlos en su computadora para elaborar las respuestas. Aparecen: el ttulo de la evaluacin (Evaluacin de proceso, por ejemplo); el nmero, el tipo, la fecha en que el docente la subi a la plataforma y la fecha mxima de entrega una vez resuelta. Respecto a la evaluacin final presencial, su texto no aparecer en la plataforma porque es enviada (por fuera de la plataforma) a la autoridad responsable de la escuela donde usted deber rendir ese examen final, pero, una vez realizada, s podr subirla en el lugar correspondiente.
Plataforma de Educacin a Distancia
27
3. Bajar trabajos prcticos
Como mencionramos, el otro tipo de actividades que deber realizar son los Trabajos Prcticos (TP). Ellos varan en nmero segn el curso de que se trate. En la presentacin el docente le indicar cuntos TPs deber aprobar para poder rendir su evaluacin de proceso a distancia. Haciendo click en este botn se despliega un cuadro de dilogo similar al anteriormente descrito:
Como puede observar aqu hay una serie de Trabajos Prcticos presentados en Word. En este caso lo tres TPs son de resolucin individual pero podran incluirse trabajos grupales. A continuacin aparecen dos fechas, una es aquella en la que el profesor subi el trabajo y la otra la fecha ltima que tiene el alumno para presentar su trabajo. Tambin en este caso, haciendo click sobre el nombre del trabajo prctico que desea descargar lo activa, se abre y puede hacerlo.
Plataforma de Educacin a Distancia
28
4. Chat
Es conversar informalmente con sus compaeros y con el tutor, as como con los alumnos y tutores de otros cursos. Participar de un chat implica que usted y otros alumnos acuerden das y horarios para comunicarse y conversar libremente. Algunos tutores utilizan esta herramienta para vincularse con los alumnos, en este caso los profesores dicen a qu hora y qu das se encuentran disponibles en el chat para tratar temas libres o para discutir alguna propuesta acadmica. En general en el chat se tratan asuntos personales, familiares, intereses, pareceres, se comparan situaciones laborales entre distintas provincias (con lo que uno conoce otras realidades que, en esta materia, se dan en nuestro pas). En este medio de comunicacin es conveniente que los mensajes sean breves, simples, ya que se propende a que la comunicacin tenga mayor rapidez. 5. Realizar evaluaciones de seleccin mltiple
En el caso que el profesor decida que la evaluacin de proceso sea a travs de un instrumento conformado por temes de seleccin mltiple, es aqu donde se colocar el mismo y donde usted podr responder el trabajo.
Plataforma de Educacin a Distancia
29
En este caso el curso no tiene este tipo de prueba pero es interesante ver la advertencia: Una vez iniciada la evaluacin no podr volver a entrar en al misma. Para tenerlo en cuenta, no? 6. Foro
Esta es una actividad nodal para su trabajo en educacin a distancia con las nuevas tecnologas porque ser una de las vas ms importantes de comunicacin con sus compaeros de comisin y con el tutor. La comunicacin en el foro es pautada. Esto significa que ser el profesor quien establezca temticas para que cada alumno participe y discuta con sus compaeros sobre un tema en particular. Si el foro no ha sido utilizado por el docente, esto es, si no se ha establecido un tema de discusin, usted no podr escribir nada en el mismo. Recuerde que todos ven lo que usted escribe (el profesor-tutor, y los compaeros). En los foros de discusin el docente propone un tema para que se discuta o se ejemplifique. Usted puede estar de acuerdo con lo que se dice o no, lo importante es que lo indique y fundamente su postura. El docente no tiene porque intervenir, pero s monitorea la participacin de todos y orienta al grupo. A veces el grupo total de alumnos se divide en subgrupos y cada subgrupo puede tener un tema de discusin especfico. Entonces cada uno debe saber, primero, a qu subgrupo pertenece y segundo slo intervenir en l. En otras oportunidades el docente puede indicar que uno puede, como invitado, leer lo que
Plataforma de Educacin a Distancia
30
dicen los miembros de los dems subgrupos, y brindar sus aportes. Ser el docente del curso el que indique cul ser la modalidad de participacin que se adopte para el foro. Tenga en cuenta que hay docentes que pueden proponer la participacin en un foro como Trabajo Prctico obligatorio, esto significa que la no participacin en el mismo equivale a un desaprobado. En nuestra plataforma no se puede escribir cualquier cosa en cualquier lado sino que hay espacios predefinidos para cada cosa. Usted tener tambin dentro del Foro un espacio creado por su tutor para charlar sobre un tema especfico o para dar opiniones sobre aspectos digamos personales, foro al que cada docente dar un nombre especial: Mesa de caf, La cafetera, Lugar de encuentro, Miscelneas, etc. En sntesis, los otros espacios, de orden acadmico, servirn para discutir puntos o problemticas referidas a las diversas temticas del curso. Los temas y las participaciones no son libres, sino que es el docente el que abre el foro y lo propone, en l cada uno hace su aporte. En algunos de los cursos del INET estas participaciones son actividades evaluadas y obligatorias para aprobar el curso. Esto quiere decir que mientras en La cafetera participa el que as lo desea, en los diferentes foros deben participar todos. Su tutor le indicar si debe participar de los foros en forma obligatoria, si los mismos son calificados o si la participacin es libre y voluntaria. Veamos cmo escribir y qu se ve:
Plataforma de Educacin a Distancia
31
Esta es la primer pantalla de este foro. Se observa el ttulo del foro, en este caso La visin actual de la tecnologa educativa. Es el texto que impulsa la reflexin de cada miembro del grupo. El nombre en azul indica que es el tutor el que escribi. Abajo dice qu da escribi el mensaje. Antes de seguir queremos aclararle algunos aspectos ms. Muchas veces las participaciones son tantas que se hace confuso visualizar todo, para evitar eso existe un modo de esconder la informacin o de exponerla en su totalidad. Veamos las imgenes correspondientes:
El signo + delante del nombre de la participacin en el foro indica que hay ms informacin oculta. Haga click sobre el signo y se desplegarn todas las respuestas que ese mensaje recibi. Por ejemplo:
Pero seguramente abajo habr otras participaciones ocultas con el signo + adelante, por ejemplo:
Plataforma de Educacin a Distancia
32
Tambin en este caso, si hace click sobre el signo + usted podr visualizar la informacin oculta:
Como ve aparece el texto de la respuesta La visin actual de la tecnologa educativa escrita por un supuesto alumno y la respuesta que un compaero dio al texto anterior. Yo puedo cerrar todo esto
Plataforma de Educacin a Distancia
33
haciendo click en el botn que tiene el signo pantalla inicial:
y entonces llegar a la
Recuerde: La presencia de un signo + delante del ttulo indica que hay ms informacin oculta. La presencia de un signo delante del ttulo indica que se puede ocultar la informacin.
El botn Participar permite responder la propuesta inicial o, en otro caso, responderle a un alumno en particular. Veamos cada caso.
Al apretar ese botn aparece una pantalla similar a la siguiente:
Plataforma de Educacin a Distancia
34
Observe que donde estaba el botn participar aparece uno que dice Volver. Para poder participar y contestar alguno de los mensajes, ya sea el original del profesor u otro de algunos de sus compaeros, usted debe clickear sobre el nombre del trabajo seleccionado. Al hacerlo aparecer una pantalla como esta:
Redacte all su mensaje y envelo. Como puede ver tambin aqu se da el caso de que no puede escribir ms de 4000 caracteres. Si usted est respondiendo una actividad que le ha propuesto el profesor y su
Plataforma de Educacin a Distancia
35
respuesta supera este nmero de caracteres, divdala y envi ms de una participacin al el foro. Observe que el ttulo de su mensaje es el mismo del mensaje que usted desea contestar. Redacte su colaboracin, propuesta y envela al foro. Esta ser subida automticamente. En otras oportunidades usted no quiere conversar con un compaero o con el tutor sino subir una participacin personal sobre el tema de la convocatoria, entonces lo que debe hacer es clickear en Nuevo Mensaje, para ello haga click en el siguiente botn:
Ello le permitir que se abra el siguiente cuadro de dilogo:
Plataforma de Educacin a Distancia
36
Note que en este caso no aparece el ttulo sino que ser usted quien deba completarlo al igual que el contenido del mensaje. Nota muy importante Tenga en cuenta que la programacin de la plataforma se ha realizado de tal modo que las sesiones de cada alumno tienen el tiempo limitado a media hora. Eso qu quiere decir? Que usted tiene slo ese tiempo para realizar sus trabajos (subir, bajar informacin, etc.), transcurrido el cual se desconectar automticamente y deber volver a conectarse. Si usted, por ejemplo, pasa ese perodo escribiendo un mensaje para el foro o redactando un mensaje para la mensajera, va a perder la informacin porque al momento de dar el ENVIAR, la plataforma enviar un mensaje automtico que dice que su tiempo de conexin ha caducado. Cmo hacer, entonces para no perder lo escrito? Nuestro consejo es que si tiene que incluir textos extensos, tanto en la mensajera como en el foro, los redacte primero en Word, abra la plataforma, los copie de Word y los pegue donde los quiera colocar. Eso tambin lo ayudar a disminuir los tiempos de conexin a Internet.
Por ltimo, queremos hacerle notar las referencias que figuran en el cuadro de dilogo incluido en la pgina 25 y subsiguientes. All aparecen, con distintos colores, quines son las personas que participan en el foro: En azul el tutor, en negro el alumno, el verde claro el bedel, en naranja el coordinador acadmico, etc. 7. Informe de correcciones
Plataforma de Educacin a Distancia
37
Al hacer click en el botn se desplegar el siguiente cuadro de dilogo:
Usted puede ver cada uno de los trabajos prcticos entregados, su estado (aprobado, no entregado, desaprobado, a revisar) el documento subido a la plataforma (las letras rojas indican que se subi fuera de trmino) y los comentarios del profesor respecto al trabajo presentado.
Plataforma de Educacin a Distancia
38
8. Subir resoluciones de evaluaciones
Como puede observar, por un lado se bajan los textos del curso, los trabajos prcticos y las evaluaciones y por otro se suben las respuestas elaboradas por usted a estos dos ltimos. Utilizando este botn usted puede subir el documento que contiene la evaluacin por usted resuelta. Y no nos referimos slo a textos, puede ser, por ejemplo, una produccin en video o un multimedio.
X Y Z
En este caso el alumno tiene la posibilidad de subir dos evaluaciones: la de proceso y la final. Lo primero es, entonces, indicar cul de los dos documentos subir haciendo click en el crculo que antecede a la evaluacin. El segundo paso es subir el documento Cmo hacerlo? Debe abrir el cuadro de dilogo que se presenta abajo clickeando en el botn Examinar, esto le permitir ver los archivos que estn en su computadora, clickear sobre el adecuado (para pintarlo de azul) y
Plataforma de Educacin a Distancia
39
cuando el nombre aparece en la ventana Nombre, hacer click en Abrir.
La plataforma le permite buscar el trabajo ya elaborado (en el formato que sea ms conveniente: doc, jpeg, avi, etc.) y subirlo para que el docente pueda verlo. Una vez que vuelve al cuadro de la pgina anterior, como tercer paso, debe hacer click en Subir resolucin. Despus que su evaluacin ha sido subida a la plataforma usted podr ver, en la parte inferior de la misma pantalla anterior, lo siguiente:
Plataforma de Educacin a Distancia
40
Al hacer click en el botn Volver retornar al men que estamos analizando. 9. Subir resoluciones de trabajos prcticos
Como en el caso anterior, este cuadro de dilogo le permitir subir sus trabajos prcticos de modo que el profesor los visualice y pueda corregirlos.
Plataforma de Educacin a Distancia
41
10. Mostrar todas las novedades
Este botn le permitir visualizar, en forma cronolgica, todas las novedades que ha incluido el docente en el pizarrn. 11. Recargar novedades
Imagine que usted ha mirado todas las novedades, supongamos que para ver en qu grupo debe realizar un trabajo prctico (porque no recuerda lo que dijo el profesor en el pizarrn), vuelve a ver el Trabajo Prctico y se da cuenta que olvid tomar nota del nombre de sus compaeros de grupo, si aprieta el botn Recargar novedades volvern a desplegarse todas las novedades y podr leer nuevamente esa novedad en particular. Bien, con esto hemos concluido el anlisis del botn Mis Cursos del men principal. Lo recuerda?
Analizaremos ahora los dos botones que nos restan:
Plataforma de Educacin a Distancia
42
Instructivo El mismo incluye una versin abreviada de este Curso de Inmersin en el uso de la Plataforma.
Cerrar Sesin Es el ltimo botn que usted debe presionar para salir de la plataforma. De esa forma se desconecta y le abre la posibilidad a otro alumno para ingresar a la misma. Piense que la capacidad de cualquier plataforma es limitada a un determinado nmero de alumnos, docentes y administrativos trabajando simultneamente. A eso lo llamamos trfico. Si el trfico es muy grande se produce un congestionamiento y hasta se puede caer la plataforma y todos se desconectan. Una estrategia para evitarlo es dar media hora a cada uno con su sesin abierta sin operar en Internet, al cabo de la cual la sesin se cierra; otra estrategia es que cada uno, cuando deja de trabajar, cierre su sesin, con lo cual un nuevo alumno (o profesor) puede acceder al campus virtual. Por lo tanto:
No olvide cerrar su sesin cuando termine de trabajar.
Para terminar vamos a volver a nuestra imagen inicial:
Plataforma de Educacin a Distancia
43
Observe el lado izquierdo de la pantalla. Debajo del men que hemos analizado aparece un recuadro en azul informndole cuntos mensajes tiene sin leer en la mensajera. En este caso, se le indica que no tiene ningn mensaje sin leer. Debajo de ese recuadro aparece otro, en gris, donde la plataforma le indica si ese da tiene que presentar alguna actividad (TP o evaluacin). En este caso el alumno ver que no tiene ningn trabajo para ese da. Pero esto no es todo, nos resta ver otro Men que figura en la parte superior de dicha pantalla.
Analicemos cada botn en particular:
Plataforma de Educacin a Distancia
44
Principal
l le permite, desde donde se encuentre trabajando, volver a esta pgina inicial donde, adems de lo mencionado, usted puede ver las novedades institucionales y la oferta de cursos. Informacin
Se incluye aqu informacin institucional. Ayuda Este botn abre una ventana con la ayuda disponible para el sector de la plataforma en la que usted se encuentre situado. Cuerpo acadmico
Brinda informacin acerca de la historia y los profesionales que participaron y participan en el desarrollo y puesta en operacin de la Plataforma de Educacin a Distancia. Ahora s, le damos la bienvenida a la plataforma educativa del INET y le deseamos mucha suerte en la tarea que iniciar en el curso seleccionado.
Plataforma de Educacin a Distancia
45
S-ar putea să vă placă și
- Manual Combistato TC-940RiDocument3 paginiManual Combistato TC-940RiarthifexÎncă nu există evaluări
- Tecnoeka ESPDocument45 paginiTecnoeka ESParthifexÎncă nu există evaluări
- Instruction Manual Enfriamiento de Refrigerador GlacialDocument26 paginiInstruction Manual Enfriamiento de Refrigerador GlacialLuis Alberto60% (5)
- Solución de Problemas HP PDFDocument260 paginiSolución de Problemas HP PDFCoke Palominos ValenzuelaÎncă nu există evaluări
- Calendario Feriados2020 PDFDocument1 paginăCalendario Feriados2020 PDFarthifexÎncă nu există evaluări
- APINSinstalacion Siap Aplicativo WindowsDocument5 paginiAPINSinstalacion Siap Aplicativo WindowsleoÎncă nu există evaluări
- Fuentes AQTX 1.1Document14 paginiFuentes AQTX 1.1Socram Josue PariÎncă nu există evaluări
- Ejercicios de Algoritmos y Diagrarmas de Flujo ResueltosDocument21 paginiEjercicios de Algoritmos y Diagrarmas de Flujo Resueltosposdeley75% (8)
- Manual SQLDocument160 paginiManual SQLgustavo_vargas_28Încă nu există evaluări
- PU011 - Nota de Tapa - BIOSDocument11 paginiPU011 - Nota de Tapa - BIOSIvan BautistaÎncă nu există evaluări
- Hardware - Reparacion de Lectoras de CDDocument6 paginiHardware - Reparacion de Lectoras de CDMiguel Angel CÎncă nu există evaluări