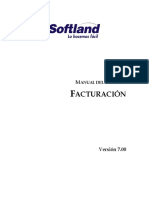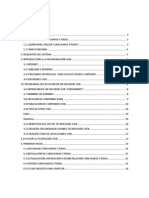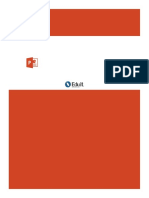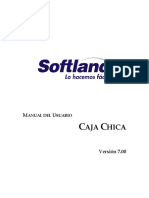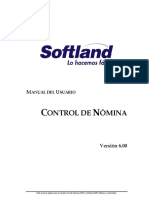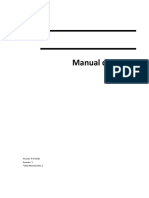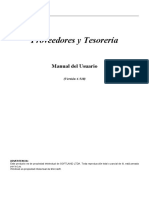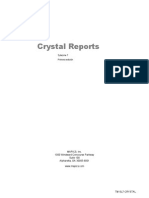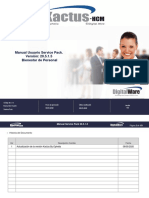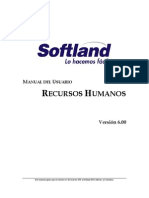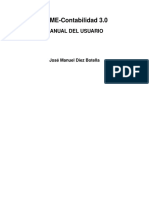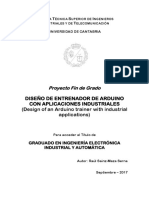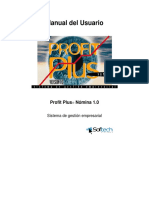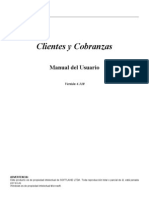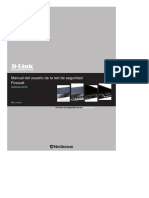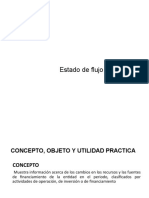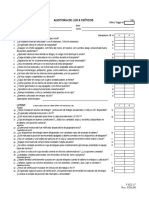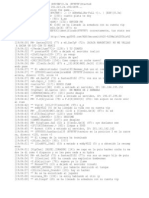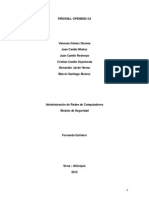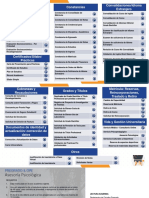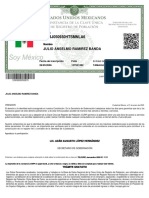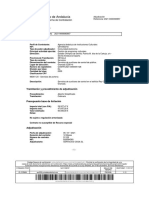Documente Academic
Documente Profesional
Documente Cultură
Softland Manual AW
Încărcat de
Sergio A Plaza MDrepturi de autor
Formate disponibile
Partajați acest document
Partajați sau inserați document
Vi se pare util acest document?
Este necorespunzător acest conținut?
Raportați acest documentDrepturi de autor:
Formate disponibile
Softland Manual AW
Încărcat de
Sergio A Plaza MDrepturi de autor:
Formate disponibile
SOFTLAND LTDA.
Activo Fijo
Manual del Usuario
(Versin 4.310)
ADVERTENCIA: Este producto es de propiedad intelectual de SOFTLAND LTDA. Toda reproduccin total o parcial de l, est penada por la Ley. Windows es propiedad intelectual de Microsoft.
Manual editado por el Departamento de Publicaciones de 3889000 - Fax: 2355432 - Providencia - Santiago Chile (1210).
SOFTLAND LTDA. 7 de Lnea 1247 - Telfono:
INDICE
INDICE
Parte I. Antecedentes Generales
I. Introduccin ............................................................................................................................ I-1
Caractersticas bsicas del Sistema............................................................................................................................. I-1 Uso de la Documentacin............................................................................................................................................. I-1 Convenciones ............................................................................................................................................................... I-1 Recomendaciones para el uso del Sistema y de este Manual.................................................................................... I-2
Parte II. Descripcin de los Procesos del Sistema
1. Dentro del sistema ................................................................................................................ 1-1
1.1 Creando una empresa ........................................................................................................................................... 1-1 1.2 Seleccionando una empresa ................................................................................................................................. 1-4 1.3 Actualizacin Estadstica de Llaves e ndices ....................................................................................................... 1-7 1.4 Eliminando una empresa ....................................................................................................................................... 1-8 1.5 Respaldo/Recuperacin Base de Datos................................................................................................................ 1-9 1.6 Gestin de Respados .......................................................................................................................................... 1-16 1./ Desbloquear Empresa .......................................................................................................................................... 1-18 1.8 Instalar Datos Demo ............................................................................................................................................ 1-21 1.9 Verificacin de Estructura de la Base de Datos .................................................................................................. 1-22 1.10 Muestra Estructura de la Base de Datos........................................................................................................... 1-23 1.11 Desinstalar Proteccin....................................................................................................................................... 1-26 1.12 Consulta Log de Errores Registrados ............................................................................................................... 1.27 1.13 Cambiar Servidor de Empresas......................................................................................................................... 1-29 1.14 Salida del sistema.............................................................................................................................................. 1-30
2. Seguridad .............................................................................................................................. 2-1
2.1 Permisos de Usuario ............................................................................................................................................. 2-1 2.2 Permisos de Perfiles.............................................................................................................................................. 2-6 2.3 Permisos por Procesos.......................................................................................................................................... 2-9 2.4 Informe Permisos Asignados............................................................................................................................... 2-10 2.5 Cambio de Password........................................................................................................................................... 2-11 2.6 Definicin de Seguridad de Password................................................................................................................. 2-12 2.7 Usuario................................................................................................................................................................. 2-16 2.8 Asigna Restricciones ........................................................................................................................................... 2-17 2.9 Restricciones por Bodega.................................................................................................................................... 2-19 2.10 Restricciones por rea de Negocio ................................................................................................................... 2-20 2.11 Restricciones por Caja....................................................................................................................................... 2-22 2.12 Auditora de E/S Procesos................................................................................................................................. 2-24 2.13 Consulta Log de Transacciones ........................................................................................................................ 2-26 2.14 Seguridad Sodatos MDB ................................................................................................................................... 2-28
3. Bases ..................................................................................................................................... 3-1
3.1 Parmetros ............................................................................................................................................................ 3-1 3.2 Definicin Datos Empresa ..................................................................................................................................... 3-6 3.3 Reparar y Compactar Base de Datos.................................................................................................................... 3-9
Activo Fijo
4. Tablas..................................................................................................................................... 4-1
4.1 Auxiliares ............................................................................................................................................................... 4-2 Para las Tablas de Grupos, Subgrupos, Conceptos de Ingreso, Conceptos de Baja, Area de Negocios, Centros de Costo, Cargos, ndices de IPC, Ubicaciones, Responsables, Giro, Pas, Ciudad, Comuna, Condicin de Venta, Categoras de Venta, Zona, Canal, Vendedores Cobradores, refirase al ndice del Apndice D.
5. Activos ................................................................................................................................... 5-1
5.1 Ficha de Activos .................................................................................................................................................... 5-1 5.2 Traslado Masivo de Activos................................................................................................................................. 5-14 5.3 Captura de Fichas de Activos.............................................................................................................................. 5-16
6. Planificacin.......................................................................................................................... 6-1
6.1 Planificacin de Mantencin por Activo Fijo .......................................................................................................... 6-1 6.2 Planificacin por Tipo de Mantencin.................................................................................................................... 6-5 6.3 Tipos de Mantenciones.......................................................................................................................................... 6-8
7. Mantenciones ........................................................................................................................ 7-1
7.1 Mantenciones Realizadas por Activos................................................................................................................... 7-1 7.2 Mantenciones Realizadas por Tipo de Mantencin .............................................................................................. 7-4 7.3 Consulta de Mantenciones .................................................................................................................................... 7-6
8. Procesos................................................................................................................................ 8-1
8.1 Mantencin de Unidades Producidas.................................................................................................................... 8-1 8.2 Contabilizacin de Activos..................................................................................................................................... 8-3 8.3 Clculo de Crdito por Adquisicin de Activos...................................................................................................... 8-6 8.4 Toma de Inventario................................................................................................................................................ 8-8 8.4.1 Captura de Toma de Inventario..................................................................................................................... 8-8 8.4.2 Informe de Toma de Inventario ................................................................................................................... 8-11 8.4.3 Mantencin de Toma de Inventario............................................................................................................. 8-13 8.5 Migrador Activo Fijo Plataforma 7 ....................................................................................................................... 8-15
9. Consultas............................................................................................................................... 9-1
9.1 Consulta de Activos ............................................................................................................................................... 9-1
10. Informes............................................................................................................................. 10-1
10.1 Maestro de Activo Fijo con Valorizacin al........................................................................................................ 10-2 10.2 Movimientos de Activos Fijos ............................................................................................................................ 10-7 10.3 Informe de Bajas................................................................................................................................................ 10-9 10-4 Informe de Activos Fijos Totalmente Depreciados.......................................................................................... 10-11 10.5 Informe Analtico de Cuentas .......................................................................................................................... 10-13 10.6 Informe de Auditora Paramtrico.................................................................................................................... 10-15 10.7 Foliador nico Nacional................................................................................................................................... 10-19
INDICE
Parte III. Descripcin de los Procesos del Sistema
Apndice A. Operacin Bsica
A.1 Botones .................................................................................................................................................................A-1 A.2 Menes..................................................................................................................................................................A-7 A.3 Barra de Estado ....................................................................................................................................................A-9 A.4 Manejo de Matrices ...............................................................................................................................................A-9 A.5 Teclas de Acceso Rpido....................................................................................................................................A-10
Apndice B. Barras de Herramientas ..................................................................................... B-1
B.1 1 Barra de Herramientas......................................................................................................................................B-1 B.2 2 Barra de Herramientas......................................................................................................................................B-2 B.3 3 Barra de Herramientas......................................................................................................................................B-6 B.4 4 Barra de Herramientas......................................................................................................................................B-7
Apndice C. Administrador de Base de Datos SQL.............................................................. C-1
Apndice D. Tablas.................................................................................................................. D-1
Centros de Costo .........................................................................................................................................................D-2 Grupos .........................................................................................................................................................................D-5 Subgrupos....................................................................................................................................................................D-6 Conceptos de Ingreso..................................................................................................................................................D-7 Conceptos de Baja ......................................................................................................................................................D-8 reas de Negocio ........................................................................................................................................................D-9 Cargos .......................................................................................................................................................................D-10 ndice de IPC .............................................................................................................................................................D-11 Ubicaciones (activos).................................................................................................................................................D-12 Responsables ............................................................................................................................................................D-15 Giros ..........................................................................................................................................................................D-16 Pas............................................................................................................................................................................D-17 Regin........................................................................................................................................................................D-18 Provincia ....................................................................................................................................................................D-20 Ciudad........................................................................................................................................................................D-22 Comuna .....................................................................................................................................................................D-23 Condicin de Venta ...................................................................................................................................................D-24 Categoras de Auxiliares............................................................................................................................................D-25 Zonas .........................................................................................................................................................................D-26 Canales......................................................................................................................................................................D-27 Vendedores................................................................................................................................................................D-28 Cobradores ................................................................................................................................................................D-29 Encargados de Mantenciones ...................................................................................................................................D-30
INTRODUCCION
I-1
I. Introduccin
Softland siempre a la vanguardia en tecnologa, ha creado Activo Fijo para ambiente Windows. Este software de amplia cobertura, que puede operar conectado a Contabilidad y Presupuestos, permite llevar un control exhaustivo de los bienes del Activo Fijo, controlando cada uno de ellos, tanto en la ubicacin que se encuentran, como la cantidad existente, las revalorizaciones, depreciaciones, valor libro, etc.. Es un sistema amigable, que utiliza todas las virtudes del ambiente Windows, proporcionando al usuario no especializado en computacin, una serie de herramientas que le permitirn aplicar con notoria facilidad su experiencia profesional a los objetivos que ms competen a su empresa.
Caractersticas Bsicas del Sistema
Maneja una completa ficha de cada Activo, con su identificacin, situacin inicial, ubicacin, caractersticas de Depreciacin y Revalorizacin, ficha tcnica, readecuaciones, etc. Permite asociar los Activos a grupos y subgrupos para la obtencin de informacin especfica en los reportes. Maneja distintas ubicaciones fsicas, rea de negocios y centros de costo para el control de los activos e informes para la gestin. Maneja depreciaciones Lineal y Acelerada. Depreciacin de los Activos en forma lineal o por unidades de produccin. Maneja vida til tributaria y financiera. Permite asignar cuentas contables a cada bien para la contabilizacin automtica, en caso de tener Contabilidad y Presupuestos. Permite efectuar las revalorizaciones y depreciaciones desde la compra del bien o desde una situacin contable inicial. Permite ingresar readecuaciones efectuadas al bien, considerndolas en los clculos de revalorizaciones y depreciaciones. Controla los traslados de ubicaciones fsicas y de centros de costos, entregando estados de cuenta detallados por cada Activo. Incorpora clculos del crdito por adquisicin. Permite generar reportes en forma paramtrica para la gestin.
Uso de la Documentacin
La documentacin de Activo Fijo, consiste en un Manual del Usuario y en un archivo de Ayuda en Lnea, que podr ser accedido directamente desde el sistema. El propsito del manual, es otorgar al usuario un material de apoyo que le permita llevar un seguimiento detallado de los procesos. Por otro lado, la ayuda en lnea le permite tener informacin de referencia inmediata, acerca de los procesos. Siguiendo las instrucciones, consejos y advertencias aqu planteados, lograr un mejor provecho de este material y de las ventajas que trae consigo Activo Fijo.
Convenciones
Este Manual de Usuario est estructurado en cuatro partes:
Referencias Generales del Sistema.
Captulo I. Aborda aspectos generales de la Introduccin.
I-2
Activo Fijo
Descripcin de los Procesos del Sistema.
Captulos 1 al 2. Comprenden la descripcin de los procesos que permiten llevar a cabo la puesta en marcha y el control de ingreso al sistema. Captulos 3 en adelante. Describen paso a paso la aplicacin de cada uno de los procesos manejados por el sistema.
Apndices.
Apndices A y B. Contienen la descripcin de los Comandos, Menes y Barras de Herramientas manejadas por el sistema. Apndice C. Describe los pasos a seguir cuando se trabaja con una base de datos. Apndice D. Entrega paso a paso la forma de operar frente a cada una de las Tablas de Datos de los productos ERP.
Recomendacin para el uso del Sistema y de este Manual
Para una mejor comprensin y entendimiento del manejo y funcionamiento del sistema, se recomienda iniciar su aprendizaje leyendo este manual y trabajando directamente con el sistema, partiendo por los Apndices, luego el captulo I y continuar en forma progresiva con la lectura de los otros captulos.
DENTRO DEL SISTEMA
1-1
1. Dentro del sistema
Estando dentro de la pantalla inicial de cualquier sistema Softland, la nica opcin que se activa (aparece en color negro) en la Lnea de Men (ver Apndice A.2 Menes), es Empresa, la cual permite llevar a cabo los procesos: Seleccionar y Crear empresas, Respaldar y Recuperar Bases de Datos, Instalar Datos Demo, adems de Salir del sistema. Una empresa corresponde a un rea del disco, donde se registrar toda la informacin manejada a travs de este sistema, por lo tanto para su correcto funcionamiento se debe crear al menos una empresa o directorio de trabajo. Para seleccionar cualquier opcin de la Lnea de men que se encuentre activa, debe ubicar el indicador del mouse sobre ella (Ej.: EMPRESA) y hacer clic. Al ingresar a cualquier sistema Softland, usted dispondr de una serie de Herramientas, que pueden o no ser propias del sistema que est en uso y, cuya descripcin y forma de operar se describe detalladamente en el apndice B, de este manual.
Sr. Usuario si Ud. ha instalado Produccin, antes de comenzar a trabajar con l, debe verificar que se encuentre instalado Inventario y Facturacin en una versin igual o superior a la 4.16, debido a que ambos sistemas comparten informacin. De no ser as Produccin no funcionar.
1.1 Creando una empresa
Objetivo Permitir la iniciacin o creacin de una empresa. A travs de este proceso se ingresan y graban todos los antecedentes de la empresa (RUT, Razn Social, Direccin, etc.), y adems se crean los archivos internos, donde quedar almacenada la informacin necesaria para llevar a cabo los procesos asociados a este sistema. Si usted requiere crear una empresa en SQL, le solicitamos referirse al Apndice C, antes de continuar. Operatoria desde la 3 Barra de Herramientas (Ver Apndice B), se Al seleccionar la opcin Crear desde el men Empresa o el botn despliega la pantalla dependiendo del sistema que haya adquirido, indicar la siguiente informacin: Nombre que dar a la empresa (directorio), largo mximo 16 caracteres alfanumricos, luego seleccionar la base de datos bajo la cual manejar la informacin SQL Server (opcin slo para Softland ERP Advance o Unlimited) o SQL Express (Base de Datos pequeas), para ste ltimo dirjase al Apndice C y luego contine con esta descripcin. A continuacin, seleccione el equipo que usar como servidor de la base de datos, seleccione en qu Pas desea crear la empresa. Finalmente, seleccione la unidad en que desea generar la empresa y haga clic en el botn OK. Ver Figura N 1.
1-2 Figura N 1
Durante la creacin de la empresa, se va presentando un recuadro que indica el % de creacin de cada uno de los archivos que requerir para operar con la empresa en cuestin. Al finalizar aparece la pantalla donde se ingresan los antecedentes de la Empresa (RUT, Razn Social, Giro, Direccin, Comuna, Apartado Postal, Provincia, Ciudad, Regin, Pas, Telfono y Fax) y del Representante Legal (RUT, Apellido Paterno, Apellido Materno y Nombre). Ver Figura N 2 Figura N 2
Una vez ingresados todos los antecedentes solicitados, seleccione cualquiera de los dos botones que se presentan en la pantalla, tras lo cual el sistema quedar disponible para el ingreso de datos.
DENTRO DEL SISTEMA
1-3
Importante al crear una empresa con Recursos Humanos.
Al crear una empresa en dicho sistema, Ud. deber indicar el ao y el primer mes de proceso. Si usted define como primer mes uno distinto a Enero, no podr tener completa la informacin para la emisin de sus Certificados de Rentas. Tambin deber sealar si la empresa que est creando ser manejada como Central o como Sucursal, ya que segn esto se activarn o desactivarn distintas opciones del sistema. Si por equivocacin Ud. cre la empresa como Central podr cambiar su estado a Sucursal, a travs de la opcin Parmetros Comportamiento como, pero no podr desarrollar el proceso inverso, es decir de estado Sucursal pasar a Central, ya que no contar con una serie de parmetros y condiciones que se generan internamente slo para la Central.
1-4
1.2 Seleccionando una empresa
Objetivo Elegir la empresa donde desea trabajar. Cada vez que usted ingrese al sistema o que elija la opcin Seleccionar, se desplegarn en pantalla los nombres de las empresas que usted ha creado ("1.1 Creando una empresa"), para que elija aquella en que requiere trabajar. Sr. Usuario: En sistemas Pyme, slo permitir seleccionar empresas que se encuentren en la ruta, donde est instalada la proteccin de Base de Datos.
Operatoria desde la 3 Barra de Herramientas (ver Tras elegir la opcin Seleccionar del men Empresa o el botn Seleccionar Apndice B), se genera el despliegue de la ventana que indica el drive o directorio que est en uso y la ficha de cada una de las empresas existentes hasta ese momento. Ver Figura N 1. Figura N 1
Para cambiar de drive o directorio seleccionar el botn de listas desplegables que aparece al lado derecho del cuadro del drive y de la lista presentada en pantalla, elegir el deseado. Para elegir la empresa requerida, ubique el indicador del mouse sobre la pestaa de la ficha en que aparece el nombre de la empresa y haga clic sobre ella. Luego seleccione el botn OK; si no se desea continuar, seleccione Salir. De continuar, el sistema restringe el acceso solicitando el Usuario y la Password, de quin ingresar (Figura N 2), dando las alternativas de seguir con el proceso a travs de OK, o cancelar con el botn Salir. Figura N 2
Si ambos datos son ingresados correctamente, al continuar se presenta la pantalla inicial del sistema con los mens activos, pudiendo dar inicio a la sesin de trabajo (Captulo 3 en adelante); de lo contrario tendr que reingresar la informacin (ver Figura N 6).
DENTRO DEL SISTEMA
1-5
Importante al realizar un Cambio de Versin
Si el sistema detecta que su empresa requiere de un cambio de versin, chequear si existen en la misma unidad, otras empresas con este sistema que requieran ser actualizadas. Si existen ms empresas, el sistema consultar si desea actualizar adicionalmente alguna de ellas, tal como se muestra en la siguiente pantalla: (ver Figura N 3). Sr. Usuario: Los cambios de versin podrn ser realizados slo por el usuario Softland. Figura N 3
Al seleccionar el botn S, el sistema desplegar una nueva ventana con la lista de empresas existentes en la unidad de la empresa original que contengan el sistema, y que no estn actualizadas a la versin del sistema, tal como se muestra en la pantalla de la Figura N 4. Por el contrario, si selecciona el botn NO, el sistema realizar el cambio de versin slo a la empresa seleccionada inicialmente. Figura N 4
La seleccin de empresas, podr efectuarla una a una haciendo clic a en la caja de chequeo que precede a cada empresa, o bien seleccionar todas las empresas para realizar la actualizacin en forma masiva, haciendo clic a en el check Selecciona todas las empresas. Finalmente, deber digitar frente a cada empresa seleccionada la Password de usuario Softland de cada empresa, la cual ser validada por el sistema para realizar la actualizacin. Adems, dentro de esta pantalla se encuentran activos los siguientes botones: OK, el cual permite dar inicio al cambio de versin de las empresas seleccionadas y Salir el sistema actualizar slo la empresa que seleccion inicialmente.
1-6 Sr. Usuario: Al realizar el cambio de versin en forma masiva, el sistema dejar en el rea de datos de la empresa inicial, un archivo HTML con el nombre XXActualizayyyymmdd.Html (donde XX corresponde a la sigla del sistema, yyyymmdd corresponde al ao, mes y da de la generacin del archivo). Dentro de este archivo se listarn las empresas a las que se les efectu el cambio de versin. Si el proceso fue cancelado, el archivo mostrar hasta la ltima empresa que se le ejecut el cambio de versin, incluyendo a la empresa donde se cancel el proceso, tal como se muestra en la siguiente pantalla (Figura N 5): Figura N 5
Al finalizar el cambio de versin se presenta la pantalla inicial del sistema con los mens activos, pudiendo dar inicio a la sesin de trabajo (Captulo 3 en adelante), tal como se muestra en la siguiente pantalla: Figura N 6
Para pasar de una empresa a otra, basta con seleccionar la pestaa que la identifica. Si el usuario tiene permiso para entrar a la nueva empresa, sta se abre automticamente, de lo contrario tendr que ingresar el usuario y su password.
DENTRO DEL SISTEMA
1-7
1.3 Actualizar Estadsticas de Llaves e ndices
Objetivo Permite ejecutar en forma manual y modificar la periodicidad del proceso de actualizacin y optimizacin de llaves e ndices de la Base de Datos. Operatoria Al seleccionar este proceso, el sistema desplegar una ventana (ver Figura N1), donde deber indicar el intervalo de das en que se ejecutar el proceso, este intervalo no podr superar los 365 das. Figura N 1
Indicado el N de das, seleccione el botn
para registrar la informacin dentro del sistema.
Adems, seleccionando el botn podr ejecutar el proceso manualmente en el momento que desee y considere necesario, el sistema desplegar un mensaje de advertencia antes de realizar el proceso, tal como se muestra a continuacin: Seor Usuario: Este proceso actualizar la informacin de llaves e ndices de la Base de Datos. Es un proceso exclusivo, por tal motivo NO deben existir usuarios conectados a la empresa, esto podra tardar varios minutos dependiendo del tamao de su base de datos. Desea ejecutar el proceso en este momento? Para abandonar el proceso, seleccione el botn Salir.
1-8
1.4 Eliminando una Empresa
Objetivo Permite eliminar el rea de datos (directorios y archivos) y la base de datos relacionada a la empresa. Sr. Usuario: En sistemas Pyme, slo permitir eliminar empresas que se encuentren en la ruta, donde est instalada la proteccin de Base de Datos. Operatoria Tras elegir la opcin Eliminar del men Empresa, se genera el despliegue de la ventana que indica el drive o directorio que est en uso y la ficha de cada una de las empresas existentes hasta ese momento. Ver Figura N 1. Figura N 1
Una vez seleccionada la empresa a eliminar haga clic en el botn OK, tras lo cual se desplegar el siguiente mensaje. Ver Figura N2. Figura N2
Al optar por No regresar a la pantalla anterior; de lo contrario al seleccionar Si (Yes) se realizar la eliminacin de la Base de Datos seleccionada. Si la Base de Datos se encuentra en uso por otro usuario, el sistema lo advierte a travs del siguiente mensaje: El proceso de eliminar una empresa es exclusivo, y no debe haber ningn usuario conectado a la empresa. Verifique que no tenga seleccionada la empresa y que no exista otro usuario conectado a ella.
Consideraciones:
Slo el usuario Softland puede eliminar una empresa, por lo que se solicitar Password del Usuario Softland de la empresa seleccionada. Para empresas de tipo SQL Server solicitar el ingreso del Password del usuario principal del servidor de SQL.
DENTRO DEL SISTEMA
1-9
1.5 Respaldo/Recuperacin Base de Datos
Objetivo Este proceso le permitir respaldar y/o recuperar bases de datos. Respaldar Base de Datos, genera un archivo cuya estructura es NNyyyymmdd, donde NN corresponde al nombre de la base de datos, yyyymmdd corresponde al ao, mes y da, fecha que obtiene el sistema desde Windows al momento de generar el respaldo. Este archivo quedar almacenado en el rea de respaldos (...MSSQL\Backup). Recuperar Base de Datos, recupera solamente los respaldos generados a travs del proceso Respaldo de Base de Datos, proporcionando una lista con todos los respaldos disponibles. Se solicita NO manipular el nombre del respaldo de la base de datos, esto porque NO ser reconocido como un respaldo vlido. Slo sern recuperados los respaldos generados por los sistemas Softland. Operatoria Al seleccionar esta opcin, elija mediante el botn de opciones el proceso que desea llevar a cabo. Ver Figura N 1. Figura N 1
Cualquiera sea el proceso a seguir, seleccione el botn Siguiente para continuar, o Salir para abandonar el proceso.
Respaldar Base de Datos, al optar por esta opcin podr respaldar una o varias empresas ubicadas en la misma unidad. Al seleccionar Respaldar una Empresa, el sistema desplegar la siguiente pantalla. Ver Figura N 2
1-10 Figura N 2
En ella deber seleccionar la unidad y el nombre de la empresa donde se encuentra la Base de Datos a respaldar. Esta seleccin se realiza eligiendo desde la lista que se presenta al optar por el botn de listas desplegables, ubicado a la derecha de cada campo. Ingresada la informacin, seleccione el botn Siguiente para continuar con el proceso (ver Figura N 3). Figura N 3
Si Ud. est trabajando con un sistema Business, seleccione el botn Siguiente; de lo contrario, si est trabajando con un sistema Advanced o Unlimited ingrese la password y luego seleccione el botn Siguiente. El sistema desplegar una pantalla donde podr optar por los siguientes botones: Ejecutar para dar inicio al proceso de respaldo, el cual consta de las siguientes etapas: Validacin Base de Datos, Respaldo de Area de Datos y Respaldo de Datos; Volver para regresar a la pantalla anterior, o por Salir para abandonar el proceso. Ver Figura N 4.
DENTRO DEL SISTEMA Figura N 4
1-11
Al finalizar se desplegar un mensaje indicando el trmino del proceso. El archivo generado quedar almacenado en el rea de respaldo, identificado con la nomenclatura especificada anteriormente (NNyyyymmdd). Al seleccionar Respaldar Multiempresa, el sistema mostrar una pantalla donde deber seleccionar las empresas a respaldar. Ver Figura N 5. Figura N 5
Una vez seleccionadas las empresas a considerar contine con el proceso a travs del botn Siguiente, tras lo cual se desplegar una nueva pantalla (ver Figura N 6). En ella, deber ingresar la password del usuario principal SQL Server, y luego haga clic en el botn Siguiente.
Sr. Usuario, el servidor que se muestra en pantalla es donde estn fsicamente las empresas seleccionadas anteriormente.
1-12 Figura N 6
A continuacin, seleccione las subcarpetas que desea respaldar existentes en el rea de datos de las empresas seleccionadas para respaldar. Ver Figura N 7 Figura N 7
Seleccionada las subcarpetas, haga clic en el botn Siguiente para continuar con el proceso. El sistema desplegar una pantalla donde podr optar por los siguientes botones: Ejecutar para dar inicio al proceso de respaldo, el cual consta de las siguientes etapas: Validacin Base de Datos, Respaldo de Area de Datos y Respaldo de Datos; Volver para regresar a la pantalla anterior, o por Salir para abandonar el proceso. Ver Figura N 8. Importante: Debe tener presente que los archivos de respaldo de cada empresa, quedan en sus respectivos Servidores de Datos.
DENTRO DEL SISTEMA Figura N 8
1-13
Recuperar, al optar por esta opcin, el sistema despliega una pantalla donde deber seleccionar la unidad donde se encuentra la empresa a recuperar, e indicar el nombre con el cual se identifica. Figura N 5
Indicada la informacin, seleccione el botn Siguiente para continuar con el proceso, o Salir para abandonarlo. En caso que se est realizando la recuperacin sobre la empresa que tiene seleccionada, el sistema enviar el siguiente mensaje.
Al continuar, el procedimiento a seguir en la forma de operar, es el mismo que se presenta a partir de la Figura N 3. Para abandonar el proceso, seleccione el botn Salir.
1-14
Sr. Usuario: Es importante manejar un buen esquema de respaldo de informacin de los Sistemas.
A modo de sugerencia, queremos exponer a continuacin un mtodo que usted puede implantar en su empresa con el objeto de resguardar la informacin de sus registros. El mtodo de almacenamiento de informacin abuelo, padre, hijo consiste en generar respaldos en medios magnticos reciclables, los cuales se van reutilizando peridicamente, en el cual el primer respaldo se denomina Abuelo, el segundo se denomina Padre y el tercero Hijo, de tal forma que el cuarto respaldo se utiliza el medio magntico denominado abuelo, transformndose ste en Hijo, el denominado Padre se transforma en Abuelo y el denominado originalmente como Hijo, pasa a denominarse ahora Padre. Para graficar lo anteriormente expuesto se presenta el siguiente ejemplo: Con tres juegos de medios de almacenamiento (Cds, cintas, pendrives, etc) se realiza la siguiente rotacin.
Para tener asegurado sus datos con una poltica de respaldos, le sugerimos seguir el siguiente plan derivado del mtodo Abuelo Padre - Hijo, el cual consta de 13 medios magnticos de respaldo, los cuales aseguran un eficiente mtodo de respaldo por un perodo de 6 meses. Este mtodo consiste en hacer un respaldo diario, el cual aplicando el mtodo abuelo- padre hijo, usted ir rotando los medios magnticos, reutilizndolo en forma peridica, tal como se muestra en el cuadro N1. De esta forma usted tendr un respaldo diario por una semana, reutilizando cada da el medio magntico del mismo da de la semana anterior, quedando con un respaldo asegurado de 5 das hbiles seguidos. Los das viernes se har el respaldo semanal, el cual se ir rotando cada 4 semanas, asegurando de esta forma 1 mes de respaldo, hasta utilizar el medio magntico N 13. De esta forma se asegura 6 meses de respaldos.
Cuadro N 1
LUNES SEMANA 1 SEMANA 2 SEMANA 3 SEMANA 4 SEMANA 5 SEMANA 6 SEMANA 7 SEMANA 8 SEMANA 9 SEMANA 10 SEMANA 11 SEMANA 12 SEMANA 13 SEMANA 14 SEMANA 15 SEMANA 16 SEMANA 17 Cinta N 1 Cinta N 1 Cinta N 1 Cinta N 1 Cinta N 1 Cinta N 1 Cinta N 1 Cinta N 1 Cinta N 1 Cinta N 1 Cinta N 1 Cinta N 1 Cinta N 1 Cinta N 1 Cinta N 1 Cinta N 1 Cinta N 1 MARTES Cinta N 2 Cinta N 2 Cinta N 2 Cinta N 2 Cinta N 2 Cinta N 2 Cinta N 2 Cinta N 2 Cinta N 2 Cinta N 2 Cinta N 2 Cinta N 2 Cinta N 2 Cinta N 2 Cinta N 2 Cinta N 2 Cinta N 2 MIRCOLES Cinta N 3 Cinta N 3 Cinta N 3 Cinta N 3 Cinta N 3 Cinta N 3 Cinta N 3 Cinta N 3 Cinta N 3 Cinta N 3 Cinta N 3 Cinta N 3 Cinta N 3 Cinta N 3 Cinta N 3 Cinta N 3 Cinta N 3 JUEVES Cinta N 4 Cinta N 4 Cinta N 4 Cinta N 4 Cinta N 4 Cinta N 4 Cinta N 4 Cinta N 4 Cinta N 4 Cinta N 4 Cinta N 4 Cinta N 4 Cinta N 4 Cinta N 4 Cinta N 4 Cinta N 4 Cinta N 4 VIERNES Cinta N 5 Cinta N 6 Cinta N 7 Cinta N 8 Cinta N 5 Cinta N 6 Cinta N 7 Cinta N 9 Cinta N 5 Cinta N 6 Cinta N 7 Cinta N 10 Cinta N 5 Cinta N 6 Cinta N 7 Cinta N 11 Cinta N 5
DENTRO DEL SISTEMA
SEMANA 18 SEMANA 19 SEMANA 20 SEMANA 21 SEMANA 22 SEMANA 23 SEMANA 24 Cinta N 1 Cinta N 1 Cinta N 1 Cinta N 1 Cinta N 1 Cinta N 1 Cinta N 1 Cinta N 2 Cinta N 2 Cinta N 2 Cinta N 2 Cinta N 2 Cinta N 2 Cinta N 2 Cinta N 3 Cinta N 3 Cinta N 3 Cinta N 3 Cinta N 3 Cinta N 3 Cinta N 3 Cinta N 4 Cinta N 4 Cinta N 4 Cinta N 4 Cinta N 4 Cinta N 4 Cinta N 4 Cinta N 6 Cinta N 7 Cinta N 12 Cinta N 5 Cinta N 6 Cinta N 7 Cinta N 13
1-15
A partir de la semana 25, usted podr repetir la secuencia sugerida, de tal forma de ir reciclando semanalmente los medios magnticos a partir de la semana 1, tal como lo muestra el cuadro N 2.
Cuadro N 2
LUNES SEMANA 25 SEMANA 26 SEMANA 27 SEMANA 28 SEMANA 29 SEMANA 30 SEMANA 31 SEMANA 32 SEMANA 33 SEMANA 34 SEMANA 35 SEMANA 36 SEMANA 37 SEMANA 38 SEMANA 39 SEMANA 40 SEMANA 41 SEMANA 42 SEMANA 43 SEMANA 44 SEMANA 45 SEMANA 46 SEMANA 47 SEMANA 48 SEMANA 49 SEMANA 50 SEMANA 51 Cinta N 1 Cinta N 1 Cinta N 1 Cinta N 1 Cinta N 1 Cinta N 1 Cinta N 1 Cinta N 1 Cinta N 1 Cinta N 1 Cinta N 1 Cinta N 1 Cinta N 1 Cinta N 1 Cinta N 1 Cinta N 1 Cinta N 1 Cinta N 1 Cinta N 1 Cinta N 1 Cinta N 1 Cinta N 1 Cinta N 1 Cinta N 1 Cinta N 1 Cinta N 1 Cinta N 1 MARTES Cinta N 2 Cinta N 2 Cinta N 2 Cinta N 2 Cinta N 2 Cinta N 2 Cinta N 2 Cinta N 2 Cinta N 2 Cinta N 2 Cinta N 2 Cinta N 2 Cinta N 2 Cinta N 2 Cinta N 2 Cinta N 2 Cinta N 2 Cinta N 2 Cinta N 2 Cinta N 2 Cinta N 2 Cinta N 2 Cinta N 2 Cinta N 2 Cinta N 2 Cinta N 2 Cinta N 2 MIRCOLES Cinta N 3 Cinta N 3 Cinta N 3 Cinta N 3 Cinta N 3 Cinta N 3 Cinta N 3 Cinta N 3 Cinta N 3 Cinta N 3 Cinta N 3 Cinta N 3 Cinta N 3 Cinta N 3 Cinta N 3 Cinta N 3 Cinta N 3 Cinta N 3 Cinta N 3 Cinta N 3 Cinta N 3 Cinta N 3 Cinta N 3 Cinta N 3 Cinta N 3 Cinta N 3 Cinta N 3 JUEVES Cinta N 4 Cinta N 4 Cinta N 4 Cinta N 4 Cinta N 4 Cinta N 4 Cinta N 4 Cinta N 4 Cinta N 4 Cinta N 4 Cinta N 4 Cinta N 4 Cinta N 4 Cinta N 4 Cinta N 4 Cinta N 4 Cinta N 4 Cinta N 4 Cinta N 4 Cinta N 4 Cinta N 4 Cinta N 4 Cinta N 4 Cinta N 4 Cinta N 4 Cinta N 4 Cinta N 4 VIERNES Cinta N 5 Cinta N 6 Cinta N 7 Cinta N 8 Cinta N 5 Cinta N 6 Cinta N 7 Cinta N 9 Cinta N 5 Cinta N 6 Cinta N 7 Cinta N 10 Cinta N 5 Cinta N 6 Cinta N 7 Cinta N 11 Cinta N 5 Cinta N 6 Cinta N 7 Cinta N 12 Cinta N 5 Cinta N 6 Cinta N 7 Cinta N 13 Cinta N 5 Cinta N 6 Cinta N 7
Si usted no cuenta con medios magnticos reutilizables, podr realizar sus respaldos en otros medios, tal como son los CDs. Este medio tiene bajo costo y es de fcil utilizacin, por lo que en este caso se sugiere hacer respaldos diarios en este medio, eliminando peridicamente los CDs antiguos, siempre tomando la precaucin de dejar un CD diario, uno mensual y uno anual. Como medida de precaucin, se aconseja dejar una copia semanal, mensual y anual, en un lugar fsico distinto de donde almacena los respaldos peridicos, de tal forma que ante cualquier eventual catstrofe en la empresa, usted contar con una copia resguardada. Una vez adoptada una poltica de respaldo, se recomienda que adopten adems, una poltica de restauracin semanal, es decir que puedan verificar la integridad del medio, es decir que los respaldos realizados estn en ptimas condiciones, restaurando los backup en un equipo test, el cual debe ser distinto al servidor de datos.
1-16
1.6 Gestin de Respaldos
Objetivo Permite gestionar los respaldos de las empresas de los sistemas Softland, donde podr tener un registro ( log ) de los respaldos y recuperaciones, consultar dichos registros y la posibilidad de incorporar un aviso recordatorio para realizar los respaldos. Operatoria Al ingresar a este proceso, el sistema verificar que exista la Base de datos WIGestionBK, en caso que no exista se crear, si el Password del login SA es diferente a SOFTLAND se enviar el siguiente mensaje: Seor Usuario: Para configurar la opcin de Gestin de Respaldo Softland, se requiere crear una Base de datos en su Servidor de Datos, por tal motivo requerimos el Password del login administrador SA de su motor de datos. Desea continuar?
En esta pantalla se podr: a) Definir que los sistemas enven un mensaje de aviso cuando hayan transcurrido N das sin haber realizado respaldo a la empresa. El botn desplegar la siguiente informacin: La verificacin de los das transcurridos y el aviso si corresponde, se realizar al momento de ingresar a alguna de las empresas, si no se ingresa, no habr aviso. b) Consultar el registro o log de respaldos y recuperaciones de las empresas configuradas para este propsito. 1 Definir que los sistemas enven un mensaje de aviso cuando han transcurrido N das sin haber realizado respaldo a la empresa La verificacin de esto se realizar al momento de ingresar a una empresa de los sistema Softland, si el termino de una seleccin o creacin de empresas es satisfactorio se conectar a la Base de datos WIGESTIONBK y de encontrar alguna empresa que no se haya respaldado o que su respaldo sobrepase los N das a partir de la primera vez que se marco este aviso o del ltimo respaldo realizado, dependiendo si se tiene registro, se enviar el siguiente mensaje informativo y se continuar con el ingreso al Sistema Softland: Seor Usuario: Se ha detectado que hace ms de N das en que no se han respaldado las siguientes empresas: EMPRE1, EMPRE2, EMPRE3. Desea ejecutar el proceso de Respaldo y recuperacin de empresas ahora?
DENTRO DEL SISTEMA
1-17
Consultar el registro o log de respaldos y recuperaciones de las empresas configuradas Se ingresar a la siguiente pantalla:
Donde se podr ver el registro de los respaldos y recuperaciones registrados en la empresa. Podr filtrar la consulta para ver slo los Respaldo, slo las Recuperaciones, Slo avisos enviados, Todos y/o entre un rango de fechas. Para abandonar el proceso, seleccione el botn Salir.
1-18
1.7 Desbloquear Empresa
Objetivo Permite desbloquear una empresa eliminando los registros de bloqueo de uno o ms Sistemas Softland. Sr. Usuario: Para ejecutar este proceso deber contar con los permisos necesarios, los cuales son asignados en el proceso Seguridad.
Operatoria Seleccione la opcin Desbloquear Empresa desde el Men Empresa, el sistema desplegar la pantalla Seleccin de Empresas, en la cual debe seleccionar la empresa que desea desbloquear. Ver Figura N 1. Figura N 1
Una vez seleccionada presione OK, posteriormente el sistema solicitar el Usuario y la Password, tal como se muestra a continuacin:
A continuacin se desplegar la siguiente pantalla. Ver Figura N 2
DENTRO DEL SISTEMA Figura N 2
1-19
Esta pantalla muestra el nmero de usuarios conectados por sistema, adems si alguno de ellos est ejecutando un proceso exclusivo que bloquea la empresa, se muestra con a en la columna Bloqueado. Adems se muestran activos los siguientes botones:
Este botn permite desbloquear todos los usuarios conectados a la empresa por los distintos sistemas. Al dar clic enva el siguiente mensaje: Seor Usuario: Este proceso limpiar el registro que est grabado con los usuarios de todos los sistemas conectados a la empresa XXXXXXXX (nombre de la empresa) sin discriminar si estn realmente conectados, por lo tanto dejamos bajo su responsabilidad la ejecucin de este proceso ante cualquier inconsistencia en sus datos. Desea Continuar?
Este botn muestra el detalle de los usuarios conectados al sistema seleccionado. Ver Figura N 3 Figura N 3
1-20
Esta opcin muestra el detalle de los usuarios conectados al sistema. Adems de la informacin, se encuentran activos los siguientes botones: Este botn permite desbloquear todos los usuarios conectados al sistema. Al ejecutarlo, enva el siguiente mensaje: Seor Usuario: Este proceso limpiar el registro que est grabado con los usuarios del sistema XXX (sigla del sistema) conectados a la empresa XXXXXXXX (nombre de la empresa) sin discriminar si estn realmente conectados, por lo tanto dejamos bajo su responsabilidad la ejecucin de este proceso ante cualquier inconsistencia en sus datos. Desea Continuar?
Este botn permite desbloquear un usuario conectado al sistema. Al ejecutarlo, enva el siguiente mensaje: Seor Usuario: Este proceso limpiar el registro que est grabado del usuario XXXXX del sistema XXX (sigla del sistema) conectados a la empresa XXXXXXXX (nombre de la empresa) sin discriminar si est realmente conectado, por lo tanto dejamos bajo su responsabilidad la ejecucin de este proceso ante cualquier inconsistencia en sus datos. Desea Continuar?
Regresa a la pantalla anterior.
Abandona el proceso.
DENTRO DEL SISTEMA
1-21
1.8 Instalar Datos Demo
Objetivo Permite realizar la instalacin de los datos demo para MSDE. Sr. Usuario: - Para crear empresas Demo, necesita tener instalado el motor de bases de datos de Microsoft MSDE. Operatoria Tras elegir la opcin, el sistema desplegar un mensaje solicitando confirmar la creacin de una empresa de demostracin (Demo) en su disco local. Al optar por continuar, se dar inicio al proceso de instalacin, crendose automticamente la Base de Datos y el Area de Datos, Verificando adems las conexiones con diversas tablas que registra el sistema. Ver Figura N 1. Figura N 1
El sistema desplegar un mensaje una vez finalizado el proceso, generando el archivo respectivo y almacenndolo en el rea de respaldo de MSDE. En caso que haya efectuado este proceso con anterioridad, el sistema lo advertir a travs de un mensaje y confirmar la continuidad del proceso.
1-22
1.9 Verificacin de Estructura de la Base de Datos
Objetivo Permite al usuario verificar la estructura de la base de datos del sistema. Operatoria Se elige la opcin Verificacin de Estructura de la Base de Datos desde el men Empresa, tras lo cual se muestra en pantalla la figura N 1, permitiendo el proceso de anlisis de estructura de base de datos que consta de las etapas de: Anlisis de Tablas, Vistas y Procedimientos de la de Base de Datos. Figura N 1
Mientras se realiza dicha verificacin se va completando la barra que muestra el estado del proceso, el cual llegar a un 100 %. En ese momento se activar el botn Imprimir, que permitir sacar impreso el detalle de las Diferencias encontradas entre el modelo de datos y la base de datos, un ejemplo de esto se representa en la figura N 2. Figura N 2.
El resultado del informe podra o no presentar diferencias, en caso que stas existan comunquese con uno de nuestros analistas de soporte para su evaluacin. Botn Salir: Abandona el proceso, regresando a la pantalla principal del Sistema.
DENTRO DEL SISTEMA
1-23
1.10 Muestra Estructura de la Base de Datos
Objetivo Permite mostrar la Estructura de la Base de Datos que contiene las opciones de seleccin y matrices apropiadas para entregar la informacin. Operatoria Al seleccionar la opcin Muestra la Estructura de la Base de Datos del men Empresa, el sistema presenta la siguiente pantalla (ver figura N 1): Figura N 1
En esta pantalla podr visualizar la Estructura de la Base de Datos por Tablas, Vistas y Procedimientos. En este caso representada en forma de Tablas (al lado izquierdo de la pantalla) y en columnas, la Estructura correspondiente a la seleccin (al lado derecho de la pantalla). Se pueden seleccionar varias opciones para mostrar la misma informacin. Las Combinaciones posibles para mostrar la Estructura de la base de datos como Tabla son: Tabla Columna, como lo muestra la Figura N 1. Estructura de columnas. Tabla Indice, segn muestra la Figura N 2. Estructura de ndices. Tabla Llaves, representado en la Figura N 3. Estructura de llaves. Las otras dos opciones son las siguientes: Vistas, la estructura de la Base de Datos de Vistas es mostrada como aparece en la Figura N 4. Al elegir una Vista (al lado izquierdo de la pantalla), podr visualizar la estructura de columnas de la Vista. Procedimientos, sta figura muestra la estructura de la Base de Datos de Procedimientos. Ver Figura N 5. Al elegir un Procedimiento (al lado izquierdo de la pantalla), podr visualizar la estructura de los parmetros del Procedimiento.
1-24
Figura N 2
Figura N 3
Figura N 4
DENTRO DEL SISTEMA Figura N 5
1-25
Botn Imprimir: Est activo en todas las combinaciones de Muestra de Estructura de la Base de Datos. En la Figura N 6 se
muestra un ejemplo del documento que se podr imprimir al seleccionar este botn. Figura N 6
Botn Salir: Abandona el proceso, regresando a la pantalla principal del Sistema.
1-26
1.11 Desinstalar Proteccin
Objetivo Este proceso desinstala y desactiva la proteccin registrada va Internet, con el objeto de disponer de ella en una nueva instalacin del sistema. Importante: - Este proceso slo podr ser ejecutado, seleccionando una empresa con el usuario principal Softland. - Slo estar disponible para equipos con conexin a Internet.
Operatoria Al seleccionar esta opcin se despliega una pantalla solicitando indicar mediante el botn de opciones, si desea desinstalar la proteccin de la Base de Datos o del Sistema. Ver Figura N 1. Figura N 1
Indicada la proteccin que desea desinstalar, seleccione el botn OK para continuar con el proceso, tras lo cual se desplegar una nueva pantalla. Ver Figura N 2. Figura N 2
Dentro de esta pantalla, ingrese la clave de proteccin del Sistema o de la Base de Datos que desea desinstalar, la cual es sensitiva a minsculas y maysculas y viene especificada en el folleto de claves que viene en el sobre del producto. Posteriormente seleccione el botn OK, tras lo cual va Internet la aplicacin enviar a Softland la solicitud de desinstalacin, ste la recibir y retornar la respuesta indicando el resultado, el cual ser comunicado al usuario con un mensaje a pantalla. Ver Figura N 3. Figura N 3
DENTRO DEL SISTEMA
1-27
1.12 Consulta Log de Errores Registrados
Objetivo Permite ver el registro de anomalas generado por los sistemas en una empresa. Importante: Esta consulta no requiere de permisos especiales, cualquier usuario podr obtener esta informacin. Operatoria Este proceso podr ser ejecutado sin necesidad de tener seleccionada una empresa mediante la opcin Consulta Log de Errores
registrados, del men Empresa.
Sr. Usuario: Si Ud. no ha seleccionado ninguna empresa para esta consulta, el sistema desplegar la pantalla de la Figura N 1, de lo contrario, mostrar directamente la pantalla de la Figura N 2: Figura N 1
Elegida la empresa a consultar, seleccione el botn Aceptar, tras lo cual se desplegar una nueva pantalla. Ver Figura N 2
1-28 Figura N 2
En ella, se despliega la informacin que corresponde a los errores registrados en la empresa y sistema que Ud. est ejecutando. El orden de despliegue ser por fecha de forma descendente, adems podr filtrar por un rango de fechas y/o por un Usuario de red existente en el registro de anomalas. Al marcar el check Deseo filtrar por se habilitarn los filtros Fecha y Usuario, si se marca el check Fecha se propondr el rango entre el primero y el ultimo da del mes de la fecha del PC. Si se marca el check Usuario, el sistema propondr el primero de la lista, en caso de no existir usuario debido a que es un nuevo dato, no se habilitar este check. El filtro se aplicar al momento de presionar el botn Filtrar. Cada grilla mostrar la fecha y hora en la cual se detecto el error, el mdulo, procedimiento y usuario a quien se le present el problema. Junto a esta informacin, cada registro mostrar el detalle de la anomala. Para abandonar el proceso, seleccione el botn Salir.
DENTRO DEL SISTEMA
1-29
1.13 Cambiar Servidor de Empresas
Objetivo Esta opcin permitir cambiar el Servidor de Base de datos donde residen sus empresas en caso que desee seleccionar o crear empresas en otro Servidor distinto al que tiene definido. Operatoria: Al ingresar a la opcin aparecer la pantalla indicada en la Fig, N 1: Fig, N 1
En esta pantalla deber indicar los siguientes datos: Actual Servidor: Se despliega el Servidor o la lista de servidores que tiene definido para trabajar con los sistemas Softland. Con el botn usted podr hacer una bsqueda de los servidores disponibles en su red, la bsqueda de los servidores depender directamente de la correcta configuracin de red. Nuevo Servidor: En este campo usted podr ingresar manualmente o seleccionar de la lista el nombre del Servidor de Base de Datos por el que reemplazar su Actual Servidor. Ingrese Password del administrador sa: En este campo deber ingresar la password del login sa del motor de BD de nuevo Servidor de Empresas a definir, si usted desconoce la password intente dejar en blanco este campo, si el sistema le indica que no es la password correcta. entonces comunquese con el administrador de sus sistema para que le provea la password necesaria para ejecutar este proceso. Clave Sistema: En este campo deber ingresa la Clave del sistema en el que est realizando este proceso, la clave es la que viene en la tarjeta de registro de productos que Softland entrega junto a los sistemas para su activacin. NOTA: Si necesita tener ms de un Servidor de Empresas disponible para su aplicacin deber comunicarse con su ejecutivo comercial Softland.
1-30
1.14 Salida del Sistema
Objetivo Permitir la salida desde este sistema al ambiente Windows, para desarrollar otra actividad. Operatoria Para llevar a cabo este proceso, seleccione la opcin Salir, del men Empresa o el botn Salir Herramientas. desde la 3 Barra de
Tras elegir cualquiera de las dos alternativas, se cierran todas las ventanas del sistema. Si est trabajando en algn proceso en especial, el sistema confirma la salida.
SEGURIDAD
2-1
2. Seguridad
Objetivo Administrar el control de ingreso de los usuarios a las distintas opciones de este sistema. A travs de Administracin de Seguridad, el usuario principal podr definir permisos de acceso a los distintos procesos del sistema, por parte de los usuarios secundarios y a la vez asignarle una password o clave de ingreso. Los sistemas Softland, estn concebidos dentro de un esquema de seguridad que contempla: La definicin de un Usuario Principal o Administrador del sistema, el cual viene autorizado por el programa para ejecutar todos los procesos. (En primera instancia viene definido como Usuario SOFTLAND, Password SOFTLAND). La definicin por parte del Usuario Principal, de Usuarios Secundarios o Perfiles de Usuarios a los cuales dar permisos de acceso a determinados procesos del sistema. La Creacin de una password secreta de ingreso al sistema, para cada uno de los Usuarios Secundarios. Cambio de password del Usuario Principal.
El proceso de Seguridad, se activa solamente cuando existe una empresa seleccionada. Operatoria Al seleccionar la opcin Seguridad o la flecha que aparece en el botn Llave , desde la primera Barra de Heramientas (Ver en Apndice B), se despliega un men de bajada con las siguientes opciones (Ver Figura N 1): Figura N 1
2.1 Permisos por Usuario
Objetivo Crear usuarios que tengan acceso al sistema y a la vez asignarle los permisos necesarios para la operacin en los distintos procesos.
- La nica persona autorizada a operar dentro de este proceso, es el Usuario Principal o Administrador del sistema. - Tanto los Usuarios, como sus Passwords son nicas en los sistemas Softland, por lo tanto si un Usuario cambia su Password estando; por ejemplo, en Cotizaciones y Notas de Ventas, sta quedar registrada y ser vlida para el ingreso a cualquier sistema Softland. Operatoria Al seleccionar la Definicin de Usuario por primera vez, se presenta una pantalla similar a la de Asignacin de Privilegios a Usuarios (Figura N 1), variando las opciones segn el sistema que est en uso. En ella tendr que sealar el Cdigo del Usuario (mximo 8 caracteres) y su Nombre (mximo 50 caracteres). Por ejemplo: como usuario se podr ingresar la sigla del nombre (PQN) y en la descripcin el nombre completo (Pablo Quiroga Nez).
2-2 Figura N 1
Importante
Sr Usuario: Si su empresa es emisora de documentos electrnicos, deber indicar el Rut y E-mail de los usuarios autorizados para la generacin y envo de documentos electrnicos. El usuario Softland slo podr realizar consultas respecto a los DTE. A continuacin se activan las carpetas: Permisos, Perfiles y Firma, donde se ingresa la informacin asociada al usuario, conforme a lo siguiente:
Carpeta Permisos
En esta carpeta el usuario principal asigna los permisos al usuario en definicin, para que pueda ingresar a determinados procesos del sistema. Al elegirla, se despliega una lista de los procesos y los estados que stos tienen respecto al usuario en definicin. La Figura que se presenta a continuacin (que corresponde al sistema de Inventario y Facturacin), muestra un ejemplo de esta carpeta: Figura N 2
SEGURIDAD
2-3
Los permisos pueden ser otorgados proceso a proceso a un Usuario, o tomando como base los permisos de un Perfil: Permisos al usuario proceso a proceso: se otorgan cuando se desea asignar una responsabilidad individual a un usuario, sobre uno o varios procesos. Por ejemplo: en el caso del sistema de Inventario y Facturacin, el digitador Francisco Fuentes estar a cargo de la Mantencin de las Facturas en Lnea, por Lotes y Proforma, labores que no sern realizadas por otro digitador. Permisos al usuario tomando como base un Perfil: se otorgan al usuario todos los permisos que tenga asociado un Perfil, adems de aquellos que le hayan sido dados en forma independiente. Por ejemplo: digitador Francisco Fuentes tendr permiso para la Mantencin de las Facturas en Lnea, por Lotes y Proforma y, adems los permisos del Perfil Operadores. (Los Perfiles se crean en el proceso Permisos por Perfiles, Captulo 2.2).
En esta carpeta se pueden llevar a cabo las siguientes operaciones, seleccionando el botn de opciones que aparece al lado izquierdo de cada una de las alternativas: Global: Permite consultar todos los permisos otorgados al usuario en definicin, ya sea como usuario independiente o como parte de un Perfil. Todos aquellos procesos que aparezcan con un 9 en la columna "Asignado", podrn ser realizados por l. Permite otorgar permisos individuales al usuario en definicin, con el fin de que pueda acceder a uno o varios procesos del sistema. Para llevar a cabo esta opcin, elija el proceso a autorizar en la columna Formulario, ubicando el indicador del mouse sobre l y haciendo clic. Con esto se despliegan en la columna Permiso, una o varias alternativas de operacin que son dependientes del proceso recientemente elegido, a las cuales podr tener acceso el usuario. Para dar autorizacin se hace un doble click sobre la o las operaciones deseadas en la columna Permiso. Aquellas que sean elegidas irn apareciendo con un 9 en la columna "Asignado". Para dar por finalizado el proceso de definicin se selecciona el botn Salir quedando el usuario con los permisos correspondientes. De esta misma forma, se pueden dar permisos adicionales a un usuario que tiene asignados Permisos por perfil, para ello se elige el usuario y luego se ingresan los permisos adicionales. Perfiles: Permite consultar los permisos del usuario en definicin, en base al Perfil al que se encuentra asociado, siempre y cuando le hayan sido asignados desde la Carpeta Perfiles. Para ello se selecciona de la lista desplegable que aparece en el campo Perfiles de este Usuario, el perfil a consultar. Todos aquellos procesos que tenga autorizado el usuario, segn el perfil elegido, aparecern con un 9 en la columna "Asignado".
Usuario:
Carpeta Perfiles
Si los permisos van a ser otorgados por perfil, ANTES de ingresar a esta carpeta se deben haber definido los perfiles correspondientes, en el proceso Permisos por Perfiles (captulo 2.2). A travs de esta carpeta se indican los perfiles que sern asociados al usuario en definicin. Al seleccionarla se despliegan dos ventanas, una con los perfiles Disponibles y otra de perfiles Asignados (Ver Figura N 3).
2-4 Figura N 3
En la ventana del lado derecho aparece la lista de perfiles que fueron creados a travs del proceso Permisos por Perfiles (Captulo 2.2); mientras que en la de la izquierda irn apareciendo los perfiles que sean atribuidos al usuario en definicin.
Asignacin de Perfiles
Para asignar perfiles al usuario, se elige el perfil deseado en la ventana "Disponibles" y luego se selecciona el botn con la flecha que indica a la izquierda, borrndose automticamente el perfil de esta ventana y apareciendo en la de "Asignados". El botn con doble flecha a la izquierda pasa todos los perfiles de la ventana "Disponibles", a la ventana "Asignados", es decir asigna de una sola vez todos los perfiles al usuario en definicin.
Quitar Asignacin de Perfiles
Para quitar una asignacin de perfil al usuario, marque el perfil correspondiente en la ventana "del lado izquierdo" y seleccione el botn con la flecha que indica a la derecha. Para quitarle todas las asignaciones de perfiles, selecciona el botn con la doble flecha a la derecha.
Carpeta Firma
Permite el acceso a un archivo con formato BMP, cuyo contenido debe ser la firma digitalizada del usuario, de tal forma que pueda ser incorporada en los documentos que lo requieran. Los archivos de la firma digitalizada deben grabarse en el directorio \SOFTLAND\BITMAPS, con extensin BMP, ya que al elegir la Carpeta General, el sistema accede dicho directorio. Para seleccionar la firma se debe ubicar el indicador del mouse en el botn de Listas Desplegables que aparece al lado derecho del campo Firma y, de la lista presentada (siempre y cuando hayan firmas digitalizadas), elegir la que corresponda al usuario en definicin. La firma seleccionada aparecer en la ventana que est en blanco bajo el campo Firma, tal como muestra la siguiente Figura N 4.
SEGURIDAD Figura N 4
2-5
Finalizado el ingreso de los antecedentes en las carpetas, podr cambiar la password del usuario, que viene predefinida como Softland, a travs de la seleccin del botn Cambio Password, el cual tras ser elegido despliega una ventana con el nombre del usuario y su password actual, dando acceso para el ingreso de una nueva. En este punto podr modificar la password de cualquier usuario, ya que frente al campo usuario se activa el botn Buscar, el cual le permite acceder a cualquier usuario de la lista y cambiarle su password. Cualquiera haya sido el caso, bastar con que seleccione el botn OK, para que la nueva password quede registrada. Para mayores antecedentes respecto al tema password refirase al captulo 2.4 Cambio de Password. Ingresados todos los antecedentes para "Permisos por usuarios", se selecciona el botn Salir, quedando el usuario con los permisos correspondientes. Cuando esto ocurre, se despliega la pantalla con la lista de usuarios definidos, (Ver Figura N 6) pudiendo Agregar, Modificar y/o Eliminar Usuarios, a travs de los botones de la 2 Barra de Herramientas (Ver Apndice B). Figura N 6
En caso que la lista de usuarios sea muy extensa, se podr utilizar el sistema de bsqueda automtica, que se lleva a cabo ingresando el cdigo o la descripcin del usuario, en uno de los recuadros de bsqueda (parte superior de esta ventana) y luego seleccionando el botn Aplicar. Esta pantalla es la misma que se despliega al ingresar a este proceso, cuando existen usuarios que fueron definidos. Para abandonar el proceso, basta con seleccionar el botn Salir.
2-6
2.2 Permisos por Perfiles
Objetivo Crear perfiles basados en permisos de ingreso a procesos que son comunes a varios usuarios. La nica persona autorizada a modificar los Permisos por Perfiles, es el Usuario Principal. Operatoria Al ingresar por primera vez a este proceso, se despliega la ventana Detalle de Perfiles, tal como muestra la Figura N 1. En ella indicar el cdigo del perfil a crear (mximo 8 caracteres) y su descripcin (mximo 40 caracteres). Dado que la forma de proceder ante este proceso es comn a cualquier sistema Softland, tomaremos como ejemplo el sistema Inventario y Facturacin: Supongamos que todas las personas que estn autorizadas para generar Guas de Despacho, pertenecern al perfil MGD, todos los que estn autorizados para generar las Facturas, pertenecern al perfil MFA y as sucesivamente. Figura N 1
Indicado lo anterior, se activan las Carpetas Permisos y Usuarios, las cuales estarn a su disposicin para efectuar lo siguiente:
Carpeta Permisos
En esta carpeta usted podr elegir los procesos a los cuales tendrn acceso todos los usuarios que pertenezcan al perfil en definicin. Para ello deber indicar el Formulario o proceso a autorizar, haciendo doble clic sobre el recuadro que aparece frente al proceso y en la columna Estado, tras lo cual aparecer un 9 en seal de su seleccin. Si el proceso elegido cuenta con subopciones, stas se desplegarn en la columna Permiso, para que le sean ingresadas las autorizaciones respectivas, de la misma forma que se indic anteriormente. Los procesos elegidos, debern presentarse tal como muestra la Figura N 2.
SEGURIDAD Figura N 2
2-7
Carpeta Usuarios
En esta carpeta se indican los usuarios que formarn parte del perfil en definicin. Al seleccionarla se despliegan dos ventanas, una con los usuarios Disponibles y otra de usuarios Asignados (Ver Figura N 3). Figura N 3
Asignacin de Usuarios a un Perfil Para asignar Usuarios al perfil, se elige el deseado en la ventana "Disponibles" y luego se selecciona el botn con la flecha que indica a la izquierda, borrndose automticamente el usuario de esta ventana y apareciendo en la de "Asignados". El botn con doble flecha a la izquierda pasa todos los usuarios de la ventana "Disponibles", a la ventana "Asignados"; es decir, asigna de una sola vez todos los usuarios al perfil en definicin. Quitar Asignacin de Usuarios Para quitar una asignacin de usuario al perfil, se marca el usuario correspondiente en la ventana "del lado izquierdo" y se selecciona el botn con la flecha que indica a la derecha. Para quitarle todas las asignaciones de usuarios, selecciona el botn con la doble flecha a la derecha. Para dar por finalizado este proceso de "Definicin de perfiles", se selecciona el botn Salir, quedando el perfil con los usuarios y permisos correspondientes. Cuando esto ocurre, se despliega la pantalla con la lista de perfiles (Ver Figura N 4) definidos, pudiendo Agregar, Modificar y/o Eliminarlos, a travs de los botones de la 2 Barra de Herramientas (Ver Apndice B).
2-8 Figura N 4
En caso que la lista de perfiles sea muy extensa, se podr utilizar el sistema de bsqueda automtica, que se lleva a cabo ingresando el cdigo o la descripcin del perfil en uno de los recuadros de bsqueda (parte superior de esta ventana) y luego seleccionando el botn Aplicar. Esta pantalla es la misma que se presenta al ingresar a este proceso una vez que se han definido perfiles. Para salir de este proceso se elige el botn Salir.
SEGURIDAD
2-9
2.3 Permisos por Procesos
Objetivo Permitir que los distintos procesos del sistema sean ejecutados por determinados usuarios y/o perfiles. La nica persona autorizada para dar permisos por proceso es el Usuario Principal. Operatoria Al ingresar a esta opcin se abre una ventana con la lista de procesos del sistema, donde tendr que sealar si la visualizacin se efectuar por Usuarios o por Perfiles, y si en ella tendr que aparecer slo los usuarios o perfiles con permisos asignados, o todos. Ver Figura N 1. Figura N 1
Cualquier proceso que se encuentre activo aparecer precedido por un signo 9 (VB) dentro de una celda, lo mismo ocurrir con los perfiles o usuarios, donde el 9 (VB) aparecer en las celdas que estn en la columna asignada. Para dar o quitar permisos, tendr que hacer clic sobre la celda del campo requerido y el signo 9 se activar (aparecer) o se desactivar (desaparecer). Un usuario o un Perfil, podr tener todos los permisos o procesos que se estime conveniente, segn las necesidades de la empresa.
Procedimiento a seguir:
1. Seleccione el Proceso que Ud. requiere autorizar o quitar el permiso, haciendo clic sobre l. Si necesita conocer los subprocesos del proceso en cuestin, haga clic sobre el signo + que le antecede. 2. Una vez elegido el proceso, seleccione el perfil o el usuario que ser autorizado o desautorizado para utilizar dicho proceso, haciendo clic sobre la celda que aparece en la columna Asignado. 3. Finalizada la seleccin salga del proceso. En caso que slo requiera visualizar aquellos Usuarios o Perfiles que tengan permisos asignados, seleccione la celda que est a la derecha del campo Mostrar slo con Permisos.
2-10
2.4 Informe Permisos Asignados
Objetivo Permitir el despliegue en una matriz Excel de los permisos asignados a los usuarios en cada uno de los sistemas creados en la empresa. Operatoria Al ingresar a la opcin se desplegar una pantalla con el texto "Analizando Permisos" donde el proceso buscar los permisos asignados a los usuarios para cada sistema y los desplegar luego en una matriz Excel separados en hojas diferentes para cada sistema. Se despliega la columna "Proceso" con el detalle de los permisos de cada opcin de sistema y en otra columna el detalle de los usuario que tienen al menos un permiso dentro del sistema, indicando la palabra "SI" en el cuadre Proceso/Usuario para el permiso asignado al usuario.
Nota: NO sern desplegados en el informe los usuarios que NO tienen permisos asignados.
SEGURIDAD
2-11
2.5 Cambio de Password
Objetivo Modificar la password de los usuarios, tanto principal como secundarios. En primera instancia todos los usuarios que se generan en este sistema, quedan con la password SOFTLAND, por lo tanto para modificarla y asignarle a cada usuario su propia password, se debe usar esta opcin. - La password puede ser modificada solamente al usuario que est activo al momento de elegir esta opcin. Para cambirsela a otro usuario, primero se debe activar el usuario deseado (Captulo Usuario) y luego ingresarle la nueva password en este proceso. (Un usuario est activo cuando aparece en la Barra de Estado que se despliega en la parte inferior de la pantalla, ver Apndice A.3). - Tanto los Usuarios, como sus Passwords son nicas en los sistemas Softland, por lo tanto si un Usuario cambia su Password estando en Contabilidad y Presupuestos, sta quedar registrada y ser vlida para el ingreso a cualquier sistema Softland. Operatoria Al seleccionar esta opcin se presenta una ventana con el nombre del usuario y se solicita la password original. Una vez que sta es ingresada, el sistema pasa a solicitar la nueva password, la cual debe ser ingresada dos veces con el fin de verificar que se ingres correctamente. (Ver Figura N 1). Figura N 1
Al finalizar se podr optar por la alternativa OK para que la nueva password quede registrada, o por Salir, para irse del proceso sin cambiar la password. El usuario y la password son solicitados por el sistema, cada vez que se selecciona una empresa.
2-12
2.6 Definicin de Seguridad de Password
Objetivo Mediante este proceso el administrador podr definir restricciones para la generacin de usuarios y password. Operatoria Al seleccionar esta alternativa, se presenta una ventana donde deber parametrizar la siguiente informacin. Ver Figura N 1. Figura N 1
Exige largo mximo de la Password, al seleccionar este check bdeber indicar el nmero de caracteres (mximo 10). Exige que la Password tenga los siguientes tipos de caracteres (debe seleccionar al menos 3), seleccione la caja de chequeo b que preceden a los tipos de caracteres que desea considerar (letras minsculas, letras maysculas, nmeros y/o caracteres tales como $ % = ?, etc.) Cambio de Password, seleccionando la caja de chequeo b que precede a cada opcin, podr indicar: - Obliga a cambiar la password la primera vez que el usuario entra a un sistema Softland. - El usuario deber ser obligado a cambiar su password cada N das, donde N es el nmero de das en que el sistema va a solicitar el cambio de password. - El usuario no podr repetir las N ltimas password utilizadas, donde N es la cantidad de veces en que el usuario no podr hacer uso de sus password anteriores. - El usuario podr visualizar su password actual al momento de hacer el cambio. Bloqueo de Usuarios, seleccionando la caja de chequeo b que precede a cada opcin, podr indicar: - El usuario no podr acceder al sistema despus de N intentos fallidos, donde N es el nmero de intentos fallidos para que el usuario sea bloqueado por el sistema. - Los usuarios que no se han logeado en N o ms das sern bloqueados por el sistema, donde N es la cantidad de das para que el sistema detecte que usuarios no han usado su login. Indicada la informacin, seleccione el botn Grabar ubicado en la 2 Barra de Herramientas para que los cambios sean registrados en el sistema. Slo se activar la seguridad de password al acceder a la opcin y grabar los datos correspondientes. De lo contrario, el sistema seguir operando como antes.
SEGURIDAD El comportamiento del login estar ligado a los parmetros ingresados en la opcin Parmetros, men Seguridad.
2-13
Al presionar OK luego de ingresar el usuario y la password, el sistema chequear si el usuario se encuentra bloqueado, de ser as desplegarn los siguientes mensajes dependiendo del motivo de su bloqueo y no se le permitir logearse.
Sr. Usuario: Si se est logeando por primera vez, el sistema solicitar realizar el cambio de password, tal como se muestra a continuacin:
2-14 Al presionar S, el sistema levantar la pantalla Ingreso de Password, al presionar No, el sistema no se le permitir logearse. Importante: El sistema validar que el nmero de intentos fallidos no supere el nmero ingresado en los parmetros. Si lo supera, el usuario ser bloqueado y no se le permitir logearse. Si el usuario no ha realizado el cambio de password obligatorio dentro de los das especificados en los parmetros ser bloqueado y no se le permitir logearse. Si el usuario no se ha logeado dentro del tiempo ingresado en los parmetros, el sistema lo bloquear y no se le permitir logearse. Luego de realizadas todas las validaciones y si el usuario logr logearse, el sistema actualizar la tabla usuarios con la fecha del sistema. El comportamiento de la opcin Cambio de Password se encontrar tambin ligado a los parmetros ingresados en la opcin Parmetros, men Seguridad.
Al digitar la nueva password y pasar al campo Repetir Nuevo Password, el sistema validar lo siguiente: Si el usuario se encuentra en esta pantalla porque se est logeando por primera vez, el sistema no le permitir salir de la opcin mientras no ingrese una password distinta a la asignada, tal como se muestra en el siguiente mensaje:
Al ingresar una nueva password, el sistema realizar las siguientes validaciones: Si el largo mnimo de la password tiene un largo mayor al especificado en los parmetros, el sistema no permitir grabar y desplegar el siguiente mensaje:
Si en los parmetros se exige una o varias de las siguientes condiciones: que la password contenga minscula, mayscula, nmeros y caracteres especiales se validar que se cumpla la condicin. De no cumplirse no permitir grabar y enviar el siguiente mensaje:
SEGURIDAD
2-15
Este mensaje ser paramtrico, dependiendo de las condiciones exigidas para la password en la opcin de Seguridad de Password. Si en los parmetros se exige que no se repitan las ltimas (nmero ingresado en los parmetros) password, el sistema validar que se cumpla esta condicin. De no cumplirse, no permitir grabar y enviar el siguiente mensaje:
Luego de realizar todas las validaciones el usuario podr grabar la nueva password. Para desbloquear o bloquear un usuario se deber ingresar a la opcin Permisos por Usuario, donde se agregarn dos botones, bloqueo y desbloqueo de usuario. Si el usuario seleccionado se encuentra bloqueado, se informar mediante un mensaje en la pantalla sobre el motivo de bloqueo del usuario.
Icono parpadeante que indica que el usuario se encuentra bloqueado
Texto informativo sobre el motivo de bloqueo del usuario.
El botn de bloqueo slo se habilitar cuando el usuario seleccionado no este bloqueado.
El botn de desbloqueo slo se habilitar cuando el usuario seleccionado este bloqueado.
2-16
2.7 Usuario
Objetivo Cambiar Usuario dentro de una sesin de trabajo, con el fin de que el sistema quede activo con los permisos que el nuevo usuario tenga asignados. Cuando el usuario est activo aparece su identificacin en la Barra de Estado del sistema, en la parte inferior de la pantalla (Apndice A.3).
Operatoria Al seleccionar esta alternativa, se presenta una ventana donde se debe ingresar el nombre del usuario a activar y su password. Ver Figura N 1. Figura N 1
Si se ingresa un usuario que no ha sido definido como tal, el sistema lo advierte a travs de un mensaje que se despliega en pantalla, y lo vuelve a solicitar.
SEGURIDAD
2-17
2.8 Asigna Restricciones
Objetivo Este proceso permite restringir el acceso de los usuarios a las distintas reas de Negocios y Cuentas Contables que registra el Plan de Cuentas que maneja la empresa. El usuario que tiene restringido el acceso a una determinada Area de Negocios o a una Cuenta Contable no podr consultar y/o emitir informes asociados a ella. Operatoria Al seleccionar esta opcin se presenta una ventana (ver Figura N 1), dividida en 2 carpetas, dentro de las cuales deber ingresar la siguiente informacin. Figura N 1
Carpeta Area de Negocio
Dentro de esta carpeta se despliegan las reas de Negocios manejadas por la empresa (Apndice D. Tablas). Para restringir la visualizacin de un rea de Negocios a un usuario en particular, lo primero que deber hacer es identificarlo y seleccionarlo desde la lista que se presenta al presionar el botn de bsqueda ubicado a la derecha del campo Usuario. Una vez indicado el nombre, posicinese en la columna Restringe, frente al Area de Negocios a considerar y haga doble clic, tras lo cual el sistema dejar un 9 en seal de Restringido
Carpeta Plan de Cuentas
Esta carpeta se encuentra activa slo en Contabilidad y Presupuestos. La manera de restringir un plan de cuentas se realiza de la misma manera que en la carpeta anterior, posicinese en la columna Restringe frente al cdigo a considerar y haga doble clic para seleccionarlo.
2-18 Figura N 2
Para abandonar y dejar registrada la restriccin presione el botn Salir.
SEGURIDAD
2-19
2.9 Restricciones por Bodega
Objetivo Restringe a un usuario el ingreso de documentos y emisin de Libro de Ventas en la las bodegas que le hayan sido restringidas. Los informes y Consultas (excepto el Libro de Ventas) siempre podrn ser emitidos para todas las Bodegas. No existe restriccin al respecto. Operatoria Para restringir la visualizacin de una Bodega a un usuario en particular, lo primero que deber hacer es identificarlo y seleccionarlo desde la lista que se presenta al presionar el botn de bsqueda ubicado a la derecha del campo Usuario. Ver Figura N 1. Una vez indicado el nombre del usuario, el sistema desplegar el cdigo y descripcin de todas las bodegas que maneja la empresa. Posicinese en la columna Restringe, frente a la Bodega a considerar y haga doble clic, tras lo cual el sistema dejar una 9 en seal de Restringido. Figura N 1
Junto a la informacin, se encuentran activos los siguientes botones: Salir abandona el proceso sin dejar registro, Guardar graba los cambios generados dentro de este proceso y Procesos Restringidos permite consultar los procesos dentro del sistema de Inventario y Facturacin, en los cuales el usuario seleccionado no tendr acceso. Ver Figura N 2. Figura N2
Si la empresa ha sido creada a travs del sistema de Puntos de Venta, en el listado de los procesos restringidos aparecern tambin los procesos restringidos para el usuario en este sistema. Seleccionando el botn Salir, regresar a la pantalla anterior.
2-20
2.10 Restricciones por Area de Negocio
Objetivo Restringe el acceso a un usuario a las distintas reas de negocio que maneja la empresa. Operatoria El sistema despliega una pantalla solicitando indicar el usuario al cual le aplicar las restricciones, el nombre podr digitarlo directamente o bien seleccionarlo desde la lista que se presenta al seleccionar el botn de bsqueda ubicado a la derecha del campo Usuario. Ver Figura N 1. Indicado el nombre, el sistema desplegar el cdigo y descripcin de todas las reas de negocio que maneja la empresa. Posicinese en la columna Restringe, frente al Area de Negocios a considerar y haga doble clic, tras lo cual el sistema dejar una 9 en seal de Restringido, lo que significa que el usuario no podr acceder a esa Area de Negocios dentro de los procesos del sistema. Figura N 1
Junto a la informacin desplegada, se encuentran activos los siguientes botones: Salir abandona el proceso sin dejar registro, Guardar graba los cambios generados dentro de este proceso y Procesos Restringidos permite consultar los procesos dentro de los sistemas de Cuentas Corrientes Proveedores y Tesorera y Ordenes de Compra Softland, a los cuales el usuario no podr acceder con el o las reas de Negocio restringidas. Ver Figura N 2.
SEGURIDAD Figura N 2
2-21
Seleccionando el botn Salir, regresar a la pantalla anterior.
2-22
2.11 Restricciones por Caja
Objetivo Restringe el acceso a un usuario a las distintas Cajas que maneja la empresa. Operatoria El sistema despliega una pantalla solicitando indicar el usuario al cual le aplicar las restricciones, el nombre podr digitarlo directamente o bien seleccionarlo desde la lista que se presenta al seleccionar el botn de bsqueda ubicado a la derecha del campo Usuario. Ver Figura N 1. Figura N 1
Indicado el nombre, el sistema desplegar el cdigo y descripcin de todas las Cajas que maneja la empresa. Posicinese en la columna Restringe, frente a la Caja a considerar y haga doble clic, tras lo cual el sistema dejar una 9 en seal de Restringido, lo que significa que el usuario no podr acceder a esa Caja dentro de los procesos del sistema. Ver Figura N 2 Figura N 2
Junto a la informacin desplegada, se encuentran activos los siguientes botones: Salir abandona el proceso sin dejar registro, Guardar graba los cambios generados dentro de este proceso y Procesos Restringidos permite consultar los procesos dentro del sistema de Puntos de Venta Softland a los cuales el usuario no podr acceder en la o las Cajas restringidas. Ver Figuras N 3.
SEGURIDAD Figura N 3
2-23
Los procesos en los cuales usted no podr usar ninguno de los cdigos seleccionados en el Sistema Puntos de Venta son: Definicin de Caja, Egreso de Caja, Ingreso de Caja, Consulta e Impresin Arqueo de Caja y Apertura y Cierre de Caja.
2-24
2.12 Auditora de E/S Procesos
Objetivo Este proceso permite auditar la Entrada y Salida de los usuarios a los distintos procesos del sistema. Operatoria Al ingresar a este proceso, el sistema desplegar una pantalla en la cual deber indicar los filtros necesarios para efectuar la consulta, tal como se solicita a continuacin. Ver Figura N 1 Figura N 1
Opciones de Consulta:
Sistemas: Procesos por sistemas: Usuarios por sistemas: Al seleccionar el botn listas desplegables, podr seleccionar el sistema a consultar, por defecto el sistema muestra el que est corriendo. Al seleccionar el botn listas desplegables, podr seleccionar los procesos de cada sistema, por defecto el sistema muestra Todos. Muestra los usuarios autorizados de cada sistema para efectuar este proceso, por defecto el sistema muestra Todos.
Rango de fecha a Auditar: Indique la fecha desde/hasta a considerar en la consulta, por defecto el sistema muestra la fecha actual, la cual podr ser mantenida o modificada a travs del botn .
Para continuar con el proceso, seleccione el botn Consultar tras lo cual se desplegar la siguiente pantalla. Ver Figura N 2
SEGURIDAD Figura N 2
2-25
En ella, se desplegar la informacin con el resultado de la bsqueda, dependiendo de los filtros indicados: Sistema, Proceso Fecha de Entrada, Usuario, Hora de Entrada, Hora de Salida y Tiempo ocupado. Sr. Usuario: El sistema mostrar en la parte inferior de la pantalla, el tiempo total ocupado, dependiendo de los filtros indicados.
Excel permite Junto a esta informacin, se encuentran activos los siguientes botones: Volver regresa a la pantalla anterior y enviar el resultado del reporte a un archivo Excel, para poder desde ah aplicarle las funciones y opciones de formato correspondiente, junto con permitir hacer uso de todas las opciones que Microsoft proporciona.
2-26
2.13 Consulta LOG de Transacciones
Objetivo Permite registrar el ingreso, modificacin, eliminacin de las Cotizaciones y Notas de Venta, dejando registrado quin y desde que proceso realiz la accin. Adems se registran los procesos en Notas de venta "Aprobacin" , "Captura", "Limpieza " y "Dar Por concluida" . En Cotizaciones se registran adems los Procesos "Limpieza" y "Perdida y Recuperacin. Operatoria Al ingresar este componente verificar la cantidad de tablas Log que tiene definido el sistema, en caso de tener ms de una se mostrara el listado de opciones para que se defina cual se desea consultar, ejemplo: Figura N 1
Al seleccionar el registro de transacciones que se desea consultar, se desplegar la pantalla con los filtros definidos para esta tabla log que ayudar al usuario realizar la bsqueda de un determinado registro. Ver Figura N 2. Figura N 2
SEGURIDAD
2-27
Luego de seleccionar los filtros deseados, seleccione el botn OK, tras lo cual se mostrar la informacin que cumpla con las condiciones. Ver Figura N 3. Figura N 3
Seleccione la opcin Imprimir tabla ubicada en la parte superior de la pantalla, para enviar a impresin la informacin desplegada.
2-28
2.14 Seguridad Sodatos MDB
Objetivo Este proceso le permite a usted proteger y desproteger el archivo SODATOS.MDB con Password. El archivo SODATOS.MDB es utilizado por algunos procesos de los sistemas Softland para acceder a la informacin de la base de datos en Consultas e Informes de manera eficiente. Sr. Usuario: Esta opcin estar disponible slo para el usuario Softland, el que posee los permisos y privilegios para operar en este proceso. Operatoria Al seleccionar este proceso, el sistema desplegar una pantalla (Figura N 1), donde se muestra el objetivo, ventajas y desventajas del proceso. Figura N 1
Importante:
Si su empresa no est preparada para asignarle seguridad al archivo MDB, el sistema desplegar el siguiente mensaje: Seor Usuario: Su empresa no est completamente preparada para poder asignarle seguridad al archivo SODATOS.MDB, para poder realizar esta tarea se deben actualizar los siguientes mdulos con esta caracterstica. Sistemas - Contabilidad y Presupuestos - Produccin - HelpDesk - Inventario y Facturacin - Cotizaciones y Notas de Venta - Ordenes de Compra - Cuenta Corriente Proveedores y Tesorera - Recursos Humanos - Punto de Venta y Sucursales - Cuentas Corrientes Clientes y Cobranzas Por favor contctese con su ejecutivo comercial para actualizar sus sistemas. Al seleccionar el botn OK, se desplegar la pantalla de la aplicacin. Ver Figura N 2
SEGURIDAD
2-29
Figura N 2
Al seleccionar la opcin Colocar Password al Sodatos.MDB, deber ingresar la password de seguridad, el sistema solicitar confirmar la password por segunda vez. Seor Usuario: La password debe ser mayor o igual a 8 caracteres alfanumricos y menor o igual a 10.
Importante:
Si el usuario Softland tiene asignada una password distinta a la que los sistemas configuran por defecto, de ser as, se recomendar cambiar esta password para que la proteccin tenga una verdadera validez, esto es en caso que sea motor SQL Server y no MSDE, tal como se muestra a continuacin: Seor Usuario: Para que la proteccin de su informacin sea realmente efectiva es altamente recomendable cambiar la password del usuario Softland en SQL, de no hacerlo, un usuario podr continuar ingresando a la Sodatos va una copia anterior al cambio de la Sodatos:MDB. Desea cambiar la Password del Usuario Softland en la Base de Datos? Si elige SI, el sistema pedir la password que se cambiar en el SQL Server dos veces para mayor seguridad, luego al dar Aceptar, se realizar el cambio de la password y adems revincular el sodatos.mdb pues con esta accin se pierden los vnculos. Una vez ingresada la informacin, seleccione el botn Aplicar Cambios para aplicar y grabar los cambios indicados. Finalmente, el sistema desplegar un mensaje confirmando el xito de los cambios, entendindose que se efectuaron las dos tareas que se seleccionaron, ingreso de password al archivo sodatos.mdb e ingreso de una nueva password al sql server con el fin de proteger efectivamente la seguridad del sodatos.
2-30
Al seleccionar Quitar password al SODATOS.MDB, el sistema enva un mensaje informando los riesgos a los que est expuesto al dejar sin password este archivo, tal como se muestra a continuacin Seor Usuario: Usted va a quitar la proteccin de password al archivo sodatos.mdb, con lo cual se permitir el ingreso a su Base de Datos a travs de este archivo, sin ninguna restriccin. Est seguro? El sistema solicitar confirmar la eliminacin. Una vez confirmar deber seleccionar el botn Aplicar Cambios para grabar los cambios y eliminar la password al archivo.
Al seleccionar Generar MDB Vinculado, el sistema solicitar al usuario el nombre del archivo a crear y la ruta fsica en . Este archivo contendr todas las disco donde quedar tal archivo MDB, lo cual podr realizar a travs del botn tablas de la empresa a excepcin de las de seguridad y procesos propios de los sistemas Softland, tal como lo muestra la siguiente imagen: Figura N 3
Junto con indicar el directorio, se habilitarn en pantalla las opciones grabar con Password o sin Password.. Si elige grabar con password, se le habilitaran dos campos para ingresar la contrasea y la confirmacin de ella. Si elige sin password se deshabilitarn los campos de ingreso de password.
Sr. Usuario: El sistema informar a travs de un mensaje si el archivo seleccionado ya existe, solicitando que sea reemplazado para continuar con el proceso, de lo contrario no podr generar el archivo. Cualquiera sea la opcin elegida, seleccione el botn Aplicar Cambios para dar inicio con el proceso, tal como se muestra en la siguiente pantalla:
SEGURIDAD
2-31
Figura N 4
Al finalizar, el sistema desplegar un mensaje confirmando la generacin exitosa del archivo.
BASES
3-1
3. Bases
Objetivo Permitir al usuario definir una serie de parmetros que corresponden a la forma en que se administrar el Activo Fijo de la empresa adems de mantener actualizados los antecedentes comerciales de ella. Operatoria Al seleccionar esta opcin se presenta un submen de bajada (Figura N 1) que muestra a modo de opciones, los distintos procesos que desde aqu podrn ser llevados a cabo y cuya aplicacin se describe a lo largo de este captulo: Figura N 1
3.1 Parmetros
Objetivo A travs de esta opcin podr llevar a cabo la definicin de los parmetros utilizados por el sistema en lo relacionado con el manejo de reas de Negocios, Centros de Costo, Tipo de Depreciacin, Formato de los Cdigos de Ubicacin, la Moneda Base y Proceso de Contabilizacin. Operatoria Al Ingresar a esta opcin se presenta una pantalla con carpetas (ver Figura N 1), donde se clasifican los parmetros conforme a lo siguiente: Figura 1
Para llevar el ingreso de antecedentes, tendr que seleccionar el botn Modificar que aparece en la 2 Barra de Herramientas.
3-2
Activo Fijo
Carpeta Generales
Esta carpeta permite tener activados o desactivados parmetros, tales como: reas de Negocio: Se usa para indicar si la empresa manejar los Activos Fijos asociados a un rea de Negocios o no. Este parmetro no podr ser modificado, una vez que se han asociado Activos Fijos a reas de Negocios. Centros de Costo: A travs de este parmetro podr sealar si la empresa manejar Centros de Costo. Si usted est conectado a Contabilidad y Presupuestos y este sistema trabaja con Centros de Costo, al activar los parmetros en Activo Fijo, los niveles definidos en dicho sistema sern asociados automticamente y no podrn ser modificados. Este parmetro no podr ser modificado una vez que se han asociado Activos Fijos a Centros de Costo.
Contabilidad Tributaria
Para Clculo de la Depreciacin: El tipo de depreciacin con que trabajar la empresa se define a nivel de parmetros, y puede ser cambiado en cualquier momento. No hay un tipo de depreciacin que se recomiende, es opcin de la empresa, la diferencia es: 1) Depreciacin directa siempre maneja y parte con un valor libro, y en base a ello, trabaja la depreciacin y la revalorizacin. 2) Depreciacin acumulada maneja por separado: Valor Compra Revalorizacin Depreciacin Acumulada ms Correccin Monetaria de la Depreciacin Para Clculo de Revalorizacin: Permite indicar mediante el botn de opciones, si considerar o no, correccin monetaria negativa dentro de un perodo para el clculo de revalorizacin. Al indicar que no considerar en los clculos, se aplicar un factor de actualizacin igual a 1. Por defecto viene seleccionada la opcin Considera Correccin Monetaria Negativa. Para la Revalorizacin: Permite seguir revalorizando un Activo fijo que ya cumpli su vida til, pero que tiene un valor residual distinto de 1, de esta manera, si se marca este check, el activo fijo seguir revalorizndose hasta que se d de baja.
Carpeta Formato Cdigo
A travs de esta carpeta, se define la estructura que tendrn los Cdigos de Ubicacin y Centros de Costo. Este ltimo solamente si el sistema maneja parmetros de centro de costo.
BASES
3-3
El formato de Centros de Costo no podr ser modificado, una vez que se hayan ingresado antecedentes en la tabla de Centros de Costo. Lo primero que tendr que indicar, es el nmero de niveles con que trabajarn los Cdigos (mximo 5 para el cdigo de ubicacin y 3 para los Centro de Costo), a travs de la seleccin de las flechas que aumentan o disminuyen el valor, y el largo de cada uno, ingresando el dgito correspondiente frente a cada nivel Posteriormente, seleccione la caja de chequeo D si desea sugerir el cdigo del activo de acuerdo al correlativo al momento de crearlo en el proceso Ficha del Activo va botn Copiar. Al sugerir, deber indicar la cantidad de dgitos del cdigo a utilizar como correlativo Sr. Usuario: El nmero de dgitos del cdigo de Activo No puede ser mayor a 20 menos a 1.
Carpeta Moneda Base
En esta carpeta se debe indicar la moneda base del pas (Por ejemplo en Chile: pesos), el smbolo con que se identifica ($) y el nmero de decimales con que se manejarn los valores.
3-4
Activo Fijo
Carpeta Contabilizacin
Esta carpeta se encontrar activa, slo si tiene instalado Contabilidad y Presupuestos, y permite ingresar las cuentas que se usarn para la contabilizacin de las contrapartidas, ya sea de correccin monetaria, depreciacin, bajas de los activos y readecuaciones. Slo podrn manejar el atributo de centro de costo.
Activos Propios
Revalorizaciones: Ingrese la cuenta que se usar para cargar las revalorizaciones de los activos. Esta cuenta podr ser digitada directamente, o bien ser obtenida desde la lista que se presenta al seleccionar el botn de bsqueda ubicado a la derecha de la opcin.
Depreciaciones: Ingrese la cuenta que se usar para abonar las depreciaciones de los activos. Esta cuenta podr ser digitada directamente, o bien ser obtenida desde la lista que se presenta al seleccionar el botn de bsqueda ubicado a la derecha de la opcin. Revalorizacin y Depreciacin Acumulada: Ingrese la cuenta que se usar para cargar las revalorizaciones de las depreciaciones acumuladas de los activos. Esta cuenta podr ser digitada directamente, o bien ser obtenida desde la lista que se presenta al seleccionar el botn de bsqueda ubicado a la derecha de la opcin.
Activos en Leasing
En esta opcin, podr ingresar las cuentas que usar para las revalorizaciones, depreciaciones y las revalorizaciones de las depreciaciones que permitirn contabilizar resultados para los activos definidos del tipo leasing en la ficha: El ingreso podr efectuarse digitando la cuenta directamente, o bien seleccionndola desde la lista que se presenta al optar por el botn de bsqueda.
Contabilizacin de la Compra
Al seleccionar esta opcin, el sistema muestra seleccionado en el proceso Ficha de Activo, carpeta Situacin Inicial, el check Traspasa compra al sistema de Proveedores. Permite dejar los datos de la factura de compra del activo fijo, en el sistema de Proveedores, en la opcin Aprobacin y Desaprobacin de Documentos, para su posterior contabilizacin.
BASES
3-5
Contabilizacin Opcional
Dentro de esta opcin podr optar por las siguientes alternativas: Contabiliza Bajas. Al seleccionar esta opcin a travs de la caja de chequeo, el sistema solicitar la cuenta de contrapartida para las bajas de activos. Esta cuenta podr ser digitada directamente, o bien ser obtenida desde la lista que se presenta al seleccionar el botn de bsqueda ubicado a la derecha del campo. Contabiliza Readecuaciones. Al seleccionar esta opcin en la caja de chequeo, el sistema solicitar la cuenta de contrapartida para las readecuaciones de activos. Esta cuenta podr ser digitada directamente, o bien ser obtenida desde la lista que se presenta al seleccionar el botn de bsqueda ubicado a la derecha del campo. La cuenta de contrapartida de la readecuacin es una sola, por lo tanto que si usted requiere visualizar esta informacin separada en la Contabilidad, deber en dicho sistema realizar la separacin. Finalizada la definicin de los parmetros, tendr que seleccionar el botn Grabar, para que la informacin sea registrada en el sistema. Tambin podr optar por el botn Salir, donde despus de haberlo elegido y si se han efectuado modificaciones, el sistema confirmar la grabacin de los parmetros.
3-6
Activo Fijo
3.2 Definicin Datos Empresa
Objetivo Permitir el ingreso de los datos de la empresa en que se est trabajando, es decir, modificar cualquier antecedente de sta o del representante legal. Adems, permite el ingreso de los datos necesarios para el envo de documentos electrnicos. Operatoria Al seleccionar esta opcin, se despliega la ventana dividida en 3 carpetas, dentro de las cuales deber indicar la siguiente informacin. Ver Figura N 1. Figura N1
Datos Empresa
Permite ingresar los datos de la empresa en que se est trabajando; es decir: (RUT, Razn Social, Giro, Direccin, Comuna, Apartado Postal, Provincia, Cdigo Postal, Ciudad, Regin, Pas, Fax, Fecha inicio actividad, la cual podr ser digitada directamente o seleccionada desde el botn . Finalmente, seleccionando la caja de chequeo ubicada a la derecha de la imagen Factura Electrnica, podr indicar si la empresa es emisor de documentos electrnicos, tras seleccionar este check, se validar que el ambiente de trabajo sea apto para la emisin de estos documentos; si lo es, habilitar la carpeta Datos de envo de documentos electrnicos; de lo contrario se desplegar el siguiente mensaje: Sr. Usuario Para emitir documentos electrnicos, deber tener instalado el Software Microsoft. NET Framework 1.1 + Microsoft.NET Framework 1.1. Hot Fix; de lo contrario, el sistema detectar que no tiene el ambiente de trabajo necesario para la emisin de estos documentos y lo informar por pantalla, sugirindole contactarse con su Administrador de Sistemas o con nuestro Departamento de Soporte Softland, tal como se muestra en la siguiente figura.
BASES Figura N 2
3-7
Datos Representante Legal
Permite ingresar los datos personales del representante legal de la empresa (RUT, Apellido Paterno, Apellido Materno y Nombre). Ver Figura N 3. Figura N 3
Datos de Envo de Documentos Electrnicos
Permite ingresar los datos necesarios para el envo de documentos electrnicos: Cdigo Actividad Econmica, son definidos por SII y los podr digitar directamente o seleccionar desde la lista que se presenta al optar por el botn de bsqueda, el sistema validar que se ingrese un cdigo como mnimo, Nombre Sucursal la cual es asignada por el SII, e-Mail DTE casilla electrnica de la empresa, donde sern recibidos los documentos electrnicos y confirmaciones o rechazos de documentos enviados y el sito Web. Adems deber indicar mediante el botn de opciones, si el emisor se encuentra en etapa de Certificacin (donde emite documentos de pruebas a SII para certificacin) o de Produccin (dnde se encuentra autorizado para emitir documentos electrnicos). Cualquiera sea la etapa seleccionada, deber indicar la Fecha de Resolucin donde el SII autoriza al contribuyente para realizar dichas operaciones. Si est en etapa de Produccin, deber adems indicar el Nmero de Resolucin por medio de la cual SII autoriza al contribuyente a emitir documentos electrnicos. Ver Figura N 4. Sr . Usuario Para el envo de documentos electrnicos, es necesario que ingrese todos los datos solicitados; de lo contrario el sistema no le permitir que grabe la informacin y desplegar un mensaje indicando los datos que se requieran.
3-8 Figura N 4
Activo Fijo
Finalizado el proceso, se puede seleccionar el botn OK, para que el sistema registre la modificacin, o el botn Salir, para que anule los cambios y regrese al men principal.
BASES
3-9
Reparar y Compactar Base de Datos
Objetivo El objetivo de esta opcin, es reparar y compactar cualquier posible dao que se haya producido en su Base de Datos.
Por razones de seguridad y de evitar un trmino anmalo de este proceso, deber realizarse en forma exclusiva, por lo tanto no podr haber ningn usuario utilizando el sistema al momento de reparar la Base de Datos. Operatoria Para llevarlo a cabo, tendr que seleccionar la opcin y el sistema comenzar a trabajar. Usted se dar cuenta que ha finalizado el proceso cuando en vez del reloj de arena, aparezca nuevamente la flecha.
TABLAS
4-1
4. Tablas
Objetivo Permitir el ingreso de antecedentes que quedarn registrados en las bases de datos y que se podrn acceder cada vez que sean requeridos, desde cualquier proceso que los requiera y cada vez que sea necesario, en forma rpida y eficiente, sin tener que memorizarlos o digitarlos cada vez. Operatoria Al seleccionar esta opcin, se presenta un submen con las distintas Tablas que desde aqu se podrn acceder: Figura N 1
Dado que la forma de operar en la mayora de las Tablas de datos es estndar, le solicitamos referirse al Apndice D. Tablas que aparece al final de este manual.
4-2
Activo Fijo
4.1 Auxiliares
Objetivo Permitir la definicin de antecedentes de los auxiliares, ya sean personas naturales o empresas (clientes, proveedores y empleados), con las cuales opera habitualmente la compaa en todo su proceso de gestin administrativa (Contabilidad, Clientes, Proveedores, Inventario y Facturacin, Puntos de Venta Sucursales, etc.). Previo al ingreso de antecedentes de Auxiliares, es ideal contar con datos en las Tablas (ver Apndice D al final de este manual), lo cual permitir efectuar un ingreso rpido y eficiente de los Auxiliares. Esto no quita que si en algn momento un determinado dato que no se encuentra registrado en una tabla pueda ser creado directamente desde este proceso. Operatoria Al ingresar a esta opcin cuando an no se han definido antecedentes para esta tabla, se presenta una pantalla en modo agrega (Figura N 1). Figura N 1
Ingresando un Nuevo Auxiliar
La cantidad de carpetas que se presenten variar conforme a la clasificacin que tenga el Auxiliar, lo que ser indicado ms adelante en el punto respectivo. Es importante tener en cuenta que junto a las carpetas de Auxiliares desplegadas en pantalla, se presentan tambin los botones de la 2 Barra de Herramientas, los cuales se activarn una vez que los antecedentes del auxiliar, que se est ingresando, sean grabados, ya sea a travs del botn Grabar o al pasar a otra carpeta. A continuacin se analizar por separado cada una de ellas:
Carpeta Datos Bsicos
En esta carpeta se ingresan los antecedentes personales del Auxiliar y su clasificacin como tal (Figura N 2), es decir, si ser considerado como Cliente, Proveedor, Empleado, Socio, Distribuidor u otra categora.
TABLAS Figura N 2
4-3
Lo primero que habr que indicar en esta carpeta es el Cdigo con el cual se identificar al Auxiliar dentro de la empresa, el cual podr ser de tipo alfanumrico y tendr un largo mximo de 10 caracteres. La tabla de Auxiliares es compartida en los distintos sistemas que forman la lnea Softland ERP, por lo tanto el cdigo que se le asigne al auxiliar ingresado, es muy importante pues lo har nico dentro de la base de datos de la empresa. A continuacin habr que ingresar todos los antecedentes personales del auxiliar en definicin: RUT, Razn Social, Nombre, Giro, Pas, Provincia, Regin, Ciudad, Comuna, Direccin, Nmero y Departamento, Cdigo Postal, Apartado Postal, Telfonos, Extensin, Fax, Cd. Area, E-Mail y del sitio Web, en caso que el auxiliar disponga de una pgina en Internet. Si el auxiliar pertenece a la Ciudad de Santiago, luego de ingresar el campo Ciudad, se activa el botn "Map City" (junto al N de la direccin), el cual le permitir tener acceso, a travs de Internet, al mapa de pases y ciudades que le permitir buscar en el mapa la ubicacin fsica de la calle indicada. El contar con la informacin del E-mail del Auxiliar, permitir al usuario enviarle un correo electrnico en cualquier momento. Para ello tendr que seleccionar el botn del Correo que aparece a la derecha de este campo y luego en la ventana desplegada escribir el correo y despacharlo. Al igual que en el caso anterior, el contar con la direccin del sitio Web del auxiliar, permitir al usuario, a travs de la seleccin del botn que aparece a la derecha de este campo, acceder la pgina del Auxiliar en Internet. Para hacer uso de los botones de conexin al correo electrnico e Internet, debe contar con los sistemas Microsoft Outlook y Microsoft Internet Explorer, en sus ltimas versiones. Al observar esta carpeta de Datos Bsicos podr ver que los campos Giro, Pas, Ciudad y Comuna, tienen a su derecha un botn de bsqueda ( ), lo cual se debe a que estos antecedentes son estndares y se encuentran definidos en las tablas respectivas, por lo tanto podrn ser digitados directamente, as como tambin podrn ser obtenidos al elegir este botn y seleccionarlos desde la lista que se presenta en pantalla (ver Apndice A.1 Botones). El campo Regin podr ser ingresado directamente, o bien podr ser obtenido desde el listado predefinido que proporciona el sistema al seleccionar el botn de listas desplegables que aparece a la derecha de este campo. Si por algn motivo se requiere ingresar un dato que no se encuentra registrado en el sistema, podr hacerlo directamente desde este proceso, indicando el Cdigo o Descripcin que le corresponde y luego respondiendo en forma afirmativa a la consulta desplegada en pantalla. La forma de operar a continuacin ser conforme a lo indicado en el Apndice D. Tablas. En conjunto con los antecedentes anteriores, habr que sealar tambin el estado del Auxiliar en definicin, el cual podr ser: Activo o no Activo. El hecho de que un Auxiliar se encuentre activo permitir, por ejemplo que ste pueda ser asociado a las cuentas correspondientes, al momento de ingresar los movimientos en los comprobantes contables, de lo contrario no podr ser considerado. Otro caso similar se da por ejemplo: al desactivar un Cliente que no ha cumplido con los pagos, un Proveedor que no cumple con las fechas de entrega, etc. El campo Bloqueado, se encuentra reservado para posteriores aplicaciones, por lo tanto su utilizacin en este momento no es aplicable al sistema.
4-4
Activo Fijo
Clasificacin de un Auxiliar Indicados los antecedentes anteriores, habr que sealar la Clasificacin del Auxiliar, de acuerdo a la siguiente tabla: Cliente, Proveedor, Empleado, Socio, Distribuidor u Otro. La clasificacin que se efecte depende exclusivamente de la relacin que tenga su empresa con el Auxiliar. ) que aparece a la izquierda de categora Para realizar la seleccin de una clasificacin, se hace clic sobre la Caja de Chequeo ( elegida (ver Apndice A.1 Botones). Al clasificar a un Auxiliar como Cliente, se activarn las carpetas: Contactos, Ventas, Despacho, Cobranza, Impuestos, DTEs y Notas. Bajo cualquier otra clasificacin se activarn slo las carpetas Contactos, Impuestos y Notas. Un auxiliar podr pertenecer a una o a varias clasificaciones a la vez, segn su situacin frente a la empresa. Por ejemplo un Cliente, podr ser Distribuidor y Proveedor, o un Empleado podr tener esta clasificacin y a la vez ser Cliente. Finalmente, se encuentran activos los botones:
Permite ingresar al Sistema Portal.
(Habilitado slo en versin ERP) Permite consultar y agregar Clasificaciones de Negocio a un auxiliar, mostrar en pantalla todas las clasificaciones definidas en el proceso Tablas/ Clasificaciones de Negocio, dando la posibilidad de agregar o eliminar clasificaciones asociadas.
(Habilitado slo en versin ERP), el cual tras ser seleccionado despliega una nueva pantalla (ver Figura N 4) permitiendo asignar y consultar atributos al auxiliar.
Figura N 4
Para ingresar o modificar valores de un atributo, se debe hacer clic sobre la flecha que se muestra al costado derecho de la celda de la columna Valor. Una vez asignado el tipo de valor, podr optar por los siguientes botones: Volver graba la informacin y regresar a la pantalla anterior, Borra Valor permite eliminar el valor de la matriz seleccionada o por Agregar Atributo, el cual tras ser seleccionado despliega una nueva pantalla (ver Figura N 5).
TABLAS Figura N 5
4-5
En ella, deber indicar: Nombre Atributo: Ingrese el nombre del nuevo atributo a considerar. Por ejemplo: Pases.
Descripcin Atributo: Representa al nombre o descripcin del atributo propiamente tal. Por ejemplo: Pases a los cuales exporta el cliente (campo no obligatorio para la ejecucin del proceso). Tipo de Atributo: Indique el tipo de campo a considerar para el atributo, el cual podr ser: Numrico, se debe indicar el nmero de dgitos a considerar. Lgico Si/No, si toma valor por defecto, indicar si es Si o No. Fecha, al seleccionar esta opcin y si toma valor por defecto, deber indicar la fecha a considerar en formato dd/mm/aaaa. Listado de datos, al indicar esta opcin el sistema activar el botn Valores, el cual tras ser seleccionado se desplegar una nueva pantalla en modo agrega. Ver Figura N 6. Figura N 6
En ella, deber ingresar la lista de valores bajo la cual se condicionar el atributo. Por ejemplo: los pases a los que se exporta la fruta: China, Alemania, etc.. Para eliminar un valor desde la lista, deber seleccionarlo y suprimir con la tecla Supr, automticamente el sistema lo elimina del registro, siempre y cuando el atributo no se encuentre asignado a un cliente. Una vez ingresado, seleccione el botn Volver para guardar la informacin y regresar a la pantalla anterior.
4-6
Activo Fijo
Toma Valor por Defecto: Tiene por finalidad sugerir un valor al momento de asignar un atributo a un Auxiliar, por lo tanto si se modifica el valor, este no se cambiar para auxiliares con atributos ya asignados. Al optar por Si y dependiendo del tipo de campo considerado, el sistema activar una opcin para el ingreso de informacin, tal como se muestra en la siguiente pantalla. Ver Figura N 4. Figura N4
Si opt por el tipo de campo Listado de datos, el sistema obligar que exista al menos 1 valor en la lista, de lo contrario desplegar un mensaje y no dejar grabar la informacin. Seleccione el botn Guardar para grabar la informacin ingresada y regresar a la pantalla de la Figura N 4. Indicados todos los antecedentes, podr optar por pasar a ingresar datos en las carpetas restantes o por salir del proceso. Cualquiera sea el caso, el sistema confirmar la grabacin de la informacin ingresada. Al optar por la opcin Salir y confirmar la Grabacin, regresa al men principal del sistema. Al optar por pasar a otra carpeta, bastar con seleccionar aquella que se desea acceder y el sistema confirmar la grabacin.
Para seleccionar una carpeta determinada, tendr que hacer clic sobre la solapa o lengeta donde parece el nombre que la identifica, para que sta se presente en la pantalla.
Carpeta Contactos
Se activa bajo cualquier clasificacin de Auxiliar. En esta carpeta se ingresan los antecedentes de aquellas personas que representarn al Auxiliar frente a su empresa, es decir con quienes se mantendr contacto ante cualquier situacin que lo requiera. Al igual que en la carpeta de Datos Bsicos, al ingresar a esta ventana tambin se activan los botones de la 2 Barra de Herramientas, que permiten Agregar, Modificar, Eliminar y Grabar contactos. Al elegir el botn Agregar ( ), se despliega una ventana donde habr que indicar los antecedentes del Contacto: Nombre, Telfonos, Fax, E-mail y Cargo. Este ltimo podr ser ingresado directamente o bien obtenerse desde la Tabla de Cargos, a travs de la seleccin del botn de bsqueda que aparece a la derecha. Luego de haber ingresado los antecedentes, tendr de inmediato la opcin de incluir la direccin e-mail del contacto, en la Carpeta de Contactos de Outlook, para lo cual bastar con seleccionar la caja de chequeo que precede al mensaje Use este Check......
TABLAS
4-7
Adems si Ud. lo desea, puede enviar de inmediato un correo al contacto, con el fin de corroborar los antecedentes, a travs del botn Correo que all se presenta. En caso que el cargo no se encuentre registrado, el sistema confirmar su creacin, tal como ocurre con cualquier antecedente que forme parte de las Tablas. (Ver Apndice D. Tablas). Luego de ingresados los antecedentes se podr optar por la opcin OK, para registrar el ingreso o Cancelar, para anularlo. Los antecedentes se irn desplegando en una lista en pantalla a medida que van siendo ingresados. Ver Figura N 3. Figura N 3
En caso que la lista de contactos sea muy extensa, podr buscar uno de ellos con slo digitar el nombre en el campo que aparece en blanco sobre los antecedentes del contacto. Para Modificar o Eliminar un Contacto, deber seleccionarlo haciendo clic sobre l y luego elegir el botn correspondiente, en la 2 Barra de Herramientas.
Carpeta Ventas
Se activa solamente bajo la clasificacin de Cliente. En esta carpeta se ingresan todos los antecedentes comerciales del cliente (Figura N 4), partiendo por la condicin de venta bajo el cual se opera con l, el monto de crdito autorizado, la categora en que se encuentra, la zona y el canal a que pertenece, la lista de precios a la cual est asociado, hasta llegar al o los vendedores que lo atienden. Figura N 4
4-8
Activo Fijo
La Condicin de Venta, as como Categora del cliente, Zona, Canal y Lista de Precios, son antecedentes que forman parte de las tablas de datos, por lo tanto podrn ser digitados directamente, o bien podrn ser accedidos desde las tablas, a travs de la seleccin de los botones de bsqueda que aparecen a la derecha de estos campos. En caso que alguno de los antecedentes no se encuentre registrado, el sistema confirmar su creacin, tal como ocurre con cualquiera de los datos que forman parte de las Tablas. Para asociar al Cliente los vendedores que lo atendern habr que hacer clic en el botn Editar Vendedores, esto har que se active el botn de listas desplegables que aparece bajo el campo Cdigo y, que al ser seleccionado despliega la lista de vendedores para que se elija desde all el deseado. Una vez elegido, podr continuar con la seleccin de otros vendedores haciendo clic en la lnea siguiente y seleccionando otro vendedor tal como se hizo en el caso anterior. Una vez asociados todos los vendedores, seleccionar el botn Vendedores OK (este botn aparece en la misma posicin donde aparece Editar Vendedores). Indicados todos los antecedentes, podr optar por pasar a ingresar datos en las carpetas restantes o por salir del proceso, no obstante habiendo grabado la informacin a travs del botn del diskette que aparece en la 2 Barra de Herramientas: Al optar por la opcin Salir y confirmar la Grabacin, regresa al men principal del sistema. Al optar por pasar a otra carpeta, tendr que grabar la informacin y luego seleccionar aquella que se desea acceder.
Carpeta Despacho
Se activa solamente bajo la clasificacin de Cliente. Los datos aqu ingresados se utilizan principalmente en los sistemas Inventario y Facturacin y Puntos de Venta Sucursales. En esta carpeta se ingresan todos los antecedentes que se requieren para el despacho de mercaderas al cliente. Al igual que en la carpeta de Datos Bsicos, en esta ventana tambin se activan los botones de la 2 Barra de Herramientas, que permiten Agregar, Modificar, Eliminar y Grabar lugares de despacho. Al elegir el botn Agregar ( ), se despliega una ventana donde habr que indicar los antecedentes para el Despacho: Nombre del lugar, Direccin, Comuna, Ciudad, Pas, Telfono, Fax y Atencin. Pudiendo obtener la Comuna, Ciudad y Pas, desde las tablas que se despliegan al seleccionar el botn de bsqueda que aparece a la derecha de estos campos. Si por algn motivo, uno de estos antecedentes no se encuentra registrado, el sistema confirmar su creacin, tal como ocurre con cualquier antecedente que forme parte de las Tablas. Luego de haber sealado los antecedentes, podr optar por la opcin Cancelar para anularlo u OK para registrar el ingreso, con lo cual se despliega la lista de los despachos (ver Figura N 5). Figura N 5
En caso que la lista de lugares de despacho sea muy extensa, podr buscar uno de ellos con slo digitar el nombre en el campo que aparece en blanco sobre los antecedentes del lugar de Despacho.
TABLAS
4-9
Para Modificar o Eliminar un lugar de Despacho, deber seleccionarlo haciendo clic sobre l y luego elegir el botn correspondiente, en la 2 Barra de Herramientas.
Carpeta Cobranza
Se activa solamente bajo la clasificacin de "Cliente". En esta carpeta se ingresan todos los antecedentes para la cobranza al cliente (Figura N 6), partiendo por el nombre del Cobrador que la llevar a cabo, la Direccin, Comuna, Ciudad y Pas en que lo efectuar, adems del telfono y el da del mes en que el cliente efecta los pagos a sus proveedores. Figura N 6
El Cobrador, as como la Comuna, Ciudad y Pas, son antecedentes que forman parte de las tablas de datos, por lo tanto podrn ser digitados directamente, o bien podrn ser accedidos desde las tablas, a travs de la seleccin de los botones de bsqueda que aparecen a la derecha de estos campos. En caso que alguno de los antecedentes no se encuentre registrado, el sistema confirmar su creacin, tal como ocurre con cualquiera de los datos que forman parte de las Tablas (ver Apndice D. Tablas). Una vez indicados todos los antecedentes, podr optar por pasar a ingresar datos en las carpetas restantes o por salir del proceso. Cualquiera sea el caso, el sistema confirmar la grabacin de la informacin ingresada. Al optar por la opcin Salir y confirmar la Grabacin, el sistema regresa a la pantalla anterior y despliega el Cdigo y Nombre del Auxiliar en una lista en la pantalla. Al optar por pasar a otra carpeta, bastar con seleccionar aquella que se desea acceder y el sistema confirmar la grabacin.
Carpeta Impuestos
Esta carpeta se presenta bajo cualquier clasificacin del Auxiliar y, siempre y cuando se disponga de Inventario y Facturacin. Permite indicar si los impuestos manejados por la empresa afectan o no al Auxiliar. Al ingresar a esta carpeta se presenta la lista de impuestos disponibles, tal como muestra la siguiente figura:
4-10 Figura N 7
Activo Fijo
Para indicar si un tipo de impuesto afecta o no al cliente, habr que hacer clic en la columna afecto, justo en la celda que corresponde al impuesto. Esto generar que se active un botn de listas desplegables, el cual al ser elegido presentar dos opciones: Si o No, debiendo seleccionar all la correspondiente. Sea cual sea la asignacin de Afecto o No afecto, quedar registrada de inmediato en el sistema.
Carpeta DTEs
En esta carpeta podr indicar seleccionando la caja de chequeo, si el auxiliar ingresado es emisor o receptor de documentos electrnicos, de serlo, deber ingresar el e-Mail DTE o casilla electrnica, a la cual se enviarn los documentos electrnicos emitidos. Ver Figura N 8 Figura N 8
Carpeta Notas
Esta carpeta se presenta bajo cualquier clasificacin del auxiliar. A travs de ella se podrn mantener comentarios o anotaciones referentes al auxiliar en definicin (ver Figura N 9).
TABLAS Figura N 9
4-11
Finalizado el ingreso de las anotaciones tendr que elegir el botn Grabar, para que stas queden registradas en el sistema.
Carpeta Pagos
Esta carpeta se habilitar slo si el auxiliar se define como proveedor, solicitando ingresar los siguientes datos: Banco: corresponde al cdigo del banco del proveedor donde recibir los pagos. Cuenta Corriente: corresponde a la cuenta del banco del proveedor. El largo de la cuenta es 15 para el Banco BCI y se debe validar que no lleve guiones ni puntos, para el banco de Chile el largo es de 22. Para el resto de los bancos el largo ser el del campo. Figura N10
Junto a la toda la informacin asociada al Auxiliar, se encuentran habilitado en la parte superior de la pantalla 5 conos, los cuales le permitirn realizar consultas relacionadas con el auxiliar:
4-12
Activo Fijo
Este botn estar habilitado slo si se encuentra instalado el Sistema de Contabilidad y Presupuestos ERP, permitiendo realizar una consulta al proceso de Consulta de Estado de Cuenta Auxiliares, la cual se abrir en su segunda pantalla teniendo ya seleccionado el auxiliar y todas las cuentas contables.
Permite consultar las Ventas por Cliente, estar habilitado slo si se encuentra instalado el sistema de Inventario y Facturacin ERP, y el auxiliar tiene marcado el check de cliente, mostrando los datos del auxiliar y por defecto con un rango de fechas, el cual podr ser modificado por el usuario.
Permite consultar las Cotizaciones por Cliente, estar habilitado slo si se encuentra instalado el sistema de Cotizaciones y Notas de Venta ERP, y el auxiliar tiene marcado el check de cliente, mostrando los datos del auxiliar cargados por defecto y con un rango de fechas el cual podr ser modificado por el usuario.
Permite consultar las Notas de Venta por Cliente, estar habilitado slo si se encuentra instalado el sistema de Cotizaciones y Notas de Venta ERP, y el auxiliar tiene marcado el check de cliente, mostrando los datos del auxiliar cargados por defecto y con un rango de fechas el cual podr ser modificado por el usuario.
Permite consultar las Ordenes de Compra por Proveedor, el cual mostrar la pantalla con detalles correspondientes al auxiliar, botn habilitado slo si se encuentra instalado el sistema de Ordenes de Compra ERP, y el auxiliar tiene marcado el check de proveedor.
Modificando un Auxiliar
Indique el cdigo del auxiliar a modificar (Figura N 1), tras lo cual el sistema desplegar toda la informacin asociada y luego elegir el botn Modificar desde la 2 Barra de Herramientas, donde podr realizar las modificaciones requeridas, operando de la misma forma que se indic en el punto anterior Ingresando un Nuevo Auxiliar.
Eliminando un Auxiliar
Este proceso podr ser efectuado siempre y cuando el Auxiliar no tenga movimientos asociados. Para ello deber ubicar el indicador del mouse sobre l, seleccionar el botn Eliminar desde la 2 Barra de Herramientas y luego confirmar la eliminacin. Si el Auxiliar no tiene movimientos asociados, se borra automticamente; de lo contrario, el sistema advierte a travs de un mensaje que el auxiliar tiene movimientos asociados.
Impresin del Informe de Auxiliares
Emite un informe global o parcial de Auxiliares. Para hacerlo en forma global, bastar con elegir el botn Imprimir desde la 2 Barra de Herramientas. Para hacerlo en forma parcial, tendr que elegir aquellos Auxiliares que desea incluir en el informe, haciendo clic sobre los deseados mientras se mantiene pulsada la tecla Shift (para rangos continuos) o Control (para la seleccin de Auxiliares alternados), y luego elegir el botn Imprimir desde la 2 Barra de Herramientas. La emisin del informe tambin podr ser efectuada a travs de la Pantalla o bien a un archivo a Disco. La forma de operar con las opciones de impresin se describe detalladamente al final de este manual en el Apndice B, 2 Barra de Herramientas. En la pgina siguiente se presenta un ejemplo de este informe:
TABLAS
4-13
Informe Ejemplo de la Lista de Auxiliares
Empresa Demo Softland. 7 de Lnea 1247 Demostracin Providencia Santiago 10.100.100-1
Fecha: Pgina:
29/03/2000 1
Auxiliares
Cdigo 00000010 00000020 00010001 00010004 00020001 00020002 1 10 11266966 11266967 123 13313 2 3 4 5 6 7 78200300 7878 79020000 8 80002000 84472400 88000000 89015200 89277000 9 90970000 92667000 93390000 93441000 96511570 96514950 99061000
Descripcin CLIENTES NO HABITUALES PROVEEDORES NO HABITUALES PEREZ OYARCE MAURICIO TORRES ALFARO JOSE F. MARIA I. BOLTERS PEDRO P. BOLTERS CONFECCIONES LAYSE ALMACENES COMERCIALES S.A. YASMN GATICA M. NOEMA VERA POBLETE EMPRESA CASERS LUIS ENRIQUEZ E HIJOS BOUTIQUE KARINAE S.A. CONFECCIONES LA PORTADA BOUTIQUE REYNALD TIENDAS RIQUELEME S.A. FABRICA DE CONFECCIONES ASTAWWA NIESE Y CIA. LTDA. RHEIN LTDA AGRICOLA LOS QUELTEHUES S.A. AGRICOLA EL PEASCO ABUSLEME Y CIA. LTDA. DISTRIBUIDORA CCSS ENTAC. S.A. VESTUARIO DE NIOS LTDA. IMPORFORM LTDA. BERTTONI S.A FABRICA DE CONFECCIONES HILAR ESTETIC DINAMIC LTDA. COMERCIAL EL ALBA LTDA. ESPER Y CIA. LTDA. MULTITIENDAS DEGUIE S.A. TRINITONIC LTDA. INDUSTRIA Y COM. REMIS S.A. ENVASES PLASTICOS LTDA.
ACTIVOS
5-1
5. Activos
Objetivo A travs de este proceso podr realizar la generacin de Fichas de Activos, realizar traslados masivos y la captura de fichas de activos desde un archivo externo. Al seleccionar este proceso se despliega un submen de bajada (Ver siguiente Figura), con las opciones ofrecidas por el sistema:
Cada una de estas opciones se describe en forma detalla a travs de todo este captulo.
5.1 Ficha de Activos
Objetivo Permite la generacin de Fichas de Activos de la empresa, lo que le permitir llevar un exhaustivo control acerca de las ubicaciones y traslados de los activos. Operatoria Dado que la definicin de un activo va desde su ingreso, pasando por la consulta, modificacin e impresin de la ficha del mismo, a continuacin se describen los procesos a seguir en cada una de estas situaciones: Al ingresar se presenta una ficha en blanco con el cursor en el campo Identificacin del Activo, a la espera del ingreso del primer activo a definir. Ver Figura N 1. Figura N 1
5-2
Activo Fijo
La identificacin no debe exceder a los 20 caracteres alfanumricos. Si la identificacin ingresada no se encuentra registrada en el sistema, tendr que proceder al ingreso de todos los antecedentes asociados al activo, tal como se indica en el punto Ingresando un nuevo activo; de lo contrario, si existe registro podr llevar a cabo los procesos de modificacin, eliminacin y/o impresin de activos.
Ingresando un nuevo Activo
Detallada la Identificacin, tendr que sealar el tipo de descripcin del Activo, que puede ser: resumida, es decir con un largo de 60 caracteres, y una detallada donde se podr ingresar una descripcin ms amplia del activo. El botn Copiar Ficha y el campo Estado son aplicables slo despus de haber grabado la Ficha (ver detalle en punto Modificando un Activo). En la ficha del activo tambin se podr incorporar una fotografa digitalizada del activo, la cual debe estar grabada de preferencia en el directorio de datos de su empresa. Para incorporarla, haga doble clic en el recuadro que aparece en blanco a la derecha de la ficha, y luego indique el directorio y archivo donde se encuentra la fotografa. Luego de ingresar la identificacin del activo, se activan una serie de carpetas que solicitan informacin detallada acerca del activo en cuestin, las cuales se seleccionan a travs de la eleccin de la pestaa que sobresale de ellas.
Carpeta Datos Ingreso
En ella se ingresan los antecedentes bsicos del activo, tal como se detalla continuacin:
Fecha:
Indique la fecha en que el activo ingres a la empresa. El sistema desplegar la fecha del da actual . pudiendo ser mantenida o modificada segn se requiera a travs del botn Detalle el concepto de ingreso que se asociar al activo (Ej: Compra, Traspaso, Reparado, etc...). Este ingreso podr efectuarse digitando directamente el concepto, o bien seleccionndolo desde la lista que se presenta al seleccionar el botn de bsqueda, ubicado a la derecha del campo (ver Apndice A.1 Botones). En caso de digitar un cdigo que no exista en la Tabla Conceptos de Ingreso (ver Apndice D), el sistema lo advertir por pantalla a travs de un mensaje. Permite asociar (opcionalmente) el activo a un Grupo, lo cual ser utilizado al momento de generar los informes. Para realizar esta asignacin se debe ingresar el cdigo del grupo, ya sea digitndolo directamente o bien seleccionndolo desde la lista que se presenta al elegir el botn de bsqueda ubicado a la derecha de este campo. En caso de digitar un cdigo que no exista en la Tabla de Grupos (ver Apndice D, punto Grupos), el sistema lo advertir por pantalla a travs de un mensaje.
Concepto de Ingreso:
Grupo:
ACTIVOS Subgrupo:
5-3 Permite asociar (opcionalmente) el activo a un Subgrupo, lo cual ser utilizado al momento de generar los informes respectivos. La operacin dentro de este campo es similar al anterior, slo que aqu se asocian subgrupos que fueron creados en la Tabla de Subgrupos, proceso que se describe en el Apndice D. Tablas. Este campo se habilita solamente si la empresa maneja el parmetro de rea de Negocio. Este ingreso podr efectuarse digitando directamente el cdigo, o bien seleccionndolo desde la lista que se presenta al presionar el botn de bsqueda, ubicado a la derecha del campo. Este campo se habilita solamente si la empresa maneja el parmetro de Centro de Costo. Este ingreso podr efectuarse digitando directamente el cdigo, o bien seleccionndolo desde la lista que se presenta al presionar el botn de bsqueda, ubicado a la derecha del campo. Ingrese la ubicacin a considerar para el activo. Este ingreso podr efectuarse digitndolo directamente, o bien obtenindose desde la lista que se presenta al seleccionar el botn de bsqueda ubicado a la derecha del campo (ver Apndice A.1 Botones).
rea Negocios:
C.Costo:
Ubicacin:
Todos aquellos campos que aqu aparecen asociados a un botn de bsqueda ( ), pueden ser obtenidos desde las tablas de datos, cuyo proceso de definicin se explica detalladamente en el Apndice D, al final de ese manual. Fecha Venc. Ultima Garanta Vigente: Ingrese la fecha de vencimiento que indicar la ltima garanta que se encuentra vigente para el activo. Revalorizable: Depreciable: Seleccione mediante el botn de opciones, si el valor del activo podr ser revalorizado o no. Seleccione mediante el botn de opciones si el valor del activo sufrir depreciacin. Si su respuesta es Si, deber indicar el tipo de depreciacin, el cual podr ser Lineal o Acelerada y la Unidad de Medida de la Vida til, pudiendo ser mensual o por unidad de produccin, para este ltimo se solicitar adems el nombre de la unidad de produccin (Por ejemplo, para una mquina moledora de trigo, la unidad de produccin podra ser 1 tonelada).
En el caso de Datos para Dar de Baja. Estos antecedentes se ingresan slo cuando hay registro del activo, de ah que su Descripcin se detalla en el proceso Modificando un Activo.
Carpeta Informacin Contable
Permite ingresar los antecedentes contables asociados al activo, la operacin dentro de esta carpeta slo es posible si se dispone de Contabilidad y Presupuestos, ya que as se podrn seleccionar cuentas contables del plan de cuentas, de lo contrario se presentar deshabilitada esta opcin.
5-4 Valor Residual: Tipo de Adquisicin: Cuentas Contables: Compra de Activo:
Activo Fijo Este Valor Residual ser considerado slo para el Clculo Financiero, por lo que al hacer el Clculo Tributario el Activo se depreciar completamente. Seleccione mediante el botn de opciones el tipo de adquisicin del activo, pudiendo ser: Propio o en Leasing. Ingrese la cuenta contable para la compra de activo. Este ingreso podr efectuarse digitndola directamente, o bien obtenindose desde la lista que se despliega al seleccionar el botn de bsqueda que aparece a la derecha. Para realizar la Contabilizacin del Activo (captulo 6.2 de este manual), el sistema chequear si se encuentra ingresada esta cuenta, sino es as el proceso no podr ser efectuado. Ingrese la cuenta contable para la revalorizacin del valor del activo. Este ingreso podr efectuarse digitndola directamente, o bien obtenindose desde la lista que se despliega al seleccionar el botn de bsqueda. Para realizar la Contabilizacin del Activo (captulo 6.2 de este manual), el sistema chequear si se encuentra ingresada esta cuenta, sino es as el proceso no podr ser efectuado. Ingrese la cuenta contable para la depreciacin del valor del activo. Este ingreso podr efectuarse digitndola directamente, o bien obtenindose desde la lista que se despliega al seleccionar el botn de bsqueda. Para realizar la Contabilizacin del Activo (captulo 6.2 de este manual), el sistema chequear si se encuentra ingresada esta cuenta, sino es as el proceso no podr ser efectuado. Ingrese la cuenta contable para la Readecuaciones del activo. Este ingreso podr efectuarse digitndola directamente, o bien obtenindose desde la lista que se despliega al seleccionar el botn de bsqueda. Para realizar la Contabilizacin del Activo (captulo 6.2 de este manual), el sistema chequear si se encuentra ingresada esta cuenta, sino es as el proceso no podr ser efectuado.
Revalorizacin:
Depreciacin:
Readecuaciones:
Datos Crdito Adquisicin En este campo tendr que sealar si el activo en definicin es considerado en el crdito de adquisicin, esto slo para aquellos activos comprados nuevos y con factura. Si el activo se considera en el crdito por adquisicin, el monto de descuento se ver reflejado en el campo Monto del Crdito una vez que se efecte el proceso Clculo de Crdito por Adquisicin de Activos, descrito en el captulo 6.3 de este manual.
Carpeta Situacin Inicial
Dentro de esta carpeta deber indicar mediante la seleccin del botn de opciones si la informacin inicial del bien ser de compra o una situacin contable a la fecha de ingreso. Dependiendo de esta seleccin, el sistema solicitar la informacin. Si opt por Informacin de la Compra, la situacin contable ser calculada a la fecha de la compra. Si opt por Situacin Contable, la informacin de la compra tendr que ser ingresada manualmente y slo ser informativa.
ACTIVOS
5-5
Informacin de la Compra
Datos de la Compra Fecha de Compra: Ingrese la fecha en que el activo fue comprado, el sistema presentar la fecha actual dando la posibilidad de mantenerla o modificarla segn se requiera a travs del botn . Ingrese el valor que tuvo el activo al ser adquirido. Ingrese el valor que indicar la vida til tributaria que tendr el activo. Ingrese el valor que indicar la vida til financiera que tendr el activo.
Valor de la Compra: Vida til Tributaria: Vida til Financiera:
Mes/Ao de Inicio de Revalorizacin: Ingrese el mes y ao que indicar a contar de cuando se revalorizar el activo. N de Factura: Orden de Compra: Ingrese el nmero de factura de compra del activo. (Opcin habilitada si maneja el sistema de rdenes de Compra ERP) Permite relacionar el activo fijo con su orden de compra, la cual podr ser digitada directamente o seleccionada desde la lista que se presenta al optar por el botn de bsqueda. Al ingresar o seleccionar una orden de compra existente y el campo proveedor est vaco, le coloca el proveedor asociado a la orden de compra. Si en esta instancia, el campo proveedor tiene un proveedor distinto al de la orden de compra, el sistema mostrar el siguiente mensaje: Sr. Usuario: La orden de compra est asociada al proveedor XXXXXXX, sin embargo su activo est asociado a XXXXXXX. Desea actualizar el proveedor de su activo?. Al seleccionar o ingresar una Orden de Compra vlida, se habilitar el botn Mostrar, permitiendo consultar la orden de compra. Mes/Ao de Inicio de Depreciacin: Ingrese el mes y ao que indicar a contar de cuando se depreciar el activo. Proveedor: Ingrese el nombre del proveedor al cual compr el activo.
Traspasa compra al sistema de proveedores Esta opcin se mostrar habilitada o deshabilitada dependiendo de cmo est configurado en el proceso Parmetros.
Importante:
Slo podr efectuar este proceso si la empresa con la que est trabajando fue creada en los sistemas ERP de Contabilidad y Presupuestos y Cuenta Corriente Proveedores y Tesorera. El traspaso a Proveedores se realizar al momento de Grabar la Ficha de Activo Fijo Indique el mes y ao de la fecha de la compra.
Mes a Contabilizar:
Fecha de Vencimiento del Documento: La fecha de vencimiento la entregar el sistema, y ser un mes superior a la fecha de compra. Cuenta Contab.: Ingrese la cuenta contable a imputar por la compra del activo. Este ingreso podr efectuarse directamente, o bien ser obtenida desde la lista que se presenta al optar por el botn de bsqueda, ubicado a la derecha de la opcin. La cuenta seleccionada, debe manejar los atributos: Auxiliar, Maneja Documentos y Exige Documentos, y no puede tener los atributos de Instrumento Financiero, Detalle de Gasto, Conciliacin Bancaria y Presupuesto de Caja.
5-6 Tipo de Docto.:
Activo Fijo Indique el tipo de documento a considerar. Este ingreso podr efectuarse directamente, o bien ser obtenida desde la lista que se presenta al optar por el botn de bsqueda, ubicado a la derecha de la opcin. Esta opcin se habilitar slo si el documento maneja ubicacin o no. Este ingreso podr efectuarse directamente, o bien ser obtenida desde la lista que se presenta al optar por el botn de bsqueda, ubicado a la derecha de la opcin. Corresponde al nombre del activo. Permite ingresar una observacin asociada al traspaso del documento (opcin no obligatoria)
Ubicacin:
Descripcin: Observacin:
Ingresados todos los datos solicitados, presione el botn detalle de libro:
, tras lo cual se desplegar la siguiente pantalla de ingreso del
Sr. Usuario: El monto ingresado para el documento de compra, no ser validado para efectos del Detalle del Libro. Por favor revise bien el documento antes de traspasarlo a Proveedores.
En esta pantalla se ingresarn todos los valores correspondientes al detalle del libro de compras, ingresados en la definicin de contabilidad. El campo Diferencia, permitir apreciar cual es la diferencia entre el detalle ingresado y el total del documento (valor ingresado en el valor de la compra), de esta manera podr conocer contra qu valor debe cuadrarse. Los atributos que aparezcan en esta pantalla, dependern de la cuenta que el usuario seleccione, as como tambin de la definicin de las columnas del libro de compras ingresada en el Sistema de Contabilidad. Ingresada la informacin, seleccione el botn OK para registrarla y regresar a la pantalla anterior. Al momento de Grabar la Ficha de Activo Fijo, y si el check Traspasa compra al sistema de Proveedores esta seleccionado, el sistema validar los datos ingresados y proceder a enviar la informacin al sistema de Proveedores, dejando el documento listo para su aprobacin y posterior centralizacin.
Situacin Contable a una Fecha
Situacin Contable al: Valor Libro: Ingrese la fecha a la cual se est ingresando la situacin contable, el sistema desplegar la fecha del da permitiendo modificarse segn se requiera. Ingrese el valor libro que tiene el activo a la fecha de situacin contable.
ACTIVOS
5-7
Revalorizacin Acumulada: Ingrese el valor que indicar la revalorizacin acumulada que tiene el activo a la fecha de situacin contable. Depreciacin Acumulada: Ingrese el valor que indicar la depreciacin acumulada que tiene el activo a la fecha de situacin contable. Vida til Remanente Tributaria: Ingrese un valor (meses) que indicar la vida til tributaria remanente del bien a la fecha de situacin contable. Vida til Remanente Financiera: Ingrese un valor (meses) que indicar la vida til financiera remanente del bien a la fecha de situacin contable. Mes/Ao de Inicio de Revalorizacin: Ingrese el mes y ao que indicar a contar de cuando se revalorizar el activo. Mes/Ao de Inicio de Depreciacin: Ingrese el mes y ao que indicar a contar de cuando se depreciar el activo. Luego tendr que ingresar los datos de la compra.
Carpeta Valorizacin al
En esta carpeta podr efectuar consultas acerca de la valorizacin del activo, ya sea para su Vida Util Tributaria o Financiera a una determinada fecha.
Para ello, tendr que sealar: Fecha Consulta: Fecha a la cual se realizar la consulta.
Vida til para Valorizacin Seleccione mediante el botn de opciones, si la vida til a considerar en la valorizacin ser: Tributaria o Financiera. Sr. Usuario: Si en el proceso Parmetros, carpeta Generales ha definido no considerar correccin monetaria negativa, el sistema desplegar el siguiente mensaje en pantalla: Sr. Usuario: Para efectos de consulta, asignar 1 al Factor de Revalorizacin para los meses con IPC negativos. Indicados los parmetros anteriormente sealados, elija el botn Valorizar, el cual tras ser seleccionado mostrar los valores de Valor Compra/Valor Libro Inicial, Readecuaciones, Revalorizacin Acumulada, Depreciacin Acumulada y Valor Libro al, conforme a la Fecha indicada, al tipo de Vida til y al Valor Inicial.
5-8
Activo Fijo
Carpeta Ficha Tcnica
Dentro de esta carpeta podr ingresar una descripcin detallada del activo.
Para su ingreso, basta con hacer clic frente a la palabra Descripcin y luego digitar los antecedentes tcnicos.
Carpeta Readecuaciones
Dentro de esta carpeta deber ingresar todas las readecuaciones que se le han hecho al activo. Ej.: a un mueble con 2 repisas, se le agreg una 3 repisa, desplazando la 1 de ellas 10 cms. ms arriba.
La informacin de readecuacin podr ser ingresada slo si los antecedentes anteriores se encuentran grabados. Al ingresar a esta carpeta se activan los botones que permitirn Agregar, Modificar y/o Eliminar Readecuaciones.
Agregando Readecuaciones
Para agregar Readecuaciones, deber seleccionar el botn Agregar ubicado en la 2 Barra de Herramientas, el cual tras ser elegido desplegar la siguiente pantalla:
ACTIVOS En ella deber ingresar la siguiente informacin: Fecha:
5-9
Ingrese la fecha en que el activo fue readecuado, el sistema desplegar fecha actual pudiendo ser mantenida o modificada segn se requiera. La fecha de la readecuacin debe ser mayor a la fecha de compra o situacin inicial del activo. Ingrese el monto correspondiente al que se invirti en la readecuacin. Este monto es slo informativo ya que el valor en que se revaluar el bien ser el monto a agregar al activo.
Monto Invertido:
Monto a agregar al Activo: Ingrese el monto que corresponder al valor que se le agregar al activo a contar del mes de la readecuacin. Vida til a Agregar por Readecuacin: Vida til Tributaria: Ingrese un valor que indicar la vida til tributaria que se agregar al bien despus de la readecuacin. Vida til Financiera: Ingrese un valor que indicar la vida til financiera que se agregar al bien despus de la readecuacin. Link a Archivo Asociado: Ingrese el nombre de un archivo asociado que podr ser por Ej.: una copia de la orden de la readecuacin que ha sido escaneada, etc. Podr acceder a este archivo a travs de la seleccin del botn Documento. Descripcin de la Readecuacin: Permite ingresar una descripcin que indique a qu correspondi la readecuacin. Finalizado el ingreso, podr registrar la informacin a travs de la seleccin del botn Grabar, con lo cual la nueva Readecuacin pasa a formar parte de la base de datos del sistema y se despliega en la lista que se presenta al ingresar a esta carpeta, donde podr optar por agregar otra readecuacin, modificar o eliminar una existente.
Modificar una Readecuacin
Para modificar, basta con hacer clic sobre aquella que se requiere y luego sobre el botn Modificar en la 2 Barra de Herramientas.
Eliminar una Readecuacin
Haga clic sobre aquella readecuacin que no corresponde y luego sobre el botn Eliminar. A continuacin responda consulta que confirma la eliminacin.
Carpeta Ubicaciones
A travs de esta carpeta podr llevar un registro histrico, acerca de cada uno de los lugares o ubicaciones que ha tenido el activo dentro de la empresa. Al visualizar esta carpeta por primera vez, en la parte inferior donde aparece Descripcin, rea de Negocios y Centros de Costo, aparecen los antecedentes que se ingresaron en el campo ubicacin en la Carpeta Datos de Ingreso, los cuales quedaron registrados como la 1 fecha de traslado. El registro histrico ser, desplegado en forma descendente, es decir desde la ms reciente a la ms antigua.
5-10
Activo Fijo
Dentro de esta ventana podr optar por los siguientes botones: Trasladar se activa una vez que existen registros de ubicacin. Su aplicacin se detalla ms adelante, en el punto Modifica un Activo, y Eliminar permitiendo suprimir la lnea seleccionada en la grilla.
Carpeta Notas
Dentro de esta carpeta podr ingresar y mantener notas, que le permiten llevar un registro de los eventos asociados al activo.
Cuando Ud. selecciona esta carpeta, se activan los siguientes botones:
Agregar Notas
Una vez elegido el botn Agregar, se desplegar la siguiente pantalla.
ACTIVOS En ella deber ingresar la siguiente informacin: Fecha: Descripcin:
5-11
Ingrese la fecha a considerar para la nota, el sistema desplegar la fecha actual pudiendo ser mantenida o modificada segn se requiera. Ingrese una descripcin, cuyo largo mximo podr ser de 60 caracteres.
Descripcin Detallada: Permite ingresar una descripcin ms detallada de la nota sin lmite de caracteres. Indicados estos parmetros, seleccione el botn Grabar para registrar la informacin, o bien Cancelar para dejar todo tal como estaba.
Modificar una Nota
Seleccione la Nota y luego el botn Modificar, tras lo cual se presenta la nota permitiendo cambiar la Descripcin y la descripcin Detallada. Finalizado el cambio seleccione el botn Grabar para registrar los cambios, o cancelar para anularlos.
Eliminar una Nota
Seleccione la Nota y luego el botn Eliminar, tras lo cual deber confirmar la eliminacin. Finalizado el ingreso de un nuevo activo, tendr que optar por el botn Grabar de la 2 Barra de Herramientas, para dejar registrados todos los antecedentes. Adems podr optar por continuar con un nuevo ingreso, a travs de la seleccin del botn Agregar.
Modificando un Activo
Para llevar a cabo este proceso tendr que indicar el activo a modificar, ya sea digitndolo directamente o bien obtenindolo desde la lista que se despliega al seleccionar el botn de bsqueda que aparece a la derecha de este campo. Una vez elegido, tendr que seleccionar el botn Modificar, tras lo cual podr llevar a cabo las modificaciones respectivas:
Carpeta Datos Ingreso
Podr modificar todos los antecedentes y adems tendr activos los botones
Este botn se activa solamente si el activo se encuentra registrado en estado Vigente en el sistema. Una vez presionado este botn, se desplegar la siguiente pantalla:
En ella, deber ingresar una fecha con la cual se indicar la fecha en que el activo fue dado de baja, el sistema sugerir la fecha actual, pudiendo ser mantenida o modificada segn se requiera. Adems
5-12
Activo Fijo deber ingresar el concepto por el cual se dar de baja el activo, tambin podr digitar una glosa explicativa. Ingresados los campos solicitados, seleccione el botn Grabar, para que el sistema registre los antecedentes, tras esto el activo cambiar su estado por Baja y llenar los campos de baja de la ficha. Al modificar un activo y si ste se encuentra con estado Baja, podr acceder el botn Reversar Baja, el cual tras ser seleccionado cambiar el estado de Baja a Vigente.
Carpeta Informacin Contable
Podr modificar tanto las Cuentas Contables como los Datos de Crdito por Adquisicin.
Carpeta Situacin Inicial
Podr modificar tanto la informacin de la compra como la informacin de la situacin contable a la fecha. Si al momento de modificar el activo, se encuentra seleccionado el check Traspasa compra al sistema de Proveedores, el sistema realizar una verificacin sobre el documento para ver si este permite duplicacin. Si lo permite, el sistema solicitar confirmar si desea contabilizar nuevamente. Por el contrario, si no permite duplicidad, el sistema lo advertir por pantalla solicitado modificar el N Interno para el traspaso del documento.
Carpeta Valorizacin
Permite consultar la valorizacin de un activo, ya sea para su Vida til Tributaria o Financiera a una determinada fecha, no permite modificar informacin.
Carpeta Ficha Tcnica
Podr modificar la descripcin o antecedentes tcnicos del activo.
Carpeta Readecuaciones
Tendr la opcin de Agregar, Modificar y/o Eliminar readecuaciones a travs de los botones de la 2 Barra de Herramientas. Adems se activa el botn Detalle, que permite consultar un registro seleccionado. Podr modificar todos los antecedentes de la Readecuacin excepto la fecha que es el campo en base al cual se mantiene la informacin.
Carpeta Ubicaciones
Los registros histricos de las ubicaciones, podrn ser modificados haciendo clic sobre el deseado y luego sobre el botn Trasladar; despus de esto, podr efectuar los cambios requeridos. En caso de estar en una fecha distinta a la desplegada en el ltimo traslado, el sistema le permitir agregar un nuevo registro. Al seleccionar el botn Trasladar, el sistema desplegar una ventana mostrando el rea de Negocios, Centro de Costo y Ubicacin desde donde se trasladarn los activos, permitiendo as indicar el destino que tendr, tal como se muestra en la siguiente pantalla, incluyendo la fecha y hora del traslado.
ACTIVOS
5-13
Carpeta Nota
Al seleccionar esta carpeta durante el proceso de modificacin, se activa el botn Detalle, el cual le permitir consultar una Nota. Para ello tendr que hacer clic sobre la nota y luego sobre el botn Detalle, tras lo cual se presentan los antecedentes. Para realizar una modificacin en una nota, tendr que seleccionar la requerida y luego elegir el botn Modificar desde la 2 Barra de Herramientas, as tambin podr agregar o quitar notas a travs de los botones de dicha barra.
Copiando un Activo
Este botn permite copiar una ficha que est siendo visualizada en pantalla a un activo o a varios activos. Su utilizacin es recomendable cuando se requiere ingresar un activo que es similar a otro, evitando de esta forma el tener que digitar toda la informacin nuevamente.
- Al optar por copiar ficha de activo a un activo, deber ingresar el cdigo de activo destino. - Al optar por copiar ficha de activo a varios activos, el sistema solicitar indicar un sufijo de 9 a 99999, para representar el correlativo a usar. El sistema muestra como Cdigo tipo a usar, el identificador del activo original concatenado con 999, eliminando los ltimos caracteres del identificador si es necesario para no sobrepasar los 20 caracteres. Sr. Usuario: Si el rango no coincide con el sufijo, por ej. el sufijo es 9 y el rango es de 10 a 100, al dar grabar, el sistema desplegar el siguiente mensaje: Sr. Usuario: El sufijo indicado no coincide con el rango de correlativos indicado. Por ejemplo: Si su activo original es Computador, y usted indica Computador999, con correlativo de 1 a 5, formateando con ceros a la izquierda, se crearn los siguientes activos: 1.- Computador001 2.- Computador002 3.- Computador003 4.- Computador004 5.- Computador005
Eliminando un Activo
Elegido el Activo a eliminar, se selecciona el botn correspondiente en la 2 Barra de Herramientas, el sistema confirmar la eliminacin. Para abandonar el proceso y regresar al men principal, seleccione el botn Salir ubicado en la 2 Barra de Herramientas.
5-14
Activo Fijo
5.2 Traslado Masivo de Activos
Objetivo Permite realizar el traspaso masivo de activos desde un rea de Negocios, Centro de Costo y Ubicacin a otra dentro de la empresa, as cmo cambiarlos de grupo/subgrupo. Operatoria Al ingresar se despliega una pantalla, donde deber seleccionar mediante el botn de opciones, ubicado a la izquierda de cada campo desde dnde sern traspasados los activos. Ver Figura N1. Figura N 1
Slo se desplegarn los activos que se encuentren en estado Vigente. Desde un Area de Negocios: Al seleccionar esta opcin, deber ingresar el rea de Negocios desde la cual se realizar el traspaso, cuyo cdigo podr ser digitado directamente, o bien ser obtenido desde la lista que se presenta al elegir el botn de bsqueda, ubicado a la derecha del campo. Esta opcin estar habilitada slo si la empresa maneja el parmetro de rea de Negocio. Desde un Centro de Costo: Al seleccionar esta opcin, deber ingresar el Centro de Costo desde el cual se realizar el traspaso, cuyo cdigo podr ser digitado directamente, o bien ser obtenido desde la lista que se presenta al elegir el botn de bsqueda, ubicado a la derecha del campo. Esta opcin estar habilitada slo si la empresa maneja el parmetro de Centro de Costo. Al seleccionar esta opcin, deber ingresar la ubicacin desde la cual realizar el traspaso de activos, cuyo cdigo podr ser digitado directamente, o bien ser obtenido desde la lista que se presenta al elegir el botn de bsqueda, ubicado a la derecha del campo. Al seleccionar esta opcin, deber indicar el Grupo y Subgrupo a considerar para el traspaso de activos. El ingreso de estos campos podr efectuarse digitando directamente los cdigos respectivos. As como obtenindolos desde las listas que se presentan al elegir el botn de bsqueda de cada uno de ellos.
Desde una Ubicacin:
Desde un Grupo:
Cualquiera sea la agrupacin a considerar para el traspaso, seleccione el botn Siguiente para continuar con el proceso (ver Figura N 2), Atrs para regresar a la pantalla anterior, o bien el botn Salir que aparece en la 2 Barra de Herramientas, para salir.
ACTIVOS Figura N 2
5-15
En esta pantalla se desplegar una lista, con los campos que podrn ser considerados para el traspaso. La seleccin individual se realiza haciendo un clic sobre el activo a considerar y luego seleccionar el botn Agregar>. Para seleccionar el total de los activos, hacer un clic sobre el botn Todos>>. Si por error se selecciona un activo que no corresponde, se podr sacar de la lista de seleccionados, marcndolo y luego haciendo clic en el botn <Eliminar. Si se desea quitar la seleccin de todos los activos, se usa el botn <<Todos. A continuacin deber ingresar los antecedentes del destino, donde obligatoriamente deber sealar la Fecha y Hora del traslado, adems del Area de Negocios, Centro de Costo y Ubicacin hacia donde sern llevados los activos. Para todos estos campos podr ingresar el cdigo digitndolo directamente o bien obtenindolo desde la lista que se despliega al seleccionar el botn de bsqueda que aparece a su derecha. La Glosa es un campo opcional, el cual puede ser utilizado para ingresar informacin asociada al traslado. Indicados los parmetros solicitados, seleccione el botn Trasladar, el cual tras ser elegido dar inicio al proceso. Al finalizar se desplegar un mensaje de trmino y regresar al men principal. Para abandonar este proceso sin haberlo efectuado, seleccione el botn Salir ubicado en la 2 Barra de Herramientas.
5-16
Activo Fijo
5.3 Captura de Fichas de Activos
Objetivo Permite capturar la informacin de activos desde archivos de texto o Excel, generados a travs de medios externos. Operatoria Al ingresar se despliega una pantalla donde deber indicar mediante el botn de opciones, si el archivo a capturar es Texto o una Planilla de Clculo Excel. Ver Figura N1. Figura N 1
Luego debe indicar la ruta y nombre del archivo que contiene la informacin a capturar, el cual podr ser digitado directamente, as como tambin podr ser obtenido a travs del botn de bsqueda que aparece a la derecha de este campo. Al optar por la captura de un archivo de texto, el sistema solicitar indicar el tipo de delimitador de columnas a considerar, stos se eligen a travs de la seleccin del botn de opciones que aparece a la izquierda de cada uno de ellos. Al optar por captura de un archivo Excel, deber indicar el nombre de la hoja de clculo a capturar. El sistema le sugerir la primera hoja del archivo. Tambin podr elegir entre mostrar todos los registros, o bien, seleccionar la opcin que dice, Hasta 10 registros solamente (recomendada). Cualquiera sea la forma del archivo a capturar, se activarn en la parte inferior de la pantalla los siguientes botones: Siguiente para continuar con el proceso (ver Figura N 2), Salir para abandonar el proceso. Adems podr optar por el siguiente botn: Vista de requisitos de campos a Capturar: Que permite conocer la estructura que deber tener el archivo que se captura. Al elegirlo se abre una pgina HTML que muestra dicha informacin.
ACTIVOS Figura N 2
5-17
Dentro de esta pantalla, deber indicar a qu campo corresponde cada una de las columnas de su archivo a capturar, lo cual se efecta mediante el botn de listas desplegables ubicado a la derecha de la columna. Adems, dentro del listado existen campos exigidos y no exigidos, donde, si los campos son exigidos y no corresponden a ninguna de las columnas de su archivo, deber indicar el valor a asignar en la columna Valor Fijo o valores posibles a considerar. Al optar por el botn Capturar, el sistema efecta el proceso y al finalizar, el sistema desplegar una ventana informado el trmino exitoso de la captura, tal como se muestra en la siguiente Figura. Figura N 3
5-18
Activo Fijo
Si durante el proceso de captura, el sistema detecta alguna inconsistencia en los datos, se levanta una pgina HTML que muestra dicha informacin. Ver Figura N 4. Figura N 4
PLANIFICACION
6-1
6. Planificacin
Objetivo Este proceso permite realizar la planificacin de mantenciones de acuerdo a los activos fijos o a los tipos de mantenciones registrados. Adems, podr ingresar y definir tipos de mantenciones o servicios para los activos fijos. Operatoria Al seleccionar este proceso se despliega un submen de bajada, cuyas opciones se explican detalladamente a travs de este captulo. Ver la siguiente Figura:
6.1 Planificacin de Mantenciones por Activo Fijo
Objetivo Permite planificar un tipo de mantencin a un activo fijo especfico o a un conjunto de ellos. Operatoria Al ingresar a este proceso, se despliega la pantalla de la Figura N1, en modo agrega con la 2 Barra de Herramientas activa, donde seleccionando el botn podr agregar una nueva planificacin de mantenciones por activo fijo. Figura N1
6-2
Activo Fijo
Agregando una Planificacin
Al seleccionar este botn, el sistema desplegar una nueva pantalla donde deber indicar la siguiente informacin: Figura N 2
Activo Fijo:
Seleccione mediante el botn de opciones si la planificacin se realizar a un activo fijo especfico o a un conjunto de activos Al seleccionar Activo Fijo Especfico, deber indicar el nombre digitndolo directamente, o bien desde la lista que se presenta al optar por el botn de bsqueda, ubicado a la derecha del campo. Al seleccionar Un conjunto de Activos Fijos, se habilitar el botn Filtro de Activos, el cual tras ser seleccionado muestra la siguiente pantalla. Figura N 2
PLANIFICACION
6-3
En ella, podr condicionar la consulta a travs los filtros indicados: rea de Negocios, Centro de Costo, Ubicacin, Concepto de Ingreso, Grupo y Subgrupo. Seleccione mediante el botn de opciones si considerar todos los datos que registra cada campo, o uno en particular. El rea de Negocios y Centro de Costo, estarn habilitados slo si en el proceso Parmetros se indic que la empresa manejaba estos parmetros. Adems, deber seleccionar los activos fijos a considerar, para esto haga doble clic ben la caja de chequeo de la columna Sel frente al activo que desea incorporar en la consulta. Para incluir todos los activos en la consulta, seleccione la caja de chequeo Selecciona todos. Sr. Usuario: Al momento de seleccionar y agregar un filtro determinado, ste aparecer por defecto para su actual ingreso. Para registrar la informacin indicada y regresar a la pantalla anterior, seleccione el botn OK. Buscar Tipo de Mantencin: Indique el tipo de mantencin a considerar en la planificacin. Esta informacin podr ser digitada directamente o seleccionada desde la lista que se presenta al optar por el botn de bsqueda. Sr. Usuario: Si el tipo de mantencin que necesita agregar no se encuentra ingresado, seleccione el botn nuevos tipos de mantencin al sistema. para agregar
A continuacin, deber indicar la fecha y hora de inicio y trmino de la mantencin, las cuales podrn ser digitadas directamente en formato dd/mm/aaaa y hh:mm o para el caso de las fechas seleccionadas desde el botn .
Sr. Usuario: - Para que la planificacin no termine y pueda seguir ejecutndose, por favor deje la fecha de trmino en blanco. - La hora de fin de la planificacin debe ser mayor que la hora de inicio.
Encargado:
El sistema despliega el nombre del encargado que tiene bajo su responsabilidad la mantencin ingresada, los cuales fueron definidos en el men Tablas, proceso Encargados de Mantencin, esta informacin podr ser modificada para la mantencin programada del activo y no para el tipo de mantencin seleccionado. El sistema desplegar la direccin E-mail del encargado, la cual fue ingresada al momento de ingresar el encargado en el men Tablas, proceso Encargados de Mantencin.
Email:
A continuacin, seleccionando la caja de chequeo podr coordinar la mantencin a travs de un evento en Microsoft Outlook. Observaciones: Permite ingresar una observacin concerniente a la planificacin, largo mximo 255 caracteres. Archivo: Permite agregar un path de un archivo que contenga algn tipo de referencia importante para la asignacin.
Ingresada la informacin, seleccione el botn OK, tras lo cual el sistema listar la planificacin de mantenciones consideradas para el o los activos seleccionados. Ver Figura N 3. Para cancelar el proceso seleccione el botn Salir.
6-4
Activo Fijo
Figura N 3
Dentro de esta pantalla, se encuentra activa la 2 Barra de Herramienta donde podr Agregar nuevas planificaciones, Consultar, Modificar o Eliminar planificaciones existentes. Sr. Usuario: Solo se permitir modificar o eliminar una planificacin de mantencin si esta no ha sido ingresada a travs del Ingreso de Mantenciones Realizadas.
PLANIFICACION
6-5
6.2 Planificacin de Mantenciones por Tipo de Mantencin
Objetivo Permite planificar un tipo de mantencin a un activo fijo especfico o a un conjunto de ellos, donde deber seleccionar uno de los tipos de mantencin ingresados en la opcin de ingreso de tipo de mantenciones. Operatoria Al ingresar a este proceso, se despliega la pantalla de la Figura N1, en modo agrega con la 2 Barra de Herramientas activa, donde seleccionando el botn podr agregar una nueva planificacin de mantenciones por activo fijo. Figura N1
Agregando una Planificacin de Mantenciones por Tipo de Mantencin
Al seleccionar este botn, el sistema desplegar una nueva pantalla donde deber indicar la siguiente informacin: Figura N 2
6-6
Activo Fijo
Buscar Tipo de Mantencin: Indique el tipo de mantencin a considerar en la planificacin. Esta informacin podr ser digitada directamente o seleccionada desde la lista que se presenta al optar por el botn de bsqueda. Sr. Usuario: Si el tipo de mantencin que necesita agregar no se encuentra ingresado, seleccione el botn nuevos tipos de mantencin al sistema. para agregar
Activo Fijo:
Seleccione mediante el botn de opciones si la planificacin se realizar a un activo fijo especfico o a un conjunto de activos Al seleccionar Activo Fijo Especfico, deber indicar el nombre digitndolo directamente, o bien desde la lista que se presenta al optar por el botn de bsqueda, ubicado a la derecha del campo. Al seleccionar Un conjunto de Activos Fijos, se habilitar el botn Filtro de Activos, el cual tras ser seleccionado muestra la siguiente pantalla. Figura N 3
En ella, podr condicionar la consulta a travs los filtros indicados: rea de Negocios, Centro de Costo, Ubicacin, Concepto de Ingreso, Grupo y Subgrupo. Seleccione mediante el botn de opciones si considerar todos los datos que registra cada campo, o uno en particular. El rea de Negocios y Centro de Costo, estarn habilitados slo si en el proceso Parmetros se indic que la empresa manejaba estos parmetros. Adems, deber seleccionar los activos fijos a considerar, para esto haga doble clic ben la caja de chequeo de la columna Sel frente al activo que desea incorporar en la consulta. Para incluir todos los activos en la consulta, seleccione la caja de chequeo Selecciona todos. Sr. Usuario: Al momento de seleccionar y agregar un filtro determinado, ste aparecer por defecto para su actual ingreso. Para registrar la informacin indicada y regresar a la pantalla anterior, seleccione el botn OK. A continuacin, deber indicar la fecha y hora de inicio y trmino de la mantencin, las cuales podrn ser digitadas directamente en formato dd/mm/aaaa y hh:mm o para el caso de las fechas seleccionadas desde el botn .
PLANIFICACION
6-7
Sr. Usuario: - Para que la planificacin no termine y pueda seguir ejecutndose, por favor deje la fecha de trmino en blanco. - La hora de fin de la planificacin debe ser mayor que la hora de inicio. Encargado: El sistema despliega el nombre del encargado que tiene bajo su responsabilidad la mantencin ingresada, los cuales fueron definidos en el men Tablas, proceso Encargados de Mantencin, esta informacin podr ser modificada para la mantencin programada del activo y no para el tipo de mantencin seleccionado. El sistema desplegar la direccin E-mail del encargado, la cual fue ingresada al momento de ingresar el encargado en el men Tablas, proceso Encargados de Mantencin.
Email:
A continuacin, seleccionando la caja de chequeo podr coordinar la mantencin a travs de un evento en Microsoft Outlook. Observaciones: Permite ingresar una observacin concerniente a la planificacin, largo mximo 255 caracteres. Archivo: Permite agregar un path de un archivo que contenga algn tipo de referencia importante para la asignacin.
Ingresada la informacin, seleccione el botn OK, tras lo cual el sistema listar la planificacin de mantenciones consideradas para el o los activos seleccionados. Ver Figura N 4. Figura N 4
Dentro de esta pantalla, se encuentra activa la 2 Barra de Herramienta donde podr Agregar nuevas planificaciones, Consultar, Modificar o Eliminar planificaciones existentes. Sr. Usuario: Solo se permitir modificar o eliminar una planificacin de mantencin si esta no ha sido ingresada a travs del Ingreso de Mantenciones Realizadas.
6-8
Activo Fijo
6.3 Tipos de Mantenciones
Objetivo Permite realizar el ingreso y definicin de tipos de mantenciones o servicios para los activos fijos. Operatoria Al seleccionar esta opcin se despliega una pantalla (ver Figura N 1), en modo agrega con la 2 Barra de Herramientas activa, donde seleccionando el botn podr ingresar una nueva mantencin. Figura N1
Agregando un Nuevo Tipo de Mantencin
Al seleccionar este botn, el sistema desplegar una nueva pantalla (ver Figura N 2), donde deber indicar la siguiente informacin: Figura N 2
Cdigo: Nombre:
Ingrese el nombre a considerar al nuevo tipo de mantencin, largo mximo 20 caracteres alfanumricos. Ingrese nombre del tipo de mantencin que ser mantenido, el cual podr tener un largo mximo de 50 caracteres.
PLANIFICACION Frecuencia: Indique a travs del botn de opciones la frecuencia a considerar en el tipo de mantencin, pudiendo ser: Diaria (donde podr determinar cada cuantos das se deber realizar el tipo de mantencin ingresada).
6-9
Semanal (deber determinar cada cuantas semanas y qu da o das de la semana se realizar la mantencin).
Mensual (deber determinar cada cuantos meses se realizar la mantencin, adems podr indicar un da de una semana dentro del mes en que se realizar la mantencin, o podr indicar que da especifico del mes que realizar la mantencin).
Anual (deber seleccionar cada cuantos aos se realizar la mantencin, adems podr determinar un da dentro de una semana, de un mes, o un da especifico de un mes en el cual se realizar la mantencin).
Encargado:
Ingrese el nombre del encargado que tiene bajo su responsabilidad la mantencin ingresada, los cuales fueron definidos en el men Tablas, proceso Encargados de Mantencin, esta informacin podr ser digitada directamente, o bien seleccionada desde la lista que se despliega al optar por el botn de bsqueda, ubicado a la derecha del campo. El sistema desplegar la direccin E-mail del encargado, la cual fue ingresada al momento de ingresar el encargado en el men Tablas, proceso Encargados de Mantencin. , tras ser seleccionado se desplegar el
E-mail:
Junto a los campos solicitados, en la parte inferior de la pantalla se encuentra el botn siguiente mensaje:
Sr. Usuario: La periodicidad de las mantenciones se indica al momento de planificar o definir una Mantencin. Por ejemplo: si requiere que el servicio se ejecute slo una vez, bastar con indicar una frecuencia Diaria -> Cada 1 das, y en el proceso Planificacin de Mantenciones en la cual estar activa la mantencin, deber indicar en el campo rango de fechas que la fecha de inicio deber ser igual a la fecha de trmino.
6-10
Activo Fijo
Finalizado el ingreso, podr registrar la informacin a travs de la seleccin del botn OK, con lo cual la nueva Mantencin pasa a formar parte de la base de datos del sistema y se despliega en una lista en pantalla. Ver Figura N 3. Figura N 3
En esta pantalla tambin se activa el botn de bsqueda de antecedentes, el cual permite buscar un determinado Tipo de Mantencin. Para ello tendr que digitar en los campos que aparecen en blanco sobre el Cdigo o Nombre el dato a encontrar, y luego seleccionar el botn Buscar.
Modificando un Tipo de Mantencin
Solo podr modificar el Nombre, Frecuencia y Encargado de. Para ello haga clic sobre aquel que desea cambiar y luego seleccione el botn Modificar desde la 2 Barra de Herramientas. Cuando esto ocurra, se presentar la ventana con los datos para que efecte la modificacin correspondiente. Finalizado el cambio seleccione el botn OK, para que ste sea registrado por el sistema; de lo contrario, podr elegir el botn Salir, para dejar todo como estaba antes de la modificacin.
Eliminando Tipos de Mantenciones
Para eliminar un tipo de mantencin, deber seleccionar el tipo de mantencin deseada con un clic del mouse, y luego presionar el botn Eliminar desde la 2 Barra de Herramientas, el sistema consultar la eliminacin antes de realizar esta funcin. En el caso de que el usuario desee eliminar una mantencin asociada a una planificacin, el sistema desplegar el siguiente mensaje. Sr. Usuario: No es posible eliminar este tipo de mantencin. Debido a que este tipo de mantencin se encuentra planificada, o ingresada como no planificada, par un(os) activo(s) fijo.
MANTENCIONES
7-1
7. Mantenciones
Objetivo A travs de este proceso podr realizar el ingreso y consulta de mantenciones a Activos Fijos. Operatoria Al seleccionar este proceso se despliega el siguiente men, donde podr seleccionar la opcin disponible haciendo clic sobre ella:
7.1 Mantenciones Realizadas por Activos
Objetivo Permite ingresar las mantenciones realizadas a un Activo Fijo. Operatoria Al seleccionar esta opcin se presenta una pantalla (ver Figura N1), donde lo primero que deber indicar es la fecha para el ingreso de mantenciones, el sistema mostrar la fecha del da actual, la cual podr ser modificada directamente o a travs del botn . Figura N 1
Encargado:
Ingrese el nombre del encargado responsable de la mantencin, los cuales fueron definidos en el men Tablas, proceso Encargados de Mantencin, esta informacin podr ser digitada directamente o seleccionada desde la lista que se presenta al optar por el botn de bsqueda. Ingrese el activo fijo al cual se le realiz la mantencin, esta informacin podr ser digitada directamente o seleccionada desde la lista que se presenta al optar por el botn de bsqueda.
Activo Fijo:
7-2
Activo Fijo
A continuacin, seleccionando el botn de opciones podr indicar si el tipo de mantencin es planificada o no. Si la mantencin a ingresar es una mantencin planificada el usuario podr seleccionar una o varias de las mantenciones que se mostrarn en la grilla de seleccin, para esto deber realizar un doble clic sobre la columna Realizada, el sistema mostrar una pantalla para ingresar ciertos datos que son necesarios para la mantencin, estos datos son, el Nmero de la Orden de Trabajo que identifica la mantencin, una Observacin y algn Archivo que tenga relacin con la mantencin.
Al seleccionar el botn Cancelar, se cerrar la ventana y no se realizar ninguna accin sobre la planificacin seleccionada. En el caso de haber ingresado los datos y hacer clic en Realizada, en la grilla quedar marcada como realizada la planificacin y se guardaran los datos ingresados, el botn No Realizada slo se activar en caso de que se este haciendo clic sobre una planificacin planificada. Al hacer clic se desmarcar la columna Realizada de la grilla. Si la mantencin no fue planificada, deber seleccionar el botn Mantenciones No Programadas e ingresar el tipo de mantencin realizada al activo fijo, el cual podr ser digitado directamente o seleccionado desde la lista que se presenta al optar por el botn de bsqueda. Adems, deber ingresar el nmero de orden de trabajo relacionada con la mantencin realizada, una observacin para la mantencin realizada y algn archivo que tenga relacin con la mantencin realizada al activo fijo. Ver Figura N 2. Figura N 2
Para grabar la mantencin no programadas, seleccione el botn Guardar. Junto a la informacin, se encuentran activos los siguientes botones:
Este botn desplegar una pantalla resumida de la consulta de mantenciones, la cual mostrar las mantenciones realizadas al activo fijo en el rango de fechas ingresado, y con el estado de las mantenciones seleccionadas, tal como se muestra en la siguiente figura.
MANTENCIONES
7-3
Figura N 3
Sr. Usuario: Las Planificaciones vencidas se presentan con fondo de color amarillo. Permite grabar la informacin de pantalla. Permite ingresar los datos de mantenciones para otro activo. Finaliza el proceso regresando al men principal.
7-4
Activo Fijo
7.2 Mantenciones Realizadas por Tipo de Mantencin
Objetivo Permite ingresar las mantenciones realizadas a un activo fijo por Tipo de Mantencin. Operatoria Al seleccionar esta opcin se presenta una pantalla (ver Figura N1), donde lo primero que deber indicar es la fecha para el ingreso de mantenciones, el sistema mostrar la fecha del da actual, la cual podr ser modificada directamente, o a travs del botn . Figura N 1
Encargado:
Ingrese el nombre del encargado responsable de la mantencin, los cuales fueron definidos en el men Tablas, proceso Encargados de Mantencin, esta informacin podr ser digitada directamente o seleccionada desde la lista que se presenta al optar por el botn de bsqueda.
Tipo de Mantencin: Ingrese el tipo de mantencin al cual se le realiz la mantencin, esta informacin podr ser digitada directamente o seleccionada desde la lista que se presenta al optar por el botn de bsqueda. Una vez ingresados estos datos, el usuario deber seleccionar si se trata de una mantencin planificada o de una mantencin no planificada. Si la mantencin a ingresar es una mantencin planificada, el usuario podr seleccionar una o varias de las mantenciones que se mostrarn en la grilla de seleccin, para esto deber realizar un doble clic sobre la columna Realizada, el sistema mostrar una pantalla para ingresar ciertos datos que son necesarios para la mantencin, estos datos son: Realizada por, Realizada con fecha, el Nmero de la Orden de Trabajo que identifica la mantencin, una Observacin y algn Archivo que tenga relacin con la mantencin. Ver Figura N 2
MANTENCIONES Figura N 2
7-5
Al seleccionar el botn Cancelar, se cerrar la ventana y no se realizar ninguna accin sobre la planificacin seleccionada. En el caso de haber ingresado los datos y hacer clic en Realizada, en la grilla quedar marcada como realizada la planificacin y se guardaran los datos ingresados, el botn No Realizada slo se activar en caso de que se este haciendo clic sobre una planificacin planificada. Al hacer clic se desmarcar la columna Realizada de la grilla. Los datos ingresados se agregarn a la grilla, la cual mostrar todas las mantenciones pendientes, es decir, todas las mantenciones planificadas y que no se hayan realizado hasta la fecha ingresada, y la prxima mantencin para el activo, lo que implica una mantencin planificada para una fecha posterior a la fecha seleccionada. Si la mantencin no fue planificada, seleccione el botn Mantenciones no Programadas, donde deber ingresar el activo al cual se realiz el tipo de mantencin seleccionada. Adems, deber ingresar el nmero de orden de trabajo relacionada con la mantencin realizada, una observacin, algn archivo que tenga relacin con la mantencin realizada al activo fijo, quien realiz la mantencin y en que fecha se realiz. Figura N 3
Para grabar la mantencin no planificada, seleccione el botn Guardar. Junto a la informacin, se encuentran activos los siguientes botones:
Permite ingresar mantenciones realizadas a otro tipo de mantenciones.
Finaliza el proceso regresando al men principal.
7-6
Activo Fijo
7.3 Consulta de Mantenciones
Objetivo Permite consultar las mantenciones realizadas y por realizar a uno o varios activos fijos, dentro de un rango de fechas especifico. Operatoria Al seleccionar esta opcin se presenta una pantalla (ver Figura N1), donde lo primero que deber indicar seleccionando el botn de opciones el activo fijo a considerar, pudiendo ser: uno especfico o un conjunto de Activos Fijos. Figura N 1
Al seleccionar Activo Fijo Especfico, deber indicar el nombre digitndolo directamente, o bien desde la lista que se presenta al optar por el botn de bsqueda, ubicado a la derecha del campo. Al seleccionar Un conjunto de Activos Fijos, se habilitar el botn Filtro de Activos, el cual tras ser seleccionado muestra la siguiente pantalla. Figura N 2
MANTENCIONES
7-7
En ella, podr condicionar la consulta a travs los filtros indicados: rea de Negocios, Centro de Costo, Ubicacin, Concepto de Ingreso, Grupo y Subgrupo. Seleccione mediante el botn de opciones si considerar todos los datos que registra cada campo, o uno en particular. El rea de Negocios y Centro de Costo, estarn habilitados slo si en el proceso Parmetros se indic que la empresa manejaba estos parmetros. Adems, deber seleccionar los activos fijos a considerar, para esto haga doble clic ben la caja de chequeo de la columna Sel frente al activo que desea incorporar en la consulta. Para incluir todos los activos en la consulta, seleccione la caja de chequeo Selecciona todos. Para registrar la informacin indicada y regresar a la pantalla anterior, seleccione el botn OK. Rango de Fechas: Seleccione el rango de fechas para el cual quiere consultar las mantenciones a el o los activos fijos seleccionados. Las fechas podrn ser digitadas directamente, o bien seleccionadas desde el botn .
Encargado de realizar la Mantencin: Indique el nombre del encargado de realizar la mantencin, los cuales fueron definidos en el men Tablas, Encargado de Mantenciones, el nombre podr ser digitado directamente, o bien seleccionado desde la lista que se presenta al optar por el botn de bsqueda. Encargado que realiz la Mantencin: Indique el nombre del encargado que realiz la mantencin, los cuales fueron definidos en el men Tablas, Encargado de Mantenciones, el nombre podr ser digitado directamente, o bien seleccionado desde la lista que se presenta al optar por el botn de bsqueda. Estado de la Mantencin: Seleccione la caja de chequeo del estado de las mantenciones que desea consultar, pudiendo ser: Realizadas, No Realizadas o Vencidas.. Las mantenciones vencidas, se considerarn como las mantenciones que no estn realizadas, y que la fecha de programacin es menor que la fecha actual, estas mantenciones aparecern en la grilla con fondo color amarillo. Finalmente, se encuentran activos los siguientes botones:
Permite exportar el contenido de la grilla a una planilla Excel.
Este botn le permite seleccionar las columnas que desea ver de la grilla que aparece en pantalla, podr seleccionar columnas adicionales para ver, o sacar algunas columnas que no consider necesarias. Sin embargo, existen columnas que sern de visualizacin obligatoria, tal como se muestra en la siguiente pantalla.
7-8 Figura N 3
Activo Fijo
Al seleccionar este botn, el sistema aplicar los filtros indicados en la pantalla.
Regresa al men principal.
PROCESOS
8-1
8. Procesos
Objetivo Este proceso permite realizar el ingreso de las unidades producidas a los activos, la contabilizacin, permitiendo generar los comprobantes contables respectivos en Contabilidad y Presupuestos, as como tambin el Clculo de Crdito por Adquisicin de Activos. Operatoria Al seleccionar este proceso se despliega un submen de bajada, cuyas opciones se explican detalladamente a travs de este captulo. Ver la siguiente Figura:
8.1 Mantencin de Unidades Producidas
Objetivo Este proceso permite realizar el ingreso de las Unidades Producidas en los distintos meses, a todos aquellos Activos cuya unidad de medida de la Vida til para la depreciacin haya sido definida en base a Produccin. Esta informacin es necesaria para el clculo de depreciaciones y revalorizaciones de los activos. Operatoria Al seleccionar esta opcin se despliega una pantalla (ver Figura N 1), donde tendr que ingresar la siguiente informacin: Figura N1
8-2 Ao:
Activo Fijo Ingrese el ao al cual corresponde la produccin que ser consultada o mantenida. El sistema desplegar el ao actual, el cual podr ser modificado conforme a sus necesidades.
Identificacin del Activo: Ingrese el cdigo o nombre del activo que ser mantenido, el cual podr tener un largo mximo de 20 caracteres. Dicho ingreso podr efectuarse digitndolo directamente, o bien obtenindolo desde la lista que se presenta al seleccionar el botn de bsqueda que aparece a la derecha de este campo. Si el activo no existe, el sistema lo advertir mediante un mensaje por pantalla. Slo se podrn seleccionar aquellos activos que sean Depreciables por Unidades de Produccin.
Una vez ingresado el ao y el cdigo del activo, se desplegarn las unidades producidas que hayan sido ingresadas, y se activar en la 2 Barra de Herramientas el botn Modificar, el cual tras ser seleccionado permitir modificar las unidades producidas del activo. Luego de ingresar o modificar las unidades producidas respectivas, seleccione el botn Grabar. Adems tendr la alternativa de imprimir la informacin, a travs del botn Imprimir que se presenta en la 2 Barra de Herramientas. A continuacin se presenta un ejemplo
INFORME EJEMPLO DE UNIDADES PRODUCIDAS
EMPRESA DEMO SOFTLAND 7 DE LINEA 1247 DEMOSTRACIN PROVIDENCIA 10.100.100-1 SANTIAGO Informe de Unidades Producidas
Fecha Pgina
: :
26/04/2001 1
Ao Identificacin del Activo
: :
2001 MAQU-CORT MAQUINA CORTADORA DE PAPEL
Mes
Unidades Producidas
Enero Febrero Marzo Abril Mayo Junio Julio Agosto Septiembre Octubre Noviembre Diciembre
3,000 5,000 5,000 10,000 7,000 0 0 0 0 0 0 0
PROCESOS
8-3
8.2 Contabilizacin de Activos
Objetivo Permite realizar la contabilizacin de los Activos registrados en el sistema.
Este proceso opera slo si tiene instalado Contabilidad y Presupuestos; de lo contrario aparecer deshabilitado. Operatoria Al elegir esta opcin, se despliega una pantalla (ver Figura N1), dentro de la cual deber indicar el perodo desde/hasta a contabilizar y el rea de negocios a considerar para la contabilizacin Sr. Usuario: Si Ud. ha seleccionado Todas las reas de Negocio, slo se Contabilizarn aquellas en las cuales Ud. tenga permiso. Figura N 1
Importante:
Si ingresa un perodo anterior al que maneja el sistema de Contabilidad y Presupuestos ERP, el sistema lo advertir desplegando el siguiente mensaje: Sr. Usuario. Ud. est generando Comprobantes Contables en un perodo cerrado de la Contabilidad, por lo que al ingresar al Sistema de Contabilidad, deber ejecutar el proceso de Reproceso de Aperturas antes de emitir cualquier informe Est seguro que desea continuar?
Si en el proceso Parmetros, carpeta Generales ha definido no considerar correccin monetaria negativa, el sistema desplegar el siguiente mensaje en pantalla:
Sr. Usuario: Para efectos del informe asignar 1 al Factor de Revalorizacin para los meses con IPC negativos. Indicada la informacin para la contabilizacin de los activos, seleccione el botn Siguiente para continuar con el proceso (ver Figura N2), de lo contrario, seleccionando el botn Salir desde la 2 Barra de Herramientas podr abandonar el proceso.
8-4 Figura N2
Activo Fijo
Dentro de esta pantalla debern ser ingresados los parmetros, los cuales permitirn la generacin de los comprobantes contables respectivos: Fecha del Comprobante: Ingrese la fecha de registro para el comprobante contable. Esta fecha deber ubicarse dentro de los 2 aos del perodo contable. El sistema desplegar la fecha actual pudiendo ser mantenida o modificada segn lo requiera. N del Comprobantes: Corresponde a un nmero correlativo nico, con el cual se identificar el comprobante en el sistema contable. Es propuesto por el sistema y puede ser mantenido u modificado, esto ltimo siempre y cuando el N ingresado no se encuentre registrado, ya que de ser as significar que el comprobante existe en Contabilidad y Presupuestos, por lo que el sistema enviar un mensaje para que este sea cambiado, sugiriendo un nuevo nmero. Seleccione mediante el botn de opciones ubicado a la izquierda de cada opcin, si se contabilizarn slo los activos (vigentes) o Activos y Bajas. Indique mediante el botn de listas desplegables si el tipo de comprobante ser: Ingreso, Egreso o Traspaso. A continuacin deber sealar el nmero correlativo interno, el cual ser sugerido por el sistema dependiendo del tipo de comprobante seleccionado.
Genera Comprobante: Correlativo Interno:
Vida til para Contabilizar: Seleccione mediante el botn de opciones la vida til a contabilidad, pudiendo ser: Tributaria o Financiera. Informacin por defecto para Contabilizar: Indique el Area de Negocios y Centro de Costo a considerar para la contabilizacin. Este ingreso podr efectuarse digitndolo directamente, o bien seleccionndolo desde la lista que se presenta al elegir el botn de bsqueda, ubicado a la derecha de cada campo. Estas opciones estarn slo si la empresa maneja los parmetros Areas de Negocio y Centro de Costo.
Indicados los parmetros, seleccione el botn Contabilizar, el cual tras ser elegido dar inicio al proceso de Contabilizacin.
PROCESOS
8-5
Consideraciones:
Se generar un comprobante por Area de Negocio para: Las Revalorizaciones: Segn la cuenta particular de cada activo (considerando todos los de una misma cuenta), se mueve el monto de la revalorizacin al DEBE de esta cuenta, separado por Centro de Costos de los Activos. Contrapartida General: con los totales de cada Centro de Costo, se mueve la cuenta de Revalorizaciones indicada en la carpeta de Contabilizaciones, al HABER.
Las Depreciaciones de cada Activo: Segn la cuenta particular de cada activo (considerando todos los de una misma cuenta), se mueve el monto de las depreciaciones (incluida la revalorizacin de la Depreciacin Acumulada), al HABER, separado por Centro de Costos de los Activos. Contrapartida General: con los totales de cada Centro de Costo, tanto de Depreciaciones como de Revalorizacin de las Depreciaciones Acumuladas, se mueve la cuenta de Depreciaciones indicada en la carpeta de Contabilizaciones, al DEBE.
Las Readecuaciones: Se mueve el monto de las readecuaciones del Activo en el perodo, al DEBE en la cuenta de cada activo, separado por Centro de Costo. Contrapartida General: con los totales de cada Centro de Costo, se mueve la cuenta de Readecuaciones indicada en la carpeta de Contabilizaciones, al HABER (relacionado con lo indicado en los parmetros del sistema).
Para las Bajas se generar otro comprobante, donde: Se mueve el monto de las Bajas al Debe, en la cuenta de Compra de cada Activo, separado por Centro de Costo. Con los totales de cada Centro de Costo, se mueve la cuenta de Bajas indicada en la carpeta de Contabilizacin, al HABER. Se mueven las depreciaciones al DEBE, Revalorizaciones al HABER y Readecuaciones al HABER con el total a Cuenta Revalorizada de la Depreciacin Acumulada. La Vida Util considerada es siempre TRIBUTARIA.
8-6
Activo Fijo
8.3 Clculo de Crdito por Adquisicin de Activos
Objetivo Este proceso permite realizar el clculo del crdito de adquisicin de activos tanto en forma informativa como para dejarlo incorporado definitivamente a cada activo, esto siempre y cuando el activo haya sido comprado con factura y en su ficha se haya indicado que se considera en el Crdito por Adquisicin. Operatoria Al ingresar a este proceso, se despliega la pantalla de la Figura N1, donde deber seleccionar mediante el botn de opciones, si el clculo se realizar a la Informacin del Monto posible de Aplicar o a la Aplicacin de un Monto. Figura N1
Al optar por Informacin del Monto posible de Aplicar. El sistema solicitar ingresar el ao para el cual se va a hacer el clculo en formato aaaa y el porcentaje a considerar para el clculo, tras lo cual podr emitir el informe respectivo. Al optar por Aplicacin de un Monto, el sistema solicitar ingresar el ao para el cual se va a hacer el clculo en formato aaaa, el porcentaje a considerar para el clculo y el monto total que se aplicar.
Una vez seleccionada la opcin a considerar, tendr que optar por el botn Siguiente para continuar con el proceso. Sr. Usuario: Si en el proceso Parmetros, carpeta Generales ha definido no considerar correccin monetaria negativa, el sistema desplegar el siguiente mensaje en pantalla y en el informe: Sr. Usuario: Para efectos del informe, asignar 1 al Factor de Revalorizacin para los meses con IPC negativos. Una vez ingresada la informacin, independiente de la seleccin considerada, se activar en la 2 Barra de Herramientas el botn Imprimir, el cual tras ser elegido podr emitir los informes requeridos a disco, visualizarlo en pantalla o bien imprimirlo en papel a travs de la impresora. Para cancelar el proceso seleccione el botn Salir. A continuacin se presentan 2 ejemplos de estos informes uno por Informacin del Monto posible de Aplicar y el otro por Aplicacin de un Monto.
PROCESOS
8-7
INFORME EJEMPLO INFORMACIN DEL MONTO POSIBLE DE APLICAR
EMPRESA DEMO SOFTLAND 7 DE LINEA 1247 DEMOSTRACIN PROVIDENCIA SANTIAGO 10.100.100-1
Fecha Pgina
: 05/02/2002 : 1
Crdito de Adquisicin de Activo Fijo (Listado slo Informativo) Fecha: 12-2000 % Crdito: 10 Vida Util : Tributaria
Identificacin
Descripcin
Valor Compra
Readecuaciones
Valor Reval.
Monto Crdito
ESCRIT/ERGON-20 IMPR-HP 5000 PC-COMPAQ-2001-03-16 PURIFIC-AIR 318
ESCRITORIO 2 NIVELES EN PINO OR IMPRESORA HO-5000 CON TERMO COMPUTADOR 586, 20GB EN DISCO EQUIPO PURIFICADOR DE AIRE
300,000 300,000 800,000 800,000
0 0 0 0
315,300 314,700 834,400 840,800
31,530 31,470 83,440 84,080
Totales:
2,200,000
2,305,200
230,520
INFORME EJEMPLO APLICACIN DE UN MONTO
EMPRESA DEMO SOFTLAND 7 DE LINEA 1247 DEMOSTRACIN PROVIDENCIA SANTIAGO 10.100.100-1 Fecha Pgina : 05/02/2002 : 1
Activos con rebaja por Crdito de Adquisicin de Activo (Listado slo Informativo) Fecha: 12-2000 Vida Util : Tributaria % Crdito : 10 Monto Aplicado: 100,000
Identificacin
Descripcin
Valor Compra
Readecuaciones
Valor Reval.
Monto Crdito
ESCRIT/ERGON-20 IMPR-HP 5000 PC-COMPAQ-2001-03-16
ESCRITORIO 2 NIVELES EN PINO OR IMPRESORA HO-5000 CON TERMO COMPUTADOR 586, 20GB EN DISCO
300,000 300,000 800,000
0 0 0
315,300 314,700 834,400
31,530 31,470 37,000
Totales:
1,400,000
1,464,400
100,000
Para abandonar de este proceso, seleccione el botn Salir, ubicado en la 2 Barra de Herramientas.
8-8
Activo Fijo
8.4 Toma de Inventario de Activo Fijo
Objetivo A travs de este proceso podr capturar, generar informes e ingresar toma de inventarios al sistema. Operatoria Al seleccionar este proceso se despliega un submen de bajada, con las siguientes opciones:
8.4.1 Captura de Toma de Inventario
Objetivo Este proceso permite capturar una toma de inventario de activo desde archivos planos (txt, csv, etc.) Operatoria Al seleccionar este proceso se despliega una pantalla (ver Figura N 1), donde deber ingresar la siguiente informacin: Figura N 1
Inventario de Activo
Fecha: Muestra la fecha del da, la cual podr ser modificada a travs del botn .
PROCESOS Responsable:
8-9 Indique el responsable de la toma de inventario, pudiendo digitar directamente el cdigo o nombre o seleccionarlo desde la lista que se presenta al optar por el botn de bsqueda (ingreso obligatorio).
Importante:
Si el sistema detecta que existe una toma de inventario para la fecha y responsable seleccionado, no permitir continuar con el proceso, desplegando el siguiente mensaje: Sr. Usuario: Ya existe una toma de inventario para la fecha y responsable indicados. Si lo desea puede eliminar esta toma de inventario en la opcin Mantencin de toma de inventario.
Ubicacin:
Indique mediante el botn de opciones, si considerar en la captura de toma de inventario Todas las Ubicaciones o Una en particular. Si opt por una en particular, sta deber ser ingresada ya sea digitndola directamente, o bien seleccionndolo desde la lista que se presenta al elegir el botn de bsqueda ubicado a la derecha de la opcin. Indique mediante el botn de opciones si considerar en la captura de toma de inventario Todos los Grupos o Uno en particular. Si opt por uno en particular, deber ingresarlo ya sea digitndolo directamente, o bien desde la lista que se presenta al seleccionar el botn de bsqueda ubicado a la derecha de cada opcin. Indique mediante el botn de opciones si considerar en la captura de toma de inventario Todos los Subgrupos o Uno en particular. Si opt por uno en particular, deber ingresarlo ya sea digitndolo directamente, o bien desde la lista que se presenta al seleccionar el botn de bsqueda ubicado a la derecha de cada opcin. Ingrese una descripcin asociada a la captura (ingreso obligatorio),
Grupos:
Subgrupos:
Descripcin:
Ingresada la informacin, seleccione el botn Siguiente para continuar con el proceso (ver Figura N 2), de lo contrario para abandonarlo seleccione el botn Salir. Figura N 2
Dentro de esta pantalla, deber seleccionar mediante el botn de opciones si el archivo a capturar es de Texto o una Planilla de Clculo Excel. A continuacin, indique el directorio en el cual se encuentra aqul que se requiere capturar, el cual podr ser digitado directamente,
8-10
Activo Fijo
Luego debe indicar la ruta y nombre del archivo que contiene la informacin a capturar, el cual podr ser digitado directamente, as como tambin podr ser obtenido a travs del botn de bsqueda que aparece a la derecha de este campo. Al optar por la captura de un archivo de texto, el sistema solicitar indicar el tipo de delimitador de columnas a considerar, stos se eligen a travs de la seleccin del botn de opciones que aparece a la izquierda de cada uno de ellos. Al optar por captura de un archivo Excel, deber indicar el nombre de la hoja de clculo a capturar. El sistema le sugerir la primera hoja del archivo. Tambin podr elegir entre mostrar todos los registros, o bien, seleccionar la opcin que dice, Hasta 10 registros solamente (recomendada). Cualquiera sea la forma del archivo a capturar, se activarn en la parte inferior de la pantalla los siguientes botones: Siguiente para continuar con el proceso (ver Figura N 3), Anterior para regresar, Salir para abandonar el proceso. Adems podr optar por el siguiente botn: Vista de requisitos de campos a Capturar: Que permite conocer la estructura que deber tener el archivo que se captura. Al elegirlo se abre una pgina HTML que muestra dicha informacin.
Importante:
Al asociar a un activo una ubicacin distinta a la que tiene definida en su historial, el sistema lo detectar advirtiendo por pantalla a travs del siguiente mensaje: Sr. Usuario: El activo fijo XXXXXXXX tiene definida la ubicacin XXXXXX en su historial de ubicaciones de la ficha de activo. Sin embargo para esta toma esta activo se ha asociado a la ubicacin XXXXX. Desea dejar constancia con un traslado en el historial de ubicaciones de la ficha de activo? Figura N 3
Dentro de esta pantalla, deber indicar a qu campo corresponde cada una de las columnas de su archivo a capturar, lo cual se efecta mediante el botn de listas desplegables ubicado a la derecha de la columna. Adems, dentro del listado existen campos exigidos y no exigidos, donde, si los campos son exigidos y no corresponden a ninguna de las columnas de su archivo, deber indicar el valor a asignar en la columna Valor Fijo o valores posibles a considerar. Al optar por el botn Capturar, el sistema efecta el proceso y al finalizar, entrega el resultado de la captura en el archivo Loger.txt, de tal forma que al existir alguna inconsistencia en los datos, stas pueden ser conocidas y corregidas.
PROCESOS
8-11
8.4.2 Informe de Toma de Inventario
Objetivo Este proceso permite emitir informes de toma de inventario comparativo donde podr comprar ubicaciones actuales versus ubicaciones reales y o no comparativos. Operatoria Al seleccionar este proceso se despliega una pantalla (ver Figura N 1), donde deber indicar la fecha con formato dd/mm/yyyy y el nombre del responsable de la toma de inventario a considerar en la emisin del informe. Al seleccionar una toma, mostrar su informacin: ubicacin, grupo, subgrupo y descripcin. Figura N 1
Junto a la informacin desplegada, deber indicar: Tipo de informe: Comparativo (compara ubicaciones actuales versus ubicaciones reales durante la toma de inventario) y No Comparativo (no compara con la ubicacin real). El informe incluir los activos de la toma de inventario respecto a lo real, pudiendo seleccionar mediante el botn de opciones: Todos, Slo los que faltan en la toma de inventario o Slo los excedentes de la toma de inventario. Finalizado el ingreso se habilitar en la 2 Barra de Herramientas los siguientes botones: Imprimir podr emitir el informe ya sea por monitor, impresora o disco, Enviar Excel levantar esta herramienta y desplegar el resultado del informe, permitiendo hacer uso de todas las opciones que Microsoft proporciona, o bien Salir para abandonar el proceso. A continuacin se presentan dos ejemplos de este informe, uno Comparativo y otro No Comparativo para todos los activos:
8-12 INFORME EJEMPLO TOMA DE INVENTARIO
EMPRESA DEMO SOFTLAND 7 DE LINEA 1247 DEMOSTRACIN PROVIDENCIA SANTIAGO 10.100.100-1 Informe de Toma de Inventario Fecha de la Toma de Inventario: 18/06/2008 Responsable: CARLOS PEREZ Incluye todos los activos Tipo de Informe: Comparativo
Ubicacin: Grupo: Subgrupo: Descripcin: Todas Todos Todos TOMA D INVENTARIO CON DISTINTAS UBICACIONES
Activo Fijo
Fecha Pgina
: :
19/06/2008 1
(*): El prefijo (*) indica que el activo se encuentra dado de baja en la ficha de activos. Existe Existe Existe Existe Existe Existe Existe Existe Existe Existe Existe Existe Existe Cdigo de Activo DVD EQ-FAX N1 EQ-FAX N2 ESTANTE ESTANTE ESTANTE ESTANTE IMPR-HP 50 REPIZA REPIZA REPIZA REPIZA Descripcin del Activo Cdigo MARCA DVD DOBLE EQUIPO FAX MODELO 1 EQUIPO FAX MODELO 2 ESTANTE DE 3 CAJONES ESTANTE DE 3 CAJONES ESTANTE DE 3 CAJONES ESTANTE DE 3 CAJONES IMPRESORA HP-5000 REPIZA DE MADERA REPIZA DE MADERA REPIZA DE MADERA REPIZA DE MADERA 1-01-001 1-01-001 1-01-001 1-03-001 1-04-001 1-06-001 1-06-001 1-07-002 1-04-001 1-06-001 1-06-001 1-07-001 Ubicacin Actual Descripcin DEPTO. DE VENTAS DEPTO. DE VENTAS DEPTO. DE VENTAS DESARROLLO OFICINA GERENTE INV. OFICINA GERENTE OFICINA GERENTE OFICINA GERENTE OFICINA GERENTE OFICINA GERENTE OFICINA GERENTE OFICINA GERENTE Cdigo 1-01-002 1-01-002 1-01-002 1-01-002 1-01-002 1-01-002 1-01-002 1-01-002 1-01-002 1-01-002 1-01-002 1-01-002 Ubicacin Real Descripcin OFICINA DE VENTAS OFICINA DE VENTAS OFICINA DE VENTAS OFICINA DE VENTAS OFICINA DE VENTAS OFICINA DE VENTAS OFICINA DE VENTAS OFICINA DE VENTAS OFICINA DE VENTAS OFICINA DE VENTAS OFICINA DE VENTAS OFICINA DE VENTAS
Total de activos que existen en la toma: 12 Total de activos que exceden de la toma: 0 Total de activos general: 12
INFORME EJEMPLO TOMA DE INVENTARIO
EMPRESA DEMO SOFTLAND 7 DE LINEA 1247 DEMOSTRACIN PROVIDENCIA SANTIAGO 10.100.100-1 Informe de Toma de Inventario Fecha de la Toma de Inventario: 18/06/2008 Responsable: CARLOS PEREZ Incluye todos los activos Tipo de Informe: No Comparativo
Ubicacin: Grupo: Subgrupo: Descripcin: Todas Todos Todos TOMA D INVENTARIO CON DISTINTAS UBICACIONES
Fecha Pgina
: :
19/06/2008 1
(*): El prefijo (*) indica que el activo se encuentra dado de baja en la ficha de activos. Cdigo del Activo Grupo: MUEBLES Subgrupo: ESCRITORIOS Activos que: Existen en la toma ESC. EN ANGULO N 6 ESC. EN ANGULO N 7 ESC. EN ANGULO N 8 ESCRIT/3 CAJONES 04 REPIZA MADERA N 6 Total activos Total activos del subgrupo: Subgrupo: MESAS PARA COMPUTADOR Activos que: Existen en la toma MESA/COMPUT-01 Total activos Total activos del subgrupo: Subgrupo: SILLAS Activos que: Existen en la toma SILLA C/RUEDAS N 4 SILLA C/RUEDAS N 6 SILLA C/RUEDAS N 7 SILLA C/RUEDAS N 8 SILLA MODELO AZ N 2 Total activos Total activos del subgrupo: Activos que: No existen en la toma SILLA MODELO AZ N 1 SILLA MODELO AZ N 3 SILLA MODELO AZ N 4 Total activos Total activos del Subgrupo: Total activos del Grupo: Total activos de la ubicacin: Total de activos que existen en la toma: Total de activos que no existen en la toma: Total de activos que exceden de la toma: Total de activos general: Descripcin del Activo
ESCRITORIO EN ANGULO 1 CAJON ESCRITORIO EN ANGULO 1 CAJON ESCRITORIO EN ANGULO 1 CAJON ESCRITORIO 3 CAJONES REPIZA DE MADERA ENCHAPADA DE 2 TABLEROS 5 5
MESA PARA COMPUTADOR Y TECLADO 1 1
SILLA CON RUEDAS MODELO A-Z4 SILLA CON RUEDAS MODELO A-Z4 SILLA CON RUEDAS MODELO A-Z4 SILLA CON RUEDAS MODELO A-Z4 SILLA MOVIBLE CON APOYA BRAZOS 5 5 SILLA MOVIBLE CON APOYA BRAZOS SILLA MOVIBLE CON APOYA BRAZOS SILLA MOVIBLE CON APOYA BRAZOS 3 8 14 14 11 3 0 14
PROCESOS
8-13
8.4.3 Mantencin de Toma de Inventario
Objetivo Este proceso permite el ingreso y mantencin de tomas de inventario. Operatoria Al seleccionar este proceso se despliega una pantalla (ver Figura N 1), donde deber indicar una fecha y responsable de la toma de inventario, si hay una toma para esta fecha y responsable, quedar en modo consulta mostrando la informacin de la misma. Si no, continuar en modo agrega, solicitando la siguiente informacin: Figura N 1
Ubicacin:
Indique mediante el botn de opciones, si considerar en la toma de inventario Todas las Ubicaciones o Una en particular. Si opt por una en particular, sta deber ser ingresada ya sea digitndola directamente, o bien seleccionndolo desde la lista que se presenta al elegir el botn de bsqueda ubicado a la derecha de la opcin. Indique mediante el botn de opciones si considerar en la toma de inventario Todos los Grupos o Uno en particular. Si opt por uno en particular, deber ingresarlo ya sea digitndolo directamente, o bien desde la lista que se presenta al seleccionar el botn de bsqueda ubicado a la derecha de cada opcin. Indique mediante el botn de opciones si considerar en la toma de inventario Todos los Subgrupos o Uno en particular. Si opt por uno en particular, deber ingresarlo ya sea digitndolo directamente, o bien desde la lista que se presenta al seleccionar el botn de bsqueda ubicado a la derecha de cada opcin. Ingrese una descripcin asociada a la toma de inventario (ingreso obligatorio),
Grupos:
Subgrupos:
Descripcin:
8-14
Activo Fijo
Ingresada la informacin, seleccione el botn Activos y Ubicaciones, tras lo cual se desplegar una nueva pantalla (ver Figura N 2) Figura N 2
Dentro de esta pantalla, deber ingresar el cdigo del activo y la ubicacin, las cuales podrn ser digitadas directamente o seleccionadas desde la lista que se presenta al optar por el botn de listas desplegables, que se presenta al seleccionar el campo. Si desea modificar o eliminar un activo, seleccinelo y haga clic en el botn ubicado en la 2 Barra de Herramientas, el sistema solicitar confirmar al momento de eliminar un activo. Finalizado el ingreso de activos, seleccione desde la 2 barra de herramientas el botn Grabar para registrar el ingreso, si el sistema detecta que la ubicacin del activo ha sido modificada, se desplegar el siguiente mensaje: Sr. Usuario: El Activo Fijo XXXXXXXXX tiene definida la ubicacin X-XX-XXX en su historial de ubicaciones de la ficha de activo. Sin embargo para esta toma este activo se ha asociado a la ubicacin X-XX-XXXX. Desea dejar constancia con un traslado en el historial de ubicaciones de la ficha de activo?
Importante:
Si el sistema detecta que el activo se encuentra dado de baja, desplegar el siguiente mensaje: Sr. Usuario: El activo seleccionado se encuentra dado de baja, por lo cual no se trasladar de la ubicacin Original a la ubicacin Nueva, luego de lo cual se mantendr la ubicacin original.
Consultar una Toma de Inventario:
El usuario podr ver en modo consulta la informacin de la toma seleccionada, incluyendo los activos y ubicaciones. Podr modificar o eliminar la toma de inventario segn los permisos.
Modificar una Toma de Inventario:
Podr modificar todos los campos, excepto la fecha y responsable.
PROCESOS
8-15
8.5 Migrador Activo Fijo Plataforma 7
Objetivo Este proceso permite realizar el traspaso de informacin del sistema de Activo Fijo Plataforma 7 vs. 7.18.
Importante:
Para llevar a cabo este proceso se recomienda crear una copia del directorio donde se encuentran los datos que sern migrados, y efectuar la migracin sobre l, dado que si stos se encuentran en una versin anterior a la 7.18, sern actualizados y posteriormente no sern reconocidos por el sistema de Activo Fijo en la versin que Ud. dispone. Para efectuar la migracin, es necesario crear en Activo Fijo una empresa (ver Captulo 1.1 Creando una Empresa) y en ella llevar a cabo este proceso, ya que de hacerlo sobre una empresa con informacin, al momento de migrar toda la informacin que all exista ser eliminada.
Operatoria Al ingresar a este proceso, se despliega la pantalla de la Figura N1, donde deber indicar el directorio desde donde se capturar la informacin, pudiendo ser digitado directamente o bien seleccionado optando por el botn de bsqueda. Figura N1
Indicado el directorio seleccione el botn Siguiente para continuar con el proceso o Cancelar para abandonarlo. Al optar por continuar, se presentar una pantalla donde habr que confirmar si la migracin se efectuar para toda la informacin o slo se traspasarn las Tablas de Datos. Ver Figura N 2
8-16
Activo Fijo
Figura N 2
Migrar Todo Luego de seleccionar esta opcin hacer clic en el botn Siguiente, con lo cual se despliega una nueva pantalla (ver Figura N 3), donde podr dar inici a la migracin seleccionando el botn Aceptar. Figura N 3
Si el proceso no se realiza completamente por alguna eventualidad, deber ser ejecutado ntegramente de nuevo. Finalizado el proceso de migracin, el sistema lo informar a travs de un mensaje por pantalla, tal como se muestra en la siguiente Figura.
PROCESOS Figura N 4
8-17
Migrar slo Tablas Este proceso le permitir efectuar la migracin de todas las Tablas bsicas que maneja el sistema, sin migrar los activos. Tras seleccionar esta opcin habr que elegir el botn Siguiente, tras lo cual se presenta la pantalla de la Figura N 5. Figura N 5
En ella se presenta la lista de Tablas que maneja la empresa, donde a travs de la seleccin de la caja de chequeo que aparece a la izquierda de cada una de ellas se activa su migracin; para considerar todas las tablas seleccione la caja de chequeo que se encuentra en la parte superior de la pantalla. Indicada la informacin, se activan los botones: Siguiente para continuar con el proceso, Anterior regresa a la pantalla anterior,
Cancelar abandona el proceso.
Al optar por continuar, el sistema despliega la pantalla correspondiente a la Figura N 2 y el proceso a seguir es el mismo. En ambos casos, si el sistema detecta inconsistencia en la informacin que se est capturando, el proceso es interrumpido desplegando un mensaje informando que debe revisar en el rea de datos del sistema, el archivo Log de error generado durante la migracin.
CONSULTAS
9-1
9. Consultas
Objetivo A travs de este proceso podr realizar consultas acerca de los activos de la empresa por diversos conceptos: Ficha de Activo, qu activos tengo, dnde estn fsicamente mis activos, cules son los activos dados de baja. Operatoria Al seleccionar este proceso se despliega el siguiente men, donde podr seleccionar la opcin disponible haciendo clic sobre ella:
9.1 Consulta de Activos
Objetivo Permite consultar los activos registrados en el sistema, en base a su estado (Vigente, de baja o ambos). Las consultas podrn efectuarse a nivel de: ficha del activo, los activo con que cuenta la empresa, la ubicacin que stos se encuentran, adems de los activos de baja. Operatoria Al seleccionar esta opcin se presenta una pantalla (ver Figura N1), donde lo primero que deber indicar es el estado a considerar para la consulta, el cual debe ser seleccionado desde la lista que se presenta al seleccionar el botn de listas desplegables ubicado a la derecha de este campo. Figura N 1
9-2
Activo Fijo
Luego de indicado el estado, tendr las siguientes alternativas, las cuales sern llevadas a cabo en la medida que usted seleccione el botn respectivo:
Consultar la Ficha de un activo
Para efectuar este proceso, seleccione el activo a consultar y luego haga clic sobre este botn, tras lo cual se desplegar la ficha del activo en modo consulta, tal como se muestra en la Figura N2. Figura N 2
Aqu podr revisar cada una de las carpetas y detalles asociados a la informacin y adems tendr la opcin de Valorizar el activo a una determinada fecha. Sr. Usuario: para efectos de consulta, asignar 1 al Factor de Revalorizacin para los meses con IPC negativos. Para salir de esta pantalla, seleccione el botn Volver.
Consultar por los Activos con que cuenta la empresa
Mediante este botn podr consultar los activos con que cuenta la empresa, condicionados en base a: rea de Negocios, Centro de Costo, Grupo, Subgrupo o Ubicacin. Al seleccionar este botn, el sistema desplegar la siguiente pantalla. Ver Figura N 3. Figura N 3
CONSULTAS
9-3
En todos los casos tendr la alternativa de optar por considerar a TODOS, o bien a uno en especial. Para esto tendr que seleccionar el botn bsqueda que aparece a la derecha de estos campos y desde la lista desplegada seleccionar el deseado. Tanto el campo Area de Negocio, como Centro de Costo, aparecern activos solamente si la empresa maneja dichos parmetros. Indicados los condicionadores podr optar por los siguientes botones: Volver para regresar a la pantalla anterior, Buscar, para llevar a cabo la consulta de acuerdo a los criterios indicados (ver Figura N 4). Figura N4
Dentro de esta ventana se listar la identificacin y descripcin de los activos que cumplen con los parmetros indicados, y podrn ser ordenados en forma ascendente o descendente haciendo clic en el ttulo del campo. Tambin se activarn los siguientes botones:
Ficha del Activo
Que permite consultar la ficha de un activo, tal como se indica anteriormente.
Valorizacin
Que permite calcular la valorizacin de cada uno de los activos desplegados en pantalla. Previ a realizar este proceso deber verificar que los ndices de IPC hayan sido ingresados. El sistema valorizar los activos tomando la fecha de compra de activos ms antigua y la fecha actual del sistema (lo que aparece a la izquierda del botn Definicin de Usuario). Indicado esto, el sistema dar inicio al proceso de valorizacin, desplegando en pantalla informacin valorizada para cada uno de los activos, a partir de la: identificacin del activo, valor compra/situacin inicial, readecuaciones, revalorizaciones, depreciaciones, valor libro, vida til residual. Ver Figura N 5.
9-4 Figura N 5
Activo Fijo
Importante: Si en el proceso Parmetros, carpeta Generales ha definido no considerar correccin monetaria negativa, el sistema desplegar el siguiente mensaje en pantalla: Sr. Usuario: para efectos de consulta, asignar 1 al Factor de Revalorizacin para los meses con IPC negativos. Para regresar a la pantalla anterior, seleccione el botn Volver.
Permite regresar a la pantalla anterior.
Consultar la ubicacin de los activos
Permite consultar la ubicacin fsica de cada activo de la empresa. Esta consulta podr ser clasificada por Grupo y Subgrupo. Al seleccionar este botn, el sistema desplegar la siguiente ventana (ver Figura N 6). Figura N 6
Mediante el botn de opciones ubicado a la izquierda de cada opcin, podr indicar si la bsqueda para la consulta se realizar a un Grupo y Subgrupo en particular o a todos los registrados en la empresa. Si la consulta es por un Grupo o Subgrupo en particular, ingrese el cdigo y nombre o presione el botn de bsqueda , el cual desplegar una lista, donde podr seleccionar el deseado. Una vez ingresado los antecedentes, seleccione el botn Buscar para llevar a cabo la consulta. Tras esto el sistema desplegar una nueva pantalla (ver Figura N 7); de lo contrario, seleccione el botn Volver para regresar a la pantalla anterior.
CONSULTAS Figura N 7
9-5
Dentro de esta pantalla se desplegar en una lista las ubicaciones que cumplen con los parmetros anteriormente considerados. En ella se podr consultar el cdigo, descripcin y nmero de activos que estn en esa ubicacin. Esta lista podr ser ordenada en forma ascendente o descendente seleccionando el ttulo de los campos e indicando el orden deseado. En esta pantalla tambin se activan los siguientes botones:
Permitir consultar en detalle los activos que se encuentren en la ubicacin seleccionada. Ver Figura N 8. Figura N 8
Dentro de esta pantalla se listarn los activos en estado vigente, que se encuentren en la ubicacin previamente seleccionada, indicando el rea de negocios y centro de costo al que pertenecen. Adems se activarn en la 2 Barra de Herramientas los botones: Ficha del Activo, el cual desplegar en detalle la ficha del activo seleccionado a modo de consulta, Valorizacin permite consultar el clculo de valorizacin de un activo, dependiendo del valor inicial, readecuaciones, revalorizaciones y depreciaciones registradas. Para salir de esta pantalla y regresar a la anterior, seleccione el botn Salir.
9-6
Activo Fijo
Consultar por los activos que se han dado de baja
Permite consultar los activos dados de Baja, a partir de un rango de fechas. Ver Figura N 9. Figura N 9
En esta pantalla, deber ingresar el perodo desde/hasta a considerar para la consulta, en formato dd/mm/aaaa. Seleccione el botn Buscar para desplegar todos los activos encontrados; de lo contrario, enviar un mensaje informndolo (ver Figura N 10). Figura N 10
Los datos aqu desplegados podrn ser ordenados en forma ascendente o descendente, por cualquiera de los campos que estn siendo visualizados (Identificacin y Descripcin). Para ello tendr que hacer clic sobre el ttulo del campo respectivo, luego indicar la forma de ordenamiento. Adems en esta pantalla se activarn en la 2 Barra de Herramientas los botones: Ficha del Activo, el cual desplegar la ficha del activo en modo consulta, permitiendo recorrer y revisar en detalle toda la informacin concerniente a las carpetas que registra, Valorizacin permite consultar el clculo de valorizacin de un activo, dependiendo del valor inicial, readecuaciones, revalorizaciones y depreciaciones que registra. Para la indicacin de los clculos, se considerar hasta el mes en que el Activo fue dado de baja. Para salir de esta pantalla y regresar a la anterior, seleccione el botn Salir Para dar por finalizado el proceso se selecciona nuevamente el botn Salir.
INFORMES
10-1
10. Informe
Objetivo Permite al usuario realizar la emisin de distintos tipos de informes que lo mantendrn permanentemente informado, sobre la situacin de los Activos Fijos en la empresa. Todos los informes pueden ser impresos en papel o visualizados a travs del monitor as como tambin pueden, ser grabados en el disco en distintos formatos, de tal manera que el usuario pueda recuperarlos o incorporarlos en otros sistemas (Word, Excel, entre muchos otros). Operatoria Al seleccionar este proceso se despliega el siguiente submen:
La emisin de todos los informes presentados en este captulo, podr ser llevada a cabo a travs de la seleccin del botn Imprimir, que se presenta en la 2 Barra de Herramientas y cuya aplicacin se describe detalladamente en el Apndice B. Barras de Herramientas, punto Imprimir.
10-2
Activo Fijo
10.1 Maestro de Activo Fijo con Valorizacin al...
Objetivo Permite conocer el detalle de los activos de la empresa valorizados a una fecha determinada. Adems podr registrar diversos formatos de informe. Este proceso se conecta directamente con Microsoft Excel, por lo tanto es requisito que ste se encuentre instalado en el computador donde llevar a cabo esta operacin. Operatoria Al seleccionar esta opcin se presenta la pantalla inicial del proceso (Figura N 1). Si Ud. ingresa por primera vez o mientras se hayan definido formatos de informe, todos los campos aparecern en blanco; de lo contrario, si hay formatos definidos el nombre con el cual se identifican, aparecer en el campo Informes Paramtricos y adems se activar el botn Agregar en la 2 barra de Herramientas. Figura N 1
Ingresando un nuevo formato
Si Ud. ingresa por primera vez un formato, ya sea porque nunca antes lo haba hecho o porque seleccion el botn Agregar, lo primero que deber ingresar es el nombre con el cual ser identificado, cuyo largo mximo es de 8 caracteres, posteriormente el ttulo del informe de un largo mximo de 60 caracteres e indicar mediante el botn de opciones si el informe ser valorizado a una fecha determinada o por un rango de fecha, el sistema solicitar indicar las fechas a considerar. Una vez indicado el nombre y descripcin, seleccione el botn Siguiente para continuar con el proceso, el cual, tras ser seleccionado desplegar una nueva pantalla. Ver Figura N 2. Figura N 2
INFORMES En ella deber ingresar los parmetros que condicionarn el informe: Informe Maestro de Activos Valorizado al..: El sistema despliega la fecha a considerar para la emisin del informe. Activos: Vida Util a considerar:
10-3
Seleccione mediante el botn de opciones si considerar todos los activos para la emisin del informe o slo los que se encuentran en estado Baja. Seleccione mediante el botn de opciones, ubicado a la izquierda de cada opcin si considerar Vida Util Tributaria o Vida Util Financiera.
Formato en el cual va a imprimir: Seleccione mediante el botn de opciones si el informe a emitir ser impreso en papel: normal o prefoliado, este ltimo llevar numeracin y membrete de la empresa. rea de Negocio: Indique mediante el botn de opciones, si considerar en la emisin del informe Todas o Un rea de Negocios. Si opt por una en particular, sta deber ser ingresada ya sea digitndola directamente, o bien seleccionndola desde la lista que se presenta al elegir el botn de bsqueda ubicado a la derecha de la opcin. Indique mediante el botn de opciones, si considerar en la emisin del informe Todos o Un Centro de Costo. Si opt por un en particular, ste deber ser ingresado ya sea digitndolo directamente, o bien seleccionado desde la lista que se presenta al elegir el botn de bsqueda ubicada a la derecha de la opcin. Indique mediante el botn de opciones, si considerar en la emisin del informe Todas o Una Ubicacin. Si opt por una en particular, sta deber ser ingresada ya sea digitndola directamente, o bien seleccionndolo desde la lista que se presenta al elegir el botn de bsqueda ubicado a la derecha de la opcin. Seleccione mediante el botn de opciones el formato en que se emitir el informe, el cual puede ser realizado en una impresora carro ancho de matriz de punto, o en cualquier impresora en forma horizontal. Indique mediante el botn de opciones si considerar en la emisin del informe Todos o Un Rango de Grupos. Si opt por un rango, deber indicar desde/hasta a considera. Este ingreso podr ser digitado directamente, o bien obtenido desde la lista que se presenta al seleccionar el botn de bsqueda ubicado a la derecha de cada opcin. Indique mediante el botn de opciones si considerar en la emisin del informe Todos o Un Rango de Subgrupos. Si opt por un rango, deber indicar los cdigos de inicio y trmino a considerar. Este ingreso podr efectuarse digitando el cdigo directamente, o bien obtenindolo desde la lista que se presenta al seleccionar el botn de bsqueda ubicado a la derecha de cada opcin.
Centro de Costo:
Ubicacin:
Imprimir en:
Grupos:
Subgrupos:
Indicados los parmetros, seleccione el botn Siguiente para continuar con el proceso (ver Figura N 3), o por regresar a la pantalla anterior a travs del botn Atrs.
10-4
Activo Fijo
Figura N 3
Dentro de esta pantalla se desplegar una lista con los campos considerados en la ficha del activo, donde tendr que hacer doble clic sobre la celda que precede a aquellos campos a considerar en la emisin de este informe, tras lo cual el sistema colocar un en seal de seleccionado, de la misma forma al hacer doble clic podr quitarle la seleccin. En la medida que los campos vayan siendo elegidos, en el campo Nmero de Caracteres seleccionados, ir variando el valor. En caso que dicho nmero no sugiere el valor 141, el informe podr ser emitido en la impresora y en Excel; si dicho nmero llega a ser mayor, entonces el informe solamente podr ser emitido en formato Excel. Para emitir el informe en la impresora, tendr que seleccionar el botn Imprimir ubicado en la 2 Barra de Herramientas, donde adems podr sealar si desea imprimir en la pantalla o enviando a un archivo en disco (ver Apndice B). Para enviarlo a Excel, tendr que seleccionar el botn que lleva este nombre, tras lo cual podr visualizar el informe en la pantalla y hacer uso de todas las virtudes de dicho software Sr. Usuario: Si en el proceso Parmetros, carpeta Generales ha definido no considerar correccin monetaria negativa, el sistema desplegar el siguiente mensaje en pantalla y en el informe: Sr. Usuario: Para efectos del informe asignar 1 al Factor de Revalorizacin para los meses con IPC negativos. En la pgina siguiente se presenta un informe ejemplo.
INFORMES
10-5
INFORME EJEMPLO MAESTRO DE ACTIVO FIJO CON VALORIZACIN AL..
EMPRESA DEMO SOFTLAND 7 DE LINEA 1247 DEMOSTRACIN PROVIDENCIA 10.100.100-1 SANTIAGO LIstado Maestro de Activo Fijo Valorizado al 09-04-2001 Area de Negocio: Global Activos: Todos Centro de Costo : Ubicacin: Todos Global
Fecha Pgina
: :
09/03/2001 1
Cod. Activo E CO Fecha Comp Valor Compra Rev. Acumulada Dep. Acumulada Rev. Dep. Acumu Valor Libro Valor Bruto VU Remanente Grupo Subgrupo: 10000 10100 MUEBLES ESCRITORIOS 400,000 300,000 700,000 49,376 18,516 67,892 135,900 84,938 220,838 1,605 1,003 2,608 713,476 233,578 947,054 849,376 318,516 1,167,892 84 44
ACT/READECUC-01 V 10 01-01-2000 ESCRIT/ERGON-20 V 10 01-01-2000 Tot.Subgr. Subgrupo: 10200 SILLAS
SILLA EJECUTIVO V 10 01-12-1999 Tot.Subgr.: Subgrupo: 10300
90,000 90,000
5,829 5,829
45,253 45,253
665 665
50,576 50,576
95,829 95,829
19
MESAS PARA COMPUTADOR 120,000 120,000 910,000 7,406 7,406 81,127 42,469 42,469 308,560 502 502 3,775 84,937 84,937 1,082,567 127,406 127,406 1,391,127 32
MESA/COMPUT-01 V 10 01-01-2000 Tot.Subgr. Tot.Grupo : Grupo: Subgrupo: 20000 20100
MAQUINAS Y EQUIPOS EQUIPO AIRE ACONDICIONADO 800,000 800,000 49,742 49,742 144,456 144,456 2,714 2,714 705,286 705,286 829,262 829,262 83"
EQ-AIRE-ACONDIC V 60 01-01-2000 Tot.Subgr.: Subgrupo: 20200
EQUIPOS DE VIDEOS 400,000 400,000 24,688 24,688 188,750 188,750 2,229 2,229 235,938 235,938 424,688 424,688 20
EQ-VIDEO/CONFER V 10 01-01-2000 Tot.Subgr.: Subgrupo: 20600
TELEVISORES 500,000 500,000 30,860 30,860 353,907 353,907 4,180 4,180 176,953 176,953 530,860 530,860 8
TV-SONY35 MOD V 10 01-01-2000 Tot.Subgr.: Subgrupo: 20700
PURIFICADORES DE AIRE-OFICINA 800,000 800,000 1,600,000 5,600 49,376 54,976 24,168 135,900 160,068 0 1,605 1,605 781,432 713,476 1,494,908 805,600 849,376 1,654,976 97 84
PRUEBA BAJA 01 B 10 01-01-2000 PURIFIC-AIR 318 V 10 01-01-2000 Tot.Subgr.: Subgrupo: 20800
MAQUINA CORTA PAPEL 82,752 82,752 243,018 324,145 1,282,751 1,282,751 2,129,932 2,438,492 23,501 23,501 34,229 38,004 1 1 2,613,086 3,695,653 1,282,752 1,282,752 4,722,538 6,113,665 0
MAQU-CORTAD-21 V 10 01-01-1999 1,200,000 Tot.Subgr.: 1,200,000 Tot.Grupo : Total: 4,500,000 5,410,000
10-6
Activo Fijo
Modificando un formato
Para llevar cabo este proceso, seleccione desde la lista de informes aquel que desea modificar y luego el botn Siguiente, tras lo cual tendr que sealar los parmetros que considerarn el informe (Figura N 2). Una vez sealados y tras elegir el botn Siguiente se desplegar la ventana con los campos elegidos anteriormente, los cuales podrn ser mantenidos o modificados, conforme a sus necesidades. Para incluir un campo o excluir alguno de ellos, tendr que hacer doble clic en el recuadro que le precede. Finalizada la modificacin podr emitir el informe a travs del botn Imprimir que aparece en la 2 Barra de Herramientas o bien llevarlo a Excel.
Eliminando un formato
Para ello tendr que elegir el formato en la pantalla inicial y luego seleccionar el botn Eliminar desde la 2 Barra de Herramientas. Luego confirmar la eliminacin.
INFORMES
10-7
10.2 Movimientos de Activos Fijos
Objetivo Permite conocer los traslados que han tenido los activos, a una fecha determinada, dentro de un rea de Negocios, Centro de Costo o Ubicacin especfica. Operatoria Al ingresar a este proceso se presenta una pantalla, donde lo primero que deber indicar es la fecha hasta la cual se considerarn los traspasos o movimientos. Ver Figura N 1. Figura N 1
Luego, deber indicar los parmetros que condicionarn el informe: Vida Util para Valorizacin: Seleccione mediante el botn de opciones, ubicado a la izquierda de cada opcin si considerar Vida Util Tributaria o Vida Util Financiera. rea de Negocio: Indique mediante el botn de opciones, si considerar en la emisin del informe Todas o Un Area de Negocios. Si opt por una en particular, sta deber ser ingresada ya sea digitndola directamente, o bien seleccionada desde la lista que se presenta al elegir el botn de bsqueda ubicado a la derecha de la opcin. Indique mediante el botn de opciones, si considerar en la emisin del informe Todos o Un Centro de Costo. Si opt por uno en particular, ste deber ser ingresado ya sea digitndolo directamente, o bien seleccionado desde la lista que se presenta al elegir el botn de bsqueda ubicado a la derecha de la opcin. Indique mediante el botn de opciones, si considerar en la emisin del informe Todas o Una Ubicacin. Si opt por una en particular, sta deber ser ingresada ya sea digitndola directamente, o bien seleccionada desde la lista que se presenta al elegir el botn de bsqueda ubicado a la derecha de la opcin.
Centro de Costo:
Ubicacin:
Indicada la informacin anterior sealar si el sistema efecta un salto de pgina por activo, de tal forma que la informacin aparezca separada en distintas hojas, segn sea su respuesta, tendr que seleccionar el botn de opciones correspondiente a Si o No.
10-8
Activo Fijo
Sr. Usuario: Si en el proceso Parmetros, carpeta Generales ha definido no considerar correccin monetaria negativa, el sistema desplegar el siguiente mensaje en pantalla y en el informe: Sr. Usuario: Para efectos del informe asignar 1 al Factor de Revalorizacin para los meses con IPC negativos. Finalizado el ingreso podr emitir el informe ya sea por monitor, impresora o disco seleccionando el botn Imprimir que aparece en la 2 Barra de Herramientas, o bien Salir para abandonar el proceso. En caso que no exista informacin bajo los criterios establecidos, el sistema enviar un mensaje informndolo. A continuacin se presenta un ejemplo de este informe: INFORME EJEMPLO MOVIMIENTOS DE ACTIVOS FIJOS
EMPRESA DEMO SOFTLAND 7 DE LINEA 1247 DEMOSTRACIN PROVIDENCIA 10.100.100-1 SANTIAGO Movimientos de Activos Fijos Valorizado al 09-03-2001 Area de Negocio: Global
Fecha Pgina
: :
09/03/2001 1
Centro de Costo: Ubicacin:
Identificacin Activo
Todos Global
Valor Compra/ Situacin Contable Valor Libro al 09-03-2001 Movimiento Tipo
Vida Util: Tributaria
Destino C.Costo
Fecha
Area Neg.
Ubicacin
ACT/READECUC-01 EQ-AIRE-ACONDI AP3 EQ-VIDEO/CONFER. 01 ESCRIT/ERGON-20 IMPR-HP 5000 MAQU-CORTAD-21 MESA/COMPUT-01 PC-COMPAQ-2001 PRUEBA BAJA 01 PURIFIC-AIR 318 SILLA EJECUTIVO 02 TV-SONY35 MOD445R
400,000 779,520 400,000 300,000 300,000 1,200,000 120,000 800,000 800,000 800,000 90,000 500,000
713,476 705,286 235,938 233,578 185,445 1 84,937 515,585 781,432 713,476 50,576 176,953
Ingreso Ingreso Ingreso Ingreso Ingreso Ingreso Ingreso Ingreso Ingreso Ingreso Ingreso Ingreso
09/11/2000 01/04/2000 01/01/2000 09/11/2000 09/11/2000 01/01/1999 09/11/2000 09/11/2000 09/11/2000 09/11/2000 01/12/1999 09/11/2000
001 001 001 001 001 001 001 001 001 001 001 001
001 001 001 001 001 001 001 001 001 001 001 001
1-01-002 1-02-003 1-01-001 1-02-003 1-02-003 1-01-001 1-02-003 1-02-001 1-02-001 1-02-001 1-02-003 1-01-001
INFORMES
10-9
10.3 Informe de Bajas
Objetivo Permite conocer en detalle la informacin asociada a cada uno de los activos que han sido dados de baja. Operatoria Al ingresar a este proceso se presenta una pantalla (Ver Figura N 1), donde lo primero que deber indicar es el rango de fechas desde/hasta a considerar para la emisin del informe. Figura N 1
Indicadas las fechas, el sistema solicitar indicar los parmetros que condicionarn el informe: Imprimir en: Seleccione mediante el botn de opciones el formato en que se emitir el informe, el cual puede ser realizado en una impresora carro ancho de matriz de punto, o en cualquier impresora en forma horizontal.
Vida Util para Valorizacin: Seleccione mediante el botn de opciones, ubicado a la izquierda de cada opcin si considerar Vida Util Tributaria o Vida Util Financiera. Area de Negocio: Indique mediante el botn de opciones, si considerar en la emisin del informe Todas o Un Area de Negocios. Si opt por una en particular, sta deber ser ingresada ya sea digitndola directamente, o bien seleccionada desde la lista que se presenta al elegir el botn de bsqueda ubicado a la derecha de la opcin. Indique si la informacin va a ser solicitada para un Centro de Costo especfico o para todos los registrados en el sistema, lo cual se realiza a travs de la seleccin del botn de opciones (ver Apndice A.1 Botones) que aparece al lado izquierdo de estas alternativas. Si la seleccin es por una Area especfica, podr digitar directamente el cdigo o nombre, o bien seleccionar el botn de bsqueda que aparece a la derecha de este campo, el cual desplegar la lista de Areas de Negocios donde podr efectuar la seleccin de la deseada. Indique mediante el botn de opciones, si considerar en la emisin del informe Todas o Una Ubicacin. Si opt por una en particular, sta deber ser ingresada ya sea digitndola directamente, o bien seleccionada desde la lista que se presenta al elegir el botn de bsqueda ubicado a la derecha de la opcin.
Centro de Costo:
Ubicacin:
10-10
Activo Fijo
Sr. Usuario: Si en el proceso Parmetros, carpeta Generales ha definido no considerar correccin monetaria negativa, el sistema desplegar el siguiente mensaje en pantalla y en el informe: Sr. Usuario: Para efectos del informe asignar 1 al Factor de Revalorizacin para los meses con IPC negativos. Indicados los parmetros solicitados se podr emitir el informe ya sea por monitor, impresora o disco seleccionando el botn Imprimir que aparece en la 2 Barra de Herramientas, o bien Salir para abandonar el proceso. En caso que no exista informacin bajo los criterios establecidos, el sistema enviar un mensaje informndolo. A continuacin se presenta un ejemplo de este informe: INFORME EJEMPLO DE BAJAS
EMPRESA DEMO SOFTLAND 7 DE LINEA 1247 DEMOSTRACIN PROVIDENCIA 10.100.100-1 SANTIAGO Activos Fijos dados de Baja Desde: 01-01-2000 Hasta: 09-04-2001 Area de Negocio: Todas Vida Util: tributaria Centro de Costo Ubicacin : Todos : Todas
Fecha Pgina
: :
09/03/2001 1
Fecha Baja
Identificacin Activo
Fecha Compra
Valor Compra Readecuaciones
Revaloriz. Acum.
Depreciac. Valor Libro Acum.. al 09/04/2001
02/02/2001 06/03/2000 01/03/2001
PC-COMPAQ-2001 Equipo Purif. de Aire PURIFIC-AIR 318
01/03/2000 01/01/2000 01/01/2000
800,000 800,000 800,000
0 0 0
33,818 5,600 41,128
277,939 24,168 126,169
555,879 781,432 714,959
INFORMES
10-11
10.4 Informe de Activos Fijos Totalmente Depreciados
Objetivo Permite emitir un reporte con informacin detallada acerca de todos los Activos que se encuentran totalmente depreciados, a una determinada fecha. Operatoria Al ingresar a este proceso se presenta una pantalla, donde lo primero que deber ingresar es la fecha hasta la cual se considerarn los activos totalmente depreciados. Ver Figura N1. Figura N 1
Luego deber indicar los parmetros que condicionarn el informe: Vida Util para Valorizacin: Seleccione mediante el botn de opciones, ubicado a la izquierda de cada opcin si considerar Vida Util Tributaria o Vida Util Financiera. Area de Negocio: Indique mediante el botn de opciones, si considerar en la emisin del informe Todas o Un Area de Negocios. Si opt por una en particular, sta deber ser ingresada ya sea digitndola directamente, o bien seleccionada desde la lista que se presenta al elegir el botn de bsqueda ubicado a la derecha de la opcin. Indique si la informacin va a ser solicitada para un Centro de Costo especfico o para todos los registrados en el sistema, lo cual se realiza a travs de la seleccin del botn de opciones (ver Apndice A.1 Botones) que aparece al lado izquierdo de estas alternativas. Si la seleccin es por una rea especfica, podr digitar directamente el cdigo o nombre, o bien seleccionar el botn de bsqueda que aparece a la derecha de este campo, el cual desplegar la lista de reas de Negocios donde podr efectuar la seleccin de la deseada. Indique mediante el botn de opciones, si considerar en la emisin del informe Todas o Una Ubicacin. Si opt por una en particular, sta deber ser ingresada ya sea digitndola directamente, o bien seleccionada desde la lista que se presenta al elegir el botn de bsqueda ubicado a la derecha de la opcin.
Centro de Costo:
Ubicacin:
Sr. Usuario: Si en el proceso Parmetros, carpeta Generales ha definido no considerar correccin monetaria negativa, el sistema desplegar el siguiente mensaje en pantalla y en el informe: Sr. Usuario: Para efectos del informe asignar 1 al Factor de Revalorizacin para los meses con IPC negativos.
10-12
Activo Fijo
Indicados los parmetros solicitados se podr emitir el informe ya sea por monitor, impresora o disco seleccionando el botn Imprimir que aparece en la 2 Barra de Herramientas, o bien Salir para abandonar el proceso. A continuacin se presenta un ejemplo de este informe:
INFORME EJEMPLO DE ACTIVOS FIJOS TOTALMENTE DEPRECIADOS
EMPRESA DEMO SOFTLAND 7 DE LINEA 1247 DEMOSTRACIN PROVIDENCIA 10.100.100-1 SANTIAGO Activos Fijos Totalmente Depreciados Al 09-03-2001 Area de Negocio: Global
Centro de Costo: Ubicacin: Todos Global
Fecha Pgina
: :
09/03/2001 1
Vida Util: Tributaria
Mes/Ao Trmino VU
Identificacin Activo
Fec. Compra/ Sit. Contable
Valor Compra
Readecuaciones
Revaloriz. Acumulada
Depreciac. Acumulada
Valor Libro
12-2000
MAQU-CORTAD-21
01-01-1999
1,200,000
82,752
1,282,751
INFORMES
10-13
10.5 Informe Analtico de Cuentas
Objetivo Permite obtener un informe de los movimientos por cuentas derivados de Compras, Revalorizaciones y Depreciaciones de Activos, en detalle o en resumen. Este proceso podr ser realizado solamente si Ud. dispone del sistema Contabilidad y Presupuestos, desde el cual se tomarn los cdigos y descripciones de las cuentas del plan de cuentas. Operatoria Al ingresar a este proceso se presenta una pantalla (ver Figura N 1), donde deber indicar los parmetros que condicionarn el informe: Figura N 1
Formato en el cual va a Imprimir: Seleccione mediante el botn de opciones si el informe a emitir ser: normal o prefoliado, es decir con el membrete de la empresa. Tipo de Informe: Seleccione mediante el botn de opciones, el tipo de informe que desea emitir, el cual podr ser en detalle o en Resumen.
Vida Util a Considerar: Seleccione mediante el botn de opciones, ubicado a la izquierda de cada opcin si considerar Vida Util Tributaria o Vida Util Financiera. Rango de Fechas: Ingrese el rango de fechas Desde/Hasta a considerar para la emisin del informe. Imprimir en: Area de Negocio: Cuentas: Seleccione mediante el botn de opciones el formato en que se emitir el informe, el cual puede ser realizado en una impresora carro ancho de matriz de punto, o en cualquier impresora en forma horizontal. Indique el Area de Negocios a considerar para la emisin del informe, ya sea digitndola directamente o bien obtenindola a travs del botn de bsqueda que aparece a la derecha de este campo. Indique mediante el botn de opciones, si considerar en la emisin del informe Todas o Un Rango de Cuentas. Si opt por rango, sta deber ser ingresada ya sea digitndola directamente, o bien seleccionada desde la lista que se presenta al elegir el botn de bsqueda ubicado a la derecha de la opcin.
Sr. Usuario: Si en el proceso Parmetros, carpeta Generales ha definido no considerar correccin monetaria negativa, el sistema desplegar el siguiente mensaje en pantalla y en el informe: Sr. Usuario: Para efectos del informe asignar 1 al Factor de Revalorizacin para los meses con IPC negativos.
10-14
Activo Fijo
Indicados los parmetros solicitados se podr emitir el informe ya sea por monitor, impresora o disco seleccionando el botn Imprimir que aparece en la 2 Barra de Herramientas, o bien Salir para abandonar el proceso. En caso que no exista informacin bajo los criterios establecidos, el sistema enviar un mensaje informndolo. A continuacin se presenta un ejemplo de este informe:
INFORME EJEMPLO ANALTICO DE CUENTAS
EMPRESA DEMO SOFTLAND 7 DE LINEA 1247 DEMOSTRACIN PROVIDENCIA 10.100.100-1 SANTIAGO Contabilizacin: Analtico de Cuentas del Activo Fijo Desde: 01-01-2000 Hasta: 31-12-2000 Area de Negocios: 001 AREA POR DEFINIR Vida Util: Tributaria (Detalle)
Cuentas: Todas las Cuentas
Fecha Pgina
: :
09/03/2001 1
Identificacin
Descripcin
Compra
Readecuaciones
Revalorizacin
Depreciacin
Bajas
Saldo
Cuenta 2-1-1-01 C.Costo: 001
Compra de Muebles ADMINISTRACION ACTIVO CON READECUACIN ESCRITORIO 2 NIVELES PINO MESA PARA COMPUTADOR SILLA MOVIBLE CON BRAZOS 400,000 300,000 120,000 90,000 0 0 0 0 0 0 0 0 0 0 0 0 0 0 0 0 400,000 300,000 120,000 90,000
ACT/READECUC-01 ESCRIT/ERGON-20 MESA/COMPUT-01 SILLA EJECUTIVO
Total C. Costo
910,000
910,000
Total Cuenta: 2-1-1-01 Compra de Muebles
910,000
910,000
Cuenta 2-1-1-02 C.Costo: 001
Revalorizacin de Muebles ADMINISTRACION ACTIVO CON READECUACIN ESCRITORIO 2 NIVELES PINO MESA PARA COMPUTADOR EQUIPO PURIFICADOR DE AIRE SILLA MOVIBLE CON BRAZOS 0 0 0 0 0 0 0 0 0 42,292 16,985 6,794 5,600 5,369 0 0 0 0 0 0 0 -5,600 0 45,292 16,985 6,794 0 5,369
ACT/READECUC-01 ESCRIT/ERGON-20 MESA/COMPUT-01 EQ-PURIF SILLA EJECUTIVO
Total C. Costo: 001
ADMINISTRACION
80,040
-5,600
74,440
Total Cuenta: 2-1-1-02 Revalorizacin de Muebles
80,040
-5,600
74,440
Cuenta 2-1-1-03 C.Costo: 001
Depreciacin de Muebles ADMINISTRACION ACTIVO CON READECUACIN ESCRITORIO 2 NIVELES PINO MESA PARA COMPUTADOR SILLA MOVIBLE CON BRAZOS 0 0 0 0 0 0 0 0 0 0 0 0 143,700 89,812 44,906 45,185 0 0 0 0 143,700 89,812 44,906 45,185
ACT/READECUC-01 ESCRIT/ERGON-20 MESA/COMPUT-01 SILLA EJECUTIVO
Total C. Costo
323,603
323,603
Total Cuenta: 2-1-1-03 Depreciacin de Muebles
323,603
323,603
INFORMES
10-15
10.6 Informe de Auditora Paramtrico
Objetivo Permite crear y emitir informes detallados correspondiente a la informacin de los activos, compras y bajas que registra el sistema. Adems podr registrar diversos formatos de informe. Este proceso se conecta directamente con Microsoft Excel, por lo tanto es requisito que ste se encuentre instalado en el computador donde llevar a cabo esta operacin. Este informe podr ser emitido slo si se tiene instalado Contabilidad y Presupuestos. Operatoria Al ingresar a este proceso se presenta una pantalla inicial de proceso (ver Figura N 1). Si Ud. ingresa por primera vez o mientras no se hayan definido formatos de informe, todos los campos aparecern en blanco; de lo contrario, si hay formatos definidos, el nombre con el cual se identifican, aparecer en el campo Informes Paramtricos y adems se activar el botn Agregar en la 2 Barra de Herramientas. Figura N 1
Generando un Nuevo Formato
Si Ud. ingresa por primera vez un formato, ya sea porque nunca antes lo haba hecho o porque seleccion el botn Agregar, lo primero que deber ingresar es el nombre con el cual ser identificado, cuyo largo mximo es de 8 caracteres, posteriormente la descripcin del informe de un largo mximo de 60 caracteres. A continuacin deber identificar el tipo de informe a emitir, para esto seleccione mediante el botn de opciones si ser en Detalle o Resumen. Una vez indicado el nombre y descripcin, seleccione el botn Siguiente para continuar con el proceso, el cual tras ser seleccionado se desplegar una nueva pantalla. Ver Figura N 2.
10-16 Figura N 2
Activo Fijo
En ella deber ingresar los parmetros que condicionarn el informe: Rango de Meses: Ingrese el rango de meses Desde/Hasta a considerar para la emisin del informe. Vida Util a considerar: Seleccione mediante el botn de opciones, ubicado a la izquierda de cada opcin si considerar Vida Util Tributaria o Financiera. Mostrar Activos: Indique mediante la seleccin del botn de opciones si en el informe se emitir: Todos los activos, Slo las compras (no incluye bajas) o Slo las bajas del perodo.
Formato en el cual va a imprimir: Seleccione mediante el botn de opciones si el informe a emitir ser impreso en papel: Normal o Prefoliado, este ltimo llevar numeracin y membrete de la empresa. Imprimir en: Seleccione mediante el botn de opciones el formato en que se emitir el informe, el cual puede ser realizado en una impresora carro ancho de matriz de punto, o en cualquier impresora en forma horizontal. rea de Negocio: Slo si la empresa maneja reas de negocio, seleccione mediante el botn de opciones, si considerar en la emisin del informe Todas o Un Rango de ellas. Si opt por rango, sta deber ser ingresada ya sea digitndola directamente, o bien seleccionada desde la lista que se presenta al elegir el botn de bsqueda ubicado a la derecha de la opcin. Cuentas: Indique mediante el botn de opciones, si considerar en la emisin del informe Todas o Un Rango de Cuentas. Si opt por rango, sta deber ser ingresada ya sea digitndola directamente, o bien seleccionada desde la lista que se presenta al elegir el botn de bsqueda ubicado a la derecha de la opcin. Indicados los parmetros, seleccione el botn Siguiente para continuar con el proceso (ver Figura N 3), o por regresar a la pantalla anterior a travs del botn Atrs. Figura N3
INFORMES
10-17
Dentro de esta pantalla se desplegar una lista con los campos considerados en la ficha del activo, donde tendr que hacer doble clic sobre la celda que precede a aquellos campos a considerar para la emisin de este informe, tras lo cual el sistema colocar un en seal de seleccionado; de la misma forma al hacer doble clic podr quitarle la seleccin. En la medida que los campos vayan siendo seleccionados, en el campo Nmero de Caracteres Seleccionados, ir variando el valor. En caso que dicho nmero no supere el valor 141, el informe podr ser emitido en la impresora y en Excel; si dicho nmero llega a ser mayor, entonces el informe solamente podr ser emitido en formato Excel. Sr. Usuario: Si en el proceso Parmetros, carpeta Generales ha definido no considerar correccin monetaria negativa, el sistema desplegar el siguiente mensaje en pantalla y en el informe: Sr. Usuario: Para efectos del informe asignar 1 al Factor de Revalorizacin para los meses con IPC negativos. Para emitir el informe en la impresora, tendr que seleccionar el botn Imprimir ubicado en la 2 Barra de Herramientas, donde adems podr sealar si desea imprimir en la pantalla o enviando a un archivo n disco (ver Apndice B). Para enviarlo a Excel, tendr que seleccionar el botn que lleva este nombre, tras lo cual podr visualizar el informe en la pantalla y hacer uso de todas las virtudes de dicho software. A continuacin se presenta un informe ejemplo.
INFORME EJEMPLO DE AUDITORIA PARAMETRICO (DETALLE)
EMPRESA DEMO SOFTLAND 7 DE LINEA 1247 DEMOSTRACIN PROVIDENCIA 10.100.100-1 SANTIAGO Informe Auditora Detalle Todos los Activos Desde: 01-2000 Hasta:12-2000 Cuentas: Todas Cod. Activo Cta. Compra Fecha comp. Descrip. Cta. Vida Util: Tributaria Fecha Baja Creed. Adquis.
Fecha Pgina
: :
09/03/2001 1
Cuenta: 2-1-1-01 MESA/COMPUT-01 SILLA EJECUTIVO 02 ESCRIT/ERGON-20 ACT/READECUC-01 Tot. Cta.: Cuenta: 2-1-2-01 MAQU-CORTAD-21 PRUEBA BAJA 01 PURIFIC-AIR 318 TV-SONY35 MOD 445R EQ-AIRE-ACONDICI AP3 EQ-VIDEO/CONFER. 01 IMPR-HP 5000 PC-COMPAQ-2001 Tot. Cta. : Total :
Compra de Muebles 2-1-1-01 2-1-1-01 2-1-1-01 2-1-1-01 01-01-2000 01-12-1999 01-01-2000 01-01-2000 Compra de Muebles Compra de Muebles Compra de Muebles Compra de Muebles 0 0 0 0 0
Compra de Maquinarias y Equipos 2-1-2-01 2-1-2-01 2-1-2-01 2-1-2-01 2-1-2-01 2-1-2-01 2-1-2-01 2-1-2-01 01-01-1999 01-01-2000 01-01-2000 01-01-2000 01-01-2000 01-01-2000 01-01-2000 01-01-2000 Compra de Maquinarias y Equipos Compra de Maquinarias y Equipos Compra de Maquinarias y Equipos Compra de Maquinarias y Equipos Compra de Maquinarias y Equipos Compra de Maquinarias y Equipos Compra de Maquinarias y Equipos Compra de Maquinarias y Equipos 06-03-2000 0 0 0 0 0 0 0 0 0 0
10-18
Activo Fijo
INFORME EJEMPLO DE AUDITORIA PARAMETRICO (RESUMEN)
EMPRESA DEMO SOFTLAND 7 DE LINEA 1247 DEMOSTRACIN PROVIDENCIA 10.100.100-1 SANTIAGO Informe Auditora Resumen Todos los Activos Por Cuenta de Compra Desde: 01-2000 Hasta: 12-2000 Cuentas: Todas Cta. Compra Descrip. Cta. Monto Crd. Adq. Vida Util: Financiera Valor Compra VUT Inicial
Fecha Pgina
: :
09/03/2001 1
2-1-1-01 2-1-2-01
Compra de Muebles Compra de Maquinarias y Equipos
0 0
910,000 5,600,000
194 5,432
Total
6,510,000
5,626
Modificando un formato
Para llevar cabo este proceso, seleccione desde la lista de informes aquel que desea modificar y luego el botn Siguiente, tras lo cual tendr que sealar los parmetros que considerarn el informe (Figura N 2). Una vez sealados y tras elegir el botn Siguiente se desplegar la ventana con los campos elegidos anteriormente, los cuales podrn ser mantenidos o modificados, conforme a sus necesidades. Para incluir un campo o excluir alguno de ellos, tendr que hacer doble clic en el recuadro que le precede. Finalizada la modificacin podr emitir el informe a travs del botn Imprimir que aparece en la 2 Barra de Herramientas o bien llevarlo a Excel.
Eliminando un formato
Para ello tendr que elegir el formato en la pantalla inicial y luego seleccionar el botn Eliminar desde la 2 Barra de Herramientas. Luego confirmar la eliminacin.
INFORMES
10-19
10.7 Foliador Unico Nacional
Objetivo Emitir hojas foliadas de tal forma que puedan ser timbradas por el S.I.I. La Foliacin Unica Nacional (FUN), permite realizar la impresin de hojas con los antecedentes de la empresa y el nmero de folio y, si se desea se puede incluir el Representante Legal. Dado que es una Foliacin Unica, no se imprimen los ttulos de los informes. Operatoria Al ingresar a este proceso se presenta una pantalla, donde deber indicar el rango desde/hasta de folios a imprimir, si se incluye o no el Representante Legal, y el tipo de papel a utilizar, el cual podr ser seleccionado haciendo clic en el botn de opciones ubicado a la izquierda de cada opcin. Ver Figura N 1. Figura N 1
Indicada la informacin, seleccione el botn OK para llevar a cabo la impresin, tal como se muestra en el siguiente ejemplo:
10-20
Activo Fijo
Informe Ejemplo de Folios
EMPRESA DEMO - SOFTLAND 7 DE LINEA 1247 DEMOSTRACION PROVIDENCIA 10.100.100-1
FOLIO: Repres. Legal R.U.T.
0000000001
: UNDURRAGA TORREALBA, GUSTAVO FELIPE : 6315218-6
: : :
: : :
--------------------------------------------------------------------------------------------------------------------------------------------------------------------------------EMPRESA DEMO - SOFTLAND 7 DE LINEA 1247 DEMOSTRACION PROVIDENCIA 10.100.100-1 FOLIO: Repres. Legal R.U.T. 0000000002
: UNDURRAGA TORREALBA, GUSTAVO FELIPE : 6315218-6
: : :
: : :
--------------------------------------------------------------------------------------------------------------------------------------------------------------------------------EMPRESA DEMO - SOFTLAND 7 DE LINEA 1247 DEMOSTRACION PROVIDENCIA 10.100.100-1 FOLIO: Repres. Legal R.U.T. 0000000003
: UNDURRAGA TORREALBA, GUSTAVO FELIPE : 6315218-6
: : :
: : :
---------------------------------------------------------------------------------------------------------------------------------------------------------------------------------
APENDICE A
A-1
Apndice A. Operacin Bsica
Este Apndice est destinado a describir la forma en que se manipulan los distintos smbolos (o botones) que aparecen en las pantallas de los sistemas Softland, el cmo operar frente a los mens de opciones que en ellos se presentan y la descripcin de los parmetros que aparecen en la Lnea de Estado de un sistema. El modo de operar con los smbolos y mens en cualquiera de los sistemas Softland es similar, pero los resultados obtenidos obviamente sern acordes al sistema que est en uso, por esta razn hemos utilizado variados ejemplos de los distintos sistemas que conforman esta lnea.
A.1 Botones
Los botones son smbolos que aparecen en la pantalla y que al ser seleccionados permiten llevar a cabo distintas operaciones. Por ejemplo: bsquedas de registros, desplazamiento de pantallas, despliegue de listas de datos, seleccin de parmetros, etc. Dentro de ellos tenemos:
Caja de chequeo
Permite activar o desactivar opciones que funcionan en forma independiente o conjunta. Cuando la Caja de Chequeo est desactivada, se presenta en blanco, mientras que cuando est activa aparece con un "a" o con una "X", tal como se muestra en estas figuras. Para cambiar su estado (activar o desactivar) se ubica el indicador del mouse sobre ella y se hace click sobre el botn izquierdo del mismo. Un ejemplo de este botn puede ser apreciado en Clientes y Cobranzas, bajo el proceso "Ficha Cliente", donde la seleccin de esta caja permitir clasificar a un auxiliar como: Cliente, Empleado, Proveedor, Socio, etc., tal como se muestra en la siguiente figura:
Otro ejemplo puede ser apreciado en el proceso de "Ficha de Productos" de Inventario y Facturacin, donde un tem podr ser clasificado con distintos atributos, tal como se muestra en la siguiente figura:
A-2
Botn de Opciones
Permite activar o desactivar opciones excluyentes, es decir que de una serie de alternativas se debe elegir slo una de ellas. Esta opcin se encuentra desactivada cuando aparece el circulo vaco, mientras que se activa cuando tiene un circulo negro dentro, tal como se muestra en esta figura. Para cambiar su estado (activar o desactivar) se ubica el indicador del mouse sobre ella y se hace clic sobre el botn izquierdo del mismo. Por ejemplo, en el proceso de "Consulta de Notas de Venta", que se presenta en Cotizaciones y Notas de Venta, para condicionar la consulta respecto a la Moneda en que se mostrarn los datos y la Equivalencia que ser aplicada, tendr que elegir la opcin deseada a travs de este botn. Tal como muestra la siguiente figura:
Otro ejemplo lo podemos apreciar en el "Balance Tributario", que se obtiene en Contabilidad y Presupuestos, donde este botn se utiliza para indicar varios parmetros, como son: tipo de Plan de Cuentas, cantidad de reas de Negocios y de Cuentas a considerar, pudiendo ser todas (Global) o un Rango de ellas.
APENDICE A
A-3
Flechas Incremento/Decremento
Permiten incrementar o disminuir cantidades, as como tambin modificar fechas. Para aumentar, se hace click con el mouse sobre la flecha que indica hacia arriba; para disminuir, la flecha hacia abajo. Por ejemplo, en el proceso "Consulta de Flujo de Vencimiento" de Proveedores y Tesorera, podr indicar el nmero de perodos a considerar, haciendo uso de este botn.
Otro ejemplo puede ser apreciado en el proceso "Informe de Ventas por Vendedor / Cliente", de Clientes y Cobranzas, donde tambin se utilizan estas flechas para indicar el Nmero de perodos a considerar en el informe.
Botn de Listas Desplegables
A travs de este botn se despliegan listas o tablas de datos relacionadas con el proceso en ejecucin, para que desde all el usuario pueda seleccionar datos especficos. Normalmente este botn aparece al lado derecho de una opcin o campo. Por ejemplo, en el proceso "Notas de Venta" de Cotizaciones y Notas de Venta, para ingresar el estado de una de ellas, podr hacer uso de este botn, ya que al hacer clic sobre l, se desplegar la lista de todos los estados, pudiendo seleccionar el deseado a travs del mouse.
A-4 Otro ejemplo lo podemos apreciar en el proceso "Ingreso de Valores por Ficha", de Recursos Humanos, donde el mes a procesar podr ser obtenido desde la lista que se despliega al pulsar este botn.
Barras de desplazamiento
Permiten, a travs de las flechas que aparecen en sus extremos, desplazar ventanas o pantallas que no se visualizan en forma completa, ya sea vertical u horizontalmente. Un ejemplo de esto, se aprecia en la consulta de "Estadsticas de Ventas por Cliente" de Inventario y Facturacin, donde los antecedentes por Cliente podrn ser desplegados a travs de la barra de desplazamiento vertical que aparece a la derecha de esta ventana, tal como muestra la siguiente figura:
Otro ejemplo, puede ser observado en el listado de Comprobantes, que puede ser visualizado a travs del proceso "Ingreso de Comprobantes" de Contabilidad y Presupuestos.
APENDICE A
A-5
Botn de Registro Seleccionado
Este botn se presenta a la izquierda de un registro que se encuentra seleccionado, dentro de una lista de datos. Para seleccionar un registro, se hace click sobre l y este botn se desplaza automticamente al registro elegido. En caso de requerir un rango de registros, ya sean continuos o alternados, este botn aparecer slo en el primero de ellos. Es importante tener en cuenta que la seleccin de varios registros continuos se efecta manteniendo pulsada la tecla Shift ( ), mientras se hace clic sobre el primer y ltimo registro del rango a considerar. Para el caso de la seleccin de registros alternados, se mantiene presionada la tecla Ctrl ( ), mientras se hace click sobre cada uno de los registros a considerar. Por ejemplo, en el proceso "Ficha", del sistema Proveedores y Tesorera, podr seleccionar cualquier Auxiliar y este botn aparecer automticamente a su izquierda, tal como se muestra en la siguiente figura:
Otro ejemplo se da en proceso de "Consulta de valores por Variable", de Recursos Humanos, donde podrn ser seleccionadas una o ms variables, ya sean continuas o alternadas:
A-6
Botones de Bsqueda
Permite buscar un registro dentro de una lista de antecedentes desplegados en pantalla. Para ello se ingresa el Cdigo o Descripcin del registro a buscar y luego se pulsa este botn. Una vez encontrado el registro correspondiente, aparecer el botn de Registro Seleccionado a su izquierda.
Para abandonar la bsqueda, se utiliza el botn Salir.
Estos botones dan acceso a una ventana de bsqueda. Al seleccionarlo cuando se encuentra activo, en cualquier proceso de un sistema Softland, se presenta una ventana con los registros respectivos al proceso en cuestin, ordenados por Cdigo de menor a mayor, tal como puede observar en la siguiente figura:
Adems, seleccionando el botn de opciones podr considerar si desea que la bsqueda comience con el cdigo o descripcin ingresado, o bien que contenga parte de ellos en la bsqueda, junto a esto se encuentran activos los siguientes botones:
Muestra los siguientes cdigos una bsqueda dentro de la lista, sin salir de ella. Se activa solamente al ingresar un Cdigo o Descripcin en los campos que aparecen bajo "Bsqueda por". Opera de la misma forma que el botn BUSCAR, descrito anteriormente.
APENDICE A
A-7
Una vez elegido un registro a travs del botn de Registro Seleccionado, se elige este botn para dar por seleccionada la informacin y regresar a la pantalla anterior.
Permite buscar registros, ordenando el archivo en base a otros criterios. El procedimiento implica sealar si se desea realizar ordenamiento por Cdigo o por Descripcin y luego, indicar si el ordenamiento anterior debe ser en forma Ascendente o Descendente. Finalmente seleccionar el botn Aplicar, con lo cual se efectuar el ordenamiento deseado, pudiendo realizar la Seleccin del Registro requerido.
Botones no implementados por el momento.
Regresa a la pantalla anterior.
Botn Salir
Permite salir del proceso y volver a pantalla anterior, as como salir del sistema, si se elige desde la 2 Barra de Herramientas.
A.2 Mens
Los mens son opciones que el usuario puede acceder para llevar a cabo distintos procesos en un sistema Softland. La seleccin de una opcin podr ser realizada directamente con el mouse, o bien a travs de la tecla Alt. En este ltimo caso se pulsa la tecla Alt y la letra que aparece subrayada en la opcin a seleccionar. Los mens de presentan de dos formas en pantalla: Lnea de Men y Men de Barra.
Lnea de Men
Una Lnea de Men es aquella que se presenta bajo el Ttulo del sistema, en forma horizontal. Esta Lnea de Men est siempre presente en los distintos procesos que estn en ejecucin, lo que permite al usuario tener acceso a ellos en cualquier momento. A continuacin se presentan algunos de los mens de los sistemas Softland:
A-8 Contabilidad y Presupuestos
Clientes y Cobranzas
Proveedores y Tesorera
Inventario y Facturacin
Recursos Humanos
Cotizaciones y Notas de Venta
Puntos de Venta Sucursales
Ordenes de Compras
Men de Barra
Un men de barra es aquel que se despliega en forma vertical (hacia abajo), ya sea a partir de una opcin de la Lnea de Men o como una subopcin de una opcin del men de barras, tal como se muestra en esta figura.
APENDICE A
A-9
A.3 Barra de Estado
Esta Barra de Estado se presenta en la parte inferior de todos los sistemas Softland y permite mantenerse informado acerca de la empresa sobre la cual est trabajando, el directorio en el cual se encuentra y el nombre del usuario que est activo.
A.4 Manejo de Matrices
Las matrices son una especie de planillas que nos presentan la informacin organizada en filas y columnas. En muchas de ellas, Ud. podr realizar diferentes funciones, tal como se muestra en la siguiente Figura.
Caractersticas que presentan las matrices:
Seleccin de una fila o una columna completa Ordenamiento alfabtico o numrico, ascendente o descendente. A una fila seleccionada, pulsado el botn derecho y dependiendo del proceso y sistema en que se encuentre podr: agregar, modificar, eliminar, consultar, exportar, imprimir o ver la informacin desplegada.
A-10
A.5 Teclas de Acceso Rpido
CONTROLES GENRICOS
CONTROL Texto doble Control de Teclado En cualquier parte donde aparezca el control de la figura y desee buscar un registro coloque parte de la descripcin (o buscar en blanco) y luego presione F3 o Control + B. -Para avanzar campo a campo TAB -Para retroceder campo a campo MAYUS+TAB -Para avanzar al Siguiente, avanzar al botn siguiente y presionar BARRA ESPACIADORA -Para aceptar el registro seleccionar debe presionar ALT+S -Si desea otras opciones de bsqueda presionar ALT+O -Para abandonar la bsqueda presionar ALT+V
ComboBox, en cualquier parte donde aparezca un objeto como este, al estar posicionado sobre l se despliegan sus datos presionando las teclas ALT+Flecha Abajo, una vez desplegados se puede seleccionar con las teclas Flecha Arriba o Flecha Abajo, cuando ya se est posicionado sobre el registro que se requiere se presiona ENTER.
Teclas de desplazamiento y acceso a Men
ALT o F10: ALT+letra subrayada en el men: ALT+Barra espaciadora: ALT+F4: Seleccionar el men de la ventana Activa Para moverse dentro del men se hace con las flechas (derecha, izquierda, arriba y abajo) Selecciona la opcin de Men subrayada con dicha letra Mostrar el men de Sistema de la ventana activa Cerrar la ventana activa
APENDICE A
A-11
PROCESOS
MANTENCIN DE BOLETAS PUNTO DE VENTAS
Control de Teclado Accin Para avanzar entre campo y campo. TAB o ENTER: Para retroceder entre campo y campo. SHIFT+TAB: Para acceder a un botn que tiene un letra subrayada Ejemplo: se debe presionar la tecla ALT+Letra subrayada. Para acceder al botn Pagos se debe presionar Alt+P Para acceder al botn Descuentos se debe presionar Alt+D Agrega un nuevo documento Modifica un documento seleccionado en modo consulta Elimina un documento seleccionado en modo consulta Imprime el documento seleccionado Graba el documento seleccionado Salir de la mantencin de Boletas Para grabar e ingresar los pagos del documento Para buscar cdigo presionar simultneamente Alt+Flecha Abajo
F7: F2: F4: F11 o ALT+I: F12: F9: ESC:
Seleccionar Cdigo de Producto Para asignar un descuento lineal presionar simultneamente Alt+Flecha Abajo y una vez ingresado los valores de descuento presionar tecla TAB o ENTER y posteriormente ESC. Aplicar un descuento lineal Para desplegar los Tipos de Tarjeta presionar Alt+Flecha abajo, una vez que se despliegan seleccionar con flecha arriba o flecha abajo. Para seleccionar Tipo de Tarjeta de Crdito
A-12
MANTENCIN DE FACTURAS - PUNTO DE VENTAS
Control de Teclado TAB o ENTER: SHIFT+TAB: Para acceder a un botn que tiene una letra subrayada se debe presionar la tecla ALT+Letra subrayada. Accin Para avanzar entre campo y campo. Para retroceder entre campo y campo. Ejemplo: Para acceder al botn Pagos se debe presionar Alt+P Para acceder al botn Descuentos se debe presionar Alt+D Para acceder al botn OK se debe presionar Alt + O Para acceder al botn Salir se debe presionar Alt + S Para acceder a esta opcin se debe presionar Alt + M Para acceder a esta opcin se debe presionar Alt + N Para acceder al botn Seleccionar se debe presionar Alt + S Para acceder al botn Opciones se debe presionar Alt + O Para acceder al botn Volver se debe presionar Alt + V Para acceder al botn Saldo Cliente se debe presionar Alt + S Para acceder al botn Imprimir se debe presionar Alt + I Para acceder al botn Si se debe presionar Alt + S o Alt + Y F7: F2: F4 F11 o ALT+I: F12: F9: ESC: Barra espaciadora, habilita el check Buscadores : F3, F8, Control B ( Para todas estas alternativas ) Para acceder al botn No se debe presionar Alt + N Agrega un nuevo documento Modifica un documento seleccionado en modo consulta Elimina un documento seleccionado en modo consulta Imprime el documento seleccionado Graba el documento seleccionado Salir de la mantencin de Facturas - Para grabar e ingresar los pagos del documento - Salir de las opciones anexas
APENDICE A Alt + Flecha Abajo ( Para todas estas alternativas ) Estado Factura
A-13
Cdigo Producto Consulta Stock
Consulta Stock
Cuando el producto maneje: Pieza, color, partida, vencimiento.
Aplicar descuento
Para seleccionar tipo de tarjeta
A-14
MANTENCIN DE GUIA DE ENTRADA - PUNTO DE VENTAS
Control de Teclado TAB o ENTER: SHIFT+TAB: Alt + fecha hacia abajo: Accin Para avanzar entre campo y campo. Para retroceder entre campo y campo.
Buscador: Control + B ( para todas estas opciones )
Para acceder a un botn que tiene una letra subrayada se debe presionar la tecla ALT+Letra subrayada.
Para acceder al botn Seleccionar se debe presionar Alt + S Para acceder al botn Opciones se debe presionar Alt + O Para acceder al botn Volver se debe presionar Alt + V Para acceder al botn Contabilizacin directa se debe presionar Alt + C Para acceder al botn Totales se debe presionar Alt + T Para acceder al botn Si se debe presionar Alt + S o Alt + Y Para acceder al botn No se debe presionar Alt + N
Barra espaciadora, habilita el check Esc: Para salir de las opciones anexas
APENDICE A
A-15
MANTENCIN DE GUIA DE SALIDA - PUNTO DE VENTAS
Control de Teclado Para avanzar entre campo y campo. TAB o ENTER: Para retroceder entre campo y campo. SHIFT+TAB: Alt + fecha hacia abajo: ( para todas estas opciones ) Accin
Buscador Control + B ( para todas estas opciones )
Para esta opcin, slo al estar sobre el botn Para acceder a un botn que tiene una letra subrayada se debe presionar la tecla ALT+Letra subrayada. Para acceder al botn Seleccionar se debe presionar Alt + S Para acceder al botn Opciones se debe presionar Alt + O Para acceder al botn Volver se debe presionar Alt + V Para acceder al botn Despacho se debe presionar Alt + D Para acceder al botn Totales se debe presionar Alt + T Para acceder al botn Si se debe presionar Alt + S o Alt + Y Para acceder al botn No se debe presionar Alt + N Para acceder al botn Saldo Cliente se debe presionar Alt + S Para acceder a Contabilizacin directa se debe presionar Alt + C Barra espaciadora, habilita el check Esc: F2: para modificar detalle Para salir de las opciones anexas
A-16
EMISIN VALES DE VENTA - PUNTO DE VENTAS
Control de Teclado TAB o ENTER: SHIFT+TAB: Buscador Control + B Accin Para avanzar entre campo y campo. Para retroceder entre campo y campo.
Alt + fecha hacia abajo: ( para todas estas opciones )
Consulta Productos
Consulta Stock
Aplicar descuento F2 para modificar detalle Para acceder a un botn que tiene una letra subrayada se debe presionar la tecla ALT + Letra subrayada. F7: F2: F4: F11: F12: F9:
Para acceder al botn Descuento se debe presionar Alt + D Para acceder al botn OK se debe presionar Alt + O Agregar un nuevo documento Modificar un documento seleccionado en modo consulta Elimina un documento Imprime el documento seleccionado Graba el documento seleccionado Salir de la mantencin de Vales de ventas
APENDICE A
A-17
MANTENCIN DE GUIA DE ENTRADA - INVENTARIO Y FACTURACION
Control de Teclado TAB o ENTER: SHIFT+TAB: Alt + fecha hacia abajo: Accin Para avanzar entre campo y campo. Para retroceder entre campo y campo.
Buscador Control + B ( para todas estas opciones )
Para acceder a un botn que tiene una letra subrayada se debe presionar la tecla ALT+Letra subrayada.
Para acceder al botn Seleccionar se debe presionar Alt + S Para acceder al botn Opciones se debe presionar Alt + O Para acceder al botn Volver se debe presionar Alt + V Para acceder al botn Contabilizacin directa se debe presionar Alt + C Para acceder al botn Totales se debe presionar Alt + T Para acceder al botn Si se debe presionar Alt + S o Alt + Y Para acceder al botn No se debe presionar Alt + N
Barra espaciadora, habilita el check Esc: Para salir de las opciones anexas
A-18
MANTENCIN DE GUIA DE SALIDA - INVENTARIO Y FACTURACION
Control de Teclado Para avanzar entre campo y campo. TAB o ENTER: Para retroceder entre campo y campo. SHIFT+TAB: Alt + fecha hacia abajo: ( para todas estas opciones ) Accin
Buscador Control + B ( para todas estas opciones )
Para esta opcin, slo al estar sobre el botn Para acceder a un botn que tiene una letra subrayada se debe presionar la tecla ALT+Letra subrayada. Para acceder al botn Seleccionar se debe presionar Alt + S Para acceder al botn Opciones se debe presionar Alt + O Para acceder al botn Volver se debe presionar Alt + V Para acceder al botn Despacho se debe presionar Alt + D Para acceder al botn Totales se debe presionar Alt + T Para acceder al botn Si se debe presionar Alt + S o Alt + Y Para acceder al botn No se debe presionar Alt + N Para acceder al botn Saldo Cliente se debe presionar Alt + S Para acceder a Contabilizacin directa se debe presionar Alt + C Barra espaciadora, habilita el check Esc: F2 para modificar detalle Para salir de las opciones anexas
APENDICE A
A-19
MANTENCIN DE FACTURAS INVENTARIO Y FACTURACION
Control de Teclado Para avanzar entre campo y campo. TAB o ENTER: Para retroceder entre campo y campo. SHIFT+TAB: Buscador Control + B ( para todas estas opciones ) Accin
Para esta opcin, slo al estar sobre el botn
Para acceder a un botn que tiene una letra subrayada se debe presionar la tecla ALT+Letra subrayada
Para acceder al botn Despacho se debe presionar Alt + D Para acceder al botn Totales se debe presionar Alt + T Para acceder al botn Saldo Cliente se debe presionar Alt + S Para acceder al botn Volver se debe presionar Alt + V Para acceder al botn Si se debe presionar Alt + S Para acceder al botn No se debe presionar Alt + N Para acceder al botn Cancelar se debe presionar Alt + C
Barra espaciadora, habilita el check Alt + fecha hacia abajo ( para todas estas opciones )
Aplicar descuento F2 para modificar detalle
A-20
MANTENCIN DE COMPROBANTES CONTABLES
Control de Teclado TAB o ENTER: SHIFT + TAB: Para acceder a un botn que tiene una letra subrayada se debe presionar la tecla ALT+Letra subrayada. Accin Para avanzar entre campo y campo. Para retroceder entre campo y campo. Por ejemplo: - Para grabar el comprobante contable ALT + G: - Para grabar el comprobante contable e imprimir ALT + I: - Para buscar documentos pendientes de pago ALT +B: F9 (Botn de la Toolbar) Salir de Comprobante Contable: F7 (Botn de la Toolbar) Agregar un Comprobante Contable: F11 (Botn de la Toolbar) F2 (Botn de la Toolbar) F4 (Botn de la Toolbar) Para ingresar con el teclado ALT + Fecha Hacia Bajo Imprimir un Comprobante Contable: Modificar un Comprobante Contable: Eliminar un Comprobante Contable: Ejemplos: - rea de Negocio: - Mes de Trabajo: - Periodo Contable: - Tipo de Comprobante: - Descripcin Comprobante: - Cuenta Contable:
- Flujo de Efectivo (Solo Cta. Con este atributo):
- Descripcin Movimientos Cuenta Contable:
F3 ALT + Letra en detalle del Comprobante:
- Ingreso a Bsqueda de Comprobantes - Aceptar: - Cancelar:
APENDICE A
A-21
MANTENCIN DE NOTAS DE VENTA
Control de Teclado TAB o ENTER: SHIFT+TAB: Para acceder a un botn que tiene una letra subrayada se debe presionar la tecla ALT+Letra subrayada. Accin Para avanzar entre campo y campo. Para retroceder entre campo y campo. Ejemplo: Para acceder al botn Totales se debe presionar Alt+T Para acceder al botn Despacho se debe presionar Alt+D Para buscar cdigo presionar simultneamente Alt+Flecha Abajo
Seleccionar Cdigo de Producto Para asignar un descuento lineal presionar simultneamente Alt+Flecha Abajo y una vez ingresado los valores de descuento presionar tecla TAB o ENTER y posteriormente ESC. Aplicar un descuento lineal F2: Para modificar el detalle del Producto
COTIZACIONES DE NOTAS DE VENTA
Control de Teclado TAB o ENTER: SHIFT+TAB: Para acceder a un botn que tiene una letra subrayada se debe presionar la tecla ALT+Letra subrayada. Accin Para avanzar entre campo y campo. Para retroceder entre campo y campo. Ejemplo: Para acceder al botn Totales se debe presionar Alt+T Para acceder al botn Despacho se debe presionar Alt+D Para buscar cdigo presionar simultneamente Alt+Flecha Abajo
Seleccionar Cdigo de Producto Para asignar un descuento lineal presionar simultneamente Alt+Flecha Abajo y una vez ingresado los valores de descuento presionar tecla TAB o ENTER y posteriormente ESC. Aplicar un descuento lineal F2: Para modificar el detalle del Producto
A-22
MANTENCIN DE ORDENES DE COMPRA
Control de Teclado TAB o ENTER: SHIFT+TAB: Para acceder a un botn que tiene una letra subrayada se debe presionar la tecla ALT+Letra subrayada. Accin Para avanzar entre campo y campo. Para retroceder entre campo y campo. Ejemplo: Para acceder al botn Totales se debe presionar Alt+T Para acceder al botn Despacho se debe presionar Alt+D Para buscar cdigo presionar simultneamente Alt+Flecha Abajo Seleccionar Cdigo de Producto Para asignar un descuento lineal presionar simultneamente Alt+Flecha Abajo y una vez ingresado los valores de descuento presionar tecla TAB o ENTER y posteriormente ESC. Para asignar un centro de costo lineal presionar simultneamente Alt+Flecha Abajo. Seleccionar centro de costo lineal F2: Para modificar el detalle del Producto
Aplicar un descuento lineal
SOLICITUD DE ORDENES DE REQUISICIN
Control de Teclado TAB o ENTER: SHIFT+TAB: Accin Para avanzar entre campo y campo. Para retroceder entre campo y campo. Para buscar cdigo presionar simultneamente Alt+Flecha Abajo
Seleccionar Cdigo de Producto F7: F2: F12: F4: F9:
Agregar una Solicitud requisicin Modificar Solicitud requisicin Graba Solicitud requisicin Eliminar Solicitud requisicin Salir de la opcin
APENDICE B
B-1
Apndice B. Barras de Herramientas
Este Apndice est destinado a describir lo que son las Barras de Herramientas y su aplicacin. Para comenzar, diremos que las Barras de Herramientas aparecen en todos los sistemas de la lnea Softland y corresponden a un grupo de botones que se clasifican segn las operaciones que llevan a cabo. La mayora de estas herramientas representan procesos del sistema que se pueden acceder a travs de opciones de men, pero que mediante estas herramientas se efectan de una manera ms directa. Existen tres Barras de Herramientas que son comunes a todos los sistemas de la lnea Softland y, una cuarta que es propia de cada uno de ellos. Las herramientas que son comunes, pueden ser utilizadas por ejemplo, para consultar informacin acerca del sistema que est siendo utilizado, realizar operaciones con los registros de datos y para crear o abrir una empresa; mientras que las que son propias de cada sistema le servirn por ejemplo, para: Consultar el stock de un determinado producto en Inventario y Facturacin, Consultar una Nota de Venta en Cotizaciones y Notas de Venta, Emitir un Balance Tributario en Contabilidad y Presupuestos, Emitir Boletas en Puntos de Venta Sucursales, etc. Los botones de cualquier Barra de Herramientas de un software Softland estarn activos cuando sean desplegados a todo color; mientras que estarn desactivados cuando se presenten en color gris. Dado lo prctico que resulta su utilizacin, a continuacin describimos una a una estas Barras y los botones que forman parte de ellas:
B.1 1 Barra de Herramientas
Esta Barra aparece en la parte superior de la pantalla, cargada un tanto a su derecha. Los botones que en ella aparecen permiten realizar aplicaciones variadas, las cuales son descritas a continuacin:
Llave:
Se activa solamente cuando se ha seleccionado una empresa. Esta herramienta puede ser utilizada de dos formas, una directamente haciendo clic sobre la parte donde aparece la llave y otra sobre la flecha que indica hacia abajo. Bajo estos dos casos podr: 1. 2. Realizar la Definicin de Usuarios. Presentar las opciones que permiten administrar la Seguridad de acceso al sistema.
Cualquiera sea el caso, las operaciones a realizar corresponden a aquellas que se describen en detalle en el proceso de Seguridad, por lo tanto para conocer su aplicacin le solicitamos referirse al captulo "2. Administracin de Seguridad".
B-2
Calculadora:
Activa la calculadora de Windows, de tal forma que puedan llevarse a cabo operaciones matemticas. Para salir pulsar Alt + F4.
Informacin del Sistema:
Presenta una ventana con antecedentes que hacen referencia al sistema que est en uso y al ambiente de trabajo del computador (modelo de CPU, modo de operacin, memoria disponible, etc.). Adems, a travs del botn "Info. Sistema", podr obtener informacin acerca de los archivos que lo conforman y que le ser requerida en caso de solicitar soporte acerca de su sistema. Para salir se usa el botn OK.
Ayuda:
Despliega la ayuda en lnea. Se podr seleccionar este botn cada vez que se desee obtener informacin inmediata acerca de un proceso, sin tener que recurrir al manual que est impreso en papel.
Conexin WEB:
Permite al usuario conectarse directamente con la pgina WEB de Softland, siempre y cuando disponga del acceso a Internet.
B.2 2 Barra de Herramientas
Se presenta al costado derecho de la pantalla y se activa cada vez que el proceso que est en ejecucin, requiere del ingreso o impresin de datos. La aplicacin de estos botones es la siguiente:
APENDICE B
B-3
Imprimir:
Esta herramienta permite emitir informacin, ya sea al disco, pantalla o impresora. Al hacer clic sobre la imagen de la impresora que aparece dentro de este botn, el sistema asume una impresin directa al papel; mientras que al elegir la flecha indica hacia abajo que aparece a la derecha de este mismo botn, se podr optar por la emisin del informe a la Pantalla, el Disco o la Impresora. Al elegir la opcin Imprimir a Pantalla, el informe se visualiza en el monitor, tal como se muestra en la (Figura 1). Figura 1
Cualquier informe de la lnea Softland que sea emitido a travs de esta opcin, ser desplegado de esta misma forma, incluyendo los botones que en ella aparezcan. En este caso se ha tomado como ejemplo el "Informe de Notas de Venta Pendientes", que se obtiene a travs de Cotizaciones y Notas de Venta. Los botones que aparecen en esta ventana son:
Se activan slo caso que el informe vaya mas all de una pgina. Estos botones permiten visualizar en pantalla la primera (flecha izquierda) o ltima (flecha derecha) hoja del informe, segn la direccin de aquel que se seleccione.
Avanzan (flecha derecha) o retroceden (flecha izquierda) pgina a pgina, a travs del informe.
Cierra el informe, regresando a la pantalla anterior. Ampla o disminuye el tamao del informe que se est visualizando en pantalla. Tiene tres tamaos: grande, mediano y pequeo.
B-4
Emite en papel el informe desplegado en pantalla. Al seleccionar este botn, se presenta una ventana donde se debe indicar: el rango de impresin y el N de copias a emitir. Permite exportar la informacin presentada en pantalla a un archivo de disco, en el formato deseado. Al seleccionarlo se presenta una ventana donde habr que sealar el formato bajo el cual ser almacenado (Word, HTML, Excel, Crystal Report, etc.) y luego elegir el botn OK, para que el proceso sea realizado. En caso de grabar archivos en formato Word, stos aparecen sin los ttulos, ya que quedan definidos como encabezados. Al elegir la opcin Imprimir a Impresora, se despliega la ventana donde se ingresan los parmetros de impresin (Figura 2). Figura 2
Los parmetros aqu sealados son los mismos que se indican al emitir cualquier informe en ambiente Windows: Antecedentes de la impresora, Intervalo de impresin y N de copias. Es importante tener en cuenta que para todos aquellos informes que son emitidos en papel carro ancho, se deben modificar las propiedades del papel, utilizando el formato "PERSONAL", con tamao 850 de Ancho y 1300 de Largo (con la unidad 0,01 pulgadas), y con orientacin Horizontal. Al seleccionar la opcin Imprimir a Disco, se presenta la pantalla de "Seleccin de Archivos a Exportar", donde habr que indicar el nombre del archivo, el formato, el drive y directorio, donde deber quedar almacenado (Ver Figura 3). Figura 3
Indicada la informacin, el archivo queda almacenado, pudiendo recuperarlo desde otros sistemas.
APENDICE B
B-5
Correo Electrnico:
Esta herramienta permite la conexin con Microsoft Outlook
Excel:
Levanta Microsoft Excel, permitiendo visualizar dentro de una planilla el informe a emitir.
Agrega:
Esta herramienta permite agregar registros de datos, en todos aquellos procedimientos que mantienen informacin. Por ejemplo: "Fichas" en Proveedores y Tesorera, "Ingreso de Comprobantes" en Contabilidad y Presupuestos, "Facturacin en Lnea" en Inventario y Facturacin. Cualquiera sea el proceso y el sistema bajo el cual se est ejecutando, se presentar una ventana con los campos en blanco y a la espera del ingreso de la informacin que conformar el registro. Tal como se muestra en la siguiente Figura:
Para finalizar el ingreso y si todo est conforme, se selecciona el botn OK, o el botn Grabar ( ), con lo cual la informacin queda registrada en el sistema, mientras el cursor permanece a la espera de otro registro. Para salir de este proceso tendr que seleccionar el botn destinado a esta labor, el cual podr ser: Salir, Cancelar o Volver.
Modifica:
Esta herramienta permite modificar registros de datos. Para llevar a cabo este proceso, se selecciona aqul registro que va ser modificado y luego se elige este botn. A continuacin se presenta el registro con los campos de datos, para que se efecten los cambios requeridos. Para finalizar la modificacin y si todo est conforme, se selecciona el botn OK, o el botn Grabar ( ), con lo cual el cambio queda registrado en el sistema Para salir de este proceso tendr que seleccionar el botn destinado a esta labor, el cual podr ser: Salir, Cancelar o Volver.
B-6
Elimina:
Esta herramienta permite eliminar un registro de datos. Para ello se selecciona aqul que se va a eliminar y luego se elige este botn. A continuacin, y en algunos casos, se presenta un recuadro precedido por la palabra Elimina y los recuadros con los antecedentes del registro a eliminar, debiendo confirmar a travs del botn OK la eliminacin, o bien confirmar SI o NO (S/N) se desea eliminar la informacin, lo cual depender del proceso y del sistema Softland que est en uso.
Guardar/Grabar:
Cuando este botn aparece activo, significa que permite almacenar la informacin ingresada en un registro, ya sea nueva o modificada.
Salir:
Este botn permite salir de un proceso, as como tambin desde el sistema que est en ejecucin.
B.3 3 Barra de Herramientas
Se presenta al lado superior izquierdo de la pantalla. A travs de ella podr acceder a los siguientes botones:
Abrir Empresa:
Permite Abrir y Seleccionar una empresa o rea de trabajo determinada. Una empresa podr ser elegida solamente si ha sido creada previamente en el sistema. Este botn cumple la misma funcin que la opcin Seleccionar del men Empresa, descrito en el Captulo 1 de este manual. Ver la siguiente Figura:
APENDICE B
B-7
Nueva Empresa:
Permite la iniciacin o creacin de una empresa. A travs de este proceso se ingresan y graban todos los antecedentes de la institucin (RUT, Razn Social, Direccin, etc.), y adems se crean los archivos internos donde quedar almacenada informacin necesaria para llevar a cabo los procesos asociados al sistema Softland en que se est trabajando. Este botn cumple la misma funcin que la opcin Definicin Datos Empresa del men Bases, descrito en el Captulo 3 de este manual. Ver la siguiente Figura:
B.4 4 Barra de Herramientas
La cuarta Barra de Herramientas aparece slo en algunos sistemas Softland, y es propia de cada uno de ellos, es decir que dispone de botones orientados a procesos especficos por cada sistema, aunque en algunos casos hay botones que son comunes. El objetivo de esta Barra es permitir un acceso rpido a determinados procesos, ya que basta con hacer un clic sobre el botn deseado y el proceso es activado inmediatamente. A continuacin presentamos las distintas Barras de Herramientas, de los sistemas Softland:
Contabilidad y Presupuestos
Auxiliares:
Despliega en pantalla la ventana de Auxiliares, a travs de la cual podr agregar y mantener registros. Este botn cumple la misma funcin de la opcin Ingreso de Auxiliares que aparece en el men Digitacin, cuya aplicacin se describe detalladamente en el manual de Contabilidad y Presupuestos en el Captulo Ingreso de Auxiliares.
B-8
Comprobantes:
Accede directamente la ventana de Comprobantes Contables, permitiendo llevar a cabo el ingreso de los mismos. Este botn cumple la misma funcin de la opcin Ingreso de Comprobantes que aparece en el men Digitacin, cuya aplicacin se describe detalladamente en el manual de Contabilidad y Presupuestos en el Captulo Ingreso de Comprobantes.
Consulta de Resultados:
Accede la ventana del Informe de Balance Clasificado y Estado de Resultado. Este botn cumple la misma funcin de la opcin Clasificado y Estado de Resultado que aparece en el men Informes, cuya aplicacin se describe detalladamente en el manual Contabilidad y Presupuestos en el Captulo Clasificado y Estado de Resultado.
Equivalencias:
Accede la ventana de Monedas, permitiendo el ingreso de registros. Este botn cumple la misma funcin de la opcin Monedas y Equivalencias que aparece en el men Digitacin Tablas, cuya aplicacin se describe detalladamente en el manual de Contabilidad y Presupuestos en el Captulo Monedas y Equivalencias.
Balance Tributario:
Accede la ventana del Balance Tributario, permitiendo la emisin del informe respectivo. Esta opcin cumple la misma funcin de la opcin Balance Tributario que aparece en el men Informes, cuya aplicacin se describe detalladamente en el manual de Contabilidad y Presupuestos en el Captulo Balance Tributario.
Libro Mayor:
Accede la ventana del Libro Mayor, permitiendo la emisin de dicho Libro. Esta opcin cumple la misma funcin de la opcin Libro Mayor, Caja que aparece en el men Informes, cuya aplicacin se describe detalladamente en el manual de Contabilidad y Presupuestos en el Captulo Libro Mayor, Caja.
Libro Diario:
Accede la ventana del Libro Diario, permitiendo la emisin de dicho Libro. Este botn cumple la misma funcin de la opcin Libro Diario que aparece en el men Informes, cuya aplicacin se describe detalladamente en el manual de Contabilidad y Presupuestos en el Captulo Ingreso de Comprobantes.
APENDICE B
B-9
Inventario y Facturacin
Ficha del Producto
Accede directamente la ventana Ficha de Productos, pudiendo llevar a cabo el ingreso de los mismos. Este botn cumple la misma funcin que la opcin Producto que aparece en el men Bodega, la cual se describe en el Captulo Producto del manual de Inventario y Facturacin.
Consulta de Stock:
Accede directamente la ventana Consulta por Stock de producto. Este botn cumple la misma funcin de la opcin por Stock que aparece en el men Consultas, la cual se describe en el Captulo por Stock del manual de Inventario y Facturacin.
Guas de Entrada:
Accede la ventana de Gua de Entrada, pudiendo llevar a cabo el ingreso de las mismas. Este botn cumple la misma funcin que la opcin Guas de Entrada que aparece en el men Bodega, la cual se describe en el Captulo Guas de Entrada del manual de Inventario y Facturacin.
Guas de Salida:
Accede la ventana Gua de Salida, pudiendo llevar a cabo el ingreso de las mismas. Este botn cumple la misma funcin que la opcin Guas de Salida que aparece en el men Bodega, la cual se describe en el Captulo Guas de Salida del manual de Inventario y Facturacin.
Factura en Lnea:
Accede la ventana facturacin en lnea, pudiendo llevar a cabo la generacin directa de facturas. Este botn cumple la misma funcin que la opcin Factura en Lnea que aparece en el men Ventas, la cual se describe en el Captulo Facturas en Lnea del manual de Inventario y Facturacin.
Facturacin por Lotes:
Accede la ventana Asistente de Facturacin, permitiendo facturar por Lotes todas aquellas Guas de Despacho pendientes de ser facturadas. Este botn cumple la misma funcin que la opcin Facturacin por Lotes que aparece en el men Ventas, la cual se describe en el Captulo Facturacin por Lotes del manual de Inventario y Facturacin.
B-10
Ficha de Auxiliares:
Despliega en pantalla la ventana de Auxiliares, a travs del cual podr agregar y mantener registros. Este botn cumple la misma funcin de la opcin Auxiliares que aparece en el men Tablas, descrita en el Captulo Auxiliares del manual de Inventario y Facturacin.
Cotizaciones y Notas de Venta
Ficha del Producto:
Accede directamente la ventana Ficha de Productos, pudiendo llevar a cabo el ingreso de los mismos. Este botn cumple la misma funcin que la opcin Producto que aparece en el men Tabla, la cual se describe en el Captulo Producto del manual de Cotizaciones y Notas de Venta.
Cotizaciones:
Despliega la ventana de ingreso de Cotizaciones. Este botn cumple la misma funcin que la opcin Cotizaciones que aparece en el men Cotizaciones, la cual se describe en el Captulo que lleva este mismo nombre, en el manual de Cotizaciones y Notas de Venta.
Nota de Venta:
Despliega la ventana de ingreso de Notas de Ventas. Cumple la misma funcin que la opcin Nota de Venta que aparece en el men Notas de Ventas, la cual se describe en el Captulo que lleva este mismo nombre, en el manual de Cotizaciones y Notas de Venta.
Consulta Stock:
Accede directamente la ventana Consulta de Stock Este botn cumple la misma funcin de la opcin Stock que aparece en el men Consultas, la cual se describe en el Captulo Stock del manual de Cotizaciones y Notas de Venta.
Formulario 2:
Botn no implementado en esta versin.
Formulario 3:
Botn no implementado en esta versin.
APENDICE B
B-11
Estado de Cuenta Clientes:
Despliega directamente la ventana del Estado de Cuenta de Clientes. Este botn cumple la misma funcin de la opcin Estado de Cuenta de Clientes que aparece en el Men de Consultas, la cual se describe en el Captulo Estado de Cuenta de Clientes del manual de Cotizaciones y Notas de Venta.
Clientes:
Despliega en pantalla la ventana de Auxiliares, a travs de la cual podr agregar y mantener registros. Este botn cumple la misma funcin de la opcin Auxiliares que aparece en el men Tablas Clientes y otros, descrita en el Captulo Clientes del manual de Cotizaciones y Notas de Venta.
Recursos Humanos
Fichas
Permite el acceso al proceso Fichas, con todas sus opciones. Este botn cumple la misma funcin de la opcin Fichas que aparece en el men Ficha, descrita en el Captulo Personal del manual de Recursos Humanos.
Ingreso por Ficha
Acciona el acceso al proceso Ingreso por Ficha con todas sus opciones. Este botn cumple la misma funcin de la opcin Ingreso por Ficha que aparece en el men Valores Mes, descrita en el Captulo Remuneraciones del manual de Recursos Humanos.
Ingreso de Prstamos
Permite el acceso al proceso Ingreso de Prstamos, con todas sus opciones. Este botn cumple la misma funcin de la opcin Ingreso de Prstamos que aparece en el men Ingreso de Prstamos, descrita en el Captulo Cuentas Corrientes del manual de Recursos Humanos.
B-12
Clculo de Remuneraciones
Permite el acceso al proceso de Clculo de Remuneraciones, con todas sus opciones. Este botn cumple la misma funcin de la opcin Clculo de Remuneraciones que aparece en el men Remuneraciones, descrita en el Captulo Remuneraciones del manual de Recursos Humanos.
Emisin de Formulario de Pago
Permite el acceso al proceso Emisin Formulario de Pago, con todas sus opciones. Este botn cumple la misma funcin de la opcin Emisin Formulario de Pago que aparece en el men Pagos, descrita en el Captulo Remuneraciones del manual de Recursos Humanos.
Emisin de Boletas de Honorarios
Permite el acceso al proceso Emisin de Boletas de Honorarios. Este botn cumple la misma funcin de la opcin Emisin de Boletas de Honorarios que aparece en el men Boletas de Honorarios, descrita en el Captulo Remuneraciones, permitiendo la generacin de Boletas de Honorarios, las cuales pueden ser solicitadas para el Global de la empresa, en forma Masiva o bien para un empleado en particular.
Emisin de Cheques
Permite el acceso al proceso Emisin de Cheques, con todas sus opciones. Este botn cumple la misma funcin de la opcin Emisin de Cheques que aparece en el men Pagos, descrita en el Captulo Remuneraciones del manual de Recursos Humanos.
Cumpleaos...
Permite conocer los Cumpleaos del personal por Da, Semana o Mes vigente. Usted podr enviar un mensaje de saludo a quien o quienes estn de cumpleaos. El mensaje se define a travs del botn Definicin Mensaje y luego al hacer clic dentro de la celda de Nuevo e-Mail, podr despacharlo. Adems usted cuenta con la opcin de enviar un correo informativo en forma grupal, por ejemplo, informando los cumpleaos del mes a todo el personal de la empresa, a un rea determinada, etc., a travs del botn e-mail Global.
Puntos de Venta Sucursales
Boleta:
Permite el acceso a la emisin y consulta de Boletas. Este botn cumple la misma funcin de la opcin Emisin Boletas que aparece en el men Ventas, descrita en el Captulo Emisin Boletas del manual de Puntos de Ventas Sucursales.
APENDICE B
B-13
Factura:
Permite el acceso a la emisin y consulta de Facturas. Este botn cumple la misma funcin de la opcin Emisin Facturas que aparece en el men Ventas, descrita en el Captulo Emisin Facturas del manual de Puntos de Ventas Sucursales.
Vale de Venta:
Permite el acceso a la emisin y consulta de Vales de Venta. Este botn cumple la misma funcin de la opcin Emisin Vale de Venta que aparece en el men Ventas, descrita en el Captulo Emisin Vales de Ventas del manual de Puntos de Ventas Sucursales.
Clientes:
Permite el acceso a la ficha de Auxiliares. Este botn cumple la misma funcin de la opcin Auxiliares que aparece en el men Bases Tablas, descrita en el Captulo Auxiliares del manual de Puntos de Ventas Sucursales.
Apertura y Cierre de Caja:
Permite el acceso al proceso de Apertura y Cierre de Caja. Este botn cumple la misma funcin de la opcin Apertura y Cierre de Caja que aparece en el men Cajas, descrita en el Captulo Apertura y Cierre de Caja del manual de Puntos de Ventas Sucursales.
Administracin de Impresin:
Permite el acceso al proceso de Administracin de Impresin. Este botn cumple la misma funcin de la opcin Administracin de Impresin que aparece en el men Procesos, descrita en el Captulo Administracin de Impresin del manual de Puntos de Ventas Sucursales.
Ordenes de Compras
Ordenes de Compra:
Permite el acceso al proceso de Ordenes de Compras. Este botn cumple la misma funcin de la opcin Ordenes de Compras que aparece bajo el men que lleva este mismo nombre y se describe en el Captulo Administracin de Impresin del manual de Ordenes de Compras.
Proveedores:
Permite el acceso a la ficha de Auxiliares. Este botn cumple la misma funcin de la opcin Auxiliares que aparece en el men Tablas Auxiliares y Otros, descrita en el Captulo Auxiliares del manual de Ordenes de Compras.
B-14
Productos:
Accede directamente la ventana Ficha de Productos, pudiendo llevar a cabo el ingreso de los mismos. Este botn cumple la misma funcin que la opcin Producto que aparece en el men Tabla, la cual se describe en el Captulo Producto del manual de Ordenes de Compra.
Aprobacin/Desaprobacin Manual:
Botn no implementado en esta versin.
Activo Fijo
Ficha de Activo:
Permite la generacin de Fichas de Activos de la empresa, lo que le permitir llevar un exhaustivo control acerca de las ubicaciones y traslados de los activos.
Consulta de Activo Fijo:
Permite consultar los activos registrados en el sistema, en base a su estado (Vigente, de baja o ambos).
Planificacin de Mantenciones por Activo Fijo:
Permite planificar un tipo de mantencin a un activo fijo especfico o a un conjunto de ellos.
Planificacin por Tipo de Mantencin:
Permite planificar un tipo de mantencin a un activo fijo especfico o a un conjunto de ellos, donde deber seleccionar uno de los tipos de mantencin ingresados en la opcin de ingreso de tipo de mantenciones.
Mantenciones Realizadas por Activo:
Permite ingresar las mantenciones realizadas a un Activo Fijo.
APENDICE C
C-1
Apndice C. Administrador Base de Datos SQL
Antes de crear la empresa en su sistema Softland, usted tendr que crear una base de datos SQL, conforme a lo siguiente: Los pasos 1, 2 y 3 deben realizarse en el servidor de datos en forma exclusiva. 1.2.Crear la base de datos en el servidor SQL con una capacidad de al menos 100 MB, 70 MB para los datos y 30 MB para el log de transacciones. Crear un login y un usuario Softland que acceda a la base de datos, con el cual se podr realizar toda la creacin de tablas, triggers, ndices, etc. Este usuario de base de datos debe tener todos los privilegios para crear tablas y modificar sus contenidos. Para que el computador que tenga la aplicacin Windows pueda conectarse a la base de datos, debe seguir los pasos 3 y 4 respectivamente. 3.4.En el computador cliente, que contenga la aplicacin Windows, se debe ejecutar desde el panel de control, el Mantenedor de ODBC driver y crear el DataSources (DNS) de sistema asociado a la base de datos creada. El nombre del DataSource creado en el paso anterior debe ser el mismo de la base de datos. Debe sealarse obligatoriamente el nombre de la base de datos que accesar ste DataSource. Con esto se est en condiciones de poder conectar la aplicacin Windows con la base de datos a travs de OBDC Drivers.
Si usted no tiene conocimientos acerca de SQL, le recomendamos contactarse con nuestra Area de Consultora y consultar por el curso de Administrador de los Sistemas Softland en SQL Server. Solicite la atencin de uno de nuestros Ejecutivos Comerciales al: 3889000
APENDICE D. TABLAS
D-1
Apndice D. Tablas
Objetivo Describir claramente la forma en que operan las Tablas de datos manejadas por los sistemas de la lnea Softland ERP. La Tablas de datos son aquellas que permiten ingreso de antecedentes que se usan frecuentemente en los distintos procesos de un sistema Softland ERP. Por ejemplo: Centros de Costo, Monedas y equivalencias, Categoras de Auxiliares, Unidades de Medida, Cargos, Pas, Ciudad, Comuna, etc. Los datos ingresados a travs de estas Tablas, podrn ser accedidos en cualquier momento en forma rpida y eficiente, desde cualquier proceso que los requiera y cada vez que sea necesario, sin tener que memorizarlos o digitarlos nuevamente. Varias de las Tablas de datos son compartidas por los sistemas Softland ERP, de ah que cualquier modificacin que sea efectuada en alguna de ellas, se ver reflejada tambin en los otros sistemas que la comparten. Para tener acceso a una Tabla, basta con seleccionar en el men correspondiente, segn el sistema Softland ERP que est en uso, la opcin TABLA y dentro de la lista presentada, la deseada.
D-2
Centros de Costo
Objetivo Permitir el ingreso e impresin de los Centros de Costo o Departamentos en que se divide internamente la empresa. Los Centros de Costo son utilizados, por ejemplo, para obtener la gestin de Resultados, imputando ingresos y egresos en Contabilidad y Presupuestos, as como movimientos de consumo de Productos en Inventario y Facturacin. Los Centros de Costo operan bajo una estructura de niveles, la cual debe haber sido definida previamente, dentro de la opcin Bases Parmetros en Contabilidad y Presupuestos, Inventario y Facturacin o Recursos Humanos. De lo contrario esta opcin aparecer desactivada en el men de Tablas.
Operatoria Al seleccionar la tabla de Centros de Costo, podr ocurrir que sta se encuentre vaca debido a que no an no se ha registrado informacin en ella, o que contenga registros y se desee llevar a cabo: Agregar nuevos, Modificar, Eliminar y/o Imprimir los existentes. Sea cual sea el caso, se activar la 2 Barra de Herramientas (ver Apndice B), a travs de la cual podr llevar a cabo los procedimientos mencionados, tal como se indica a continuacin:
Agregando Centros de Costo a la Tabla
Estando dentro de la opcin de Centros de Costo, habr que seleccionar el botn Agregar para iniciar el ingreso de los antecedentes. Figura N 1 Figura N 1
En ella tendr que indicar: Cdigo: Corresponde al Cdigo con el cual se identificar el Centro de Costo. Este campo acepta caracteres alfanumricos y su largo depender de lo indicado en la opcin Bases Parmetros en Contabilidad y Presupuestos, Inventario y Facturacin o Recursos Humanos. Representa al nombre o descripcin del Centro de Costo propiamente tal. Su largo mximo es de 60 caracteres alfanumricos. Es proporcionado por el sistema, en segn lo establecido en la opcin Bases Parmetros.
Descripcin: Nivel:
Finalizado el ingreso, podr registrar la informacin a travs de la seleccin del botn Grabar, con lo cual el nuevo Centro de Costo pasa a formar parte de la base de datos del sistema y se despliega en una lista en pantalla. Ver Figura N 2.
APENDICE D. TABLAS
D-3
Figura N 2
Por el contrario, si requiere cancelar o anular el ingreso, tendr que optar por el botn Volver, el cual al ser elegido, sale de la ventana Agregar y regresa a la lista de Centros de Costo, dejando todo tal como estaba. En esta pantalla tambin se activa el botn de bsqueda de antecedentes, el cual permite buscar un determinado Centro de Costo. Para ello tendr que digitar en los campos que aparecen en blanco sobre el Cdigo o Descripcin, el dato a encontrar y luego seleccionar el botn Buscar (ver Apndice A.1 Botones). Para elegir un Centro de Costo deber hacer clic sobre l, con lo cual aparecer a su izquierda el botn de registro seleccionado4.
Modificando un Centro de Costo
Solo podr modificar la Descripcin de un Centro de Costo. Para ello haga clic sobre aquel que desea cambiar y luego seleccione el botn Modificar desde la 2 Barra de Herramientas. Cuando esto ocurra, se presentar la ventana con los datos para que efecte la modificacin correspondiente. Finalizado el cambio seleccione el botn Grabar, para que ste sea registrado por el sistema; de lo contrario, podr elegir el botn Volver, para dejar todo como estaba antes de la modificacin.
Eliminando Centros de Costo
Estando en la pantalla con la lista de Centros de Costo, podr llevar a cabo la eliminacin de alguno de ellos, haciendo clic sobre el deseado y luego seleccionando el botn Eliminar desde la 2 Barra de Herramientas. Cuando esto ocurre, el sistema confirma la eliminacin. De Aceptar, el Centro de Costo es eliminado, mientras que al Cancelar, es dejado tal como estaba.
Imprimiendo Centros de Costo
Estando en la pantalla con la lista de Centros de Costo, podr efectuar la Impresin de todos ellos, de uno en particular, de un rango o un grupo alternado. Para llevar a cabo este proceso, y segn la informacin a imprimir, existen las siguientes modalidades: Al no haber elegido ningn registro y seleccionar este botn, el sistema asume la impresin de toda la base de datos de Centros de Costo. Al elegir uno especfico y luego este botn, en la impresin aparece slo el registro elegido. Para considerar un rango de ellos, seleccione el primero y al momento de elegir el ltimo, presione la tecla Shift y haga el clic, as todos los registros del rango aparecern como elegidos. Para considerar registros alternados, tendr que seleccionarlos uno a uno, pulsando la tecla Ctrl, al momento de hacer clic.
D-4
Una vez indicados los registros, seleccione el botn Imprimir y el dispositivo a considerar, para que se lleve a cabo la impresin (Para mayor detalle acerca de la operacin en los dispositivos de impresin, ver Apndice B, 2 Barra de Herramientas.) A continuacin presentamos un informe ejemplo, obtenido a travs de esta opcin:
Informe de Centros de Costo
EMPRESA DEMO SOFTLAND 7 DE LINEA 1247 DEMOSTRACION PROVIDENCIA SANTIAGO 10.100.100-1 Fecha: 05/09/2000 Pgina: 1
Centros de Costo
Cdigo 001 002 003 004 005 006 007 008 009 010 011 012 Descripcin Administracin Ventas Desarrollo Investigacin Anlisis Control de Calidad Produccin Marketing Recursos Humanos Publicidad Gerencia Cierre de Periodo
Para abandonar este proceso se utiliza el botn Salir.
APENDICE D. TABLAS
D-5
Grupos
Objetivo Permitir el ingreso de los cdigos de Grupos a los cuales sern asociados los Activos. Operatoria El modo de operacin de este proceso, es exactamente igual al sealado en el Captulo Centros de Costo. Le solicitamos referirse a l para llevar a cabo este proceso, teniendo presente lo siguiente: Los nicos campos que se ingresan son el Cdigo y la Descripcin. El Cdigo de los Grupos tiene un largo mximo de 15 caracteres y la Descripcin de 60. En ambos casos los campos son alfanumricos.
A modo de ejemplo, presentamos un informe obtenido mediante esta opcin:
Informe de Grupos
EMPRESA DEMO SOFTLAND 7 DE LINEA 1247 DEMOSTRACION PROVIDENCIA SANTIAGO 10.100.100-1 Fecha: 05/09/2000 Pgina: 1
Grupos
Cdigo AC CA CH MP PA PS Descripcin ACCESORIOS CAMISAS CHALECOS MATERIAS PRIMAS PANTALONES PARKAS
D-6
Subgrupos
Objetivo Permitir el ingreso e impresin de los Subgrupos en los cuales podrn clasificarse los tems, adems de la asociacin de gruposubgrupo. Los Subgrupos, si se desea, podrn utilizarse para clasificar los activos en el momento en que sean ingresados al sistema, en el proceso "Fichas de Activos" (Captulo 6.1 del manual de Activo Fijo). Su aplicacin se aprecia en los distintos informes de Gestin, los cuales pueden ser solicitados para un grupo en particular o para todos. Operatoria El modo de operacin de este proceso, es exactamente igual al sealado para los Grupos. Le solicitamos referirse a l para llevar a cabo este proceso, teniendo presente lo siguiente: Los nicos campos que se ingresan son el Cdigo y la Descripcin. El Cdigo de los Grupos tiene un largo mximo de 10 caracteres y la Descripcin de 60. En ambos casos los campos son alfanumricos.
A modo de ejemplo, presentamos a continuacin un informe obtenido a travs de esta opcin:
Informe de Subgrupos
EMPRESA DEMO SOFTLAND 7 DE LINEA 1247 DEMOSTRACION PROVIDENCIA SANTIAGO 10.100.100-1
Fecha: 05/09/2000 Pgina: 1
Subgrupos
Cdigo ACC ACD ACM ACT ACU CAH CAM CHH Descripcin COMPUTADOR DISKETTERAS LAVAPLATOS MONITORES TECLADOS CAMISAS HOMBRE CAMISAS MUJER CHALECOS HOMBRE
Para abandonar del proceso se utiliza el botn Salir.
APENDICE D. TABLAS
D-7
Conceptos de Ingreso
Objetivo Permitir el ingreso de los cdigos de Conceptos de Ingreso de activos dentro de la empresa (Ejemplo: Compra, Traspaso, Reparado, etc). Operatoria El modo de operacin de este proceso, es exactamente igual al sealado para los Centros de Costo. Le solicitamos referirse a l para llevar a cabo este proceso, teniendo presente lo siguiente: Los nicos campos que se ingresan son el Cdigo y la Descripcin. Ver Figura N 1 Los nicos campos que se ingresan son el Cdigo y la Descripcin. El Cdigo para los Conceptos de Ingreso tiene un largo mximo de 2 caracteres alfanumricos y la Descripcin de 60. Figura N 1
A continuacin se presenta un informe ejemplo de la tablas de Conceptos de Ingreso.
Ejemplo del Informe Conceptos de Ingreso
EMPRESA DEMO SOFTLAND 7 DE LINEA 1247 DEMOSTRACION PROVIDENCIA SANTIAGO 10.100.100-1
Fecha: 01/03/2001 Pgina: 1
Conceptos de Ingreso
Cdigo 10 20 30 40 50 Descripcin COMPRA TRASPASO RECICLADO REPARADO MODERNIZACION
Para salir del proceso se utiliza el botn Salir.
D-8
Conceptos de Baja
Objetivo Permitir el ingreso de los cdigos de Concepto de Baja que puedan sufrir los activos dentro de la empresa (Ejemplo: Venta, Recambio, Dao Irreparable, etc.) que sern utilizadas al momento de generar el informe correspondiente. Operatoria El modo de operacin de este proceso, es exactamente igual al sealado para los Centros de Costo. Le solicitamos referirse a l para llevar a cabo este proceso, teniendo presente lo siguiente: Los nicos campos que se ingresan son el Cdigo y la Descripcin. Ver Figura N 1 Los nicos campos que se ingresan son el Cdigo y la Descripcin. El Cdigo para los Conceptos de Baja tiene un largo mximo de 2 caracteres alfanumricos y la Descripcin de 60. Figura N 1
A continuacin se presenta un informe ejemplo de la tabla de Conceptos de Baja.
Ejemplo del Informe Conceptos de Baja
EMPRESA DEMO SOFTLAND 7 DE LINEA 1247 DEMOSTRACION PROVIDENCIA SANTIAGO 10.100.100-1
Fecha: 01/03/2001 Pgina: 1
Conceptos de Baja
Cdigo 10 20 30 40 50 Descripcin DAO IRREPARABLE OBSOLESCENCIA VENTA MERMA O HURTO RECAMBIO
Para salir del proceso se utiliza el botn Salir.
APENDICE D. TABLAS
D-9
reas de Negocios
Objetivo Permitir el ingreso de las reas de Negocios que maneja la empresa. Los sistemas Softland ERP, poseen la facultad de manejar tanto en forma separada como consolidada, la gestin de cada una de las reas de Negocio de una empresa, as como tambin le permite disponer del manejo Centros de Costo, cuya finalidad se explica en este Apndice. Se entiende por rea de Negocio, entidades que si bien cierto estn bajo el mismo RUT, se manejan separadas, ya sea por que estn en diferente ubicacin fsica (Ej.: Sucursales) o porque se requiere controlar su gestin en forma totalmente aparte (Ej.: Proyectos). Esto significa que cada transaccin que se haga en un rea de Negocios se contabiliza independientemente, de echo los comprobantes contables son separados por rea de Negocio. Este proceso aparece activo en el men de Tablas, solamente cuando se ha indicado que se trabajar con reas de Negocios, en el proceso Bases Parmetros (ver captulo Parmetros del manual de Contabilidad y Presupuestos). Si la empresa maneja reas de Negocio, los comprobantes contables se efectuarn por rea de Negocios.
Operatoria El modo de operacin de este proceso, es exactamente igual al sealado en el Captulo Centros de Costo. Le solicitamos referirse a l para llevar a cabo este proceso, teniendo presente lo siguiente: Los nicos campos que se ingresan son el Cdigo y la Descripcin. El Cdigo de las reas de Negocio tiene un largo mximo de 3 caracteres y la Descripcin de 60. En ambos casos los campos son alfanumricos.
A modo de ejemplo, presentamos a continuacin un informe de Grupos obtenido a travs de esta opcin:
Informe de reas de Negocios
EMPRESA DEMO SOFTLAND 7 DE LINEA 1247 DEMOSTRACION PROVIDENCIA SANTIAGO 10.100.100-1
Fecha: 06/09/2000 Pgina: 1
reas de Negocio
Cdigo 001 002
Descripcin CASA MATRIZ LOCAL COMERCIAL
Para abandonar del proceso se utiliza el botn Salir.
D-10
Cargos
Objetivo Permitir el ingreso de los cdigos de Cargos (Ejemplo: Gerente de adquisiciones, Jefe de Produccin, Secretaria, etc.) que sern asignados a los contactos de los Auxiliares, en sus respectivas fichas, y a los empleados en Recursos Humanos. Operatoria El modo de operacin de este proceso, es exactamente igual al sealado en el Captulo Centros de Costo. Le solicitamos referirse a l para llevar a cabo este proceso, teniendo presente lo siguiente: Los nicos campos que se ingresan son el Cdigo y la Descripcin. El Cdigo del Cargo tiene un largo mximo de 3 caracteres y la Descripcin de 60. En ambos casos los campos son alfanumricos.
A continuacin presentamos un informe ejemplo, obtenido a travs de esta opcin:
Informe de Cargos
EMPRESA DEMO SOFTLAND 7 DE LINEA 1247 DEMOSTRACION PROVIDENCIA SANTIAGO 10.100.100-1 Fecha: 05/09/2000 Pgina: 1
Cargos
Cdigo 001 002 003 004 005 006 007 008 Descripcin Programador Analista Sistemas Digitador Aux. Contabilidad Cobrador Cajero Gerente General Gerente Contralor
Para abandonar del proceso se utiliza el botn Salir.
APENDICE D. TABLAS
D-11
Indices de IPC Mensual
Objetivo Permite el ingreso del ndice de variacin de IPC mensual para un ao determinado, los cuales sern utilizados en la actualizacin de los movimientos contables al momento de emitir informes de Estado de Flujo Efectivo y de Conciliacin en las opciones del sistema de Contabilidad y Presupuestos, segn el perodo (Rango de meses) solicitado. Adems, permite determinar el factor de Correccin Monetaria (IPC) usado para el clculo de la revalorizacin de activos en el sistema de Activo Fijo. Operatoria Al ingresar se presenta una pantalla donde tendr que sealar el ao (usted tendr disponible todos los aos que haya ingresado la contabilidad de su empresa), para el cual ingresar los ndices de variacin mensual y luego seleccionar el botn Modificar desde la 2 Barra de Herramientas, lo que le permitir ingresar los ndices de variacin en el o los meses respectivos. Ver Figura N 1. Figura N 1
Finalizado el ingreso tendr que seleccionar el botn Grabar que se activa en la 2 Barra de Herramientas, para que los datos sean registrados en el sistema. Usted tendr disponible el Botn Qu hacer frente a un IPC Negativo?, donde encontrar la ayuda relativa al manejo de los ndices negativos para el clculo de la Correccin Monetaria en tales condiciones de IPC. No obstante lo anterior, se mantendrn siempre activos los botones: Imprimir para emitir el informe y Salir para abandonar el proceso.
D-12
Ubicaciones (Activos)
Objetivo Permitir el ingreso de las ubicaciones lugares fsicos a considerar para el ingreso y/o traspaso de activos dentro de la empresa (Ejemplo: Depto. de Ventas, Depto de Cobranzas, etc...). Operatoria Al seleccionar la tabla de Ubicaciones, podr ser que sta se encuentre vaca debido a que an no se ha registrado informacin en ella, o que contenga registros y se desee llevar a cabo: Agregar nuevos, Modificar, Eliminar y/o Imprimir los existentes. Sea cual sea el caso, se activa la 2 Barra de Herramientas (ver Apndice B), a travs de la cual podr llevar cabo los procedimientos mencionados, tal como se indica a continuacin:
Agregando Ubicaciones
Estando dentro de la opcin de Ubicaciones, habr que seleccionar el botn Agregar para iniciar el ingreso de los antecedentes. Ver Figura N 1. Figura N 1
En ella tendr que indicar: Cdigo: Corresponde al cdigo con el cual se identificar la ubicacin. Este campo podr tener un largo mximo de 19 caracteres alfanumricos y su ingreso se manejar en niveles, por lo que el sistema chequear el ingreso previo de los niveles superiores antes de ingresar cdigos a ltimo nivel.(Ej: 100-000 Empresa).
Descripcin: Representa al nombre o descripcin de la Ubicacin propiamente tal del activo. Su largo mximo es de 60 caracteres alfanumricos. Responsables Cdigo: Representa al nombre o descripcin del responsable a cargo de la ubicacin. Su largo mximo es de 60 caracteres alfanumricos. Este ingreso podr ser digitndolo directamente, o bien seleccionndolo desde la lista que se presenta al elegir el botn de bsqueda ubicado a la derecha de la opcin. El sistema da la posibilidad de crear directamente desde aqu un nuevo responsable, incorporndola a la tabla respectiva. Cargo: Corresponde al cdigo que indicar el cargo del responsable de la ubicacin o lugar fsico, dentro de la empresa, este dato es desplegado por el sistema, una vez ingresado el cdigo. Grado: Corresponde al grado de antigedad que posee el responsable dentro de la empresa, este dato es desplegado por el sistema una vez ingresado el cdigo.
APENDICE D. TABLAS
D-13
Cuando toda esta informacin haya sido ingresada, seleccione el botn OK, para que los datos sean registrados en la base de datos del sistema. Ver Figura N 2. Si por algn motivo se requiere cancelar o anular el ingreso, podr hacer uso del botn Cancelar, sin haber grabado, el cual al ser elegido sale de la ventana Agregar y regresa a la lista de Ubicaciones Figura N 2
Para elegir una Ubicacin, deber hacer clic sobre ella debiendo aparecer a su izquierda el botn de registro seleccionado 4 .
Modificando una Ubicacin
estando en la pantalla con la lista de Ubicaciones (Figura N 2), podr llevar a cabo la modificacin de los datos de alguna de ellas, haciendo clic sobre la deseada y luego seleccionando el botn Modificar, desde la 2 Barra de Herramientas. Cuando esto ocurre, se presenta la ventana con los datos, donde podr modificar cualquiera de los antecedentes salvo el Cdigo. Una vez efectuada la modificacin tendr que seleccionar el botn OK, para que sta sea considerada; de lo contrario, podr hacer uso del botn Cancelar, para dejar todo como estaba antes de la modificacin.
Eliminando Ubicaciones
Estando en la pantalla con la lista de Ubicaciones, podr llevar a cabo la eliminacin de alguna de ellas, haciendo clic sobre la deseada y luego seleccionando el botn Eliminar, desde la 2 Barra de Herramientas. Cuando esto ocurre, el sistema confirma la eliminacin. De Aceptar la Ubicacin es eliminada, de Cancelar, es dejada tal como estaba.
Imprimiendo Ubicaciones
Estando en la pantalla con la lista de Ubicaciones, podr efectuar la Impresin de todas ellas, de una en particular, de un rango o un grupo alternado. Para llevar a cabo este proceso, y segn la informacin a imprimir, existen las siguientes modalidades: Al no haber elegido ningn registro y seleccionar este botn, el sistema asume la impresin de toda la base de datos de Ubicaciones. Al elegir uno especfico y luego este botn, en la impresin aparece slo el registro elegido. Para considerar un rango de ellos, seleccione el primero y al momento de elegir el ltimo, presione la tecla Shift y haga el clic, as todos los registros del rango aparecern como elegidos. Para considerar registros alternados, tendr que seleccionarlos uno a uno, pulsando la tecla Ctrl, al momento de hacer clic.
D-14 Antes de la emisin del informe, deber seleccionar mediante el botn de opciones, el formato en que se emitir el informe, el cual puede ser realizado en una impresora carro ancho de matriz de punto, o en cualquier impresora en forma horizontal. Una vez indicados los registros, seleccione el botn Imprimir y el dispositivo a considerar, para que se lleve a cabo la impresin (para mayor detalle acerca de la operacin en los dispositivos de impresin, ver Apndice B, 2 Barra de Herramientas). A continuacin presentamos un informe ejemplo, obtenido a travs de esta opcin:
Ejemplo del Informe de Ubicaciones
EMPRESA DEMO SOFTLAND 7 DE LINEA 1247 DEMOSTRACION PROVIDENCIA SANTIAGO 10.100.100-1
Fecha: Pgina:
01/03/2001 1
Ubicaciones
Cd. Ubicacin 1-00-000 1-01-000 1-01-001 1-01-002 1-01-003 1-02-000 1-02-001 1-02-003 Descripcin EMPRESA GERENCIA DE VENTAS DEPTO. DE VENTAS OFICINA DE VENTAS DEPTO. DE COBRANZA GERENCIA FINANZAS OFIC. GTE. FINANZAS OFICINA SECRETARIA Responsable Cargo Grado
FRANCISCA ORUZAR LUIS SALGADO TEOBALDO OSORIO TEOBALDO OSOIO CLAUDIO SEPLVEDA
017 022 009 009 018
6 8 2 2 10
Para salir del proceso se utiliza el botn Salir.
APENDICE D. TABLAS
D-15
Responsables
Objetivo Permitir el ingreso de las personas responsables, a cargo de los activos de la empresa. Operatoria Al seleccionar la tabla de Responsables, podr ser que sta se encuentre vaca debido a que an no se ha registrado informacin en ella, o que contenga registros y se desee llevar a cabo: Agregar nuevos, Modificar, Eliminar y/o Imprimir los existentes. El modo de operacin de este proceso, es exactamente igual al sealado en el Captulo Centros de Costo. Le solicitamos referirse a l para llevar a cabo este proceso, teniendo presente lo siguiente: Los campos que se ingresan en esta opcin son: - Cdigo del responsable tiene un largo mximo de 3 caracteres - Nombre, alfanumrico con un largo mximo de 60 caracteres. - Cargo con un cdigo de 3 caracteres y una descripcin de 30, ambos alfanumricos. - Grado alfanumrico con un largo mximo de 30 caracteres. A continuacin presentamos un informe ejemplo, obtenido mediante esta opcin:
Ejemplo del Informe de Responsables
EMPRESA DEMO SOFTLAND 7 DE LINEA 1247 DEMOSTRACION PROVIDENCIA SANTIAGO 10.100.100-1
Fecha: 01/03/2001 Pgina: 1
Responsables
Cdigo 100 200 300 400 500 600 Nombre ALEJANDRO SANTANDER ACEVEDO LUIS SALGADO IBARRA FERNANDO RIOFRANCO CHACON TEOBALDO OSORIO ALCAYAGA CLAUDIO SEPLVEDA ROJAS FRANCISCA ORUZAR SANTANDER Cargo 027 017 022 009 009 018 Grado 10 6 8 2 2 10
Para salir del proceso se utiliza el botn Salir.
D-16
Giros
Objetivo Permitir el ingreso de los cdigos de Giros (Ejemplo: Comercial, Exportaciones, Construccin, etc.), que sern asignados a los Auxiliares en sus respectivas fichas. Operatoria El modo de operacin de este proceso, es exactamente igual al sealado en el Captulo Centros de Costo. Le solicitamos referirse a l para llevar a cabo este proceso, teniendo presente lo siguiente: Los nicos campos que se ingresan son el Cdigo y la Descripcin. El Cdigo del Giro tiene un largo mximo de 3 caracteres y la Descripcin de 60. En ambos casos los campos son alfanumricos.
A continuacin presentamos un informe ejemplo, obtenido a travs de esta opcin:
Informe de Giros
EMPRESA DEMO SOFTLAND 7 DE LINEA 1247 DEMOSTRACION PROVIDENCIA SANTIAGO 10.100.100-1 Fecha: 05/09/2000 Pgina: 1
Giros
Cdigo 001 002 003 004 005 006 Descripcin Industrial Comercializadora Computacin Distribuidora Panificadora Restaurant
Para abandonar del proceso se utiliza el botn Salir.
APENDICE D. TABLAS
D-17
Pas
Objetivo Permitir el ingreso de los cdigos de los Pases, que sern asignados a los Auxiliares en sus respectivas fichas y a los empleados en Recursos Humanos. Operatoria El modo de operacin de este proceso, es exactamente igual al sealado en el Captulo Centros de Costo. Le solicitamos referirse a l para llevar a cabo este proceso, teniendo presente lo siguiente: Los campos que se ingresan son el Cdigo y la Descripcin El Cdigo de los Pases tiene un largo mximo de 3 caracteres y la Descripcin de 60. En ambos casos los campos son alfanumricos.
A continuacin presentamos un informe ejemplo, obtenido a travs de esta opcin:
Informe de Pases
EMPRESA DEMO SOFTLAND 7 DE LINEA 1247 DEMOSTRACION PROVIDENCIA SANTIAGO 10.100.100-1 Fecha: 05/09/2000 Pgina: 1
Pases
Cdigo 001 002 003 004 Descripcin Chile Argentina Per Bolivia
Para abandonar del proceso se utiliza el botn Salir.
D-18
Regin
Objetivo Permitir el ingreso y mantencin de las Regiones, que sern asignadas a los Auxiliares en sus respectivas fichas y a los empleados del sistema. Operatoria Al ingresar a este proceso, se presenta una pantalla en modo agrega, solicitando indicar los siguientes campos: Los campos que se ingresan son: Cdigo y Descripcin. El Cdigo de las Regiones tiene un largo mximo de 4 caracteres numricos y la Descripcin de 40 caracteres alfanumricos.
Indicados los campos, se activar la 2da Barra de Herramientas donde podr: Agregar nuevas Regiones, Modificar, Eliminar o Imprimir el listado de ellas.
Modificando una Regin
Slo podr modificar la Descripcin de una Regin. Para ello, seleccione la Regin desde la lista que se presenta al optar por el botn y luego seleccione el botn Modificar desde la 2 Barra de Herramientas. Cuando esto ocurra, se presentar en la ventana los datos para que efecte la modificacin correspondiente. Finalizado el cambio seleccione el botn Grabar, para que ste sea registrado por el sistema.
Eliminando una Regin
Seleccione la Regin desde la lista que se presenta al optar por el botn que desea eliminar y luego seleccionar el botn Eliminar desde la 2 Barra de Herramientas. Cuando esto ocurre, el sistema confirma la eliminacin. Presione Aceptar, la Regin es eliminada del sistema, mientras que al Cancelar, es dejada tal como estaba.
Imprimiendo una Regin
Estando en la pantalla principal del proceso, podr efectuar la Impresin de todas las Regiones ingresadas al sistema. Seleccione desde la 2da Barra de Herramientas el botn Imprimir y el dispositivo a considerar, para que se lleve a cabo la impresin. A continuacin presentamos un informe ejemplo, obtenido a travs de esta opcin:
APENDICE D. TABLAS
D-19
Informe de Regiones
EMPRESA SOFTLAND DEMO DEMOSTRACIN 7 DE LINEA 1247 PROVIDENCIA SANTIAGO 10.100.100-8 Regin Cdigo 1 2 3 4 5 6 7 8 9 10 11 12 13 Descripcin Primera Segunda Tercera Cuarta Quinta Sexta Sptima Octava Novena Dcima Undcima Duodcima Metropolitana
Fecha: Pgina:
11/12/2007 1
Para abandonar este proceso se utiliza el botn Salir.
D-20
Provincia
Objetivo Permitir el ingreso y mantencin de las Provincias, que sern asignadas a los Auxiliares en sus respectivas fichas y a los empleados del sistema. Operatoria Al ingresar a este proceso, se presenta una pantalla en modo agrega, solicitando indicar la siguiente informacin: Los campos que se ingresan son: Cdigo, Descripcin y Regin. El Cdigo de las Ciudades tiene un largo mximo de 5 caracteres y la Descripcin de 50. En ambos casos los campos son alfanumricos. Las Regiones vienen predefinidas en el sistema.
Indicados los campos, se activar la 2 Barra de Herramientas donde podr: Agregar nuevas Provincias, Modificar, Eliminar o Imprimir el listado de ellas.
Modificando una Provincia
Slo podr modificar la Descripcin y la Regin de una Provincia. Para ello, seleccione la Provincia desde la lista que se presenta al optar por el botn y luego seleccione el botn Modificar desde la 2 Barra de Herramientas. Cuando esto ocurra, se presentar en la ventana los datos para que efecte la modificacin correspondiente. Finalizado el cambio seleccione el botn Grabar, para que ste sea registrado por el sistema.
Eliminando una Provincia
Seleccione la Provincia desde la lista que se presenta al optar por el botn que desea eliminar y luego seleccionar el botn Eliminar desde la 2 Barra de Herramientas. Cuando esto ocurre, el sistema confirma la eliminacin. Presione Aceptar, la Provincia es eliminada del sistema, mientras que al Cancelar, es dejada tal como estaba.
Imprimiendo una Provincia
Estando en la pantalla principal del proceso, podr efectuar la Impresin de todas las Provincias ingresadas al sistema. Seleccione desde la 2da Barra de Herramientas el botn Imprimir y el dispositivo a considerar, para que se lleve a cabo la impresin. A continuacin presentamos un informe ejemplo, obtenido a travs de esta opcin:
APENDICE D. TABLAS
D-21
Informe de Provincias
EMPRESA SOFTLAND DEMO DEMOSTRACIN 7 DE LINEA 1247 PROVIDENCIA SANTIAGO 10.100.100-8
Fecha: Pgina:
11/12/2007 1
Provincia
Cdigo 011 012 013 021 022 023 031 032 033 041 042 043 044 051 052 053
Descripcin Iquique Arica Parinacota Antofagasta El Loa Tocopilla Copiap Chaaral Huasco Elqui Choapa Limar Illapel Valparaso Isla de Pascua Los Andes
Regin Primera Primera Primera Segunda Segunda Segunda Tercera Tercera Tercera Cuarta Cuarta Cuarta Cuarta Quinta Quinta Quinta
Para abandonar este proceso se utiliza el botn Salir.
D-22
Ciudad
Objetivo Permitir el ingreso de los cdigos de las Ciudades, que sern asignados a los Auxiliares en sus respectivas fichas y a los empleados en Recursos Humanos. Operatoria El modo de operacin de este proceso, es exactamente igual al sealado en el Captulo Centros de Costo. Le solicitamos referirse a l para llevar a cabo este proceso, teniendo presente lo siguiente: Los campos que se ingresan son el Cdigo, Descripcin y Regin. El Cdigo de las Ciudades tiene un largo mximo de 3 caracteres y la Descripcin de 20. En ambos casos los campos son alfanumricos. Las Regiones viene predefinidas en el sistema.
A continuacin presentamos un informe ejemplo, obtenido a travs de esta opcin:
Informe de Ciudades
EMPRESA DEMO SOFTLAND 7 DE LINEA 1247 DEMOSTRACION PROVIDENCIA SANTIAGO 10.100.100-1 Fecha: 05/09/2000 Pgina: 1
Ciudades
Cdigo 001 002 003 004 005 006 007 008 009 Descripcin Arica Antofagasta Iquique La Serena Via Del Mar Santiago Talca Concepcin Osorno Regin Primera Segunda Primera Cuarta Quinta Metropolitana Sptima Octava Dcima
Para abandonar del proceso se utiliza el botn Salir.
APENDICE D. TABLAS
D-23
Comuna
Objetivo Permitir el ingreso de los cdigos de las Comunas, que sern asignados a los Auxiliares en sus respectivas fichas y a los empleados en Recursos Humanos. Operatoria El modo de operacin de este proceso, es exactamente igual al sealado en el Captulo Centros de Costo. Le solicitamos referirse a l para llevar a cabo este proceso, teniendo presente lo siguiente: Los campos que se ingresan son el Cdigo, Descripcin y Regin. El Cdigo de las Comunas tiene un largo mximo de 4 caracteres y la Descripcin de 20. En ambos casos los campos son alfanumricos. Las Regiones viene predefinidas en el sistema.
A continuacin presentamos un informe ejemplo, obtenido a travs de esta opcin:
Informe de Comunas
EMPRESA DEMO SOFTLAND 7 DE LINEA 1247 DEMOSTRACION PROVIDENCIA SANTIAGO 10.100.100-1 Fecha: 05/09/2000 Pgina: 1
Comunas
Cdigo 001 002 003 004 005 006 007 008 009 Descripcin Las Condes Santiago Providencia Puente Alto Estacin Central Vitacura La Pintana Independencia La Granja Regin Metropolitana Metropolitana Metropolitana Metropolitana Metropolitana Metropolitana Metropolitana Metropolitana Metropolitana
Para abandonar del proceso se utiliza el botn Salir.
D-24
Condicin de Venta
Objetivo Permitir el ingreso de los cdigos de las Condiciones de Venta, que sern asignados a los Auxiliares en sus respectivas fichas. Operatoria El modo de operacin de este proceso, es exactamente igual al sealado en el Captulo Centros de Costo. Le solicitamos referirse a l para llevar a cabo este proceso, teniendo presente lo siguiente: Los campos que se ingresan son el Cdigo, Descripcin, N de Das de Vencimiento para la cancelacin y el N de Vencimientos a asignar. El Cdigo de la Condicin de Venta tiene un largo mximo de 3 caracteres y la Descripcin de 60. En ambos casos los campos son alfanumricos.
A continuacin presentamos un informe ejemplo, obtenido a travs de esta opcin:
Informe de Condicin de Venta
EMPRESA DEMO SOFTLAND 7 DE LINEA 1247 DEMOSTRACION PROVIDENCIA SANTIAGO 10.100.100-1 Fecha: 05/09/2000 Pgina: 1
Condicin de Venta
Cdigo 001 002 003 004 Descripcin Contado Cheque 30 Das Cheque 30, 60 Das Crdito
Para abandonar del proceso se utiliza el botn Salir.
APENDICE D. TABLAS
D-25
Categoras de Auxiliares
Objetivo Permitir el ingreso de los cdigos de las Categoras de Auxiliares, (ejemplo: Cumplidor, Moroso, etc.) que sern asignados a los Auxiliares de tipo Cliente en sus respectivas fichas. Operatoria El modo de operacin de este proceso, es exactamente igual al sealado en el Captulo Centros de Costo. Le solicitamos referirse a l para llevar a cabo este proceso, teniendo presente lo siguiente: Los nicos campos que se ingresan son el Cdigo y la Descripcin. El Cdigo de las Categoras de Auxiliares tiene un largo mximo de 2 caracteres y la Descripcin de 60. En ambos casos los campos son alfanumricos.
A continuacin presentamos un informe ejemplo, obtenido a travs de esta opcin:
Informe de Categoras de Auxiliares
EMPRESA DEMO SOFTLAND 7 DE LINEA 1247 DEMOSTRACION PROVIDENCIA SANTIAGO 10.100.100-1 Fecha: 18/11/2000 Pgina: 1
CATEGORIAS DE AUXILIARES
Cdigo 001 002 003 004 Descripcin Cumplidor Moroso Bloqueado Inestable
Para abandonar del proceso se utiliza el botn Salir.
D-26
Zonas
Objetivo Permitir el ingreso de los cdigos de las Zonas, que sern asignados a los Auxiliares en sus respectivas fichas. Operatoria El modo de operacin de este proceso, es exactamente igual al sealado en el Captulo Centros de Costo. Le solicitamos referirse a l para llevar a cabo este proceso, teniendo presente lo siguiente: Los nicos campos que se ingresan son el Cdigo y la Descripcin. El Cdigo de las Zonas tiene un largo mximo de 2 caracteres y la Descripcin de 60. En ambos casos los campos son alfanumricos.
A continuacin presentamos un informe ejemplo, obtenido a travs de esta opcin:
Informe de Zonas
EMPRESA DEMO SOFTLAND 7 DE LINEA 1247 DEMOSTRACION PROVIDENCIA SANTIAGO 10.100.100-1 Fecha: 05/09/2000 Pgina: 1
Zonas
Cdigo 01 02 03 Descripcin ZONA NORTE ZONA CENTRAL ZONA SUR
Para abandonar del proceso se utiliza el botn Salir.
APENDICE D. TABLAS
D-27
Canales
Objetivo Permitir el ingreso de los cdigos de Canales, (Ejemplo: Mayorista, Minorista, etc.) que sern asignados a los Auxiliares en sus respectivas fichas. Operatoria El modo de operacin de este proceso, es exactamente igual al sealado en el Captulo Centros de Costo. Le solicitamos referirse a l para llevar a cabo este proceso, teniendo presente lo siguiente: Los nicos campos que se ingresan son el Cdigo y la Descripcin. El Cdigo de las canales tiene un largo mximo de 2 caracteres y la Descripcin de 60. En ambos casos los campos son alfanumricos.
A continuacin presentamos un informe ejemplo, obtenido a travs de esta opcin:
Informe de Canales
EMPRESA DEMO SOFTLAND 7 DE LINEA 1247 DEMOSTRACION PROVIDENCIA SANTIAGO 10.100.100-1 Fecha: 05/09/2000 Pgina: 1
Canales
Cdigo 01 02 03 04 Descripcin MAYORISTA MINORISTA DISTRIBUIDOR INSTITUCIN
Para abandonar del proceso se utiliza el botn Salir.
D-28
Vendedores
Objetivo Permitir el ingreso de los cdigos de los Vendedores, que sern asignados a los Auxiliares en sus respectivas fichas, as como registrarlos en las ventas para posteriores anlisis estadsticos de gestin. Operatoria El modo de operacin de este proceso, es exactamente igual al sealado en el Captulo Centros de Costo. Le solicitamos referirse a l para llevar a cabo este proceso, teniendo presente lo siguiente: Los nicos campos que se ingresan son el Cdigo y la Descripcin o Nombre del Vendedor. El Cdigo del Vendedor tiene un largo mximo de 4 caracteres y la Descripcin de 60. En ambos casos los campos son alfanumricos.
A continuacin presentamos un informe ejemplo, obtenido mediante esta opcin:
Informe de Vendedores
EMPRESA DEMO SOFTLAND 7 DE LINEA 1247 DEMOSTRACION PROVIDENCIA SANTIAGO 10.100.100-1 Fecha: 05/09/2000 Pgina: 1
Vendedores
Cdigo 0001 0002 0003 0004 0005 Descripcin Jos Paredes Yasmn Gatica M. Pedro Cruz C. Lilian Muoz S. Carmen Solis S.
Para abandonar este proceso se utiliza el botn Salir.
APENDICE D. TABLAS
D-29
Cobradores
Objetivo Permitir el ingreso de los cdigos de Cobradores, que sern asignados a los Auxiliares en sus respectivas fichas. Operatoria El modo de operacin de este proceso, es exactamente igual al sealado en el Captulo Centros de Costo. Le solicitamos referirse a l para llevar a cabo este proceso, teniendo presente lo siguiente: Los nicos campos que se ingresan son el Cdigo y la Descripcin. El Cdigo del Cobrador tiene un largo mximo de 3 caracteres y la Descripcin de 60. En ambos casos los campos son alfanumricos.
A continuacin presentamos un informe ejemplo, obtenido a travs de esta opcin:
Informe de Cobradores
EMPRESA DEMO SOFTLAND 7 DE LINEA 1247 DEMOSTRACION PROVIDENCIA SANTIAGO 10.100.100-1 Fecha: 05/09/2000 Pgina: 1
Cobradores
Cdigo 001 002 003 004 Descripcin Ren Arenas C. Luis Andrade Cecilia Vallejos R. Pedro Torres N.
Para abandonar del proceso se utiliza el botn Salir.
D-30
Encargado de Mantenciones
Objetivo Permitir el ingreso de los cdigos de los Encargado de Mantenciones, que sern asignados en los tipos y planificacin de mantenciones. Operatoria Al seleccionar la tabla de Encargado de Mantencin, podr ocurrir que sta se encuentre vaca debido a que no an no se ha registrado informacin en ella, o que contenga registros y se desee llevar a cabo: Agregar nuevos, Modificar, Eliminar y/o Imprimir los existentes. Sea cual sea el caso, se activar la 2 Barra de Herramientas (ver Apndice B), a travs de la cual podr llevar a cabo los procedimientos mencionados, tal como se indica a continuacin:
Agregando Encargados de Mantencin a la Tabla
Estando dentro de la opcin Encargados de Mantencin, habr que seleccionar desde la 2 Barra de Herramientas, el botn Agregar para iniciar el ingreso de los antecedentes (ver Figura N 1). Figura N 1
En ella tendr que indicar: Cdigo: Nombre: Email: Corresponde al Cdigo con el cual se identificar el Encargado de Mantencin. Su largo mximo es de 10 caracteres alfanumricos. Representa al nombre del Encargado de Mantencin propiamente tal. Su largo mximo es de 40 caracteres alfanumricos. Indique la direccin E-mail del Encargado, campo opcional.
Finalizado el ingreso, podr registrar la informacin a travs de la seleccin del botn Grabar, ubicado en la 2 Barra de Herramientas, con lo cual el nuevo Encargado de Mantencin pasa a formar parte de la base de datos del sistema.
APENDICE D. TABLAS
D-31
Modificando un Encargado de Mantencin
Solo podr modificar slo el nombre y E-mail de un Encargado. Para ello, digite el cdigo del encargado a modificar y luego seleccione el botn Modificar desde la 2 Barra de Herramientas. Finalizado el cambio seleccione el botn Grabar, para que ste sea registrado por el sistema; de lo contrario, podr elegir el botn Volver, para dejar todo como estaba antes de la modificacin.
Eliminando un Encargado de Mantencin
En la pantalla principal, digite el cdigo del Encargado que desea eliminar y luego seleccione el botn Eliminar desde la 2 Barra de Herramientas. Cuando esto ocurre, el sistema confirma la eliminacin. De Aceptar, el Encargado es eliminado, mientras que al Cancelar, es dejado tal como estaba. Si el Encargado se encuentra asociado al tipo de mantencin creado y planificado, aparecer el siguiente mensaje: Sr. Usuario: El registro no se puede eliminar puesto que est referenciado en otra tabla.
Imprimiendo un Encargado de Mantencin
Estando en la pantalla principal de este proceso, podr efectuar la Impresin de todos los encargados de mantencin definidos en el sistema, seleccione el botn Imprimir desde la 2 Barra de Herramientas. A continuacin, presentamos un informe ejemplo obtenido a travs de esta opcin:
Informe Tabla de Encargados de Mantencin
EMPRESA SOFTLAND DEMO DEMOSTRACIN 7 DE LINEA 1247 PROVIDENCIA SANTIAGO 10.100.100-1 Fecha: Pgina: 14/05/2007 1
Tabla de Encargados de Mantencin
Cdigo 001 002 003 Descripcin Encargado Prueba 1 Encargado Prueba 2 Encargado Prueba 3
Para abandonar del proceso se utiliza el botn Salir.
S-ar putea să vă placă și
- Desarrollo seguro en ingeniería del software.: Aplicaciones seguras con Android, NodeJS, Python y C++De la EverandDesarrollo seguro en ingeniería del software.: Aplicaciones seguras con Android, NodeJS, Python y C++Încă nu există evaluări
- Guia de Usuario Sgi Tpv-AplicativoDocument492 paginiGuia de Usuario Sgi Tpv-AplicativoSolcar Fredoal RodriguezÎncă nu există evaluări
- Manual de Usuario Soft Restaurant Móvil.v.1.0.20160613 PDFDocument91 paginiManual de Usuario Soft Restaurant Móvil.v.1.0.20160613 PDFSolucom LzcÎncă nu există evaluări
- Presto 8.8 Castellanoespañol1Document77 paginiPresto 8.8 Castellanoespañol1Pepe RialÎncă nu există evaluări
- Manual Contabilidad Básico Sage MuranoDocument300 paginiManual Contabilidad Básico Sage MuranoJoan Muntó CuscullolaÎncă nu există evaluări
- Manual de Refer en CIA SDK UF300 - BioMiniDocument263 paginiManual de Refer en CIA SDK UF300 - BioMinicerasto69Încă nu există evaluări
- FA Manual Usuario FacturacionDocument477 paginiFA Manual Usuario FacturacionGilberto Josue Sanchez Garcia0% (1)
- Manual Producción Logic ClassDocument856 paginiManual Producción Logic Classjmunto100% (1)
- 49MCS1WES20Document353 pagini49MCS1WES20Operador AliÎncă nu există evaluări
- Guía de Usuario Code ChargeDocument87 paginiGuía de Usuario Code Chargenickle020100% (2)
- PowerPoint 2016Document305 paginiPowerPoint 2016Guadalupe Alonso RodriguezÎncă nu există evaluări
- Nexus Program Ac I OnDocument301 paginiNexus Program Ac I OnimesdeÎncă nu există evaluări
- Procedimiento de AndamiosDocument7 paginiProcedimiento de AndamiosVane PedrazaÎncă nu există evaluări
- Dork S Privadas Como SacarlasDocument12 paginiDork S Privadas Como SacarlasFx Rico100% (2)
- Manual-NW Cotizaciones y Notas de VentaDocument301 paginiManual-NW Cotizaciones y Notas de VentaFernando BastíasÎncă nu există evaluări
- Manual Proveedores TesoreriaDocument267 paginiManual Proveedores TesoreriaGregory Nick Toledo VelizÎncă nu există evaluări
- CH Manual Usuario Caja ChicaDocument96 paginiCH Manual Usuario Caja ChicaGilberto Josue Sanchez GarciaÎncă nu există evaluări
- Ontrol de Ómina: Anual Del SuarioDocument391 paginiOntrol de Ómina: Anual Del SuarioAlberto NarvaezÎncă nu există evaluări
- CC Manual Usuario Cuentas CobrarDocument384 paginiCC Manual Usuario Cuentas CobrarJeffrey HannaÎncă nu există evaluări
- AF - Manual - Usuario - Activos - Fijos Exactus PDFDocument316 paginiAF - Manual - Usuario - Activos - Fijos Exactus PDFJavier PortuguezÎncă nu există evaluări
- WB15 User GuideDocument304 paginiWB15 User GuideASTEL ASTEL100% (2)
- AgoraUserManual ESDocument400 paginiAgoraUserManual ESRedfield ClaireÎncă nu există evaluări
- Manual Admin ProfesionalDocument327 paginiManual Admin ProfesionalEnrique MontesÎncă nu există evaluări
- Manual - Gestor de ContenidosDocument64 paginiManual - Gestor de Contenidoseditosss7159Încă nu există evaluări
- NominaPlus Flex VersionDocument467 paginiNominaPlus Flex VersionEloisaÎncă nu există evaluări
- OpenScape Business, MyReports, Instrucciones de Manejo, Edición 16Document50 paginiOpenScape Business, MyReports, Instrucciones de Manejo, Edición 16felipe2_vilelaÎncă nu există evaluări
- Curso de Personalización Integrado 10 0 700 PDFDocument70 paginiCurso de Personalización Integrado 10 0 700 PDFhenry riveraÎncă nu există evaluări
- Manual Analítica Sage MuranoDocument58 paginiManual Analítica Sage MuranoSantiagoÎncă nu există evaluări
- Manual de Usuario OrquestDocument145 paginiManual de Usuario OrquestZunilda NavarroÎncă nu există evaluări
- ZKTime Web 2.0 Manual de UsuarioDocument94 paginiZKTime Web 2.0 Manual de UsuarioGustavo AyllonÎncă nu există evaluări
- GCC-G-001 Guia para Evaluar y Certificar Competencias LaboralesDocument49 paginiGCC-G-001 Guia para Evaluar y Certificar Competencias LaboralesLuis RodriguezÎncă nu există evaluări
- As Manual Usuario Administracion SistemaDocument283 paginiAs Manual Usuario Administracion Sistemajepl1966Încă nu există evaluări
- La Biblia PDFDocument348 paginiLa Biblia PDFGerard GonzalezÎncă nu există evaluări
- Manual PWDocument325 paginiManual PWPatricia BastidasÎncă nu există evaluări
- Aranda Aqm v9 PDFDocument35 paginiAranda Aqm v9 PDFEdwin Ancizar Vargas ZartaÎncă nu există evaluări
- Modulo de RentasDocument71 paginiModulo de RentasPatrick Jesus VillanuevaÎncă nu există evaluări
- Manual Conciliacin Bancaria Sage MuranoDocument53 paginiManual Conciliacin Bancaria Sage MuranoHelen ConJotaÎncă nu există evaluări
- Manual Isolucion CalidadDocument491 paginiManual Isolucion CalidadMilady OyuelaÎncă nu există evaluări
- 03 Instalacion PDFDocument43 pagini03 Instalacion PDFHector Ivor Salido FloresÎncă nu există evaluări
- Reportes Con Crystal ReportsDocument102 paginiReportes Con Crystal ReportsJuan Castro IslasÎncă nu există evaluări
- Manual Funcional Bienestar PDFDocument151 paginiManual Funcional Bienestar PDFAlexander Cordoba MedinaÎncă nu există evaluări
- RH Manual Usuario Recursos HumanosDocument334 paginiRH Manual Usuario Recursos HumanosJeyferArayaU100% (2)
- Manual EstimaSOL 2016Document183 paginiManual EstimaSOL 2016justopenmindedÎncă nu există evaluări
- Manual de Word Itca FepadeDocument28 paginiManual de Word Itca FepadeCarlosÎncă nu există evaluări
- Manual KemeDocument175 paginiManual KemeFlavio FariaÎncă nu există evaluări
- Arduino PDFDocument103 paginiArduino PDFanon_579511059Încă nu există evaluări
- AL Manual Instalación Notificador Softland Alertas PDFDocument12 paginiAL Manual Instalación Notificador Softland Alertas PDFMauricio Gomez SosaÎncă nu există evaluări
- Manual Usuario Nominasol 2020Document209 paginiManual Usuario Nominasol 2020Guacimara Trujillo SuárezÎncă nu există evaluări
- Manual Servidor DfsDocument12 paginiManual Servidor Dfsjorgemadrigal09Încă nu există evaluări
- Manual KME ContabilidadDocument172 paginiManual KME ContabilidadJavier SanchoÎncă nu există evaluări
- Guia de Inicio HELISA Propiedad Horizontal PDFDocument54 paginiGuia de Inicio HELISA Propiedad Horizontal PDFAei High-TechÎncă nu există evaluări
- Manual Curso MorphXDocument72 paginiManual Curso MorphXpecados02Încă nu există evaluări
- PI Server 2018 SP2 Installation and Upgrade Guide ESDocument342 paginiPI Server 2018 SP2 Installation and Upgrade Guide ESAlberto MolinaÎncă nu există evaluări
- Manual Del Usuario Nomina 1.0Document117 paginiManual Del Usuario Nomina 1.0Hernán PérezÎncă nu există evaluări
- Proyecto en Power BuilderDocument255 paginiProyecto en Power BuilderEdgar Segales Villca100% (1)
- WD My Cloud Manual UsuarioDocument128 paginiWD My Cloud Manual Usuarioroto44Încă nu există evaluări
- Dreamweaver CS5Document107 paginiDreamweaver CS5Laura Pérez ÁlvarezÎncă nu există evaluări
- Manual ContaSOL 2016Document247 paginiManual ContaSOL 2016hacosta0060% (1)
- Manual Clientes CobranzasDocument292 paginiManual Clientes CobranzasGregory Nick Toledo VelizÎncă nu există evaluări
- Manual SWDocument548 paginiManual SWpaperaltÎncă nu există evaluări
- Manual ContabilidadypresupuestoDocument561 paginiManual ContabilidadypresupuestoGregory Nick Toledo VelizÎncă nu există evaluări
- DFL 260E - User Manual - EN - US Firewall - En.español PDFDocument201 paginiDFL 260E - User Manual - EN - US Firewall - En.español PDFJaime TorresÎncă nu există evaluări
- Articulos Unidad 1Document28 paginiArticulos Unidad 1Sergio A Plaza MÎncă nu există evaluări
- Modelo MC KinseyDocument13 paginiModelo MC KinseySergio A Plaza MÎncă nu există evaluări
- Estado de Flujo de EfectivoDocument21 paginiEstado de Flujo de EfectivoSergio A Plaza MÎncă nu există evaluări
- Dialnet LaImportanciaDelCicloDeCajaYCalculoDelCapitalDeTra 5114823Document16 paginiDialnet LaImportanciaDelCicloDeCajaYCalculoDelCapitalDeTra 5114823Vianey FuruyaÎncă nu există evaluări
- Estado de Flujo de EfectivoDocument21 paginiEstado de Flujo de EfectivoSergio A Plaza MÎncă nu există evaluări
- Matrices BCG y AnsoffDocument17 paginiMatrices BCG y AnsoffSergio A Plaza MÎncă nu există evaluări
- 3.3 Grados Apalancamiento PDFDocument38 pagini3.3 Grados Apalancamiento PDFMarti MartinezÎncă nu există evaluări
- Estado de Flujo de EfectivoDocument21 paginiEstado de Flujo de EfectivoSergio A Plaza MÎncă nu există evaluări
- Administracion de RiesgosDocument22 paginiAdministracion de RiesgosSergio A Plaza MÎncă nu există evaluări
- Cadena de ValorDocument17 paginiCadena de ValorMarcoGutierrez100% (1)
- Vision y MisionDocument28 paginiVision y MisionSergio A Plaza MÎncă nu există evaluări
- El Presupuesto y La Planeación EstratégicaDocument49 paginiEl Presupuesto y La Planeación EstratégicaSergio A Plaza MÎncă nu există evaluări
- Indicadores de GestiónDocument37 paginiIndicadores de GestiónSergio A Plaza MÎncă nu există evaluări
- 3.1. - Análisis FODA o DAFODocument27 pagini3.1. - Análisis FODA o DAFOSergio A Plaza MÎncă nu există evaluări
- INTRODUCCION A CI y COSODocument17 paginiINTRODUCCION A CI y COSOSergio A Plaza MÎncă nu există evaluări
- Caso 22-05-2017 PDFDocument1 paginăCaso 22-05-2017 PDFSergio A Plaza MÎncă nu există evaluări
- Indicadores de GestiónDocument37 paginiIndicadores de GestiónSergio A Plaza MÎncă nu există evaluări
- 2.1. - Toma de DesicionesDocument41 pagini2.1. - Toma de DesicionesSergio A Plaza MÎncă nu există evaluări
- ERM Enterprise Risk ManagementDocument19 paginiERM Enterprise Risk ManagementSergio A Plaza MÎncă nu există evaluări
- Taller de ERP Manual de Contabilidad y PresupuestosDocument61 paginiTaller de ERP Manual de Contabilidad y PresupuestosSergio A Plaza MÎncă nu există evaluări
- Auditorias Operativas e Informáticas PDFDocument31 paginiAuditorias Operativas e Informáticas PDFSergio A Plaza MÎncă nu există evaluări
- Caso 22-05-2017 PDFDocument1 paginăCaso 22-05-2017 PDFSergio A Plaza MÎncă nu există evaluări
- Administracion de RiesgosDocument22 paginiAdministracion de RiesgosSergio A Plaza MÎncă nu există evaluări
- COSODocument23 paginiCOSOAdataliz CastilloÎncă nu există evaluări
- Caso FTRDocument1 paginăCaso FTRSergio A Plaza M0% (1)
- Auditorias Operativas e Informáticas PDFDocument31 paginiAuditorias Operativas e Informáticas PDFSergio A Plaza MÎncă nu există evaluări
- Apunte Generalidades de AIDocument5 paginiApunte Generalidades de AISergio A Plaza MÎncă nu există evaluări
- Caso Telefonica PDFDocument39 paginiCaso Telefonica PDFSergio A Plaza MÎncă nu există evaluări
- Ejercicios SI, Y, O AnidadosDocument26 paginiEjercicios SI, Y, O AnidadosSergio A Plaza MÎncă nu există evaluări
- Estrategia SDocument99 paginiEstrategia SSergio A Plaza MÎncă nu există evaluări
- Temas de SeguridadDocument2 paginiTemas de SeguridadLvIs MosqueraÎncă nu există evaluări
- Puntos de Pagos REVAL-Multipagas - ColfondosDocument2 paginiPuntos de Pagos REVAL-Multipagas - ColfondosYisela Londoño RestrepoÎncă nu există evaluări
- Practica Dba6Document19 paginiPractica Dba6Diego FloresÎncă nu există evaluări
- Anexo 1. Plantilla para La Construcción Del Documento AcadémicoDocument47 paginiAnexo 1. Plantilla para La Construcción Del Documento AcadémicoimiridaÎncă nu există evaluări
- GHS Pictogram Training Guide Latin AmericaDocument5 paginiGHS Pictogram Training Guide Latin AmericaDiana Franco100% (1)
- Chat LogDocument114 paginiChat LogFernando MagyarÎncă nu există evaluări
- Instalacion FIREWALL OpenBSDDocument13 paginiInstalacion FIREWALL OpenBSDjcrestrepo4Încă nu există evaluări
- Clase 5 - Ataques WirelessDocument30 paginiClase 5 - Ataques WirelessCristopher Perez UgaldeÎncă nu există evaluări
- Mapa Mental Ruta 2Document4 paginiMapa Mental Ruta 2María Elena VillamilÎncă nu există evaluări
- CANCIONES INFANTILES Populares y Sus Letras para NIÑOSDocument19 paginiCANCIONES INFANTILES Populares y Sus Letras para NIÑOSAnyela Jimena Alanya RamosÎncă nu există evaluări
- Auditoria de Redes de ComunicacionesDocument21 paginiAuditoria de Redes de ComunicacionesEl Chinito100% (2)
- Como Descubrir La Mentira y Al MentirosoDocument28 paginiComo Descubrir La Mentira y Al MentirosoLenin Elguea100% (1)
- Ley 9048 Delitos Informaticos 1 Comentarios PDFDocument8 paginiLey 9048 Delitos Informaticos 1 Comentarios PDFAnonymous c0i6GJhÎncă nu există evaluări
- Analisis Matriz de RiesgosDocument3 paginiAnalisis Matriz de RiesgosDiego Bedoya CamachoÎncă nu există evaluări
- Blockchain en RadiologiaDocument15 paginiBlockchain en Radiologiasaul vegaÎncă nu există evaluări
- Manual Escalafón PDFDocument84 paginiManual Escalafón PDFJuan Pedro Santos FernándezÎncă nu există evaluări
- Manual de Calidad v2 2018Document55 paginiManual de Calidad v2 2018anon_23399331Încă nu există evaluări
- El Fantasma de Los HechosDocument209 paginiEl Fantasma de Los HechosJaimeÎncă nu există evaluări
- Trámites Pregrado - Final - 14 - Nov - 2022Document68 paginiTrámites Pregrado - Final - 14 - Nov - 2022Heidy Chirinos MedinaÎncă nu există evaluări
- Ayuda+errores+Marangatu i+Win+Vista Seven 8Document9 paginiAyuda+errores+Marangatu i+Win+Vista Seven 8Goro2002Încă nu există evaluări
- CurpDocument1 paginăCurpJULIO ANSELMO RAMIREZ BANDAÎncă nu există evaluări
- Informe Pericial ACEV REALDocument5 paginiInforme Pericial ACEV REALVargas YuliethÎncă nu există evaluări
- Normas Legales 13-06-2014 (TodoDocumentos - Info)Document168 paginiNormas Legales 13-06-2014 (TodoDocumentos - Info)César Flores HuallpaÎncă nu există evaluări
- Junta de Andalucía: Datos de PublicaciónDocument2 paginiJunta de Andalucía: Datos de PublicaciónGuillermo Pariente PérezÎncă nu există evaluări
- Auditoría en TelecomunicacionesDocument18 paginiAuditoría en TelecomunicacionesIbrain PoolÎncă nu există evaluări
- .cowp-contentuploads20200820200806-ACTADECIERRE-B02.pdf 2Document3 pagini.cowp-contentuploads20200820200806-ACTADECIERRE-B02.pdf 2Roberth HormigaÎncă nu există evaluări
- Gaita Fabricio Tar 5Document20 paginiGaita Fabricio Tar 5fabricio gaitaÎncă nu există evaluări
- Manual Caja de AhorroDocument17 paginiManual Caja de AhorroLigia SantianaÎncă nu există evaluări