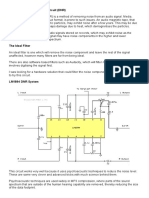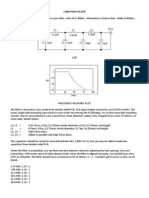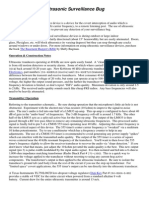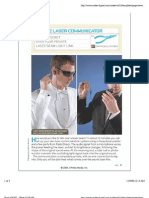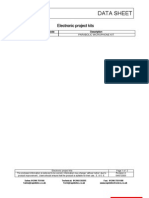Documente Academic
Documente Profesional
Documente Cultură
DC Milllenium Getting Started Guide
Încărcat de
detroit_me2553Descriere originală:
Drepturi de autor
Formate disponibile
Partajați acest document
Partajați sau inserați document
Vi se pare util acest document?
Este necorespunzător acest conținut?
Raportați acest documentDrepturi de autor:
Formate disponibile
DC Milllenium Getting Started Guide
Încărcat de
detroit_me2553Drepturi de autor:
Formate disponibile
Getting Started with DC Millennium
DC Millennium is an easy to use audio restoration program, but its also one of the most powerful audio tools available. Unless you have used the program before, or you happened to be born already knowing how to use it, you will probably need to learn your way around. This guide will do that. Itll take you by the hand and lead you, step by step, thru the actual use of the program. Hopefully, youll find it a great info to Millennium, and itll make you smile here and there. This is must reading. Youll find it easy and fun! This guide is divided into two Sections: 1. An installation and getting started guide which tells you how to install the program, setup your soundcard, and hook up your audio devices to your computer. Even if you already know that your computer is able to both record and play audio, you should still at least skim this sectionespecially the part about testing your system. A very detailed Step-by-Step guide that leads you thru a full audio restoration. In our guide, well clean up a very noisy recording made from an early 1920s recording.
2.
---------------------------------------------------------------------------------------------------------------------------------
Section One Setting up and Testing your System for use with DC
Millennium.
Youll want to go thru this section if you are not sure how to record audio from your records or tapes.
Step One Make Sure System Meets Our Requirements
Most machines today are more than capable of handling audio processing. Hard drives have also grown to a point, where you really have no limits on what you can doexcept perhaps time. As weve not yet developed time manipulation outside of the computer, lets just deal with what youll need in the way of a PC. 300 MHz Pentium or better. (Note: Real time or faster performance can be achieved on all algorithms when using platforms based on 300 MHz Intel Pentium processors, or better. Previewing multiple filters will require a faster processor.) 16 bit Stereo Sound Card with line level inputs, or a "Digital Only" Card. * 32 Mbytes of RAM for Win 98SE, 128 Mbytes for XP ** Windows 98SE, Windows ME, Windows 2000, or Windows XP Audio Source Material An Audio Delivery System (to match whatever source recordings you have) such as a turntable/preamp, tape player, etc. A Hard Drive with enough space to accommodate your Wave files. A CD audio recording takes about 10.4MB per minute of stereo audio, but we recommend you have about 2.5GB free to make a full audio CD. (The program only requires about 5 to 14 Mbytes for itself, depending on the version)
Mouse, Keyboard, and Color Monitor
* You now possess space age technology for audio restoration. If you havent yet replaced your bundled sound card (which is probably the lowest quality audio component you own), contact Tracer Technologies or visit www.tracertek.com ** If your computer has more than the minimum required to run your OS adequately (64 Mbytes on 98SE, 128 on XP), further increases in the quantity of RAM will not appreciably speed up the MILLENNIUM algorithms since they are almost totally bound by the processor. Upgrading to a faster processor WILL allow the filters to run much faster.
Step Two - Installation of Product
This is pretty straightforward stuff. 1. 2. 3. 4. 5. If you downloaded the program, just double-click the icon. If you received the program on a CD, put the install CD into your drive. If Auto-run is enabled, installation will begin immediately. If not: Click the Start Button, choose Run from the pop-up menu Click the Browse Button and point to your CD ROM Drive Find the dcautorun.exe icon and double click on it The Diamond Cut install program will start. Follow the instructions on the screen.
The software will be installed in a folder called Diamond Cut Productions. A demo wave file is also supplied as part of the demonstration tutorials in both the Help file and manual. Installation from this point just consists of basically clicking Next. Just do what the installer asks.
Step Three - Configure Your MILLENNIUM Program
MILLENNIUM does not require any difficult configuration, but it does require that your sound card be installed and working properly. If you have more than one sound card in your system, make sure the one you wish to use has been selected in the Sound Card Selection screen (use the Edit/Preferences/Device I/O Menu Item). Next, check the Temp File Path under the Edit/Preferences menu. MILLENNIUM automatically assigns temporary file names for files that are being processed. You should set the temporary drive path for the disk drive that you wish to use for audio editing. This is usually the drive with the most free disk space. Keep in mind that high quality (44.1KHz) stereo recording consumes 10.4MB of disk space per minute. Generally, this is where we get calls from customers who experience one form of problem or another. This is usually because most people dont record onto their computers hard drive very often and they may not have their system set up for this type of application. Before you call usread the next few paragraphs: 1. 2. Make sure you have the output of your audio source (tape player or turntable/preamp) plugged directly to the Line input of your sound card. (Do Not Use the Mic Input of your sound card). If you have a turntable, make sure that you are using either a stereo preamp or the Tape Out on your Stereo system in between the sound card and the turntable. Your turntable cannot generate enough signal on its own to make a good line level recording. Youll need the additional boost applied by either the Tape Out or the Preamp. If you try to play or record and you get the message Cannot play the specified formatetc. This is a message generated by Windowsnot our product. It is telling you that MILLENNIUM is trying to play a Wave file through a device that is not able to do this. This could be a result of Windows having a Modem listed as the primary device for playing Wave filesor some other non Wave device. Check in your control panel settings to make sure that your sound card is listed as
3.
4.
the primary playback device. Also, make sure the MILLENNIUM is set correctly for your sound card under Edit/Device I/O. If you are recording and can hear audio playing through the speakers but the record VU meters are not jumping, then check your sound cards mixer. Many times, the Recording mixer is turned down or muted. Just find the mixer (in many cases its a little yellow or blue speaker icon located in your Windows Tray beside your clock). Double click this icon. Now go to Options/Properties then click on Recording and then click OK.. Make sure your Line Input is selected in this mixer not your mic input.
Step Four Connect Your Computer To Your Audio System
Your sound card has both an input and an output. The output is used when you play an audio file and the input is used when you record audio into the computer. Refer to your sound card manual or the little icons on your soundcard to identify which jack is for output (playing back audio) and which is for input (recording audio). We first want to connect speakers to the output of your sound card so we can hear audio. You probably already have speakers connected. If you do, then fine. Just leave them alone. If not, youll need to connect the output of your sound card to either an amplifier or amplified speakers with line level inputs. Note: Your sound card records and plays audio at a certain known level. This standard level is referred to as Line Level. Just about all devices play or record with this exact audio level so theyre all compatible with each other. CD players, Tape Recorders, Amplifiers, Receivers, VCRs, DAT machines, Mini discs and most other devices all play or record this standard Line Level signal. This means you can plug your tape player output or other line level device directly into the input of your sound card since they both use the same type level of signal.
Turntable Preamp
rd ca d un So Mic Input Line Input
Line Output
Speakers Figure 1- Wiring Things Up! Next, we need to plug some audio into the Input of your sound card so we can record this audio into your computer. If you are using a line level device, just plug it into the sound card line level input using whatever adapter cable mates your player device (i.e., tape recorder) to the input jack on your sound card. Big Note on Turntables - There are two common playback devices that are NOT line level and which CANNOT be plugged directly into the line level input of your sound card. The first is a Turntable with a magnetic phono cartridge. A magnetic phono cartridge puts out a signal that is much smaller than line level. Your sound card cannot use this signal as it is it must be amplified up to a standard Line Level before it gets to your sound card.
Therefore, you must use what is called a preamplifier. If you have a stereo system with an input jack on the back-labeled phono, you already have a preamp. Its in your stereo system. Just leave your turntable connected to the Phono-In of your stereo and connect a Line Level output of your stereo to the sound card input. Many times, this line level output is marked as Tape Out. Now, any audio (including your turntable) you can hear from your stereo system will be available to your computer for recording. If you dont have a stereo system to connect your turntable to, or its in another room, youll need a standalone preamplifier. These are not expensive and you can get one at www.tracertek.com. Again, this takes the tiny signal from your turntable and amplifies it so that its now a standard line level signal that can be plugged directly into your sound card. Another device that does not put out a standard Line Level signal is a microphone. If you want to record from a mic, just plug the mic into the jack on your sound card that is labeled Microphone. If you need to use this mic jack, again, refer to your manual for your sound card for specifics. In most cases, youll simply either be taking the output of your source to the input of your sound card. This is pretty easy to visualize since the computer is really acting like a familiar tape recorder with an input and an output. Many audiophiles have very sophisticated and complicated audio systems that allow many different kinds of hookups. Therefore, there are many alternative methods for connecting your computer to a sound system in order to be able to use MILLENNIUM. If you have questions about any specific hookup, feel free to call Tracer at 717-764-9240.
Step Five Turn Screen Saver and Background Tasks Off
In some cases when recording, if your screen saver or other background task automatically comes on, it may interrupt your recording or add glitches that you didnt want. It is always better to turn this off before recording. Though this is less of a problem with faster computers, most users will feel more secure if they turn off automatic backups, screen savers, etc. This allows the computer to fully concentrate on recording clean audio.
Step Six Testing Your System
By now you should have installed the software and connected your speakers to the sound card output and some audio playback device (such as a tape player) to the sound card input. Its time to make sure your efforts have borne fruit. The first thing were going to do is run the MILLENNIUM program. Do this by double clicking the icon on your desktop. Put away the tips screen and click on File/Open Source. Youll now see a familiar windows file selector box. Navigate to c:/program files/diamond cut productions/DC Millennium/Wavefiles. Open the file called Demo1. This is a standard .wav file and was included with the program. Well actually clean up this file in the next section, but for now we just want to play it. Once the file is selected, it will open in the program and youll see the graphic drawing of the audio waveform on your display. It will look like this:
Figure 2- A file is opened
Notice all the nice icons at the top of the display. If you move your mouse over any one of them and leave it there for a second, a little box will open telling you what that icon does. To play our file, we need to find the little icon that looks like a right pointing triangle. This is the standard symbol for play that youll find on any tape deck. Click on this icon and you should hear audio and see the cursor move. Note: if you arent getting audio at this point, check out our troubleshooting steps later in the manual. Let the audio play to the end of the file and it will stop automatically and reset itself so you can play it again. Lets play it again using a keyboard shortcut. Shortcuts are simply keys on your keyboard that perform a function without having to use the mouse. Power users love shortcuts and the Play shortcut is the easiest of all. Just hit the spacebar now and the audio starts playing. Hit the spacebar again to stop the audio from playing. Easy, isnt it? Many beginners like to spend hours doing this, but lets move on to test the recording capability of your system. For our recording test, were going to assume you have a tape recorder connected to the input of your sound card. A CD player or even a turntable with a preamp uses exactly the same process, so just make sure youre hooked up correctly. To record, start your tape recorder playing a pre-recorded tape (or start playing an LP, etc). You should hear the audio coming from your speakers. Now click the red Record button on the toolbar in MILLENNIUM. A nice record screen comes up which looks like this:
Figure 3- The Record Window
This screen will allow you to set the recording parameters and make sure the recording is happening correctly. Lets start by making sure we are set to record a stereo file at 44.1 KHZ, 16 bit. Just use the drop down boxes to select these parameters. Note the Recording Device box. Your sound card should be listed here. If not, drop the box down and choose the sound card input that has the audio being fed to it. Start your tape player playing some audio and click the Pause button in this window. This puts the program into what is called Record/Pause mode. The VU meters on the left should now start dancing as the program is actually seeing the audio from your tape recorder. If those meters are dancing, you are now done with testing your installation. Click Stop, and then click Close. Answer yes when the program asks if you want to discard this recording. You now have a perfectly working audio restoration workstation and you can go on to the next section where well teach you to use this powerful tool. If you found that your meters didnt jump when you hit the Pause button, the problem is very likely caused by your sound card being set to the Mic input and not the Line Level input. This common problem is easily and permanently solved by double clicking the little yellow (in 98) or blue (in XP) speaker icon in your tray just to the left of the clock on the bottom of your screen. Now choose, Options, then Properties. Click the record button and then click OK. Now click the check box under Line Input and your meters will start to jump in MILLENNIUM indicating that all is now well. You just turned on the Live Level input which is where our audio is, after all. Now that your system has been installed and checked, its time to get to the software and perform an actual restoration project.
Section Two Our Step-by Step Guide
This will teach you to actually use the DC Millennium
Step By Step Guides In this section, were going to take you by the hand and lead you through some complete examples of typical restoration projects. Youll remove noise and sweeten the audio. When you are done, youll be licensed to drive the product yourself without training wheels. This entire training process will take you about 10 minutes and will give you all the basics you need to know to use the program. Please follow along step by step thru the examples, but try not to get ahead. In these Guides, well tell you exactly what to do and even explain why it is you are doing these things. Its important that you follow along exactly as one step builds upon the next. Note: The actions you are expected to take are highlighted in Bold. Do the steps as we suggest and dont get ahead or youll get a stern talking to. Lets get started !
Easy Record Restoration Step By Step Guide
First, we need to run the program. If its not already up, just double click the icon on your desktop to start it. MILLENNIUM starts with a tip screen, which offers quick suggestions as to how to use the program. You can disable this by clicking on the check box in this screen. Next, open the Demo1 Wave file the way we did in the testing section above. Listen to this file by either clicking the Play button or hitting the spacebar its full of clicks, hiss, low frequency noise, etc. Its a mess. Stop the playback when youre done listening.
You work with MILLENNIUM by choosing filters to apply to audio. Some of the filters remove noise and others enhance the audio though they are all referred to in this guide as filters. You choose a filter by identifying the type of noise you want to remove and then selecting the filter that removes that type of noise. Make sense so far, right? In just about every case when clicks and pops are present, we want to remove them first. Trust us, this is the right first step whenever you get clicks and pops on records or other recordings. To remove the clicks, well choose the Impulse filter. Clicks are short noise impulses so it makes sense to use this filter. To choose the filter, click on the Filter menu item and choose the-Impulse Noise Filter. Youll see the filter open like this:
Figure 4- The Impulse Filter Appears Note that the filter takes up only a portion of the screen. You can still see part of the waveform and all the menus and icons. You can move this filter window around on your screen and position it wherever you want. Just grab the title bar at the top of the filter window and drag it around. Try it now. Now lets focus on the filter itself. Just about EVERY filter in MILLENNIUM will work the way this one does. Once you learn this one filter, youll be able to use them all! Because of this, were going to cover this filter in great detail. Be sure and follow along.
Figure 5- The EZ Impulse Noise Filter
In the filter window, you will see several features. First, youll notice sliders that control various filter parameters. These sliders can be adjusted while you listen to the audio so you will instantly hear the result of any changes you make. Next, youll have Radio buttons that control other aspects of the filters. Again, you can change them while listening, so youll hear the results instantly. The Radio buttons in the Impulse filter are Speed and Accuracy. In every filter, you will have a Preview button. This is the most important button here. This button will start the audio playing while the filter is processing it. You will hear the results of the filter instantly. This makes for easy adjustment of the filters. Also in every filter, you will have a Bypass checkbox. This takes the filter in and out of the audio stream instantly. When you listen to a filter being applied by the Preview button, you may want to be able to compare the processed audio to the original audio. Clicking this checkbox will bypass the filter and youll be hearing the original audio. Unchecking it will instantly put the filter back into the signal path. This way, you can fine tune even subtle effects with MILLENNIUM. Lastly, every filter will have controls for Presets. A preset is a saved group of settings for this filter. Go ahead and drop down the Preset box now its the white box at the bottom of the filter. Click on some of the presets and watch the sliders as they move to good starting points for common tasks. You can tell a lot by looking at the name of the presets. Now select the preset labeled Demo Audio Wavefile Declick. This one is already set up with good settings for our Demo1 file. Every filter will also have a Save and Delete button that allows you to save your own presets under any name you want and delete them too! Youre probably ready to try this filter by now, but there is one more thing that is common to each filter that you should know. Dont close the Impulse Filter, but Click on the Help dropdown at the top of the program screen. Now click on Contents and choose Filter Tutorials. Now click on the Impulse Filter. Notice that this gives you a complete explanation of each control in the filter. This type of help is available for every function in the program. Put the Help screen away and lets clean some audio. If youve already been listening to this filter, then shame on you for jumping ahead. Simon has not said click the Preview button yet. As punishment, please go back to page one of this manual and start reading again. Well wait for you here. Welcome back. Now lets get started by clicking the button labeled Preview. You will hear the audio as it is being filtered. You will still hear the low frequency rumble and the hiss, but the clicks should be gone. Let it preview all the way to the end of the file. Notice that once it reaches the end, it will automatically start over at the beginning. This is called Looping and is automatic when you are previewing with a filter (thought it can be turned off in the Edit/Preferences screen). Lets just confirm that the clicks are gone. To do this, check the Bypass box in the filter while it is still previewing. Now the filter is bypassed and the clicks will once again be audible. Listen for a while and then uncheck the Bypass box. Now the filter is again doing it job and the clicks are no longer heard. Its time to learn how to adjust a filter. While you are previewing, move the tracking slider all the way to the top. This makes the filter less aggressive and it will filter less. Notice that the clicks have returned now. Slowly move the tracking slider down and youll hear more and more of the clicks getting removed. All the filters work this way you just adjust them while you listen. As you might expect, if you move them too far youll make the filter too aggressive and youll get distorted, stuttering or otherwise bad audio just move them enough to get the desired result. Set the tracking back to a setting of 1. While you are still previewing, note the Progress window shown below. This window shows the total number of clicks as well as the click/second that are being found and repaired. For most recordings, youll be set in the ballpark when you are finding between 10 and 30 clicks per second. This will jump around some, which is normal. Now click on Cancel in the Progress window:
Figure 6- Monitor your progress This stops the preview from playing. By Previewing, we have adjusted the filter and confirmed that it is doing its job. The next step is to click on the Run Filter button. This takes the filter just as you have set it and applies it to the demo1 file and creates a new file in the lower window. This new file has been run through the filter and has the clicks removed. At this point, click on Close in the Impulse filter window since were now done with it. Look at the two waveforms. The top one is called the Source. This is where we normally work on a file, preview filters, etc. The bottom is called the Destination and is the result of our filtering efforts. You can play either one by clicking in the respective window. You have not changed your original file at all rather weve created a new cleaned up version. Now its time to remove that rumble sound, but how can we do that if we work on the Source window and we really want to remove the rumble from the semi-clean file in the Destination window? The answer is a little command under the File menu called Make Destination the Source. This moves the file in the bottom window up to the top where we can work on it. Click on File/Make Destination the Source now. A File Selector box will come up and suggest a new name for this file; just click on Save to accept it. Note: MILLENNIUM will automatically assign sequential names to new files. While youre new to the program, always just accept its recommendation as to file names. Now we are ready to remove that low frequency rumble. To do that, well choose the High Pass filter. Click on Filter/High Pass now. A high pass filter will remove all frequencies below a certain point and allow all higher frequencies to pass. Drop the preset box and select the preset called Demo audio Wave file de-rumble. Itll look like this:
Figure 7- The Highpass filter Well start to go a bit quicker now since you already know what most of the buttons and controls do on this filter. To find out specific info on this filter, dont forget you can call for help clicking on the Help menu item. We are going to free you now to preview and play with this filter on your own, but when youre done, return it to these settings by once again clicking on the demo Wave file preset. Run the filter when you are ready. Note: Theres quite a lot of low frequency rumble in this file, but if you have cheap computer speakers, you may not be able to hear it. Trust us, its there.
You now have removed two of the annoying noise types in this file. First, we rid ourselves of the clicks and pops, and then we removed the rumble. Now its time to get rid of that loud hiss sound. First, remember to move our Destination file up to the Source window. Now click on Filter and select the Continuous Noise Filter. This filter is perfect for hiss and other types of continuous noise. Also, click on View and make sure you have Time Display checked at this time. The Time Display box shows you various timing calculations with the program and will come in handy as you will see. Your screen should look something like this:
Figure 8- The Continuous Noise filter is awake The Continuous Noise filter is one of the most powerful in the whole program so follow along carefully here. This filter will remove just about any continuous noise in a file, but it needs you to give it a sample of this noise. Once it is able to examine the noise, it will be able to seek it out and get rid of it. Play the file now using the Play button at the top and listen carefully to the first couple of seconds. You will hear an area right at the beginning, which contains only the noise and no good audio. Thats a great spot from which to grab a sample of the noise. To do this, we need to click and drag with our mouse to select this area. The area highlighted in yellow in the illustration above is the area we want to select. Just click about inch from the left edge and, while holding the mouse button, drag all the way left. Let the mouse button go and you will see an area highlighted in bright yellow. This is the area you have selected. Move the mouse pointer over either edge of the selected area and the pointer will turn into a Left/Right indicator. Click and drag as necessary to select an area from the beginning of the file that is about .5 seconds long. Use the Span= display in the timer window to confirm that your selection is around second long. Again, youll end up with a yellow selected area similar to the one shown above. Now hit the spacebar. Youll play only the selected area. Itll be quick. This allows you to audition a selected area to make sure you are really working on the correct area (does not contain silence or desired signal). You should only hear the hissing noise. Its time for the fun part. You will like this. Hit the Sample Noise button in the Filter window. The filter will analyze the noise sample and will display the frequency characteristics of the noise in red. The blue
line is the filter that is designed to get rid of this noise. Notice how they track with each other. Yours should look like this:
Figure 9- Continuous Noise Filter does its job If you have jumped ahead again and clicked on Preview, there will be no lunch for you today. First, weve got to explain those little blue dots on the filter line. Notice how the blue line is above the red noise sample? The higher the blue filter line, the more filtering occurs at that frequency. The blue dots are called Control Points and allow you to manually adjust the amount of filtering for frequency components in the vicinity of the control point. Were going to do that in a second, but the Help file contains all the complete info on this filter. Before we click on Preview, we need to again select the whole file so well hear the whole thing and not just our second noise sample that is now selected. To select the whole file, justdouble click anywhere in the waveform display. Notice how the whole thing gets highlighted in yellow. Now, go ahead and click on Preview. Listen to the audio. The clicks are gone. The rumble is gone and the hiss is gone! Well, not quite. You can still hear a bit of hiss cant you? While Previewing, click the bypass button a few times to take the filter in an out of the signal path. Yes, the hiss is reduced, but there is still some of it there. Lets adjust this filter to get rid of all of the hiss. Make sure your bypass button is NOT checked and make sure you are previewing the audio. Now grab the 4nd control point from the right side and move it up a bit as shown below.
Figure 10- Tackling the remaining hiss Its like magic, isnt it? The hiss completely goes away because you told the filter to be a bit more aggressive on the high frequencies. Remember, moving the blue line up makes it filter more. Now stop the preview, click on Run filter, and close the Continuous Noise filter. You now have a Destination file that is completely restored. To finish, click on File/Make Destination the Source, accept the file name and youre done. This file is the completed version and all others can be deleted or saved if you want each processing step before and after the saved file. You can now exit the program or close the files using the commands under the File Menu. What youve learned in this guide In this quick Step by Step guide, youve learned how to launch the program, how to select filters, how to preview them, how to bypass them, how to load and save presets, what are Source and Destination files, how to apply multiple filters to a single file, how various filters work and much more. Not bad for a few minutes! Next, well give you a more advanced Step by Step in which you get to use the most powerful feature of MILLENNIUM, the MultiFilter.
Advanced Record Restoration Step By Step Guide
You learned a lot in the last Step-by-Step Guide, so lets continue by restoring this same file using a completely different approach. This will show you the flexibility and power of MILLENNIUM and will introduce you to our powerful MultiFilter. Well assume youve done the Basic Guide above and are therefore comfortable with the basic functions of the program so we will take this at a little faster pace. As before, the actions are expected to perform will be in Bold type. Lets get started! Now open the Demo1 Wave file in the same way we did before. Now click on Filter and choose MultiFilter. Double click anywhere in the waveform display to select the entire file for processing or left click and drag to select a segment of the file. Notice how MILLENNIUM allows you to select an area or the entire file while the filter windows are open. This is a very handy feature. The MultiFilter is one of the most powerful features of MILLENNIUM. It allows you to string together several filters and preview or apply them sequentially or all at once. This saves a lot of time and makes it possible for users to create some incredibly sophisticated filter setups. Notice that the MultiFilter has an input on the left side and an output on the right side. Between the input and output is a signal path. You can drag any filter you want into this signal path. At this time, remove any filters that are in the signal path by clicking on them and dragging them out of the signal path.
Remember when we did the Basic Step by Step Guide above, we used three filters; the Expert Impulsive noise filter for clicks, the High Pass filter for rumble and the Continuous Noise filter for the hiss. Drag these three filters into the signal path with the Expert Impulse filter on the left side followed by the High Pass filter and then the Continuous Noise filter on the rightmost side. Now double click on the Impulse filter icon in the signal path of the MultiFilter. Your screen should look something like this:
Figure 11- Working with the MultiFilter To open the individual settings for any filter in the MultiFilter signal path, just double click it and make your settings. For the Impulse filter, drop the preset box and choose Demo Audio Wave file Declick. You could preview and adjust while listening here, of course, but weve already got some good settings available as a preset. Close the Impulse filter window. Now Double click on the High pass filter and select the Demo Audio Wave file De-Rumble preset. Close the High Pass filter window when done. Lastly, open the Continuous Noise filter and choose the Demo Audio Wave file DeNoise preset. Close the window. We used these presets only because they are available. You can always choose any preset or you can set the filters yourself by just previewing as we did in the Basic Step by Step guide. Note: Each individual filter can be previewed even in the MultiFilter by clicking its individual preview button.. Now we have three filters strung together. Click the Preview button in the MultiFilter window. The Multifilter preview button allows you to hear ALL the filters being applied at once. You will hear the audio being filtered by all three of these filters. Click the Bypass button a few times to marvel at what is happening here. Feel free to giggle and then cancel the preview. Now were going to add a fourth filter. Drag the Paragrahic EQ into the signal path and put it last in line (on the rightmost side). Double click the Paragraphic EQ to open its adjustment window. Click on the Reset Level button in the Paragraphic EQ to make it flat. Now click on the MultiFilter Preview button. You may have to move the Paragraphic out of the way to access this button. You are now hearing the audio filtered thru 4 filters. Make sure the Bypass button is not checked. While the preview is happening, find the blue control point in the Paragraphic EQ which is close to 110Hz. You can see this on the horizontal scale on the bottom of the EQ adjustment area. Move this up to increase the bass frequencies in our old recording. The more you move it up, the more low frequencies you get. It should look like this:
Figure 12- Using the Paragraphic EQ You should notice that you are applying all four filters at once and you are adjusting one of them. The results of your adjustments are instantly heard while all the filters are being applied. Cancel the preview, run the filter, Make Destination the Source. What youve learned in this Advanced Step by Step Guide You now know how to use multiple filters at once and how to Preview all or any of them. You also now know how to follow our instructions and you are now fully oriented with DC Millennium and should be able to record in your own audio and clean it up as we did here. While DC Millennium is a very powerful program and youll find it addictive in a positive way, of course. Many users get DC Millennium with the idea of restoring a few treasured records in their collection, but then get the bug and pick up a few hundred more records at a yard sale. If you find you really enjoy restoring old audio, you should consider upgrading to the big brother of DC Millennium DC5. This program has a gigantic number of additional features, is faster and is even easier. It even comes with a 380 page printed manual. Upgrades from DC Millennium to DC5 are available. Just call Tracer at 717-764-9240 to get the latest version of DC5.
S-ar putea să vă placă și
- Dynamic Noise Reduction CircuitDocument2 paginiDynamic Noise Reduction Circuitdetroit_me2553Încă nu există evaluări
- ChronotronDocument18 paginiChronotrondetroit_me2553Încă nu există evaluări
- SSM2166 - Compressor, Limiter and GateDocument4 paginiSSM2166 - Compressor, Limiter and Gatedetroit_me2553Încă nu există evaluări
- Effective AGC Amplifier Can Be Built at A Nominal Cost - 2Document4 paginiEffective AGC Amplifier Can Be Built at A Nominal Cost - 2detroit_me2553Încă nu există evaluări
- The Sproutie MK II HF Regen Receiver - Dave Richards AA7EEDocument81 paginiThe Sproutie MK II HF Regen Receiver - Dave Richards AA7EEdetroit_me25530% (1)
- (Ymya) 5-Band Graphic EqualizerDocument1 pagină(Ymya) 5-Band Graphic EqualizerDivyanshu YadavÎncă nu există evaluări
- K7QO - QRP - Laboratory PDFDocument136 paginiK7QO - QRP - Laboratory PDFdetroit_me2553100% (1)
- Lowpass Filter EI9GQDocument2 paginiLowpass Filter EI9GQdetroit_me2553Încă nu există evaluări
- Compressor SSM2165Document2 paginiCompressor SSM2165detroit_me2553Încă nu există evaluări
- Fractal Magic DIY HDTV AntennaDocument56 paginiFractal Magic DIY HDTV Antennadetroit_me2553100% (3)
- Audio Amplifier TBA820MDocument22 paginiAudio Amplifier TBA820Mdetroit_me2553Încă nu există evaluări
- Ultrasonic Surveillance BugDocument7 paginiUltrasonic Surveillance Bugdetroit_me2553Încă nu există evaluări
- Transistor S9014 (STS9014)Document4 paginiTransistor S9014 (STS9014)detroit_me2553Încă nu există evaluări
- Transcript of The Recording SpiricomDocument20 paginiTranscript of The Recording Spiricomdetroit_me2553100% (1)
- Cleaning The Surface of A RecordDocument2 paginiCleaning The Surface of A Recorddetroit_me2553Încă nu există evaluări
- Directional Microphone Without Parabolic ReflectorDocument3 paginiDirectional Microphone Without Parabolic Reflectordetroit_me2553Încă nu există evaluări
- Laser CommDocument3 paginiLaser Commdetroit_me2553Încă nu există evaluări
- IC A211 (14pin)Document2 paginiIC A211 (14pin)detroit_me2553Încă nu există evaluări
- The Yellow House: A Memoir (2019 National Book Award Winner)De la EverandThe Yellow House: A Memoir (2019 National Book Award Winner)Evaluare: 4 din 5 stele4/5 (98)
- The Subtle Art of Not Giving a F*ck: A Counterintuitive Approach to Living a Good LifeDe la EverandThe Subtle Art of Not Giving a F*ck: A Counterintuitive Approach to Living a Good LifeEvaluare: 4 din 5 stele4/5 (5795)
- Shoe Dog: A Memoir by the Creator of NikeDe la EverandShoe Dog: A Memoir by the Creator of NikeEvaluare: 4.5 din 5 stele4.5/5 (537)
- Elon Musk: Tesla, SpaceX, and the Quest for a Fantastic FutureDe la EverandElon Musk: Tesla, SpaceX, and the Quest for a Fantastic FutureEvaluare: 4.5 din 5 stele4.5/5 (474)
- Grit: The Power of Passion and PerseveranceDe la EverandGrit: The Power of Passion and PerseveranceEvaluare: 4 din 5 stele4/5 (588)
- On Fire: The (Burning) Case for a Green New DealDe la EverandOn Fire: The (Burning) Case for a Green New DealEvaluare: 4 din 5 stele4/5 (74)
- A Heartbreaking Work Of Staggering Genius: A Memoir Based on a True StoryDe la EverandA Heartbreaking Work Of Staggering Genius: A Memoir Based on a True StoryEvaluare: 3.5 din 5 stele3.5/5 (231)
- Hidden Figures: The American Dream and the Untold Story of the Black Women Mathematicians Who Helped Win the Space RaceDe la EverandHidden Figures: The American Dream and the Untold Story of the Black Women Mathematicians Who Helped Win the Space RaceEvaluare: 4 din 5 stele4/5 (895)
- Never Split the Difference: Negotiating As If Your Life Depended On ItDe la EverandNever Split the Difference: Negotiating As If Your Life Depended On ItEvaluare: 4.5 din 5 stele4.5/5 (838)
- The Little Book of Hygge: Danish Secrets to Happy LivingDe la EverandThe Little Book of Hygge: Danish Secrets to Happy LivingEvaluare: 3.5 din 5 stele3.5/5 (400)
- The Hard Thing About Hard Things: Building a Business When There Are No Easy AnswersDe la EverandThe Hard Thing About Hard Things: Building a Business When There Are No Easy AnswersEvaluare: 4.5 din 5 stele4.5/5 (345)
- The Unwinding: An Inner History of the New AmericaDe la EverandThe Unwinding: An Inner History of the New AmericaEvaluare: 4 din 5 stele4/5 (45)
- Team of Rivals: The Political Genius of Abraham LincolnDe la EverandTeam of Rivals: The Political Genius of Abraham LincolnEvaluare: 4.5 din 5 stele4.5/5 (234)
- The World Is Flat 3.0: A Brief History of the Twenty-first CenturyDe la EverandThe World Is Flat 3.0: A Brief History of the Twenty-first CenturyEvaluare: 3.5 din 5 stele3.5/5 (2259)
- Devil in the Grove: Thurgood Marshall, the Groveland Boys, and the Dawn of a New AmericaDe la EverandDevil in the Grove: Thurgood Marshall, the Groveland Boys, and the Dawn of a New AmericaEvaluare: 4.5 din 5 stele4.5/5 (266)
- The Emperor of All Maladies: A Biography of CancerDe la EverandThe Emperor of All Maladies: A Biography of CancerEvaluare: 4.5 din 5 stele4.5/5 (271)
- The Gifts of Imperfection: Let Go of Who You Think You're Supposed to Be and Embrace Who You AreDe la EverandThe Gifts of Imperfection: Let Go of Who You Think You're Supposed to Be and Embrace Who You AreEvaluare: 4 din 5 stele4/5 (1090)
- The Sympathizer: A Novel (Pulitzer Prize for Fiction)De la EverandThe Sympathizer: A Novel (Pulitzer Prize for Fiction)Evaluare: 4.5 din 5 stele4.5/5 (121)
- Her Body and Other Parties: StoriesDe la EverandHer Body and Other Parties: StoriesEvaluare: 4 din 5 stele4/5 (821)