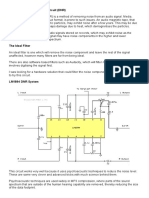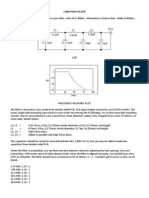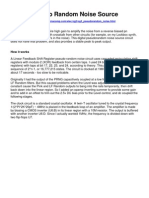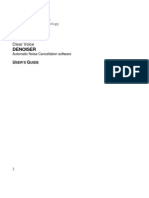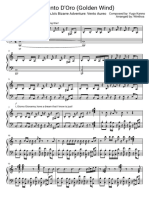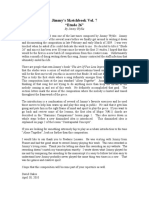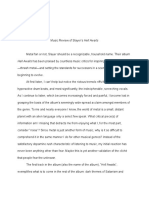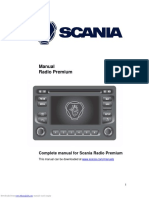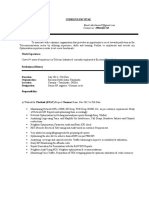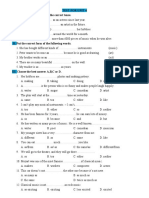Documente Academic
Documente Profesional
Documente Cultură
DC SEVEN Getting Started Guide
Încărcat de
detroit_me2553Descriere originală:
Drepturi de autor
Formate disponibile
Partajați acest document
Partajați sau inserați document
Vi se pare util acest document?
Este necorespunzător acest conținut?
Raportați acest documentDrepturi de autor:
Formate disponibile
DC SEVEN Getting Started Guide
Încărcat de
detroit_me2553Drepturi de autor:
Formate disponibile
DC SEVEN Getting The Most Out Of Your Free Preview
Welcome To DC SEVEN. You will be using the worlds most advanced system for removing noise, sweetening the general sound of your audio and editing that audio with a complete professional audio toolkit. In shortDC SEVEN will give you the best opportunity to make your favorite recordings sound young again. Were going to take you by the hand and lead you through four separate examples of audio restoration and enhancement. This demo gives you a complete working copy of the software, but for a limited time. The clock starts clicking when you install, so make sure you get a full evaluation before your time limit runs out. When you are done, youll be licensed to drive the product yourself without training wheels. Before we start the product, lets just make a few quick assumptions: 1. You have the Line output on your sound card plugged into powered speakers. If you hear sound whenever Windows wakes up, chances are, youre ready to go. 2. You have Windows XP or Vista, a reasonably fast computer (400 mhz or faster), a mouse and a sound card. 3. Youve got old recordings of music or speech that you want to vastly improve.
Lets install the software. Everything that requires action on your part will be in bold. Just download the DC7SetupEa.msi and either double click on it or click once on it and hit your Enter button. It will ask you if you want to install, just click on Next. It will then ask you to agree to the license agreement. Again, click Yes. Follow the instructions tell it you want the evaluation and let it run. After it installs, it will put this icon on your desktop.
Still with us? Good. Lets do something. This entire training process should take you about 10 minutes and will give you all the basics you need to know to use the program. In these Guides, well tell you exactly what to do and even explain why it is you are doing these things. Its important that you follow along exactly as one step builds upon the next.
Super Easy Record Restoration Step By Step Guide First, we need to run the program. If its not already up, just double click the icon on your desktop or click once and hit the Enter button to start it. DC SEVEN starts by introducing you to the new Tune Library and asking if you want it to track and label every audio file (WAV, MP3, WMA) on your computer. It looks like this:
This is very cool and useful for a full time user because you will never lose an audio file on your hard disk again. This librarian keeps you audio life nice and organized, but for this evaluation, just click on No. Next youll see a tip screen, which offers quick suggestions as to how to use the program.
You can disable this by clicking on the check box in this screen. If you are new to audio restoration and feel a bit intimidated with the large number of filters and tools in DC SEVEN, then EZ Clean is for you. Our first guide is designed to get you going almost instantly. Our EZ-Clean filter will remove clicks, pops, hiss and surface noise from music recordings almost instantly. Here we go. Now we want to open an audio file to start the demo. After DC SEVEN Opens, just click on File, then click on Open Source. Youll see a Window that looks like this:
Next, open the Demo1 Wave file by double-clicking on it. Note: If your computer doesnt automatically open to this Wavefiles subdirectory, no worries, several machines weve tested default to the My Documents directory. In that case, simply click on the arrow pointing down just under the Open menu bar and beside the My Documents entry and navigate to C: (or whatever your main drive letter is) Program Files-Diamond Cut Productions- DC SEVEN DEMOWavefiles and youll now see a screen that looks just like the one above. It should have 2 wave files in it named demo1 and RadioDemo. After youve opened the file, your DC SEVEN should look like this:
Now were going to activate the transport system within DC SEVEN so that you can hear this file. The transport system has 3 buttons that well worry about right now. If youve ever worked with a standard cassette tape recorder, these will all seem very familiar to you.
This is the Record Button
This is the Stop Button This is the Play Button Listen to this file by either clicking the Play button or hitting the spacebar Ouch, this file is full of clicks, hiss, low frequency noise, etc. Its a mess. Stop the playback when youre done listening. You can do this by either hitting the space bar again or by using the Stop button.
Now for the fun part. Click the Filter Menu and choose EZ-Clean. The filter looks like this:
Notice that there are only three sliders, one for scratches or clicks, one for crackle (or small clicks) and another for hiss or other continuous type noises. We are simply going to listen to the audio and move these three sliders as we listen. Move each slider to approximately the settings shown above. We dont need to be perfectly accurate, just set them similar to what you see. When you move these sliders to the left, the filtering becomes more aggressive. Now click the Preview button. Youll start to hear the audio. Listen for a second or two. Now click the checkbox labeled Bypass. This bypasses the filter and stops the filtering. You are now hearing the original music without the filters in place. Note the large amount of clicks and hiss. Uncheck the Bypass box to start filtering again. What a relief! Thats much better isnt it? But, you can do better yet. Move the Hiss slider a bit farther to the left until you get all the noise out. Remember, moving the sliders to the left, makes them filter more, so just slide them until you are happy with the result. Want to have some more fun? Click on Keep Residue. This filter lets you hear the noise that DC SEVEN is removingsome times, its easier to hear what youre taking out than hearing whats left. This can be a useful tool when youre close to finished and want to make sure youve removed only what you want to remove. Now note the Hum filter on the EZ-Clean screen. If you live in the US, youll check the 60hz box to remove power line hum. If you live in Europe, youll check the 50hz box. There are many other tools to remove larger amounts of hum in DC SEVEN, but this one is quick and easy.
Now, stop the preview by clicking on the Cancel Button in the Preview box. Click on Run Filter and you now have a file that is fully cleaned! Could this possibly be any easier? Note how visually different this after file appears. Hit Close on the EZ Clean. You begin to see what noise actually looks like.
Please continue on with the Easy Restoration guide below. It starts your education on how to use individual tools and goes into more depth on the overall concept of DC SEVEN. Easy Record Restoration Step By Step Guide Since EZ-Clean is so easy, you dont really get a feel for the overall program. This guide assumes you will use individual tools and will perform a restoration in a series of steps. For this demonstration, were going to set our workspace to Classic editing mode. This mode features 2 waveform views on the screen rather than the single screen youre seeing in our current Fast Edit Mode. To activate Classic Editing mode, just go to your Edit menu, click on Preferences and click on the checkbox to uncheck Fast Edit Mode. Then go to your File Menu and click on Close Source. Now just click Open Source and Open demo1.wav again. Now youll see a split screen with the familiar noisy demo1 on top and nothing on the bottom. You have two windowsSource and Destination. The Source window is on top and currently has demo1 in it. The Source window is always the file you want to work on and the Destination file always contains a file that youve just filtered. As you step through the restoration and enhancement process, youll have a continual running Before and After process. Because so much of restoration is based on trying things to see if you like them, this method has been proven very successful for restoration enthusiasts. You work with DC SEVEN by choosing filters to apply to audio. Some of the filters remove noise and others enhance the audio though they are all referred to in this guide as filters. You choose a filter by
identifying the type of noise you want to remove and then selecting the filter that removes that type of noise. Make sense so far, right? In just about every case when clicks and pops are present, we want to remove them first. Trust us, this is the right first step whenever you get clicks and pops on records or other recordings. To remove the clicks, well choose the EZ Impulse filter. Clicks are short noise impulses so it makes sense to use this filter. Well continue using the demo1.wav file. Make sure that your top wave file is highlighted in yellow. To choose the filter, click on the Filter menu item and choose EZ-Impulse Noise. Youll see the filter open like this:
Figure 1- The EZ Impulse Filter Appears Note that the filter takes up only a portion of the screen. You can still see part of the waveform and all the menus and icons. You can move this filter window around on your screen and position it wherever you want. Just grab the title bar at the top of the filter window and drag it around. Try it now.
Figure 2- The EZ Impulse Noise Filter In the filter window, you will see several features. First, youll notice sliders that control various filter parameters. These sliders can be adjusted while you listen to the audio as you did with the EZ Clean filter, so you will instantly hear the result of any changes you make. Our sliders are labeled Scratch and Crackle in this filter. Next, youll have Radio buttons that control other aspects of the filters. Again, you can change them while listening, so youll hear the results instantly. The radio buttons in the Impulse filter are Speed and Accuracy. In every filter, just like our EZ Clean demo, you will have a Preview button. This is the most important button here. This button will start the audio playing while the filter is processing it. You will hear the results of the filter instantly. This makes for easy adjustment of the filters. Also in every filter, you will have a Bypass checkbox. This takes the filter in and out of the audio stream instantly. When you listen to a filter being applied by the Preview button, you may want to be able to compare the processed audio to the original audio. Clicking this checkbox will bypass the filter and youll be hearing the original audio. Unchecking it will instantly put the filter back into the signal path. This way, you can fine tune even subtle effects with DC SEVEN. Lastly, every filter will have controls for Presets. A preset is a saved group of settings for this filter. Go ahead and drop down the Preset box now its the white box at the bottom of the filter. Click on some of the presets and watch the sliders as they move to good starting points for common tasks. You can tell a lot by looking at the name of the presets. Now select the preset labeled Default. This one is already set up with good settings for our Demo1 file. Every filter will also have a Save and Delete button that allows you to save your own presets under any name you want and delete them too! Youre probably ready to try this filter by now, but there is one more thing that is common to each filter that you should know. Hit F1 now on your keyboard. Notice that our online Help comes up with information on this specific filter. This context sensitive help is available for each and every filter.
Put the Help screen away and lets clean some audio. If youve already been listening to this filter, then shame on you for jumping ahead. Simon has not said click the Preview button yet. As punishment, please go back to page one of this tutorial and start reading again. Well wait for you here. Welcome back. Now lets get started by clicking the button labeled Preview. You will hear the audio as it is being filtered. You will still hear the low frequency rumble and the hiss, but the clicks should be gone. Let it preview all the way to the end of the file. Notice that once it reaches the end, it will automatically start over at the beginning. This is called Looping and is automatic when you are previewing with a filter (though it can be turned off in the Edit/Preferences screen). Lets just confirm that the clicks are gone. To do this, check the Bypass box in the filter while it is still previewing. Now the filter is bypassed and the clicks will once again be audible. Listen for a while and then uncheck the Bypass box. Now the filter is again doing it job and the clicks are no longer heard. Its time to learn how to adjust a filter. While you are previewing, move the three sliders to the bottom. This makes the filter less aggressive and it will filter less. Notice that the clicks return as the sliders are moved down. Moving them back up results in more and more of the clicks getting removed. All the filters work this way you just adjust them while you listen. As you might expect, if you move them too far up youll make the filter too aggressive and youll get distorted, stuttering or otherwise bad audio just move them up enough to get the desired result. After youre done experimenting, just click on the demo1 preset again to set the filters perfectly for this file. Now click on Cancel in the Progress window seen here or just click the Preview button again:
Figure 3- Monitor your progress This stops the preview from playing. By Previewing, we have adjusted the filter and confirmed that it is doing its job. The next step is to click on the Run Filter button. This takes the filter just as you have set it and applies it to the demo1 file and creates a new file in the lower window. This new file has been run through the filter and has the clicks removed. At this point, click on Close in the EZ Impulse filter window since were now done with it. Look at the two waveforms. The top one is called the Source. This is where we normally work on a file, preview filters, etc. The bottom is called the Destination and is the result of our filtering efforts. You can play either one by clicking in the respective window. You have not changed your original file at all rather weve created a new cleaned up version. Now its time to remove that rumble sound, but how can we do that if we work on the Source window and we really want to remove the rumble from the semi-clean file in the Destination window? The answer is a little command under the File menu called Make Destination the Source. This moves the file in the bottom window up to the top where we can work on it. Click on File/Make Destination the Source now. A File Selector box will come up and suggest a new name for this file; just click on Save to accept it. Note: DC SEVEN will automatically assign sequential names to new files. While youre new to the program, always just accept its recommendation as to file names. Now we are ready to remove that low frequency rumble. To do that, well choose the High Pass filter. Click on Filter/High Pass now. A high pass filter will remove all frequencies below a certain point and allow all higher frequencies to pass. Drop the preset box and select the preset called Demo audio Wave file de-rumble. Itll look like this:
Figure 4- The Highpass filter Well start to go a bit quicker now since you already know what most of the buttons and controls do on this filter. To find out specific info on this filter, dont forget you can call for help by pressing the F1 key. We are going to free you now to preview and play with this filter on your own, but when youre done, return it to these settings by once again clicking on the demo Wave file preset. Run the filter when you are ready. Now click on Close to close this filter. You now have removed two of the annoying noise types in this file. First, we rid ourselves of the clicks and pops, and then we removed the rumble. Now its time to get rid of that loud hiss sound. First, remember to move our Destination file up to the Source window. Now click on Filter and select the Continuous Noise Filter. This filter is perfect for hiss and other types of continuous noise. Also, click on View and make sure you have Time Display checked at this time. The Time Display box shows you various timing calculations with the program and will come in handy, as you will see. Your screen should look something like this:
Figure 5- The Continuous Noise filter is awake The Continuous Noise filter is one of the coolest in the whole program so follow along carefully here. This filter will remove just about any continuous noise in a program, but it needs you to give it a sample of this noise. Once it is able to examine the noise, it will be able to seek it out and get rid of it. Play the file now using the Play button at the top and listen carefully to the first couple of seconds. You will hear an area right at the beginning, which contains only the noise and no good audio. Thats a great spot from which to grab a sample of the noise. To do this, we need to click and drag with our mouse to select this area. The area highlighted in yellow in the illustration above is the area we want to select. Just click about inch from the left edge and, while holding the mouse button, drag all the way left. Let the mouse button go and you will see an area highlighted in bright yellow. This is the area you have selected. Move the mouse pointer over either edge of the selected area and the pointer will turn into a Left/Right indicator. Click and drag as necessary to select an area from the beginning of the file that is about .5 seconds long. Use the Span= display in the timer window to confirm that your selection is around second long. Now hit the spacebar. Youll play only the selected area. Itll be quick. This allows you to audition a selected area to make sure you are really working on the correct area (does not contain silence or desired signal). You should only hear the hissing noise. Again, your selected area should look like the one shown above. Its time for the fun part. You will like this. Hit the Sample Noise button in the Filter window. The filter will analyze the noise sample and will display the frequency characteristics of the noise in red. The blue line is the filter that has been designed to get rid of this noise. Notice how they track with each other. Yours should look like this:
Figure 6- Continuous Noise Filter does its job If you have jumped ahead again and clicked on Preview, there will be no lunch for you today. First, weve got to explain those little blue dots on the filter line. Notice how the blue line is above the red noise sample? The higher the blue filter line, the more filtering occurs at that frequency. The blue dots are called Control Points and allow you to adjust the amount of filtering for frequency components in the vicinity of the control point manually. Were going to do that in a second, but the Help file contains all the complete info on this filter. Before we click on Preview, we need to again select the whole file so well hear the whole thing and not just our second noise sample that is now selected. To select the whole file, just double click anywhere in the waveform display. Notice how the whole thing gets highlighted in yellow. Now, go ahead and click on Preview. Listen to the audio. The clicks are gone. The rumble is gone and the hiss is gone! Well, not quite. You can still hear a bit of hiss cant you? While Previewing, click the bypass button a few times to take the filter in an out of the signal path. Yes, the hiss is reduced, but there is still some of it there. Lets adjust this filter to get rid of all of the hiss. Make sure your bypass button is NOT checked and make sure you are previewing the audio. Now grab the 2nd control point from the right side and move it up a bit as shown below.
Figure 7- Tackling the remaining hiss Its like magic, isnt it? The hiss completely goes away because you told the filter to be a bit more aggressive on the high frequencies. Remember, moving the blue line up makes it filter more. Now stop the preview, click on Run filter, and close the Continuous Noise filter. You now have a Destination file that is completely restored. To finish, click on File/Make Destination the Source, accept the file name and youre done. This file is the completed version and all others can be deleted or saved if you want each processing step before and after the saved file. You can now exit the program or close the files using the commands under the File Menu. What youve learned in this section In this quick Step by Step guide, youve learned how to change to Classic Editing mode, launch the program, how to select filters, how to preview them, how to bypass them, how to load and save presets, what are Source and Destination files, how to apply multiple filters to a single file, how various filters work and much more. Not bad for a few minutes! Next, well give you a more advanced Step by Step in which you get to use the most powerful feature of DC SEVEN, the MultiFilter. Advanced Record Restoration Step By Step Guide You learned a lot in the last Step-by-Step Guide, so lets continue by restoring this same file using a completely different approach. This will show you the flexibility and power of DC SEVEN and will introduce you to our powerful MultiFilter. Also, we will do this advanced restoration Step-by-Step Guide using our Fast Edit Single Screen mode from earlier. Well assume youve done the Basic Guide above and are therefore comfortable with the basic functions of the program so we will take this at a little faster pace. As before, the actions are expected to perform will be in Bold type. Lets get started! First, we want to make sure that you are in Fast Edit mode. To do this, click on Edit/Preferences and make sure the box labeled Enable Fast Edit is checked. If its not already checked, put a check mark in the box by clicking it. Hit OK. Now close all of the audio files currently in the window. The next wave file you open will show in a single screen again. Remember, Fast Edit mode is a single screen mode of operation with no Source or Destination file window. This mode of operation has the advantage of allowing almost instant cuts, pastes and copies on even very large files. It also may be more familiar to users of traditional audio editing programs. You can change from Fast Edit to Classic Mode anytime you want.
Next, we want to enable the Fast Edit History box by clicking on View and then checking Fast Edit History. This will open your History box. This box will show you everything that you do with this file in the order you do it. It also allows you to return to an earlier state of the file quickly and easily. Now open the Demo1 Wave file in the same way we did before. Select an area near the center of the file using a mouse click and drag. Your screen should now look similar this:
Figure 8- A highlighted section in Fast Edit mode
Lets cut out the highlighted area. Just click on Edit and then Cut. Boom! Its gone! Fast Edit mode is called that because its FAST. You will now have two entries in your History window the top one is for the original file as opened, and the second one for the version you now see in front of you which is somewhat shorter. Click on the first entry in the Fast Edit History window now. The original file instantly comes back! Did I say this thing was fast? Everything you do will show up in the history window and you can bounce around your various versions of a file at will. Click on the first and second entries a few times to confirm this and then right click on the second entry and choose Delete. You just deleted the cut up version and were back to the original file. Now click on Filter and choose MultiFilter. Double click anywhere in the waveform display to select the entire file for processing or left click and drag to select a segment of the file. Notice how DC SEVEN allows you to select an area or the entire file while the filter windows are open. This is a very handy feature. The MultiFilter is one of the most powerful features of DC SEVEN. It allows you to string together several filters and preview or apply them sequentially or all at once. This saves a lot of time and makes it possible for users to create some incredibly sophisticated filter setups. Notice that the MultiFilter has an input on the left side and an output on the right side. Between the input and output is a signal path. You can drag any filter you want into this signal path. At this time, remove any filters that are in the signal path by clicking on them and dragging them out of the signal path.
Remember when we did the Basic Step by Step Guide above, we used three filters; the EZ Impulsive noise filter for clicks, the High Pass filter for rumble and the Continuous Noise filter for the hiss. Drag these three filters into the signal path with the EZ Impulse filter on the left side followed by the High Pass filter and then the Continuous Noise filter on the rightmost side. Now double click on the EZ Impulse filter icon in the signal path of the MultiFilter. Your screen should look something like this:
Figure 9- Working with the MultiFilter To open the individual settings for any filter in the MultiFilter signal path, just double click it and make your settings. For the EZ Impulse filter, drop the preset box and choose Demo1.wav declicker. You could preview and adjust while listening here, of course, but weve already got some good settings available as a preset. Close the EZ Impulse filter window. Now Double click on the High pass filter and select the Demo Audio Wave file De-Rumble preset. Close the High Pass filter window when done. Lastly, open the Continuous Noise filter and choose the Demo Audio Wave file DeNoise preset. Close the window. We used these presets only because they are available. You can always choose any preset or you can set the filters yourself by just previewing as we did in the Basic Step by Step guide. Note: Each individual filter can be previewed even in the MultiFilter. Now we have three filters strung together. Click the Preview button in the MultiFilter window. You will hear the audio being filtered by all three of these filters. Click the Bypass button a few times to marvel at what is happening here. Feel free to giggle and then cancel the preview. Now were going to add a fourth filter. Drag the Paragrahic EQ into the signal path and put it last in line (on the rightmost side). Double click the Paragraphic EQ to open its adjustment window. Now click on the MultiFilter Preview button. You may have to move the Paragraphic out of the way to access this button. You are now hearing the audio filtered thru 4 filters. Make sure the Bypass button is not checked. While the preview is happening, find the blue control point in the Paragraphic EQ that is close to 110 Hz. You can see this on the horizontal scale on the bottom of the EQ adjustment area. Move this up to increase the bass frequencies in our old recording. The more you move it up, the more low frequencies you get. It should look like this:
Figure 10- Using the Paragraphic EQ You should notice that you are applying all four filters at once and you are adjusting one of them. The results of your adjustments are instantly heard while all the filters are being applied. Cancel the preview, run the filter, and Save the file by going to File/SaveDestination As.. Fast Edit mode requires that you save files when you are done. What youve learned in this Advanced Step by Step Guide You now know how to choose and use Fast Edit Mode, how to bring up and use the MultiFilter, and how to Preview and adjust while using the MultiFilter. Live Mode Step by Step Guide This guide will introduce you to another major feature of the program. We assume you have mastered the other concepts we introduced in the Basic and Advanced record restoration Step by Step guides. Please make sure you have done these earlier guides before attempting this one. Live mode is a powerful feature of DC SEVEN that allows you to remove noise and enhance audio as it happens. You do not have to record the audio to the hard disk before applying filters. This is useful for cleaning up radio reception for Hams, SWLs and Forensic users. If you have your computer connected to your home stereo, you can use Live mode to actually restore your records while you play them. It can also be used on site by Forensic users who may need to listen to (and record) surveillance audio as it happens. To use Live mode, make sure you have your speakers connected to the sound card output and an audio signal connected to the line level input. This audio signal can be from a radio, turntable (with preamp) or any other signal. For this Step-by-Step guide, were going to assume you are using a radio to provide a signal to the program. In this case, you would connect the headphone or other audio out of your radio to the line input of your sound card. Turn on the radio and you should hear audio from the speakers connected to your computer. This step depends somewhat on the brand and model of sound card you have, but the great majority of sound cards will simply take whatever audio appears on the input and send it directly to the output of the sound card. If you dont hear anything, just keep going in this Guide, as well check everything out a bit later. Now turn off your Radio and open the file called Radiodemo.wav. Its in the same directory as the other demo file. Before we do this live, were going to experiment a bit with a recorded bit of audio.
Once the file is loaded, listen to it. You can hear that there is A LOT of noise in this file. It is understandable, but would not be fun to listen to due to all the noise. Once the file has finished playing, open the MultiFilter (under the Filter Menu) and choose the preset called Live Mode Demo Cleanup SW Radio. We have provided in this preset some tools that are useful for this demonstration file. This will also be a good starting point for your own efforts as you use the program in Live mode. Double click the Continuous Noise Filter to open its adjustment window. You can look at the settings for all the tools in the MultiFilter preset and you should be able to understand what they are doing based on your learning so far. Remember, you can always open a specific filter and then hit F1 to find out about it. Your screen should look something like this:
Figure 11- Multiple Screens Working Together We want to bring your attention specifically to the Continuous Noise filter here because we are dealing with a concept that you might not have considered How do I use this filter in Live mode when I cant take a sample of the noise? Remember, the audio is happening in real time and is typically not recorded to the disk at all in Live mode. Itll therefore be impossible under these conditions to actually take a noise sample. Our preset setting here shows how you can deal with this. Notice that the filter is set to provide a fairly large amount of attenuation to the low frequencies and the higher frequencies (remember, the higher the blue controls, the more noise is removed at that frequency). With radio signals, we will seldom care about very low or very high frequencies anyway, so this setting gets rid of a lot of noise without unduly bothering our good signal. The controls between 300 hz and 3,000 hz (which are speech frequencies) were then simply adjusted for good results. Go ahead and hit the MultiFilter Preview button now. Click Bypass in and out to hear the improvement. Notice the slider labeled Attenuation. This control determines the overall amount of filtering that is going on for the entire filter. If you move this up, it will filter more overall. While Previewing, adjust the Attenuation slider to find the point you like best. Youll find that this very weak signal is now quite understandable if you speak German. The other filters are also adjustable, of course. Youll quickly find that there is a tradeoff here. The more aggressive you make the Continuous Noise filter, the more digital artifacts you will induce. Just adjust it to please your ears. Now stop the Preview and lets go into Live mode. Turn on your radio so that you can hear the signal in your computer speakers. Note: if you dont hear anything continue on anyway as some sound cards dont monitor incoming audio by default. Double click the leftmost icon in the MultiFilter so that you can adjust your audio settings. Do that and then click on the button labeled Live Preview and the program will immediately start providing filtered audio to your speakers. You should certainly be hearing audio now. Keep in mind that in this demo version, Live Preview will only be active for 60 seconds. Your screen should look like this in Live mode:
Figure 12- Live Mode is Engaged Important -- Do you hear two versions of the audio one a bit later in time that the other like an echo effect? If so, you need to turn down the input of your sound card. If you have a standard sound card, just double click the speaker icon in your tray and choose Options then Properties. Now click on Recording and then click OK. Now move the slider labeled Line Input or Line down to the bottom. The echo should go away! If you have a more sophisticated sound card, refer to its documentation to find out how to turn off monitoring or turn down the Line Input control. You cannot only process audio in real time, but you can record it as well. Just click the Log to Disk button. Heres a tip. You can now add or change the filters as you please. A good one for radio work is the Dynamic Processor using the ALC mode. This can help a lot with fades in a signal as it will even out the audio in real time. What you have learned: In this Step-by-Step Guide, youve learned how to use the MultiFilter in Live mode to process audio as it happens. Youve learned how to adjust your sound card for Live mode remember, however, that some low quality sound cards cannot record and play at the same time and therefore cant be used in Live mode. You also learned how some filters could be used to make radio reception much better. Which Tool Do I Use? Probably the most frequently asked question we get each day is How do I get rid of a certain type of noise? Certainly, the more you use this product, the more proficient youll become at picking the right tool to match the noise youre trying to remove. But for now, if youre new to the game, weve included this handy chart that may help you get a jump on finding the tools that match your problem areas. Filter Finder Sound Restoration Category Early Acoustical Cylinders and Discs
Sound Defect or Task to be Performed "Pops"
Filter Type
Impulse Noise (Ez-Impulse or Expert Impulse Filter)
"Crackle" "Distortion" "Hiss" "Rumble" "Thin Sound" "Reverse Skip" "Forward Skip" Skip / Miss-
Narrow Crackle, Average, Median or Continuous Noise Filter Low Pass Filter or De-Esser in the Dynamics Processor Dynamic Noise Filter or Continuous Noise Highpass or Continuous Noise Filter Graphic Equalizer Cut Copy and Paste Insert Speed Change Filter / Fractional Speed Mastering
LP's & 45 RPM Records
tracking Thumps Off Pitch "Ticks"
Selective use of the High Pass Filter (set to 6 dB/Octave) Speed Change Filter Impulse Noise or EZ Impulse
Magnetic Tape Recording
"Pops" "Distortion" "Rumble" "Shrill" "Reverse Skip" "Forward Skip" Noise between Cuts Muddy Bass on Stereo Recordings Stereo Pingpong effect Off Pitch "Hiss" Highs Loss Smeared Stereo Image Clipping Distortion Off Pitch "Hiss"
Impulse Noise or EZ Impulse Low Pass Filter High Pass Filter Graphic Equalizer Cut Copy & Paste Insert Dynamics Processor Expander / Gate Channel Blender
Channel Blender Speed Change Filter Dynamic Noise Filter or Continuous Noise Filter Time Offset (azimuth correction) Time Offset (azimuth correction) De-Clipper Speed Change Filter Dynamic Noise Filter or Continuous Noise Filter
AM Radio or Short Wave Radio
AM Broadcast
Static Line Frequency Buzz Volume Fading Heterodyning Whistle "Whistle" Line Frequency Buzz Volume Fading
Impulse Noise (Ez-Impulse or Expert Impulse Filter) Harmonic Reject Filter Dynamics Processor ALC Notch Filter or Multiple Notch Filters Notch Filter (Europe - 9 KHz) (US - 10 KHz) Harmonic Reject Filter Dynamics Processor ALC Dynamics Processor / De-Esser or Channel Blender Channel Blender Impulse Noise Filter Notch Filter Notch Filter Highpass Filter Dynamic Noise Filter (spectral enhancement mode)
FM Stereo Broadcast
Live Recording
Multi-path Distortion Multiplex Noise Ignition Noise / Static "Feedback" "Hum" "Mic 'P' Pop" "Dead"
Telephone Conversation
Digital Sound Street Noise HVAC Noise Hum Buzz Sibilant Ess Digital Clipping "Intelligibility" Noisy Random Out of Band "Noisy In Band" "Muffled or Garbled" Variation in loudness between parties (near party/ far party gain compensation) Warbling Tones Cancellation of Radio / or TV using a reference track Automatic Voice Activated Recording Automatic Time Activated Recording Noise isolation and identification Poor Speech Articulation Varying Random Noise Profile Varying Coherent Noise Profile like music playing behind speech DTMF Tone Amplification DTMF Tone Identification
Virtual Valve Amplifier / Tube Warmth CNF Spectral Subtraction CNF Spectral Subtraction Notch Filter Harmonic Reject Filter De-Esser Limiter Preset in the Dynamics Processor Bandpass Filter Brick Wall Filter in Bandpass mode or Band Pass Filter in Chebyshev Mode Continuous Noise Filter Median Filter (large sample size) Dynamics processor / Compressor / ALC Punch and Crunch in ALC mode
Adaptive Filter used in Keep Residue Mode File Conversions (Left Right Mode) Adaptive Filter in Reference Mode Continuous Filter in DSS Mode Multifilter operating in VOX mode
Surveillance Recording
Timer Recording Function
Slot Filter
Median Filter w/ Weighting Adaptive Filter
Continuous Noise Filter in DSS Mode with reference track
DTMF Presets found in the Paragraphic EQ Spectrum Analyzer
Forensics Audio Analysis & Enhancement
Voice Masking Gunshot Ballistic Timing Gunshot Ballistic Identification Matching Voice Identification Analog Tape Deck Azimuth Correction Person Talking too fast for Transcription Voice Pitch too High Tape Authenticity Reference Channel Acoustical Compensation Poor Intelligibility Adaptive Noise Rejection Narrowband Noise Rejection "Pops"
Speed Change + Stretch & Squish Filters Markers and Time Display / Spectrum Analyzer
Time Display and Spectrogram
Spectrogram Time Offset Adjustment in the File Converter
Stretch & Squish
Speed Change Filter Spectrum Analyzer Bandpass Filter plus 20 Band Equalizer plus Reverb
20 Band Graphic EQ AFDF in the Continuous Noise Filter 30 Band EQ Impulse Noise
Optical Movie Soundtracks
"Crackle" "Thuds" "Hollow" Film Flicker Television / Video Vertical Sync Pulse Bleedthrough buzz Horizontal Sync Pulse Bleed-through Mike P Pop Low Gain or Volume Acoustical Feedback Clipping Distortion De-Ess
Narrow Crackle, Median Highpass Filter Graphic Equalizer Harmonic Reject Filter Harmonic Reject Filter 30 Hz United States 25 Hz Europe Low Pass Filter
Any Sound Source
Highpass Filter selectively applied Gain Change (under Edit menu) Notch or Harmonic Reject Filter De-Clipping Filter or Manual De-Clipping Process or Lowpass Filter selectively applied or Impulse Filter Lowpass Filter selective applied, or use the Dynamic Processor/ De-
(excessive sibilance of the pronunciation of the letter S. Pitch incorrect Line Frequency Buzz Excessive Dynamic Range Lacking Dynamic Range Top Octave missing Top Octave Weak Recording lacks warmth Too much Reverb Weak Vocal No Ambience Digital Clipping Analog Clipping Harmonic Distortion Intermodulation Distortion Multi-Tone Whistle Signal Over modulates Noise Between Tracks or Rides Automatic Noise Reduction Sterile Bass Sound Medium Resolution Frequency Contouring High Resolution Frequency Contouring Normalize Loudness Between
esser
Change Speed Filter Harmonic Reject Filter Dynamics Processor or Punch & Crunch
Dynamics Processor or Punch & Crunch
Virtual Valve Amplifier / Harmonic Exciter Dynamic Noise Filter Enhancer Mode Virtual Valve Amplifier Continuous noise filter Gain Change selectively applied Reverb De-Clipper De-Clipper Polynomial Filter / De-Esser Polynomial Filter Spectral Filter or Multiple Notch Filters Limiter Presets in Dynamic Processor Noise Gate Presets in Dynamics Processor EZ Clean Filter
VVA Fat Bass 20-Band Graphic EQ
30-Band Graphic EQ
Auto Leveling in the Batch File Processor
Multiple Wave files
I Just Didnt Get It. Dont worry, if you still feel intimidated by this system, help is just a phone call away. Simply call us at 717 764 9240 and well take the time to not only answer the phone, but help you better understand the product. We dont care if you havent paid us any money yet. No question is too basic. Try us, youll find out why our customer support has been called legendary. How Do I Buy DC SEVEN? We try to make that process as simple as possible. Simply go to the www.tracertek.com web site and follow the signs to our secure store or call us toll free at 866 260 6376. Also, your demo has a way to simply plug in your credit card and purchase an unlock code that activates the demo to a full working copy. Tracer also offers a full line up of preamps, turntables, record cleaning products, record storage productswhatever you need to complement your collection. Thanks for reading Your Friends at Tracer Technologies
Tracer Technologies PO Box 189 Windsor, PA 17356 717 764 9240 Toll Free 866 260 6376 http://www.tracertek.com sales@tracertek.com
S-ar putea să vă placă și
- Dynamic Noise Reduction Circuit (DNR) Removes Audio NoiseDocument2 paginiDynamic Noise Reduction Circuit (DNR) Removes Audio Noisedetroit_me2553Încă nu există evaluări
- Build Low-Cost AGC Amplifier Circuit With 50dB Dynamic RangeDocument4 paginiBuild Low-Cost AGC Amplifier Circuit With 50dB Dynamic Rangedetroit_me2553Încă nu există evaluări
- SoundSoap Pro 2.0 Read MeDocument9 paginiSoundSoap Pro 2.0 Read Medetroit_me2553Încă nu există evaluări
- RasPi Magazine 16Document48 paginiRasPi Magazine 16detroit_me2553Încă nu există evaluări
- Front Panel Construction in SynthesizerDocument7 paginiFront Panel Construction in Synthesizerdetroit_me2553Încă nu există evaluări
- ChronotronDocument18 paginiChronotrondetroit_me2553Încă nu există evaluări
- Implementation Guide v153Document57 paginiImplementation Guide v153detroit_me2553Încă nu există evaluări
- (Ymya) 5-Band Graphic EqualizerDocument1 pagină(Ymya) 5-Band Graphic EqualizerDivyanshu YadavÎncă nu există evaluări
- SSM2166 - Compressor, Limiter and GateDocument4 paginiSSM2166 - Compressor, Limiter and Gatedetroit_me2553Încă nu există evaluări
- The Sproutie MK II HF Regen Receiver FiltersDocument81 paginiThe Sproutie MK II HF Regen Receiver Filtersdetroit_me25530% (1)
- K7QO - QRP - Laboratory PDFDocument136 paginiK7QO - QRP - Laboratory PDFdetroit_me2553100% (1)
- (Ymya) 5-Band Graphic EqualizerDocument1 pagină(Ymya) 5-Band Graphic EqualizerDivyanshu YadavÎncă nu există evaluări
- Lowpass Filter EI9GQDocument2 paginiLowpass Filter EI9GQdetroit_me2553Încă nu există evaluări
- One-Chip AFSK GeneratorDocument1 paginăOne-Chip AFSK Generatordetroit_me2553Încă nu există evaluări
- BA1701Document9 paginiBA1701detroit_me2553Încă nu există evaluări
- Cleaning The Surface of A RecordDocument2 paginiCleaning The Surface of A Recorddetroit_me2553Încă nu există evaluări
- One-Chip AFSK GeneratorDocument1 paginăOne-Chip AFSK Generatordetroit_me2553Încă nu există evaluări
- Ultrasonic Surveillance BugDocument7 paginiUltrasonic Surveillance Bugdetroit_me2553Încă nu există evaluări
- DC Milllenium Getting Started GuideDocument14 paginiDC Milllenium Getting Started Guidedetroit_me2553Încă nu există evaluări
- Compressor SSM2165Document2 paginiCompressor SSM2165detroit_me2553Încă nu există evaluări
- Crystals and Oscillators - HC-49U-SDocument3 paginiCrystals and Oscillators - HC-49U-Sdetroit_me2553Încă nu există evaluări
- Fractal Magic DIY HDTV AntennaDocument56 paginiFractal Magic DIY HDTV Antennadetroit_me2553100% (3)
- NPN Silicon Transistor STS9014 Spec SheetDocument4 paginiNPN Silicon Transistor STS9014 Spec Sheetdetroit_me2553Încă nu există evaluări
- DC LIVE and Forensics 6 Getting Started GuideDocument20 paginiDC LIVE and Forensics 6 Getting Started Guidedetroit_me2553Încă nu există evaluări
- Pseudo Random Noise SourceDocument3 paginiPseudo Random Noise Sourcedetroit_me2553Încă nu există evaluări
- Another Tool To Remove DistortionDocument1 paginăAnother Tool To Remove Distortiondetroit_me2553Încă nu există evaluări
- DC Milllenium Getting Started GuideDocument14 paginiDC Milllenium Getting Started Guidedetroit_me2553Încă nu există evaluări
- Clear Voice DenoiserDocument49 paginiClear Voice Denoiserdetroit_me2553Încă nu există evaluări
- Clear Voice Denoiser by ReferenceDocument44 paginiClear Voice Denoiser by Referencedetroit_me2553Încă nu există evaluări
- The Subtle Art of Not Giving a F*ck: A Counterintuitive Approach to Living a Good LifeDe la EverandThe Subtle Art of Not Giving a F*ck: A Counterintuitive Approach to Living a Good LifeEvaluare: 4 din 5 stele4/5 (5784)
- The Yellow House: A Memoir (2019 National Book Award Winner)De la EverandThe Yellow House: A Memoir (2019 National Book Award Winner)Evaluare: 4 din 5 stele4/5 (98)
- Never Split the Difference: Negotiating As If Your Life Depended On ItDe la EverandNever Split the Difference: Negotiating As If Your Life Depended On ItEvaluare: 4.5 din 5 stele4.5/5 (838)
- Shoe Dog: A Memoir by the Creator of NikeDe la EverandShoe Dog: A Memoir by the Creator of NikeEvaluare: 4.5 din 5 stele4.5/5 (537)
- The Emperor of All Maladies: A Biography of CancerDe la EverandThe Emperor of All Maladies: A Biography of CancerEvaluare: 4.5 din 5 stele4.5/5 (271)
- Hidden Figures: The American Dream and the Untold Story of the Black Women Mathematicians Who Helped Win the Space RaceDe la EverandHidden Figures: The American Dream and the Untold Story of the Black Women Mathematicians Who Helped Win the Space RaceEvaluare: 4 din 5 stele4/5 (890)
- The Little Book of Hygge: Danish Secrets to Happy LivingDe la EverandThe Little Book of Hygge: Danish Secrets to Happy LivingEvaluare: 3.5 din 5 stele3.5/5 (399)
- Team of Rivals: The Political Genius of Abraham LincolnDe la EverandTeam of Rivals: The Political Genius of Abraham LincolnEvaluare: 4.5 din 5 stele4.5/5 (234)
- Grit: The Power of Passion and PerseveranceDe la EverandGrit: The Power of Passion and PerseveranceEvaluare: 4 din 5 stele4/5 (587)
- Devil in the Grove: Thurgood Marshall, the Groveland Boys, and the Dawn of a New AmericaDe la EverandDevil in the Grove: Thurgood Marshall, the Groveland Boys, and the Dawn of a New AmericaEvaluare: 4.5 din 5 stele4.5/5 (265)
- A Heartbreaking Work Of Staggering Genius: A Memoir Based on a True StoryDe la EverandA Heartbreaking Work Of Staggering Genius: A Memoir Based on a True StoryEvaluare: 3.5 din 5 stele3.5/5 (231)
- On Fire: The (Burning) Case for a Green New DealDe la EverandOn Fire: The (Burning) Case for a Green New DealEvaluare: 4 din 5 stele4/5 (72)
- Elon Musk: Tesla, SpaceX, and the Quest for a Fantastic FutureDe la EverandElon Musk: Tesla, SpaceX, and the Quest for a Fantastic FutureEvaluare: 4.5 din 5 stele4.5/5 (474)
- The Hard Thing About Hard Things: Building a Business When There Are No Easy AnswersDe la EverandThe Hard Thing About Hard Things: Building a Business When There Are No Easy AnswersEvaluare: 4.5 din 5 stele4.5/5 (344)
- The Unwinding: An Inner History of the New AmericaDe la EverandThe Unwinding: An Inner History of the New AmericaEvaluare: 4 din 5 stele4/5 (45)
- The World Is Flat 3.0: A Brief History of the Twenty-first CenturyDe la EverandThe World Is Flat 3.0: A Brief History of the Twenty-first CenturyEvaluare: 3.5 din 5 stele3.5/5 (2219)
- The Gifts of Imperfection: Let Go of Who You Think You're Supposed to Be and Embrace Who You AreDe la EverandThe Gifts of Imperfection: Let Go of Who You Think You're Supposed to Be and Embrace Who You AreEvaluare: 4 din 5 stele4/5 (1090)
- The Sympathizer: A Novel (Pulitzer Prize for Fiction)De la EverandThe Sympathizer: A Novel (Pulitzer Prize for Fiction)Evaluare: 4.5 din 5 stele4.5/5 (119)
- Her Body and Other Parties: StoriesDe la EverandHer Body and Other Parties: StoriesEvaluare: 4 din 5 stele4/5 (821)
- Assignment 20 AgustDocument5 paginiAssignment 20 AgustAbdul MatinÎncă nu există evaluări
- Seven Hills and A QueenDocument1 paginăSeven Hills and A QueenGin AndoÎncă nu există evaluări
- Document 1Document132 paginiDocument 1Pcnhs SalÎncă nu există evaluări
- TikiDocument19 paginiTikiLộc Nguyễn tàiÎncă nu există evaluări
- Il Vento D'Oro (Golden Wind) : Jojo'S Bizarre Adventure: Vento AureoDocument9 paginiIl Vento D'Oro (Golden Wind) : Jojo'S Bizarre Adventure: Vento Aureo임동현Încă nu există evaluări
- Mototrbo RDSMDocument410 paginiMototrbo RDSMDavid VelasquezÎncă nu există evaluări
- Jimmy's Sketchbook Vol. 7 "Etude 26"Document4 paginiJimmy's Sketchbook Vol. 7 "Etude 26"Estevan KühnÎncă nu există evaluări
- David Meuel - The Noir Western - Darkness On The Range, 1943-1962Document225 paginiDavid Meuel - The Noir Western - Darkness On The Range, 1943-1962Jp Vieyra Rdz100% (6)
- DVD Daewoo DVG Series Training ManualDocument76 paginiDVD Daewoo DVG Series Training Manualenergetiko15Încă nu există evaluări
- Asia Link Arts 2010Document2 paginiAsia Link Arts 2010Rebecca HolbornÎncă nu există evaluări
- Review of Slayer's Hell AwaitsDocument4 paginiReview of Slayer's Hell AwaitsNicole Ann LimÎncă nu există evaluări
- Scania Radio Premium ManualDocument83 paginiScania Radio Premium ManualAlex Renne ChambiÎncă nu există evaluări
- Sony - KDF E42a11e 50 L - (ET)Document106 paginiSony - KDF E42a11e 50 L - (ET)citopalainÎncă nu există evaluări
- 03 Guitar NotationDocument3 pagini03 Guitar NotationWilsonXMárciaBorgesÎncă nu există evaluări
- Lute - Oxford Music OnlineDocument61 paginiLute - Oxford Music Onlinetunca_olcayto100% (1)
- Wind Load Analysis (NSCP 2015-207C) : Calculation ProcedureDocument4 paginiWind Load Analysis (NSCP 2015-207C) : Calculation ProcedureJoy lauriaÎncă nu există evaluări
- Thailand MusicDocument3 paginiThailand MusicAndrey Cabrera0% (1)
- B.K. Moten Swing GuitarDocument3 paginiB.K. Moten Swing GuitarJ AraujoÎncă nu există evaluări
- Ansys - VM ListDocument6 paginiAnsys - VM ListRUDHRA DHANASEKARÎncă nu există evaluări
- 21-Relay Testing and CommissioningDocument28 pagini21-Relay Testing and CommissioningSristick100% (4)
- Curriculum Vitae A. Anandakrishnan: Contact No: 09941623745Document5 paginiCurriculum Vitae A. Anandakrishnan: Contact No: 09941623745karthiskartkÎncă nu există evaluări
- AMC Yearly Budget ProjectionsDocument1 paginăAMC Yearly Budget ProjectionsAshley WyattÎncă nu există evaluări
- Worksheet 1: Verb + GerundDocument2 paginiWorksheet 1: Verb + Gerundapi-364107972Încă nu există evaluări
- Pearson e Marketing 7th International Edition 1292000414 Pages 366 373Document8 paginiPearson e Marketing 7th International Edition 1292000414 Pages 366 373nananannaÎncă nu există evaluări
- Test For Unit 4 I. Put The Following Verbs Into The Correct TenseDocument2 paginiTest For Unit 4 I. Put The Following Verbs Into The Correct TenseNguyen NhanÎncă nu există evaluări
- Data Encoding & TransmissionDocument37 paginiData Encoding & Transmissionheaven letaÎncă nu există evaluări
- The Standard November 28th, 2019Document28 paginiThe Standard November 28th, 2019Anonymous ZxuAC0uRCZÎncă nu există evaluări
- List of Indian TV Channels and InformationDocument12 paginiList of Indian TV Channels and Informationpace1987Încă nu există evaluări
- Gi A2plus U3 Test HigherDocument5 paginiGi A2plus U3 Test HigherAgustina LerchundiÎncă nu există evaluări
- My Sassy Girl Korean Tagalog Dubbed: Click Here To DownloadDocument2 paginiMy Sassy Girl Korean Tagalog Dubbed: Click Here To DownloadWarner LlaveÎncă nu există evaluări