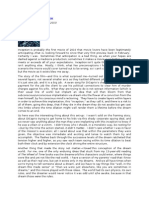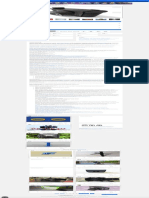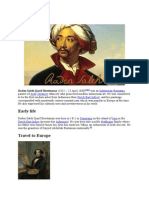Documente Academic
Documente Profesional
Documente Cultură
Workflows: Home Demos Tutorials Workflows Download Buy Install Gear-Reviews Forum Search
Încărcat de
Mszahid MsyazidDescriere originală:
Titlu original
Drepturi de autor
Formate disponibile
Partajați acest document
Partajați sau inserați document
Vi se pare util acest document?
Este necorespunzător acest conținut?
Raportați acest documentDrepturi de autor:
Formate disponibile
Workflows: Home Demos Tutorials Workflows Download Buy Install Gear-Reviews Forum Search
Încărcat de
Mszahid MsyazidDrepturi de autor:
Formate disponibile
Workflows - LRTimelapse
12/4/12 8:17 PM
Home
Demos
Tutorials
Workflows
Download
Buy
Install
Gear-Reviews
Forum
Search
Workflows
Lightroom 3 or 4
Adobe CS (ACR/Bridge)
Basic workflow with Adobe Lightroom
Adobe Lightroom is certainly the best solution to make time lapse videos in terms of the price performance ratio. With Lightroom 4 Adobe lowered the price even more so that obtaining this Masterpiece is practically a no-brainer. Here is the Workflow for editing and exporting a Time Lapse sequence with LRTimelapse and Adobe Lightroom:
Step 1: Start in LRTimelapse to prepare your images
1. Select the folder with your time lapse sequence 2. Click on the top-left Button Initialize. 3. Wait until all the previews are loaded 4. Define an area in you sequence you are going to use as reference for the brightness. Do this by clicking and
http://lrtimelapse.com/workflow/ Page 1 of 2
Workflows - LRTimelapse
12/4/12 8:17 PM
dragging with your mouse inside the preview panel. 5. You might want to play the time lapse via the little play-button below the preview, in order to get you a first impression on the time lapse. Please note that LRTimelapse only shows the original previews never the developed images! 6. Click on Keyframes Wizard to create Keyframes automatically 7. Save
Step 2: Switch over to Lightroom
1. Open the folder with your time-lapse images 2. Go to grid-view (G) and select all the images (Ctrl-A) 3. Select Metadata -> Read metadata from files from the menu 4. Set a filter to only show images with one or more stars (click on the left of the 5 stars on the top right of the lower filmstrip in Lightroom) 5. Edit the first starred image of the series 6. Copy/paste the settings of the first image to the next (Ctrl-Shift-C, Ctrl-Shift-V) 7. Edit the next image of the sequence differently based on the pasted settings, do this from left to right for all starred images. 8. Save the metadata for the edited images (Ctrl-S)
Step 3: Return to LRTimelapse
1. Reload 2. Click on Auto transition for a smooth transition that will take the key-framed images into account. 3. Click on Deflicker, if necessary. Normally the default works well. See the detailed deflicker guide. 4. Save Step 4: Now go back to Lightroom 1. Clear any filter (click on the left star again to deselect it), go to Grid-View (G), and select all images (Ctrl-A) 2. Go to the metadata menu and chose read metadata from files. This will update your sequence with the calculated transitions 3. Now you can export the time lapse movie via the slideshow module. You will find the necessary templates in the download section and the instructions about how to install via the install-page.
Voil, thats it! Now its your turn. Be creative!
tell me more 2012 Gunther Wegner Contact: support [at] lrtimelapse [dot] com Log in
http://lrtimelapse.com/workflow/
Page 2 of 2
S-ar putea să vă placă și
- Blank Strip Board LayoutDocument1 paginăBlank Strip Board LayoutAdrian Harry Michael Tatler-JamesÎncă nu există evaluări
- R MP Ind MainDocument4 paginiR MP Ind MainSara CarpenterÎncă nu există evaluări
- R MP Ind MainDocument4 paginiR MP Ind MainSara CarpenterÎncă nu există evaluări
- R MP Ind MainDocument4 paginiR MP Ind MainSara CarpenterÎncă nu există evaluări
- The Subtle Art of Not Giving a F*ck: A Counterintuitive Approach to Living a Good LifeDe la EverandThe Subtle Art of Not Giving a F*ck: A Counterintuitive Approach to Living a Good LifeEvaluare: 4 din 5 stele4/5 (5783)
- The Yellow House: A Memoir (2019 National Book Award Winner)De la EverandThe Yellow House: A Memoir (2019 National Book Award Winner)Evaluare: 4 din 5 stele4/5 (98)
- Never Split the Difference: Negotiating As If Your Life Depended On ItDe la EverandNever Split the Difference: Negotiating As If Your Life Depended On ItEvaluare: 4.5 din 5 stele4.5/5 (838)
- Shoe Dog: A Memoir by the Creator of NikeDe la EverandShoe Dog: A Memoir by the Creator of NikeEvaluare: 4.5 din 5 stele4.5/5 (537)
- The Emperor of All Maladies: A Biography of CancerDe la EverandThe Emperor of All Maladies: A Biography of CancerEvaluare: 4.5 din 5 stele4.5/5 (271)
- Hidden Figures: The American Dream and the Untold Story of the Black Women Mathematicians Who Helped Win the Space RaceDe la EverandHidden Figures: The American Dream and the Untold Story of the Black Women Mathematicians Who Helped Win the Space RaceEvaluare: 4 din 5 stele4/5 (890)
- The Little Book of Hygge: Danish Secrets to Happy LivingDe la EverandThe Little Book of Hygge: Danish Secrets to Happy LivingEvaluare: 3.5 din 5 stele3.5/5 (399)
- Team of Rivals: The Political Genius of Abraham LincolnDe la EverandTeam of Rivals: The Political Genius of Abraham LincolnEvaluare: 4.5 din 5 stele4.5/5 (234)
- Grit: The Power of Passion and PerseveranceDe la EverandGrit: The Power of Passion and PerseveranceEvaluare: 4 din 5 stele4/5 (587)
- Devil in the Grove: Thurgood Marshall, the Groveland Boys, and the Dawn of a New AmericaDe la EverandDevil in the Grove: Thurgood Marshall, the Groveland Boys, and the Dawn of a New AmericaEvaluare: 4.5 din 5 stele4.5/5 (265)
- A Heartbreaking Work Of Staggering Genius: A Memoir Based on a True StoryDe la EverandA Heartbreaking Work Of Staggering Genius: A Memoir Based on a True StoryEvaluare: 3.5 din 5 stele3.5/5 (231)
- On Fire: The (Burning) Case for a Green New DealDe la EverandOn Fire: The (Burning) Case for a Green New DealEvaluare: 4 din 5 stele4/5 (72)
- Elon Musk: Tesla, SpaceX, and the Quest for a Fantastic FutureDe la EverandElon Musk: Tesla, SpaceX, and the Quest for a Fantastic FutureEvaluare: 4.5 din 5 stele4.5/5 (474)
- The Hard Thing About Hard Things: Building a Business When There Are No Easy AnswersDe la EverandThe Hard Thing About Hard Things: Building a Business When There Are No Easy AnswersEvaluare: 4.5 din 5 stele4.5/5 (344)
- The Unwinding: An Inner History of the New AmericaDe la EverandThe Unwinding: An Inner History of the New AmericaEvaluare: 4 din 5 stele4/5 (45)
- The World Is Flat 3.0: A Brief History of the Twenty-first CenturyDe la EverandThe World Is Flat 3.0: A Brief History of the Twenty-first CenturyEvaluare: 3.5 din 5 stele3.5/5 (2219)
- The Gifts of Imperfection: Let Go of Who You Think You're Supposed to Be and Embrace Who You AreDe la EverandThe Gifts of Imperfection: Let Go of Who You Think You're Supposed to Be and Embrace Who You AreEvaluare: 4 din 5 stele4/5 (1090)
- The Sympathizer: A Novel (Pulitzer Prize for Fiction)De la EverandThe Sympathizer: A Novel (Pulitzer Prize for Fiction)Evaluare: 4.5 din 5 stele4.5/5 (119)
- Her Body and Other Parties: StoriesDe la EverandHer Body and Other Parties: StoriesEvaluare: 4 din 5 stele4/5 (821)
- Portfolio Jason NavarroDocument23 paginiPortfolio Jason NavarroJason NavarroÎncă nu există evaluări
- Mass Transfer Inside Liquid DropletsDocument6 paginiMass Transfer Inside Liquid DropletsArun EbenezerÎncă nu există evaluări
- Kubrick watches actors on Paths of Glory setDocument10 paginiKubrick watches actors on Paths of Glory setdziga*vertov100% (3)
- Saving GraceDocument170 paginiSaving Gracesl_7850% (2)
- Adobe PhotoshopDocument5 paginiAdobe PhotoshopUSNwolfÎncă nu există evaluări
- Sony bdp-s480 s580Document130 paginiSony bdp-s480 s580olimpioportilhoÎncă nu există evaluări
- Com FestDocument2 paginiCom FestNoorunnishaÎncă nu există evaluări
- Computer 9Document16 paginiComputer 9Joshwe BaguioÎncă nu există evaluări
- Elena Nola: by On July 17, 2010Document8 paginiElena Nola: by On July 17, 2010marthafitriÎncă nu există evaluări
- English Manual G730Document9 paginiEnglish Manual G730Niranjan FernandoÎncă nu există evaluări
- Render outdoor scene with V-Ray in 3ds MaxDocument36 paginiRender outdoor scene with V-Ray in 3ds MaxvgskumarchennaiÎncă nu există evaluări
- Voices of ChaosDocument74 paginiVoices of ChaosTimothy BowenÎncă nu există evaluări
- Contrast For CreativityDocument20 paginiContrast For CreativityAndrei Pitigoi100% (1)
- ImagineFX June 2014Document116 paginiImagineFX June 2014Amane Misa DTH100% (17)
- Thingiverse - Digital Designs For Physical Objects - Thingiverse 2Document1 paginăThingiverse - Digital Designs For Physical Objects - Thingiverse 2Nih CalÎncă nu există evaluări
- Comprehensive List of Radicals from RTK Vol. 1Document5 paginiComprehensive List of Radicals from RTK Vol. 1vkcomputer_bhiwadi100% (1)
- Diagonal 6.46 mm CMOS Image SensorDocument108 paginiDiagonal 6.46 mm CMOS Image Sensor周勇100% (1)
- Teenage Mutant Ninja Turtles Artobiography PreviewDocument12 paginiTeenage Mutant Ninja Turtles Artobiography PreviewGraphic Policy100% (2)
- Slim Borehole ScannerDocument2 paginiSlim Borehole ScannerPangestu WibisonoÎncă nu există evaluări
- 69 PDFDocument36 pagini69 PDFrobotrmu100% (6)
- Clocks, Watches & Scientific Instruments - Skinner Auction 2760MDocument132 paginiClocks, Watches & Scientific Instruments - Skinner Auction 2760MSkinnerAuctions100% (2)
- Fundamentals of PrePress: Preflight ChecklistDocument26 paginiFundamentals of PrePress: Preflight Checklistcooldom120Încă nu există evaluări
- CMX 20 ManualDocument54 paginiCMX 20 ManualNestor Marquez-DiazÎncă nu există evaluări
- Panasonic UF-9000-DP-180-190 - HB - Ver2.0 - 040628Document188 paginiPanasonic UF-9000-DP-180-190 - HB - Ver2.0 - 040628dieubimat50% (2)
- BlastCam Operations Manual PDFDocument64 paginiBlastCam Operations Manual PDFlxo08Încă nu există evaluări
- Pulp Fiction - Contextual Studies Presentation - Hamza KaleemDocument21 paginiPulp Fiction - Contextual Studies Presentation - Hamza Kaleemh4mz4ra2Încă nu există evaluări
- (Uf6300 - QSG) BN68 05029a 00eng 0201 1Document2 pagini(Uf6300 - QSG) BN68 05029a 00eng 0201 1Gerson ADÎncă nu există evaluări
- Fiducial Mark Characteristics for Accurate PCB PlacementDocument4 paginiFiducial Mark Characteristics for Accurate PCB PlacementPeZeroPeAÎncă nu există evaluări
- Raden Saleh: Indonesia's Pioneering Modern ArtistDocument6 paginiRaden Saleh: Indonesia's Pioneering Modern ArtistPoppy PermataÎncă nu există evaluări