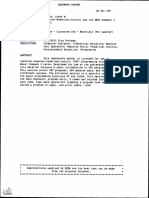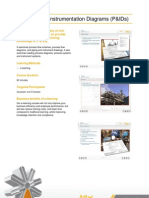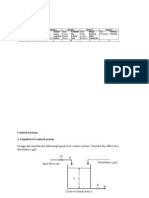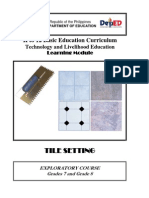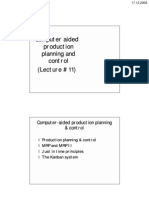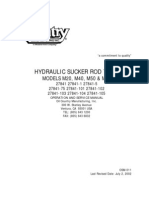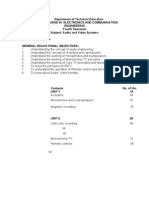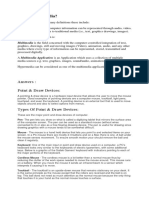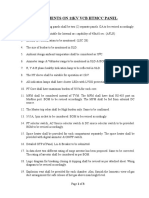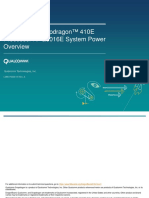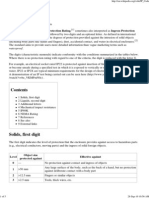Documente Academic
Documente Profesional
Documente Cultură
TrainingMill RevB
Încărcat de
abyzenDescriere originală:
Drepturi de autor
Formate disponibile
Partajați acest document
Partajați sau inserați document
Vi se pare util acest document?
Este necorespunzător acest conținut?
Raportați acest documentDrepturi de autor:
Formate disponibile
TrainingMill RevB
Încărcat de
abyzenDrepturi de autor:
Formate disponibile
CNC TRAINING GUIDE
10/27/2008
Li-Bachman Lab
This training guide will get you familiar with the CNC mill in the LiBachman Lab. This guide will take you step-by-step through the fabrication of a custom logo. This hands-on guide will merely give you the minimum skills necessary to get started with the CNC, for much more information please visit the CNCMill wiki page.
12-02-2008, Rev. B, Mark Merlo
CNC Training Guide
CNC Training Guide
LI-BACHMAN LAB
OVERVIEW
Completion of a logo is required to use the CNC milling machine. This guide will take you through the steps necessary to make a logo. At least some part of the logo must be completed using hand-coded G-code. Other software may be used to generate some of the G-code, but this software will not be discussed in depth in this guide. This guide will cover safety, logo design, G-code programming, CNC mill operations, setup, fixturing, machining and clean up.
SAFTEY
1. Eye protection must be worn at all times. Even if the machine is off! This includes nearby observers. 2. Hands should be kept clear of the cutting area when the machine is running. 3. Watches, rings, bracelets, etc must be removed while operating the machine. 4. Long hair must be tied back while operating the machine. 5. Wait for the machine to come to a complete stop before reaching into towards your workpiece or cutting tool. 6. Never leave the machine running unattended. 7. The machine must be off when making measurements. 8. If you are unsure of anything, ask. 9. Parts must be securely fastened to the bed of the mill. Never hand-hold your workpiece.
COMPUTER NUMERICAL CONTROL (CNC) ESSENTIALS
The CNC machine in our lab is a 3-axis milling machine; it can move the cutting tool in the X, Y and Z directions. There are two main cutting tools that are used by a CNC machine, drill bits and endmills. Drill bits and endmills look very similar, but they serve very different purposes. Drill bits can only cut cylindrical holes (Z direction). Whereas endmills can cut in any direction (X, Y, or Z). Although most, but not all, endmills can cut along its axis (Z direction), drill bits are preferred for cutting cylindrical holes and should be used over endmills if possible. Another difference between these tools is how they are held by the mill. A drill chuck can be used to hold drill bits because the cutting forces are only in the vertical direction. Endmills must be held in a collet since the cutting forces can be in any direction. If you have questions on how to use a collet, please ask.
DESIGN
Before getting started on your logo design, you should be aware of a few key parameters and limitations. First, you must select a logo size; for practical purposes your logo should be about 3x5. Second, you must select a sign material. The sign material in the lab is a two color material. Cutting the top color on the
Page 1
CNC Training Guide
surface of the sign material will expose the second color. Third, select an endmill diameter. The diameter of the endmill will determine the minimum line thickness and internal corner radius of your logo. You are free to use any size you desire, but keep in mind that very small tool diameters will have a much longer machining time due to slower cutting speeds. Also, be sure to check that the endmill is in stock. Once those are selected you are free to start designing your logo in the drawing program of your preference. Later, the drawing you create will be used to guide your G-Code programming and potentially used in a CAM program.
G-CODE PROGRAMMING
Almost all CNC machine are controlled by a common programming language called G-code. Even though this standard language exists, not all machines can perform every G-code command. The list of G-code commands that our machine is capable of performing is located on the CNCMill wiki page. For simple parts it is not hard to manually write all of the G-code, but for complex parts, the number of lines of G-code can be in the millions. Fortunately, computer aid manufacturing (CAM) software can generate G-code based on a drawing or solid model eliminating the need to write the G-code manually. But, to further your understanding of CNC machining, you should review the G-code commands to get a sense for how the machine operates. Also, in some cases, the G-code generated by the CAM software is not perfect and has to be edited manually. This is particularly true for the canned drill commands. Only a few commands are needed to make your logo. Please consult the CNC manual for all of the G codes available. An example G-Code program is listed below that cuts a square with an inscribed half circle shown as shown in Figure 1. The top of the part is assumed to be at a Z depth of 0.000in. The program will cut the shape 0.020in deep. Use notepad to write your G-Code and save it as a text file.
FIGURE 1: (A) DESIRED SHAPE TO BE CUT (B) RELEVANT POINTS OF SHAPE
Page 2
CNC Training Guide
Square-Circle G-Code F10 (set feed rate to 10in/min) G0 X0.0 Y0.0 Z1.0 (rapid move to first cut, above part) F3 (set plunging feedrate) G1 Z-0.020 (plunge) F10 (set cutting feedrate) (cut square) G1 Y2.0 G1 X2.0 G1 Y0.0 G1 X0.0 G0 Z1.0 (move tool out of part) G0 X2.0 Y1.0 (move to above start of circle) F3 (set plunging feedrate) G1 Z-0.020 (plunge) F10 (set cutting feedrate) G2 X0.0 Y1.0 I-1.0 J0.0 (cut half circle) (notice I and J are incremental from starting point) G1 X2.0 Y1.0 G0 Z1.0 (move tool out of part) For the logo material in the lab, a cutting depth of 0.010 will be adequate for removing the top color and exposing the lower color. To cut the perimeter, cut in two passes. The first pass should be at a height of 0.040 and the second height should be at 0.075.
Cutting Speeds
Two formulas will be used to determine the cutting speeds.
Speed is the calculated spindle speed in revolutions per minute (rpm). dia is the diameter of the tool in inches. CS is the cutting speed of the material, a property that you can find in reference books and on our wiki. It is measured in surface feet per minute (sfpm). The calculated spindle speed should be rounded to the nearest spindle available of our CNC. For a list of spindle speeds, please check the wiki.
Feed is the calculated feed rate in inches per minute (ipm). n is the number of flutes on the tool and n=1 for drilling. Speed is the rounded spindle speed in revolutions per minute (rpm). ChipLoad is the amount of material that each flute will remove on each revolution. Each material/operation has a suggested value, which you can find in reference books or our wiki. It is measured in inches, sometimes written inches per tooth (ipt). The spindle speed calculated for the sign material will most likely be above the maximum spindle speed of our machine. If this is the case, use the maximum spindle speed when calculating the feed rate. A chipload of 0.001 should be used in the feed formula. Also, the maximum feed rate of our CNC is 30ipm.
Page 3
CNC Training Guide
FIXTURING AND SETUP
Safety glass must be worn at all times.
Fixturing and setup are two of the most important steps when making a part and should not be rushed. Fixturing refers to securing your part to the bed of the CNC. It is not uncommon to spend more time making the fixture than it does to machine the final workpiece. Setup can also be time consuming and a little extra time spent on this step can go a long way. Remember: measure twice, cut once. Most problems result from either inadequate fixturing or errors in the setup. The fixturing for the logo should be done in one of two ways as shown in Figure 2.
FIGURE 2: TWO METHODS FOR FIXTURING SIGN MATERIAL
Cut the logo material to have an extra half inch in length and width. The material can be cut by scoring it with a razor blade and bending the material. The logo material is fixed to a sacrificial plastic by double sided tape. Only a few strips of tape should be used and makes it easier to remove once the job is completed. This fixturing method will allow the border to be defined by cutting deeper than the logo material thickness and into the sacrificial plastic. This also helps prevent the bed of the CNC machine from being damaged by the cutting tool.
Setting the Spindle Speed
The spindle speed is adjusted by changing the belt position on the spindle pulleys. There are six speeds available and they are listed on the wiki. Loosen the two screws near the spindle motor to remove and adjust the belt position. Once the belt is on the correct pulleys, rotate the spindle motor gently until the belt is snug, but not extremely tight.
Page 4
CNC Training Guide
Turning On the Machine
The Mach3 software is the program that controls the CNC mill. Open up the Mach3 program using the Mach3Mill shortcut on the desktop. You should see the screen shown in Figure 3.
FIGURE 3: MACH 3 MAIN PAGE
To turn on the mill, flip the switch on the control box next to the mill. DO NOT FLIP ON THE SWITCH ON THE MILL YET , THIS WILL TURN ON THE SPINDLE . The arrow keys on the keyboard are used to move in the X and Y directions and Page Up and Page Down to move in the Z direction. If the Reset button in Mach3 does not reset when press, be sure the E-Stop is pulled out completely.
Press the E-Stop button at any time to stop the machine To deactivate the E-Stop, pull button until it is fully extended
Once everything is on, load your G-code by using the file menu. The screen in the top right will show the tool paths of your G-code. Review the tool paths to make sure they are what you intended.
Setting the Work Coordinates
There are two coordinate systems on the CNC machine. One is the machine coordinates and these are set by the limit switches on the machine. The other is the work coordinates. This coordinate system lets the machine know where your part is and where it should start cutting. Before setting the work coordinates, press the Ref All Home button to zero the machine coordinates and calibrate the system. Setting the work coordinate system is explained below. Z Height In general, the top of the part is defined as Z=0.000 in the work coordinate system. There are two common methods for finding this height.
Page 5
CNC Training Guide
The first is the touch-off method. The machine is turned on and the tool is slowly lowered into the part until the first sign of material removal is spotted. The Z position of the tool is then set to Z=0.000. The second method is the feeler gauge method. In this method the tool is not rotating and the tool is lowered towards the part in 0.010 step increments. A feeler gauge with a thickness larger than lowering step size, 0.020 for example, is passed under the tool every time the tool is lowered one step. Never lower the tool with the feeler gauge under it. Once the feeler gauge cannot pass under the tool, it is raised up one step and the lowering step size is change to 0.001. Again, the same feeler gauge is passed under the tool after every lowering step. Never lower the tool with the feeler gauge under it. Continue this process until the feeler gauge will not pass under the tool at its current position, but will pass under the tool when it is moved one step up. The height that the feeler gauge can just pass under the tool, but not when it is one step lower should be set to the feeler gauge thickness, in this example Z=0.020. Once this point is determined, enter the Z height as 0.020 (or other feeler gauge thickness) in the Mach3 software. For the purposes of our logo, the feeler gauge method should be used to prevent damage to the logo surface. X and Y position Since the border of the logo will be cut as part of the machining operation, the X and Y positions can be eyeballed. This assumes that the stock logo material size is larger than the logo size. The main thing to be check during this part of the setup is that the tool will not run into any of the fixturing that protrudes higher than the workpiece. There are many other methods for setting the X and Y position accurately that range from using an edge finder to a dial test indicator, but they will not be covered in this training. If you would like to learn about these other methods feel free to ask. Once you have the tool at the X0 and Y0 position of the work coordinates, zero X and Y in Mach3.
MACHINING
Safety glass must be worn at all times.
At this point we are ready to start cutting. But before we start, give the whole setup a quick overview to make sure nothing was missed. Also, double check that the spindle is set to the correct speed. Since this is the first part that you have made with this machine, it is suggest that you do a dry run before actually cutting. It is good practice to do a dry run before any new part to ensure everything is setup correctly. To do a dry run, jog the tool until the Z position is exactly +1.0000 in the work coordinate system. With the tool in this position, zero the Z-direction only. This makes the machine think that the top of the part is at your current tool position. Turn the spindle on and run the program. The machine will run the program but an inch off the part. During the dry run, your hand should be on the emergency stop at all times. Carefully observe the machine until it has completed the program. If you see anything that you did not expect, figure out why and make any changes. If the dry run looked correct, jog your tool to the Z=0.0000 position in the work coordinate system and change the Z position back to +1.0000. It is now time to start making chips. Make sure the spindle is on and start the program. Make sure the program is starting from the beginning by hitting the rewind button. Always keep your hand on the emergency stop and never leave the machine unattended while it is on. Once the machining is complete, turn of the spindle and jog the tool away from the part. Wait for the spindle to
Page 6
CNC Training Guide
come to a complete stop before removing your logo, leaving it attached to the sacrificial plastic. Careful remove the logo from the sacrificial plastic using a razor blade or other means. IPA can be used to clean the back of the logo and the sacrificial plastic. Congratulations, you have successfully completed the training! You can use the CNC machine to make your own parts. Always remember to follow the safety rules and ask if you have questions. Hang your logo on the wall and be sure to follow the clean up instructions.
Multiple Tools/Changing Tools
Changing tools during the machining process is common and can be accomplished in a number of ways. One of the easiest ways is to have multiple G-code routines, one for each tool. The each G-code routine should be based off the same coordinate system to reduce setup errors and potential confusion during setup. The Gcode routines should also not use incremental moves in case the tool position is moved during the tool change. If incremental moves are required, be sure to use an absolute move for all three axes before the incremental moves are used. After a G-code routine is completed and a tool needs to be changed, manually move the tool to a safe changing position. Remove the tool and load the new tool. Be carefully not to move or bump your setup. Once the new tool is loaded, change the spindle speed if needed and re-zero the Z-axis. There is no need to re-zero the X or Y axes since the same coordinate system was used between G-codes. At this point the machining may began. A dry run may also be performed at this point in the same fashion as described in the Machining section.
CLEAN UP AND MAINTENANCE
1. All chips and debris should be cleaned up after machine use. 2. Endmills, drills, collets, etc, should be removed from the spindle and put away. Never leave a tool in the machine. 3. Clean up and put away any other tools, measuring equipment, etc after use. 4. Oil the three ways and lead screws using the way oil (red can). A small amount of oil is all that is needed. 5. Put the machine into the home position after use. 6. Press and leave the E-stop button in the down position
ADDITIONAL INFORMATION
Computer Aided Design (CAD)
Solidworks is the main 3D CAD software used by our lab. It is mainly used in mechanical design and is the most popular CAD software on the market. Three main file types are used in Solidworks; Part files, Assembly files and Drawing files. Part files are a 3D representation of a single component. Assembly files are a 3D arrangement of Parts or other Assemblies. Drawing files are 2D engineering drawings of Parts, Assemblies or custom drawings. Solidworks also comes with some free analysis software, listed below. 1. COSMOSXpress is a limited static FEA solver that can be used on single part files. The full featured version is COSMOS. 2. COSMOSFloXpress is a limited computation flow dynamics (CFD) solver. The full featured version is COSMOSFloWorks.
Page 7
CNC Training Guide
3. DFMXpress is a design for manufacturing (DFM) program that checks if a part can be machined. 4. DriveWorksXpress is a rules-based design automation tool that allows creation of multiple variations of parts, assemblies and drawings quickly and accurately. Learning Solidworks is beyond the scope of this guide, please consult the Solidworks help and tutorials if you would like to learn more.
Computer Aided Manufacturing (CAM)
We have two CAM software packages in our lab; LazyCAM and MeshCAM. LazyCAM Links to video tutorials for this software are located on the CNCMill wiki page. The only file type that can be imported into LazyCAM is a DXF file. Even if a drawing program is able to generate DXF files, it might not import properly into LazyCAM. For example, DXF files made with CorelDraw 12 will not import circular features into LazyCAM. The lines of a DXF file are interpreted as the toolpaths the CNC machine will follow. This means that the diameter of the tool should be know before starting on your DXF toolpath drawing (see Figure 4).
FIGURE 4: (TOP VIEW) THE TOOLPATH IS OFFSET BY THE CUTTER RADIUS FROM THE DESIRED WORKPIECE SIZE.
MeshCAM MeshCAM has the ability to generate true 3D toolpaths from CAD files. It is fairly easy to use, but does not give as much control over the toolpaths as LazyCAM. If this program is used, please do a dry run to insure the toolpaths are what you intended. If program opens up as a demo version, enter the username: Mark Merlo and registration code as: 0201-02C8-0658-0000-8DAE
Page 8
S-ar putea să vă placă și
- 40th Anniversary Suzuki Jimny Sierra PDFDocument12 pagini40th Anniversary Suzuki Jimny Sierra PDFabyzenÎncă nu există evaluări
- Traditional Apprenticeship ManualDocument78 paginiTraditional Apprenticeship ManualabyzenÎncă nu există evaluări
- SAB Botika 09Document2 paginiSAB Botika 09abyzenÎncă nu există evaluări
- 2012 SAB TilapiaDocument2 pagini2012 SAB TilapiaabyzenÎncă nu există evaluări
- MasterCAM - X4 - Beginner Training Tutorial - SampleDocument53 paginiMasterCAM - X4 - Beginner Training Tutorial - SampleRafael Donadio100% (1)
- Saudi Ministry Textbook Excerpts on Islamic StudiesDocument110 paginiSaudi Ministry Textbook Excerpts on Islamic StudiesabyzenÎncă nu există evaluări
- Water TreatmentDocument7 paginiWater TreatmentabyzenÎncă nu există evaluări
- CNC and The EMCO Compact 5 Lathe PDFDocument19 paginiCNC and The EMCO Compact 5 Lathe PDFabyzenÎncă nu există evaluări
- 2012 SAB H2O RefillingDocument2 pagini2012 SAB H2O RefillingabyzenÎncă nu există evaluări
- Aquaculture PDFDocument860 paginiAquaculture PDFabyzenÎncă nu există evaluări
- MasterCAM - X4 - Beginner Training Tutorial - SampleDocument53 paginiMasterCAM - X4 - Beginner Training Tutorial - SampleRafael Donadio100% (1)
- PIDs 2Document2 paginiPIDs 2abyzenÎncă nu există evaluări
- CNC and The EMCO Compact 5 LatheDocument19 paginiCNC and The EMCO Compact 5 LatheabyzenÎncă nu există evaluări
- MasterCAM - X4 - Beginner Training Tutorial - SampleDocument53 paginiMasterCAM - X4 - Beginner Training Tutorial - SampleRafael Donadio100% (1)
- Routoutcncmanualv 3Document37 paginiRoutoutcncmanualv 3abyzenÎncă nu există evaluări
- E07267 UnitSpecification S2 06Document6 paginiE07267 UnitSpecification S2 06abyzenÎncă nu există evaluări
- DR Dhari PwrAnalysisDocument13 paginiDR Dhari PwrAnalysisshaktikumarjhaÎncă nu există evaluări
- Groups Topics 2006Document18 paginiGroups Topics 2006abyzenÎncă nu există evaluări
- K To 12 Tile Settings Learning ModuleDocument136 paginiK To 12 Tile Settings Learning ModuleHari Ng Sablay100% (6)
- Mak537e 2Document59 paginiMak537e 2abyzenÎncă nu există evaluări
- DR Dhari PwrAnalysisDocument13 paginiDR Dhari PwrAnalysisshaktikumarjhaÎncă nu există evaluări
- DR Dhari PwrAnalysisDocument13 paginiDR Dhari PwrAnalysisshaktikumarjhaÎncă nu există evaluări
- Mak537e 7Document77 paginiMak537e 7abyzenÎncă nu există evaluări
- Mak537e 1Document30 paginiMak537e 1abyzenÎncă nu există evaluări
- Tech Ascend CNC Student ManualDocument42 paginiTech Ascend CNC Student ManualabyzenÎncă nu există evaluări
- Computer-Aided Production Planning & Control (CAPP&C) LectureDocument43 paginiComputer-Aided Production Planning & Control (CAPP&C) LectureabyzenÎncă nu există evaluări
- Mak537e 7Document77 paginiMak537e 7abyzenÎncă nu există evaluări
- IncadDocument175 paginiIncadabyzenÎncă nu există evaluări
- MasterCAM - X4 - Professional Course Ware Mill - Level 1Document20 paginiMasterCAM - X4 - Professional Course Ware Mill - Level 1Rafael DonadioÎncă nu există evaluări
- Shoe Dog: A Memoir by the Creator of NikeDe la EverandShoe Dog: A Memoir by the Creator of NikeEvaluare: 4.5 din 5 stele4.5/5 (537)
- Never Split the Difference: Negotiating As If Your Life Depended On ItDe la EverandNever Split the Difference: Negotiating As If Your Life Depended On ItEvaluare: 4.5 din 5 stele4.5/5 (838)
- Elon Musk: Tesla, SpaceX, and the Quest for a Fantastic FutureDe la EverandElon Musk: Tesla, SpaceX, and the Quest for a Fantastic FutureEvaluare: 4.5 din 5 stele4.5/5 (474)
- The Subtle Art of Not Giving a F*ck: A Counterintuitive Approach to Living a Good LifeDe la EverandThe Subtle Art of Not Giving a F*ck: A Counterintuitive Approach to Living a Good LifeEvaluare: 4 din 5 stele4/5 (5783)
- Grit: The Power of Passion and PerseveranceDe la EverandGrit: The Power of Passion and PerseveranceEvaluare: 4 din 5 stele4/5 (587)
- Hidden Figures: The American Dream and the Untold Story of the Black Women Mathematicians Who Helped Win the Space RaceDe la EverandHidden Figures: The American Dream and the Untold Story of the Black Women Mathematicians Who Helped Win the Space RaceEvaluare: 4 din 5 stele4/5 (890)
- The Yellow House: A Memoir (2019 National Book Award Winner)De la EverandThe Yellow House: A Memoir (2019 National Book Award Winner)Evaluare: 4 din 5 stele4/5 (98)
- On Fire: The (Burning) Case for a Green New DealDe la EverandOn Fire: The (Burning) Case for a Green New DealEvaluare: 4 din 5 stele4/5 (72)
- The Little Book of Hygge: Danish Secrets to Happy LivingDe la EverandThe Little Book of Hygge: Danish Secrets to Happy LivingEvaluare: 3.5 din 5 stele3.5/5 (399)
- A Heartbreaking Work Of Staggering Genius: A Memoir Based on a True StoryDe la EverandA Heartbreaking Work Of Staggering Genius: A Memoir Based on a True StoryEvaluare: 3.5 din 5 stele3.5/5 (231)
- Team of Rivals: The Political Genius of Abraham LincolnDe la EverandTeam of Rivals: The Political Genius of Abraham LincolnEvaluare: 4.5 din 5 stele4.5/5 (234)
- Devil in the Grove: Thurgood Marshall, the Groveland Boys, and the Dawn of a New AmericaDe la EverandDevil in the Grove: Thurgood Marshall, the Groveland Boys, and the Dawn of a New AmericaEvaluare: 4.5 din 5 stele4.5/5 (265)
- The Hard Thing About Hard Things: Building a Business When There Are No Easy AnswersDe la EverandThe Hard Thing About Hard Things: Building a Business When There Are No Easy AnswersEvaluare: 4.5 din 5 stele4.5/5 (344)
- The Emperor of All Maladies: A Biography of CancerDe la EverandThe Emperor of All Maladies: A Biography of CancerEvaluare: 4.5 din 5 stele4.5/5 (271)
- The World Is Flat 3.0: A Brief History of the Twenty-first CenturyDe la EverandThe World Is Flat 3.0: A Brief History of the Twenty-first CenturyEvaluare: 3.5 din 5 stele3.5/5 (2219)
- The Unwinding: An Inner History of the New AmericaDe la EverandThe Unwinding: An Inner History of the New AmericaEvaluare: 4 din 5 stele4/5 (45)
- The Gifts of Imperfection: Let Go of Who You Think You're Supposed to Be and Embrace Who You AreDe la EverandThe Gifts of Imperfection: Let Go of Who You Think You're Supposed to Be and Embrace Who You AreEvaluare: 4 din 5 stele4/5 (1090)
- The Sympathizer: A Novel (Pulitzer Prize for Fiction)De la EverandThe Sympathizer: A Novel (Pulitzer Prize for Fiction)Evaluare: 4.5 din 5 stele4.5/5 (119)
- Her Body and Other Parties: StoriesDe la EverandHer Body and Other Parties: StoriesEvaluare: 4 din 5 stele4/5 (821)
- USB Installation: 19. January 2022 Page 1/4Document4 paginiUSB Installation: 19. January 2022 Page 1/4Prakash RaghavÎncă nu există evaluări
- 637 LeverDocument4 pagini637 LeverChris WileyÎncă nu există evaluări
- Richard Kemp CV Final VersionDocument3 paginiRichard Kemp CV Final Versionrickyk02Încă nu există evaluări
- Java crash dump analysisDocument48 paginiJava crash dump analysisPrasad ShivaramÎncă nu există evaluări
- Arduino Keypad CalculatorDocument11 paginiArduino Keypad CalculatorYick Eshar LubisÎncă nu există evaluări
- MacOSX by Tomomi Kotera 2003 FallDocument15 paginiMacOSX by Tomomi Kotera 2003 FallCrin Baquilod100% (1)
- Llave de Varillas de BombeoDocument28 paginiLlave de Varillas de BombeoGianna Frola100% (1)
- EV45E Shear ShredderDocument1 paginăEV45E Shear ShredderAlan RossÎncă nu există evaluări
- Electronics Today 1978 11Document138 paginiElectronics Today 1978 11cornel_24100% (1)
- AV SystemsDocument9 paginiAV SystemsVikram RaoÎncă nu există evaluări
- Game Controller DBDocument92 paginiGame Controller DBAdi YantiÎncă nu există evaluări
- Make - For TASMDocument23 paginiMake - For TASMkisssz8751Încă nu există evaluări
- What Is Multimedia?: Answers: Point & Draw DevicesDocument2 paginiWhat Is Multimedia?: Answers: Point & Draw DevicesAhmad RazaÎncă nu există evaluări
- F01 Workbook - Module 4Document148 paginiF01 Workbook - Module 4aras100% (1)
- Cisco Nexus Deployment Guide c07-574724Document18 paginiCisco Nexus Deployment Guide c07-574724Maimoona TanveerÎncă nu există evaluări
- 11KV VCBDocument3 pagini11KV VCBeagles1109Încă nu există evaluări
- RTXM192-xxx DDMDocument16 paginiRTXM192-xxx DDMmatsmats1Încă nu există evaluări
- Instructions To Collect Details On Data Model Manager Startup Issue in MiCOM S1 Studio V5.1.0Document6 paginiInstructions To Collect Details On Data Model Manager Startup Issue in MiCOM S1 Studio V5.1.0Umair Bin Toheed ChughtaiÎncă nu există evaluări
- Lm80-p0436-73 A Qualcomm Snapdragon 410e Processor Apq8016e System Power OverviewDocument30 paginiLm80-p0436-73 A Qualcomm Snapdragon 410e Processor Apq8016e System Power OverviewBreixo HarguindeyÎncă nu există evaluări
- St. Joseph’s senior secondary school Navi Mumbai C++ Tic-Tac-Toe gameDocument20 paginiSt. Joseph’s senior secondary school Navi Mumbai C++ Tic-Tac-Toe gameMurtuza KhambatiÎncă nu există evaluări
- Domestic Electric CircuitDocument2 paginiDomestic Electric CircuitViswalingam Subramanian SÎncă nu există evaluări
- IP Code StandardsDocument5 paginiIP Code StandardsPuneet SharmaÎncă nu există evaluări
- Sapido 2010 Product SeriesDocument2 paginiSapido 2010 Product Seriesavi_1984Încă nu există evaluări
- Boot ErrorsDocument4 paginiBoot ErrorsBharat KumarÎncă nu există evaluări
- Emcp Generator Set Control Panel - Application & Installation Guide - Lebe5255Document258 paginiEmcp Generator Set Control Panel - Application & Installation Guide - Lebe5255moussaÎncă nu există evaluări
- Msp-Exp430G2 Launchpad™ Development Kit: User'S GuideDocument26 paginiMsp-Exp430G2 Launchpad™ Development Kit: User'S GuideJacky MRchanÎncă nu există evaluări
- ALtec-Lansing ADA880 User GuideDocument8 paginiALtec-Lansing ADA880 User GuideMark ZickefooseÎncă nu există evaluări
- Registers and CountersDocument28 paginiRegisters and CountersHammadMehmoodÎncă nu există evaluări
- Wind Powered Mobile Phone ChargerDocument9 paginiWind Powered Mobile Phone ChargerTutor Cad Elec ProgÎncă nu există evaluări