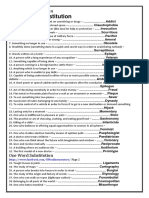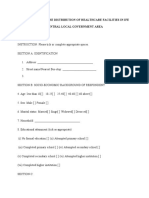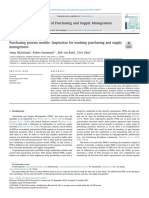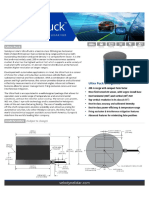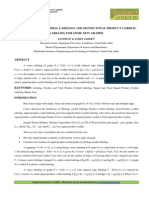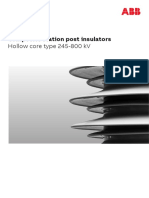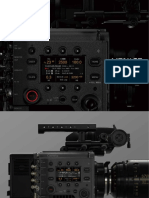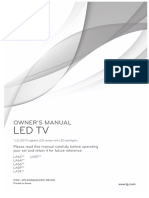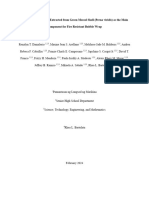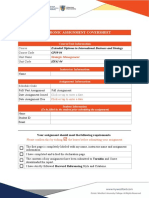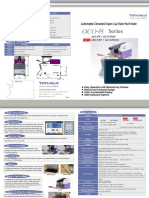Documente Academic
Documente Profesional
Documente Cultură
En ACS850 Control Panel UG A
Încărcat de
Diego Montero AzofeifaDrepturi de autor
Formate disponibile
Partajați acest document
Partajați sau inserați document
Vi se pare util acest document?
Este necorespunzător acest conținut?
Raportați acest documentDrepturi de autor:
Formate disponibile
En ACS850 Control Panel UG A
Încărcat de
Diego Montero AzofeifaDrepturi de autor:
Formate disponibile
ACS850
Users Guide ACS850 Control Panel
ACS850 Control Panel Users Guide
3AUA0000050277 Rev A EN EFFECTIVE: 02.01.2009
2009 ABB Oy. All Rights Reserved.
Table of contents
Table of contents About the manual What this chapter contains . . . . . . . . . . . . . . . . . . . . . . . . . . . . . . . . . . . . . . . . . . . . . . . . . . . . . . . . Compatibility . . . . . . . . . . . . . . . . . . . . . . . . . . . . . . . . . . . . . . . . . . . . . . . . . . . . . . . . . . . . . . . . . . . Safety . . . . . . . . . . . . . . . . . . . . . . . . . . . . . . . . . . . . . . . . . . . . . . . . . . . . . . . . . . . . . . . . . . . . . . . . Intended audience . . . . . . . . . . . . . . . . . . . . . . . . . . . . . . . . . . . . . . . . . . . . . . . . . . . . . . . . . . . . . . . Product and service inquiries . . . . . . . . . . . . . . . . . . . . . . . . . . . . . . . . . . . . . . . . . . . . . . . . . . . . . . Product training . . . . . . . . . . . . . . . . . . . . . . . . . . . . . . . . . . . . . . . . . . . . . . . . . . . . . . . . . . . . . . . . . Providing feedback on ABB Drives manuals . . . . . . . . . . . . . . . . . . . . . . . . . . . . . . . . . . . . . . . . . . . Hardware description What this chapter contains . . . . . . . . . . . . . . . . . . . . . . . . . . . . . . . . . . . . . . . . . . . . . . . . . . . . . . . . 9 About control panels . . . . . . . . . . . . . . . . . . . . . . . . . . . . . . . . . . . . . . . . . . . . . . . . . . . . . . . . . . . . . 9 Compatibility . . . . . . . . . . . . . . . . . . . . . . . . . . . . . . . . . . . . . . . . . . . . . . . . . . . . . . . . . . . . . . . . . . . 9 Control Panel . . . . . . . . . . . . . . . . . . . . . . . . . . . . . . . . . . . . . . . . . . . . . . . . . . . . . . . . . . . . . . . . . . 10 Features . . . . . . . . . . . . . . . . . . . . . . . . . . . . . . . . . . . . . . . . . . . . . . . . . . . . . . . . . . . . . . . . . . . 10 Overview . . . . . . . . . . . . . . . . . . . . . . . . . . . . . . . . . . . . . . . . . . . . . . . . . . . . . . . . . . . . . . . . . . . 10 Status line . . . . . . . . . . . . . . . . . . . . . . . . . . . . . . . . . . . . . . . . . . . . . . . . . . . . . . . . . . . . . . . . . . 11 Installation What this chapter contains . . . . . . . . . . . . . . . . . . . . . . . . . . . . . . . . . . . . . . . . . . . . . . . . . . . . . . . Connecting the panel to the drive . . . . . . . . . . . . . . . . . . . . . . . . . . . . . . . . . . . . . . . . . . . . . . . . . . Mounting the control panel on the cabinet door . . . . . . . . . . . . . . . . . . . . . . . . . . . . . . . . . . . . . . . The cable . . . . . . . . . . . . . . . . . . . . . . . . . . . . . . . . . . . . . . . . . . . . . . . . . . . . . . . . . . . . . . . . . . . . . Operation What this chapter contains . . . . . . . . . . . . . . . . . . . . . . . . . . . . . . . . . . . . . . . . . . . . . . . . . . . . . . . Basics of operation . . . . . . . . . . . . . . . . . . . . . . . . . . . . . . . . . . . . . . . . . . . . . . . . . . . . . . . . . . . . . List of tasks . . . . . . . . . . . . . . . . . . . . . . . . . . . . . . . . . . . . . . . . . . . . . . . . . . . . . . . . . . . . . . . . . . . Help and panel version Any mode . . . . . . . . . . . . . . . . . . . . . . . . . . . . . . . . . . . . . . . . . . . . . . . . How to get help . . . . . . . . . . . . . . . . . . . . . . . . . . . . . . . . . . . . . . . . . . . . . . . . . . . . . . . . . . . . . . How to find out the panel version . . . . . . . . . . . . . . . . . . . . . . . . . . . . . . . . . . . . . . . . . . . . . . . . Basic operations Any mode . . . . . . . . . . . . . . . . . . . . . . . . . . . . . . . . . . . . . . . . . . . . . . . . . . . . . How to start, stop and switch between local and remote control . . . . . . . . . . . . . . . . . . . . . . . . Output mode . . . . . . . . . . . . . . . . . . . . . . . . . . . . . . . . . . . . . . . . . . . . . . . . . . . . . . . . . . . . . . . . . . How to change the direction of the motor rotation . . . . . . . . . . . . . . . . . . . . . . . . . . . . . . . . . . . How to set the speed, frequency, torque or position reference in the Output mode . . . . . . . . . How to adjust the display contrast . . . . . . . . . . . . . . . . . . . . . . . . . . . . . . . . . . . . . . . . . . . . . . . Parameters . . . . . . . . . . . . . . . . . . . . . . . . . . . . . . . . . . . . . . . . . . . . . . . . . . . . . . . . . . . . . . . . . . . 15 15 16 17 17 17 18 18 19 19 20 20 21 13 13 14 14 7 7 7 7 7 7 7
Table of contents
How to select a parameter and change its value . . . . . . . . . . . . . . . . . . . . . . . . . . . . . . . . . . . . How to change the value of value pointer parameters . . . . . . . . . . . . . . . . . . . . . . . . . . . . . . . How to change the value of bit pointer parameter to point to the value of a bit in another signal . . . . . . . . . . . . . . . . . . . . . . . . . . . . . . . . . . . . . . . . . . . . . . . . . . . . . . . . . . . . How to change the value of bit pointer parameter to fixed 0 (FALSE) or 1 (TRUE) . . . . . . . . . How to select the monitored signals . . . . . . . . . . . . . . . . . . . . . . . . . . . . . . . . . . . . . . . . . . . . . Assistants . . . . . . . . . . . . . . . . . . . . . . . . . . . . . . . . . . . . . . . . . . . . . . . . . . . . . . . . . . . . . . . . . . . . How to use an assistant . . . . . . . . . . . . . . . . . . . . . . . . . . . . . . . . . . . . . . . . . . . . . . . . . . . . . . . Changed Parameters . . . . . . . . . . . . . . . . . . . . . . . . . . . . . . . . . . . . . . . . . . . . . . . . . . . . . . . . . . . How to view and edit changed parameters . . . . . . . . . . . . . . . . . . . . . . . . . . . . . . . . . . . . . . . . Fault Logger . . . . . . . . . . . . . . . . . . . . . . . . . . . . . . . . . . . . . . . . . . . . . . . . . . . . . . . . . . . . . . . . . . How to view faults . . . . . . . . . . . . . . . . . . . . . . . . . . . . . . . . . . . . . . . . . . . . . . . . . . . . . . . . . . . How to reset faults . . . . . . . . . . . . . . . . . . . . . . . . . . . . . . . . . . . . . . . . . . . . . . . . . . . . . . . . . . . Time & Date . . . . . . . . . . . . . . . . . . . . . . . . . . . . . . . . . . . . . . . . . . . . . . . . . . . . . . . . . . . . . . . . . . How to show or hide the clock, change display formats, set the date and time and enable or disable clock transitions due to daylight saving changes . . . . . . . . . . . . . . . . . . Parameter Backup . . . . . . . . . . . . . . . . . . . . . . . . . . . . . . . . . . . . . . . . . . . . . . . . . . . . . . . . . . . . . How to backup and restore parameters . . . . . . . . . . . . . . . . . . . . . . . . . . . . . . . . . . . . . . . . . . . How to view information about the backup . . . . . . . . . . . . . . . . . . . . . . . . . . . . . . . . . . . . . . . . I/O Settings . . . . . . . . . . . . . . . . . . . . . . . . . . . . . . . . . . . . . . . . . . . . . . . . . . . . . . . . . . . . . . . . . . . How to edit and change parameter settings related to I/O terminals . . . . . . . . . . . . . . . . . . . . . Reference Edit . . . . . . . . . . . . . . . . . . . . . . . . . . . . . . . . . . . . . . . . . . . . . . . . . . . . . . . . . . . . . . . . How to edit reference value . . . . . . . . . . . . . . . . . . . . . . . . . . . . . . . . . . . . . . . . . . . . . . . . . . . . Drive Info . . . . . . . . . . . . . . . . . . . . . . . . . . . . . . . . . . . . . . . . . . . . . . . . . . . . . . . . . . . . . . . . . . . . How to view drive info . . . . . . . . . . . . . . . . . . . . . . . . . . . . . . . . . . . . . . . . . . . . . . . . . . . . . . . . Parameter Change Log . . . . . . . . . . . . . . . . . . . . . . . . . . . . . . . . . . . . . . . . . . . . . . . . . . . . . . . . . How to view last parameter changes and edit parameters . . . . . . . . . . . . . . . . . . . . . . . . . . . .
21 23 24 26 27 28 28 29 29 30 30 31 32 32 34 35 41 42 42 44 44 45 45 46 46
Table of contents
About the manual
What this chapter contains
The chapter describes the compatibility and intended audience of this manual. There is also information about finding the safety instructions.
Compatibility
The manual is compatible with the control panel of the ACS850 drive.
Safety
Follow all safety instructions delivered with the drive. Read the complete safety instructions before you install, commission, or use the drive. The complete safety instructions are given at the beginning of the Hardware Manual. Read the software function specific warnings and notes before changing the default settings of the function. For warnings and notes, see appropriate Firmware Manual.
Intended audience
This manual is intended for persons who install and use the panel.
Product and service inquiries
Address any inquiries about the product to your local ABB representative, quoting the type code and serial number of the unit in question. A listing of ABB sales, support and service contacts can be found by navigating to www.abb.com/drives and selecting Sales, Support and Service network.
Product training
For information on ABB product training, navigate to www.abb.com/drives and select Training courses.
Providing feedback on ABB Drives manuals
Your comments on our manuals are welcome. Go to www.abb.com/drives and select Document Library Manuals feedback form (LV AC drives).
About the manual
About the manual
Hardware description
What this chapter contains
The chapter describes the control panel keys. It also instructs in using the panel in control, monitoring and changing the settings.
About control panels
Use a control panel to control the ACS850, read status data, and adjust parameters.
Compatibility
The manual is compatible with the following control panel: ACS-CP-U with ACS850 specific software. See page 17 for how to find out the control panel version.
Hardware description
10
Control Panel
Features The Control Panel features: alphanumeric control panel with an LCD display copy function parameters can be copied to the control panel memory for later transfer to other drives or for backup of a particular system. context sensitive help real time clock. Overview The following table summarizes the key functions and displays on the Control Panel.
1 2a LOC LOC 2b 2c 3 7 9
30.10Hz 30.00rpm 30.00rpm 400RPM 49 10 1200 RPM Hz 0 50 A 12.4 A 405 10 dm3/s 7%
12:45 00:00
No. Use 1 2 Status LED Green for normal operation. LCD display Divided into three main areas: a. Status line variable, depending on the mode of operation, see section Status line on page 11. b. Center variable; in general, shows signal and parameter values, menus or lists. Shows also faults and alarms. c. Bottom line shows current functions of the two soft keys and, if enabled, the clock display. 4 8 10 3 4 5 Soft key 1 Function depends on the context. The text in the lower left corner of the LCD display indicates the function. Soft key 2 Function depends on the context. The text in the lower right corner of the LCD display indicates the function. Up Scrolls up through a menu or list displayed in the center of the LCD display. Increments a value if a parameter is selected. Increments the reference value if the upper right corner is highlighted. Holding the key down changes the value faster. Down Scrolls down through a menu or list displayed in the center of the LCD display. Decrements a value if a parameter is selected. Decrements the reference value if the upper right corner is highlighted. Holding the key down changes the value faster. LOC/REM Changes between local and remote control of the drive. Help Displays context sensitive information when the key is pressed. The information displayed describes the item currently highlighted in the center of the display. STOP Stops the drive in local control.
DIR DIR
. . .
MENU MENU
5 6
7 8
10 START Starts the drive in local control.
Hardware description
11
Status line The top line of the LCD display shows the basic status information of the drive.
LOC 1 No. Field 1 Control location 2 Alternatives LOC REM 2 State Rotating arrow Dotted rotating arrow Stationary arrow Dotted stationary arrow 3 Panel operation mode Reference value or number of the selected item 30.00rpm 4 LOC 1 2 MAIN MENU 3 1 4
Significance Drive control is local, that is, from the control panel. Drive control is remote, such as the drive I/O or fieldbus. Forward shaft direction Reverse shaft direction Drive is running at setpoint. Drive is running but not at setpoint. Drive is stopped. Start command is present, but the motor is not running, e.g. because start enable is missing. Name of the current mode Name of the list or menu shown Name of the operation state, e.g. REF EDIT. Reference value in the Output mode Number of the highlighted item, e.g mode, parameter group or fault.
Hardware description
12
Hardware description
13
Installation
What this chapter contains
The chapter describes connecting and mounting of the control panel.
Connecting the panel to the drive
The control panel connection to ACS850 drive is shown in the figure below. See also hardware manual of the drive.
ACS850
Control panel / PC connection
Installation
14
Mounting the control panel on the cabinet door
See ACS-CP-U Control Panel IP54 Mounting Platform Kit Installation Guide [3AUA0000049072 (English)].
The cable
CAT5 straight-through network cable (max. 3 m) can be used. The cable is available from ABB, but other cables fulfilling the specifications of that cable can be used.
Installation
15
Operation
What this chapter contains
The chapter describes the operation of the control panel.
Basics of operation
You operate the control panel with menus and keys. The keys include two contextsensitive soft keys, whose current function is indicated by the text shown in the display above each key. You select an option, e.g. operation mode or parameter, by entering the MENU state using soft key 2, and then by scrolling the and arrow keys until the option is highlighted and then pressing the relevant soft key. With the right soft key you usually enter a mode, accept an option or save the changes. The left soft key is used to cancel the made changes and return to the previous operation level. The Control Panel has ten options in the Main menu: Parameters, Assistants, Changed Par, Fault Logger, Time & Date, Parameter Backup, I/O Settings, Reference Edit, Drive Info and Parameter Change Log. In addition, the control panel has an Output mode, which is used as default. Also, when a fault or alarm occurs, the panel goes automatically to the Fault mode showing the fault or alarm. You can reset the fault in the Output or Fault mode. The operation in these modes and options is described in this chapter.
Operation
16
Initially, the panel is in the Output mode, where you can 30.00rpm LOC start, stop, change the direction, switch between local and 49. 10 Hz remote control, modify the reference value and monitor up 0. 50 A to three actual values. To do other tasks, go first to the 10.7 % MENU DIR 00:00 Main menu and select the appropriate option on the 1 menu. The status line (see section Status line on page 11) LOC MAIN MENU shows the name of the current menu, mode, item or state. PARAMETERS
ASSISTANTS CHANGED PAR
EXIT 00:00
ENTER
List of tasks
The table below lists common tasks, the mode in which you can perform them, abbreviations of the options in the Main menu and the page number where the steps to do the task are described in detail.
Task How to get help How to find out the panel version How to start and stop the drive How to switch between local and remote control How to change the direction of the motor rotation How to set the speed, frequency, torque or position reference in the Output mode How to adjust the display contrast How to change the value of a parameter How to change the value of value pointer parameters How to change the value of bit pointer parameter to point to the value of a bit in another signal How to change the value of bit pointer parameter to fixed 0 (FALSE) or 1 (TRUE) How to select the monitored signals How to do guided tasks (specification of related parameter sets) with assistants How to view and edit changed parameters How to view faults How to reset faults and alarms How to show/hide the clock, change date and time formats, set the clock and enable/disable automatic clock transitions according to the daylight saving changes How to copy parameters from the drive to the control panel How to restore parameters from the control panel to the drive How to view backup information How to edit and change parameter settings related to I/O terminals How to edit reference value How to view drive info How to view and edit recently changed parameters * Main menu options actually shown in the control panel. Mode / Main menu option Any Any Output Any Any Output Output Parameters Parameters Parameters Parameters Parameters Assistants Changed Parameters Fault Logger Fault Logger Time & Date Abbreviations of the Page Main menu options * PARAMETERS PARAMETERS PARAMETERS PARAMETERS PARAMETERS ASSISTANTS CHANGED PAR FAULT LOGGER FAULT LOGGER TIME & DATE 17 17 18 18 19 20 20 21 23 24 26 27 28 29 30 31 32
Parameter Backup Parameter Backup Parameter Backup I/O Settings Reference Edit Drive Info
PAR BACKUP PAR BACKUP PAR BACKUP I/O SETTINGS REF EDIT DRIVE INFO
35 35 41 42 44 45 46
Parameter Change Log PAR CHG LOG
Operation
17
Help and panel version Any mode
How to get help
Step 1. Action Press ? to read the context-sensitive help text for the item that is highlighted. Display LOC TIME & DATE 6 TIME FORMAT DATE FORMAT SET TIME SET DATE DAYLIGHT SAVING EXIT 00:00 SEL LOC HELP Use daylight saving to enable or disable automatic clock adjustment according to daylight saving EXIT 00:00 and . LOC HELP to enable or disable automatic clock adjustment according to daylight saving changes EXIT 00:00 LOC TIME & DATE 6 TIME FORMAT DATE FORMAT SET TIME SET DATE DAYLIGHT SAVING EXIT 00:00 SEL
If help text exists for the item, it is shown on the display.
2.
If the whole text is not visible, scroll the lines with keys
3.
After reading the text, return to the previous display by pressing
EXIT
How to find out the panel version
Step 1. Action If the power is switched on, switch it off. - If the panel cable can be disconnected easily, unplug the panel cable from the control panel, OR - if the panel cable can not be disconnected easily, switch off the control board or the drive. 2. Keep key ? pressed down while you switch on the power and read the information. The display shows the following panel information: Panel SW: panel firmware version ROM CRC: panel ROM check sum Flash Rev: flash content version Flash content comment. When you release the ? key, the panel goes to the Output mode. PANEL VERSION INFO Panel SW: x.xx ROM CRC: xxxxxxxxxx Flash Rev: x.xx xxxxxxxxxxxxxxxxxxxxx xxxxxxxxxxxxxxxxxxxxx Display
Operation
18
Basic operations Any mode
How to start, stop and switch between local and remote control You can start, stop and switch between local and remote control in any mode. To be able to start or stop the drive by using the control panel, the drive must be in local control.
Step 1. Action To switch between remote control (REM shown on the status line) and local control (LOC shown on the status line), press LOC REM . Note: Switching to local control can be disabled with parameter 1601 LOCAL LOCK. The very first time the drive is powered up, it is in remote control (REM) and controlled through the drive I/O terminals. To switch to local control (LOC) and control the drive using the control panel, press LOC REM . The result depends on how long you press the key: If you release the key immediately (the display flashes Switching to the local control mode), the drive stops. Set the local control reference as instructed on page 20. If you press the key for about two seconds, the drive continues running as before. The drive copies the current remote values for the run/stop status and the reference, and uses them as the initial local control settings. To stop the drive in local control, press To start the drive in local control, press . . The arrow ( or ) on the status line stops rotating. The arrow ( or ) on the status line starts rotating. It is dotted until the drive reaches the setpoint. Display LOC MESSAGE Switching to the local control mode.
00:00
Operation
19
Output mode
In the Output mode, you can: monitor actual values of up to three signals change the direction of the motor rotation set the speed, frequency, torque or position reference adjust the display contrast start, stop, change the direction and switch between local and remote control. You get to the Output mode by pressing
EXIT
repeatedly.
LOC 30.00rpm
The top right corner of the display shows the reference value. The center can be configured to show up to three signal values or bar graphs; see page 27 for instructions on selecting and modifying the monitored signals. How to change the direction of the motor rotation
Step 1. Action If you are not in the Output mode, press
EXIT
DIR
49. 10 0. 50 10.7
00:00 Display
Hz A % MENU
repeatedly until you get there.
REM
30.00rpm
DIR 2. If the drive is in remote control (REM shown on the status line), switch to local control by pressing LOC REM . The display briefly shows a message about changing the mode and then returns to the Output mode. LOC
49. 10 0. 50 10.7
00:00
Hz A % MENU Hz A % MENU
30.00rpm
DIR 3. To change the direction from forward ( shown on the status line) to reverse ( DIR shown on the status line), or vice versa, press .
49. 10 0. 50 10.7
00:00
Operation
20
How to set the speed, frequency, torque or position reference in the Output mode See also section Reference Edit on page 44.
Step 1. Action If you are not in the Output mode, press
EXIT
Display repeatedly until you get there. REM 30.00rpm
DIR 2. If the drive is in remote control (REM shown on the status line), switch to local control by pressing LOC REM . The display briefly shows a message about changing the mode and then returns to the Output mode. LOC
49. 10 0. 50 10.7
00:00
Hz A % MENU Hz A % MENU Hz A % MENU
30.00rpm
DIR 3. To increase the highlighted reference value shown in the top right corner of the display, press . The value changes immediately. It is stored in the permanent memory of the drive and restored automatically after power switchoff. To decrease the value, press . LOC
49. 10 0. 50 10.7
00:00
31.00rpm
DIR
49. 10 0. 50 10.7
00:00
How to adjust the display contrast
Step 1. Action If you are not in the Output mode, press
EXIT
Display repeatedly until you get there. LOC 30.00rpm
DIR 2. To increase the contrast, press keys To decrease the contrast, press keys
MENU MENU
49. 10 0. 50 10.7
00:00
Hz A % MENU Hz A % MENU
and and
simultaneously. simultaneously.
LOC
30.00rpm
DIR
49. 10 0. 50 10.7
00:00
Operation
21
Parameters
In the Parameters option, you can: view and change parameter values start, stop, change the direction and switch between local and remote control. How to select a parameter and change its value
Step 1. Action Go to the Main menu by pressing if you are in the Output mode, otherwise EXIT by pressing repeatedly until you get to the Main menu.
MENU
Display LOC MAIN MENU 1
PARAMETERS ASSISTANTS CHANGED PAR
EXIT 00:00 ENTER LOC PAR GROUPS 01 01 Actual values 02 I/O values 03 Control values 04 Appl values 06 Drive status 00:00 SEL EXIT LOC PAR GROUPS 99 99 Start-up data 01 Actual values 02 I/O values 03 Control values 04 Appl values 00:00 SEL EXIT LOC PARAMETERS 9901 Language English 9904 Motor type 9905 Motor ctrl mode 9906 Mot nom current EDIT EXIT 00:00 LOC 9901 9904 9905 9906 LOC PARAMETERS Language Motor type Motor ctrl mode Mot nom current 0.0 A EDIT EXIT 00:00 PAR EDIT
2.
Go to the Parameters option by selecting PARAMETERS on the menu with ENTER keys and , and pressing .
3.
Select the appropriate parameter group with keys
and
Press
SEL
4.
Select the appropriate parameter with keys and . The current value of the parameter is shown below the selected parameter. Here the parameter 9906 MOT NOM CURRENT is used as an example.
Press
EDIT
9906 Mot nom current
0.0
CANCEL 00:00 5. Specify a new value for the parameter with keys and . LOC PAR EDIT
SAVE
Pressing the key once increments or decrements the value. Holding the key down changes the value faster. Pressing the keys simultaneously replaces the displayed value with the default value.
9906 Mot nom current
3.5
CANCEL 00:00
SAVE
Operation
22
Step 6.
Action To save the new value, press
SAVE
Display .
CANCEL
To cancel the new value and keep the original, press
LOC PARAMETERS 9906 Mot nom current 3.5 A 9907 Mot nom voltage 9908 Mot nom freq 9909 Mot nom speed EDIT EXIT 00:00
Operation
23
How to change the value of value pointer parameters In addition to the parameters shown above, there are two kinds of pointer parameters; value pointer parameters and bit pointer parameters. The value pointer parameter points to the value of another parameter/signal. The source parameter is given in format P.xx.yy, where xx = Parameter group; yy = parameter index. For more information, see appropriate Firmware Manual.
Step 1. Action Go to the Main menu by pressing if you are in the Output mode, otherwise EXIT by pressing repeatedly until you get to the Main menu.
MENU
Display LOC MAIN MENU 1
PARAMETERS ASSISTANTS CHANGED PAR
EXIT 00:00 ENTER LOC PAR GROUPS 01 01 Actual values 02 I/O values 03 Control values 04 Appl values 06 Drive status SEL EXIT 00:00 LOC PAR GROUPS 21 15 Analogue outputs 16 System 19 Signal conditions 20 Limits 21 Speed ref SEL EXIT 00:00 LOC PARAMETERS 2101 Speed ref1 sel AI1 scaled 2102 Speed ref2 sel 2103 Speed ref1 func 2104 Speed ref1/2 sel 00:00 EDIT EXIT LOC PAR EDIT
2.
Go to the Parameters option by selecting PARAMETERS on the menu with ENTER keys and , and pressing .
3.
Select the appropriate parameter group with keys and . Here the value pointer parameter 21.01 SPEED REF1 SEL is used as an example.
4.
Press to select the appropriate parameter group. Select the appropriate parameter with keys and , current value of each parameter is shown below it.
SEL
5.
Press . Current value of the value pointer parameter is shown, as well as the parameter it points to.
EDIT
2101 Speed ref1 sel [P.02.05] CANCEL 00:00
AI1 scaled
PAR EDIT
SEL
6.
Specify a new value with keys and . The parameter the value pointer parameter points to changes respectively.
LOC
2101 Speed ref1 sel [P.02.26] CANCEL 00:00
FBA ref1
SEL
7.
To save the new value for the pointer parameter, press To cancel the new value and keep the original, press The new value is shown in the parameters list.
SEL
CANCEL
LOC PARAMETERS 2101 Speed ref1 sel FBA ref1 2102 Speed ref2 sel 2103 Speed ref1 func 2104 Speed ref1/2 sel 00:00 EDIT EXIT
Operation
24
How to change the value of bit pointer parameter to point to the value of a bit in another signal The bit pointer parameter points to the value of a bit in another signal, or can be fixed to 0 (FALSE) or 1 (TRUE). For the latter option, see page 26. The bit pointer parameter points to a bit value (0 or 1) of one bit in a 32-bit signal. The first bit from the left is bit number 31, and the first bit from the right is bit number 0. E.g. bit 01 stands for bit number 21 = 2, the second bit from the right, and number 00 stands for bit number 20 = 1, the first bit from the right. When adjusting a bit pointer parameter on the control panel, POINTER is selected to define a source from another signal. A pointer value is given in format P.xx.yy.zz, where xx = Parameter group; yy = Parameter index, zz = Bit number. For more information, see appropriate Firmware Manual.
Step 1. Action Go to the Main menu by pressing if you are in the Output mode, otherwise EXIT by pressing repeatedly until you get to the Main menu.
MENU
Display LOC MAIN MENU 1
PARAMETERS ASSISTANTS CHANGED PAR
EXIT 00:00 ENTER LOC PAR GROUPS 01 01 Actual values 02 I/O values 03 Control values 04 Appl values 06 Drive status SEL EXIT 00:00 LOC PAR GROUPS 10 10 Start/stop/dir 11 Start/stop mode 12 Operating mode 13 Analogue inputs 14 Digital I/O SEL EXIT 00:00 LOC PARAMETERS 1001 Ext1 start func In1 1002 Ext1 start in1 1003 Ext1 start in2 1004 Ext2 start func 00:00 EDIT EXIT LOC PARAMETERS 1001 Ext1 start func 1002 Ext1 start in1 DI1 1003 Ext1 start in2 1004 Ext2 start func 00:00 EDIT EXIT LOC PAR EDIT 1002 Ext1 start in1 [P.02.01.00] CANCEL 00:00
2.
Go to the Parameters option by selecting PARAMETERS on the menu with ENTER keys and , and pressing .
3.
Select the appropriate parameter group with keys and . Here the bit pointer parameter 10.02 EXT1 START IN1 is used as an example.
4.
Press to select the appropriate parameter group. Current value of each parameter is shown below its name.
SEL
Select the parameter 10.02 EXT1 START IN1 with keys
and
5.
Press
EDIT
DI1
SEL
Operation
25
Step 6.
Action Specify a new bit for the bit pointer parameter to point to with keys . The bit changes respectively. and LOC
Display PAR EDIT
1002 Ext1 start in1 [P.02.01.05] CANCEL 00:00
DI6
SEL
7.
To save the new value for the bit pointer parameter, press To cancel the new value and keep the original, press The new value is shown in the parameters list.
CANCEL
SEL
LOC PARAMETERS 1002 Ext1 start in1 DI6 1003 Ext1 start in2 1004 Ext2 start func 1005 Ext2 start in1 EDIT EXIT 00:00
Operation
26
How to change the value of bit pointer parameter to fixed 0 (FALSE) or 1 (TRUE) The bit pointer parameter can be fixed to constant value of 0 (FALSE) or 1 (TRUE). When adjusting a bit pointer parameter on the control panel, CONST is selected in order to fix the value to 0 (displayed as C.FALSE) or 1 (C.TRUE). For more information, see appropriate Firmware Manual.
Step 1. Action Go to the Main menu by pressing if you are in the Output mode, otherwise EXIT by pressing repeatedly until you get to the Main menu.
MENU
Display LOC MAIN MENU 1
PARAMETERS ASSISTANTS CHANGED PAR
EXIT 00:00 ENTER LOC PAR GROUPS 01 01 Actual values 02 I/O values 03 Control values 04 Appl values 06 Drive status SEL EXIT 00:00 LOC PAR GROUPS 14 10 Start/stop/dir 11 Start/stop mode 12 Operating mode 13 Analogue inputs 14 Digital I/O SEL EXIT 00:00 LOC 1401 1405 1406 1407 LOC PARAMETERS DI01 Ton9901 DI01 Toff DI02 conf DI02 out src P.06.02.03 EDIT EXIT 00:00 PAR EDIT
2.
Go to the Parameters option by selecting PARAMETERS on the menu with ENTER keys and , and pressing .
Select the appropriate parameter group with keys and . Here the bit pointer parameter 14.07 DI02 OUT SRC is used as an example.
3.
Press to select the appropriate parameter group. Select the appropriate parameter with keys and . Current value of each parameter is shown below its name.
SEL
4.
Press
EDIT
1407 DI02 out src
Pointer
PAR EDIT
CANCEL 00:00 Select CONST with keys and . LOC
NEXT
1407 DI02 out src
Const
CANCEL 00:00 5. Press
NEXT
NEXT
LOC
PAR EDIT
1407 DI02 out src [0] CANCEL 00:00 6. Specify a new constant value (TRUE or FALSE) for the bit pointer parameter with keys and . LOC
C.FALSE
PAR EDIT
SAVE
1407 DI02 out src [1] CANCEL 00:00
C.TRUE
SAVE
Operation
27
Step 7.
Action To continue, press
SAVE
Display .
CANCEL
To cancel the new value and keep the original, press The new value is shown in the parameters list.
LOC PARAMETERS 1407 DI02 out src C.TRUE 1408 DI02 Ton 1409 DI02 Toff 1410 DI03 conf EDIT EXIT 00:00
How to select the monitored signals
Step 1. Action You can select which signals are monitored in the Output mode and how they are displayed with group 56 PANEL DISPLAY parameters. See page 21 for detailed instructions on changing parameter values. Note: If you set one of the parameters 56.0156.03 to zero, in the output mode you can see names for two remaining signals. The names are also shown, if you set one of the mode parameters 56.0456.06 to Disabled. LOC Display PAR EDIT
5601 Signal1 param
01.03
CANCEL 00:00 LOC PAR EDIT
NEXT
5602 Signal2 param
01.04
CANCEL 00:00 LOC PAR EDIT
NEXT
5603 Signal3 param
01.06
CANCEL 00:00
NEXT
Operation
28
Assistants
When the drive is first powered up, the Start-up Assistant guides you through the setup of the basic parameters. The Start-up Assistant is divided into assistants, each of which is responsible for the specification of a related parameter set, for example Motor Set-up or PID Control. The Start-up Assistant activates the assistants one after the other. You may also use the assistants independently. In the Assistants mode, you can: use assistants to guide you through the specification of a set of basic parameters start, stop, change the direction and switch between local and remote control. How to use an assistant The table below shows the basic operation sequence which leads you through assistants. The Motor Set-up Assistant is used as an example.
Step 1. Action Go to the Main menu by pressing if you are in the Output mode, otherwise EXIT by pressing repeatedly until you get to the Main menu.
MENU
Display LOC MAIN MENU 1
PARAMETERS ASSISTANTS CHANGED PAR
EXIT 00:00 ENTER LOC ASSISTANTS 1 Firmware assistants Application assistant
2.
Go to the Assistants mode by selecting ASSISTANTS on the menu with keys ENTER and , and pressing .
EXIT 3. Motor Set-up assistant under Firmware assistants is used as an example. Select Firmware assistants with keys and , and press
SEL
00:00
SEL
LOC CHOICE Select assistant Application Macro Motor Set-up EXIT 00:00 PAR EDIT OK
4.
Select Motor Set-up with keys
and
, and press
OK
LOC
If you select any other assistant than the Start-up Assistant, it guides you through the task of specification of its parameter set as shown in steps 5. and 6. below. After that you can select another assistant on the Assistants menu or exit the Assistants mode. 5. Select the appropriate type with keys and .
9904 Motor type [0] EXIT LOC
AM
00:00 PAR EDIT
SAVE
9904 Motor type [1] EXIT 6. To accept the new value and continue to the setting of the next parameter, SAVE press . To stop the assistant, press
EXIT
PMSM
00:00
SAVE
LOC
PAR EDIT
9905 Motor ctrl mode [0] EXIT
DTC
00:00
SAVE
Operation
29
Changed Parameters
In the Changed Parameters mode, you can: view a list of all parameters that have been changed from the macro default values change these parameters start, stop, change the direction and switch between local and remote control. How to view and edit changed parameters
Step 1. Action Go to the Main menu by pressing if you are in the Output mode, otherwise EXIT by pressing repeatedly until you get to the Main menu.
MENU
Display LOC MAIN MENU 1
PARAMETERS ASSISTANTS CHANGED PAR
EXIT 00:00 ENTER LOC MESSAGE No parameters
2.
Go to the Changed Parameters mode by selecting CHANGED PAR on the ENTER menu with keys and , and pressing . If there are no changed parameters in the history, corresponding text will be shown. If parameters have been changed, a list of them is shown. Select the changed parameter on the list with keys and . The value of the selected parameter is shown below it.
00:00 LOC CHANGED PAR 9906 Mot nom current 3.5 A 9907 Mot nom voltage 9908 Mot nom freq 9909 Mot nom speed 00:00 EDIT EXIT LOC PAR EDIT
3.
Press
EDIT
to modify the value.
9906 Mot nom current
3.5
CANCEL 00:00 4. Specify a new value for the parameter with keys and . LOC PAR EDIT
SAVE
Pressing the key once increments or decrements the value. Holding the key down changes the value faster. Pressing the keys simultaneously replaces the displayed value with the default value. 5. To accept the new value, press . If the new value is the default value, the parameter is removed from the list of changed parameters. To cancel the new value and keep the original, press
CANCEL SAVE
9906 Mot nom current
3.0
CANCEL 00:00
SAVE
LOC CHANGED PAR 9906 Mot nom current 3.0 A 9907 Mot nom voltage 9908 Mot nom freq 9909 Mot nom speed 00:00 EDIT EXIT
Operation
30
Fault Logger
In the Fault Logger option, you can: view the drive fault history see the details of the most recent faults read the help text for the fault and make corrective actions start, stop, change the direction and switch between local and remote control. How to view faults
Step 1. Action Go to the Main menu by pressing if you are in the Output mode, otherwise EXIT by pressing repeatedly until you get to the Main menu.
MENU
Display LOC MAIN MENU 1
PARAMETERS ASSISTANTS CHANGED PAR
EXIT 00:00 ENTER LOC MESSAGE No fault history found
2.
Go to the Fault Logger option by selecting FAULT LOGGER on the menu with ENTER keys and , and pressing . If there are no faults in the fault history, corresponding text will be shown.
If there is a fault history, the display shows the fault log starting with the most recent fault. The number on the row is the fault code according to which the causes and corrective actions are listed in appropriate firmware manual.
LOC FAULT LOGGER 1 36: LOCAL CTRL LOSS 29.04.08 10:45:58
EXIT 3. To see the details of a fault, select it with keys DETAIL . Scroll the text with keys and .
EXIT
00:00
DETAIL
and
, and press
To return to the previous display, press 4.
.
DIAG
LOC LOCAL CTRL LOSS TIME 10:45:58 FAULT CODE 36 FAULT CODE EXTENSION 00:00 DIAG EXIT LOC Check parameter 30.0 3 Local ctrl loss se tting. Check PC tool or panel connection. EXIT OK PAR EDIT
If you want help in diagnosing the fault, press
5.
Press fault.
OK
. The panel allows you to edit necessary parameters to correct the
LOC
3003 Local ctrl loss [1] EXIT
Fault
00:00
SAVE
6.
Specify a new value for the parameter with keys To accept the new value, press
SAVE
and
EXIT
LOC
PAR EDIT
. .
3003 Local ctrl loss [2] EXIT
To cancel the new value and keep the original, press
Spd ref Safe
00:00
SAVE
Operation
31
How to reset faults
Step 1. Action When a fault occurs, text identifying the fault is shown. To reset the fault, press
RESET
Display LOC FAULT
.
EXIT
To return to the previous display, press
FAULT 36 LOCAL CTRL LOSS
RESET EXIT
Operation
32
Time & Date
In the Time & Date option, you can: show or hide the clock change date and time display formats set the date and time enable or disable automatic clock transitions according to the daylight saving changes start, stop, change the direction and switch between local and remote control. The Control Panel contains a battery to ensure the function of the clock when the panel is not powered by the drive. How to show or hide the clock, change display formats, set the date and time and enable or disable clock transitions due to daylight saving changes
Step 1. Action Go to the Main menu by pressing if you are in the Output mode, otherwise EXIT by pressing repeatedly until you get to the Main menu.
MENU
Display LOC MAIN MENU 1
PARAMETERS ASSISTANTS CHANGED PAR
EXIT 00:00 ENTER LOC TIME & DATE 1 CLOCK VISIBILITY TIME FORMAT DATE FORMAT SET TIME SET DATE 00:00 SEL EXIT LOC CLOCK VISIB Show clock Hide clock 1
2.
Go to the Time & Date option by selecting TIME & DATE on the menu with keys ENTER and , and pressing .
3.
To show (hide) the clock, select CLOCK VISIBILITY on the menu, press , select Show clock (Hide clock) with keys and and SEL press , or, if you want to return to the previous display without making EXIT changes, press . To specify the time format, select TIME FORMAT on the menu, press SEL and select a suitable format with keys and . Press to save CANCEL or to cancel your changes.
SEL
SEL
EXIT
00:00
SEL 1
LOC TIME FORMAT 24-hour 12-hour
CANCEL 00:00 To specify the date format, select DATE FORMAT on the menu, press OK CANCEL and select a suitable format. Press to save or to cancel your changes.
SEL
SEL 1
LOC DATE FORMAT dd.mm.yy mm/dd/yy dd.mm.yyyy mm/dd/yyyy CANCEL 00:00 OK LOC SET TIME
To set the time, select SET TIME on the menu and press . Specify the OK hours with keys and , and press .Then specify the minutes. OK CANCEL Press to save or to cancel your changes.
SEL
15:41
CANCEL OK
Operation
33
Step
Action To set the date, select SET DATE on the menu and press . Specify the first part of the date (day or month depending on the selected date format) with OK keys and , and press . Repeat for the second part. After OK CANCEL specifying the year, press . To cancel your changes, press . To enable or disable the automatic clock transitions according to the daylight SEL saving changes, select DAYLIGHT SAVING on the menu and press . Pressing ? opens the help that shows the beginning and end dates of the period during which daylight saving time is used in each country or area whose daylight saving changes you can select to be followed. Scroll the text EXIT with keys and . To return to the previous display, press . To disable automatic clock transitions according to the daylight saving SEL changes, select Off and press . To enable automatic clock transitions, select the country or area whose SEL daylight saving changes are followed and press . To return to the previous display without making changes, press
EXIT SEL
Display LOC SET DATE
19.03.2008
CANCEL 00:00 OK LOC DAYLIGHT SAV 1 Off EU US Australia1:NSW,Vict.. Australia2:Tasmania.. SEL EXIT 00:00 LOC
EU: On: Mar last Sunday Off: Oct last Sunday US:
HELP
EXIT
00:00
Operation
34
Parameter Backup
The Parameter Backup option is used to export parameters from one drive to another or to make a backup of the drive parameters. Uploading to the panel stores all drive parameters, including up to four user sets, to the Control Panel. Selectable subsets of the backup file can then be restored/downloaded from the control panel to the same drive or another drive of the same type (e.g. from ACSM1 Motion to ACSM1 Motion and from ACSM1 Speed to ACSM1 Speed). In the Parameter Backup option, you can: Copy all parameters from the drive to the control panel with MAKE BACKUP TO PANEL. This includes all defined user sets of parameters and internal (not adjustable by the user) parameters such as those created by the ID Run. View the information about the backup stored in the control panel with SHOW BACKUP INFO. This includes e.g. version information etc. of the current backup file in the panel. It is useful to check this information when you are going to restore the parameters to another drive with RESTORE PARS ALL to ensure that the drives are compatible. Restore the full parameter set from the control panel to the drive using the RESTORE PARS ALL command. This writes all parameters, including the internal non-user-adjustable motor parameters, to the drive. It does NOT include the user sets of parameters. Note: Use this function only to restore the parameters from a backup or to restore parameters to systems that are compatible. Restore all parameters, except motor data, to the drive with RESTORE PARS NO-IDRUN. Restore only motor data parameters to the drive with RESTORE PARS IDRUN. Restore all user sets to the drive with RESTORE ALL USER SETS. Restore only user set 14 to the drive with RESTORE USER SET 1RESTORE USER SET 4.
Operation
35
How to backup and restore parameters For all backup and restore functions available, see page 34.
Step 1. Action Go to the Main menu by pressing if you are in the Output mode, otherwise EXIT by pressing repeatedly until you get to the Main menu.
MENU
Display LOC MAIN MENU 1
PARAMETERS ASSISTANTS CHANGED PAR
EXIT 00:00 ENTER LOC PAR BACKUP 1 MAKE BACKUP TO PANEL SHOW BACKUP INFO RESTORE PARS ALL RESTORE PARS NO-IDRUN RESTORE PARS IDRUN SEL EXIT 00:00 LOC PAR BACKUP Copying file 1/2
2.
Go to the Parameter Backup option by selecting PAR BACKUP on the menu ENTER with keys and , and pressing .
To copy all parameters (including user sets and internal parameters) from the drive to the control panel, select MAKE BACKUP TO PANEL on the Par SEL Backup with keys and , and press . Operation starts. Press ABORT if you want to stop the operation. After the backup is completed, the display shows a message about the OK completion. Press to return to the Par Backup.
ABORT
00:00
LOC MESSAGE Parameter upload successful
OK To perform restore functions, select the appropriate operation (here RESTORE PARS ALL is used as an example) on the Par Backup with keys and .
00:00
LOC PAR BACKUP 3 MAKE BACKUP TO PANEL SHOW BACKUP INFO RESTORE PARS ALL RESTORE PARS NO-IDRUN RESTORE PARS IDRUN 00:00 SEL EXIT LOC PAR BACKUP Initializing param. restore operation
Press
SEL
. Restoring starts.
00:00 Backup interface version is checked. Scroll the text with keys . and LOC VERSION CHECK 1 BACKUP INTERFACE VER 0.2 0.2 OK FIRMWARE VERSION CANCEL 00:00 CONT LOC PAR BACKUP Initializing param. restore operation
If you want to continue, press . Press if you want to stop the operation. If the downloading is continued, the display shows a message about it.
CONT
CANCEL
00:00 Downloading continues, drive is being restarted. LOC PAR BACKUP Restarting drive
00:00
Operation
36
Step
Action The display shows the transfer status as a percentage of completion.
Display LOC PAR BACKUP Restoring/downloading all parameters 50% LOC PAR BACKUP Finishing restore operation
Downloading finishes.
Trying to restore parameters between different product variants If you try to backup and restore parameters between different product variants (e.g. ACSM1 Speed and ACSM1 Motion), the panel shows you the following information about incompatible versions:
Step 1. Action Restore operation starts normally. Display LOC PAR BACKUP Initializing param. restore operation
00:00 2. The panel shows a message about the version check failure. Continue by OK pressing . LOC MESSAGE Version check failed
OK 3. The panel shows details about the version check. For details of the information fields shown on the control panel, see section How to view information about the backup on page 41. You can scroll the information with keys 4. Press
CANCEL
00:00
and
LOC VER CHECK 1 FIRMWARE VERSION UMFI, 1330, 0, UMFI, 1460, 0, OK PRODUCT VARIANT CANCEL 00:00 LOC VER CHECK 2 FIRMWARE VERSION PRODUCT VARIANT 2 1 INCOMPATIBLE VERSION CANCEL 00:00
to return to the Par Backup.
Operation
37
Parameter errors If you try to backup and restore parameters between different firmware versions, the panel shows you the following parameter error information:
Step 1. Action Restore operation starts normally. Display LOC PAR BACKUP Initializing param. restore operation
00:00 2. Firmware version is checked. You can see on the panel that the firmware versions are not the same. LOC VER CHECK 1 FIRMWARE VERSION UMFI, 1460, 0, UMFI, 1330, 0, OK PRODUCT VARIANT CANCEL 00:00 CONT LOC VER CHECK 2 FIRMWARE VERSION PRODUCT VARIANT 2 2 OK CANCEL 00:00 CONT LOC PAR BACKUP Initializing param. restore operation
Scroll the text with keys To continue, press
CONT
and . Press
CANCEL
. to stop the operation.
3.
If the downloading is continued, the display shows a message about it.
00:00 Downloading continues, drive is being restarted. LOC PAR BACKUP Restarting drive
00:00 The display shows the transfer status as a percentage of completion. LOC PAR BACKUP Restoring/downloading all parameters 50%
Downloading continues.
LOC PAR BACKUP Restarting drive
00:00 Downloading finishes. LOC PAR BACKUP Finishing restore operation
Operation
38
Step 4.
Action The panel shows a list of erroneous parameters.
Display LOC PAR ERRORS 1 6005*POS UNIT 0 ? VALUE MISSING 6008*POS2 INT SCALE READY 00:00 EDIT . The reason for LOC PAR ERRORS 4 22114* 1313*AI SUPERVIS ACT 0000 bin INCORRECT VALUE TYPE READY 00:00 EDIT
You can scroll the parameters with keys parameter error is also shown.
and
5.
You can edit parameters by pressing when EDIT command is visible. Parameter 60.05 POS UNIT is used as an example. Edit the parameter as shown in section Parameters on page 21.
EDIT
LOC
PAR EDIT
6005 POS UNIT
[0] CANCEL 00:00 LOC 6005 POS UNIT
Revolution
SAVE PAR EDIT
6.
Press Press
SAVE
to save the new value. to return to the list of erroneous parameters.
CANCEL
[1] CANCEL 00:00 7. The parameter value you chose is visible under the parameter name. Press
READY
Degree
SAVE
when you have edited parameters.
LOC PAR ERRORS 1 6005*POS UNIT 1 ? VALUE MISSING 6008*POS2 INT SCALE READY 00:00 EDIT
Trying to restore a user set between different firmware versions If you try to backup and restore a user set between different firmware versions, the panel shows you the following alarm information:
Step 1. Action Restore operation starts normally. Display LOC PAR BACKUP Initializing param. restore operation
00:00 2. Version check is also OK. You can see on the panel that the firmware versions are not the same. LOC VER CHECK 1 FIRMWARE VERSION UMFI, 1460, 0, UMFI, 1330, 0, OK PRODUCT VARIANT CANCEL 00:00 CONT LOC VER CHECK 2 FIRMWARE VERSION PRODUCT VARIANT 2 2 OK CANCEL 00:00 CONT
You can scroll the text with keys
and
Operation
39
Step 3.
Action If the downloading is continued, the display shows a message about it.
Display LOC PAR BACKUP Initializing param. restore operation
00:00 4. Downloading continues, drive is being restarted. LOC PAR BACKUP Restarting drive
00:00 5. The display shows the transfer status as a percentage of completion. LOC PAR BACKUP Restoring/downloading user set 1 50% LOC PAR BACKUP Initializing param. restore operation
6.
Downloading continues.
00:00 7. Downloading continues, drive is being restarted. LOC PAR BACKUP Restarting drive
00:00 8. Downloading finishes. LOC PAR BACKUP Finishing restore operation
9.
Panel shows a text identifying the alarm and returns to the Par Backup.
LOC
ALARM
ALARM 2036 RESTORE
EXIT
Operation
40
Trying to load a user set between different firmware versions If you try load a user set between different firmware versions, the panel shows you the following fault information:
Step 1. Action Go to the Parameters option by selecting PARAMETERS on the main menu as shown in section Parameters on page 21. A user set is loaded through parameter 16.09 USER SET SEL. Select parameter group 16 SYSTEM with keys and . 2. Press to select the parameter group 16. Select parameter 16.09 USER SET SEL with keys and . Current value of each parameter is shown below its name.
SEL
Display LOC PAR GROUPS 16 11 START/STOP MODE 12 DIGITAL IO 13 ANALOGUE INPUTS 15 ANALOGUE OUTPUTS 16 SYSTEM EXIT SEL 00:00 LOC 1603 1604 1607 1609 PARAMETERS PASS CODE9901 PARAM RESTORE PARAM SAVE USER SET SEL No request EXIT 00:00 EDIT PAR EDIT
3.
Press
EDIT
LOC
1609 USER SET SEL [1] CANCEL 00:00 Select the user set you want to load with keys Press
SAVE
No request
SAVE PAR EDIT
and
LOC
1609 USER SET SEL . [2] CANCEL 00:00 LOC FAULT
Load set 1
SAVE
4.
Panel shows a text identifying the fault.
FAULT 310
USERSET LOAD
RESET EXIT
Operation
41
How to view information about the backup
Step 1. Action Go to the Main menu by pressing if you are in the Output mode, otherwise EXIT by pressing repeatedly until you get to the Main menu.
MENU
Display LOC MAIN MENU 1
PARAMETERS ASSISTANTS CHANGED PAR
EXIT 00:00 ENTER LOC PAR BACKUP 2 MAKE BACKUP TO PANEL SHOW BACKUP INFO RESTORE PARS ALL RESTORE PARS NO-IDRUN RESTORE PARS IDRUN 00:00 SEL EXIT LOC BACKUP INFO BACKUP INTERFACE VER 0.3 0.3 FIRMWARE VERSION UIFI, 1330, 0, EXIT 00:00 LOC BACKUP INFO FIRMWARE VERSION UIFI, 1330, 0, UIFI, 1330, 0, PRODUCT VARIANT 3 EXIT 00:00
2.
Go to the Par Backup option by selecting PAR BACKUP on the menu with keys ENTER and , and pressing . Select SHOW BACKUP INFO with keys and ,
3.
Press . The display shows the following information about the drive from where the backup was made: BACKUP INTERFACE VER: Format version of the backup file FIRMWARE VERSION: Information on the firmware UIFI: Firmware of the ACS850 drive 1330: Firmware version (e.g. 1.330) 0: Firmware patch version PRODUCT VARIANT: 1: ACSM1 Speed 2: ACSM1 Motion 3: ACS850 (Standard Control Program) 4: ACS850 FA (Variant for factory applications) You can scroll the information with keys and .
SEL
4.
Press
EXIT
to return to the Par Backup.
LOC PAR BACKUP 1 MAKE BACKUP TO PANEL SHOW BACKUP INFO RESTORE PARS ALL RESTORE PARS NO-IDRUN RESTORE PARS IDRUN 00:00 SEL EXIT
Operation
42
I/O Settings
In the I/O Settings mode, you can: check the parameter settings related to any I/O terminal edit the parameter setting start, stop, change the direction and switch between local and remote control. How to edit and change parameter settings related to I/O terminals
Step 1. Action Go to the Main menu by pressing if you are in the Output mode, otherwise EXIT by pressing repeatedly until you get to the Main menu.
MENU
Display LOC MAIN MENU 1
PARAMETERS ASSISTANTS CHANGED PAR
EXIT 00:00 ENTER LOC I/O SETTINGS 1 Analog outputs Analog inputs Digital I/Os Digital inputs Relay outputs SEL EXIT 00:00 LOC I/O SETTINGS 4 Analog outputs Analog inputs Digital I/Os Digital inputs Relay outputs 00:00 SEL EXIT LOC I/O SETTINGS 1 DI1 1002 Ext1 start in1 DI2 DI3 1010 Fault reset sel EXIT 00:00 INFO LOC I/O INFO NUM OF I/O ITEMS 0 SLOT NUMBER 0 NODE NUMBER EXIT 00:00 LOC I/O SETTINGS 1 DI1 1002 Ext1 start in1 DI2 DI3 1010 Fault reset sel EXIT 00:00 EDIT LOC PAR EDIT
2.
Go the I/O Settings mode by selecting I/O SETTINGS on the menu with keys ENTER and , and pressing .
Select the I/O group, e.g. Digital inputs, with keys
and
3.
Press . After a brief pause, the display shows the current settings for the selection. You can scroll digital inputs and parameters with keys and .
SEL
4.
Press DI1). Press
INFO
. The panel shows information related to I/O selected (in this case, and .
You can scroll information with keys
EXIT
to return to the digital inputs. .
5.
Select the setting (line with a parameter number) with keys and You can edit the parameter (INFO selection turns into EDIT selection).
6.
Press
EDIT
1002 Ext1 start in1 [P.02.01.00] CANCEL 00:00
DI1
SEL
Operation
43
Step 7.
Action Specify a new value for the setting with keys and . LOC
Display PAR EDIT
Pressing the key once increments or decrements the value. Holding the key down changes the value faster. Pressing the keys simultaneously replaces the displayed value with the default value. 8. To save the new value, press
SEL
1002 Ext1 start in1 [P.02.03.03] CANCEL 00:00
DI04
SEL
.
CANCEL
To cancel the new value and keep the original, press
LOC I/O SETTINGS 1 DI1 1002 Ext1 start in1 DI2 DI3 1010 Fault reset sel EXIT EDIT 00:00
Operation
44
Reference Edit
In the Reference Edit option, you can: accurately control the local reference value, start, stop, change the direction and switch between local and remote control. Editing is allowed only in the LOC state, the option always edits the local reference value. How to edit reference value
Step 1. Action If the panel is in the remote control mode (REM shown on the status line), switch to local control (LOC shown on the status line) by pressing LOC REM . Reference editing is not possible in remote control mode. The display shows a message about that, if you try to enter REF EDIT in the remote control mode.
MENU
Display REM MESSAGE Reference editing enabled only in local control mode 00:00
2.
Otherwise, go to the Main menu by pressing if you are in the Output EXIT mode, otherwise by pressing repeatedly until you get to the Main menu.
LOC
MAIN MENU
PARAMETERS ASSISTANTS CHANGED PAR
EXIT 00:00 REF EDIT rpm NEXT ENTER LOC
3.
Go to the Reference Edit option by selecting REF EDIT on the menu with keys ENTER and , and pressing .
+ 0000.00
CANCEL 00:00 LOC REF EDIT
4.
Select the correct sign with keys and , and press . Select the correct numbers with keys and , and after each number is NEXT selected, press . If you do not select a number for a couple of seconds, the number you are editing moves on to the next one on the right.
NEXT
- 1250.00
CANCEL 00:00 LOC
rpm
SAVE
5.
After the last number is selected, press . Go to the Output mode by EXIT pressing . The selected reference value is shown in the status line.
SAVE
-1250.00rpm
DIR
49. 10 0. 50 10.7
00:00
Hz A % MENU
Operation
45
Drive Info
In the Drive Info option, you can: view information on the drive, start, stop, change the direction and switch between local and remote control. How to view drive info
Step 1. Action Go to the Main menu by pressing if you are in the Output mode, otherwise EXIT by pressing repeatedly until you get to the Main menu.
MENU
Display LOC MAIN MENU 1
PARAMETERS ASSISTANTS CHANGED PAR
EXIT 00:00 ENTER LOC DRIVE INFO DRIVE NAME DRIVE TYPE ACS850 DRIVE MODEL EXIT 00:00 LOC DRIVE INFO FW VERSION UIFI, 1330, 0, SOLUTION PROGRAM BASE SOLUTION PROGRAM EXIT 00:00
2.
Go to the Drive info option by selecting DRIVE INFO on the menu with keys ENTER and , and pressing .
3.
The display shows information about the drive. You can scroll the information with keys and . Note: The information shown may vary according to the firmware version of the drive. DRIVE NAME: Drive name defined as a text in DriveStudio commissioning and maintenance tool DRIVE TYPE: e.g. ACS850 DRIVE MODEL: Type code of the drive FW VERSION: See page 41. SOLUTION PROGRAM: Version information of the active solution program BASE SOLUTION PROGRAM: Version information of the solution program template STANDARD LIBRARY: Version information of the standard library TECHNOLOGY LIBRARY: Optional. Version information of the technology library POWER UNIT SERNO: Serial number of the power stage (JPU) MEM UNIT HW SERNO: Serial number in manufacturing the memory unit (JMU) MEM UNIT CONFIG SERNO: Serial number in configuring the memory unit (JMU). EXIT Press to return to the Main menu.
Operation
46
Parameter Change Log
In the Parameter Change Log option, you can: view last parameter changes made via control panel or PC tool, edit these parameters, start, stop, change the direction and switch between local and remote control. How to view last parameter changes and edit parameters
Step 1. Action Go to the Main menu by pressing if you are in the Output mode, otherwise EXIT by pressing repeatedly until you get to the Main menu.
MENU
Display LOC MAIN MENU 1
PARAMETERS ASSISTANTS CHANGED PAR
EXIT 00:00 ENTER LOC MESSAGE No parameters available
2.
Go to the Parameter Change Log option by selecting PAR CHG LOG on the ENTER menu with keys and , and pressing . If there are no parameter changes in the history, corresponding text will be shown. If there are parameter changes in the history, the panel shows a list of the last parameter changes starting from the most recent change. The order of the changes is also indicated with a number in the top right corner (1 stands for most recent change, 2 the second latest change etc.) If a parameter has been changed twice, it is shown as one change in the list. The current value of the parameter and the parameter change date and time are also shown below the selected parameter. You can scroll the parameters with keys and .
00:00 LOC LAST CHANGES 1 9402 Ext IO2 sel None 11.09.2008 12:04:55 9401 Ext IO1 sel 9402 Ext IO2 sel EDIT EXIT 00:00
3.
If you want to edit a parameter, select the parameter with keys EDIT and press .
and
LOC
PAR EDIT
9402 Ext IO2 sel [0] CANCEL 00:00
None
SAVE
4.
Specify a new value for the parameter with keys To save the new value, press
SAVE
and
CANCEL
. .
LOC
PAR EDIT
9402 Ext IO2 sel [1] CANCEL 00:00
To cancel the new value and keep the original, press 5.
FIO-01
SAVE
The parameter change is shown as the first one in the list of last parameter changes. Note: You can reset the parameter change log by setting the parameter 16.14 Reset ChgParLog to Reset.
LOC LAST CHANGES 1 9402 Ext IO2 sel FIO-01 12.09.2008 15:09:33 9402 Ext IO2 sel 9401 Ext IO1 sel 00:00 EDIT EXIT
Operation
ABB Oy AC Drives P.O. Box 184 FI-00381 HELSINKI FINLAND Telephone +358 10 22 11 Fax +358 10 22 22681 Internet www.abb.com
3AUA0000050277 Rev A / EN EFFECTIVE: 02.01.2009
S-ar putea să vă placă și
- The Subtle Art of Not Giving a F*ck: A Counterintuitive Approach to Living a Good LifeDe la EverandThe Subtle Art of Not Giving a F*ck: A Counterintuitive Approach to Living a Good LifeEvaluare: 4 din 5 stele4/5 (5794)
- The Gifts of Imperfection: Let Go of Who You Think You're Supposed to Be and Embrace Who You AreDe la EverandThe Gifts of Imperfection: Let Go of Who You Think You're Supposed to Be and Embrace Who You AreEvaluare: 4 din 5 stele4/5 (1090)
- Never Split the Difference: Negotiating As If Your Life Depended On ItDe la EverandNever Split the Difference: Negotiating As If Your Life Depended On ItEvaluare: 4.5 din 5 stele4.5/5 (838)
- Hidden Figures: The American Dream and the Untold Story of the Black Women Mathematicians Who Helped Win the Space RaceDe la EverandHidden Figures: The American Dream and the Untold Story of the Black Women Mathematicians Who Helped Win the Space RaceEvaluare: 4 din 5 stele4/5 (895)
- Grit: The Power of Passion and PerseveranceDe la EverandGrit: The Power of Passion and PerseveranceEvaluare: 4 din 5 stele4/5 (588)
- Shoe Dog: A Memoir by the Creator of NikeDe la EverandShoe Dog: A Memoir by the Creator of NikeEvaluare: 4.5 din 5 stele4.5/5 (537)
- The Hard Thing About Hard Things: Building a Business When There Are No Easy AnswersDe la EverandThe Hard Thing About Hard Things: Building a Business When There Are No Easy AnswersEvaluare: 4.5 din 5 stele4.5/5 (344)
- Elon Musk: Tesla, SpaceX, and the Quest for a Fantastic FutureDe la EverandElon Musk: Tesla, SpaceX, and the Quest for a Fantastic FutureEvaluare: 4.5 din 5 stele4.5/5 (474)
- Her Body and Other Parties: StoriesDe la EverandHer Body and Other Parties: StoriesEvaluare: 4 din 5 stele4/5 (821)
- The Sympathizer: A Novel (Pulitzer Prize for Fiction)De la EverandThe Sympathizer: A Novel (Pulitzer Prize for Fiction)Evaluare: 4.5 din 5 stele4.5/5 (121)
- The Emperor of All Maladies: A Biography of CancerDe la EverandThe Emperor of All Maladies: A Biography of CancerEvaluare: 4.5 din 5 stele4.5/5 (271)
- The Little Book of Hygge: Danish Secrets to Happy LivingDe la EverandThe Little Book of Hygge: Danish Secrets to Happy LivingEvaluare: 3.5 din 5 stele3.5/5 (400)
- The World Is Flat 3.0: A Brief History of the Twenty-first CenturyDe la EverandThe World Is Flat 3.0: A Brief History of the Twenty-first CenturyEvaluare: 3.5 din 5 stele3.5/5 (2259)
- The Yellow House: A Memoir (2019 National Book Award Winner)De la EverandThe Yellow House: A Memoir (2019 National Book Award Winner)Evaluare: 4 din 5 stele4/5 (98)
- Devil in the Grove: Thurgood Marshall, the Groveland Boys, and the Dawn of a New AmericaDe la EverandDevil in the Grove: Thurgood Marshall, the Groveland Boys, and the Dawn of a New AmericaEvaluare: 4.5 din 5 stele4.5/5 (266)
- A Heartbreaking Work Of Staggering Genius: A Memoir Based on a True StoryDe la EverandA Heartbreaking Work Of Staggering Genius: A Memoir Based on a True StoryEvaluare: 3.5 din 5 stele3.5/5 (231)
- Team of Rivals: The Political Genius of Abraham LincolnDe la EverandTeam of Rivals: The Political Genius of Abraham LincolnEvaluare: 4.5 din 5 stele4.5/5 (234)
- Akruti Marathi MultiFont Engine ReadmeDocument22 paginiAkruti Marathi MultiFont Engine Readmenmshingote2779% (38)
- Learner's Book Answers: Unit 1 CellsDocument31 paginiLearner's Book Answers: Unit 1 CellsLyaz Antony91% (91)
- On Fire: The (Burning) Case for a Green New DealDe la EverandOn Fire: The (Burning) Case for a Green New DealEvaluare: 4 din 5 stele4/5 (74)
- The Unwinding: An Inner History of the New AmericaDe la EverandThe Unwinding: An Inner History of the New AmericaEvaluare: 4 din 5 stele4/5 (45)
- Communication Skills For Effective LeadershipDocument12 paginiCommunication Skills For Effective LeadershipKovaÎncă nu există evaluări
- One Word SubstitutionDocument5 paginiOne Word SubstitutionPranaykant Singh PanwarÎncă nu există evaluări
- QuestionnaireDocument5 paginiQuestionnairePrisca FolorunsoÎncă nu există evaluări
- ch1 ProbsDocument8 paginich1 ProbsEkrem GüldesteÎncă nu există evaluări
- CHCDIV001 - Student Assessment Booklet ECEC.v2.0Document59 paginiCHCDIV001 - Student Assessment Booklet ECEC.v2.0Dink DinkÎncă nu există evaluări
- Purchasing Process Models Inspiration For Teac 2019 Journal of Purchasing ADocument11 paginiPurchasing Process Models Inspiration For Teac 2019 Journal of Purchasing ASunita ChayalÎncă nu există evaluări
- PT2 Exam CLASS XI CS 2023Document2 paginiPT2 Exam CLASS XI CS 2023Aditya AurangeÎncă nu există evaluări
- 63-9378 - Rev-F - Ultra Puck - Datasheet - Web - 63-9378 - Rev-F - Ultra-Puck - Datasheet - WebDocument2 pagini63-9378 - Rev-F - Ultra Puck - Datasheet - Web - 63-9378 - Rev-F - Ultra-Puck - Datasheet - WebAradhana AradhanaÎncă nu există evaluări
- TEST Unit 5Document5 paginiTEST Unit 5Giang Nguyen Thi ThuÎncă nu există evaluări
- Applied-Signed Product Cordial Labeling and - Santhi.mDocument6 paginiApplied-Signed Product Cordial Labeling and - Santhi.mImpact JournalsÎncă nu există evaluări
- Anti FoundationalismDocument4 paginiAnti FoundationalismKostasBaliotisÎncă nu există evaluări
- ABB - Composite Station Post InsulatorsDocument6 paginiABB - Composite Station Post InsulatorsDominic SantiagoÎncă nu există evaluări
- Review Chapter 2Document46 paginiReview Chapter 2JennysanÎncă nu există evaluări
- UntitledDocument44 paginiUntitledFrancesco TauroÎncă nu există evaluări
- Lab Manual 10: Z-Transform and Inverse Z-Transform Analysis ObjectiveDocument7 paginiLab Manual 10: Z-Transform and Inverse Z-Transform Analysis ObjectiveSyed Waqas ShahÎncă nu există evaluări
- Manual Diagrama Detector de MetalesDocument18 paginiManual Diagrama Detector de MetalesEdmundo Cisneros0% (1)
- Swot Analysis of Revlon IncDocument5 paginiSwot Analysis of Revlon IncSubhana AsimÎncă nu există evaluări
- Computer Typing History of TypingDocument9 paginiComputer Typing History of TypingRamÎncă nu există evaluări
- 4 MFL67658602 00 160519 1Document329 pagini4 MFL67658602 00 160519 1Cédric MorisotÎncă nu există evaluări
- Revise Chap 12Document14 paginiRevise Chap 12RACHEL DAMALERIOÎncă nu există evaluări
- Upload Infotype 2006 (Absence Quotas) - Code Gallery - SCN WikiDocument3 paginiUpload Infotype 2006 (Absence Quotas) - Code Gallery - SCN WikiArun Varshney (MULAYAM)Încă nu există evaluări
- SQAAU SM Assignment BriefDocument10 paginiSQAAU SM Assignment BriefJamil NassarÎncă nu există evaluări
- 13 y 14. Schletter-SingleFix-V-Data-SheetDocument3 pagini13 y 14. Schletter-SingleFix-V-Data-SheetDiego Arana PuelloÎncă nu există evaluări
- Asl Scroll Wuxi 2hp - 8hp 2930719180Document142 paginiAsl Scroll Wuxi 2hp - 8hp 2930719180Roy MokÎncă nu există evaluări
- Ravens Advanced Progressive Matrices Practice Book IQ Test Previewinjaplus - IrDocument10 paginiRavens Advanced Progressive Matrices Practice Book IQ Test Previewinjaplus - IrFriend KatsumataÎncă nu există evaluări
- Ballsim DirectDocument58 paginiBallsim DirectDiego GaliciaÎncă nu există evaluări
- (Revised) Dale Carnegie-How To Win Friends and Influence People-Simon and Schuster (1981)Document12 pagini(Revised) Dale Carnegie-How To Win Friends and Influence People-Simon and Schuster (1981)TomasUreñaÎncă nu există evaluări
- Aco 8Document2 paginiAco 8Marsudi WaluyoÎncă nu există evaluări