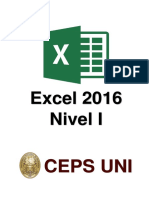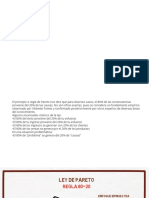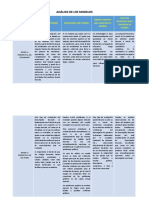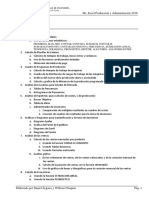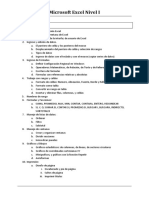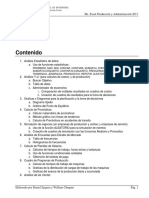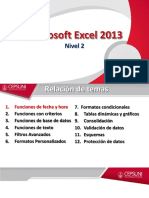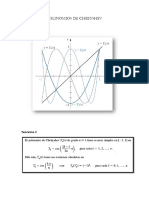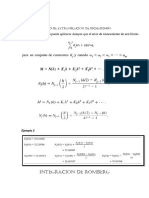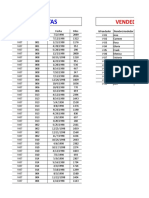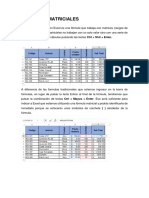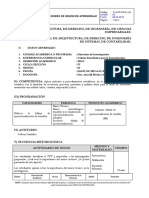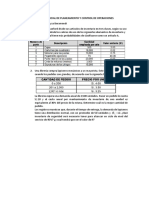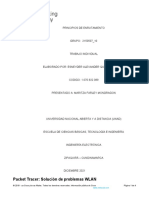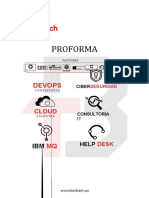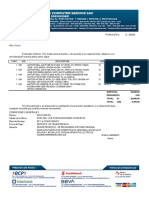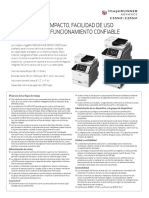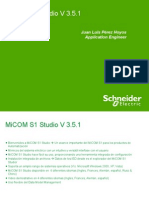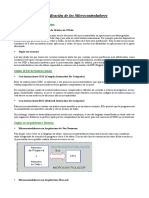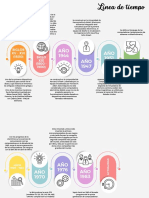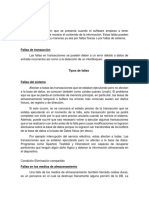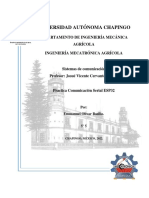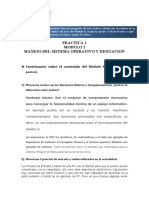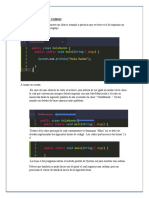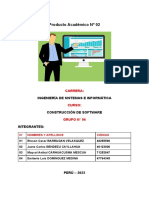Documente Academic
Documente Profesional
Documente Cultură
Sesion 1
Încărcat de
LuisFelipeUNITitlu original
Drepturi de autor
Formate disponibile
Partajați acest document
Partajați sau inserați document
Vi se pare util acest document?
Este necorespunzător acest conținut?
Raportați acest documentDrepturi de autor:
Formate disponibile
Sesion 1
Încărcat de
LuisFelipeUNIDrepturi de autor:
Formate disponibile
AutoCAD I Profesor Jos Villanueva Correo: ppvillanueva@hotmail.
com
Autocad 1 Lu, Mi y Vi de 8 a 11 clase 1
Para copiar el archivo de otro equipo 1. Clic en el botn Inicio
2. Escriba el nombre del equipo, para obtener la diagonal invertida alt + 92 o copielo del mapa de caracteres. 3. Aceptar 4. Abra la carpeta compartida y copie el archivo 5. Cierre la ventana y pegue el archivo en su equipo
Entorno De Trabajo De AutoCAD
Botn de AutoCAD
Contiene los comandos que manejan archivos tales como: Abrir, Cerrar, Nuevo, Guardar, etc. Barra de Acceso Rpido
Conformada por el Espacio de trabajo y por un grupo botones de comando, que pueden desactivarse (el orden en que se presentan podria ser otro), de preferencia deberia contoner los comandos que este usando con mas frecuencia. El Espacio de trabajo que debe presentarse por defecto es 2D Drafting & Annotation (dibujo en 2D y anotacin). Si desea cambiarlo abra la lista y elija el Espacio de trabajo que desee.
Las FICHAS Se encuentra a un lado del botn de AutoCAD, entre ellas tenemos: Home, Insert, Annotate, Parametric, View, etc. La cinta de Opciones
Es la barra que contiene los botones con los comandos de AutoCAD, al igual que en otros programas, estos comandos estn agrupados, cada grupo recibe un nombre Draw (Dibujar) Modify (Modificar), Layers (Capas), etc. Si hace clic en la flecha que est a la derecha del nombre se desplegaran ms botones con comandos y en algunos grupos la flecha aparece ms a la derecha, estos abren un cuadro de dialogo. Cada ficha tiene su propia cinta de opciones. Al hacer doble clic sobre una ficha puede ocultarla. Espacio de Dibujo Es la zona central ms amplia, aqu se ira insertando los objetos que vayamos dibujando. Podra mostrar el fondo con puntos o con una cuadricula, se le conoce como la GRID (rejilla) que facilita al principiante a realizar sus dibujos. Se activa o desactiva presionado la tecla F7
La Lnea de Comandos
Se encuentra debajo del espacio de dibujo, permite ingresar los comandos, es un medio de interface entre el usuario y el AutoCAD. Aqu trabajaremos. Barra de Estado Se encuentra al final, primero muestra las coordenadas, que seala el puntero o cursor, al costado se ven botones que permiten situarse en modos de trabajos, como Ortogonal (ORTHO), Rejilla (GRID) forzamiento de avance (SNAP) Etc. La forma en que deberan mostrarse estos botones es en texto, pero a veces se ven como iconos como se muestra debajo.
Para cambiarlo haga cli derecho sobre cualquiera de estos botones
Y en el men contextual, de clic en la opcin Use Icons. Ahora la misma zona mostrar en los botones los nombres de las opciones como se muestra a continuacin.
Comandos Los comandos se pueden ejecutar, dando clic sobre el boton que los representan en la cinta de opciones, escribiendo en la lnea de comandos, el nombre del comando o escribiendo su alias y tambin con el ingreso dinmico. Cuando iniciamos los dibujos, AutoCAD podra mostrar nuestros trazos o demasiado pequeos o demasiado grandes, esto se debe a que tiene activado un ZOOM (acercamiento) que casi siempre no es apropiado, por tal razn lo primero que debe hacer es definir su acercamiento propio (ZOOM personalizado) para ello ejecute: 1. Z Y ENTER 2. W Y ENTER 3. INGRESAMOS LAS COORDENAS 0,0 Y ENTER 4. ESCRIBIMOS 200,200 Y ENTER
Si despus de haber realizado sus primeros trazos encuentra que el tamao que ha establecido su acercamiento no es el que usted desea, puede variar el zoom moviendo la rueda del mouse. Si parece perder el dibujo o no se muestra la zona que usted desea, presione la rueda sin soltar, con esto aparece una manito, arrastre el mouse hasta que vea la zona del dibujo que desea, tambin puede lograr esto escribiendo P y dando enter (esto har que se muestre la manito) luego clic y arrastre sin soltar para desplazar el dibujo en la pantalla.
SELECCIONAR WINDOWS: SELECCIONA LO QUE CUBRE EN SU TOTALIDAD 1. UBIQUE EL CURSOR 2. CLIC Y ARRASTRE HACIA ABAJO Y HACIA LA DERECHA 3. CLIC CROSHING: SELECCIONA LO QUE TOCA 1. UBIQUE EL PUNTERO 2. CLIC Y ARRASTRE DE ABAJO HACIA ARRIBA Y DE DER A IZQ 3. CLIC
Coordenadas Rectangulares C R absolutas (X,Y) C R relativas @(X,Y) @ se utiliza para continuar en el punto indicado
Coordenadas Polares Absolutas Relativa D<Angulo ejemplo @D<angulo 50<30 D es distancia
Lnea: Line (L) o clic en 1. Escriba L y enter Se muestra lo siguiente
2. Ingrese el primer punto y enter Ahora se muestra
3. Ingrese el siguiente punto y enter 4. Puede continuar con mas puntos o puede dar enter o esc para dejar el comando
EJEMPLO 1 DIBUJE UNA LINEA QUE VAYA DEL PUNTO 20,20 HASTA EL PUNTO 100,80 1. L Y ENTER 2. ESCRIBA 20,20 Y ENTER 3. ESCRIBA 100,80 Y ENTER 4. ENTER
EJEMPLO 2 DIBUJE UNA LINEA DESDE EL PUNTO 70, 120. MIDA 90 MILIMETROS Y TENGA UN ANGULO DE 45 GRADOS Escriba LINE y enter Escriba 70 , 120 y enter Escriba @90<45 y enter Otro enter para salir del comando ACADISOLL EJEMPLO 3 1. ESCRIBA L Y ENTER 2. ESCRIBA 10,10 Y DE ENTER 3. ESCRIBA 50,10 Y ENTER
4. ESCRIBA 50,10 Y ENTER 5. ESCRIBA 50,40 Y ENTER 6. ESCRIBA 10,40 Y ENTER 7. ESCRIBA C Y ENTER
EJEMPLO 4
EJEMPLO 5
EJEMPLO 6
Ejercicio 1: Dibuje la escalera
Ejercicio 2
Ejercicio 3
Ejercicio 4 Haga el dibujo, multiplique las medidas por 10
Nota: Algunos gustan de definir al inicio el formato de hoja a usar, esto se conoce como Definir los Limites del Dibujo, debajo se muestran los pasos para definir como lmites de trabajo un formato A4. Despus de haber definido el formato deber ingresar el Zoom Z enter y A enter Definir los lmites del dibujo 1. Escriba LIMITS y enter Autocad mostrara lo siguiente
2.
Ingrese las coordenadas de la esquina inferior izquierda. Escriba 0 , 0 y enter Ahora aparecer
3.
Escriba las coordenadas de la esquina superior derecha. 210 , 297 y enter
Se puede crear un marco para el formato establecido
Crear un marco ( ejemplo para un formato A4) 1. 2. 3. Escriba rec y enter Ingrese la esquina inferior izquierda 10, 10 y enter Ingrese la esquina superior derecha 200 , 287 y enter
Entonces se formara un marco dentro de los limites del dibujo.
ESTILOS SNAP 1. ESCRIBA SNAP Y ENTER 2. ESCRIBA S Y ENTER 3. ESCRIBA I Y ENTER 4. ENTER
TRIM (CORTAR) (TR) 1. ESCRIBA TR Y ENTER 2. HAGA CLIC SOBRE LOS ELEMENTOS QUE CORTAN Y ENTER 3. TOQUE LA ZONA QUE DEBE DESAPARECER DEL ELEMENTO CORTADO. 4. ENTER
SALIR DE ESTILOS 1. SNAP Y ENTER 2. S Y ENTER 3. S Y ENTER 4. ENTER
ISOCIRCULO ES UN CRCULO PROYECTADO EN EL ISOMETRICO 1. ESCRIBO EL Y ENTER 2. ESCRIBO I Y ENTER 3. INDIQUE EL CENTRO DEL ISOCIRCULO, PARA ELLO DE CLIC
4. MUEVA EL MOUSE FORMANDO EL ISOCIRCULO, SI CORRESPONDE A LA CARA, INGRESE EL VALOR DEL RADIO, SI NO PRESIONE F5 HASTA ENCONTRAR EL ADECUADO, LUEGO ESCRIBA EL VALOR Y ENTER
Tips de AutoCAD 10/10/12
Para activar o desactivar las rencillas se tiene que apretar F7 Abreviatura de los comandos : z = zoom W = configuracin de ventana o tamao solicitado Comando C = close es para cerrar el dibujo una vez casi culminado Os = es para activar un cuadro que te permite ayudar y configurar los eventos geomtricos Cuando deseamos hacer dibujos octogonales presionamos F8 para que salga totalmente recto Cada cuadradito tiene 10 mm
S-ar putea să vă placă și
- Manual Excel Nivel 1 - 2016Document218 paginiManual Excel Nivel 1 - 2016LuisFelipeUNI100% (4)
- Practicas BuclesDocument3 paginiPracticas BuclesLuisFelipeUNI100% (1)
- ParetoDocument10 paginiParetoLuisFelipeUNIÎncă nu există evaluări
- Analisis Numerico para EstadisticaDocument3 paginiAnalisis Numerico para EstadisticaLuisFelipeUNIÎncă nu există evaluări
- Análisis de Los ModelosDocument51 paginiAnálisis de Los ModelosLuisFelipeUNIÎncă nu există evaluări
- Análisis de Los ModelosDocument4 paginiAnálisis de Los ModelosLuisFelipeUNIÎncă nu există evaluări
- Ingeniería de Base de Datos Estadística: Ing. Felipe Loayza BeramendiDocument38 paginiIngeniería de Base de Datos Estadística: Ing. Felipe Loayza BeramendiLuisFelipeUNIÎncă nu există evaluări
- Presentacion InstalacionesDocument26 paginiPresentacion InstalacionesLuisFelipeUNIÎncă nu există evaluări
- 01-Introducción Al BIDocument23 pagini01-Introducción Al BILuisFelipeUNIÎncă nu există evaluări
- Atajos de Teclado en ExcelDocument137 paginiAtajos de Teclado en ExcelLuisFelipeUNIÎncă nu există evaluări
- Cursos de Excel Empresarial - SylabusDocument5 paginiCursos de Excel Empresarial - SylabusÁngel A. Limahuaya TapiaÎncă nu există evaluări
- Manual Excel PAD 2013Document131 paginiManual Excel PAD 2013Anonymous RpFyZv7iYÎncă nu există evaluări
- Nivel 2Document14 paginiNivel 2LuisFelipeUNIÎncă nu există evaluări
- CHEBYDocument6 paginiCHEBYLuisFelipeUNIÎncă nu există evaluări
- Atajos de Teclado en ExcelDocument9 paginiAtajos de Teclado en ExcelAnonymous P77X2eÎncă nu există evaluări
- Marketing DigitalDocument40 paginiMarketing DigitalLuisFelipeUNI100% (1)
- Análisis de Los ModelosDocument4 paginiAnálisis de Los ModelosLuisFelipeUNIÎncă nu există evaluări
- Semana 13 Met2018Document5 paginiSemana 13 Met2018LuisFelipeUNIÎncă nu există evaluări
- Formato de Presentación de La Aplicación. 2017-IDocument4 paginiFormato de Presentación de La Aplicación. 2017-ILuisFelipeUNIÎncă nu există evaluări
- Clase 1 de Excel IIIDocument17 paginiClase 1 de Excel IIILuisFelipeUNIÎncă nu există evaluări
- Business IntelligenceDocument26 paginiBusiness IntelligenceLuisFelipeUNIÎncă nu există evaluări
- Preparación Del Escenario para El Caso GourmetstoreDocument1 paginăPreparación Del Escenario para El Caso GourmetstoreLuisFelipeUNIÎncă nu există evaluări
- Slide7 Array UniDocument89 paginiSlide7 Array UniLuisFelipeUNIÎncă nu există evaluări
- Tabla Dinamica Desde Base de DatosDocument114 paginiTabla Dinamica Desde Base de DatosLuisFelipeUNIÎncă nu există evaluări
- Manual Excel 2013 II Rev PDFDocument109 paginiManual Excel 2013 II Rev PDFecheman2Încă nu există evaluări
- Clase7 YoDocument2 paginiClase7 YoLuisFelipeUNIÎncă nu există evaluări
- 01 Teoria Formulas MatricialesDocument2 pagini01 Teoria Formulas MatricialesEfrainmanasesRamosAsenciosÎncă nu există evaluări
- Diseño de Sesión de Aprendizaje 02Document3 paginiDiseño de Sesión de Aprendizaje 02LuisFelipeUNI100% (1)
- Examen Parcial OperacionesDocument1 paginăExamen Parcial OperacionesLuisFelipeUNIÎncă nu există evaluări
- DI Estructuras GR7Document90 paginiDI Estructuras GR7LuisFelipeUNIÎncă nu există evaluări
- 13.4.5 Packet Tracer - Troubleshoot WLAN Issues - ILMDocument4 pagini13.4.5 Packet Tracer - Troubleshoot WLAN Issues - ILMEsneyder QuevedoÎncă nu există evaluări
- INTERNETDocument3 paginiINTERNETchristian diazÎncă nu există evaluări
- Cotizacioncyc2 64928Document1 paginăCotizacioncyc2 64928sonny lulicÎncă nu există evaluări
- Uts Metacomandos Metacomandos Concepto de Metacomando.. Pag 2 Metacomandos de Windows... Pag 3 Metacomandos de Linux... Pag 7Document16 paginiUts Metacomandos Metacomandos Concepto de Metacomando.. Pag 2 Metacomandos de Windows... Pag 3 Metacomandos de Linux... Pag 7Jose VoltaÎncă nu există evaluări
- Actividad de Aprendizaje 2. Instalación y Configuración de MySQL ServerDocument15 paginiActividad de Aprendizaje 2. Instalación y Configuración de MySQL ServerLuis Gerardo SanchezÎncă nu există evaluări
- Manual PPLANDocument171 paginiManual PPLANMartin IvánÎncă nu există evaluări
- Canon IRADVC 255 355 EspDocument4 paginiCanon IRADVC 255 355 Espanon_251433112Încă nu există evaluări
- MiCOM S EstudioDocument40 paginiMiCOM S Estudiocarlose_123Încă nu există evaluări
- Manual Del Usuario B50-45 PDFDocument54 paginiManual Del Usuario B50-45 PDFnacional007Încă nu există evaluări
- Clasificacion de Los MicrocontroladoresDocument4 paginiClasificacion de Los MicrocontroladoresCirilo Perez100% (1)
- Como Reinstalar o Actualizar El Sistema Operativo Android de Tu Tablet Woo CometDocument11 paginiComo Reinstalar o Actualizar El Sistema Operativo Android de Tu Tablet Woo CometJohnny Luis Regal VargasÎncă nu există evaluări
- Gráfico de Línea de Tiempo Creativo MulticolorDocument2 paginiGráfico de Línea de Tiempo Creativo MulticolorJeaqueline TistaÎncă nu există evaluări
- Summit 3208gld Espanol Instalacion Operacion y Programacion PDFDocument63 paginiSummit 3208gld Espanol Instalacion Operacion y Programacion PDFsoporte soporteÎncă nu există evaluări
- Versiones UMLDocument1 paginăVersiones UMLDavid Santiago Quintero DuranÎncă nu există evaluări
- Planes de Clase Laboratorio de Informatica IIDocument7 paginiPlanes de Clase Laboratorio de Informatica IIProyectos Itla Nocturno100% (1)
- CRUD de Clientes en N Capas (ASPDocument24 paginiCRUD de Clientes en N Capas (ASPEdson CuqueÎncă nu există evaluări
- Expo BD AvanzadaDocument3 paginiExpo BD AvanzadaCesarÎncă nu există evaluări
- Practica Calificada 01Document5 paginiPractica Calificada 01Beto CÎncă nu există evaluări
- Clase 1 - Conceptos Basicos de ProgramacionDocument22 paginiClase 1 - Conceptos Basicos de ProgramacionDennis PadillaÎncă nu există evaluări
- (289122366) Lab5 SDG115Document12 pagini(289122366) Lab5 SDG115Ignacio FloresÎncă nu există evaluări
- SMR SER 05 HTTP Caso Practico ADocument7 paginiSMR SER 05 HTTP Caso Practico AAna BorobioÎncă nu există evaluări
- Clase 01 - Excel Basico (Autoguardado)Document21 paginiClase 01 - Excel Basico (Autoguardado)Vannesa GtÎncă nu există evaluări
- Tema 70Document11 paginiTema 70iesalbalongaÎncă nu există evaluări
- Comunicación Serial ESP32Document7 paginiComunicación Serial ESP32Emanuel OlivarÎncă nu există evaluări
- Actividad No. 1 - Modulo No. 2 - Manejo Del Sistema Operativo y DigitacionDocument3 paginiActividad No. 1 - Modulo No. 2 - Manejo Del Sistema Operativo y DigitacionAlexandra SantanaÎncă nu există evaluări
- Hola MundoDocument8 paginiHola MundoAlejandro CallaÎncă nu există evaluări
- Semana 1 - Prac1Document6 paginiSemana 1 - Prac1ymarquez100% (1)
- CONTRUCCION DE SOFTWARE EjemplosDocument19 paginiCONTRUCCION DE SOFTWARE EjemplosEsteban Bruno Perez VillalobosÎncă nu există evaluări
- 5 Sed&Awk - En.esDocument52 pagini5 Sed&Awk - En.esJuan Jose Lezama GomezÎncă nu există evaluări
- 01 Programación Estructurada (Battaglia 2022) PDFDocument9 pagini01 Programación Estructurada (Battaglia 2022) PDFValentín RegalÎncă nu există evaluări