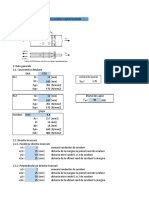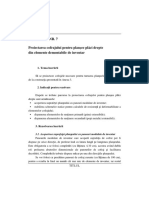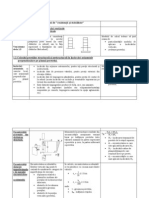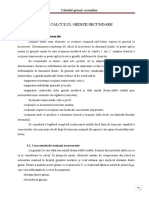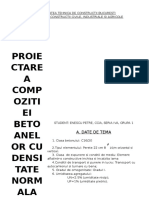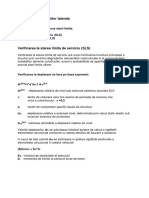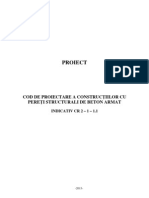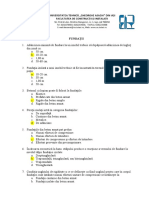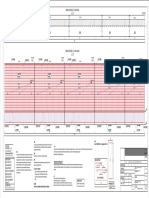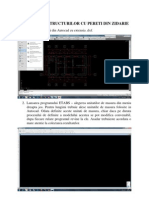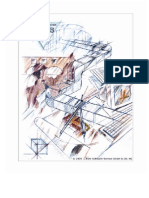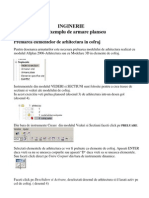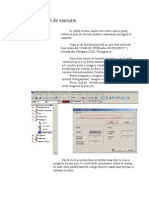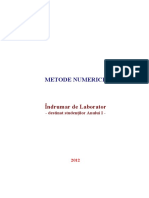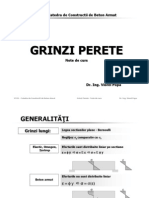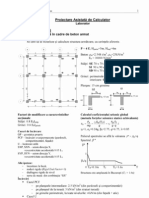Documente Academic
Documente Profesional
Documente Cultură
Modelarea Structurilor Cu Pereti Din Zidarie in Etabs
Încărcat de
Marius SamoilaDrepturi de autor
Formate disponibile
Partajați acest document
Partajați sau inserați document
Vi se pare util acest document?
Este necorespunzător acest conținut?
Raportați acest documentDrepturi de autor:
Formate disponibile
Modelarea Structurilor Cu Pereti Din Zidarie in Etabs
Încărcat de
Marius SamoilaDrepturi de autor:
Formate disponibile
MODELAREA STRUCTURILOR CU PERETI DIN ZIDARIE
1. Salvarea planului din Autocad cu extensia .dxf.
2. Lansarea programului ETABS alegerea unitatilor de masura din meniu dreapta jos. Pentru lungimi trebuie alese unitatile de masura folosite in Autocad. Odata definite aceste unitati de masura, chiar daca pe durata procesului de definire a modelului acestea se pot modifica convenabil, dupa fiecare rulare programul revine la ele. Asadar trebuieste acordata o mare atentie la colectarea rezultatelor.
3. Din bara de meniu se alege:FILE/IMPORT/DXF File of Architectural grid
4. Se deschide o fereastra noua
5. Se selecteaza No
6. Se deschide o noua fereastra din care se cauta si se selecteaza fisierul .dxf care se doreste sa fie importat
7. Dupa selectarea acestuia se deschide o noua fereastra din care se selecteaza layerele dorite, tinand tasta [CTRL] apasata. Pentru simplificarea introducerii peretilor se pot selecta layerele de axe si pereti:
8. Din acest moment in cele doua ferestre implicite din Etabs apare desenat modelul importat. Acesta va avea implicit 4 niveluri iar inaltimile de nivel vor fi de 3.00 m. Se verifica daca importul a fost realizat corect, mai intai ca aspect si ca dimensiuni
Import corect
Import gresit unitatea de lungime aleasa este cu un grad superior celei din Autocad
Import gresit unitatea de lungime aleasa este cu un grad inferior celei din Autocad 9. Deoarece pentru simplificarea introducerii datelor s-au selectat ca axe in Etabs inclusiv traseele peretilor, se reduc la zero dimensiunile cerculetelor in care sunt notate axele. In acest scop de da dublu click pe una dintre axe:
10.Se deschide o noua fereastra. Se selecteaza una dintre axe:
11.Se deschide o noua fereastra:
12.La Bubble size se da 0 si se bifeaza casuta din dreapta. De asemenea se bifeaza casutele din dreapta de ;a Primary Line si de la Apply to all:
13.In modelul din Etabs vor disparea notatiile axelor iar modelul este mult mai usor de citit si manipulat:
14.Avand in vedere numarul de niveluri real al cladirii pe care dorim sa o modelam, se pastreaza sau se modifica datele de intrare. Indiferent daca dorim sa introducem un numar de niveluri suplimentare sau sa stergem un numar de niveluri fata de cele 4 predefinite, acest lucru se va face obligatoriu in intervalul dintre 1 si 4. Nu se recomanda sa se adauge niveluri peste 4 sau sa se stearga 1 sau 4, deoarece axele vor disparea. In acest scop se intra in Meniu/Edit/Edit Story Data
Daca se pastreaza numarul de niveluri si se doreste doar modificarea inaltimilor de nivel se intra in Edit Story. De asemenea putem modifica denumirile nivelurilor. Daca se doreste introducerea de niveluri suplimentare se intra in Insert Story. Daca se doreste stergerea unor niveluri se intra in Delete Story. Se vor selecta nivelul/nivelurile care se vor sterge tinand tasta [CTRL] apasata dupa care se selecteaza OK.
15.De exemplu, stergand doua niveluri apare urmatoarea forma de model:
16.Pentru simplificarea realizarii modelului se poate renunta la fereastra 3D din dreapta, inchizand-o prin apasarea x-ului din coltul dreapta al acesteia: 17.Se obtine o singura fereastra o vedere in plan, in care apar atat axele elementelor structurale cat si dimensiunile in plan ale peretilor structurali.
18.Din diverse motive se constata de exemplu lipsa unor axe necesare in definirea elementelor structurale verticale si/sau orizontale. Pentru introducerea in Etabs a acestora se poate utiliza un mic artificiu. Se traseaza un element FRAME in zona unde dorim sa introducem axa si se divide acel element in doua parti:
19.Se selecteaza nodul din mijloc al acestui FRAME si se introduce o noua axa, paralela cu X in acest caz.
20.Se repeta operatiunea ori de cate ori e nevoie, atat pentru axe pe x cat si pe y, selectandu-se din grid directia dorita.In final se obtine planul cu axe complete (exclusiv eventualele pozitii ale peretilor despartitori (daca nu sunt alte elemente structurale grinzi, in zona acestora). Se sterg apoi liniile FRAME introduse artificial pentru definirea acestor axe.
21.Dupa definitivarea axelor se continua cu definirea celorlalte date de intrare. Se alege pentru vederea in plan si definirea elementelor structurale unul dintre niveluri (de preferat ultimul) selectand din Set plan view nivelul.
22.Se poate selecta o noua grupa de unitati de masura, in functie de experienta proiectantului (de exemlu tf-m):
23.Se definesc materialele folosite la modelare si caracteristicile acestora, in functie de starea limita pentru care se fac calculele:
De exemplu Conc betonul predefinit i se poate modifica numele dupa dorinta utilizatorului. De asemenea se vor modifica in ordine de sus in jos: densitatea, greutatea specifica, modulul de elasticitate longitudinal E, coeficientul lui Poisson (0.25 cu care programul isi calculeaza modulul de elasticitate transversal G) si coeficientul de expansiune termica (daca nu se fac calcule in acest sens se poate introduce valoarea zero).
Se pot introduce alte materiale, de exemplu zidaria:
24.Ca o observatie importanta, desi tendinta fiecaruia este de a merge repede mai departe, este recomandat ca dupa fiecare pas parcurs sa se salveze ceea ce a fost definit. Din diverse motive se poate intampla ca programul sau calculatorul sa se blocheze si se poate pierde totul. Initial se foloseste SAVE AS din Meniu/File si se defineste un nume. Apoi se foloseste SAVE din Meniu/File sau se poate folosi [CTRL+S].
25.In pasul urmator se pot defini tipurile de pereti folositi in structura, folosind elemente finite planare (2D). Exista predefinite niste elemente de tip Wall si Slab cu grosime de 25 cm din beton armat. Asadar daca avem de exemplu doua tipuri de pereti (de 25 respectiv 50 cm) din zidarie, mai intai putem modifica tipul de perete Wall 1 predefinit:
26.Si apoi se poate introduce celalalt tip de perete de exemplu cu grosimea de 50 cm.
27.De asemenea folosind elementul predefinit de tip SLAB1 se poate defini elementul de planseu pentru modelul la care lucram:
Daca se doreste un calcul pentru structura de rezistenta a cladirii, exclusiv calculul placilor de planseu, atunci in mod simplificat se bifeaza MEMBRANE. Daca se doreste un calcul inclusiv pentru planseu atunci se bifeaza SHELL 28.In acest moment se pot introduce deja peretii structurali (din zidarie sau beton armat). Se selecteaza mai intai nivelul la care se doreste sa se introduca peretii (de preferat nivelul de sus). Se selecteaza de pe bara din stanga Draw Walls (Plan) si apoi din fereastra nou deschisa se selecteaza tipul de perete care se doreste sa fie introdus la pozitie:
Fereastra nou deschisa poate fi mutata convenabil pe ecran astfel incat sa nu deranjeze la introducerea pozitiilor elementelor structurale. Acest lucru se poate aplica oricaror ferestre interioare:
29.Se pozitioneaza cursorul la primul nod (din cele doua intre care se va introduce peretele) si se da click pe el:
Se plimba cursorul pana la al doilea nod (intre care se defineste peretele) si se da click si asa mai departe. In momentul in care s-a definit complet un perete in ultimul nod se da dubluclick (sau click stanga click dreapta), pentru a se putea trece la urmatorul perete.
In acelasi mod se repeta operatiunea pentru a se introduce toti peretii cu aceiasi grosime.
30.Pentru definirea traseelor peretilor cu alta grosime (alte grosimi) se selecteaza din fereastra care a ramas deschisa alt tip de proprietate (Property) de exemplu 50. Pentru introducerea acestor pereti se repeta maniera in care s-au introdus si ceilalti pereti.
31.Pentru a iesi din aceasta fereastra se apasa cu cursorul sageata de pe bara din stanga (Select Object):
32.Se poate selecta o vedere spatiala (3D) pentru corectarea unor eventuale omisiuni.
Dupa care se revine la fereastra in plan (2d) in scopul introducerii urmatoarelor date.
33.Se vor defini mai departe sectiunile elementelor liniare de tip stalpi, stalpisori, centuri, grinzi etc. Se selecteaza MENIU/DEFINE FRAME SECTIONS si se introduc pe rand sectiunile dorite:
34.Se pozitioneaza, in functie de predimensionarile anterioare realizarii modelului, stalpisorii. Din bara verticala de instrumente stanga se selecteaza Create columns in regions or at clicks (plan):
35.Se deschide o noua fereastra in care se selecteaza tipul de sectiune folosita de exemplu STALPISORI:
36.Se definesc cu click in noduri pozitiile stalpisorilor. Pas su pas se introduc toti stalpisorii/stalpii.
37.Din bara verticala de elemente stanga se selecteaza mai apoi Draw lines (Plan, Elev.,3D) pentru pozitionarea elementelor orizontale de tip centuri sau grinzi. Din fereastra deschisa se selecteaza sectiunea elementelor orizontale, sa spunem mai intai CENTURI:
38.Se definesc pozitiile de centuri pozitionand cursorul pe primul nod cu un click si mergand mai departe la urmatoarele noduri cu cate un click. La ultimul nod se da dublu click (sau click stanga, click dreapta).
Si asa mai departe pana se introduc toate centurile:
39.Se repeta operatiunile pentru grinzi, selectandu-se sectiunea grinzii din fereastra deschisa si apoi cu click pozitionandu-se pe plan. Se repeta operatiunea pentru introducerea tuturor grinzilor.
40.Se pot defini mai departe placile de plansee. Se selecteaza din bara de unelte stanga Draw Rectangular Areas (Plan,View):
41.Se deschide o noua fereastra din care se selecteaza elementele 2D de tip placi de planseu:
42.Se selecteaza tipul de element planar PLACA. Se definesc ochiurile de placi de plansee.Se pozitioneaza cursorul pe primul nod de stanga jos al placii, se da click si tinand apasat stanga mouse se misca cursorul pana in coltul dreapta sus al placii. Se repeta operatiunea pentru toate panourile de placi.
43.Se revine pe sageata din bara de instrumente staga sus Select Object:
44.Se selecteaza toate panourile de placi intrand in MENIU/SELECT/by WALL/SLAB/DECK SECTIONS in functie de sectiunile acestora (de exemplu PLACA) sau in MENIU/SELECT/by AREA OBJECT TYPE selectand FLOOR.
Sau
45.Pentru un calcul cat mai corect se recomanda folosirea optiunii AutoMesh a placilor de planseu.
46.Se selecteaza Auto Mesh Object into Structural Elements/Further Subdivide Auto Mesh with Maximum Element Size of. De exemplu 0.3 m sau 30 cm.
47.Se vor imparti elementele de tip FRAME in elemente finite in functie de pozitiile gridurilor si peretilor. Se foloseste calea scurta cu tasta [CTRL] apasata si apoi tasta [A] (care inseamna select all selecteaza tot) si apoi se intra in MENIU/EDIT/DIVIDE LINES din care se deschide o noua fereastra si unde se bifeaza Break with intersections with selected lines and points.
48.Se descrie planseul ca o saiba rigida selectand toate nodurile de pe un nivel, pornind cu click stanga in afara planului stanga jos si cuprinzand tot planul pana undeva in afara planului dreapta sus:
49.Din butonul de pe bara de jos MENIU se selecteaza icoana DIAPHRAGMS si diafragma orizontala D1
50.Se definesc cazurile de incarcare in MENIU/DEFINE/STATIC LOAD CASES. De exemplu DEAD=PERMANENTE, LIVE=UTILE, X=seism pe directie x si Y=seism pe directie y.
Se dechide o noua fereastra:
Se observa ca pentru DEAD Self Weight Multiplier este predefinit cu valoare 1, pentru a tine seama de incarcarile din greutati proprii. Incarcarile seismice (si celelalte incarcari) se introduc folosind Add New Load:
Pentru introducerea coeficientilor seismici de baza si a se selecteaza fiecare caz separat (X si Y) si se da click pe Modify Lateral Load. De exemplu pentru Cb=0.2. Pentru X:
Respectiv pentru Y:
51.Se introduc incarcarile gravitationale pe ochiurile de placa, calculate anterior. Trebuie avut in vedere ca ne intereseaza incarcarile de tip permanent grupate (tinand seama ca greutatile proprii ale elementelor se calculeaza automat), utile, zapada etc. De exemplu sa presupunem permanentele egale cu 0.15 tf/mp si utila de 0.3 tf/mp. Se selecteaza fiecare ochi de placa introdus in mod corespunzator, si se introduc incarcarile in mod distinct sau daca incarcarile permanente/utile sunt aceleasi pe toate panourile de placa se selecteaza toate panourile de placa.
De preferat incarcarile se introduc cu valori normate urmand ca la combinarea incarcarilor sa se tina seama de coeficienti.
Din bara de icoane de jos a meniului se alege Asign Uniform Load
Din bara de icoane de jos a meniului se alege Asign Uniform Load
Se deschide o noua fereastra in care selectam tipul de incarcare DEAD=PERMANENTE respectiv LIVE/UTILA sau alte tipuri introduse anterior.
Se introduce valoarea incarcarii (se va tine seama de unitatile de masura alese)
Operatiunea se repeta pentru fiecare tip de incarcare.
52.Se introduc gruparile (combinatiile) MENIU/DEFINE/LOAD COMBINATIONS
de
incarcari
accesand
Se continua cu Add New Load:
Sa spunem mai intai Gravitational in Gruparea Fundamentala (GF):
Apoi Gravitational in Gruparea Speciala (GS):
Gruparea speciala cu Seism pe directie X pozitiv (XP):
Gruparea speciala cu Seism pe directie X negativ (XN):
Gruparea speciala cu Seism pe directie Y pozitiv (YP):
Gruparea speciala cu Seism pe directie Y negativ (YN):
Avand in vedere ca in cazul structurilor cu pereti din zidarie, zonele active la intindere/compresiune sunt diferite intr-un sens si in celalalt pentru fiecare directie principala, in final modelul pe care il alcatuim va fi copiat cu 4 nume diferite si infasuratoarele de eforturi se dau in mod corespunzator. De exemplu pentru modelul in care seismul actioneaza pe directia X pozitiv.
Se va selecta Load Combination Type ENVE.
In final cazurile de combinatii fiind de exemplu:
53.Se vor defini masele de nivel intrand in MENIU/DEFINE/MASS SOURCE.
Se alege From Self and Specified Mass and Loads introducand DEAD cu coeficient 1 si LIVE cu 0.4. Se va tine seama si de alte tipuri de incarcari daca exista.
54.Toat ceea ce am introdus ca date pana acum se refera la un singur nivel. Pentru descrierea celorlalte niveluri, presupunand ca sunt identice (in caz contrar ulterior se vor modifica local datele corespunzatoare) se va selecta intr-o vedere spatiala (3D) intregul nivel cu [CTRL]+[A] (selectare completa). Din MENIU/EDIT/REPLICATE se selecteaza STORY si in cazul nostru STORY1.
Se va copia automat tot ceea ce s-a declarat la nivelul initial la toate celelalte niveluri (in cazul nostru la Story1).
55.Se va acorda atentie la declararea modului de rezemare la baza care trebuie sa fie INCASTRARE. Programul nu considera automat incastrare, asa ca trebuie sa mergem la planul de baza, sa selectam toate nodurile de la baza (asa cum am procedat si cu alte ocazii) respectiv sa selectam icoana Asign Restraints de pe bara de jos a meniului. Se va deschide o noua fereastra in care o sa bifam toate restrangerile posibile.
56.Modelul final o sa fie astfel cu incastrari la baza.
57. In pasul urmator se vor imparti montantii peretilor structurali in elemente finite. Numarul si dimensiunea acestora se va stabili astfel incat sa se poata declara cu usurinta zonele active comprimate sau intinse. Pentru cladiri cu regim mic si mediu de inaltime se pot accepta elemente finite cu dimensiunile de cca 30x30 cm.
58. Se urmaresc axele validecorespunzatoare elevatiilor reale. De exemplu se va incepe cu prima axa longitudinala, care in acest caz se observa ca este 100.
59. Se selecteaza elevatia corespunzatoare 100.
60. Aceasta este elevatia 100.
61. Daca in plan se pot masura dimensiunile, in elevatie acest lucru nu se poate face in mod direct. Se poate insa selecta Draw Linedin bara de meniu stanga. Fara a alege un anume tip de sectiune.
62. Se pozitioneaza in coltul din stanga al montantului/spaletelui cu click stanga si se deplaseaza apoi catre capatul din dreapta, fara a da click.
63. Se observa ca pe elementul de tip FRAME apare scrisa lungimea (inaltimea sectiunii transversale) montantului/spaletelui, in unitatea de masura aflata in coltul din dreapta jos. In acest caz, aceasta este de 70.50 cm. Pentru a nu ramane declarat elementul de tip frame se apasa tasta Escape. Daca alegem modulul de impartire in elemente finite de circa 30x30 cm, constatam ca dimensiunea montantului/spaletelui nu se imparte exact. Cum elementele finite nu trebuies sa fie absolut egale, putem accepta ca pe orizontala sa impartim acel montant fie in 2 elemente finite (fiecare de 35.25 cm caz ales si de noi) fie in 3 elemente
finite (fiecare de 23.5 cm). Pe inaltime avand o dimensiune de 300 cm (3m) o sa impartim montantul/spaletul in 10 elemente finite de 30 cm. O sa pastram aceasta impartire pe inaltime pentru toti montantii/spaletii, de la toate nivelurile.
64. Selectam montantii/spaletii cu dimensiuni aproximativ egale
65. Din EDIT selectam Mesh Areas.
66. La Mesh Quads/Triangles declaram in prima casuta 2 elemente finite (la pereti intotdeauna prima casuta se refera la impartirea in elemente finite pe orizontala iar a doua casuta in elemente finite pe verticala) iar in a doua casuta declaram 10 elemente finite. Se da click pe OK. ATENTIE In cazul in care peretii sau placile de planseu se impart in elemente finite si pe parcurs se salveaza operatia, nu se mai poate reveni cu mare usurinta la elementul initial neimpartit in elemente finite! (spre deosebire de FRAME-uri unde se poate folosi JOIN si apoi divide din nou)
67. Primul montant/spalete este impartit deja in elementele finite alese.
68. Operatiunea se repeta pentru fiecare dintre montantii/spaletii existenti in elevatie.
69. In acest moment toti montantii/spaletii din prima elevatie au fost impartiti in elemente finite corespunzatoare. Se continua operatiunea pentru fiecare elevatie. De aceea se revine de fiecare data in plan, pentru a observa numarul elevatiei pentru care dorim sa facem impartirea in elemente finite, se selecteaza elevatia respectiva si se repeta modul de lucru descris anterior.
70. In acest moment toti montantii/spaletii din toate elevatiile cladirii sunt impartiti in elemente finite.
71. Deoarece toti montantii/spaletii au fost impartiti in elemente finite atat pe orizontala cat si pe verticala, trebuie sa impartim centurile si stalpisorii astfel incat elementele finite de tip FRAME sa conclucreze cu elementele finite de suprafata SHELL cu care s-au descris montantii/spaletii. In acest scop se selecteaza intregul model.
72. Din EDIT se selecteaza Divide Lines
73. Se bifeaza a doua optiune.
74. In acest moment toate elementele de tip FRAME (stalpisori si centuri) sunt impartite in elemente finite corespunzatoare nodurilor elementelor finite, existente la montanti/spaleti.
75. Urmeaza sa declaram zonele de parapeti si rigle de cuplare.
76. Se selecteaza Draw Rectangular Areas din bara de instrumente stanga.
77. Automat proprietatea aleasa este prima. Sa presupunem mai departe ca am uita sa selectam grosimea de perete de 50 si am lasa-o pe cea de 25.
78. Incepem declararea parapetilor si riglelor de cuplare, in ordinea in care dorim.
79. In acest moment, in elevatia 100, am declarat deja pozitiile de parapeti si rigle de cuplare. Urmeaza ca sa le impartim in elemente finite, in concordanta cu elementele finite existente la montanti si centuri.
80. Se selecteaza toata elevatia 100
81. Se selecteaza EDIT, Mesh Areas.
82. Se bifeaza ultimele doua optiuni si se da click pe OK.
83. In acest moment inclusiv parapetii si riglele de cuplare sunt impartite in acelasi numar de elemente finite cu montatii/centurile.
84. Se continua aceasta operatiune la toate elevatiile existente.
85. Revenind la faptul ca initial am gresit si nu am selectat in mod corect o grosime de perete de 50 de cm pentru riglele de cuplare si parapetii unora dintre elevatii, ne intoarcem la acele elevatii, alegem proprietatea corecta si selectam numai acele elemente finite la care grosimile sunt date gresit.
86. Se observa acum ca toate elementele finite ale peretelui structural au grosime de 50 cm.
87. Se continua operatiunea de declarare a tuturor elementelor de tip parapet si rigle de cuplare. La usi exista numai rigle de cuplare.
88. In acest moment in model sunt declarate toate elementele de tip parapet si rigla de cuplare.
89. Deoarece impartirea montantilor/spaletilor in elemente finite a modificat schema statica la baza modelului, ne intoarcem la zona de baza, pentru a declara peste tot incastrari.
90. Se salveaza modelul martor pe care il pastram ca atare.
91. Se salveaza modelul cu 5 (6) nume diferite. Un model pentru deplasari (pot sa existe chiar doua modele unul pentru SLS si altul pentru SLU) si cate un model pentru fiecare directie si sens al aciunii seismice (longitudinal stanga dreapta, longitudinal dreapta stanga, transversal stanga dreapta si transversal dreapta stanga).
92. Sa presupunem ca incepem cu modelul (modelele) pentru deplasari. Asadar deschidem modelul salvat cu numele corespunzator deplasari
93. Introducem un material de tip beton, nou, care se foloseste in stalpisori, la care modificam modulul de elasticitate la jumatate fata de cel real.
94. Modificam modulul de elasticitate al zidariei, in functie de starea limita la 800fk sau 500fk, in concordanta cu CR6. In cazul nostru am considerat 500fk.
95. Stalpisorilor le corectam tipul de material de tip beton, cu cel nou introdus anterior.
96. Salvam modelul.
97. Rulam modelul.
98. Programul a terminat rularea modelului.
99. Din DISPLAY selectam Show Story Response Plot, avand grija la unitatile de masura aflate in coltul din dreapta jos.
100.
Selectam CAZUL de incarcare seismica (X sau Y) respectiv Maximum Story Drifts
101. Cu cursorul putem sa urmarim valoarea la nivelul 1 de exemplu 0.0003726 ceea ce inseamna 0.3726.
102. Cu cursorul putem sa urmarim valoarea la nivelul 2 de exemplu 0.0004081 ceea ce inseamna 0.4081.
103. Acelasi lucru pentru cealalta directie (Y) valoarea la nivelul 2 de exemplu 0.0003998 ceea ce inseamna 0.3998.
104. Acelasi lucru pentru cealalta directie (Y) valoarea la nivelul 1 de exemplu 0.0003486 ceea ce inseamna 0.3486.
105. Acestea sunt rotiri relative de nivel, care trebuiesc modificate, deoarece sunt calculate pentru fortele seismice definite initial. Valorile obtinute la cele doua niveluri, in SLS, trebuiesc inmultite cu factorul de comportare q si cu un coeficient egal cu 0.50 pentru clasa a III-a de importanta. In cazul nostru, presupunand q=3.125 factorul cu care trebuie sa multiplicam valorile obtinute este 3.125x0.50=1.5625. Pentru SLU se va urmari de asemenea prevederile P100-06. In cazul SLS prezentat obtinem urmatoarele rotiri relative de nivel: Nivelul 2 1 Rotire seism X din ETABS () 0.4081 0.3726 Rotire seism Y din ETABS () 0.3998 0.3486 Rotire SLS seism X ( ) 0.64 0.58 Rotire SLS seism Y ( ) 0.63 0.54
Se remarca rotiri relative de nivel mai mici fata de rotirile relative de nivel admisibile (sa acceptam de exemplu o rotire admisibila de 1.5 in SLS respectiv 2.5 in SLU).
106. Se pot de asemenea vizualiza diagramele de forte taietoare pe intregul sistem structural, pentru ambele directii principale.
107. Se pot de asemenea vizualiza diagramele de momente de rasturnare pe intregul sistem structural, pentru ambele directii principale.
108. Se pot de asemenea vizualiza diagramele de deplasari absolute de nivel pe intregul sistem structural, pentru ambele directii principale.
109. apar.
Putem sa vizualizam modurile proprii de vibratii pentru a determina directiile pe care
110. Se observa, de exemplu, privind la factorii de participare masica, ca modul 1 din ETABS este modul fundamental de vibratie pe directie X, modul 2 din ETABS este modul fundamental de vibratie pe directie Y (asta inseamna ca exista o mica diferenta de rigiditate intre cele doua directii principale de vibratie, in sensul ca pe transversal cladirea este putin mai rigida si de aceea si deformatiile sunt usor mai mici pe aceasta directie) respectiv modul 3 din ETABS este modul fundamental de torsiune.
111. Se deschi pe rand fiecare dintre modelele de calcul pentru eforturi. O sa prezentam numai unul dintre ele directie longitudinala stanga dreapta, toate operatiile repetandu-se similar pentru celelalte 3 modele de calcul structural.
112. Pentru a usura lucrul se ascund obiectele de tip Floor Area si Beams, prezentate in vedere. Se pastreaza numai Walls si Columns.
113. Daca cladirea este uniforma pe verticala se selecteaza intr-una dintre vederile in plan din coltul din dreapta jos All Stories.
114. In functie de calculele efectuate anterior, privind zonele active intindere/compresiune, se vor stabili numele montantilor si se vor declara ca atare.
la
115. Din bara de instrumente de pe randul 3 selectam Assign Pier Label. Se selecteaza elementele finite care formeaza montantul 1
116. n).
Acestora li se atribuie PIER-ul numarul 1 (presupunand ca i-am denumit de la 1 la
117. Se observa ca elementele componente ale montantului 1 au fost deja notate. Trebuie sa-i atribuim stalpisorului/stalpisorilor care fac parte din montant acelasi nume de PIER.
118. Pentru aceasta se intra in Assign/Frame Line/Pier Label si se selecteaza numele dorit de PIER.
119. Se observa ca stalpisorului i-a fost atribuit acelasi nume de PIER ca si elementelor de tip Shell ale montantului. Operatiunile se repeta pentru toti montantii care lucreaza pe directia longitudinala in sensul de actiune seismica stanga-dreapta. Similar se procedeaza si pentru celelalte directii/sensuri.
120.
In acest moment se pot observa toti montantii ca elemente de tip perete
121.
De asemenea toti stalpisorii care apartin montantilor corespunzatori
122.
O vedere generala cu numele montantilor din acest model.
123.
Se salveaza modelul.
124.
Se porneste rularea modelului in ETABS.
125.
Dupa rulare, se selecteaza unitatile de masura dorite, din dreapta jos.
126.
Se acceseaza Display/Show Tables
127. Se bifeaza ceea ce ne intereseaza. De exemplu modurile proprii de vibratie si eforturile in pereti
128.
Pentru pereti se selecteaza gruparile de incarcari pentru care dorim eforturile.
129. La modurile proprii se observa de asemenea distributia prezentata anterior, la deplasari.
130.
Se selecteaza Pier Forces pentru a obtine tabelul cu eforturi.
131.
Tabelul cu eforturi in elementele de tip montanti/spaleti notate cu PIER
132.
Tabelul se poate copia si
133.
importa in Excel
134.
Eforturile copiate in Excel
135.
Eforturile se pot sorta in functie de cazul de incarcare (de exemplu).
136. In Excel avem tabelul cu eforturi, selectate in ordinea dorita. Mai departe se pot face verificarile de rezistenta. 137. Se repeta operatiunea pentru fiecare model.
138.
Diagrame de momente incovoietoare
139.
Diagrame de forte taietoare
140.
Diagrame de forte axiale
S-ar putea să vă placă și
- Modelare Structura Zidarie in ETABSDocument19 paginiModelare Structura Zidarie in ETABSSofroneaStefan100% (2)
- Indrumator PDFDocument116 paginiIndrumator PDFRoman BentaloÎncă nu există evaluări
- Imbinari MetaliceDocument2 paginiImbinari MetaliceSerbanDragosÎncă nu există evaluări
- TMDDocument4 paginiTMDGyorgy AdrienneÎncă nu există evaluări
- CR 2-1-1.1 - 2013Document153 paginiCR 2-1-1.1 - 2013Eugen MorariuÎncă nu există evaluări
- R01 OptDocument1 paginăR01 OptAlin TuvicÎncă nu există evaluări
- Memoriu TehnicDocument2 paginiMemoriu TehnicSandra Elena Baiculescu100% (1)
- Camasuire GrinziDocument1 paginăCamasuire GrinziMarius AlexandruÎncă nu există evaluări
- Tehnologii de Camasuire A Stalpilor Din Beton Armat. - Structuri An VI - Shapes Zone StudioDocument5 paginiTehnologii de Camasuire A Stalpilor Din Beton Armat. - Structuri An VI - Shapes Zone Studiomulti5torpeÎncă nu există evaluări
- Cofraj Pentru PlacaDocument14 paginiCofraj Pentru PlacaRaluca LoghinÎncă nu există evaluări
- Breviar de Calcul ModelDocument28 paginiBreviar de Calcul ModelRuxandra CozmanciucÎncă nu există evaluări
- Proiectarea Structurilor Cu Pereţi de Beton Armat: Verificarea Preliminară A Piloților Proiectare RadieruluiDocument32 paginiProiectarea Structurilor Cu Pereţi de Beton Armat: Verificarea Preliminară A Piloților Proiectare RadieruluiTabacu IonutÎncă nu există evaluări
- A4-Grinda de CuplareDocument8 paginiA4-Grinda de CuplareMirela CaprăÎncă nu există evaluări
- Calculul Structurilor de Zidarie 1 - Eforturi Section AleDocument20 paginiCalculul Structurilor de Zidarie 1 - Eforturi Section AleIrina Manta100% (2)
- 4.2 Calculul Grinzii SecundareDocument12 pagini4.2 Calculul Grinzii SecundareCosmin GrosuÎncă nu există evaluări
- Parte Scrisa EtabsDocument27 paginiParte Scrisa EtabsAntoniuDragneaÎncă nu există evaluări
- Proiect Beton 3Document1 paginăProiect Beton 3Camelia Elena MitroiÎncă nu există evaluări
- Armare Placa BunDocument20 paginiArmare Placa Bunwincris100% (1)
- Cercetare - Grinzi Cu Goluri in InimaDocument24 paginiCercetare - Grinzi Cu Goluri in InimaGherman LucianÎncă nu există evaluări
- Tehnologia Lucrarilor de ConstructiiDocument18 paginiTehnologia Lucrarilor de ConstructiiPetre EnescuÎncă nu există evaluări
- Licenta Morar Camil FinalaDocument133 paginiLicenta Morar Camil FinalaCamil MorarÎncă nu există evaluări
- Camasuiala StalpDocument1 paginăCamasuiala StalpMarius AlexandruÎncă nu există evaluări
- Grinda LemnDocument1 paginăGrinda LemnCatalin BoroianuÎncă nu există evaluări
- Verificarea Deplasarilor LateraleDocument10 paginiVerificarea Deplasarilor LateraleOsvaldoDeOliveiraContreiras100% (1)
- Revizuire CR2-1-1.1 - Pereti B.A. - ProiectDocument153 paginiRevizuire CR2-1-1.1 - Pereti B.A. - Proiectflo108Încă nu există evaluări
- Exemplu de Calcul Hala MetalicaDocument52 paginiExemplu de Calcul Hala MetalicaOctavian CicuÎncă nu există evaluări
- Grile FundatiiDocument4 paginiGrile FundatiiAnonymous MTPy81hÎncă nu există evaluări
- p85-2004 Normativ Pereti Din Beton ArmatDocument113 paginip85-2004 Normativ Pereti Din Beton ArmatMarculet Andrei50% (2)
- Note de Calcul-Zidarie+stalpiDocument4 paginiNote de Calcul-Zidarie+stalpitikianÎncă nu există evaluări
- Modelare Biserici Cu EtabsDocument134 paginiModelare Biserici Cu EtabsStoica Nicolae Daniel100% (2)
- Spectru de Proiectare p100Document8 paginiSpectru de Proiectare p100Rudolf SchmidtÎncă nu există evaluări
- Realizare Zid de SprijinDocument1 paginăRealizare Zid de SprijinVereș RăzvanÎncă nu există evaluări
- Forta Taietoare de BazaDocument8 paginiForta Taietoare de BazaDumitrita VatamanÎncă nu există evaluări
- Încărcări Din Greutatea ProprieDocument10 paginiÎncărcări Din Greutatea ProprieMr. PoÎncă nu există evaluări
- Detalii Consolidare Structuri Din ZidărieDocument7 paginiDetalii Consolidare Structuri Din ZidărieZgripcea CristianÎncă nu există evaluări
- Calcul Ferma MetalicaDocument13 paginiCalcul Ferma MetalicaAle Tankyzdutza100% (1)
- Calcule Proiect Beton3 G.GrigoreDocument44 paginiCalcule Proiect Beton3 G.GrigoreAlexandru SimionescuÎncă nu există evaluări
- Plan SapaturaDocument1 paginăPlan SapaturaAlina TÎncă nu există evaluări
- INdrumator Proiect Concepte ModerneDocument349 paginiINdrumator Proiect Concepte ModerneEmilian UrsuÎncă nu există evaluări
- Modelarea Structurilor Cu Pereti Din ZidarieDocument72 paginiModelarea Structurilor Cu Pereti Din ZidarieValentina Budurca100% (1)
- Tutorial InstalatiiDocument155 paginiTutorial InstalatiiGeorgeta TuțăÎncă nu există evaluări
- Manual AX3000-2012Document184 paginiManual AX3000-2012Sisu StefanÎncă nu există evaluări
- Manual AX3000 CompletDocument142 paginiManual AX3000 CompletBartha LaszloÎncă nu există evaluări
- Tutorial Modul SCIA in AllplanDocument47 paginiTutorial Modul SCIA in AllplanAlina IugaÎncă nu există evaluări
- Structuri Din Zidarie - Modele de Calcul StructuralDocument463 paginiStructuri Din Zidarie - Modele de Calcul StructuralAndreeaMuntianu100% (1)
- GAC - Curs 9Document16 paginiGAC - Curs 9AlexÎncă nu există evaluări
- Tutorial UrbanismDocument20 paginiTutorial UrbanismNichifor Ancuta ElenaÎncă nu există evaluări
- AutoCAD 5 Si 6Document10 paginiAutoCAD 5 Si 6Liviu CalistruÎncă nu există evaluări
- All Plan - Armare Placa SimplaDocument11 paginiAll Plan - Armare Placa Simplamiki1222Încă nu există evaluări
- Trucuri AutoCADDocument41 paginiTrucuri AutoCADiulian1000100% (2)
- Sap2000 CursDocument53 paginiSap2000 Curstiberiusk100% (1)
- Cap 2 in AutoCADDocument10 paginiCap 2 in AutoCADBogdan Alexandru MilitaruÎncă nu există evaluări
- Tutorial Elem Arhitectura IngDocument21 paginiTutorial Elem Arhitectura IngAdriana VlasceanuÎncă nu există evaluări
- Tema-2 CATIADocument15 paginiTema-2 CATIASzabo CsabaÎncă nu există evaluări
- Allplan - Fatade - Definiții SchemaDocument12 paginiAllplan - Fatade - Definiții SchemaDaniel Ionuț BerindeanuÎncă nu există evaluări
- Tutorial Armare Grinzi Si Stalpi2008Document19 paginiTutorial Armare Grinzi Si Stalpi2008Oarfa FlorinÎncă nu există evaluări
- Tutorial Peisagistica - AllPlan 2003Document18 paginiTutorial Peisagistica - AllPlan 2003misublu89Încă nu există evaluări
- Lucrare de LaboratorDocument15 paginiLucrare de LaboratorChristina BădărăuÎncă nu există evaluări
- Metode Numerice ISM IDocument60 paginiMetode Numerice ISM IFlorinÎncă nu există evaluări
- L2-01 - Modelarea Unui Corp Intermediar PompaDocument12 paginiL2-01 - Modelarea Unui Corp Intermediar PompaGeorgiana StanÎncă nu există evaluări
- Stas 8600 - 79Document10 paginiStas 8600 - 79radvlescvÎncă nu există evaluări
- Cap 4 Placari La Pereti Ext.+IntDocument17 paginiCap 4 Placari La Pereti Ext.+IntIULIAÎncă nu există evaluări
- Ghid Dizertatie UTCBDocument21 paginiGhid Dizertatie UTCBHDu13Încă nu există evaluări
- Curs Modelare Carto 2012-2013Document40 paginiCurs Modelare Carto 2012-2013Georgian EneÎncă nu există evaluări
- Normativ ZidarieDocument128 paginiNormativ ZidarieIoana SusterÎncă nu există evaluări
- Zincare TermicaDocument5 paginiZincare TermicaGeorge KeithÎncă nu există evaluări
- Cap.9a TermosistemeDocument30 paginiCap.9a TermosistemeIULIAÎncă nu există evaluări
- Cap 4 Placari La Pereti Ext.+IntDocument17 paginiCap 4 Placari La Pereti Ext.+IntIULIAÎncă nu există evaluări
- Curs Grinzi Perete 2008Document49 paginiCurs Grinzi Perete 2008andreea100% (2)
- PAC LAB 2008 2009 Structura in Cadre Exemplu 05Document26 paginiPAC LAB 2008 2009 Structura in Cadre Exemplu 05Vlad StefanÎncă nu există evaluări
- Curs Grinzi Perete 2008Document49 paginiCurs Grinzi Perete 2008andreea100% (2)