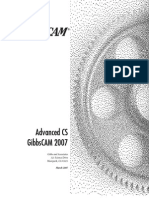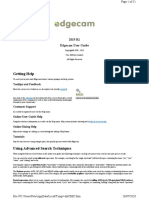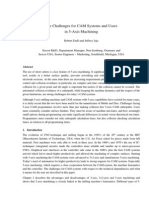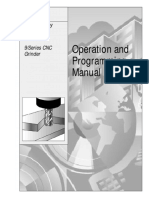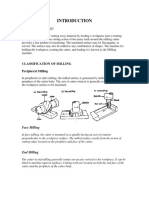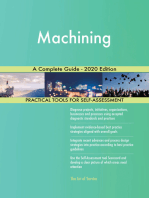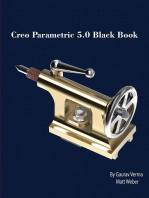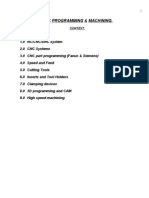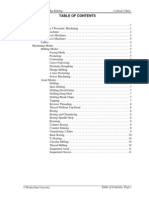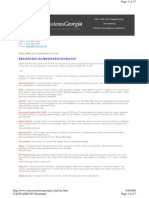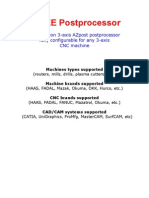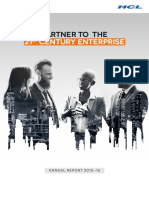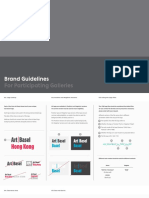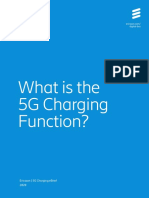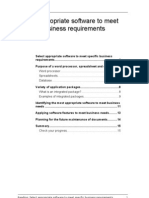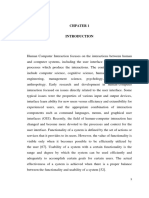Documente Academic
Documente Profesional
Documente Cultură
3 Axis Mill Machining Tutorial Guide
Încărcat de
Alexandru PrecupDescriere originală:
Titlu original
Drepturi de autor
Formate disponibile
Partajați acest document
Partajați sau inserați document
Vi se pare util acest document?
Este necorespunzător acest conținut?
Raportați acest documentDrepturi de autor:
Formate disponibile
3 Axis Mill Machining Tutorial Guide
Încărcat de
Alexandru PrecupDrepturi de autor:
Formate disponibile
3 Axis Mill Machining Tutorial
Alec Bowman This tutorial will walk you through the process of generating machine code for the University of Idaho Mechanical Engineering Departments two CNC Mills. It start with a predefined part and ends with functioning G-code for both the machines. The part is designed to introduce you to many different machining processes and the variations in those processes in CATIA. Please note that this code is designed to be machined into wax. Do not use the speeds, feeds, or tool stopovers presented for any other material except wax. The accompanying CATPart can be found in the same location as this tutorial.
I. Create the Stock
A. Open CATIA V5 B. Open the Part Design Workbench C. Save your part in a new file 1. Select File->Save 2. Navigate to the a directory of your choice 3. Create a new folder called Car Mill Demo then open it 4. Call your part Stock 5. Hit Save D. Open a new sketch on the xy plane E. Draw a rectangle with the bottom left corner at the origin 1. Make the rectangle 4.3 inches wide and 2.3 inches tall These dimensions are dictated by the actual dimensions of your stock. You can change these later and CATIA will update the machining operations appropriately. This will be discussed later in this tutorial.
F. Exit the sketch G. Pad the sketch to Length of 1.4 inches H. Change the block properties to make it red and transparent 1. Right click Part Body in the design tree 2. Select the Graphic tab 3. In the color drop down, select red 4. Move the transparency slider to about 100 5. Hit OK
I. Change the part number 1. Right click Part1 in the design tree 2. Select Properties 3. Select the Product tab 4. Change the part number field to read Stock 5. Hit OK J. Save and close the part II. Create Machining Assembly A. Open the Assembly Design Workbench B. Change the part number of the assembly to Machining Assembly Do this the same way you did for the stock C. Add the stock to the assembly 1. Select Existing Component button 2. Select Machining Assembly in the Design Tree 3. Navigate to your saved Stock.CATPart and open it D. Fix the stock 1. Select the Fix Constraint 2. Select the part to fix it E. Add the Car.CATPart to the assembly 1. Select Existing Component button (You may have to reselect Machining Assembly from the design tree) 2. Navigate to the Car.CATPart associated with this tutorial F. Positioning Car inside Stock 1. Constrain the Z direction a) Select the Offset Constraint b) Select the top face of Stock
c) Right click Stock (Stock.1) in the design tree and select Hide/Show
d) Select the flat surface of the tear drop shaped pocket on Car
e) Make the offset distance -0.3 inches f) Right click Stock (Stack.1) in the design tree and select Hide/Show
2. Constrain Y direction a) Select the Offset Constraint b) Select the front face of Stock c) Hide Stock (Stock.1) in the design tree d) Select the axis of the back hole of Car
e) Set the Offset to -1.15 inches -1.15 is half the length of the stock. You can make this value whatever is appropriate to center the part in the stock. f) Unhide Stock (Stock.1) in the design tree
g) Repeat steps a) through f) for the front hole of Car
3. Constrain X direction a) Select the Offset Constraint b) Select the back face of Stock c) Hide Stock (Stock.1) in the design tree d) Select the axis of the circular pocket of Car
e) Set the offset to -2.3 This value is an arbitrary value that visually aligns Car in the center of Stock. This value was found through trial and error f) Unhide Stock (Stock.1) in the design tree
G. Use Save Management to save the entire assembly 1. Go to File->Save Management 2. With Machining Assembly selected, hit Save As 3. Save Machining Assembly in the same directory as Stock 4. Back in the Save Management pane, select Propagate directory then hit OK III. Set up the Machining Workbench A. With Machining Assembly selected in the design tree, select Start->Machining->Advance Machining to open the Machining Workbench B. Double click Part Operation.1 in the design tree to open the Part Operation dialog box C. Select the Machine button to open the Machine Editor dialog box. D. Select OK You do not have to make any changes in this dialog box. Just by opening it, you define the machine to be a three axis mill. You will use this dialog box more when you select what machine you will use in the shop. E. Select the Reference machining axis system button to define the machining origin of your part F. Define the your machining origin 1. Select the red dot in the dialog box to set the origin location
2. Select the top, left corner of the stock
3. In the dialog box, select the x axis
4. Select the top, front line of the stock
5. Select OK in the Direction X dialog box 6. Hit OK again G. Define stock 1. Select the Stock button 2. Select Stock from the workspace 3. Double click somewhere in the workspace not on the part to return to the dialog box H. Define part 1. Select the Design part for simulation button 2. Expand Machining Assembly (Machining Assembly.1) in the design tree 3. Right click Stock (Stock.1) and hide the stock The stock will remain hidden for the rest of this toutorial 4. Select Car in the workspace 5. Double click somewhere in the workspace not on the part to return to the dialog box
6. Hit OK 7. Right click Constraints under Machining Assembly (Machining Assembly.1) to hide them IV. Define Machining Operations A. Define a Roughing operation 1. Select Manufacturing Program.1 from the design tree 2. Select the Roughing button
3. Select the red region called Part
4. 5. 6. 7.
Select Car in the workspace Double click somewhere in the workspace not on the part to return to the dialog box Select the salmon colored region called Bottom Select the bottom of Car
8. Your image should look like this:
You only have to define regions that are red. The other regions are optional. They are used to refine how CATIA handles your part when generating tool paths. 9. Select the Machining Strategy tab a) Under the Machining tab: (1) Change Tool path style: to Spiral
(2) Change Machining Tolerance: to 0.001 inches b) Under the Radial tab: (1) Change Tool diameter ratio: to 40 c) Under the Axial tab: (1) Change Maximum cut depth: to 0.5 inches 10. Select the Tool Data tab a) Change Name to T1 0.5 End Mill b) Make sure Ball-end tool is deselected c) Select the More>> button d) Use the following values:
e) In the Technology tab, Change Number of flutes: to 2 11. Select the Speeds and Rates tab a) Make your values match these:
12. Select the Macro Data tab a) Under Macro Management select Automatic (you should already have this selected) (1) Select Optimize retract (2) Change Mode: to Helix b) Under Macro Management select Pre-motions (1) Select the Add Axial motion button (2) Double click the line that appears (a) Change distance to 0.75 inches (b) Hit OK c) Under Macro Management select Post-motions (1) repeat all steps under b) 13. Click the Tool Path Replay button in the bottom right of the dialog box 14. Preview the machining operation a) Select the Rewind button b) Select the Forward replay button This will play the tool path. It will probably go too fast to be of much use. There is a slider below the play controls, however, it is already set to the slowest speed. c) Under the dropdown of replay mode, select Point by Point replay of tool
d) Select the Rewind button e) Select the Forward replay button Note that in the Point by Point mode, the tool only progresses one step at a time. You can repeatedly click the Forward replay button through the entire operation. You can also change the number of steps per click with the number below the controls. f) Click OK 15. Click OK to finish off the roughing operation. In the design tree, notice that there Roughing.1 was created. The word (Computed) also appears after the operation. This means that CATIA has actually generated the motions for this operation. If you had not selected the Tool Path Replay button, it would not have been computed. This means that if you ever change any part of the tool path, you must replay the tool path in order for the path to be recomputed. If not, (Computed) will no longer show in the design tree and the path will NOT be updated. 16. Save your process using File->Save Management. Call it Car Process B. Define a Profile operation 1. Select Roughing.1 (Computed) in the design tree
Before you define a new machining operation, you have to decide where you want it. By selecting Roughing.1 (Computed) you are telling CATIA you want the next operation to be placed directly after Roughing.1 (Computed) 2. 3. 4. 5. Select the Profile Contouring button Click the words Bottom: Hard This changes the text to Bottom: Soft and also changes the picture Select the red square in the picture to define the bottom of the part Select the bottom surface of Car a) Once you select the bottom surface, CATIA reopens the Profile Contouring.1 dialog box. It also automatically selected the profile needed for the contour. Note that the contour area of the picture turned green. Select this green area to see what was selected. You should have something that looks like this:
Note that there is an orange line around the bottom of the part. Also note that there is an orange arrow pointing away from the part. This is saying that the tool should go along the outside of the line and not the inside. b) Double click somewhere in the workspace not on the part to return to the dialog box 6. Select the Machining Strategy tab CATIA will automatically try to populate all the fields in the operation dialog boxes based on what you selected in the preceding operation. This means that there is less to define in each of the tabs. a) Under the Stepover tab: (1) Change Distance between paths: to 0.5 inches 7. Select the Tool Data tab a) You cannot change anything in this tab because you are using the same tool as the last operation. This is fine for this operation. We will change the tool for the next operation 8. Select the Speeds and Rates tab a) Deselect Automatic compute from tooling Feeds and Speeds under Feedrate b) Change Finishing: to 8 inches per minute c) Deselect Automatic compute from tooling Feeds and Speeds under Spindle Speed d) Change Quality: to Finish
9. Select the Macro Data tab a) Under Macro Management select Approach (1) Right click Approach and select Activate (2) Select Add Horizontal motion button (3) Double click the number in the picture and change the Distance to 0.5 inches and hit OK (4) Select Add Axial motion button (5) Double click the number in the picture and change the Distance to 1 inches and hit OK If you make a mistake while defining a macro motion, you can use either the Delete selected motion button, , or the Remove all motions button, . b) Repeat all of step a) (including step a) itself) for Retract 10. Hit the Tool Path Replay button to calculate and view the tool path you created. When you are done, hit OK 11. Hit OK to finish defining Profile Contouring.1 12. Save your process C. Define a Sweeping operation 1. Make sure that Profile Contouring.1 (Computed) is selected 2. Select the Sweeping button a) Right click the red Part region and select Select faces (1) Select the top curved face and all the top edge fillets
(2) Double click somewhere in the workspace not on the part to return to the dialog box b) Double click Offset on part and change it to 0 inches c) Double click Offset on check and change it to 0 inches
3. Select the Machining Strategy tab a) Under the Radial tab: (1) Change Max. distance between pass: to 0.035 inches b) Under the Axial tab: (1) Change Maximum cut depth: to 0.1 inches 4. Select the Tool Data tab We need to change to a different tool at this point. To do that, we will change the tool name. This will automatically generate a tool change in the design tree a) Change Name to T2 5/16 Ball End Mill Note that the Tool number: field changed to 2. It is very important to make sure that this number is correct. If it is not, the CNC machine will not change tool offset. b) Check the box for Ball-end tool c) Click More>> to define the tool properties as follows:
d) Under the Technology tab, change the Number of flutes: to 3 5. Select the Speeds and Rates tab a) Deselect Automatic compute from tooling Feeds and Speeds under Feedrate b) Change Machining: to 15 inches per minute c) Deselect Automatic compute from tooling Feeds and Speeds under Spindle Speed 6. Select the Macro Data tab a) Under Macro Management select Approach (1) Change Mode: to Built by user (2) Select the Remove all motions button, (3) Select Add Horizontal motion button (4) Double click the number in the picture and change the Distance to 0.25 inches and hit OK (5) Select Add Axial motion button (6) Double click the number in the picture and change the Distance to 1 inches and hit OK b) Repeat step a) for Retract c) Under Macro Management select Clearance, then right click Clearance and select Deactivate. Do the same for Between passes (This will automatically deactivate Between passes Link) d) Under Macro Management select Linking Retract (1) Change Mode: to Along tool axis (2) Double click the number in the picture and change the Distance to 1 inches and hit OK e) Repeat step d) for Linking Approach 7. Hit the Tool Path Replay button to calculate and view the tool path you created. When you are done, hit OK You may need to change the Replay mode to Continuous replay of tool path 8. Hit OK to finish defining Sweeping.1 9. Save your process D. Define a Pocketing operation 1. Make sure that Sweeping.1 (Computed) is selected 2. Select the Pocketing button a) Click the word Open Pocket to change it to a Closed Pocket b) Select the red wall of the image
(1) Select, line by line, the outer edge of the tear drop shaped pocket. When you are done, double click to return to the dialog box.
3. Click the red bottom of the pocket in the image a) Select the bottom of the pocket When we selected the bottom, it found several islands in the pocket. We want to ignore these, so we need to deselect them. b) Right click the green cube in the middle of the pocket and select Remove all islands In order to have multiple passes to remove material, we need to define a top of stock. This can be done by creating a plane at the appropriate height, selecting a flat surface at the same height as the top of stock, or, as in this case, select the actual top of stock. 4. Select the salmon colored top boundary of the pocket a) Click the Swap visible space button hidden. b) Select the top of the stock at the bottom of the screen to view all the items that are
c) Click the Swap visible space button again to return to the regular viewing mode
5. Your Pocketing.1 dialog box should look like this:
6. Select the Machining Strategy tab a) Under the Axial tab: (1) Change Number of levels: to 2 b) Under the Finishing tab: (1) Change Mode: to Side finish last level (2) Change Side finish thickness: to 0.015 inches 7. Select the Tool Data tab a) Change Name to T3 1/8 End Mill Make sure Tool number: now reads 3 b) Uncheck the box for Ball-end tool c) Click More>> to define the tool properties as follows:
d) Under the Technology tab, change the Number of flutes: to 4 8. Select the Speeds and Rates tab a) Deselect Automatic compute from tooling Feeds and Speeds under Feedrate b) Change Finishing: to 8 inches per minute c) Deselect Automatic compute from tooling Feeds and Speeds under Spindle Speed d) Under Spindle Speed, change Machining: to 2000 turns per minute 9. Select the Macro Data tab a) Under Macro Management select Approach (1) Add an axial Approach and Retract macro motion of 0.75 inches like in the other operations 10. Hit the Tool Path Replay button to calculate and view the tool path you created. When you are done, hit OK 11. Hit OK to finish defining Pocketing.1 12. Save your process E. Define a second Pocketing operation 1. Make sure that Pocketing.1 (Computed) is selected 2. Select the Pocketing button a) Click the word Open Pocket to change it to a Closed Pocket b) Select the bottom of the pocket in the image
(1) Select the bottom of the large circular pocket inside the tear drop pocket Note that the edge was automatically selected 3. Select the Machining Strategy tab Once again, note that the data was populated using the same data as in the last pocketing operation. a) Under the Axial tab: (1) Change Number of levels: to 1 4. You do not need to change anything in the Tool Data because you are using the same tool as in the last pocket 5. Select the Speeds and Rates tab a) Deselect Automatic compute from tooling Feeds and Speeds under Feedrate b) Deselect Automatic compute from tooling Feeds and Speeds under Spindle Speed
6. Select the Macro Data tab Your macro motions where carried over from the last pocketing operation 7. Hit the Tool Path Replay button to calculate and view the tool path you created. When you are done, hit OK 8. Hit OK to finish defining Pocketing.2 9. Save your process F. Define a Spot Drilling operation 1. Make sure that Pocketing.2 (Computed) is selected
2. Select the Spot Drilling button under Drilling a) Select the red V shaped line in the image (1) Select the two small circles on Car
(2) Double click back into the dialog box (3) Change the depth of the hole to 0.1 inches by double clicking
3. Select the Machining Strategy tab a) Change the Approach clearance (A): to 0.15 inches 4. Select the Tool Data tab CATIA automatically created a new tool because you cannot spot drill with an end mill. a) Click the Center Drill button to load the tool profile of a center drill b) Change Name to T4 Center Drill c) You do not need to change any of the dimensions for this center drill 5. Select the Speeds and Rates tab a) Change the data to match the image below:
6. Select the Macro Data tab a) Define an axial approach and retract macro of 0.15 inches 7. Hit the Tool Path Replay button to calculate and view the tool path you created. When you are done, hit OK 8. Hit OK to finish defining Spot Drilling.1 9. Save your process G. Define a Peck Drilling operation 1. Make sure that Spot Drilling.1 (Computed) is selected
2. Select the Drilling Deep Hole button under Drilling a) Select one of the red parallel lines in the image (1) Select the same two holes as in the spot drilling (2) Double click back to the dialog box 3. Select the Machining Strategy tab a) Change Depth mode: to By shoulder (Ds) b) Change Max depth of cut (Dc): to 0.05 inches c) Change Retract offset (Or): to 0 inches 4. Select the Tool Data tab a) Click the Drill button to load the tool profile of a drill b) Change Name to T5 Drill 0.25
c) Use the following values to create the tool:
These values are intentionally incorrect. We will modify them later. 5. Select the Speeds and Rates tab a) Deselect Automatic compute from tooling Feeds and Speeds under Feedrate b) Deselect Automatic compute from tooling Feeds and Speeds under Spindle Speed 6. Select the Macro Data tab a) Define an axial approach and retract macro of 0.15 inches 7. Hit the Tool Path Replay button to calculate and view the tool path you created. When you are done, hit OK 8. Hit OK to finish defining Drilling Deep Hole.1 9. Save your process V. View a simulation of your complete process A. Right click Manufacturing Program.1 and go to Manufacturing Program.1 object and select Start Video Simulation using Tool Path You now have a block the same size as the stock you defined earlier. The controls are the same as in the Tool Path Replay, except this time you will see the material removal B. Hit the Forward Replay button to watch the part being machined C. Rewind to the beginning of the operations D. Click the Video Options button 1. Check Stop at tool change If you select Stop under Collision detection: the simulation will stop if it detects a collision between the unmachined stock and the tool. You can use this to be sure that you have not defined an operation retract inaccurately. If you do find an error, there are viewing options to help you understand the error. These issues can usually be resolved by adding/changing macro motions. 2. Click OK E. Click the Forward Replay button. The simulation stops at any tool changes. Click the button again to pass the tool change F. Click OK when you are satisfied with watching the simulation VI. Modify Tools We need to modify the 0.25 inch drill that we defined as a 0.125 inch drill. You cannot do this in the tool path definition window after you exit out of it. You have to modify the tool in the design tree. A. Double click Tool Change.5 T5 Drill 0.25 to open the tool definition dialog box
1. Use the following values to create the tool:
B. Hit OK VII. Change Stock Size A. Unhide Stock (Stock.1) in the design tree. (If you dont see it, it should be under ProductList-> Machining Assembly (Machining Assembly.1) B. Expand Stock (Stock.1) and double click Stock 1. Open the sketch that defines Pad.1 (you have to expand the design tree) a) Change the 2.3 to 2.4 inches b) Exit the sketch C. Double click Machining Assembly (Machining Assembly.1) to modify the assembly 1. Unhide the Constraints in the design tree 2. Change both of the -1.15 offset constraints to -1.2 inches 3. Hit the Update All button at the bottom of the screen to update the constraints 4. Rehide the Constraints and Stock (Stock.1) in the design tree We have modified both the size and position of the stock, making all the tool paths inaccurate. We need to update them to make them accurate again. D. Right click Manufacturing Program.1 and go to Manufacturing Program.1 object and select Compute Tool Path 1. Select Forced compute to update all the operations 2. Hit OK 3. Hit OK again when it is done computing E. Run a video simulation as in V. to see the updated simulation F. Use Save Management to save both your process and the stock VIII. Setup in Preparation for Posting the Machine Code A. Double click Part Operation.1 to open the Part Operation dialog box 1. Under the Position tab: a) Change tool change point:
2. Click the Machine button a) Under the Spindle tab, change the Home point to be the same as the Tool Change Point b) Under the Numerical Control tab, do the following: (1) Change Post Processor to UofI_Bridgeport.lib or UofI_HAAS.lib
This is where you have to make the decision which machine you want to use in the shop. Both work equally well. Note that the Bridgeport has a smaller machining envelope. This tutorial is designed to fit inside that envelope. I will use the Bridgeport You can change the machine whenever you want. You just have to repost the code for each machine. If you ever find an error with one of the post processors, the company IMS is very good at fixing the problem (as they wrote the post processor.) You have to give a detailed explanation of what the problem is and what you want the solution to be. It is good to reference both the APTsource code and the G code (See appendix for an explanation of what these are.) When you send them the information, attach the post processor you use, the APTsource code, and the G code. You should have an updated post processor that same day (assuming you get it to them in a reasonable amount of time. They close at 5pm Central Time.) If you dont have it that day, it will probably be in your email before you wake up the following day. Let Russ know if you are submitting a request for a modified post processor. (2) Change Post Processor Words table to IMS_v8.pptable (3) Change NC data type to ISO c) Hit OK 3. Hit OK again IX. Posting Code A. Right click Manufacturing Program.1 and go to Manufacturing Program.1 object and select Generate NC Output Internally 1. Make sure by program is selected under Resulting NC Data 2. Under Output File: click a) Navigate to the location you used to save your process (1) Create a new folder called Post and open it. When you generate code, CATIA generates several files. Putting them in a new folder keeps things organized (2) Change the file name to CAR.TXT If you are using the HAAS, the file has to be called CAR.NC b) Hit Save At this point, it is a good idea to check that the file is actually called what you want it to be. I have had issues with this in the past. Go to the end of the location under Output File: and make sure it only say CAR.TXT after the last \ 3. Click Execute 4. The IMSpost Runtime Message box appears. This is where you change the program number. The HAAS will save the program on its hard drive under this name. It must be four digit number. You can leave it at 1000 a) Hit OK 5. Hit OK again If you are using UofI_HAAS.lib errors will probably appear. These will have no effect on the code. It is simply an irrelevant translation error B. Use Window Explorer to open the Post folder C. You will see six different files. The larger CAR text file is your G code. D. Save this file to a floppy disk and run it according to the instruction on the machine
Appendix A: What is a post processor?
A post processor (PP) is a script code that converts what the tool paths CATIA generates into something the CNC machine can read. The process occurs in two steps. First, CATIA generates the APTsource code. CATIA uses the PP words table (in our case IMS_v8.pptable) to translate its code into something for the PP to read (all IMS post processors use the same word table. This is why both the HAAS and Bridgeport PP use the same word table). This APTsource code contains every output CATIA pulls form the operation definition. The second thing that happens is the APTsource code is translated using the PP. The PP filters the APTsource code to only draw out the code that the CNC machine can use. This means that some of the data defined in the operations are not used. (It is still a good idea to define as much as you can however.) The PP also puts the data in the syntax that the machine can read. If you compared the code posted for the HAAS and the Bridgeport, you would find that all the points the same, however there are subtle differences in how the code is presented. The final product is six different files including the APTsource code and the G code.
Appendix B: Excerpts from Bridgeport Code CAR.TXT
:1000 ' DATE: TUE JUL 19 2011 11:20:40 ' N1 G40 G45 G8 G72 G30 G75 G17 G90 G0 G96 ' PP WORD TABLE:IMS_V8.PPTABLE ' N2 X5. Y5. N3 Z1. N4 T1 M6 N5 X.247 Y-.369 S1000 N6 Z.719 N7 G1 G94 Z-.031 F30. N8 Z-.425 N9 Y0 N10 X0 F10. N11 Y.411 N12 Y2.3 N13 X.762 N520 X.646 Y-.072 N521 X.633 Y-.067 N522 X.625 Y-.064 N523 X.57 Y-.041 N524 X.539 Y-.027 N525 X.514 Y-.013 N526 X.502 Y-.006 N527 X.441 Y-.107 N528 Z-.456 F30. N529 Z.294 N530 X.393 Y-.466 Z.15 N531 Z-.85 N532 X.584 Y-.004 N533 G2 X.338 Y.293 I.742 J.377 F10. N534 G1 X.248 Y.727 N535 G2 X.248 Y1.473 I2.038 J1.1 N536 G1 X.338 Y1.907 N537 G2 X.584 Y2.204 I.742 J1.823 N538 G1 X.64 Y2.227 N539 G2 X.829 Y2.265 I.829 J1.77 N540 G1 X1.024 N556 X1.896 N557 G2 X1.024 Y-.065 I1.024 J1.937 N558 G1 X.829 N559 G2 X.64 Y-.027 I.829 J.43 N560 G1 X.584 Y-.004 N561 X.393 Y-.466 F30. N562 Z.15 N563 G0 Z1. N564 X5. Y5. N565 T2 M6 N566 X4.169 Y.608 S1000 N567 Z.752 N568 G1 Z-.248 F30. N569 X3.919 N570 Y1.256 F15. N571 Y1.592 N572 X3.884 Y1.967 Z-.237 N573 Y.233 N574 X3.875 Y.169 Z-.234 N575 X3.87 Y.139 Z-.236 N576 X3.865 Y.103 Z-.244 N2882 Y.067 Z-.398 N2883 Y.064 Z-.439 N2884 Z.561 F30. N2885 G0 Z1. N2886 X5. Y5. N2887 T3 M6 N2888 X2.151 Y1.091 S2000 N2889 Z.6 N2890 G1 Z-.15 F30. N2891 X2.157 Y1.092 F10. N2892 X2.193 Y1.1 N3846 G3 X2.182 Y.789 I2. J1.1 N3847 G1 X2.186 Y.783 N3848 X2.19 Y.777 N3849 G3 X2.19 Y.777 I2. J1.1 F8. N3850 G1 Z.325 F30. N3851 G0 Z1. N3852 X5. Y5. N3853 T4 M6 N3854 X2.625 Y1.1 S1000 N3855 Z0 N3856 G1 Z-.15 F20. N3857 G82 X2.625 Y1.1 Z.25 Q0. F12. N3858 X1.313 N3859 G80 N3860 G1 Z0 F20. N3861 G0 Z1. N3862 X5. Y5. N3863 T5 M6 N3864 X1.313 Y1.1 S1000 N3865 Z0 N3866 G1 Z-.15 F20. N3867 G83 X1.313 Y1.1 Z.472 Z.05 F12. N3868 X2.625 N3869 G80 N3870 G1 Z0 F20. N3871 M30
Appendix C: Excerpts from HAAS Code CAR.NC
% O1000 ( **************************************************** ) ( * INTELLIGENT WWW.IMS-SOFTWARE.COM *) ( * IMSPOST VERSION : 7.4G *) ( * IMSPOST VERSION : 7.4G *) ( * DATE: TUE JUL 19 2011 11:21:02 *) ( ****************************************************) N10 G20 G90 G40 G17 G94 G00 G49 G80 G98 G64 G54 ( PP WORD TABLE:IMS_V8.PPTABLE ) N20 G0 X5. Y5. N30 Z1. ( TOOL DATA : T1 ) N40 T1 M6 ( OPERATION : ROUGHING.1 ) N50 X.247 Y-.369 S1000 M3 N60 G43 Z.719 H1 N70 G1 Z-.031 F30. N80 Z-.425 N90 Y0 N100 X0 F10. N110 Y.411 N120 Y2.3 N130 X.762 N5200 X.646 Y-.072 N5210 X.633 Y-.067 N5220 X.625 Y-.064 N5230 X.57 Y-.041 N5240 X.539 Y-.027 N5250 X.514 Y-.013 N5260 X.502 Y-.006 N5270 X.441 Y-.107 N5280 Z-.456 F30. N5290 Z.294 ( OPERATION : PROFILE CONTOURING.1 ) N5300 X.393 Y-.466 Z.15 N5310 Z-.85 N5320 X.584 Y-.004 N5330 G2 X.338 Y.293 I.158 J.381 K0 F10. N5340 G1 X.248 Y.727 N5350 G2 X.209 Y1.1 I1.79 J.373 K0 N5360 X.248 Y1.473 I1.829 J0 K0 N5370 G1 X.338 Y1.907 N5380 G2 X.584 Y2.204 I.404 J-.084 K0 N5390 G1 X.64 Y2.227 N5400 G2 X.829 Y2.265 I.189 J-.457 K0 N5410 G1 X1.024 N5590 X1.896 N5600 G2 X1.024 Y-.065 I-.872 J1.802 K0 N5610 G1 X.829 N5620 G2 X.64 Y-.027 I0 J.495 K0 N5630 G1 X.584 Y-.004 N5640 X.393 Y-.466 F30. N5650 Z.15 N5660 G0 Z1. N5670 X5. Y5. ( TOOL DATA : T2 5/16 BALL END MILL ) N5680 T2 M6 ( OPERATION : SWEEPING.1 ) N5690 X4.169 Y.608 S1000 M3 N5700 G43 Z.752 H2 N5710 G1 Z-.248 F30. N5720 X3.919 N5730 Y1.256 F15. N5740 Y1.592 N5750 X3.884 Y1.967 Z-.237 N5760 Y.233 N5770 X3.875 Y.169 Z-.234 N5780 X3.87 Y.139 Z-.236 N5790 X3.865 Y.103 Z-.244 N28850 Y.067 Z-.398 N28860 Y.064 Z-.439 N28870 Z.561 F30. N28880 G0 Z1. N28890 X5. Y5. ( TOOL DATA : T3 1/8 END MILL ) N28900 T3 M6 ( OPERATION : POCKETING.1 ) N28910 X2.151 Y1.091 S2000 M3 N28920 G43 Z.6 H3 N28930 G1 Z-.15 F30. N28940 X2.157 Y1.092 F10. N28950 X2.193 Y1.1 N38730 X2.182 Y.789 I0 J.36 K0 N38740 G1 X2.186 Y.783 N38750 X2.19 Y.777 N38760 G3 X2.375 Y1.1 I-.19 J.323 K0 F8. N38770 X2. Y1.475 I-.375 J0 K0 N38780 X1.625 Y1.1 I0 J-.375 K0 N38790 X2. Y.725 I.375 J0 K0 N38800 X2.19 Y.777 I0 J.375 K0 N38810 G1 Z.325 F30. N38820 G0 Z1. N38830 X5. Y5. ( TOOL DATA : T4 CENTER DRILL ) N38840 T4 M6 ( OPERATION : SPOT DRILLING.1 ) N38850 X2.625 Y1.1 S1000 M3 N38860 G43 Z0 H4 N38870 G1 Z-.15 F20. N38880 G82 X2.625 Y1.1 Z-.4 R-.15 P0.0 F12. N38890 X1.313 N38900 G80 N38910 G1 Z0 F20. N38920 G0 Z1. N38930 X5. Y5. ( TOOL DATA : T5 DRILL ) N38940 T5 M6 ( OPERATION : DRILLING DEEP HOLE.1 ) N38950 X1.313 Y1.1 S1000 M3 N38960 G43 Z0 H5 N38970 G1 Z-.15 F20. N38980 G83 X1.313 Y1.1 Z-.622 R-.15 Q.05 F12. N38990 X2.625 N39000 G80 N39010 G1 Z0 F20. N39020 M30 %
S-ar putea să vă placă și
- ProENGINEER Manufacturing - Automated CNC Tool Path and G-Code Generation For Volume MillingDocument15 paginiProENGINEER Manufacturing - Automated CNC Tool Path and G-Code Generation For Volume MillingnirusatyaÎncă nu există evaluări
- NC Milling Tutorial: Pro/Engineer Path GenerationDocument15 paginiNC Milling Tutorial: Pro/Engineer Path Generationkhairulakmal77Încă nu există evaluări
- CNC Lathe Machining CatiaDocument82 paginiCNC Lathe Machining CatiamasoudÎncă nu există evaluări
- SolidWorks 2015 Learn by doing-Part 3 (DimXpert and Rendering)De la EverandSolidWorks 2015 Learn by doing-Part 3 (DimXpert and Rendering)Evaluare: 4.5 din 5 stele4.5/5 (5)
- Designing and Manufacturing Ruled Surface Blades: Peter Klein, CAM Software Director, Concepts NRECDocument6 paginiDesigning and Manufacturing Ruled Surface Blades: Peter Klein, CAM Software Director, Concepts NRECCésarÎncă nu există evaluări
- 3 Axis Surface Machining GuideDocument327 pagini3 Axis Surface Machining Guidebodo87_eugenÎncă nu există evaluări
- MpgugDocument96 paginiMpgugiagomouÎncă nu există evaluări
- ProeDocument160 paginiProejohn100% (1)
- 201512913475958393Document42 pagini201512913475958393mvamsipÎncă nu există evaluări
- Designing Parametric Spur Gears With Catia V5Document35 paginiDesigning Parametric Spur Gears With Catia V5GeorgeThorogoodÎncă nu există evaluări
- Notes - Catia Sheetmetal PDFDocument211 paginiNotes - Catia Sheetmetal PDFSharma KripaÎncă nu există evaluări
- CATIADocument703 paginiCATIAAhmet Junuzović100% (1)
- Tutorial 2 1 CAM EdgeCAMDocument22 paginiTutorial 2 1 CAM EdgeCAMelkaiser05100% (1)
- Advanced CSDocument192 paginiAdvanced CSbilly dillpickerÎncă nu există evaluări
- Turning PDFDocument140 paginiTurning PDFDulis Dulis100% (1)
- Edgecam Getting StartedDocument51 paginiEdgecam Getting StartedPet UrÎncă nu există evaluări
- Enroute 6Document43 paginiEnroute 6Diego RomeroÎncă nu există evaluări
- Mach3 - ManualDocument106 paginiMach3 - Manualrcarlosrs100% (2)
- 3 Axis Surface Machining (Smgug - C2, DISC 1, Online, Samples)Document429 pagini3 Axis Surface Machining (Smgug - C2, DISC 1, Online, Samples)Clode23Încă nu există evaluări
- English - Lathe NGC - Operator's Manual - 2018Document456 paginiEnglish - Lathe NGC - Operator's Manual - 2018Francisco Salas GalvánÎncă nu există evaluări
- User Manual Solidworks Solidcam 5 Axis eDocument22 paginiUser Manual Solidworks Solidcam 5 Axis exags89gue89Încă nu există evaluări
- CNC Software Conversion UtilityDocument11 paginiCNC Software Conversion UtilityTegoeh SankenryokuÎncă nu există evaluări
- 3 Axis Surface MachiningDocument512 pagini3 Axis Surface MachiningagrbovicÎncă nu există evaluări
- Vericut CAM InterfacesDocument2 paginiVericut CAM InterfacessivakumarsambandamÎncă nu există evaluări
- Multiblade MachiningDocument41 paginiMultiblade Machiningwilian_carÎncă nu există evaluări
- EML2322L-Drilling and Milling Speeds and FeedsDocument9 paginiEML2322L-Drilling and Milling Speeds and Feedsjromero_rpgÎncă nu există evaluări
- 5XCAMDocument10 pagini5XCAMTrường GiangÎncă nu există evaluări
- Introduction CNC PlasmaDocument2 paginiIntroduction CNC PlasmaHaziq PazliÎncă nu există evaluări
- 4th Axis Pocket Mastercam TutorialDocument8 pagini4th Axis Pocket Mastercam TutorialAlaek Nu'manÎncă nu există evaluări
- CNC Grinding Program PDFDocument820 paginiCNC Grinding Program PDFnoor elizÎncă nu există evaluări
- MasterCAM Cribbage Board and Drill PartDocument128 paginiMasterCAM Cribbage Board and Drill PartEduardo Felix Ramirez PalaciosÎncă nu există evaluări
- CATIA - Surface MachiningDocument458 paginiCATIA - Surface MachiningAmr FawzyÎncă nu există evaluări
- MILLINGDocument5 paginiMILLINGArun Prasad100% (1)
- Artcam Detailed Installation InstructionsDocument12 paginiArtcam Detailed Installation InstructionsCamelia Neagu-CogalniceanuÎncă nu există evaluări
- Post Processor Configuration GuideDocument59 paginiPost Processor Configuration GuideHisham Tarek100% (1)
- 5 Axis Post Processor PDFDocument9 pagini5 Axis Post Processor PDFmatic91Încă nu există evaluări
- Constant Cutter Load: You Will LearnDocument7 paginiConstant Cutter Load: You Will LearntsaladygaÎncă nu există evaluări
- Ajax Mach3 Operators ManualDocument65 paginiAjax Mach3 Operators Manualjacksonholland8335100% (1)
- Haas Mill WIPS Probe Training Manual PDFDocument44 paginiHaas Mill WIPS Probe Training Manual PDFPham LongÎncă nu există evaluări
- Mastercam Mill-Turn Tutorial: June 2017Document198 paginiMastercam Mill-Turn Tutorial: June 2017Joy G MosesÎncă nu există evaluări
- CNC ExempleDocument118 paginiCNC Exempleadict26Încă nu există evaluări
- CATIA V5-6R2015 Basics Part III: Assembly Design, Drafting, Sheetmetal Design, and Surface DesignDe la EverandCATIA V5-6R2015 Basics Part III: Assembly Design, Drafting, Sheetmetal Design, and Surface DesignEvaluare: 5 din 5 stele5/5 (2)
- Autodesk Inventor | Step by Step: CAD Design and FEM Simulation with Autodesk Inventor for BeginnersDe la EverandAutodesk Inventor | Step by Step: CAD Design and FEM Simulation with Autodesk Inventor for BeginnersÎncă nu există evaluări
- Autodesk Fusion 360 Black Book (V 2.0.15293) - Part 2De la EverandAutodesk Fusion 360 Black Book (V 2.0.15293) - Part 2Încă nu există evaluări
- Catia SurfaceDocument70 paginiCatia SurfaceMidiatraining TreinamentosÎncă nu există evaluări
- How To CNC Machine For PCB PrototypesDocument16 paginiHow To CNC Machine For PCB PrototypesBogologÎncă nu există evaluări
- Getting Started with Abaqus FEADocument6 paginiGetting Started with Abaqus FEAAngel J. AliceaÎncă nu există evaluări
- 5000M CNC Programming and Operations ManualDocument487 pagini5000M CNC Programming and Operations Manualapi-3827132100% (3)
- Prismatic MachiningDocument36 paginiPrismatic MachiningAlexandru Precup100% (1)
- Cinema TicsDocument40 paginiCinema TicsAlexandru Precup0% (1)
- 3 Axis Mill Machining Tutorial GuideDocument24 pagini3 Axis Mill Machining Tutorial GuideAlexandru PrecupÎncă nu există evaluări
- Heidenhain Basic ProgrammingDocument110 paginiHeidenhain Basic ProgrammingSyed Qadir100% (3)
- Notes - Catia SketcherDocument294 paginiNotes - Catia Sketcherramchandra rao deshpandeÎncă nu există evaluări
- G and M Programming For CNC LathesDocument106 paginiG and M Programming For CNC LathesAlexandru Precup100% (3)
- Grafica Asistata de Calculator si Desen TehnicDocument128 paginiGrafica Asistata de Calculator si Desen TehnicBogdan Stefan100% (2)
- Catia AssemblyDocument504 paginiCatia Assemblyavinashsuhaan100% (2)
- Catia Prismatic Machining BookDocument196 paginiCatia Prismatic Machining BookGrittyBurns100% (2)
- Heidenhain Basic ProgrammingDocument110 paginiHeidenhain Basic ProgrammingSyed Qadir100% (3)
- 4 & 5 Axis Mill Training TutorialsDocument66 pagini4 & 5 Axis Mill Training Tutorialsapi-2604286578% (9)
- Katalog 2011 GB Abt 1Document464 paginiKatalog 2011 GB Abt 1Alexandru PrecupÎncă nu există evaluări
- CNCDocument99 paginiCNCSree Raj91% (11)
- Anilam 4200t CNC Programming and Operations ManualDocument355 paginiAnilam 4200t CNC Programming and Operations ManualAlexandru PrecupÎncă nu există evaluări
- Prismatic MachiningDocument31 paginiPrismatic Machininglloydy1Încă nu există evaluări
- CNC ProgrammingDocument96 paginiCNC ProgrammingjaiguÎncă nu există evaluări
- CNC Machines and Programming GuideDocument76 paginiCNC Machines and Programming GuideAlexandru Precup100% (1)
- How To Change Your Post Processor in Mastercam XDocument4 paginiHow To Change Your Post Processor in Mastercam XAlexandru PrecupÎncă nu există evaluări
- 6th Central Pay Commission Salary CalculatorDocument15 pagini6th Central Pay Commission Salary Calculatorrakhonde100% (436)
- CNC Glossary of TermsDocument17 paginiCNC Glossary of TermsAlexandru PrecupÎncă nu există evaluări
- NCData NewsDocument5 paginiNCData NewsAlexandru PrecupÎncă nu există evaluări
- Eset Nod32 InstructionDocument1 paginăEset Nod32 InstructionBogdan ConstantinescuÎncă nu există evaluări
- CATIA - Surface MachiningDocument458 paginiCATIA - Surface MachiningAmr FawzyÎncă nu există evaluări
- Im IPDesktopSoftphone Installation Configuration ALESVC56145 19 enDocument74 paginiIm IPDesktopSoftphone Installation Configuration ALESVC56145 19 engilles volantÎncă nu există evaluări
- Enc 28 J 60Document27 paginiEnc 28 J 60Doanh Trần VănÎncă nu există evaluări
- Annual Report2015-2016 HCL PDFDocument204 paginiAnnual Report2015-2016 HCL PDFbhupendraÎncă nu există evaluări
- ArtBasel GalleriesDocument4 paginiArtBasel GalleriesSophiaÎncă nu există evaluări
- DDOS - 6.0 - DDOS - Upgrade - 1Document7 paginiDDOS - 6.0 - DDOS - Upgrade - 1thi NÎncă nu există evaluări
- Mesh Repair Improves QualityDocument4 paginiMesh Repair Improves QualityusmanurrehmanÎncă nu există evaluări
- Chipkill DellDocument4 paginiChipkill DellvijeybhaskarÎncă nu există evaluări
- Information Warfare GuideDocument16 paginiInformation Warfare GuideAnaniya AgarwalÎncă nu există evaluări
- Wireless Student Attendance System Using Fingerprint SensorDocument5 paginiWireless Student Attendance System Using Fingerprint SensorEditor IJTSRDÎncă nu există evaluări
- Offline Assessment For Exchange ServerDocument2 paginiOffline Assessment For Exchange ServerHieu PhamÎncă nu există evaluări
- Software Testing On E-Learning Madrasahs Using Blackbox TestingDocument9 paginiSoftware Testing On E-Learning Madrasahs Using Blackbox TestingomanÎncă nu există evaluări
- LPADocument16 paginiLPABhaskar AmbikapathyÎncă nu există evaluări
- VG450 - Data Sheet PDFDocument13 paginiVG450 - Data Sheet PDFAlexander Sison Jr.Încă nu există evaluări
- Advance OperatingDocument58 paginiAdvance OperatingNisarÎncă nu există evaluări
- Frame Relay LectureDocument11 paginiFrame Relay LectureMaxÎncă nu există evaluări
- What Is The 5G Charging Function?Document6 paginiWhat Is The 5G Charging Function?aliÎncă nu există evaluări
- Project ReportDocument7 paginiProject ReportHoàng Tố UyênÎncă nu există evaluări
- E-Government Readiness Assessment SurveyDocument20 paginiE-Government Readiness Assessment SurveyPhyo Min TunÎncă nu există evaluări
- Mô Dem Quang TeleneticDocument2 paginiMô Dem Quang TeleneticHongha ChauÎncă nu există evaluări
- Features of Word ProcessorsDocument15 paginiFeatures of Word ProcessorsSolairaj AnandappanÎncă nu există evaluări
- Archmodels Vol 123Document10 paginiArchmodels Vol 123gombestralalaÎncă nu există evaluări
- DBMS Theory QuestionDocument26 paginiDBMS Theory Questiondieos leousisÎncă nu există evaluări
- JSE Certification 1 SyllabusDocument4 paginiJSE Certification 1 SyllabusJohn P. GibsonÎncă nu există evaluări
- Mediant SBC To Microsoft Teams Direct Routing With Local Media OptimizationDocument90 paginiMediant SBC To Microsoft Teams Direct Routing With Local Media OptimizationerikaÎncă nu există evaluări
- What Is HCI & Its ImportanceDocument50 paginiWhat Is HCI & Its ImportanceMirza AlibaigÎncă nu există evaluări
- Vita Flex Service Guide - 6M2360Document90 paginiVita Flex Service Guide - 6M2360BPG Service100% (5)
- HD44780 LCD Datasheet ExplainedDocument1 paginăHD44780 LCD Datasheet ExplainedAnkit Daftery100% (4)
- TMJavaBookOne PDFDocument59 paginiTMJavaBookOne PDFRavi KushwahÎncă nu există evaluări
- Ios Notes For ProfessionalsDocument893 paginiIos Notes For ProfessionalsVignesh Vicky100% (1)
- 120 - Ceragon - IP-10G MNG - Presentation v1.1Document12 pagini120 - Ceragon - IP-10G MNG - Presentation v1.1mehdi_mehdiÎncă nu există evaluări