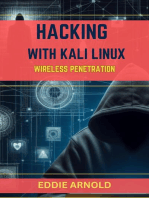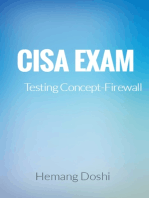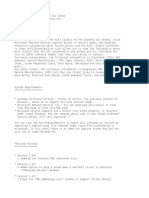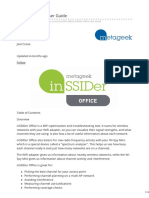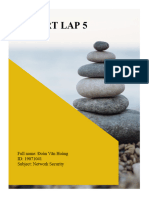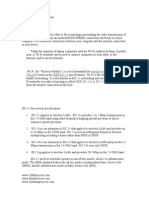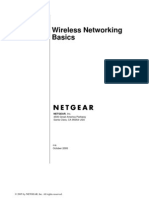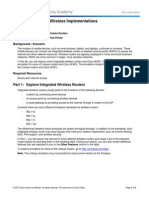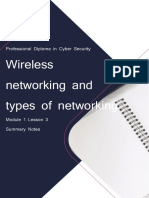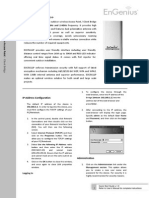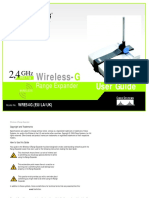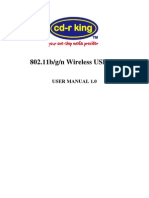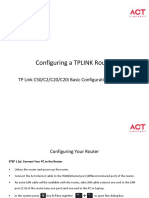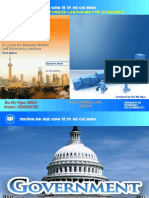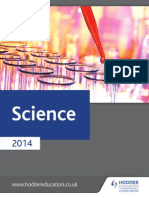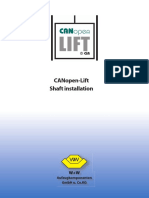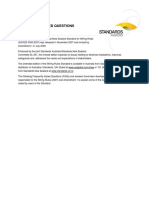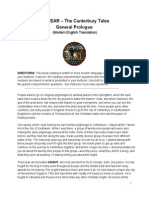Documente Academic
Documente Profesional
Documente Cultură
X Irr Us Wifi Inspector Guide
Încărcat de
Alejandro LatorreDescriere originală:
Titlu original
Drepturi de autor
Formate disponibile
Partajați acest document
Partajați sau inserați document
Vi se pare util acest document?
Este necorespunzător acest conținut?
Raportați acest documentDrepturi de autor:
Formate disponibile
X Irr Us Wifi Inspector Guide
Încărcat de
Alejandro LatorreDrepturi de autor:
Formate disponibile
Xirrus Wi-Fi Inspector
Version 1.2.1 Users Guide
Description
The Xirrus Wi-Fi Inspector is a utility for monitoring Wi-Fi networks and managing the Wi-Fi operation of a laptop. Operating on Windows 7, Vista, or XP, the Wi-Fi Inspector provides detailed information about available Wi-Fi networks, management of a laptops Wi-Fi connection, and tools to troubleshoot Wi-Fi connectivity issues. It provides a useful tool for anyone deploying and operating Wi-Fi.
Applications
The Wi-Fi Inspector can be used for a number of practical applications, including: Searching for Wi-Fi networks Troubleshooting Wi-Fi connectivity issues Verifying Wi-Fi coverage (site survey) Managing a laptops Wi-Fi connection Locating Wi-Fi devices Detecting rogue APs Verifying AP settings Aiming Wi-Fi antennas Wi-Fi Education
Page 1
Xirrus Wi-Fi Inspector
Version 1.2.1 Users Guide
Features
Dynamic radar view displaying local Wi-Fi network names and relative distance Detailed information table of all local Wi-Fi networks Display of laptops Wi-Fi connection details and most important network addresses Connection, Quality, and Speed tests for troubleshooting the Wi-Fi network connection Real-time graph of signal strength of one or more Wi-Fi networks with 8 minute history Locate mode for tracking Wi-Fi network signal strength, including audible beep Export Wi-Fi networks to .csv file Directly Connect/Disconnect to Wi-Fi networks Option to Enable/Disable Wi-Fi adapter (Windows 7 and Vista only) Integrated glossary of Wi-Fi terms
Whats New
The Xirrus Wi-Fi Inspector 1.2.1 release includes the following: Updated vendor mac address table to include more manufacturers in the networks vendor column. Changed Speed Test and Quality Test to open a new tab in the default browser instead of opening a new web control window due to flash compatibility issues. Resolved issue that could cause application to crash occasionally on certain platforms. Added instructions on sorting, grouping and filtering of networks to the user guide. Added a summary display to the Networks window for total SSIDs and BSSIDs. Export networks now correctly formats dual channel radios in same column.
Requirements
Installation and operation of the Xirrus Wi-Fi Inspector requires the following: 1. 2. 3. 4. Windows 7, Vista, or XP SP2 or later Wi-Fi adapter, either built-in or external Adobe Flash Player for running Speed Test. If you do not have the Flash Player installed, it can be downloaded from: http://get.adobe.com/flashplayer/ Microsoft .NET Framework 2.0 or later. To check if it is installed, go to Control Panel Add/Remove Programs and look for Microsoft .NET Framework. If it is not present, download and install from: http://msdn.microsoft.com/en-us/netframework
Installation
1. Download the Xirrus Wi-Fi Inspector version 1.2.1 executable from the Wi-Fi Tools section of the Xirrus web site at http://www.xirrus.com/Products/Wi-Fi-Inspector If upgrading from a version earlier than 1.2 it is necessary to uninstall Wi-Fi Inspector before installing the 1.2.1 version. To uninstall the old version, open the Windows Control Panel, then select Add/Remove Programs. Find the Xirrus Wi-Fi Inspector, then select Change/Remove and follow the instructions to uninstall. Double click on the Wi-Fi Inspector executable file to install, then follow the instructions as prompted. The application will install an icon on your desktop. Start the Wi-Fi Inspector by double clicking the application icon on the desktop:
2.
3. 4.
Page 2
Xirrus Wi-Fi Inspector
Version 1.2.1 Users Guide
Operation
The Wi-Fi Inspector is laid out in 4 tiled windows, each displaying different real-time information about the current Wi-Fi environment. A menu ribbon at the top displays a number of options to control the operation of the application. The following sections describe the different functions of the application and their usage.
Layouts
The layout of the 4 windows within the application can be changed via the options in the Layout section of the menu. By default, all 4 windows are displayed. For example by selecting Radar, History, or Networks, only that particular window is shown. Customized views can be created by dragging the separators between windows to resize them, or selecting the icon in the upper left of each window to collapse/expand it.
Radar
The Radar displays a dynamic view of the Wi-Fi networks (SSIDs) in the local area. The names of the networks and a corresponding dot are displayed in a circular display with their relative distance from the center of the radar based on the strength of their Wi-Fi signal. The orientation of networks around the circle does not indicate actual angle of location, but names are spread for readability. As the signal strength changes for a particular network, the name and dot will move towards the center of the Radar (stronger) or further away (weaker). By default, the size of the Radar is small and placed in the upper left hand corner of the application face. A total of 4 network names are displayed, with additional non-labeled dots indicating other networks. The Radar display can be expanded to large size by selecting Radar from the Layout section of the menu. This will expand the Radar to full size with up to 10 network names displayed.
Page 3
Xirrus Wi-Fi Inspector
Version 1.2.1 Users Guide
Connection
The Connection window displays detailed information about the current Wi-Fi connection. Wireless information SSID, BSSID, Channel, Signal level, and Network Mode is displayed on the left. Address information associated with the connection is displayed to the right. The address information includes the MAC address of the Wi-Fi adapter, the laptops IP address, the DNS server address, Gateway address, and External IP address that the system is using to access the Internet. The External IP address is normally an IP address from your Internet Service Providers ne twork. To the far right of the Connection window, two buttons provide functions to manage your laptops Wi -Fi connection. The Connect/Disconnect button opens the Windows Wireless Network Connection window from which a Wi-Fi network can be chosen to connect or disconnect. The Enable/Disable button (Windows 7 and Vista only) allows you to turn on or turn off the WiFi adapter on your laptop.
Networks
The Networks window displays a dynamic table of all Wi-Fi networks (SSIDs) that the laptop is detecting in its area. This table updates periodically based on the Polling Interval setting in the Settings window (see below). The row of the currently connected Wi-Fi network (if connected) is highlighted in orange.
A description of the information presented in the Networks table is as follows: SSID: Name of the Wi-Fi network. This is the name of the network that displays in the Windows Wireless Network Connection window. Signal: Signal level of the Wi-Fi network in either dBm or %. A colored bar graph displays the signal level in pictorial form green is displayed for signals -70dBm and above, yellow for signals -71dBm to -80dBm, orange for -81dBm to 90dBm, and red for -91dBm and below. A desirable signal level for a robust Wi-Fi connection will be green. Network Mode: Type of Wi-Fi network, either 802.11b, 802.11a, 802.11g, or 802.11n. Default Encryption: The default encryption type used on the network, whether None, WEP, TKIP, or AES-CCMP. For definition of these terms, see the Glossary.
Page 4
Xirrus Wi-Fi Inspector
Version 1.2.1 Users Guide
Default Authentication: The default authentication type used on the network, whether Open, WPA/PSK, or WPA2/802.1x. Vendor: The name of the manufacturer of the AP or Wi-Fi device operating the Wi-Fi network. BSSID: The MAC address of the AP or Wi-Fi device. Channel: The Wi-Fi channel the Wi-Fi network is operating on. Frequency: The frequency of the Wi-Fi channel, in MHz. Network Type: The type of operation of the Wi-Fi device operating the Wi-Fi network, either Access Point or Ad Hoc. Graph: Check box to enable/disable graphing of the signal level of the Wi-Fi network over time.
Sorting Networks
The Networks window table also provides sorting for each column. If you are connected to a network, this network will always remain at the top of the table, highlighted in orange. The remaining networks will be sorted by the column selected and direction of the arrow. For example, clicking on the signal column will sort the networks by signal strength, either highest to lowest, or lowest to highest. The example below shows signal strength sorted by strongest (lowest) first after the connected network:
Grouping Networks
It is also possible to group networks by multiple criteria, by dragging the desired column up to the top of the window. For example to group networks by SSID and Authentication, you would drag the SSID column followed by the Default Auth column as shown below:
Page 5
Xirrus Wi-Fi Inspector
Version 1.2.1 Users Guide
Changing Column Order
You can also change the order of the columns, simply by dragging the column to where you want it to appear in the Network window, for example changing the column order to show SSID followed by network mode and then channel etc as shown below:
Filtering Networks
Each column in the Networks window table allows for filtering of the networks displayed. Each column provides a funnel icon when you mouse over the column. If you select this funnel, you will be presented with a menu for that column that allows you to select a specific filter. Selecting custom allows for advanced filtering criteria. For example, if you wanted to only view networks with a specific SSID you would mouse over the SSID column, click on the filter icon and select the desired SSID from the menu.
Page 6
Xirrus Wi-Fi Inspector
Version 1.2.1 Users Guide
Locate
The Locate Mode is entered from the Networks window and can be used to help determine the location of a specific Wi-Fi network. This mode operates similar to a Geiger counter, using sound and visual information to indicate proximity. Enter Locate Mode by right clicking on the network to locate, then select the Locate option. When in Locate mode: The selected network is highlighted in yellow on the Networks table The selected network is displayed on the Radar The selected network is graphed in the History window An audible beep sounds, the frequency of which reflects signal strength. The more rapid the beep, the closer the network and the slower the beep, the further away. To exit Locate mode, select Exit Locate from the Settings menu or the Connection wi ndow.
Signal History
The Signal History window displays a graph of Wi-Fi network signal levels over time. Networks can be chosen to graph by selecting the checkbox to the far right in the Networks table. More than one network can be chosen to graph at one time. Up to 500 seconds (about 8 minutes) of signal level history is graphed. Right clicking on the graph provides the options to Reset Chart, which clears all graph information, and Select All Networks, which graphs all of the networks currently in the Networks table (or the 10 strongest if more than 10). Hold the Shift key down and left click with the mouse to zoom in on the graph. Use the Alt key with a left click of the mouse to zoom out on the graph.
Page 7
Xirrus Wi-Fi Inspector
Version 1.2.1 Users Guide
Tests
The Wi-Fi Inspector includes three built in tests to assist in troubleshooting and characterization of a Wi-Fi connection the Connection, Quality, and Speed tests. From the Tests menu, Connection Test runs 5 Pings each directed to the DNS server, Gateway, and an Internet address, plus runs a DNS lookup. A pop up window displays the test results with an indication of Pass, Warning, or Fail result. Any lost Pings or an average Ping latency of greater than 100 msec to the Gateway or DNS server or greater than 250 msec to the Internet will result in a Warning. Ping or DNS lookup failure will result in a Fail.
Page 8
Xirrus Wi-Fi Inspector
Version 1.2.1 Users Guide
The Quality Test links to the www.pingtest.net web site which provides the ability to run a test which measures the quality of your connection from your laptop to the Internet. Click on a server location indicated by the icons on the map to start the test. Results provide the packet loss, latency, and jitter on your connection, plus an overall quality grade. The Speed Test links to the www.speedtest.net web site from which performance tests to the Internet can be executed. Click on a server location to start the test. After the test, latency and download/upload speeds are provided for the connection from your laptop to the Internet.
Troubleshooting
Using the information presented by the Wi-Fi Inspector and the built-in tests, a simple four-step process can be used to quickly analyze and troubleshoot issues with a systems wireless and network connection. End users can run the utility and report the information presented back to their Helpdesk as part of diagnosing issues. 1. Wireless configuration information is displayed and updated in real-time in the Connection window. The Wireless subsection indicates if the system is currently connected to the wireless network. If NA is listed in these fields, the system is not connected to the wirelessly and troubleshooting should begin with the Wi-Fi connection. Network configuration information is displayed and updated in real-time in the Connection window. The Addresses subsection displays IP address data, including the laptops IP, Gateway, DNS, and External IP addresses. The External IP is the IP address of the laptops connection to the Internet normally from the ISP (Internet Service Provider). If NA is listed in one or more of these fields, the system may not be appropriately connected to the network for proper communication to occur. An IP address of the form 169.254.x.x indicates the laptop is probably not receiving addresses via DHCP. An NA for the External IP likely indicates there is no Internet connection. Network connectivity is tested by selecting Connection Test from the menu. The Connection Test checks the s tate of the network connection by sending 5 Pings to each of the Gateway, DNS, and an Internet IP address. If not all Pings were successful or the average latency is high (greater than 100 msec to the Gateway or DNS server, or greater than 250 msec to the Internet), there may be an issue with the quality of the wireless connection or the configuration of the wired network. No successful Pings to the Internet indicates that the Internet connection is down. Network performance is tested by selecting Quality Test and Speed Test from the menu. These tests run performance tests from external Internet server to your laptop. The results of the Quality Test, summarized as a letter grade, indicate the ability to run all types of applications over your Internet connection, in particular VoIP and streaming media which are sensitive to delay and packet loss. The results of the Speed Test provide the upstream and downstream speed of your connection. If the numbers are lower than expected for the speed of your Internet connection (whether T3, T1, DSL, etc.) or lower than previously measured, there may be issues with the quality of your wireless connection, congestion on the network, or issues with your ISP.
2.
3.
4.
Polling
The polling interval of the application determines how frequently the Wi-Fi adapter scans the air to update information about the local networks. The default setting is every 5 seconds and is set via the Settings window see below. Polling is on by default but can be turned off by selecting Stop from the Polling menu. The Refresh option executes an immediate poll.
Settings
To change application settings, click on the Settings button from the menu. Settings include: Selected Adapter: Choose the Wi-Fi adapter to display information about on the main widget face (when more than one adapter is present on your system) Display Units: Select units to display signal strength (RSSI), either % or dBm. A 0% signal corresponds to -100dBm. A 100% signal corresponds to -50dBm or greater. RSSI Method: Select either Accurate or Classic method. The Accurate method is the default and best indication of current signal strength.
Page 9
Xirrus Wi-Fi Inspector
Version 1.2.1 Users Guide
Sweep Type: Select either a radar or sonar style sweep animation on the radar face of the widget. The animation can also be disabled. Locate Sound: Choose to either enable or disable beeping sound in Locate mode. Polling Interval: Select the interval in seconds that the widget samples new Wi-Fi information. The shorter the interval, the faster the widget will update information.
Export Networks
Select Export Networks from the menu to save the current Networks list to a .csv file. A snapshot of all current SSID data is saved into the file.
Tips
To reduce CPU utilization of the application, increase the Polling Interval (from Settings window) and/or select None for the Sweep Type on the Settings window. Choose Accurate (the default) for the RSSI Method from the Settings window for most accurate signal strength information. This information comes from the Wi-Fi adapter scanning across Wi-Fi channels. The Classical method is commonly used by many other Wi-Fi utilities and takes RSSI information from the connection itself. This information is updated less frequently than with the Accurate method. Click on the column headers on the Networks table to sort by that item, especially useful if there are a lot of networks (SSIDs) present. Identify Ad Hoc networks (a potential security threat in Wi-Fi networks) using the Network Type column in the Networks table. This column will display values of either Access Point or Ad Hoc. To zoom in on the graph, hold the Shift key down and left click with the mouse. To zoom out on the graph, use the Alt key with a left click of the mouse.
Page 10
Xirrus Wi-Fi Inspector
Version 1.2.1 Users Guide
Known Issues
Following are known issues with the 1.2 version of the Xirrus Wi-Fi Inspector: The Enable/Disable network adapter function requires administrator privileges to enable/disable the Wi-Fi network adapter. The Wi-Fi Inspector may not run properly on systems running virtualization software such as VMware or VirtualPC. Monitored radio signal levels may be less accurate than the connected radio due to limitations of the Windows driver.
Updates
The Xirrus Wi-Fi Inspector may be updated periodically with new features and fixes. The latest versions are posted for free download from the Xirrus website, Wi-Fi Tools page: http://www.xirrus.com/Products/Wi-Fi-Inspector
Support/Feedback
The Wi-Fi Inspector is a free tool and does not come with a guarantee of support. However, inquiries and feedback about the Xirrus Wi-Fi Inspector can be made by sending an email to gadget@xirrus.com.
Also Available
Xirrus also provides a line of free Wi-Fi gadgets and widgets for Windows and Mac OS systems that provide similar functionality as the Wi-Fi Inspector. Gadgets and widgets are mini-applications that run on the desktop. Check the Xirrus web site for the latest available gadgets and widgets: http://www.xirrus.com/Products/Wi-Fi-Inspector
Page 11
S-ar putea să vă placă și
- Xirrus Wi-Fi Inspector User's GuideDocument8 paginiXirrus Wi-Fi Inspector User's GuideindigogrÎncă nu există evaluări
- Cisco Network Administration Interview Questions: CISCO CCNA Certification ReviewDe la EverandCisco Network Administration Interview Questions: CISCO CCNA Certification ReviewEvaluare: 4.5 din 5 stele4.5/5 (6)
- Xirrus Wi-Fi Monitor GuideDocument6 paginiXirrus Wi-Fi Monitor GuidetopgraveÎncă nu există evaluări
- The All-New Switch Book: The Complete Guide to LAN Switching TechnologyDe la EverandThe All-New Switch Book: The Complete Guide to LAN Switching TechnologyEvaluare: 4 din 5 stele4/5 (2)
- InSSIDer3 Home QuickStartGuideDocument6 paginiInSSIDer3 Home QuickStartGuidevitaxmineÎncă nu există evaluări
- Optimize Your Wi-Fi with inSSIDer for Home's Quick Start GuideDocument6 paginiOptimize Your Wi-Fi with inSSIDer for Home's Quick Start Guidealden raees perfectÎncă nu există evaluări
- Wifi Getting Started GuideDocument12 paginiWifi Getting Started GuideChi ChanakyaÎncă nu există evaluări
- Computer Networking: The Complete Guide to Understanding Wireless Technology, Network Security, Computer Architecture and Communications Systems (Including Cisco, CCNA and CCENT)De la EverandComputer Networking: The Complete Guide to Understanding Wireless Technology, Network Security, Computer Architecture and Communications Systems (Including Cisco, CCNA and CCENT)Încă nu există evaluări
- Optimizing and Troubleshooting Wi-Fi NetworksDocument86 paginiOptimizing and Troubleshooting Wi-Fi NetworksJamar Armenta GonzalezÎncă nu există evaluări
- Wi Fi Analyzer User GuideDocument14 paginiWi Fi Analyzer User GuideNelson ChiuÎncă nu există evaluări
- Xirrus Wi-Fi Inspector User's GuideDocument8 paginiXirrus Wi-Fi Inspector User's Guidecatalind_cdÎncă nu există evaluări
- ReadmeDocument8 paginiReadmeilaskari2Încă nu există evaluări
- inSSIDer ManualDocument8 paginiinSSIDer ManualJoão RamosÎncă nu există evaluări
- Wireless LAN USB Adapter: User'S GuideDocument26 paginiWireless LAN USB Adapter: User'S Guideavoid11Încă nu există evaluări
- MetaGeek InSSIDerUserGuide WiFi-Scanner 2012Document15 paginiMetaGeek InSSIDerUserGuide WiFi-Scanner 2012Asim NaveedÎncă nu există evaluări
- InSSIDer Office User GuideDocument13 paginiInSSIDer Office User GuidevilaounipÎncă nu există evaluări
- Setting up Wireless LANDocument7 paginiSetting up Wireless LANdawsonÎncă nu există evaluări
- Report Lap 5Document19 paginiReport Lap 5Hoàng ĐoànÎncă nu există evaluări
- CW 54ubDocument28 paginiCW 54ubChristian EncinasÎncă nu există evaluări
- Wireless Local Area Network Wlan IEEE 802.11: IEEE 802.11b or 802.11aDocument7 paginiWireless Local Area Network Wlan IEEE 802.11: IEEE 802.11b or 802.11aNicholas SchneiderÎncă nu există evaluări
- QP-W24HPUSB User Manual: Setup Guide for Wireless USB AdapterDocument25 paginiQP-W24HPUSB User Manual: Setup Guide for Wireless USB AdapterErnesto Suastegui MolinaÎncă nu există evaluări
- User's Manual: 54M/ 150M/300MbpsDocument11 paginiUser's Manual: 54M/ 150M/300MbpsJonathan Enrique Martínez GómezÎncă nu există evaluări
- Zenonia 5 HackDocument26 paginiZenonia 5 HackErickabqbwÎncă nu există evaluări
- Chanalyzer ProDocument32 paginiChanalyzer ProAugusto Benevenuto MachadoÎncă nu există evaluări
- Adaptability in Mobile Computing Devices PDFDocument6 paginiAdaptability in Mobile Computing Devices PDFSaman Nilantha PereraÎncă nu există evaluări
- MTK User Manual A4 V1.0Document27 paginiMTK User Manual A4 V1.0Valter FogaçaÎncă nu există evaluări
- 4.1.2.10 Lab - Investigating Wireless ImplementationsDocument3 pagini4.1.2.10 Lab - Investigating Wireless Implementationssensat1on0% (1)
- Ensure The Configuration Conforms To The Manufacturer's Instructions/manualDocument19 paginiEnsure The Configuration Conforms To The Manufacturer's Instructions/manualSau Jr Sy CairasÎncă nu există evaluări
- Wi-Fi Interview Questions & AnswersDocument6 paginiWi-Fi Interview Questions & AnswersnagarajÎncă nu există evaluări
- AIP-W610H User Guide Wireless Router SetupDocument50 paginiAIP-W610H User Guide Wireless Router SetupKhahi HawiÎncă nu există evaluări
- 4.1.2.10 Lab - Investigating Wireless Implementations - ILM PDFDocument3 pagini4.1.2.10 Lab - Investigating Wireless Implementations - ILM PDFMaksim Korsakov50% (2)
- Wi Fi Deauther PDFDocument11 paginiWi Fi Deauther PDFHania Fazal0% (1)
- AIRNET 54Mb 802.11bg Ultra High Power AP Router ManualDocument53 paginiAIRNET 54Mb 802.11bg Ultra High Power AP Router Manualakarimi7961Încă nu există evaluări
- Vista Wireless Power ToolsDocument31 paginiVista Wireless Power ToolsPr_whiteÎncă nu există evaluări
- CCNA 3 Chapter 7 V4.0 AnswersDocument5 paginiCCNA 3 Chapter 7 V4.0 AnswersMelvin JosephÎncă nu există evaluări
- Im Usa Wlr-753acDocument50 paginiIm Usa Wlr-753acKALIL0% (1)
- SP912G ManualDocument11 paginiSP912G ManualesilvaopÎncă nu există evaluări
- Cyber Security Module 1 Lesson 3 NotesDocument20 paginiCyber Security Module 1 Lesson 3 NotesAnshpreet SinghÎncă nu există evaluări
- What Is Wifi and How Does It Work 298 O1yu7tDocument2 paginiWhat Is Wifi and How Does It Work 298 O1yu7tAntoneyGeorgeÎncă nu există evaluări
- Remote Site WLAN Configuration (Ch13)Document23 paginiRemote Site WLAN Configuration (Ch13)Areej OmarÎncă nu există evaluări
- Quick Start Guide : IP Address ConfigurationDocument2 paginiQuick Start Guide : IP Address ConfigurationFredy Turpo TiconaÎncă nu există evaluări
- Pavithra SeminorDocument8 paginiPavithra SeminorThiru AmudhanÎncă nu există evaluări
- Module 013 Wireless AttackDocument18 paginiModule 013 Wireless Attackrohan0x80Încă nu există evaluări
- WRE54G ManualDocument44 paginiWRE54G ManuallakekosÎncă nu există evaluări
- MWS UNIt-IDocument17 paginiMWS UNIt-IVENKATA NAGA SAI SARANYYAÎncă nu există evaluări
- Practical Exercise 4 - (Ahmad f2008, Hidayat f2036, Syafiq f2056)Document15 paginiPractical Exercise 4 - (Ahmad f2008, Hidayat f2036, Syafiq f2056)F2056 SyafiqÎncă nu există evaluări
- Wifi Seminar ReportDocument26 paginiWifi Seminar ReportDemo DesignerÎncă nu există evaluări
- Manual Alfa WirelessDocument47 paginiManual Alfa WirelessIsabel Martínez PadillaÎncă nu există evaluări
- Module Iii: Lan Switching and WirelessDocument4 paginiModule Iii: Lan Switching and WirelessKrishna GÎncă nu există evaluări
- Wi FiDocument11 paginiWi FiAbhishrkÎncă nu există evaluări
- User Guide WEB6000QDocument26 paginiUser Guide WEB6000QkargonelÎncă nu există evaluări
- 802.11 Wireless USB Dongle ManualDocument20 pagini802.11 Wireless USB Dongle ManualgroovychickÎncă nu există evaluări
- ICND120SG Vol2Document138 paginiICND120SG Vol2Phuoc Trinh100% (1)
- Five Common Wi Fi Problems With Simple Solutions - 207540-7000359Document21 paginiFive Common Wi Fi Problems With Simple Solutions - 207540-7000359SpakÎncă nu există evaluări
- OceanofPDF - Com WI-FI Hacking For Beginners - Raynaldo CamilusDocument68 paginiOceanofPDF - Com WI-FI Hacking For Beginners - Raynaldo CamilusCapt. PredatørÎncă nu există evaluări
- Configure a TP Link RouterDocument13 paginiConfigure a TP Link Routerpradeepkraj22Încă nu există evaluări
- My Son The Fanatic, Short StoryDocument4 paginiMy Son The Fanatic, Short StoryScribdAddict100% (2)
- Journal 082013Document100 paginiJournal 082013Javier Farias Vera100% (1)
- E.bs 3rd-Unit 22Document46 paginiE.bs 3rd-Unit 22DUONG LE THI THUYÎncă nu există evaluări
- Administrations whose CoCs are accepted for CECDocument1 paginăAdministrations whose CoCs are accepted for CECGonçalo CruzeiroÎncă nu există evaluări
- 1651 EE-ES-2019-1015-R0 Load Flow PQ Capability (ENG)Document62 pagini1651 EE-ES-2019-1015-R0 Load Flow PQ Capability (ENG)Alfonso GonzálezÎncă nu există evaluări
- Project Report On Discontinuous Puf Panels Using Cyclopentane As A Blowing AgentDocument6 paginiProject Report On Discontinuous Puf Panels Using Cyclopentane As A Blowing AgentEIRI Board of Consultants and PublishersÎncă nu există evaluări
- Types of Stress: Turdalieva Daria HL 2-19 ADocument9 paginiTypes of Stress: Turdalieva Daria HL 2-19 ADaria TurdalievaÎncă nu există evaluări
- Science Web 2014Document40 paginiScience Web 2014Saif Shahriar0% (1)
- PA2 Value and PD2 ValueDocument4 paginiPA2 Value and PD2 Valueguddu1680Încă nu există evaluări
- Food Science, Technology & Nutitions - Woodhead - FoodDocument64 paginiFood Science, Technology & Nutitions - Woodhead - FoodEduardo EstradaÎncă nu există evaluări
- Silicone Bonding BrochureDocument4 paginiSilicone Bonding BrochureAmir ShahzadÎncă nu există evaluări
- Chapter 4. Quality Service and Standards TrainingDocument40 paginiChapter 4. Quality Service and Standards TrainingJia Mae Sapico ApantiÎncă nu există evaluări
- GSMA Moile Money Philippines Case Study V X21 21Document23 paginiGSMA Moile Money Philippines Case Study V X21 21davidcloud99Încă nu există evaluări
- How To Oven and Sun Dry Meat and ProduceDocument12 paginiHow To Oven and Sun Dry Meat and ProduceLes BennettÎncă nu există evaluări
- MBA 2020: Research on Online Shopping in IndiaDocument4 paginiMBA 2020: Research on Online Shopping in Indiaprayas sarkarÎncă nu există evaluări
- Book3 79 111000 0000100120 DAH MPL RPT 000005 - ADocument101 paginiBook3 79 111000 0000100120 DAH MPL RPT 000005 - ANassif Abi AbdallahÎncă nu există evaluări
- Ceeshsworkingstudents Abm Group2Document18 paginiCeeshsworkingstudents Abm Group2kzz9c5hqrwÎncă nu există evaluări
- Test Fibrain RespuestasDocument2 paginiTest Fibrain Respuestasth3moltresÎncă nu există evaluări
- AD 251 - Equivalent Uniform Moment Factor, M (Italic)Document1 paginăAD 251 - Equivalent Uniform Moment Factor, M (Italic)symon ellimacÎncă nu există evaluări
- Canopen-Lift Shaft Installation: W+W W+WDocument20 paginiCanopen-Lift Shaft Installation: W+W W+WFERNSÎncă nu există evaluări
- Modesto Mabunga Vs PP (GR 142039)Document3 paginiModesto Mabunga Vs PP (GR 142039)Ericha Joy GonadanÎncă nu există evaluări
- Manual EDocument12 paginiManual EKrum KashavarovÎncă nu există evaluări
- GBM Auction Versus English Auction A Large-Scale Empirical Study - E. Bessire, K. Elhadji Tchiambou (October 2021)Document18 paginiGBM Auction Versus English Auction A Large-Scale Empirical Study - E. Bessire, K. Elhadji Tchiambou (October 2021)Guillaume GonnaudÎncă nu există evaluări
- Lazo v. Judge TiongDocument9 paginiLazo v. Judge TiongKing BadongÎncă nu există evaluări
- Electronics HubDocument9 paginiElectronics HubKumaran SgÎncă nu există evaluări
- Journal Sleep Walking 1Document7 paginiJournal Sleep Walking 1Kita SemuaÎncă nu există evaluări
- Frequently Asked Questions: Wiring RulesDocument21 paginiFrequently Asked Questions: Wiring RulesRashdan HarunÎncă nu există evaluări
- Canterburytales-No Fear PrologueDocument10 paginiCanterburytales-No Fear Prologueapi-261452312Încă nu există evaluări
- Teaching TrigonometryDocument20 paginiTeaching Trigonometryapi-21940065Încă nu există evaluări
- Soft StarterDocument6 paginiSoft StarterEric Maglinte TolosaÎncă nu există evaluări