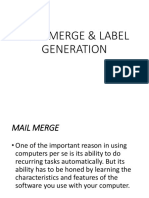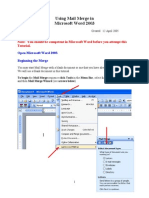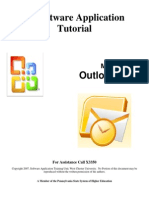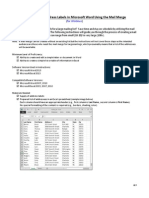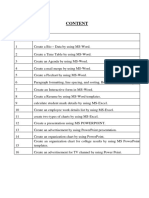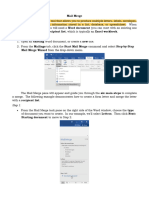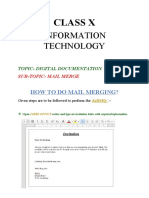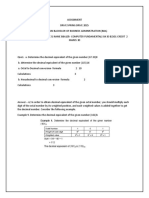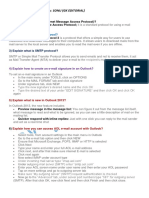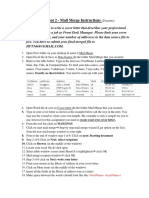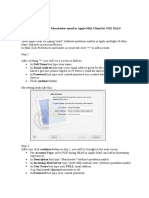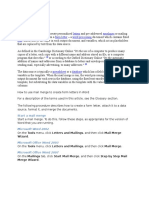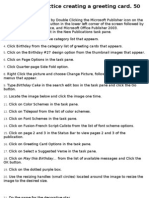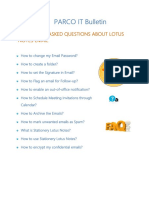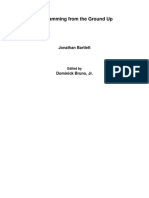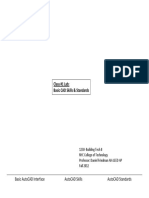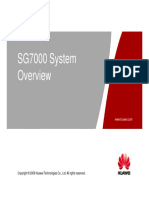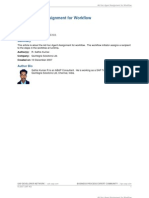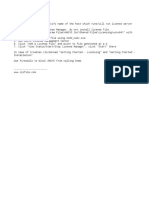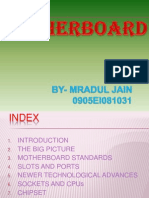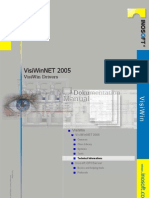Documente Academic
Documente Profesional
Documente Cultură
English Business Latter
Încărcat de
Jai MohammedDrepturi de autor
Formate disponibile
Partajați acest document
Partajați sau inserați document
Vi se pare util acest document?
Este necorespunzător acest conținut?
Raportați acest documentDrepturi de autor:
Formate disponibile
English Business Latter
Încărcat de
Jai MohammedDrepturi de autor:
Formate disponibile
Palomar College ESL Dept Computer Literacy
Business Letters: Using the Wizard Command
In this lesson, you will you will learn the use of one of the many Wizards Microsoft has to offer. You will write a business letter to Computerland, an electronics sales business. You bought a computer system there a month ago; now you discover that the speakers that came with the system are defective and the computer modem isnt working properly.
MS Word has a letter wizard that you will use to format this letter. So go ahead and open MS Word. On the right panel you will see Office Online. On the bottom, you will see the word Open. Right under it are two options: a yellow folder followed by Open and a white square followed by Create a new document. Select this by clicking.
New choices appear: New (Blank Doc.XML.doc) and Templates (Search online) /Templates on Office Online and On my computer. Click On my Computer.
Palomar College ESL Dept Computer Literacy
Look for the Letter Wizard and click.
A letter appears and a dialog box: Welcome to the Letter Wizard. You now have to choose whether to send 1 letter or send letters to a mailing list. Select the first circle (1 letter). And click OK.
A new dialog box appears: Letter Wizard Step 1 of 4.
Palomar College ESL Dept Computer Literacy
It has four tabs. The first one is Letter Format. It includes a checkbox for dateline and a drop down menu in which you can choose different date formats. (The default says Current date.)
You can choose a page design in the next drop down menu. Select Contemporary.
On the right side of the dialog box, you need to choose a letter style; select Full block in the drop down menu. Then click Next.
Youre now in Step 2 of 4; this is about the recipients information.
You can use your address book if it is set up or you can manually input the information. In the box for the recipients name, write Mr. Sam Hackett. The delivery address is Computerland, 5454 San Marcos Ave., San Marcos, CA 92069.
The next part is the choice of a salutation. It should say Dear Mr. Hackett in the salutation box. Now select the circle Business. Click Next.
Palomar College ESL Dept Computer Literacy
Step 3 of 4 has other elements that we wont use, so click Next.
This is step 4 of 4, the senders information.
Fill in your names as the senders name and your address in the Return address box. Choose a Closing from the drop down menu and click Finish. In the letter, all the data you just inputted into the Letter Wizard appears. All you need to do is to write the body of the letter.
Here is your task: you will write a business letter to Mr. Sam Hackett at Computerland, an electronics sales business. You bought a computer system there a month ago; now you discover that the speakers that came with the system are defective, and the computer modem isnt working properly.
Look for the start of the body of the letter. It starts with Type your letter here followed by a little envelope . Double-clicking it takes you back into the Letter Wizard where you can make changes. For now, click to the left of the word Type and press Enter. That way, the default text will stay there for now. Use the Up arrow on your keyboard to go back up to the first line.
Palomar College ESL Dept Computer Literacy
Now type your letter about the defective computer equipment. When you have finished, make sure to delete the lines that contain the little envelope. Before printing your letter, be sure to check Print Preview to see what your letter looks like. Save and print it.
S-ar putea să vă placă și
- The Mailings Tab in MS WORDDocument40 paginiThe Mailings Tab in MS WORDJay Smith80% (5)
- Samples BNDocument7 paginiSamples BNfarrukh_fw13Încă nu există evaluări
- SAP Repetitive Manufacturing With Reporting Point BackflushDocument12 paginiSAP Repetitive Manufacturing With Reporting Point BackflushDevidas Karad100% (1)
- Operation Manual: SP-HA2937-32 High-Power Fiber AmplifierDocument12 paginiOperation Manual: SP-HA2937-32 High-Power Fiber AmplifierVince CentenoÎncă nu există evaluări
- Mail Merge & LaDocument18 paginiMail Merge & Larachel joanne arceoÎncă nu există evaluări
- Belajar MailingDocument17 paginiBelajar MailingRadi BillÎncă nu există evaluări
- Mastering Office Lab ManualDocument31 paginiMastering Office Lab ManualProf. Tanushree MohapatraÎncă nu există evaluări
- Mail Merge 2003Document35 paginiMail Merge 2003Roxana Andreea MarinÎncă nu există evaluări
- Internal Commands: Syntax: C:/ TimeDocument23 paginiInternal Commands: Syntax: C:/ Timesonabeta07Încă nu există evaluări
- Mail MergeDocument13 paginiMail MergeLalit Choudhary100% (1)
- Mail Merge 2016Document14 paginiMail Merge 2016Grace OluchiÎncă nu există evaluări
- SLHT4 ETech1stSemDocument11 paginiSLHT4 ETech1stSembmiquinegabrielÎncă nu există evaluări
- Letter Writing in MsDocument24 paginiLetter Writing in MskrishrajputÎncă nu există evaluări
- III. Mail Merge: Video LinkDocument9 paginiIII. Mail Merge: Video LinkDaniellaÎncă nu există evaluări
- Software Application Tutorial: MicrosoftDocument56 paginiSoftware Application Tutorial: Microsoftpallavip10Încă nu există evaluări
- Using E-Mail: Lesson 6Document10 paginiUsing E-Mail: Lesson 6maryjoy corpuzÎncă nu există evaluări
- InstructionsDocument10 paginiInstructionsapi-299767514Încă nu există evaluări
- Cara Print SijilDocument3 paginiCara Print SijilSyahida AhmadÎncă nu există evaluări
- Mail MergeDocument21 paginiMail Mergesanyam_75Încă nu există evaluări
- Atul WordDocument27 paginiAtul Wordsonabeta07Încă nu există evaluări
- Initial Set Up For Gmail: "I Cannot Access My Account"Document3 paginiInitial Set Up For Gmail: "I Cannot Access My Account"RidwanAbdulGhaniÎncă nu există evaluări
- Mail MergeDocument5 paginiMail MergeChirag SabhayaÎncă nu există evaluări
- EPS LAB Report PDFDocument33 paginiEPS LAB Report PDFiyyanarÎncă nu există evaluări
- Mail MergeDocument22 paginiMail MergeLala MinaÎncă nu există evaluări
- Advanced Word Processing SkillsDocument57 paginiAdvanced Word Processing Skillsjoana0% (1)
- How To Write Mail MergeDocument6 paginiHow To Write Mail MergeMandeepSinghÎncă nu există evaluări
- Lesson 1D - How To Use Mail Merge in Word 2016Document9 paginiLesson 1D - How To Use Mail Merge in Word 2016CHERRY AN GACULAÎncă nu există evaluări
- Lab-2 Manual: Department of Software Engineering University of GujratDocument24 paginiLab-2 Manual: Department of Software Engineering University of GujratMirza AbubakrÎncă nu există evaluări
- MicrosoftOutlook Tips N Shortcuts V1.0Document3 paginiMicrosoftOutlook Tips N Shortcuts V1.0zacriasÎncă nu există evaluări
- Mar 2023 - 6th 7th 8th 9th 10th Standard PrintDocument190 paginiMar 2023 - 6th 7th 8th 9th 10th Standard PrintBsamsungb99 SÎncă nu există evaluări
- Microsoft Word 2003 Mail Merge: Step 1 of 6: Select Document TypeDocument5 paginiMicrosoft Word 2003 Mail Merge: Step 1 of 6: Select Document Typewarezisgr8Încă nu există evaluări
- MLA StyleDocument3 paginiMLA StyleVIIIXÎncă nu există evaluări
- Question Bank Answers: Descriptive QuestionsDocument19 paginiQuestion Bank Answers: Descriptive QuestionsSrijana Shet YiascmÎncă nu există evaluări
- MailmergeDocument1 paginăMailmergeWilson HoÎncă nu există evaluări
- Lesson 3 Advanced - Word - Processing - SkillsDocument19 paginiLesson 3 Advanced - Word - Processing - SkillsChristine Jade Montera0% (1)
- Class XDocument8 paginiClass XKushagr KaushalÎncă nu există evaluări
- Bba 105Document10 paginiBba 105shashi kumarÎncă nu există evaluări
- 4 Advanced Word Processing SkillsDocument69 pagini4 Advanced Word Processing SkillsAngel Cahilig0% (1)
- ''Outlook QuestionsDocument7 pagini''Outlook QuestionsRitesh KatalkarÎncă nu există evaluări
- Step-by-Step Instructions To Start A Document in Microsoft WordDocument29 paginiStep-by-Step Instructions To Start A Document in Microsoft WordKawalpreet Singh MakkarÎncă nu există evaluări
- Mail MergeDocument3 paginiMail MergeAlexander JavierÎncă nu există evaluări
- 10 Tricks OutlookDocument5 pagini10 Tricks OutlooksknandishÎncă nu există evaluări
- Setting Apple MailDocument3 paginiSetting Apple Mailfaisal.elvasÎncă nu există evaluări
- ITP101 Lab6 Word PDFDocument9 paginiITP101 Lab6 Word PDFMohitÎncă nu există evaluări
- Microsoft Office 2010 Productivity Tricks & Tips: Author: Vazi OkhandiarDocument29 paginiMicrosoft Office 2010 Productivity Tricks & Tips: Author: Vazi Okhandiarbeach musicianÎncă nu există evaluări
- Adpo Excel DatabaseDocument9 paginiAdpo Excel DatabaseMeÎncă nu există evaluări
- Mail MergeDocument5 paginiMail MergeSherryl ZamonteÎncă nu există evaluări
- Mail MergeDocument26 paginiMail MergearjunÎncă nu există evaluări
- How To Create A Mail MergeDocument21 paginiHow To Create A Mail MergecvcvxczvÎncă nu există evaluări
- Getting Started in Microsoft Office 365Document32 paginiGetting Started in Microsoft Office 365profesionaltidanielÎncă nu există evaluări
- Word Mail Merge Using ExcelDocument9 paginiWord Mail Merge Using Exceladityamca5Încă nu există evaluări
- How To Mail Merge in Microsoft WordDocument26 paginiHow To Mail Merge in Microsoft WordJaylord Brent Costales BañezÎncă nu există evaluări
- Question Bank AnswersDocument23 paginiQuestion Bank AnswersSrijana ShetÎncă nu există evaluări
- Microsoft Publisher HomeworkDocument3 paginiMicrosoft Publisher HomeworkAmmar MutuÎncă nu există evaluări
- Empowerment Technologies: Quarter 1 - Module 4: Advanced Techniques Using Microsoft WordDocument24 paginiEmpowerment Technologies: Quarter 1 - Module 4: Advanced Techniques Using Microsoft WordArlene FlorÎncă nu există evaluări
- COSC 1701 Computer Applications, W23, Assignment-2 Part-1 c100Document12 paginiCOSC 1701 Computer Applications, W23, Assignment-2 Part-1 c100Prince Kumar karnÎncă nu există evaluări
- PLM3-EmpoTechDocument8 paginiPLM3-EmpoTechMarian CapelaÎncă nu există evaluări
- FAQ About Lotus Notes FeaturesDocument4 paginiFAQ About Lotus Notes FeaturesZeeshan OpelÎncă nu există evaluări
- Mail Merge Step by Step Instructions For The PC: Step 1: Select Document TypeDocument4 paginiMail Merge Step by Step Instructions For The PC: Step 1: Select Document Typensharma_316145Încă nu există evaluări
- Marketing PlanDocument19 paginiMarketing PlanJai MohammedÎncă nu există evaluări
- Marketing PlanDocument19 paginiMarketing PlanJai MohammedÎncă nu există evaluări
- Marketing PlanDocument19 paginiMarketing PlanJai MohammedÎncă nu există evaluări
- Templates Business PlanDocument22 paginiTemplates Business PlanJai MohammedÎncă nu există evaluări
- Email and Business Letter Writing: SkillsDocument3 paginiEmail and Business Letter Writing: SkillsJai MohammedÎncă nu există evaluări
- Business Letter English PDFDocument2 paginiBusiness Letter English PDFmhsalihÎncă nu există evaluări
- Business Letters and Logo Samples PDFDocument31 paginiBusiness Letters and Logo Samples PDFJai Mohammed100% (1)
- EXCEL Formulae1Document248 paginiEXCEL Formulae1Jai MohammedÎncă nu există evaluări
- Python - IntroductionDocument40 paginiPython - IntroductionANAÎncă nu există evaluări
- Design and Implementation of A Security Alert System Using Hamiltonian Path AlgorithmDocument5 paginiDesign and Implementation of A Security Alert System Using Hamiltonian Path Algorithmemmanuelabams23Încă nu există evaluări
- Welcome To Module 2: Understanding VirtualizationDocument8 paginiWelcome To Module 2: Understanding VirtualizationӨ. ГансүхÎncă nu există evaluări
- Microsoft Excel 2019 Made Simple PDFDocument239 paginiMicrosoft Excel 2019 Made Simple PDFJorge Sandoval Flores100% (4)
- Pubby - A Linked Data Frontend For SPARQL EndpointsDocument4 paginiPubby - A Linked Data Frontend For SPARQL EndpointsPrabhu AlakannanÎncă nu există evaluări
- EST Super Compiled (IECEP) PDFDocument54 paginiEST Super Compiled (IECEP) PDFJohn Micoh AlvarezÎncă nu există evaluări
- Utilizing Atlassian Jira For Large-Scale SoftwareDocument4 paginiUtilizing Atlassian Jira For Large-Scale SoftwareSam GvmxdxÎncă nu există evaluări
- ProgrammingGroundUp 0 9 PDFDocument236 paginiProgrammingGroundUp 0 9 PDFSandra Barnett CrossanÎncă nu există evaluări
- Unit 5 NotesDocument66 paginiUnit 5 NotesMalathy S100% (3)
- Class #1 Lab: Basic CAD Skills & StandardsDocument37 paginiClass #1 Lab: Basic CAD Skills & Standardsfjguevara2Încă nu există evaluări
- 1 OAS025101 SG7000 System Overview ISSUE1.00Document54 pagini1 OAS025101 SG7000 System Overview ISSUE1.00oscaanzcÎncă nu există evaluări
- Workflow Abap Ad-Hoc AssignmentDocument13 paginiWorkflow Abap Ad-Hoc AssignmentSrinivasan SriÎncă nu există evaluări
- Lha BegituDocument1 paginăLha BegituArdianDewandaruÎncă nu există evaluări
- Nashuatec DSm415Document4 paginiNashuatec DSm415Abo Elmagd Abo ElsoudÎncă nu există evaluări
- Databilities 1.0 CC by-NC-ND 4.0Document14 paginiDatabilities 1.0 CC by-NC-ND 4.0Jane CroftsÎncă nu există evaluări
- HCL AXON Is Utilities Device Management V1 0 - CompleteDocument38 paginiHCL AXON Is Utilities Device Management V1 0 - CompleteVidya Niwas Mishra100% (2)
- MotherboardDocument18 paginiMotherboardPalash Jain100% (1)
- Mini Project Report TemplateDocument21 paginiMini Project Report TemplatePrajwal KumbarÎncă nu există evaluări
- Mobile Based Computer Aided Instruction in Teaching Chemistry For G12 StemDocument24 paginiMobile Based Computer Aided Instruction in Teaching Chemistry For G12 StemChrisper EscotoÎncă nu există evaluări
- VW DriversDocument32 paginiVW DriversgazetexxÎncă nu există evaluări
- CA SCM Messages HelpDocument225 paginiCA SCM Messages HelptwosecondslaterÎncă nu există evaluări
- Cloud Computing Chapter 19Document31 paginiCloud Computing Chapter 19ghar_dashÎncă nu există evaluări
- BTM Task 1 - Information Overload PDFDocument16 paginiBTM Task 1 - Information Overload PDFNoreÎncă nu există evaluări
- Form 3Document4 paginiForm 3leoyuyleoÎncă nu există evaluări
- Answer Ict08Document7 paginiAnswer Ict08Bawl DuManÎncă nu există evaluări
- Secret by Youssef AfkirineDocument2 paginiSecret by Youssef AfkirineKhadija AfkirineÎncă nu există evaluări
- Experiment No. - 1: Aim: Software Used: Language Used: CodeDocument24 paginiExperiment No. - 1: Aim: Software Used: Language Used: CodeSaritaÎncă nu există evaluări
- TVRS ManualDocument50 paginiTVRS ManualZaen ZuryÎncă nu există evaluări