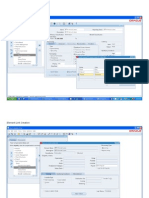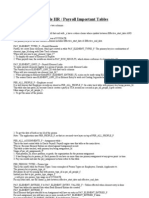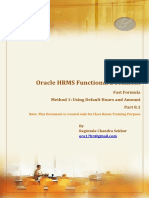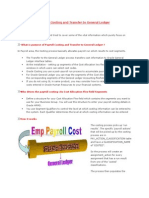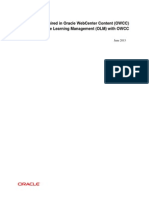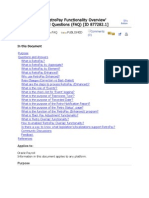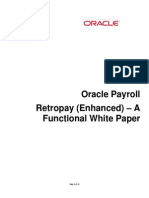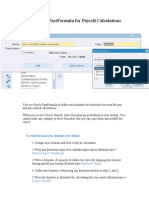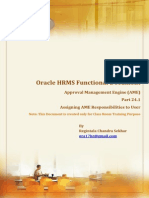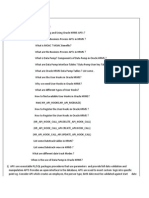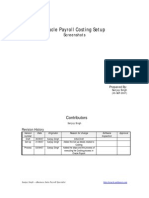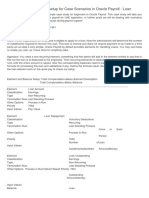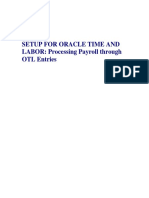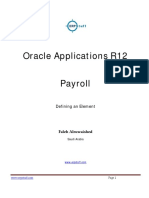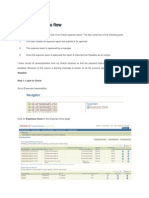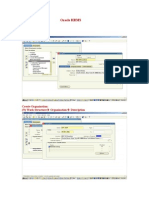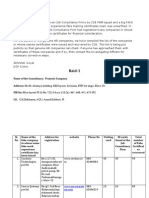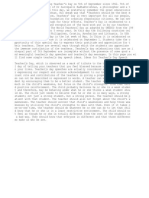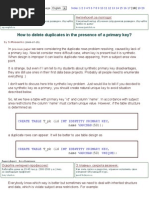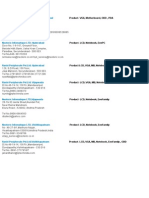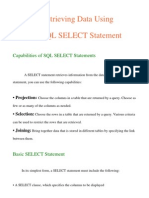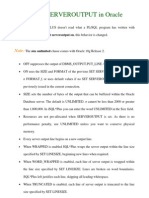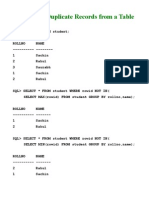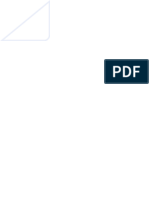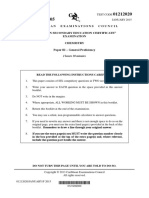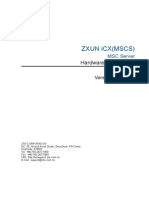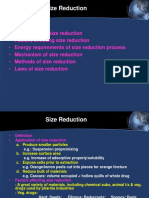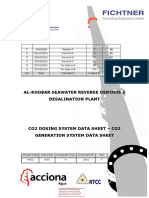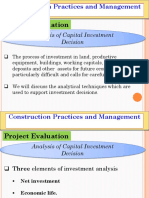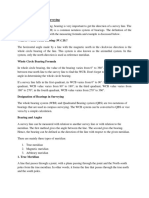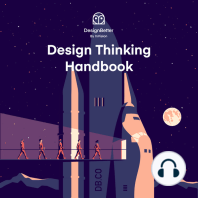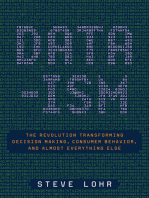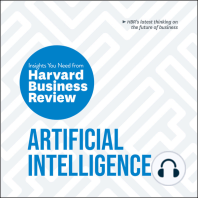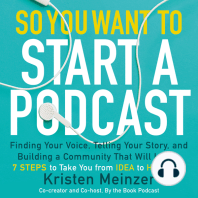Documente Academic
Documente Profesional
Documente Cultură
Oracle Payroll Cycle
Încărcat de
nagaDrepturi de autor
Formate disponibile
Partajați acest document
Partajați sau inserați document
Vi se pare util acest document?
Este necorespunzător acest conținut?
Raportați acest documentDrepturi de autor:
Formate disponibile
Oracle Payroll Cycle
Încărcat de
nagaDrepturi de autor:
Formate disponibile
Oracle Payroll Cycle Step (1) Payroll Run
: Step by Step
Create an Assignment set for which employee(s) you want to run the payroll. Assignment set is optional if you want to run for all employees you can omit this step To create and Assignment set go to <Facilty Short name> HRMS Super User Payroll Assignment set
Enter name and payroll and Save.
*Name is Free Text it is advisable to put logical name in that Field Click on Amendments button Select include and Enter Employee number in screen below.
Add as many as you want and save. Assignment Set is created
Close the screen. And Press generate button
Create an Element Set for which elements(s) you want to run the payroll. Element set is optional if you want to run for all elements you can omit this step To create and element set go to <Facilty Short name> HRMS Super User Payroll element set
Enter name and select element set type = Run
Click on include button to include elements in the set. And save
Element Set is created Payroll process (1) Payroll Run Go to View Request
Submit new request
Single Request
And Press ok
Enter Request name Payroll Run
Select Payroll and consolidation set
Select the period which you want to run Select Element Set (Optional) Select Assignment Set (Optional) Press ok and Submit the request and payroll will run.
Now Go to View Payroll Process Results.
Put action type Run (If you have more information like from and to date you may enter) and press find.
Select your run and Click on Assignment Processes
Click on SOE Report to see the Details of Calculations
Click on blinking Minimized window in task bar
Click on statement of earnings to open the browser Window
Scroll using right hand side scroll bar.
Click on Spectacles to see more details
Step (1) is Completed Amount is calculated
To see the messages from the system go to messages in end of SOE.
Submit new request called Element Register Report
These are the parameters Beginning Date Paid: Period start date for the register if you have range or it is same date in both fields beginning and end here we are only concern about 26-May-2009 payment Ending Date Paid: Period end date for the register if you have range or it is same date in both fields beginning and end here we are only concern about 26-May-2009 payment Selection Criteria:
Element classifications like earning and deduction can be selected here You can also select Element name if you want to analyze by only one element Element Set is Customized element set where you can select predefined element set (*refer element set definition only type will be different that Customization Set ) and get the desired report.
And submit the request.
Press Find Button.
Click on View Output button
Select latest opened internet explorer
Save this report:
Rename the file with an extension as .csv and save as type Text File on desktop
Now go to the desktop and you can see the element register.
Step (2) Prepayments Submit a new request Named Prepayments
Enter parameters as above here 26-May-2009 refers 5th period payroll payment date. Press ok and submit the request
Enter Action Type = Pre-payments and press find Select you process and click on assignment Processes button.
Click on payment methods
Enter the name Cheque
S-ar putea să vă placă și
- Payroll Balance DefinitionsDocument6 paginiPayroll Balance DefinitionsNaresh As RishiÎncă nu există evaluări
- Oracle Fusion Complete Self-Assessment GuideDe la EverandOracle Fusion Complete Self-Assessment GuideEvaluare: 4 din 5 stele4/5 (1)
- Oracle Payroll CostingDocument5 paginiOracle Payroll Costingsreenumlg1100% (5)
- Oracle HRMS Absence Management Opening Balance Loading DocumentDocument22 paginiOracle HRMS Absence Management Opening Balance Loading DocumentImtiazALi100% (2)
- Oracle HR Payroll Important TablesDocument13 paginiOracle HR Payroll Important TablesyasateryarabÎncă nu există evaluări
- Fast Formula Method 1 Using Default Hours and AmountDocument6 paginiFast Formula Method 1 Using Default Hours and AmountRegintala Chandra SekharÎncă nu există evaluări
- Oracle Payroll: Prepared byDocument44 paginiOracle Payroll: Prepared bySirwales1Încă nu există evaluări
- Oracle HRMS Payroll CostingDocument3 paginiOracle HRMS Payroll CostingYogita SarangÎncă nu există evaluări
- Retro Pay Step by StepDocument10 paginiRetro Pay Step by StepUmer AsifÎncă nu există evaluări
- HRMS & Payroll SummaryDocument93 paginiHRMS & Payroll SummarySameer KulkarniÎncă nu există evaluări
- Setup OWCC to Integrate with OLMDocument7 paginiSetup OWCC to Integrate with OLMnikhilburbureÎncă nu există evaluări
- Balances in Oracle HRMS PayrollDocument24 paginiBalances in Oracle HRMS Payrollramasamysattur50% (2)
- Oracle RetroPay Functionality OverviewDocument8 paginiOracle RetroPay Functionality Overviewrags086Încă nu există evaluări
- Payroll ExerciseDocument37 paginiPayroll ExerciseMitesh1605100% (4)
- Enhanced RetroPayDocument22 paginiEnhanced RetroPayVenkat Subramanian100% (1)
- Using Oracle FastFormula For Payroll CalculationsDocument10 paginiUsing Oracle FastFormula For Payroll CalculationsAmjad Al-berawi0% (1)
- 24.1 Assigning AME ResponsibilitiesDocument7 pagini24.1 Assigning AME ResponsibilitiesRegintala Chandra Sekhar0% (1)
- Approvals How To OTLDocument36 paginiApprovals How To OTLaeozdogan100% (1)
- Oracle HRMS Fast FormulaDocument5 paginiOracle HRMS Fast Formuladiablo_buckÎncă nu există evaluări
- Oracle HRMS PTO Accrual Plan SetupDocument5 paginiOracle HRMS PTO Accrual Plan SetupSAJJADÎncă nu există evaluări
- OTL Boot Camp r12Document91 paginiOTL Boot Camp r12ahosainy100% (2)
- Sample Setup For Case Scenarios in Oracle Payroll - LoanDocument8 paginiSample Setup For Case Scenarios in Oracle Payroll - Loanmahesh16mar100% (1)
- Oracle Hrms Technical ConceptsDocument5 paginiOracle Hrms Technical ConceptsYogita SarangÎncă nu există evaluări
- Payroll Costing Screen ShotsDocument17 paginiPayroll Costing Screen Shotscvlucian100% (1)
- SSHR Setup StepsDocument6 paginiSSHR Setup StepssilfiÎncă nu există evaluări
- Enhanced Retro PayDocument22 paginiEnhanced Retro Payabcdj620100% (1)
- Oracle Absence ManagementDocument26 paginiOracle Absence ManagementBalaji ShindeÎncă nu există evaluări
- Implement Oracle HRMS ChecklistsDocument21 paginiImplement Oracle HRMS ChecklistsShyam GanugapatiÎncă nu există evaluări
- Setup Loan Repayment Process in Oracle PayrollDocument8 paginiSetup Loan Repayment Process in Oracle PayrollSilpa KunduÎncă nu există evaluări
- Setup For Oracle Time and LABOR: Processing Payroll Through OTL EntriesDocument77 paginiSetup For Oracle Time and LABOR: Processing Payroll Through OTL Entrieszafar.ccna1178100% (1)
- IAvinash OTL Dummy BR.100Document19 paginiIAvinash OTL Dummy BR.100MDÎncă nu există evaluări
- Retropay (Enhanced) and Retro-Notification Report (Enhanced) ID 305663-1Document8 paginiRetropay (Enhanced) and Retro-Notification Report (Enhanced) ID 305663-1Khalid MehmoodÎncă nu există evaluări
- 07.EBS R12.1 HCM 7 Oracle PayrollDocument76 pagini07.EBS R12.1 HCM 7 Oracle PayrollUzair Arain0% (1)
- 2 Rollback Element Creation and Retry Part 2Document16 pagini2 Rollback Element Creation and Retry Part 2Regintala Chandra Sekhar100% (1)
- Oracle Payroll Element DefinitionDocument30 paginiOracle Payroll Element DefinitionChary MadarapuÎncă nu există evaluări
- Oracle 1z0-584 Exam: Pass the Oracle Fusion HCM 11g Human Resources Essentials CertificationDocument92 paginiOracle 1z0-584 Exam: Pass the Oracle Fusion HCM 11g Human Resources Essentials CertificationTrui Castelein100% (1)
- BR100 FT SSHR Setup v1.0Document70 paginiBR100 FT SSHR Setup v1.0DhinakaranÎncă nu există evaluări
- Administer Global Comp PlansDocument15 paginiAdminister Global Comp PlansSurreash KcumarÎncă nu există evaluări
- OraERP BR100 HRMS Application SetupDocument37 paginiOraERP BR100 HRMS Application SetupHappy DealÎncă nu există evaluări
- Timecard HRAbsence Integration v2Document21 paginiTimecard HRAbsence Integration v2hassanshoaibÎncă nu există evaluări
- Creating EIT As A Self ServiceDocument17 paginiCreating EIT As A Self ServiceSubir DharÎncă nu există evaluări
- Oracle HRMS R12 ConceptsDocument30 paginiOracle HRMS R12 Conceptsanamasra100% (1)
- Quick Pay Part 10Document7 paginiQuick Pay Part 10Regintala Chandra SekharÎncă nu există evaluări
- PTO EverytingDocument34 paginiPTO Everytingbala.oracleappsÎncă nu există evaluări
- Oracle Enhanced RetroPayDocument22 paginiOracle Enhanced RetroPayhamdy200150% (2)
- Apps HRMS Techno Functional Handbook For ConsultantsDocument19 paginiApps HRMS Techno Functional Handbook For ConsultantsRahul AgarwalÎncă nu există evaluări
- Oracle HRMS Fast FormulaDocument17 paginiOracle HRMS Fast FormulaVenkat Subramanian100% (1)
- 8 Steps PayrollDocument11 pagini8 Steps PayrollShyamÎncă nu există evaluări
- 11 Earnings and Absence ElementsDocument10 pagini11 Earnings and Absence ElementsAnonymous N2Q5M6Încă nu există evaluări
- FDMEE Invoking Essbase Calculation ScriptDocument13 paginiFDMEE Invoking Essbase Calculation ScriptAmit SharmaÎncă nu există evaluări
- Create New Entity Tutorial: Date Revision 0.2Document13 paginiCreate New Entity Tutorial: Date Revision 0.2desirevaristeÎncă nu există evaluări
- 9 - Implementing AdvancesDocument10 pagini9 - Implementing AdvancesMuhammad AliÎncă nu există evaluări
- Oracle HRMS Payroll SetupDocument36 paginiOracle HRMS Payroll SetupPrasenjit Gupta100% (1)
- How Do I Create A Receivables Invoice On A JobDocument2 paginiHow Do I Create A Receivables Invoice On A Jobguolidong2017Încă nu există evaluări
- Oracle Fusion Cloud Financial ImplementationDocument24 paginiOracle Fusion Cloud Financial Implementationtayybi01Încă nu există evaluări
- Oracle Iexpenses FlowDocument25 paginiOracle Iexpenses FlowVivekanand Pandey100% (1)
- TNRCC Pollution Prevention Cost Accounting Software User Training Manual February 1, 1998Document15 paginiTNRCC Pollution Prevention Cost Accounting Software User Training Manual February 1, 1998Ramzy Elsayed TawfikÎncă nu există evaluări
- Oracle Hrms Core HRDocument90 paginiOracle Hrms Core HRYogita Sarang100% (3)
- Basic Terminology Used in The WorkflowDocument11 paginiBasic Terminology Used in The WorkflowRaja SekharÎncă nu există evaluări
- GGGGDocument10 paginiGGGGnagaÎncă nu există evaluări
- Xmlptemplatesbyexample 133282Document15 paginiXmlptemplatesbyexample 133282shadaabrafiÎncă nu există evaluări
- Book 1 BVFDGVFDGFDocument1 paginăBook 1 BVFDGVFDGFnagaÎncă nu există evaluări
- SQL Joins Are Used To FetchDocument11 paginiSQL Joins Are Used To FetchnagaÎncă nu există evaluări
- Xmlptemplatesbyexample 133282Document15 paginiXmlptemplatesbyexample 133282shadaabrafiÎncă nu există evaluări
- Num CharDocument1 paginăNum CharnagaÎncă nu există evaluări
- What Was The Precursor To The PresentDocument2 paginiWhat Was The Precursor To The PresentnagaÎncă nu există evaluări
- How To Execute Stored Procedure in SsisDocument9 paginiHow To Execute Stored Procedure in SsisnagaÎncă nu există evaluări
- FakeCompanies 28-10-2014Document48 paginiFakeCompanies 28-10-2014Citizen Matters100% (2)
- InterviewsDocument2 paginiInterviewsnagaÎncă nu există evaluări
- SpeechjjjjDocument1 paginăSpeechjjjjnagaÎncă nu există evaluări
- SQL (DML) Help - How To Delete Duplicate Rows With Primary KeyDocument5 paginiSQL (DML) Help - How To Delete Duplicate Rows With Primary KeynagaÎncă nu există evaluări
- InterviewsDocument2 paginiInterviewsnagaÎncă nu există evaluări
- DdaDocument1 paginăDdanagaÎncă nu există evaluări
- Managing change in franchised computer dealershipsDocument35 paginiManaging change in franchised computer dealershipsAnonymous bf1cFDuepPÎncă nu există evaluări
- ASUS - Facilities and BrandchesDocument1 paginăASUS - Facilities and BrandchesnagaÎncă nu există evaluări
- SQL Select StatementDocument11 paginiSQL Select StatementnagaÎncă nu există evaluări
- NTH Max SalaryDocument1 paginăNTH Max SalarynagaÎncă nu există evaluări
- Setting SERVEROUTPUT in Oracle: DBMS - OUTPUT. With Set Serveroutput On, This Behavior Is ChangedDocument2 paginiSetting SERVEROUTPUT in Oracle: DBMS - OUTPUT. With Set Serveroutput On, This Behavior Is ChangednagaÎncă nu există evaluări
- Set Operators: The Generic SyntaxDocument12 paginiSet Operators: The Generic SyntaxnagaÎncă nu există evaluări
- GL Interfaces BriefDocument4 paginiGL Interfaces BriefnagaÎncă nu există evaluări
- Sap Fi - GL Ap Ar Aa:: Co Copa Cca Cpa PCDocument3 paginiSap Fi - GL Ap Ar Aa:: Co Copa Cca Cpa PCnagaÎncă nu există evaluări
- Oracle Forms-Reports and PL - SQLDocument4 paginiOracle Forms-Reports and PL - SQLnagaÎncă nu există evaluări
- Duplicate RecordsDocument1 paginăDuplicate RecordsnagaÎncă nu există evaluări
- Communication Skills in EnglishDocument165 paginiCommunication Skills in Englishrambabumacharla100% (1)
- New Microsoft Office Word DocumentDocument1 paginăNew Microsoft Office Word DocumentnagaÎncă nu există evaluări
- XML Bursting ReportDocument8 paginiXML Bursting ReportnagaÎncă nu există evaluări
- Unfiled NotegfmsDocument2 paginiUnfiled NotegfmsnagaÎncă nu există evaluări
- ProfileDocument7 paginiProfilenagaÎncă nu există evaluări
- Resume Sample Junior After Junior EngineerDocument2 paginiResume Sample Junior After Junior EngineernagaÎncă nu există evaluări
- BRINELL BH3000 - WilsonHardnessDocument2 paginiBRINELL BH3000 - WilsonHardnessKhoa Bui AnhÎncă nu există evaluări
- Queries With TableDocument14 paginiQueries With TableAkhileshÎncă nu există evaluări
- Caractéristique Dell Latitude E7250Document3 paginiCaractéristique Dell Latitude E7250Milandou Ahmed TresorÎncă nu există evaluări
- CSEC® Chemistry Past Papers January 2015Document20 paginiCSEC® Chemistry Past Papers January 2015Jonathan RamsundarÎncă nu există evaluări
- PAPER I MATHEMATICS PRACTICE SETDocument6 paginiPAPER I MATHEMATICS PRACTICE SETRitesh Raj PandeyÎncă nu există evaluări
- Mechanical Technology Concepts: Applied ThermodynamicsDocument45 paginiMechanical Technology Concepts: Applied ThermodynamicsLe0 GamingÎncă nu există evaluări
- Genetic Algorithms TutorialDocument33 paginiGenetic Algorithms Tutorialsuhas199Încă nu există evaluări
- Jurnal PterygiumDocument5 paginiJurnal PterygiummirafitrÎncă nu există evaluări
- Explorer - Help RESCODocument18 paginiExplorer - Help RESCOTomás Oteros OrdóñezÎncă nu există evaluări
- Practice Paper 1 Biology: WWW - Oxfordsecodary.co - UkDocument11 paginiPractice Paper 1 Biology: WWW - Oxfordsecodary.co - UkOHÎncă nu există evaluări
- Aimo 2019 Trial g6Document6 paginiAimo 2019 Trial g6Jomar EjedioÎncă nu există evaluări
- METAL CLUSTER COMPLEXESDocument13 paginiMETAL CLUSTER COMPLEXESKeybateÎncă nu există evaluări
- Chm580 Experiment 3Document9 paginiChm580 Experiment 3ohhiÎncă nu există evaluări
- MSCS) (V4.12.10) MSC Server Hardware DescriptionDocument148 paginiMSCS) (V4.12.10) MSC Server Hardware DescriptionDeepak JoshiÎncă nu există evaluări
- Slides-Developing Owner Cost Estimate PDFDocument117 paginiSlides-Developing Owner Cost Estimate PDFDedi JuherdiÎncă nu există evaluări
- Size Reduction LectureDocument28 paginiSize Reduction Lectureapsara karkiÎncă nu există evaluări
- Rex - O. Ed. Wagner - W-Waves - BiocommDocument13 paginiRex - O. Ed. Wagner - W-Waves - BiocommLeon BlažinovićÎncă nu există evaluări
- CO2 Dosing and Generation SystemDocument344 paginiCO2 Dosing and Generation SystemABAID ULLAHÎncă nu există evaluări
- Lecture - 12 - Project EvaluationDocument68 paginiLecture - 12 - Project EvaluationEngr. Md. Ashraful AlamÎncă nu există evaluări
- GU - Cabine MT BT (EN) - 1VCP000591 1511Document88 paginiGU - Cabine MT BT (EN) - 1VCP000591 1511Fatmir JashariÎncă nu există evaluări
- Effects of Osteoarthritis and Fatigue On Proprioception of The Knee JointDocument5 paginiEffects of Osteoarthritis and Fatigue On Proprioception of The Knee JointRosaneLacerdaÎncă nu există evaluări
- First Quarter - Curriculum Map - Science 8Document7 paginiFirst Quarter - Curriculum Map - Science 8Mich Hora100% (7)
- Survey Whole Circle BearingDocument19 paginiSurvey Whole Circle BearingVin GaragiÎncă nu există evaluări
- openPDC DM-Tools Usage Examples GuideDocument5 paginiopenPDC DM-Tools Usage Examples GuidealantmurrayÎncă nu există evaluări
- Perez, Alonso - Unknown - The Ultimate Approach For General Arrangement Definition-AnnotatedDocument6 paginiPerez, Alonso - Unknown - The Ultimate Approach For General Arrangement Definition-AnnotatedPANJI BRAMMASTAÎncă nu există evaluări
- Friction Clutches 2020 CompressedDocument14 paginiFriction Clutches 2020 Compressedfikadu435Încă nu există evaluări
- Week 11 - Fundamentals of Distribution SystemsDocument39 paginiWeek 11 - Fundamentals of Distribution SystemsEstika Vriscilla GintingÎncă nu există evaluări
- Qual Exam 2005Document31 paginiQual Exam 2005Kevin Lius BongÎncă nu există evaluări
- Student's Error Analysis in Finishing Mathematic Word Problem Based Newman AnalysisDocument11 paginiStudent's Error Analysis in Finishing Mathematic Word Problem Based Newman AnalysisguanyitorÎncă nu există evaluări
- CS2204 Analog & Digital Communication Question BankDocument16 paginiCS2204 Analog & Digital Communication Question BankJesse VincentÎncă nu există evaluări
- ChatGPT Side Hustles 2024 - Unlock the Digital Goldmine and Get AI Working for You Fast with More Than 85 Side Hustle Ideas to Boost Passive Income, Create New Cash Flow, and Get Ahead of the CurveDe la EverandChatGPT Side Hustles 2024 - Unlock the Digital Goldmine and Get AI Working for You Fast with More Than 85 Side Hustle Ideas to Boost Passive Income, Create New Cash Flow, and Get Ahead of the CurveÎncă nu există evaluări
- The Master Algorithm: How the Quest for the Ultimate Learning Machine Will Remake Our WorldDe la EverandThe Master Algorithm: How the Quest for the Ultimate Learning Machine Will Remake Our WorldEvaluare: 4.5 din 5 stele4.5/5 (107)
- Defensive Cyber Mastery: Expert Strategies for Unbeatable Personal and Business SecurityDe la EverandDefensive Cyber Mastery: Expert Strategies for Unbeatable Personal and Business SecurityEvaluare: 5 din 5 stele5/5 (1)
- Chip War: The Quest to Dominate the World's Most Critical TechnologyDe la EverandChip War: The Quest to Dominate the World's Most Critical TechnologyEvaluare: 4.5 din 5 stele4.5/5 (227)
- The Infinite Machine: How an Army of Crypto-Hackers Is Building the Next Internet with EthereumDe la EverandThe Infinite Machine: How an Army of Crypto-Hackers Is Building the Next Internet with EthereumEvaluare: 3 din 5 stele3/5 (12)
- Scary Smart: The Future of Artificial Intelligence and How You Can Save Our WorldDe la EverandScary Smart: The Future of Artificial Intelligence and How You Can Save Our WorldEvaluare: 4.5 din 5 stele4.5/5 (54)
- Algorithms to Live By: The Computer Science of Human DecisionsDe la EverandAlgorithms to Live By: The Computer Science of Human DecisionsEvaluare: 4.5 din 5 stele4.5/5 (722)
- Digital Gold: Bitcoin and the Inside Story of the Misfits and Millionaires Trying to Reinvent MoneyDe la EverandDigital Gold: Bitcoin and the Inside Story of the Misfits and Millionaires Trying to Reinvent MoneyEvaluare: 4 din 5 stele4/5 (51)
- ChatGPT Millionaire 2024 - Bot-Driven Side Hustles, Prompt Engineering Shortcut Secrets, and Automated Income Streams that Print Money While You Sleep. The Ultimate Beginner’s Guide for AI BusinessDe la EverandChatGPT Millionaire 2024 - Bot-Driven Side Hustles, Prompt Engineering Shortcut Secrets, and Automated Income Streams that Print Money While You Sleep. The Ultimate Beginner’s Guide for AI BusinessÎncă nu există evaluări
- Generative AI: The Insights You Need from Harvard Business ReviewDe la EverandGenerative AI: The Insights You Need from Harvard Business ReviewEvaluare: 4.5 din 5 stele4.5/5 (2)
- Dealers of Lightning: Xerox PARC and the Dawn of the Computer AgeDe la EverandDealers of Lightning: Xerox PARC and the Dawn of the Computer AgeEvaluare: 4 din 5 stele4/5 (88)
- CompTIA Security+ Get Certified Get Ahead: SY0-701 Study GuideDe la EverandCompTIA Security+ Get Certified Get Ahead: SY0-701 Study GuideEvaluare: 5 din 5 stele5/5 (2)
- The Corporate Startup: How established companies can develop successful innovation ecosystemsDe la EverandThe Corporate Startup: How established companies can develop successful innovation ecosystemsEvaluare: 4 din 5 stele4/5 (6)
- The Future of Geography: How the Competition in Space Will Change Our WorldDe la EverandThe Future of Geography: How the Competition in Space Will Change Our WorldEvaluare: 4.5 din 5 stele4.5/5 (4)
- AI Superpowers: China, Silicon Valley, and the New World OrderDe la EverandAI Superpowers: China, Silicon Valley, and the New World OrderEvaluare: 4.5 din 5 stele4.5/5 (398)
- 8-Bit Apocalypse: The Untold Story of Atari's Missile CommandDe la Everand8-Bit Apocalypse: The Untold Story of Atari's Missile CommandEvaluare: 3.5 din 5 stele3.5/5 (10)
- Blood, Sweat, and Pixels: The Triumphant, Turbulent Stories Behind How Video Games Are MadeDe la EverandBlood, Sweat, and Pixels: The Triumphant, Turbulent Stories Behind How Video Games Are MadeEvaluare: 4.5 din 5 stele4.5/5 (335)
- Data-ism: The Revolution Transforming Decision Making, Consumer Behavior, and Almost Everything ElseDe la EverandData-ism: The Revolution Transforming Decision Making, Consumer Behavior, and Almost Everything ElseEvaluare: 3.5 din 5 stele3.5/5 (12)
- Artificial Intelligence: The Insights You Need from Harvard Business ReviewDe la EverandArtificial Intelligence: The Insights You Need from Harvard Business ReviewEvaluare: 4.5 din 5 stele4.5/5 (104)
- ChatGPT Money Machine 2024 - The Ultimate Chatbot Cheat Sheet to Go From Clueless Noob to Prompt Prodigy Fast! Complete AI Beginner’s Course to Catch the GPT Gold Rush Before It Leaves You BehindDe la EverandChatGPT Money Machine 2024 - The Ultimate Chatbot Cheat Sheet to Go From Clueless Noob to Prompt Prodigy Fast! Complete AI Beginner’s Course to Catch the GPT Gold Rush Before It Leaves You BehindÎncă nu există evaluări
- Who's Afraid of AI?: Fear and Promise in the Age of Thinking MachinesDe la EverandWho's Afraid of AI?: Fear and Promise in the Age of Thinking MachinesEvaluare: 4.5 din 5 stele4.5/5 (12)
- So You Want to Start a Podcast: Finding Your Voice, Telling Your Story, and Building a Community that Will ListenDe la EverandSo You Want to Start a Podcast: Finding Your Voice, Telling Your Story, and Building a Community that Will ListenEvaluare: 4.5 din 5 stele4.5/5 (35)