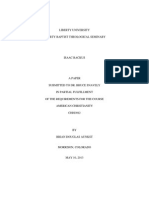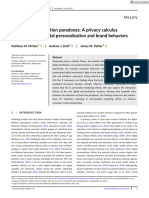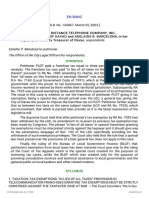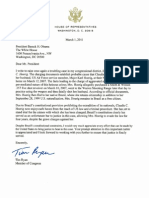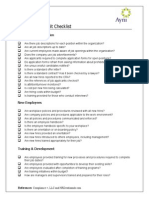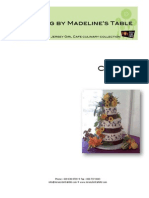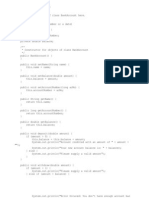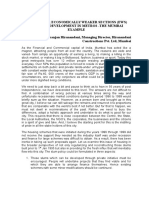Documente Academic
Documente Profesional
Documente Cultură
80219a 08
Încărcat de
Indaia RufinoDescriere originală:
Titlu original
Drepturi de autor
Formate disponibile
Partajați acest document
Partajați sau inserați document
Vi se pare util acest document?
Este necorespunzător acest conținut?
Raportați acest documentDrepturi de autor:
Formate disponibile
80219a 08
Încărcat de
Indaia RufinoDrepturi de autor:
Formate disponibile
Chapter 8: Cash And Bank Management Daily Procedures
CHAPTER 8: CASH AND BANK MANAGEMENT DAILY PROCEDURES
Objectives
The objectives are: Create checks. Delete checks. Create a bank deposit entry. Void checks. Create a refund that prints a check. Use bank remittances. Reverse a posted check payment. Reconcile bank statements.
Introduction
Within the Cash and Bank Management module, users manage the financial transactions between the company and its bank accounts. These transactions include the following: Processing payments to bank and ledger accounts Processing payments from bank and ledger accounts Reconciling the records of financial transactions from banks with the records in Microsoft Dynamics AX
This section discusses the various processes available to manage bank transactions in Microsoft Dynamics AX.
8-1
Financials I in Microsoft Dynamics AX 2012
Scenario
At Contoso Annie is the Bookkeeper that manages the creation, deletion, and voiding of checks and electronic payments. Annie creates check refunds for customers when required and processes payments to vendors. Also, when Contoso receives a bank statement, Annie reconciles the statement with the transactions in the application.
Create Checks
In Microsoft Dynamics AX, the Check form provides access to view existing check transactions and to create new checks.
Procedure: Create Checks
Perform the following steps to create checks. 1. Click Cash and bank management, click Common, and then click Bank accounts. 2. Double-click on the Bank account from which the checks will be written. 3. On the Action Pane, click the Setup tab. 4. Click the Check numbers button. This option is only available if the Check number method is set to Fixed in the Check layout form. If the method is set to Free, the check numbers option is not available. To verify, click the Check button on the Action Pane. 5. In the Creation of check form, the selected bank account is displayed in the Bank account field. 6. In the From field, enter the check number for the first check to be created. 7. In the Quantity field, enter the number of checks to be created. 8. Click OK. EXAMPLE: To create a total number of 1250 checks starting with check number 2000, in the From field, type 2000, and in the Quantity field, type 1250. This will create checks numbered 2000 to 3249. NOTE: As soon as created checks are available, checks generate through the Accounts Payable payment journal. See the Accounts Payable help for more information on this process.
8-2
Chapter 8: Cash And Bank Management Daily Procedures
Delete a Check
After users create a check in Microsoft Dynamics AX, they can delete the check if it has not been used. Checks created but not used have the status of Created in the Status field.
Procedure: Delete a Check
Perform the following steps to delete a check. 1. Click Cash and bank management, click Common, and then click Checks. 2. Select the bank account from which to delete a check. 3. Click the Delete checks button. 4. In the From field, enter the number of the first check to delete. 5. In the To field, enter the number of the last check to delete. 6. To verify the deletion, type Delete in the Type Delete if you want to delete field, and then click OK. NOTE: If you include checks that have a status other than Created in the interval between the From and To fields, no checks are deleted and the Delete checks job is canceled.
8-3
Financials I in Microsoft Dynamics AX 2012
Lab 8.1 - Create and Delete a Check
Scenario Annie, the Bookkeeper at Contoso, must complete a check run that consists of 15 checks, starting with check number 101. The checks are from the EUR OPER bank account. After Annie created the checks, she learned that only 12 of the checks were needed. The last 3 checks must be deleted.
Challenge Yourself!
Help Annie to create checks, and then delete the unnecessary checks.
Need a Little Help?
Create 15 checks for the EUR OPER bank account, starting with check number 101. Delete the final three checks.
Step by Step
Create 15 checks for the EUR OPER bank account, starting with check number 101. 1. Click Cash and bank management, click Common, and then click Bank accounts. 2. Double-click on the EUR OPER Bank account. 3. On the Action Pane, click the Setup tab. 4. Click the Check numbers button. 5. In the From field, type 101. 6. In the Quantity field, type 15. 7. Click OK. 8. Click the Close button in the Infolog.
8-4
Chapter 8: Cash And Bank Management Daily Procedures
Delete the final three checks. 1. Click Cash and bank management, click Common, and then click Checks. 2. Click on the EUR OPER Bank account. 3. Click the Delete checks button. 4. In the From field, type 113. 5. In the To field, type 115. 6. Type Delete in the Type Delete if you want to delete field, and then click OK. 7. Click the Close button in the Infolog.
8-5
Financials I in Microsoft Dynamics AX 2012
Deposit Slips
A deposit slip is a document used to deposit checks, credit card notes, and cash into a bank account. Use the Deposit slip form to view and manage deposit slips for payments into bank accounts.
FIGURE 8.1 DEPOSIT SLIP FORM
Procedure: Create a Deposit Slip
Perform the following steps to create a deposit slip. 1. Click Accounts receivable, click Journals, click Payments, and then click Payment journal. 2. Click the New button to create a new record. 3. Select a journal name from the Name list. 4. Click the Lines button to access the Journal voucher form. Or, click the Enter customer payments button to enter the payment in the Enter customer payments form. 5. From the Journal voucher form, in the Account field, select the account of the customer who made the deposit. 6. Select a Description to attach information about the transaction to the deposit. 7. In the Credit field, type the deposit amount. 8. Select the Use a deposit slip check box. 9. In the Offset account type field, select Bank. 10. In the Offset account field, select the bank account in which to make the deposit.
8-6
Chapter 8: Cash And Bank Management Daily Procedures
11. In the Currency field, enter the currency code of the bank account in which to make the deposit. 12. Select the Method of payment and Payment specification. 13. In the Payment reference field, enter a reference for the payment if applicable. 14. On the General, Payment, Payment Fee, and Bank tabs, enter any applicable information. 15. Click the Post button, and then click Post. 16. Close the Infolog form. 17. Click Functions, and then click Deposit slip. 18. In the dialog box, enter the date in the Bank statement date field, 19. Click OK to view the deposit slip.
Procedure: Cancel a Deposit Slip Payment
You may want to cancel a deposit slip payment if a customer payment is invalid. If you have already reconciled the deposit slip in the bank statement, you cannot cancel the payment. Perform the following steps to cancel a deposit slip. 1. Click Cash and bank management, click Common, then click Deposit slips. 2. Select the line with the deposit slip to cancel. When you cancel a deposit slip payment, the single payment is canceled, not the entire deposit slip. Other deposit lines remain unchanged. 3. Click the Cancel payment button. 4. In the Cancel payment form, select a reason for cancellation from the Reason code list. NOTE: The system may require a Reason code if the Require reasons for deposit slip payment cancellations check box is selected on the General FastTab of the Cash and bank parameters form. 5. Accept the default value or modify the value in the Reason comment field. 6. Depending on which method your organization prefers and whether the Use review process for deposit slip payment cancellations check box is selected on the General tab of the Cash and Bank management parameters form, do one of the following: o Click the OK button to post the cancellation. o Enter a Journal name, and then click the OK button to send the cancellation for review.
8-7
Financials I in Microsoft Dynamics AX 2012
Procedure: Review a Deposit Slip Payment Cancellation
You can submit a deposit slip payment cancellation for review. The system requires a review if the Use review process for deposit slip payment cancellations check box is selected on the General FastTab of the Cash and bank management parameters form. During review, you can either approve and post the journal, or reject the cancellation. Perform the following steps to review cancellations. 1. Click Cash and bank management, click Journals, and then click Deposit slip payment cancellations. 2. Select the cancellation journal to review and then click the Lines button. 3. Review the cancellation and select one of the following approval options: o To approve and post the cancellation journal, click the Post button, and then click Post or Post and transfer. o To reject the cancellation, click the Delete button on the toolbar.
Procedure: Verify a Deposit Slip Payment Cancellations
Perform the following steps to verify that the system has canceled the deposit. 1. Click Cash and bank management, click Common, and then click Deposit slips. 2. Select the line for the canceled deposit slip in the Deposit slip form, and then click the General tab. 3. Verify that a check mark is in the Canceled field.
8-8
Chapter 8: Cash And Bank Management Daily Procedures
Lab 8.2 - Create a Deposit Slip
Scenario Annie, the Bookkeeper for Contoso, must enter a deposit for Customer 2022 for 1000 USD. The deposit was made to the USA OPER bank account and the payment reference is 1987. Annie realizes that she entered the deposit slip in error. The payment reference should be 1988.
Challenge Yourself!
Help Annie complete the following: 1. 2. 3. 4. Create a customer payment journal View the deposit slip to verify it exists Cancel the deposit slip Verify that the system canceled the deposit slip
Need a Little Help?
1. Select the Use a deposit slip check box in the Customer payment journal. 2. Click the Cancel payment button from the Deposit slip form to cancel the deposit slip.
Step by Step
Create a customer payment journal: 1. Click Accounts receivable, click Journals, click Payments, and then click Payment journal. 2. Click the New button to create a new record. 3. Select ARPay in the Name list. 4. Click the Lines button to access the Journal voucher form. 5. In the Account field, select customer account 2022. 6. In the Credit field, type 1000. 7. Select the Use a deposit slip check box. 8. Make sure that the Offset account field contains USA OPER. 9. Make sure that the Currency field contains USD. 10. In the Payment reference field, type 1987. 11. Click the Post button, and then click Post. 12. Click the Close button in the Infolog.
8-9
Financials I in Microsoft Dynamics AX 2012
Verify that the deposit slip is created by viewing it: 1. Click the Functions button, and then click Deposit slips. 2. In the Deposit slip form, accept the default date, and then click OK. 3. Click OK again to view the deposit slip. Cancel the deposit slip: 1. Click Cash and Bank management, click Common, then click Deposit slip. 2. Select the line that contains the deposit slip to cancel. 3. Click the Cancel payment button. 4. Select ERROR in the Reason code field. 5. Select BA_Dep_Rev in the Journal name field. 6. Click OK. 7. Click the Close button in the Infolog. Verify that the system canceled the deposit slip: 1. Click Cash and bank management, click Common, and then click Deposit slips. 2. Select the line for the canceled deposit slip in the Deposit slip form, and then click the General tab. 3. Verify that a check mark is in the Pending Cancellation field.
8-10
Chapter 8: Cash And Bank Management Daily Procedures
Void Unposted Checks
After printing or trying to print checks, you may be unable to use them. For example, if a check is damaged while it is printed, you must void the unused checks.
Procedure: Void Unposted Checks
Perform the following steps to void a check. 1. In the appropriate payment journal, select the lines ordered for the printing of the checks. For example, to void an unposted Accounts Payable payment journal, click Accounts payable, click Journals, click Payments, and then click Payment journal. 2. Click the Lines button and then click the Payment status button, and then click Rejected. The application removes the check numbers from the journal. NOTE: This procedure can be used only if you have not posted the checks.
Procedure: Verify Checks Are Void
Perform the following steps to verify the checks are voided. 1. Click Cash and bank management, click Common, then click Checks. 2. Select the relevant bank account, and very the Status field, look for checks with the status of Void.
Refund Checks
Under certain circumstances, companies must generate payment refunds to their customers or process refunds they received from their vendors. This usually occurs when credit notes, overpayments, and bonuses are involved in third-party transactions. In Microsoft Dynamics AX users can create a check refund that prints out a check. The refunding feature is implemented in payment journals for customers.
8-11
Financials I in Microsoft Dynamics AX 2012
Procedure: Create a Check Refund
Perform the following steps to create a check refund for a customer: 1. Create a customer payment journal line with a negative amount. To access the customer payment journal click Accounts receivable, click Journals, click Payments, and then click Payment journal. 2. Click the New button to create a new record, and then name the journal. 3. Click the Lines button to access the Journal voucher form. 4. From the Journal voucher form, in the Account field, select the account of the customer who will receive the refund. 5. Select a Description to attach information about the transaction to the check refund. 6. In the Credit field, enter a negative amount for the refund amount. 7. In the Offset account type field, select Bank. 8. In the Offset account field, select the bank account from which to draw the refund. 9. In the Currency field, enter the currency code of the bank account from which to draw the refund. 10. Modify the Method of payment to Refund. 11. On the General, Payment, Payment Fee, and Bank tabs, enter any applicable information. 12. Use the Financial Dimensions button to enter financial dimensions for the journal. 13. Click the Functions button, and then click Generate payments. 14. In the Method of payment field, select Refund. 15. Select the Bank account from which to draw the refund. 16. Click OK to generate the check. 17. Click the Post button, and then click Post. NOTE: Before you create a check refund, set up a Method of payment to refund a check to a customer if you have not done this already. For more information about Methods of payment, review the Accounts Receivable Setup and Accounts Payable Setup courses.
8-12
Chapter 8: Cash And Bank Management Daily Procedures
Lab 8.3 - Check Refund
Scenario Contoso received an overpayment on account from Triangle Headquarters. Annie, the Bookkeeper, must issue a refund check to Triangle Headquarters for 396 USD. The system should draw the refund from the US Operating Bank Account.
Challenge Yourself!
Help Annie create a refund check to pay Triangle Headquarters the overpayment amount of 396 USD.
Need a Little Help?
1. From the customer payment journal, create a new journal. 2. Create in the Journal voucher form, create a line for Triangle Headquarters for the refund amount of 396 USD. 3. Enter the amount as a negative value to indicate that it is a refund. 4. Change the Method of payment to Refund. 5. Use the Functions button to create the check. 6. Post the refund amount.
Step by Step
1. To access the customer payment journal click Accounts receivable, click Journals, click Payments, and then click Payment journal. 2. Click the New button to create a new record. 3. In the Name field, select ARPay. 4. Click the Lines button to access the Journal voucher form. 5. From the Journal voucher form, in the Account field, select 2022, Triangle Headquarters. 6. In the Credit field, type -396. 7. Verify that Bank is selected in the Offset account type field and USA OPER display in the Offset account field. 8. From the Method of payment list, select Refund. 9. Click the Functions button, and then click Generate payments. 10. In the Method of payment field, verify that Refund is selected. 11. In the Bank account field, verify that USA OPER is selected 12. Click OK to generate the check. 13. Close the Infolog or Warning message. 14. Click the Post button, and then click Post.
8-13
Financials I in Microsoft Dynamics AX 2012
Bank Remittance
Use the Remittance form to view the remittances made to company bank accounts.
Procedure: Create a Bank Remittance
Perform the following steps to create a bank remittance entry. 1. Click Accounts receivable, click Journals, click Payments, and then click Remittance. 2. Click the New button to insert a new record. 3. In the Method of payment field, select the method of payment to use for this payment. 4. In the Bank account field, select the bank account for this remittance. 5. The Printed field displays the date in the printed payment advice. NOTE: For each step, you can define the minimum amount of information that the user must enter before he or she can continue to the next step. To ensure that the bank advice is printed before posting, set a post validation for print. 6. The File creation date field displays the date that the file was created. NOTE: For each step, you can define the minimum amount of information that must be filled in before continuing to the next step. To ensure that the file is created before posting, set a post validation for file creation date. 7. Click the General tab. 8. In the Payment step identification field, select the step associated with the payment. 9. In the Currency field, verify that the currency code used for the payment is displayed.
8-14
Chapter 8: Cash And Bank Management Daily Procedures
10. In the Remittance format field, select the remittance format for the payment. 11. Click the Posting button, and then click Post to post the remittance.
FIGURE 8.2 REMITTANCE FORM
Payment Reversal
Occasionally, you must reverse a check after you have made a payment and posted the check. For example, the delivery company may have the check or a member of the accounting staff may notice that an employee paid the check in error. Microsoft Dynamics AX provides a function to reverse posted check payments. There are two methods available for reversing posted checks. Reversals are posted immediately when you click the Payment reversal button in the Check form. When you click the Payment reversal button in the Check form, the reversal first is sent to the Check reversals journal in Cash and bank management, where a reviewer can then post or reject the reversal.
You might reverse a check to reissue a payment made to a vendor. You can reverse only posted checks that have a status of Paid. Reversing differs from deleting or voiding checks because you can delete only checks that have a status of Created, and you can void only unposted checks.
8-15
Financials I in Microsoft Dynamics AX 2012
Procedure: Reverse a Payment
Perform the following steps to reverse a posted check. 1. Click Cash and bank management, click Common, and then click Checks. 2. Select the check to reverse. 3. Click Payment reversal. 4. Enter the date and select a reason for the reversal. If your organization uses the Check reversals journal for review, you must also select a journal name. 5. Click OK to post the reversal or send the reversal for review, depending on which method your organization uses.
Procedure: Review a Payment Reversal
It is possible to either approve and post the journal, or reject the reversal. To review reversals, follow these steps: 1. Click Cash and bank management, click Journals, and click Check reversals. 2. Select the reversal journal to review and then click Lines. 3. Review the reversal and select one of the following approval options: o To approve and post the reversal journal, click the Post button and then click Post or Post and transfer. o To reject the reversal, click the Delete button. 4. Close the form and then click the Delete button again to delete the journal header. 5. Close the form. NOTE: Deleting the journal removes the reversal from the system, but the original check remains in the Check form. The status of the check is no longer Pending cancellation.
8-16
Chapter 8: Cash And Bank Management Daily Procedures
Reconcile a Bank Account
Bank Reconciliation is an important component of the Microsoft Dynamics AX financial management system. Bank Reconciliation contains the features that provide the following functions: Enter additional transactions that affect balances Automate the reconciliation process
Reconcile Overview
It is not possible to reconcile a bank account statement with a bank account if any of the checks or deposit slip payments that are listed on the statement currently have a status of Pending cancellation. After a reviewer posts or rejects a check reversal or deposit slip payment cancellation, the status is no longer Pending cancellation, and it is possible to reconcile the bank account.
Procedure: Begin a Bank Account Reconciliation
Perform the following steps to reconcile a bank account. 1. Click Cash and bank management, click Common, and then click Bank accounts. 2. Select the bank account for which to reconcile the bank account statement. 3. Click the Account reconciliation button on the Action Pane and enter information as appropriate. 4. In the Bank statement date field, enter the date from the bank account statement. 5. In the Bank statement field, enter the number of the bank account statement. 6. In the Currency field, verify that the application inserts the correct currency for the selected bank account. 7. In the Ending Balance field, enter the total ending balance on the bank account statement.
8-17
Financials I in Microsoft Dynamics AX 2012
NOTE: The Reconciled field displays the date of account reconciliation. The system enters the date automatically when you post the transaction lines that reconcile company bank records with the bank statement.
FIGURE 8.3 BANK ACCOUNT STATEMENT FORM
Procedure: Reconcile Transactions
As soon as you have entered information about the bank reconciliation, you can review the transactions in the bank account instead of the transactions on the bank statement. Perform the following steps to review transactions. 1. From the Bank statement form, click the Transactions button. 2. Select the transactions to include in the reconciliation by selecting the Cleared check box. 3. To select a check interval to clear for reconciliation, click the Mark check interval button. In the Mark check interval for reconciliation form, enter the range of cleared check numbers in the From and To fields. NOTE: You cannot change the amount of the transaction during reconciliation. To edit the amount of a transaction during reconciliation, enter the corrected amount in the Correction Amount field. Ensure that you enter the correction in the currency used for the account.
8-18
Chapter 8: Cash And Bank Management Daily Procedures
Procedure: Enter Missing Transactions
Sometimes transactions that have not been recorded in the system appear on the bank statement. Perform the following steps to create transactions that have not been recorded in the account. 1. Click the New button. 2. Select the correct transaction type in the Bank Transaction Type list. 3. Enter the date of the transaction in the Date field. 4. If you used a check for the transaction, enter the check number in the Check number field. Click the Checks button to view a list of the checks for this account. 5. In the Deposit Slip field, enter the number for the deposit slip that a payment should be associated with, if applicable to the transaction. Click the Deposit Slips button to view a list of the deposits for this account. 6. In the Amount in transaction currency field, enter the transaction amount in the specified currency. 7. In the Main Account field, indicate which ledger account the system should offset when you create the new transactions during reconciliation. The corrections post when you update the reconciliation. 8. In the Description field, enter information that describes the transaction. 9. On the Financial dimensions tab, enter any required dimensions for the transaction. NOTE: When you create transactions manually during reconciliation, the application automatically will assign a voucher number, from the number sequence and will mark it Bank-account reconciled. The voucher number is displayed on the General tab.
Procedure: Complete a Bank Account Reconciliation
After you have reconciled the transactions, click the Reconcile account button to perform the reconciliation of the Bank Account.
8-19
Financials I in Microsoft Dynamics AX 2012
Procedure: Print Reconciliation Reports
Perform the following steps to print reconciliation reports. 1. Click the Print button, and then click Reconciliation summary to print a bank reconciliation report. In the Bank reconciliation form, select the fields to include in the report: o Reconciliation summary o Cleared transaction detail o Uncleared transaction detail 2. Click the Print button, and then click Bank reconciliation to print a report that takes non-reconciled transactions into account and shows transactions after the reconciliation date.
Summary
This course covers the main procedures in the Cash and Bank Management module in Microsoft Dynamics AX. The application provides functionality to manage check payments, as well as procedures for resolving special situations with checks. Users can delete, refund, and void checks, in addition to generating and issuing checks according to company specifications. In addition, because the system records all financial transactions, companies can use the bank reconciliation function to match internal company records of transactions against bank statements.
8-20
Chapter 8: Cash And Bank Management Daily Procedures
Test Your Knowledge
Test your knowledge with the following questions. 1. Annie, the Bookkeeper at Contoso, must create checks numbered 2361 through 2366. What values must she enter in the From and Quantity fields to do this? ( ) Enter 2361 in the From field and 5 in the Quantity field ( ) Enter 2366 in the From field and 5 in the Quantity field ( ) Enter 2361 in the From field and 6 in the Quantity field ( ) Enter 2366 in the From field and 6 in the Quantity field 2. What status must a check have for you to delete it? ( ) Void ( ) Processed ( ) Created ( ) Invoiced 3. How can you tell if a deposit slip is canceled?
4. Create a check refund by placing the following steps in order: Step: _____: Create a customer payment journal line with a negative amount. _____: Post the payment journal. _____: Modify the method of payment to Check Refund on the negative payment journal line. _____: Generate the refund check.
8-21
Financials I in Microsoft Dynamics AX 2012
5. When you perform bank reconciliation, how do you exclude transactions that are in the application but not on the bank statement from the reconciliation? ( ) Open the transaction ( ) Delete the transaction ( ) Select the Cleared check box ( ) Do not select the Cleared check box 6. Explain the circumstances in which you would delete, void, or reverse a check.
8-22
Chapter 8: Cash And Bank Management Daily Procedures
Quick Interaction: Lessons Learned
Take a moment and write down three key points you have learned from this chapter 1.
2.
3.
8-23
Financials I in Microsoft Dynamics AX 2012
Solutions
Test Your Knowledge
1. Annie, the Bookkeeper at Contoso, must create checks numbered 2361 through 2366. What values must she enter in the From and Quantity fields to do this? ( ) Enter 2361 in the From field and 5 in the Quantity field ( ) Enter 2366 in the From field and 5 in the Quantity field () Enter 2361 in the From field and 6 in the Quantity field ( ) Enter 2366 in the From field and 6 in the Quantity field 2. What status must a check have for you to delete it? ( ) Void ( ) Processed () Created ( ) Invoiced 3. How can you tell if a deposit slip is canceled? MODEL ANSWER: On the Deposit slip form, on the General tab, the Canceled check box is selected. 4. Create a check refund by placing the following steps in order: Step: 1 4 : Create a customer payment journal line with a negative amount. : Post the payment journal.
2 : Modify the method of payment to Check Refund on the negative payment journal line. 3 : Generate the refund check.
8-24
Chapter 8: Cash And Bank Management Daily Procedures
5. When you perform bank reconciliation, how do you exclude transactions that are in the application but not on the bank statement from the reconciliation? ( ) Open the transaction ( ) Delete the transaction ( ) Select the Cleared check box () Do not select the Cleared check box 6. Explain the circumstances in which you would delete, void, or reverse a check. MODEL ANSWER: Checks that are created but not used have the status of Created in the Status field. Checks with a Created Status can be deleted. After printing or trying to print checks, but before posting, checks may be voided. This may happen if checks are damaged in printing. If payment has been made and a check has been posted, you can reverse it.
8-25
Financials I in Microsoft Dynamics AX 2012
8-26
S-ar putea să vă placă și
- Grit: The Power of Passion and PerseveranceDe la EverandGrit: The Power of Passion and PerseveranceEvaluare: 4 din 5 stele4/5 (588)
- The Yellow House: A Memoir (2019 National Book Award Winner)De la EverandThe Yellow House: A Memoir (2019 National Book Award Winner)Evaluare: 4 din 5 stele4/5 (98)
- The Subtle Art of Not Giving a F*ck: A Counterintuitive Approach to Living a Good LifeDe la EverandThe Subtle Art of Not Giving a F*ck: A Counterintuitive Approach to Living a Good LifeEvaluare: 4 din 5 stele4/5 (5795)
- Never Split the Difference: Negotiating As If Your Life Depended On ItDe la EverandNever Split the Difference: Negotiating As If Your Life Depended On ItEvaluare: 4.5 din 5 stele4.5/5 (838)
- Hidden Figures: The American Dream and the Untold Story of the Black Women Mathematicians Who Helped Win the Space RaceDe la EverandHidden Figures: The American Dream and the Untold Story of the Black Women Mathematicians Who Helped Win the Space RaceEvaluare: 4 din 5 stele4/5 (895)
- The Hard Thing About Hard Things: Building a Business When There Are No Easy AnswersDe la EverandThe Hard Thing About Hard Things: Building a Business When There Are No Easy AnswersEvaluare: 4.5 din 5 stele4.5/5 (345)
- Shoe Dog: A Memoir by the Creator of NikeDe la EverandShoe Dog: A Memoir by the Creator of NikeEvaluare: 4.5 din 5 stele4.5/5 (537)
- The Little Book of Hygge: Danish Secrets to Happy LivingDe la EverandThe Little Book of Hygge: Danish Secrets to Happy LivingEvaluare: 3.5 din 5 stele3.5/5 (400)
- Elon Musk: Tesla, SpaceX, and the Quest for a Fantastic FutureDe la EverandElon Musk: Tesla, SpaceX, and the Quest for a Fantastic FutureEvaluare: 4.5 din 5 stele4.5/5 (474)
- A Heartbreaking Work Of Staggering Genius: A Memoir Based on a True StoryDe la EverandA Heartbreaking Work Of Staggering Genius: A Memoir Based on a True StoryEvaluare: 3.5 din 5 stele3.5/5 (231)
- On Fire: The (Burning) Case for a Green New DealDe la EverandOn Fire: The (Burning) Case for a Green New DealEvaluare: 4 din 5 stele4/5 (74)
- The Emperor of All Maladies: A Biography of CancerDe la EverandThe Emperor of All Maladies: A Biography of CancerEvaluare: 4.5 din 5 stele4.5/5 (271)
- Devil in the Grove: Thurgood Marshall, the Groveland Boys, and the Dawn of a New AmericaDe la EverandDevil in the Grove: Thurgood Marshall, the Groveland Boys, and the Dawn of a New AmericaEvaluare: 4.5 din 5 stele4.5/5 (266)
- The Unwinding: An Inner History of the New AmericaDe la EverandThe Unwinding: An Inner History of the New AmericaEvaluare: 4 din 5 stele4/5 (45)
- Team of Rivals: The Political Genius of Abraham LincolnDe la EverandTeam of Rivals: The Political Genius of Abraham LincolnEvaluare: 4.5 din 5 stele4.5/5 (234)
- The World Is Flat 3.0: A Brief History of the Twenty-first CenturyDe la EverandThe World Is Flat 3.0: A Brief History of the Twenty-first CenturyEvaluare: 3.5 din 5 stele3.5/5 (2259)
- The Gifts of Imperfection: Let Go of Who You Think You're Supposed to Be and Embrace Who You AreDe la EverandThe Gifts of Imperfection: Let Go of Who You Think You're Supposed to Be and Embrace Who You AreEvaluare: 4 din 5 stele4/5 (1091)
- The Sympathizer: A Novel (Pulitzer Prize for Fiction)De la EverandThe Sympathizer: A Novel (Pulitzer Prize for Fiction)Evaluare: 4.5 din 5 stele4.5/5 (121)
- Her Body and Other Parties: StoriesDe la EverandHer Body and Other Parties: StoriesEvaluare: 4 din 5 stele4/5 (821)
- Concept and Meaning of Tourism ProductDocument3 paginiConcept and Meaning of Tourism ProductVipin RawatÎncă nu există evaluări
- Specters of Collectivism: A Conversation Between Gregory Sholette and Elena SorokinaDocument4 paginiSpecters of Collectivism: A Conversation Between Gregory Sholette and Elena SorokinanovakovjassÎncă nu există evaluări
- Isaac BackusDocument25 paginiIsaac BackusBrian AunkstÎncă nu există evaluări
- Analele Stiintifice Ale Universitatii A. I. Cuza, Iasi, Nr.1, 2009Document186 paginiAnalele Stiintifice Ale Universitatii A. I. Cuza, Iasi, Nr.1, 2009emilmaneaÎncă nu există evaluări
- J of Consumer Behaviour - 2023 - McKee - Gen Z S Personalization Paradoxes A Privacy Calculus Examination of DigitalDocument18 paginiJ of Consumer Behaviour - 2023 - McKee - Gen Z S Personalization Paradoxes A Privacy Calculus Examination of Digitaldallaliikhlas3210Încă nu există evaluări
- Ghaziabad - 7503448221 - Call Girls in Noida Sector 62Document1 paginăGhaziabad - 7503448221 - Call Girls in Noida Sector 62Rahul SharmaÎncă nu există evaluări
- 07-Resolution-Philippine Long Distance Telephone Co. v. City of Davao GR No 143867Document24 pagini07-Resolution-Philippine Long Distance Telephone Co. v. City of Davao GR No 143867Rio BarrotÎncă nu există evaluări
- Vol. 3 No. 7 July 2016Document12 paginiVol. 3 No. 7 July 2016Nilofa YasminÎncă nu există evaluări
- 2011-03-01 Tim Ryan To U.S. President Barack ObamaDocument1 pagină2011-03-01 Tim Ryan To U.S. President Barack ObamaCongressmanTimRyanÎncă nu există evaluări
- October 12, 1929 Convention For The Unification of Certain Rules Relating To International Carriage by AirDocument17 paginiOctober 12, 1929 Convention For The Unification of Certain Rules Relating To International Carriage by AirKath BroboÎncă nu există evaluări
- International Journal of Self-Directed LearningDocument66 paginiInternational Journal of Self-Directed LearningDouglas MarquesÎncă nu există evaluări
- CRYSTAL - Sentece Level - EncyclopedyDocument20 paginiCRYSTAL - Sentece Level - EncyclopedyClara Ramos GarínÎncă nu există evaluări
- CyberpsychologyDocument288 paginiCyberpsychologyUsma Yulesa100% (2)
- HR Audit ChecklistDocument4 paginiHR Audit Checklistpielzapa50% (2)
- Madelines Table / Jersey Girl Cafe - Event CateringDocument14 paginiMadelines Table / Jersey Girl Cafe - Event CateringKathleen RanaÎncă nu există evaluări
- Bank Account PojoDocument3 paginiBank Account PojosyfizzÎncă nu există evaluări
- CHAPTER 14 - Other Issues in Philippine HistoryDocument58 paginiCHAPTER 14 - Other Issues in Philippine HistoryLorie Mhay100% (1)
- Mif M3Document32 paginiMif M3MorvinÎncă nu există evaluări
- Quarto Vs Marcelo G.R. No. 169042, 5 October 2011: Brion, JDocument2 paginiQuarto Vs Marcelo G.R. No. 169042, 5 October 2011: Brion, JDaf MarianoÎncă nu există evaluări
- Assignment 4 - "Derivatives"Document2 paginiAssignment 4 - "Derivatives"Yaman PaliwalÎncă nu există evaluări
- Practice Skills Assessment Type ADocument13 paginiPractice Skills Assessment Type Asybell8Încă nu există evaluări
- Housing For EWS Mumbai ExampleDocument4 paginiHousing For EWS Mumbai ExampledishaÎncă nu există evaluări
- Procedure For Design and DevelopmentDocument3 paginiProcedure For Design and DevelopmentJobair AlamÎncă nu există evaluări
- Computer Forensics - An: Jau-Hwang Wang Central Police University Tao-Yuan, TaiwanDocument27 paginiComputer Forensics - An: Jau-Hwang Wang Central Police University Tao-Yuan, TaiwanDESTROYERÎncă nu există evaluări
- Informe SG Sexual Violence A - 73 - 744 - EDocument22 paginiInforme SG Sexual Violence A - 73 - 744 - EsofiabloemÎncă nu există evaluări
- Instant DiscussionsDocument97 paginiInstant DiscussionsFlávia Machado100% (1)
- Managerial Accounting 8th Edition: Chapter 11 SolutionsDocument25 paginiManagerial Accounting 8th Edition: Chapter 11 SolutionsMarielle Tamayo100% (1)
- People v. CerdonDocument3 paginiPeople v. CerdonChimney sweepÎncă nu există evaluări
- Chapter 11Document6 paginiChapter 11Rahul Dalvi0% (1)
- Remaining Awake Through A Great Revolution - MLKDocument10 paginiRemaining Awake Through A Great Revolution - MLKwlittle12017Încă nu există evaluări