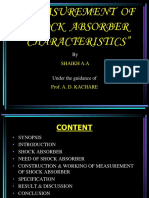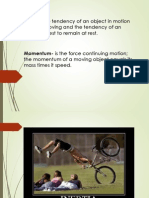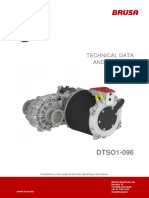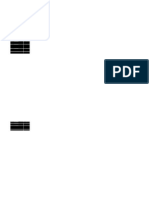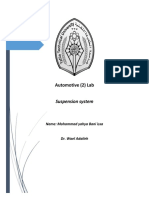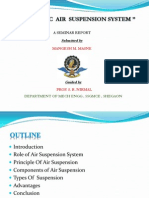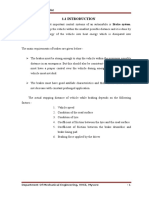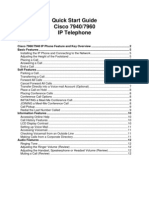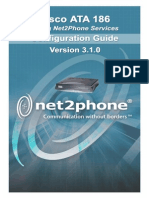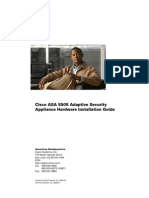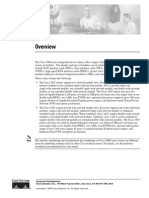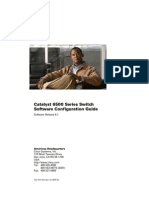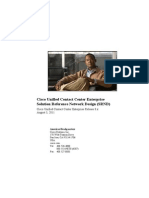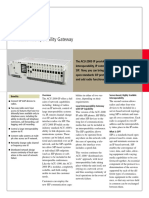Documente Academic
Documente Profesional
Documente Cultură
Just Manual
Încărcat de
sankifkoTitlu original
Drepturi de autor
Formate disponibile
Partajați acest document
Partajați sau inserați document
Vi se pare util acest document?
Este necorespunzător acest conținut?
Raportați acest documentDrepturi de autor:
Formate disponibile
Just Manual
Încărcat de
sankifkoDrepturi de autor:
Formate disponibile
C H A P T E R
Using the Cisco IP Phone 7940/7960
Your Cisco IP Phone 7940/7960 provides features you might not have had before on an office phone. You can learn how to use these features by exploring the available options. Read the following sections to learn about the Cisco SIP IP Phone features and related tasks:
Getting Started, page 3-1 How to Use the Handset, Speakerphone, and Headset, page 3-2 Customizing Phone Settings, page 3-3 Making Telephone Calls, page 3-4 Making Calls from the Directory, page 3-7 Making Conference Calls, page 3-9 Using Voice Mail, page 3-9 Configuring Call Preferences, page 3-10
Getting Started
The Cisco IP Phone 7940/7960 includes several features to help you become familiar with it. Use the following sections to help you:
Using LCD Icons, page 3-2 Tips, page 3-2 Accessing Online Help, page 3-1
Accessing Online Help
The Cisco IP Phone 7940/7960 includes online help for the Cisco IP Phone 7940/7960 phone keys and functions. Network statistics for an active call can be provided by:
Pressing the ? button twice quickly during an active call to view network statistics about the active call.
Cisco SIP IP Phone Model 7940/7960 User Guide OL-1365-01
3-1
Chapter 3 How to Use the Handset, Speakerphone, and Headset
Using the Cisco IP Phone 7940/7960
Using LCD Icons
The Cisco IP Phone 7940/7960 provides information about its current status on the LCD screen. Often, the icons on the LCD screen change depending on the task you are currently performing with the Cisco IP phone.
Tips
These tips assist you in becoming familiar with the Cisco IP Phone 7940/7960.
When accessing the Cisco IP Phone 7940/7960 options, note the number listed next to the option. You can enter this number using the dialing pad to quickly access the associated feature. Explore your phone by experimenting with the different functions and observing their behavior. When displayed, the more softkey indicates that more options are available in a particular menu. Press the more softkey to see the additional options.
How to Use the Handset, Speakerphone, and Headset
You can place and answer calls using the handset, speakerphone, or a headset. The following sections describe their use and how to adjust the call volume.
Using the Handset, page 3-2 Using the Speakerphone, page 3-2 Using the Headset, page 3-2 Adjusting the Handset, Speakerphone, or Headset Volume, page 3-3
Using the Handset
To place or answer calls with the handset, lift the handset from the earpiece rest. To change from handset to speakerphone, press the SPEAKER button and put the handset on the earpiece rest.
Using the Speakerphone
To place or answer calls using the speakerphone, press the SPEAKER button. You can use the speakerphone with all the Cisco IP Phone 7940/7960 features. To change from speakerphone to handset, lift the handset from the earpiece rest.
Using the Headset
To place or answer calls using the headset, plug the approved headset connector into the headset port (top) on the back of the phone base and press the HEADSET button. You can use the headset with all Cisco IP Phone 7940/7960 features. The VOLUME and MUTE controls also adjust volume to the ear piece and mute the speech path of the headset.
Cisco SIP IP Phone Model 7940/7960 User Guide
3-2
OL-1365-01
Chapter 3
Using the Cisco IP Phone 7940/7960 Customizing Phone Settings
The Cisco IP Phone 7940/7960 supports a four- or six-wire headset jack (Plantronics H series compatible is required). For information on the headset models supported, see the IP phone information on http://cisco.getheadsets.com or http://vxicorp.com/cisco.
Adjusting the Handset, Speakerphone, or Headset Volume
Adjust the volume on the handset, speakerphone, or headset by performing the following steps.
Step 1 Step 2
Increase the volume of your handset, headset, or speakerphone by pressing the + on the VOLUME button. Decrease the volume of your handset, headset, or speakerphone by pressing the - on the VOLUME button. The VOLUME button adjusts the volume for the currently active voice receiver.
Customizing Phone Settings
You can change various settings on your Cisco IP Phone 7940/7960 to ensure that the ringer volume, ring sound, and LCD contrast are set appropriately for you. These sections describe the changes you can make:
Changing the LCD Contrast, page 3-3 Adjusting the Ringer Volume, page 3-3 Changing the Ringer Sound, page 3-4
Changing the LCD Contrast
Perform the following steps to improve the readability of the LCD screen by changing the display contrast.
Step 1 Step 2 Step 3 Step 4 Step 5 Step 6
Press the settings button. Press the Scroll button to highlight Contrast from the Settings menu. Press the Down or Up softkeys to set the desired contrast on the LCD screen. Press the OK softkey to accept your changes. Press the Back softkey to exit the Settings menu. Press the Back softkey to display the main LCD screen.
Adjusting the Ringer Volume
Change the ringer volume by performing the following steps.
Cisco SIP IP Phone Model 7940/7960 User Guide OL-1365-01
3-3
Chapter 3 Making Telephone Calls
Using the Cisco IP Phone 7940/7960
Step 1 Step 2
Press the VOLUME key to hear a current ringer volume. While the ring plays, press the + or - on the VOLUME button to respectively increase or decrease the ringer volume to the desired level.
Changing the Ringer Sound
Change the sound used by the ringer by performing the following steps.
Step 1 Step 2 Step 3 Step 4
Press the settings button. Press the Scroll key to select Ring Type from the Settings menu. Press the Select softkey to display the ring types list. Press the Scroll key to highlight an available ring type. Press the Play softkey to hear the highlighted ring type. When you find the ring type you want, press the Select softkey and then press the OK softkey. Press the Back softkey to exit the Settings menu. Press the Back softkey again to display the main LCD screen.
Step 5 Step 6 Step 7
Making Telephone Calls
These sections describe how you can place, answer, or manage a telephone call:
Placing a Call Using a Telephone Number, page 3-4 Placing a Call Using an E-mail Address, page 3-5 Answering a Call, page 3-5 Ending a Call, page 3-5 Muting a Call, page 3-6 Placing a Call on Hold, page 3-6 Transferring a Call, page 3-6 Transferring a Call Without Talking to the Receiver, page 3-6 Redialing the Last Number Dialed, page 3-7 Making Calls from the Directory, page 3-7 Using Call Forwarding, page 3-8 Making Conference Calls, page 3-9
Placing a Call Using a Telephone Number
You can place a call with the Cisco IP Phone 7940/7960 in any of the following ways:
Cisco SIP IP Phone Model 7940/7960 User Guide
3-4
OL-1365-01
Chapter 3
Using the Cisco IP Phone 7940/7960 Making Telephone Calls
Lift the handset from the earpiece rest and enter the number using the dial pad to enter the digits. Press a line button and dial the number using the dial pad to enter the digits. Press the NewCall softkey and dial the number using the dial pad to enter the digits. Press the Redial softkey to dial the last called number. If using a headset, press the HEADSET button and dial the number using the dial pad to enter the digits. To use the speakerphone, press the SPEAKER button and dial the number using the dial pad to enter the digits. You can press the pound (#) key or press the Dial softkey to place the call immediately. Depending on how your system administrator has implemented this feature, you might not need to press these keys to place a call immediately. Contact your system administrator for additional information.
You can also place calls using the following techniques:.
Placing a Call Using an E-mail Address
If the network administrator configures the Cisco IP Phone 7940/7960 to use an e-mail address instead of a phone number, you can call the phone using an e-mail address. Perform the following steps to place a call using an e-mail address:
Step 1 Step 2 Step 3
Lift the handset from the earpiece rest, press a line button, press the SPEAKER button, or press the NewCall softkey. Press the URL softkey. Spell the e-mail address by pressing the numbers that represent the letters in the e-mail address. Depending on the letter, you might need to press the number button on the dialing pad one or more times to scroll through the list of displayed characters until you highlight the correct character. Continue selecting characters until the entire e-mail address is spelled correctly. Press the pound (#) key or the Dial softkey to place the call immediately. (If you do not press a key, the call eventually dials automatically.)
Step 4
Answering a Call
You can answer a call using the handset, headset, or speakerphone.
To use the handset, lift the handset from the earpiece rest. To use a headset, press the HEADSET button, and press the line button of the incoming call. To use the speakerphone, press the Answer softkey or the SPEAKER button.
Ending a Call
To end a call:
If using the handset, put the handset on the earpiece rest.
Cisco SIP IP Phone Model 7940/7960 User Guide OL-1365-01
3-5
Chapter 3 Making Telephone Calls
Using the Cisco IP Phone 7940/7960
If using the headset, press the EndCall softkey. This method also works for all speaker modes. If using the speakerphone, press the SPEAKER button.
Muting a Call
While on a call, you can mute the handset, headset, or speakerphone to prevent the party you are speaking to from hearing what you or someone else in the room is saying.
To mute a call, press the MUTE button. To disengage mute, press the MUTE button again.
Placing a Call on Hold
While on a call, you can place the call on hold, so that the caller cannot hear you and you cannot hear the caller. You can answer other calls while a call is on hold.
To place a call on hold, press the Hold softkey. To return to the call, press the Resume softkey. If multiple calls are on hold, press the Scroll key to select the desired call before you press the Resume softkey. If multiple calls on multiple lines are on hold, press the line button for the line to which you want to switch and use the Scroll key to select the desired call before you press the Resume softkey.
Transferring a Call
Perform the following steps to transfer a call to another phone:
Step 1 Step 2 Step 3 Step 4
Press the more softkey and then press the Trnsfer softkey. This places the call on hold. Dial the number to which you want to transfer the call. When the dialed number rings on the other end, press the Trnsfer softkey again, or when the party answers, announce the call and then press the Trnsfer softkey. Hang up if the party accepts the call. If the party refuses the call, return to the original call by pressing the Resume softkey.
Transferring a Call Without Talking to the Receiver
In an unattended transfer, you transfer the caller to another number without talking to the party who is to receive the call. The caller is transferred to the new party without verifying that the new party is there or willing to receive the call.
Step 1 Step 2
During a call, press the more softkey, then press the BlndXfr softkey. This places the call on hold. Dial the number to which you want to transfer the call.
Cisco SIP IP Phone Model 7940/7960 User Guide
3-6
OL-1365-01
Chapter 3
Using the Cisco IP Phone 7940/7960 Making Calls from the Directory
Step 3
Put the handset on the earpiece rest.
Redialing the Last Number Dialed
YOu can redial the most recently dialed number, by lifting the handset from the earpiece rest and pressing the Redial softkey. Or, without lifting the handset from the earpiece rest, you can press the Redial softkey to activate the speakerphone or headset.
Placing a Speed Dial Call
After you have configured your phone preferences for speed dial capability, you can press the desired speed dial button to place a call to the associated number. Refer to Configuring Speed Dial Lines, page 3-14 for the steps to configure speed dialing. Perform the following steps to place a call using speed dial.
Step 1
Press the speed dial button associated with the number to be dialed. or
Step 2
Lift the handset from the earpiece rest and press the speed dial button associated with the number to be dialed.
Making Calls from the Directory
The Cisco IP Phone 7940/7960 maintains a directory of calls you missed, received, and placed. You can use these directories to locate numbers you want to dial. You can also use a corporate directory to quickly locate and call co-workers in your company. The following sections describe what you can do with the directory:
Viewing or Dialing Missed Calls, page 3-7 Viewing or Dialing Received and Placed Calls, page 3-8
Viewing or Dialing Missed Calls
If your phone display indicates you have missed one or more calls, you can use the Missed Calls option on the directories menu to view the call history and call back the missed call.
Step 1 Step 2
Press the directories button. Press the Select softkey to select Missed Calls from the Directory menu. The call history for missed calls is displayed on the LCD screen. Press the Dial softkey to speed dial the highlighted number, as displayed, from the missed call list.
Step 3
Cisco SIP IP Phone Model 7940/7960 User Guide OL-1365-01
3-7
Chapter 3 Using Call Forwarding
Using the Cisco IP Phone 7940/7960
You might need to use the Edit softkey to add digits to the front of the number. For example, if the call was from an outside, long-distance caller, you might need to add the digits 91 to the front of the number displayed.
Step 4
Press the Exit softkey twice to exit the Missed Calls directory and the directories menus.
Viewing or Dialing Received and Placed Calls
The Cisco IP Phone 7940/7960 keeps a history of all calls you make and receive, including the caller ID, date, and time of the call. You can use this information to redial a party.
Step 1 Step 2 Step 3 Step 4 Step 5
Press the directories button. Press the Scroll key to select the desired call history option: Missed Calls, Received Calls, Placed Calls, or Personal Directory. Press the Select softkey to display the selected call history list. Press the Scroll key to scroll through the numbers listed in the selected call history list. If desired, press the Dial softkey to speed dial the highlighted number from the call history list. You might need to use the Edit softkey to add digits to the front of the number. For example, if the call was from an outside, long-distance caller, you might need to add the digits 91 to the front of the number.
Step 6
When you are finished, press the Exit softkey twice to exit the selected directory menu and exit the directories menu.
Using Call Forwarding
Call Forwarding for the Cisco IP Phone 7940/7960 might be handled from a network configuration by the system administrator; or call forwarding can be set up by performing the following steps.
Step 1 Step 2 Step 3
Press the CFwdAll softkey. When the dial tone is heard, enter the digits for the number (to which the phone will be forwarded) using the dial pad. When finished dialing, verify Forwarded to xxxxxxxxx (which is the number the phone is forwarded to) is displayed above the softkeys on the LCD screen.
Disabling Call Forwarding
Call Forwarding for the Cisco IP Phone 7940/7960 can be disabled by performing the following steps.
Step 1
Press the CFwdAll softkey.
Cisco SIP IP Phone Model 7940/7960 User Guide
3-8
OL-1365-01
Chapter 3
Using the Cisco IP Phone 7940/7960 Making Conference Calls
Step 2
Verify the message Forwarded to xxxxxxxxx is no longer displayed on the LCD screen.
Making Conference Calls
The Cisco IP Phone 7940/7960 supports conference calls, enabling you to talk with two other calling parties. These sections describe how to make conference calls with the phone:
Placing a Conference Call, page 3-9 Conference Call Tips, page 3-9 Using Voice Mail, page 3-9
Placing a Conference Call
Turn a call into a conference call by performing the following steps.
Step 1 Step 2 Step 3
During a call, press the Confrn softkey. This selects a new line and places the other party to whom you were speaking on hold. Place a call to another number by using the dial pad to enter the digits of the other party to include on the conference call. When the call connects, press Join to add the other party to the conference call.
Conference Call Tips
When the conference call initiator disconnects, the conference call is terminated (if the cdnf_join_enable parameter is set to disabled). To place a conference call on hold, press the Hold softkey. The other parties can not talk among themselves. To avoid disrupting the other callers, consider muting the call instead. To mute the call, press the MUTE button. To place a conference call on speakerphone, press the SPEAKER button. Press the MUTE button to mute the speakerphone. The conference parties cannot hear you but you can hear them. The Cisco IP Phone 7940/7960 only allows three parties in a conference call. Call waiting calls cannot be conferenced in, the conferencing node must establish both legs of the 3-Way conference.
Using Voice Mail
Voice mail allows you to access messages left by callers when you are unavailable to take their call. Voice mail is an optional feature configured by your system administrator. Your particular phone setup might not support accessing voice mail in this way. These sections describe how to use voice mail with the Cisco IP Phone 7940/7960:
Cisco SIP IP Phone Model 7940/7960 User Guide OL-1365-01
3-9
Chapter 3 Configuring Call Preferences
Using the Cisco IP Phone 7940/7960
Setting Up Voice Mail, page 3-10 Accessing Voice Mail, page 3-10
Setting Up Voice Mail
To set up voice mail, press the messages button and follow the voice instructions. Refer to the documentation for your voice mail system for information about setting it up.
Accessing Voice Mail
To access voice mail, press the messages button and follow the voice instructions. The LCD displays a text message indicating the number of voice mail messages in your mailbox. The red light on your handset also lights when you have a voice mail message.
Configuring Call Preferences
You can configure your phone preferences to prevent unwanted incoming calls. These sections provide details about configuring privacy services:
Configuring Do Not Disturb, page 3-10 Configuring Caller ID Blocking, page 3-11 Blocking Anonymous Calls, page 3-11 Configuring Auto Complete Number, page 3-12 Configuring Call Waiting, page 3-12 Configuring Call Hold Ringback, page 3-12 Configuring Stutter Message Waiting, page 3-13 Configuring Auto Answer (Intercom), page 3-13 Configuring Speed Dial Lines, page 3-14
Configuring Do Not Disturb
You can block incoming calls by configuring the Do Not Disturb feature. Blocked calls are logged in the Missed Calls directory (see the Viewing or Dialing Missed Calls section on page 3-7). Perform the following steps to configure the Do Not Disturb feature.
Step 1 Step 2 Step 3 Step 4 Step 5
Press the settings button. Press the Scroll key to highlight Call Preferences. Press the Select softkey. Press the Scroll key to highlight Do Not Disturb from the Call Preferences menu. To enable the Do Not Disturb feature, press the Yes softkey. To disable this feature, press the No softkey.
Cisco SIP IP Phone Model 7940/7960 User Guide
3-10
OL-1365-01
Chapter 3
Using the Cisco IP Phone 7940/7960 Configuring Call Preferences
Step 6 Step 7
Press the Save softkey to save your selection of this feature and displays the Settings menu. Press the Back softkey to display the main LCD screen. A Do not disturb message is displayed on the LCD screen.
Note
When Do not disturb is enabled, a Do not disturb message is displayed on the LCD screen You can disable Do not disturb by pressing the DND softkey or by performing the preceding steps and press the No softkey.
Configuring Caller ID Blocking
You can configure your phone to have your phone number or e-mail address blocked from phones with caller identification capabilities by using the Caller ID Blocking feature. Perform the following steps to configure the Caller ID Blocking feature.
Step 1 Step 2 Step 3 Step 4 Step 5 Step 6 Step 7
Press the settings button. Press the Scroll key to highlight Call Preferences. Press the Select softkey. Press the Scroll key to highlight CallerID Blocking from the Call Preferences menu. To enable the CallerID Blocking feature, press the Yes softkey. To disable the feature, press the No softkey. Press the Save softkey to save your selection of this feature and display the Settings menu. Press the Back softkey to display the main LCD screen.
Blocking Anonymous Calls
You can block all anonymous calls using the Anonymous Call Block feature. Perform the following steps to configure the Anonymous Call Block feature.
Step 1 Step 2 Step 3 Step 4 Step 5 Step 6 Step 7
Press the settings button. Press the Scroll key to highlight Call Preferences. Press the Select softkey. Press the Scroll key to highlight Anonymous Call Block from the Call Preferences menu. To enable the Anonymous Call Block feature, press the Yes softkey. To disable this feature, press the No softkey. Press the Save softkey to save your selection of this feature and display the Settings menu. Press the Back softkey to display the main LCD screen.
Cisco SIP IP Phone Model 7940/7960 User Guide OL-1365-01
3-11
Chapter 3 Configuring Call Preferences
Using the Cisco IP Phone 7940/7960
Configuring Auto Complete Number
You can configure your phone to automatically complete the phone number being dialed by using the Auto Complete Number feature. Perform the following steps to configure the Auto Complete Number feature.
Step 1 Step 2 Step 3 Step 4 Step 5 Step 6 Step 7
Press the settings button. Press the Scroll key to highlight Call Preferences. Press the Select softkey. Press the Scroll key to highlight Auto Complete Number from the Call Preferences menu. To enable the Auto Complete Number feature, press the Yes softkey. To disable the feature, press the No softkey. Press the Save softkey to save your selection of this feature and display the Settings menu. Press the Back softkey to display the main LCD screen.
Configuring Call Waiting
You can configure your phone to provide a tone indicating an incoming call is waiting while on another call by using the Call Waiting feature. Perform the following steps to configure the Call Waiting feature.
Step 1 Step 2 Step 3 Step 4 Step 5 Step 6 Step 7
Press the settings button. Press the Scroll key to highlight Call Preferences. Press the Select softkey. Press the Scroll key to highlight Call Waiting from the Call Preferences menu. To enable the Call Waiting feature, press the Yes softkey. To disable the feature, press the No softkey. Press the Save softkey to save your selection of this feature and display the Settings menu. Press the Back softkey to display the main LCD screen.
Configuring Call Hold Ringback
You can configure your phone to provide a ringback tone indicating a call is waiting on hold when you hang up the active call by using the Call Hold Ringback feature. Perform the following steps to configure the Call Hold Ringback feature.
Step 1 Step 2 Step 3
Press the settings button. Press the Scroll key to highlight Call Preferences. Press the Select softkey.
Cisco SIP IP Phone Model 7940/7960 User Guide
3-12
OL-1365-01
Chapter 3
Using the Cisco IP Phone 7940/7960 Configuring Call Preferences
Step 4 Step 5 Step 6 Step 7
Press the Scroll key to highlight Call Hold Ringback from the Call Preferences menu. To enable the Call Hold Ringback feature, press the Yes softkey. To disable the feature, press the No softkey. Press the Save softkey to save your selection of this feature and display the Settings menu. Press the Back softkey to display the main LCD screen.
Configuring Stutter Message Waiting
You can configure your phone to provide a stutter dial tone when there is a message waiting when you receive dial tone for making a call by using the Stutter Msg. Waiting feature. Perform the following steps to configure the Stutter Msg. Waiting feature.
Step 1 Step 2 Step 3 Step 4 Step 5 Step 6 Step 7
Press the settings button. Press the Scroll key to highlight Call Preferences. Press the Select softkey. Press the Scroll key to highlight Stutter Msg. Waiting from the Call Preferences menu. To enable the Stutter Msg. Waiting feature, press the Yes softkey. To disable the feature, press the No softkey. Press the Save softkey to save your selection of this feature and display the Settings menu. Press the Back softkey to display the main LCD screen.
Configuring Auto Answer (Intercom)
You can configure your phone to automatically answer an incoming call to the speaker by using the Auto Answer (Intercom) feature. Perform the following steps to configure the Auto Answer (Intercom) feature.
Step 1 Step 2 Step 3 Step 4 Step 5 Step 6 Step 7 Step 8
Press the settings button. Press the Scroll key to highlight Call Preferences. Press the Select softkey. Press the Scroll key to highlight Auto Answer (Intercom) from the Call Preferences menu. Press the Scroll key to highlight the line (Line 1 or Line 2) you want to configure for auto answer. To enable the Auto Answer (Intercom) feature for the selected line, press the Yes softkey. To disable the feature for the selected line, press the No softkey. Repeat Step 5 and Step 6 if you want to enable or disable this feature for the other line. Press the Save softkey to save your selection of this feature and display the Settings menu.
Cisco SIP IP Phone Model 7940/7960 User Guide OL-1365-01
3-13
Chapter 3 Configuring Call Preferences
Using the Cisco IP Phone 7940/7960
Step 9
Press the Back softkey to display the main LCD screen.
Configuring Speed Dial Lines
You can configure your phone to automatically dial a number when you press a button by using the Speed Dial Lines feature. Perform the following steps to configure the Speed Dial Lines feature.
Step 1 Step 2 Step 3 Step 4 Step 5 Step 6
Press the settings button. Press the Scroll key to highlight Call Preferences. Press the Select softkey. Press the Scroll key to highlight Speed Dial Lines from the Call Preferences menu. Press the Select softkey. Press the Scroll key to highlight Line 3, Line 4, Line 5, or Line 6.
Note
There are four possible speed dial numbers that can be configured on the Cisco IP 7960G and one possible speed dial number on the Cisco IP 7940G.
Step 7 Step 8
Press the Edit softkey. Enter a brief description for the selected speed dial line for New Label. Depending on the letter, you might need to press the number button on the dialing pad one or more times to scroll through the list of displayed characters until you highlight the correct character. You can press the <-- softkey to move the cursor one character to the left deleting the last character each time the softkey is pressed. Pressing the 1, *, or 0 keypad keys allows you to enter some special characters.
Step 9 Step 10 Step 11
Press the Scroll key down arrow to select the New Number line. Press the Number softkey and enter a number for the selected speed dial line. When the New Label and New Number are correct, press the Accept softkey.
Note
The message: Input too long may be displayed if you entered too many characters for a label or for a number.
Step 12 Step 13 Step 14
Repeat Step 6 through Step 11 if you want to set speed dial for another line. Press the Back softkey to display the Call Preferences menu. Press the Back softkey repeatedly to display another menu or until the main LCD screen is displayed.
Cisco SIP IP Phone Model 7940/7960 User Guide
3-14
OL-1365-01
S-ar putea să vă placă și
- Mazda MDARS User GuideDocument35 paginiMazda MDARS User GuideAndrés NavarreteÎncă nu există evaluări
- Turbocharger - Wikipedia, The Free EncyclopediaDocument14 paginiTurbocharger - Wikipedia, The Free Encyclopediag_r_namrathaÎncă nu există evaluări
- Air Suspension SystemDocument7 paginiAir Suspension SystemSridhar DineshÎncă nu există evaluări
- Shock AbsorberDocument18 paginiShock AbsorberAman SkÎncă nu există evaluări
- Allcv Service Manual: Propeller ShaftDocument10 paginiAllcv Service Manual: Propeller ShaftMohan CharanchathÎncă nu există evaluări
- Quattro The Evolution of Audi AWDDocument50 paginiQuattro The Evolution of Audi AWDAntónio FernandesÎncă nu există evaluări
- 34-68 Torsen Differential AssemblyDocument13 pagini34-68 Torsen Differential Assemblymefisto06cÎncă nu există evaluări
- Supercharging System Chap 4 Fall 2019 PDFDocument10 paginiSupercharging System Chap 4 Fall 2019 PDFSergen SerinÎncă nu există evaluări
- Demontare Caseta de DirectieDocument8 paginiDemontare Caseta de DirectieSerban SimiÎncă nu există evaluări
- Schita de Organizare Generala A1Document1 paginăSchita de Organizare Generala A1Robert BadeaÎncă nu există evaluări
- Hydraulic Clutch Pedal SystemDocument3 paginiHydraulic Clutch Pedal SystemRamakrishnan RangaÎncă nu există evaluări
- Integral Steering SystemDocument5 paginiIntegral Steering SystemDhanushka MarasingheÎncă nu există evaluări
- Brake Dynamics Lesson PDFDocument29 paginiBrake Dynamics Lesson PDFapi-293844827Încă nu există evaluări
- Regenerative Braking SystemDocument27 paginiRegenerative Braking Systemprabhu0328Încă nu există evaluări
- Autonext Study Material 3 (Brakes)Document11 paginiAutonext Study Material 3 (Brakes)SouravÎncă nu există evaluări
- Proiect PCMAI Motor 162 KW 6lDocument29 paginiProiect PCMAI Motor 162 KW 6lIulian Adrian MateiÎncă nu există evaluări
- Turbo Intercooler Cooling SystemDocument8 paginiTurbo Intercooler Cooling SysteminventionjournalsÎncă nu există evaluări
- Catia P3.V5-6R2013.B23Document1 paginăCatia P3.V5-6R2013.B23Vikas VarmaÎncă nu există evaluări
- EEEA CursuriDocument55 paginiEEEA CursuriTavi PetrisorÎncă nu există evaluări
- DTSO1-096: Technical Data and Start-UpDocument65 paginiDTSO1-096: Technical Data and Start-UpNazioÎncă nu există evaluări
- VWGearbox RatiosDocument2 paginiVWGearbox RatiosJozsefÎncă nu există evaluări
- Caracteristica ExternaDocument5 paginiCaracteristica ExternamtroteaÎncă nu există evaluări
- Supercharging and Turbocharging SystemDocument22 paginiSupercharging and Turbocharging SystemArif Nur Cahyono O9373Încă nu există evaluări
- DM DM N S W V V DM DM: Diagrama Indicata NerotunjitaDocument6 paginiDM DM N S W V V DM DM: Diagrama Indicata NerotunjitaAndreea LicaÎncă nu există evaluări
- Probleme CCMAIDocument4 paginiProbleme CCMAIStefanescu BogdanÎncă nu există evaluări
- Automotive (2) Lab: Suspension SystemDocument8 paginiAutomotive (2) Lab: Suspension SystemMohammad YahyaÎncă nu există evaluări
- Campian - V 1989 Automobile TotDocument463 paginiCampian - V 1989 Automobile TotZoltan Leitner100% (1)
- Chapter 4 Drum Brake SystemDocument1 paginăChapter 4 Drum Brake Systemvijendra1125Încă nu există evaluări
- HCCI Engine PDFDocument29 paginiHCCI Engine PDFSumeet PandeyÎncă nu există evaluări
- 02 BrakesDocument33 pagini02 BrakesdaanÎncă nu există evaluări
- Braking DynamicsDocument16 paginiBraking DynamicsSalih Ağın100% (2)
- Ccmai ArboreDocument13 paginiCcmai ArboreEduard Gheorghe100% (1)
- Rear AxleDocument6 paginiRear AxleThomas A. EDISSONÎncă nu există evaluări
- Braking SystemDocument22 paginiBraking SystemSIDÎncă nu există evaluări
- 3ds Max 2009 Tutorials Car Rigging1Document49 pagini3ds Max 2009 Tutorials Car Rigging1Novak OtaševićÎncă nu există evaluări
- " Automatic Air Suspension System ": A Seminar ReportDocument18 pagini" Automatic Air Suspension System ": A Seminar ReportNarayana Sarma MarthiÎncă nu există evaluări
- The Simple Answer To Torque Steer: "Revo" Suspension: Ford Forschungszentrum AachenDocument18 paginiThe Simple Answer To Torque Steer: "Revo" Suspension: Ford Forschungszentrum AachennmigferÎncă nu există evaluări
- Homogeneous Charge Compression Ignition Engines (HCCI Engine)Document24 paginiHomogeneous Charge Compression Ignition Engines (HCCI Engine)Shubham Shivaji PawarÎncă nu există evaluări
- BasicDocument38 paginiBasicVelmurugan SivaramanÎncă nu există evaluări
- 4 PDFDocument10 pagini4 PDFAimi Aqilah ShafieeÎncă nu există evaluări
- Chrysler Bendix Corporation Imperial General Motors Rear-Wheel Drive Cadillac Nissan Nissan President JapanDocument10 paginiChrysler Bendix Corporation Imperial General Motors Rear-Wheel Drive Cadillac Nissan Nissan President JapanMani KandanÎncă nu există evaluări
- Ceramic Disc BrakeDocument16 paginiCeramic Disc BrakesachinÎncă nu există evaluări
- Ball Joint Service and InspectionDocument6 paginiBall Joint Service and InspectionthehillnlÎncă nu există evaluări
- Waeco Car Air Conditioning PDFDocument51 paginiWaeco Car Air Conditioning PDFsaka ja100% (1)
- Anti Lock Braking SystemDocument8 paginiAnti Lock Braking SystemHarish PadmanabanÎncă nu există evaluări
- Automatic Air SuspentionDocument18 paginiAutomatic Air Suspentionashu047Încă nu există evaluări
- Desen Tehnic Ambreiaj 1-Stanciu Razvan PDFDocument1 paginăDesen Tehnic Ambreiaj 1-Stanciu Razvan PDFRazvan StanciuÎncă nu există evaluări
- Rear Axle ConstructionDocument19 paginiRear Axle ConstructionMohseen KarcheÎncă nu există evaluări
- Aayush Sable Mechanical EngineeringDocument40 paginiAayush Sable Mechanical EngineeringAshish RawatÎncă nu există evaluări
- Navigo N165S User ManualDocument5 paginiNavigo N165S User ManualkujkojaÎncă nu există evaluări
- Webasto Means Feel-Good Climate: Parking Heaters From The Market LeaderDocument11 paginiWebasto Means Feel-Good Climate: Parking Heaters From The Market LeaderRatko TrajkovskiÎncă nu există evaluări
- Variable Intake & Exhaust PresentationDocument30 paginiVariable Intake & Exhaust PresentationOmar Nasser KhalafÎncă nu există evaluări
- Seminar On Supercharger: BY Manhar 15AE60R18Document19 paginiSeminar On Supercharger: BY Manhar 15AE60R18Hatinderpal SinghÎncă nu există evaluări
- Ecuatia Eliptica PDFDocument22 paginiEcuatia Eliptica PDFAnaÎncă nu există evaluări
- Manual Transmission 5 SpeedDocument12 paginiManual Transmission 5 Speedav1135100% (1)
- Torsen Differential White PaperDocument8 paginiTorsen Differential White PaperPadmAnabhÎncă nu există evaluări
- Antilock Braking SystemDocument21 paginiAntilock Braking SystemAditya Agrawal100% (1)
- Piston PDFDocument1 paginăPiston PDFBoghian Gabriel MarcelÎncă nu există evaluări
- Guide For Cisco 7940-7960Document32 paginiGuide For Cisco 7940-7960Irwandi GuritnoÎncă nu există evaluări
- Quick Start Guide Cisco 7940/7960 IP TelephoneDocument12 paginiQuick Start Guide Cisco 7940/7960 IP TelephonezghanemÎncă nu există evaluări
- Answer Mute: Cisco Unified IP Phone 8941 and 8945Document2 paginiAnswer Mute: Cisco Unified IP Phone 8941 and 8945sankifkoÎncă nu există evaluări
- CISCO Router Software - Configuration PDFDocument408 paginiCISCO Router Software - Configuration PDFasalihovicÎncă nu există evaluări
- Data SheetDocument15 paginiData SheetsankifkoÎncă nu există evaluări
- Data - Sheet - Cisco 3900 Series Integrated Services RoutersDocument15 paginiData - Sheet - Cisco 3900 Series Integrated Services RoutersskrajnishÎncă nu există evaluări
- Asr1 qs2Document48 paginiAsr1 qs2sankifkoÎncă nu există evaluări
- Getting Started Guide: Cisco W Ebex M Eetings: Webex - HomeDocument4 paginiGetting Started Guide: Cisco W Ebex M Eetings: Webex - HomeithelpdeskonlineÎncă nu există evaluări
- Asr 1002Document48 paginiAsr 1002sankifkoÎncă nu există evaluări
- Cisco ATA 186 ConfigurDocument23 paginiCisco ATA 186 ConfigursankifkoÎncă nu există evaluări
- Cisco Ata 187 PDFDocument6 paginiCisco Ata 187 PDFsankifkoÎncă nu există evaluări
- Manual Cisco ASA 5505Document2 paginiManual Cisco ASA 5505Marone MoraesÎncă nu există evaluări
- Asa 5505Document11 paginiAsa 5505sankifkoÎncă nu există evaluări
- Cisco Asa 5505Document52 paginiCisco Asa 5505jana_eriÎncă nu există evaluări
- Cisco DatasheetDocument4 paginiCisco DatasheetsankifkoÎncă nu există evaluări
- 7937 Quick RefDocument2 pagini7937 Quick RefsankifkoÎncă nu există evaluări
- Cisco 7940 User GuideDocument124 paginiCisco 7940 User Guidegopik85Încă nu există evaluări
- Cisco Guide PDFDocument138 paginiCisco Guide PDFsankifkoÎncă nu există evaluări
- Ata 186Document7 paginiAta 186sankifkoÎncă nu există evaluări
- Cisco 7962 PDFDocument22 paginiCisco 7962 PDFsankifkoÎncă nu există evaluări
- Cisco 7921G PDFDocument8 paginiCisco 7921G PDFsankifkoÎncă nu există evaluări
- Troubleshooting Routers CiscoDocument100 paginiTroubleshooting Routers CiscokarderisÎncă nu există evaluări
- Administration Guide For SIPDocument80 paginiAdministration Guide For SIPsankifkoÎncă nu există evaluări
- Cisco 7962-65 IP PDFDocument3 paginiCisco 7962-65 IP PDFsankifkoÎncă nu există evaluări
- Cisco 3800 SeriesDocument12 paginiCisco 3800 Seriessankifko100% (1)
- 2950 HardDocument134 pagini2950 HardsankifkoÎncă nu există evaluări
- 2950 StartDocument28 pagini2950 StartsankifkoÎncă nu există evaluări
- Catalyst 6500 Ws SVC Ipsec 1Document446 paginiCatalyst 6500 Ws SVC Ipsec 1PlussCom NetÎncă nu există evaluări
- Cat OsDocument1.486 paginiCat Osapi-3753012Încă nu există evaluări
- Cisco Unified IP Phone 6921, 6941, and 6961 User Guide For Cisco Unified Communications Manager 8.0 (SCCP)Document120 paginiCisco Unified IP Phone 6921, 6941, and 6961 User Guide For Cisco Unified Communications Manager 8.0 (SCCP)sankifkoÎncă nu există evaluări
- 2950Document376 pagini2950Anton SalazasÎncă nu există evaluări
- Basic Config Using Cisco IOS Command Line InterfaceDocument22 paginiBasic Config Using Cisco IOS Command Line InterfaceMarco Aurelio Martinez JimenezÎncă nu există evaluări
- AudioCodes VoIP Processor Solutions GuideDocument20 paginiAudioCodes VoIP Processor Solutions GuideKumar SinghÎncă nu există evaluări
- RN Odcpe v4r0.1.22 Ga 2 12 InternalDocument35 paginiRN Odcpe v4r0.1.22 Ga 2 12 InternalbastalinÎncă nu există evaluări
- Basic Aastra-Quadro Config GuideDocument3 paginiBasic Aastra-Quadro Config GuideMoraManÎncă nu există evaluări
- 11.2 Maintenance GuideDocument222 pagini11.2 Maintenance GuideJoachim JanuaryÎncă nu există evaluări
- Avaya Application Solutions:: IP Telephony Deployment GuideDocument492 paginiAvaya Application Solutions:: IP Telephony Deployment GuideniteshshahÎncă nu există evaluări
- Integration With Avaya DMCCDocument170 paginiIntegration With Avaya DMCCtcpip_trashcan4602100% (2)
- ZYCOO CooVox-U50 SOHO/SMB Asterisk IP PBX Appliance DatasheetDocument2 paginiZYCOO CooVox-U50 SOHO/SMB Asterisk IP PBX Appliance Datasheetmaple4VOIPÎncă nu există evaluări
- UCCE SRND 8-5 Dated 08-03-2011Document367 paginiUCCE SRND 8-5 Dated 08-03-2011dturnbauÎncă nu există evaluări
- VoIP Engineer - AdministratorDocument3 paginiVoIP Engineer - AdministratorAjay Pratap SinghÎncă nu există evaluări
- CIPT1 v8.0 VoD-SLIDESDocument135 paginiCIPT1 v8.0 VoD-SLIDESPiyumal RajapaksheÎncă nu există evaluări
- VCS-4G Bro en 5214-5010-12 v0600Document20 paginiVCS-4G Bro en 5214-5010-12 v0600Krishna GhimireÎncă nu există evaluări
- MiVoice Business NCR - Tech Update - R8.0 Iss 1Document60 paginiMiVoice Business NCR - Tech Update - R8.0 Iss 1Guillaume HochainÎncă nu există evaluări
- 67449-Cisco Unified Communications Manager (CUCM) - Basic Configuration For IP Phone Calls PDFDocument27 pagini67449-Cisco Unified Communications Manager (CUCM) - Basic Configuration For IP Phone Calls PDFAndy LaunÎncă nu există evaluări
- Mitel MiVoice 6920 IP Phone Data SheetDocument3 paginiMitel MiVoice 6920 IP Phone Data SheetEduardo CruzÎncă nu există evaluări
- MX OneDocument4 paginiMX OneDonald AbidjoÎncă nu există evaluări
- CooVox Series IPPBX System Admin User Manual v3.2.0Document138 paginiCooVox Series IPPBX System Admin User Manual v3.2.0AlexandarÎncă nu există evaluări
- ATA ConfigurationDocument14 paginiATA ConfigurationsreedharÎncă nu există evaluări
- Release Notes MiVoice Office 400 R40-SP1 GADocument18 paginiRelease Notes MiVoice Office 400 R40-SP1 GAAntonÎncă nu există evaluări
- 3CXPhoneSystem BrochureDocument8 pagini3CXPhoneSystem BrochureivanagrekÎncă nu există evaluări
- Asterisk 1.4 CommandsDocument8 paginiAsterisk 1.4 Commandsray snowÎncă nu există evaluări
- Introduction EMG800Document25 paginiIntroduction EMG800Masboe DicahyanaÎncă nu există evaluări
- ACU-2000 IP: IP-based Interoperability GatewayDocument2 paginiACU-2000 IP: IP-based Interoperability GatewayJack58Încă nu există evaluări
- IP Phone Boot Up ProcessDocument8 paginiIP Phone Boot Up ProcessDustinÎncă nu există evaluări
- Snom 370 Datasheet v7.1.39-01Document2 paginiSnom 370 Datasheet v7.1.39-01ricardoÎncă nu există evaluări
- Manual Cisco IP Phone 7911G PDFDocument6 paginiManual Cisco IP Phone 7911G PDFHernan CopaÎncă nu există evaluări
- VoIP Monitor - Install and Config GuideDocument64 paginiVoIP Monitor - Install and Config Guidefaridfirdaus65Încă nu există evaluări
- Resources - 2N - IP - Intercoms - Call - ConfigurationDocument45 paginiResources - 2N - IP - Intercoms - Call - ConfigurationJozef Oki SkumpijaÎncă nu există evaluări
- Cisco Callmanager Express 3.3 Ordering Guide: To Be Used by Authorized Partners and Direct Accounts OnlyDocument7 paginiCisco Callmanager Express 3.3 Ordering Guide: To Be Used by Authorized Partners and Direct Accounts OnlySyed Anjum HussainÎncă nu există evaluări
- State of California MSA #54159 - MSRP Price ListDocument11 paginiState of California MSA #54159 - MSRP Price ListNguyen CuongÎncă nu există evaluări
- Turritopsis Dohrnii Teo en Ming Blog Book 24 Jan 2021Document1.896 paginiTurritopsis Dohrnii Teo en Ming Blog Book 24 Jan 2021Turritopsis Dohrnii Teo En MingÎncă nu există evaluări