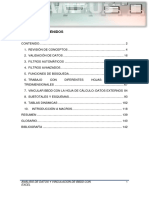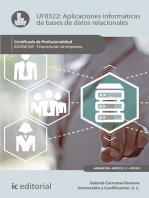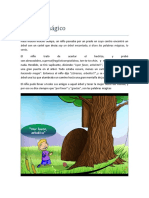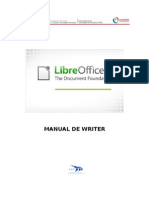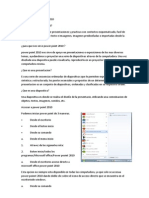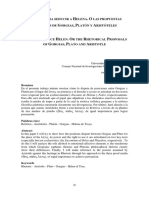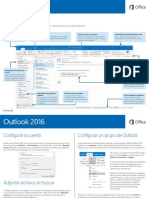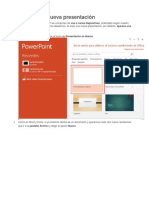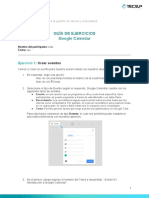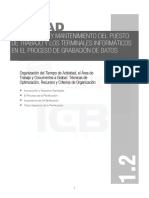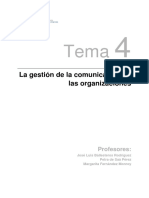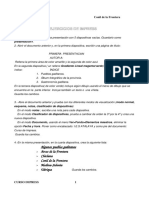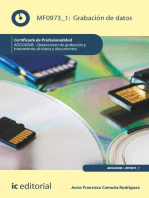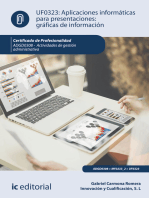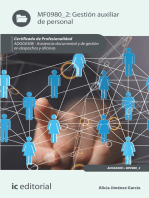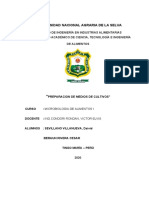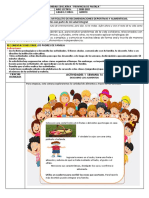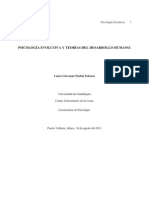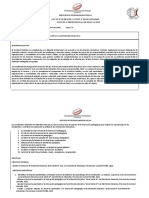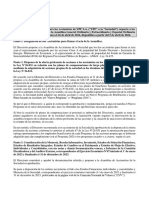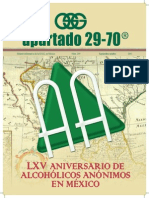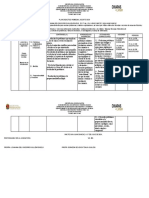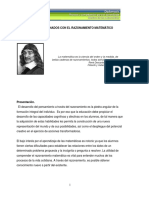Documente Academic
Documente Profesional
Documente Cultură
PowerPoint 2010 (Uso Basico)
Încărcat de
Marlon FerDrepturi de autor
Formate disponibile
Partajați acest document
Partajați sau inserați document
Vi se pare util acest document?
Este necorespunzător acest conținut?
Raportați acest documentDrepturi de autor:
Formate disponibile
PowerPoint 2010 (Uso Basico)
Încărcat de
Marlon FerDrepturi de autor:
Formate disponibile
Manual de instruccin de
Microsoft PowerPoint 2010
Uso bsico
Prof. Edwin E. Gonzlez Carril
Coordinador de Servicios Tcnicos al Usuario
2012: Universidad de Puerto Rico en Aguadilla | Centro de Tecnologa Educativa en Multimedios
junio 2012, primera edicin Nota: Los nombres de las compaas que aparecen en este manual de instruccin son para efectos de identificacin solamente y son una marca registrada de sus respectivos dueos.
Manual de instruccin de
Microsoft PowerPoint 2010
Uso bsico
Universidad de Puerto Rico en Aguadilla
Creado por:
Prof. Edwin E. Gonzlez Carril Coordinador de Servicios Tcnicos al Usuario Centro de Tecnologa Educativa en Multimedios
Revisado por:
Prof. Verenice Rodrguez Ruiz Directora de Programas Centro de Tecnologa Educativa en Multimedios
Imprenta:
Universidad de Puerto Rico en Aguadilla
Centro de Tecnologa Educativa en Multimedios PO Box 6150, Aguadilla, PR 00604-6150 Telfono: (787) 890-2681, extensiones: 531, 527, 529, 535 Correo electrnico: info.cetem@upr.edu Pginas Web: www. cetem.upr.edu | www.upragvirtual.upr.edu
Manual de instruccin de Microsoft PowerPoint 2010, Uso bsico
Tabla de contenido
Objetivos ................................................................................................................................................. 1 Introduccin............................................................................................................................................ 1 Qu es MS PowerPoint? ....................................................................................................................... 1 Iniciar el programa PowerPoint .............................................................................................................. 2 Componentes de la pantalla ................................................................................................................... 3 Crear una nueva presentacin................................................................................................................ 4 Tipos de vistas de una presentacin....................................................................................................... 5 Crear una nueva diapositiva ................................................................................................................... 5 Cambiar el Layout de una diapositiva ..................................................................................................... 6 Trabajando con ttulos y Bullets (vietas) en una diapositiva ................................................................ 7 Aplicar formato al texto .......................................................................................................................... 9 Corrector ortogrfico (Spelling) ............................................................................................................ 10 Insertar imgenes ................................................................................................................................. 12 Mover, copiar, borrar y cambiar el tamao de los objetos .................................................................. 13 Agregar Header y Footers a una diapositiva ......................................................................................... 15 Transiciones .......................................................................................................................................... 17 Exhibir una presentacin (Slide Show View) ......................................................................................... 18 Guardar/grabar una presentacin ........................................................................................................ 19 Abrir una presentacin ......................................................................................................................... 20 Imprimir una presentacin ................................................................................................................... 20 Cerrar un documento ........................................................................................................................... 22 Apndice 1: Caracteres especiales ....................................................................................................... 16 Apndice 2: Atajos (Shortcuts).............................................................................................................. 16 Apndice 3: Consejos para el diseo de las diapositivas ...................................................................... 17 Prueba de destrezas ............................................................................................................................. 19 Referencias ........................................................................................................................................... 20
Manual de instruccin de Microsoft PowerPoint 2010, Uso bsico #
Objetivos
Al terminar este manual de instruccin usted podr: Definir qu es MS PowerPoint 2010 Planificar una presentacin eficaz Iniciar MS PowerPoint 2010 Visualizar una presentacin Agregar texto en una diapositiva (slide) Aplicar atributos de texto Utilizar el corrector ortogrfico Insertar y modificar ilustraciones Identificar los tipos de vistas disponibles Guardar una presentacin Abrir una presentacin previamente grabada Imprimir una presentacin usando viarias opciones Cerrar el programa
Introduccin
Microsoft PowerPoint 2010 permite a los usuarios crear rpidamente presentaciones atractivas y dinmicas. Puede crear diapositivas individuales y las puede exhibir como una presentacin en su computadora. PowerPoint har resaltar su presentacin oral y ser complementada por la maximizacin de los recursos audiovisuales.
Qu es MS PowerPoint?
Microsoft PowerPoint 2010 es un programa de aplicacin enfocado en presentaciones que se usan para organizar y presentar informacin e ideas de forma visual y atractiva. Ayuda al orador a presentar las ideas que desea llevar en su comunicacin, de una forma atractiva e interactiva. La versin 2010 de PowerPoint le permite realizar las siguientes tareas: Introducir y modificar el texto: Puede introducir, editar y aplicar formato al texto fcilmente. Cambiar el aspecto de la informacin: PowerPoint cuenta con muchas funciones que cambian y transforman la forma en cmo se muestra la informacin. Organizar y acomodar la informacin: Puede organizar, modificar y editar la informacin e ilustraciones de su presentacin fcilmente. Incorporar informacin de otras fuentes: Permite importar a su presentacin documentos realizados en otros programas, tales como: Word, Excel, Corel WordPerfect, Adobe Photoshop, entre otros.
Manual de instruccin de Microsoft PowerPoint 2010, Uso bsico
Presentar la informacin de varias maneras: Usted puede escoger la manera en que desea presentar su informacin, como por ejemplo: mostrar la presentacin electrnicamente usando un proyector, distribuyendo handouts (material de distribucin) a la audiencia o simplemente publicarla en la Web, entre otras opciones.
Iniciar el programa PowerPoint
Antes de crear una presentacin utilizando PowerPoint, debe tener una idea bsica de la informacin que quiere comunicar. Debe tomar en consideracin el lugar donde ofrecer la presentacin y la audiencia que estar presente. Para lograr una presentacin exitosa, se recomienda lo siguiente: Determinar claramente el mensaje que desea transferir: Debe dedicarle tiempo a desarrollar los elementos visuales y necesarios para llevar el mensaje a la audiencia. Inicie la presentacin describiendo los objetivos del desarrollo y las estrategias a utilizarse. Verificar la audiencia y el lugar donde ofrecer su presentacin: La audiencia y la ubicacin donde ofrecer la presentacin influyen en el xito de la misma. Antes de comenzar su oratoria, debe tomar en consideracin la iluminacin del lugar, la ubicacin del proyector, los dispositivos para manejar la presentacin digital y equipos tcnicos disponibles. Tambin, identificar el personal de apoyo tcnico que le asistir de surgirle problemas con el equipo. Determinar el diseo: Las imgenes, ilustraciones y efectos visuales son sin duda atractivos en una presentacin. PowerPoint dispone de una serie de diseos pre-fabricados con combinaciones de colores realizadas por diseadores grficos, que le ayudarn a darle ese toque profesional y artstico a su presentacin. De igual forma, PowerPoint contiene una amplia galera de efectos especiales que puede hacer de su presentacin una experiencia interactiva. Determinar los materiales adicionales tiles para la presentacin: Debe considerar material complementario en su presentacin, como por ejemplo los handouts, entre otros.
Para iniciar PowerPoint: 1. En la barra de tareas de Windows, haga clic al botn de Start y seleccione, All Programs. 2. Le aparecern toda la lista de programas que dispone la computadora. Identifique y haga clic en Microsoft Office. 3. Haga clic en Microsoft Office PowerPoint 2010.
Manual de instruccin de Microsoft PowerPoint 2010, Uso bsico
Ilustracin 1
Componentes de la pantalla
La unidad bsica de una presentacin es una diapositiva (Slide). Un slide est compuesto de uno o muchos objetos. Un objeto es cualquier elemento de una diapositiva que puede manipularse, tales como: marcadores de posicin (placeholders) cajas de texto, grficas, tablas, dibujos (shapes), entre otros. Cada vez que inicie PowerPoint, se crear una presentacin nueva con una diapositiva de ttulo en blanco en vista Normal (Normal view). stas tienen marcadores de posicin (placeholder), que son reas para colocar contenido de forma organizada. Para introducir texto en una diapositiva, basta con hacerle clic dentro del placeholder deseado y comenzar a escribir. Para editar el texto de una diapositiva, simplemente haga clic en el placeholder que desea editar y podr modificar el texto existente.
Ilustracin 2
Manual de instruccin de Microsoft PowerPoint 2010, Uso bsico
Crear una nueva presentacin
Al acceder a PowerPoint 2010, el programa le abrir automticamente una nueva presentacin, lista para que comience a escribir. No obstante, usted puede crear una presentacin u otro tipo de documento en el programa utilizando una plantilla (template), como por ejemplo, un certificado, calendario, una agenda, un flyer o una gua para su presentacin, entre otros documentos. Para crear un nuevo documento utilizando una plantilla: 1. De la pestaa File, haga clic en New. En el rea central, podr desplazarse e identificar la categora del documento nuevo, como por ejemplo: Certificates. Dependiendo de la categora seleccionada, es posible que le muestre varias subcategoras mostradas en carpetas. 2. Haga clic en la plantilla que desea y podr observar la pre-visualizacin del documento a la derecha. Otra forma para buscar un template es escribiendo en la caja de bsqueda, el nombre o asunto de la plantilla que desea y el programa le mostrar la galera de plantillas relacionado a lo escrito. 3. Si desea crear una nueva presentacin o documento utilizando la plantilla seleccionada, haga clic en el botn Create. Es posible que la plantilla no est guardada en su computadora. Por tal motivo, le aparecer la opcin para descargar (Download) y utilizar la misma. 4. Comience a modificar el documento con la informacin deseada y guarde el mismo en el lugar de almacenamiento de su preferencia.
Ilustracin 3
Manual de instruccin de Microsoft PowerPoint 2010, Uso bsico
Tipos de vistas de una presentacin
PowerPoint provee cinco maneras para ver una presentacin. stas aparecen en la siguiente tabla con su descripcin. Tipo de vista Normal Icono Descripcin Vista predeterminada al abrir PowerPoint que provee todas las herramientas necesarias para crear una presentacin. Contiene los paneles Slide (diapositiva) y Outline (bosquejo). Despliega las diapositivas en miniaturas en el orden en que aparecen en su presentacin. Esta vista sirve para reorganizar y agregar efectos especiales a su presentacin. Despliega una imagen reducida de la diapositiva actual sobre un cuadro de texto grande en donde usted escribe o puede ver las notas correspondientes a dicha diapositiva.
Slide Sorter
Notes Page
Reading View
Permite observar la presentacin con opciones para navegar por las dispositivas, similar a un libro.
Slide Show
Muestra electrnicamente su presentacin, cubriendo toda la pantalla. Podr apreciar los efectos animados que fueron insertados en las diapositivas que forman la presentacin. Esta vista tiene su propia pestaa con varias opciones.
Para cambiar de vista un documento. 1. Haga clic en la pestaa View. 2. Del grupo Presentation Views, seleccione la vista que desee. Otra forma es haciendo clic al icono de las vistas que se encuentran ubicados a la derecha de la barra de estado.
Crear una nueva diapositiva
Al insertar una nueva diapositiva a una presentacin, se debe tener claramente la idea del contenido que desea crear en la misma y de la forma como se desea organizar. Para facilitarle el trabajo al usuario, PowerPoint dispone de nueve diseos bsicos de diapositiva que se conocen como Layouts. Cada layout tiene marcadores de posicin que le permitirn entrar texto y objetos que se distribuyen de forma especfica en la diapositiva.
Manual de instruccin de Microsoft PowerPoint 2010, Uso bsico
Una de las ventajas de utilizar layout es que al cambiar o escoger otro diseo de la galera, automticamente los objetos se acomodarn basado en el layout que usted escogi. Los objetos que haya colocado fuera del layout, lamentablemente no se acomodarn automticamente al cambiar de diseo, por lo que se quedarn ubicados en el mismo lugar donde fueron insertados. Para crear una nueva diapositiva: 1. 2. En el grupo Slides, de la pestaa Home, haga clic en la fecha ( ) del botn New Slide. Le aparecer la galera de opciones Office Theme. Simplemente, haga clic en el layout deseado para seleccionarlo.
Ilustracin 4
Cambiar el layout de una diapositiva
Al crear una nueva diapositiva, automticamente PowerPoint usar el mismo tipo de layout utilizado en la diapositiva anterior. En el caso que la diapositiva fuera una Title Slide (de ttulo), al crear una nueva diapositiva posterior a sta, PowerPoint automticamente cambiar el layout a Title and Content (Ttulo y Contenido). Si desea cambiar el layout de una diapositiva: 1. 2. 3. 4. Seleccione la diapositiva que desea cambiarle el layout. Haga clic en la pestaa Home. Del grupo Slides, haga clic en el botn Layout. De la galera de layouts disponibles, simplemente haga clic en el deseado para seleccionarlo.
Manual de instruccin de Microsoft PowerPoint 2010, Uso bsico
Ilustracin 5
Trabajando con ttulos y bullets (vietas) en una diapositiva
PowerPoint es un programa para hacer presentaciones donde el orador puede mostrar las ideas que estar exponiendo en su oratoria. Por tal motivo, el formato que utilizan los layout en el rea de contenido de cada diapositiva es en listas de bullets.
Escribir ttulo en una diapositiva
1. 2. Haga clic dentro del placeholder de ttulo de la diapositiva. Escriba el texto deseado. Si el ttulo contiene mucho texto, puede agrandar el placeholder arrastrndolo por los manejadores, como se agranda una caja de texto.
Agregar contenido en una diapositiva utilizando bullets.
1. 2. 3. Haga clic dentro del placeholder de contenido deseado. Comience a escribir y notar que automticamente le aparecer un bullet en la oracin. Si desea cambiar el tipo de bullet: a. Seleccione la lista que contiene bullets. b. Del grupo Paragraph, de la pestaa Home, haga clic en la flecha ( ) del botn Bullet. c. De la galera que le muestra, simplemente haga clic en el bullet deseado para seleccionarlo. Si desea acceder a funciones ms avanzadas para crear su propio bullet, haga clic en Bullets and Numbering.
Aumentar y disminuir el nivel de los bullets
Los bullet se presentan en forma de bosquejo, por lo que se le puede aplicar sangras. Este concepto se le conoce como niveles. PowerPoint le ofrece hasta cinco niveles para presentar su contenido. De forma pre-determinada, el programa asigna a cada bullet o lista enumerada el primer nivel, pero con los botones Increase List Level y Decrease List Level usted podr aumentar o disminuir al nivel deseado. Al aumentar el nivel de la lista, el texto quedar ms sangrado a la derecha, el bullet o nmero cambiar y el tamao de las letras del texto disminuir. De forma contraria sucede al disminuir el nivel de la lista, ya que las letras aumentarn y se reducir la sangra aplicada al texto.
Manual de instruccin de Microsoft PowerPoint 2010, Uso bsico
Para aumentar o disminuir el nivel de la lista en una diapositiva: 1. 2. Coloque el punto de insercin o seleccione la lista del contenido que desea aumentar o disminuir el nivel. Del grupo Paragraph, que se encuentra en la pestaa Home, haga clic en los botones Increase List Level o Decrease List Level, segn sea su necesidad. Es importante recordar que el botn de Decrease List Level no estar disponible hasta tanto se haya utilizado la funcin Increase List Level. Puede repetir el paso 1 y 2 de ser necesario para aumentar o disminuir la sangra en el texto enumerado o con bullet. Otra forma para aplicar la funcin Increase List Level es oprimiendo la tecla [Tab] y para Decrease List Level, use la combinacin de teclas [Shift]+[Tab].
3.
Remover bullets al contenido de una diapositiva
1. 2. Seleccione el texto que desea removerle los bullets. En el grupo Paragraph, de la pestaa Home, haga clic en el botn Bullets y automticamente se desactivar el botn y remover los bullet. Para volverlos aplicar, repita los pasos 1 y 2.
Cambiar de bullets a nmeros
1. 2. 3. Seleccione el texto que contiene los bullets y desea cambiar a nmeros. Del grupo Paragraph, en la pestaa Home, haga clic en la flecha ( ) del botn Numbering. De la galera que le muestra, simplemente haga clic en el tipo de nmero deseado para seleccionarlo. Si desea acceder a funciones ms avanzadas para crear su propio bullet, haga clic en Bullets and Numbering. Otra forma es haciendo clic en el botn Numbering y automticamente PowerPoint enumerar la lista seleccionada. Para remover los nmeros, simplemente seleccione la lista enumerada y desactive el botn Numbering.
4.
Manual de instruccin de Microsoft PowerPoint 2010, Uso bsico
Ilustracin 6
Aplicar formato al texto
PowerPoint tiene funciones donde usted puede cambiar el tipo de letra, el tamao y el color de texto.
Cambiar el tipo de letra (font)
1. 2. 3. Seleccione el texto que desea cambiar el tipo de letra. Haga clic en la pestaa Home y del grupo Font, haga clic en la flecha ( ) del recuadro Font. Le aparecer una lista con los nombres de los diferentes font que estn instalados en su computadora. Puede usar la barra de desplazamiento para ver ms opciones y pasar el apuntador del mouse por encima de las opciones para una pre-visualizacin. Haga clic en el font deseado para seleccionarlo. Otra forma es escribiendo en el recuadro el nombre del font que desea usar.
Cambiar el tamao de las letras
1. 2. Seleccione el texto que desea cambiar el tamao de las letras. Haga clic en la pestaa Home y del grupo Font, haga clic en la flecha ( ) del recuadro Font Size. Le aparecer una lista con los nmeros de los tamaos disponibles. Puede usar la barra de desplazamiento para ver ms opciones y pasar el apuntador del mouse por encima de las opciones para una pre-visualizacin. Haga clic en el tamao deseado para seleccionarlo. Otra forma es escribiendo el nmero del tamao deseado y oprimiendo la tecla [Enter] para aplicar el tamao.
Manual de instruccin de Microsoft PowerPoint 2010, Uso bsico ##
Agrandar o reducir el tamao de las letras
PowerPoint ofrece las funciones Grow y Shrink Font para agrandar y reducir el tamao de las letras respectivamente. Para agrandar o reducir el tamao de las letras: 1. 2. Seleccione el texto que desea cambiar. Haga clic en la pestaa Home y del grupo Font, haga clic en el botn Grow Font o Shrink Font, segn su necesidad.
Cambiar el color del texto
1. 2. 3. Seleccione el texto que quiere cambiar. Haga clic en la pestaa Home y del grupo Font, haga clic en la flecha ( ) del botn Font Color. Seleccione una de las siguientes opciones: a. Para aplicar el color original del texto, haga clic en Automatic. b. Para aplicar un color del esquema de colores (Color Scheme), basado en el tema (theme) del documento, haga clic en una de las ocho combinaciones de colores que se encuentra en la seccin Theme Color. c. Para aplicar un color que no se encuentra en el esquema de colores, puede seleccionar uno de la seccin Standard Colors o hacer clic en More Colors
Ilustracin 7
Corrector ortogrfico (Spelling)
PowerPoint dispone de un corrector ortogrfico que le har revisin ortogrfica para corregir las faltas ortogrficas que podra haber cometido al escribir. A pesar que esta funcin es excelente y bastante precisa, siempre debe revisar usted mismo su trabajo para evitar cualquier tipo de error pasado por alto.
Manual de instruccin de Microsoft PowerPoint 2010, Uso bsico ##
La funcin Spelling, compara la ortografa de todas las palabras de su presentacin con el contenido del diccionario electrnico que tiene PowerPoint. Le busca errores de puntuacin, gramaticales y le identifica palabras desconocidas.
Seleccionar o cambiar el idioma para la revisin
1. 2. 3. 4. 5. 6. Seleccione el texto que desea cotejar. Si an no ha escrito, coloque el punto de insercin en el primer placeholder de su presentacin. Haga clic en la pestaa Review. Del grupo Language, haga clic en Language y seleccione Set Proofing Language. Le aparecer un cuadro y en la seccin Mark selected text as, haga clic al idioma deseado. Haga clic en el botn Default para que siempre le coteje en ese idioma. Haga clic en el botn OK en dos ocasiones.
Ilustracin 8
Revisar la ortografa
Una vez haya seleccionado o cambiado el idioma del corrector ortogrfico, cuando escriba en PowerPoint, ste le ir indicando aquellas palabras con posibles errores gramaticales o de ortografa; subrayndolas con una lnea ondulada roja (mal escrita o desconocida), verde (errores de gramtica) o azul (errores de palabras homfonas) . Usted puede corregir los errores manualmente, simplemente haciendo right-click a la palabra detectada con la lnea ondulada por el corrector. De las opciones que le mostrar en un pequeo men, haga clic en una de ellas y la palabra cambiar a la que seleccion. Otra forma para revisar la ortografa: 1. Haga clic en la pestaa Review.
Manual de instruccin de Microsoft PowerPoint 2010, Uso bsico #
2. 3.
Del grupo Language, haga clic en Proofing y seleccione Spelling. PowerPoint comenzar a cotejar su presentacin y de encontrar un posible error, le aparecer el cuadro de dilogo Spelling. Aqu podr seleccionar entre una serie de opciones , tales como: Resume: realiza nuevamente el cotejo. Change: cambia la palabra detectada por la palabra seleccionada de las sugeridas. Add: aade la palabra detectada al diccionario de PowerPoint. AutoCorrect: aade la sugerencia seleccionada en una lista de autocorreccin. Ignore All: ignora la palabra detectada en toda esa presentacin, por lo que de aparecer nuevamente, no la mostrar en el cuadro de dilogo porque la pasar por alto. Change All: cambia siempre la palabra detectada por la sugerida seleccionada en esa presentacin. Suggest: muestra sugerencias de correccin. Close: permite salir del cuadro de dilogo Spelling.
Ilustracin 9
Insertar imgenes
Una manera de crear una diapositiva visualmente atractiva, es insertndole diferentes elementos visuales, tales como: fotografas, grficas, diagramas, tablas, vdeos entre otros. Los Clip Art y las fotos son elementos que se utilizan ms frecuentes en la creacin de una diapositiva. Para insertar un Clip Art o una foto en una diapositiva: 1. Haga clic al botn Clip Art que se encuentra dentro del placeholder. Si desea insertar una foto que se encuentra en un lugar determinado, simplemente oprima el botn
Manual de instruccin de Microsoft PowerPoint 2010, Uso bsico #
2. 3. 4. 5.
Insert Picture from File y el programa le abrir el cuadro de dilogo Insert Picture para que busque, identifique y seleccione la foto que desea insertar. Le aparecer el panel Clip Art, donde deber escribirle en el recuadro Search for: la palabra en ingls que describa la imagen que desea. Seleccione el tipo de grfico que desea, en la seccin Results should be: Haga clic en Go. De ser necesario, use la barra de desplazamiento para ver las opciones encontrada y simplemente haga doble clic en la imagen deseada para insertar la misma en el placeholder de su presentacin.
Otra forma de insertar imgenes: 1. 2. Haga clic en la pestaa Insert. En el grupo Images, seleccione la opcin deseada: a. Picture: inserta una imagen de un lugar determinado b. Clip Art: inserta grficos de la galera Clip Art Organizer de forma local o remota c. Screenshot: inserta la imagen capturanda de una ventana abierta d. Photo Album: hace de una presentacin un lbum de fotos
Ilustracin 10
Mover, copiar, borrar y cambiar el tamao de los objetos
Para realizar cualquier accin o modificacin cualquier objeto, lo primero que tiene que realizar es seleccionar los objetos. Al seleccionar todos los objetos que desea modificar, observar unos smbolos alrededor de ellos. A estos se le conocen como manejadores (handles). Existen tres manejadores principales: Size handles (manejadores de tamao), Rotate handles (manejadores de
Manual de instruccin de Microsoft PowerPoint 2010, Uso bsico #
rotacin) y Crop handle (manejadores de recortes). Todos ellos le ayudarn a modificar el tamao y la perspectiva de su seleccin, entre otras funciones.
Mover un objeto
1. Haga clic encima o en el borde del objeto para seleccionarlo. Si desea mover ms de uno a la vez, deber dejar oprimida la tecla [CTRL] y hacer clic en cada objeto que desea. Posteriormente, puede soltar la tecla y los objetos quedarn seleccionados. Haga clic y arrastre al lugar donde desea mover el nuevo objeto y suelte el botn del mouse. El objeto se movern al lugar donde lo arrastr.
2.
Copiar un objeto
1. 2. 3. 4. 5. Seleccione el o los objetos que desea copiar. Haga clic en la pestaa Home. Del grupo Clipboard, haga clic en el botn Copy. Usted no notar ningn cambio, sin embargo, el programa guard el objeto en la memoria RAM de su computadora. Seleccione la diapositiva donde desea colocar el/los objetos copiados. Del grupo Clipboard, ubicado en la pestaa Home, haga clic en la flecha ( ) del botn Paste. El programa le ofrecer varias alternativas de pegar el/los objeto/s, seleccione la de su preferencia y automticamente le aparecer una copia del/los objeto/s copiados previamente. Tambin puede hacer clic encima del botn Paste y le pegar lo copiado, solo que no le ofrecer otras alternativas de pegar.
Otras maneras de copiar y pegar un objeto: Seleccione lo que desea copiar y use la combinacin [Ctrl]+[C] para copiar. Seleccione la diapositiva donde desea pegar lo copiado y use la combinacin de teclas [Ctrl]+[V] para pegar. Seleccione lo que desea copiar y presionando la tecla [Ctrl] sin soltarla, haga clic en cualquiera de los objetos seleccionados y sin soltar el botn del mouse arrastre. Posteriormente, suelte el botn del mouse y luego la tecla [Ctrl]. Seleccione lo que desea copiar y haga right-clic encima de uno de los objetos seleccionados. Del men corto, haga clic en Copy para copiar la seleccin. En la diapositiva donde desea colocar la copia, haga right-clic y del men corto, seleccione Paste para pegar lo copiado.
Borrar un objeto
1. Seleccione el objeto y luego presione la tecla Delete.
Cambiar de tamao un objeto
Verticalmente: Seleccione el objeto y arrastre por el manejador superior o inferior. Horizontalmente: Seleccione el objeto y arrastre por el manejador izquierdo o derecho. Proporcionalmente: Seleccione el objeto y arrastre por los manejadores de las esquinas. En el caso de los Shapes, deber seleccionar el objeto y presionando sin soltar la tecla
Manual de instruccin de Microsoft PowerPoint 2010, Uso bsico #
Shift ( ), arrastre por los manejadores de las esquinas. Una vez haya logrado el tamao deseado, puede soltar la tecla.
Rotar un objeto
El manejador o controlador de giro (Rotate Handle) le permite rotar un objeto en diferente ngulo. El mismo aparece en cada objeto seleccionado, representado por un pequeo elipse verde. Para rotar el objeto, basta con hacerle clic y arrastrar en forma circular. Notar que le aparecer una caja con lnea entrecortada que le indica donde quedar ubicado el objeto.
Ilustracin 11
Agregar Header y Footers a una diapositiva
Un Header (encabezado) y un Footer (pie de pgina), como el nombre del orador y el tema, el nmero de la diapositiva y la fecha, dan un toque profesional a su presentacin y permite que la audiencia le siga con facilidad. En las diapositivas, slo puede agregar footers, pero en los documentos a distribuir, tales como Notes y Handouts puede incluir headers y footers. Para agregar un footer a las diapositivas (slides): 1. 2. 3. Haga clic en la pestaa Insert. Del grupo Text, haga clic en Header and Footer. Aparecer el cuadro de dilogo Header and Footer que le permitir seleccionar y modificar una serie de opciones en los footer. En la seccin Include on slide, seleccione las opciones deseadas: Date and time: al marcar la casilla mostrar la fecha en el footer. Podr modificar las siguientes opciones: o Update automatically: hace que el programa automticamente actualice a la fecha de hoy. Puede escoger diferentes formatos para mostrar la misma.
Manual de instruccin de Microsoft PowerPoint 2010, Uso bsico #
Language: identifica el lenguaje para el formato en que se mostrar la fecha. o Fixed: muestra la fecha en las diapositivas tal y como se escriba en el recuadro. Slide number: al seleccionar esta casilla PowerPoint agregar el nmero correspondiente en cada diapositiva. Footer: al seleccionar esta casilla, podr escribir cualquier texto que desee que se muestre en cada diapositiva, tal como el nombre de la compaa, creado por, entre otra informacin. o
Otras opciones que puede modificar en este cuadro de dilogo son: Dont show on title slide: seleccione esta casilla si desea que no se muestre las modificaciones en las diapositivas de ttulos. Apply to All: aplica las modificaciones a todas las diapositivas de la presentacin. Apply: aplica las modificaciones nicamente a la diapositiva activa. Cancel: sale del cuadro de dilogo sin hacer ninguna modificacin.
Ilustracin 12 Para agregar header & footer a las notas y los handouts: 1. 2. 4. Haga clic en la pestaa Insert. Del grupo Text, haga clic en Header and Footer. Aparecer el cuadro de dilogo Header and Footer. Haga clic en la pestaa Notes and Handouts. Aqu podr seleccionar y modificar una serie de opciones para los headers & footer de las notas y handouts de su presentacin. En la seccin Include on page, seleccione las opciones deseadas:
5.
Manual de instruccin de Microsoft PowerPoint 2010, Uso bsico #
6.
Date and time: al marcar la casilla mostrar la fecha en el footer de cada pgina impresa. Podr modificar las siguientes opciones: o Update automatically: hace que el programa automticamente actualice a la fecha de hoy. Puede escoger diferentes formatos para mostrar la misma. o Language: identifica el lenguaje para el formato en que se mostrar la fecha. o Fixed: muestra la fecha en cada pgina tal y como se escriba en el recuadro. Header: al seleccionar esta casilla, podr escribir cualquier texto que desee que se muestre en las pginas impresas de notas o handouts. Page number: al seleccionar esta casilla PowerPoint agregar el nmero correspondiente en cada pgina. Footer: al seleccionar esta casilla, podr escribir cualquier texto que desee que se muestre en cada diapositiva, tal como el nombre de la compaa, creado por, entre otra informacin. Haga clic en el botn Apply to All para aplicar los cambios.
Transiciones
Las transiciones son efectos especiales visuales y de audio que controlan la manera en que las diapositivas entran y salen de la pantalla. Para aplicar una transicin: 1. 2. 3. 4. Seleccione la diapositiva a la cual le quiere aadir transicin. Puede seleccionar varias diapositivas para aplicar la transicin y opciones deseadas. Haga clic en la pestaa Transitions. Del grupo Transition to This Slide, haga clic a la transicin deseada para seleccionarla. Si desea removerla, haga clic en la transicin None. En el grupo Timing, puede modificar las siguientes opciones: Sound: Puede escoger un sonido para aplicarlo con la transicin. Durantion: Se establece el tiempo en segundos de duracin del efecto de transicin. Apply To All: Se le aplica la misma transicin y opciones modificadas a todas las diapositivas de la presentacin. On Mouse Click: Permite pasar las diapositiva haciendo clic en el mouse. After: Se establece el tiempo de duracin de la diapositiva en pantalla. Al pasar este tiempo, automticamente pasar a la prxima diapositiva.
Manual de instruccin de Microsoft PowerPoint 2010, Uso bsico #
Ilustracin 13
Exhibir una presentacin (Slide Show View)
PowerPoint permite exhibir una presentacin compuesta de diferentes diapositivas en una pantalla de presentacin ante un pblico. Solo es posible pasar una diapositiva a la vez, mientras se ofrece el informe oral. Para mostrar una presentacin en vista Slide Show: 1. 2. Seleccione la primera diapositiva de la presentacin. Haga clic en la pestaa Slide Show y del grupo Start Slide Show, seleccione la opcin deseada. Otra forma es haciendo clic en el botn Slide Show que se encuentra en la barra de estado. Esta opcin le permitir ver en vista Slide Show la diapositiva activa. Tambin puede utilizar la tecla [F5] para cambia a la vista Slide Show a partir del primer slide de su presentacin.
Las siguientes maneras le permitirn pasar de una diapositiva a otra en vista Slide Show: Use el mouse haciendo clic. Oprima la tecla de [Enter]. Utilice las teclas direccionales de su teclado.
Manual de instruccin de Microsoft PowerPoint 2010, Uso bsico #
Ilustracin 14
Guardar/grabar una presentacin
Es importante que peridicamente guarde los cambios realizados en su presentacin para evitar perder el trabajo y/o cambios realizados en caso que el sistema falle o se quede sin energa elctrica. Al guardar una presentacin, siempre debe escoger el lugar y el formato en que desea guardarla. De forma prederminada, PowerPoint establece la carpeta My Documents o Documents para guardar los archivos, dependiendo de la versin de Windows. Usted puede escoger entre una serie de formatos que PowerPoint le ofrece para guardar la presentacin. En las versiones anteriores de PowerPoint (97-2003) el formato predeterminado era con extensin .ppt. Las versiones 2007 y 2010, se guardan con la extensin .pptx. Existen dos funciones para guardar una presentacin: Save y Save As. La primera opcin se utiliza para guardar las actualizaciones realizadas en una presentacin previamente guardada. Si utiliza esta funcin para guardarla por primera vez, automticamente el programa abrir el cuadro de dilogo Save As para que guarde la presentacin. En ste, podr determinar el lugar a guardar y el formato del documento. La funcin Save As se utiliza para guardar la presentacin por primea vez, guardarlo bajo otro nombre o formato diferente al archivo original. Para guarda una presentacin: 1. En la pestaa File, haga clic en Save As. 2. Le aparecer el cuadro de dilogo Save As. En el panel de navegacin, identifique y seleccione el lugar donde desea guardar el documento.
Manual de instruccin de Microsoft PowerPoint 2010, Uso bsico #
3. En el recuadro File name, escriba el nombre que desea asignarle a la presentacin. PowerPoint le sugerir un nombre basado en las primeras palabras escritas en el la primera diapositiva. 4. En el recuadro Save as type, escoja el formato que desea guardar la presentacin. 5. Finalmente, haga clic en el botn Save para guardar el archivo. Otra forma es utilizando la combinacin de teclas [Ctrl] + [S]. Tambin, puede hacer clic en el icono ( ) que se encuentra en el Quick Access Toolbar.
Ilustracin 15
Abrir una presentacin
Para acceder a una presentacin previamente guardada: 1. Haga clic en la pestaa File y seleccione Open. 2. En el panel de navegacin, del cuadro de dilogo Open, identifique el lugar donde guard la presentacin y seleccione la misma. 3. Haga clic en el botn Open. Otra forma es utilizando la combinacin de teclas [Ctrl] + [O].
Imprimir una presentacin
Usted puede imprimir su presentacin cuando desea revisar su trabajo o simplemente tener una copia de su trabajo terminado en papel. Usted puede imprimir su presentacin de varias formas, como diapositivas, notas, handouts o bosquejo.
Manual de instruccin de Microsoft PowerPoint 2010, Uso bsico #
Para imprimir una presentacin: 1. 2. 3. Haga clic en la pestaa File y seleccione la funcin Print. En la seccin Printer, seleccione la impresora con la que desea imprimir el documento. Puede modificar las propiedades de la impresora haciendo clic en Printer Properties. En la seccin Setting, puede modificar las siguientes opciones: Diapositivas que desea imprimir: Puede determinar el rango de diapositivas que desea imprimir. Si desea imprimir un rango de diapositivas continuas, puede escribirlo utilizando un guion (-), como por ejemplo: 1-4. Si son diapositivas no continuas, puede escribirlo separando las mismas con una coma (,), como por ejemplo: 1,3,5,7. Tambin puede utilizar ambas formas para identificar las diapositivas que desea imprimir, como por ejemplo: 1-4,7-9. Puede seleccionar la forma en la cual desea imprimir las diapositivas: o Full Page Slide: imprime una diapositiva por pgina o Note Pages: imprime una diapositiva por pgina y debajo de la misma, las notas que se hayan escrito en la seccin Notes de la vista Normal. o Outline: imprime todo el texto de las diapositivas en forma de bosquejo o Handouts: imprime dos o ms diapositivas por pginas y rea para escribir comentarios Opciones de impresin por un solo lado del papel o ambos Orientacin de la pgina: escoja entre Portrait o Landscape. Color de la presentacin: puede escoger el color en la que se imprimir la presentacin tales como: a colores, escala gris o blanco y negro En la seccin Print, seleccione la cantidad de copias que desea imprimir del documento y finalmente imprima el mismo, haciendo clic en el botn Print.
4.
Ilustracin 16
Manual de instruccin de Microsoft PowerPoint 2010, Uso bsico
Cerrar una presentacin
Cuando termine de trabajar o exponer su presentacin, debe cerrarla para removerlo de la pantalla de trabajo y liberar espacio en la memoria RAM. Para cerrar una presentacin: 1. De la pestaa File, haga clic en Close. Si la presentacin no ha sido guardada, le aparecer un cuadro de dilogo que le preguntar si desea guardarlo. De lo contrario, simplemente cerrar el programa. Otra forma es haciendo clic al botn Close que aparece a la derecha de la barra de ttulo.
Apndice
Manual de instruccin de Microsoft PowerPoint 2010, uso bsico #
Apndice 1: Caracteres especiales
En la siguiente tabla aparece una lista con caracteres especiales y la combinacin de las teclas que debe pulsar para obtener cada carcter utilizando el Sistema Operativo Windows. Carcter Combinacin de teclas [Alt]+160 [Alt]+0193 [Alt]+0228 [Alt]+130 [Alt]+0201 [Alt]+161 [Alt]+162 [Alt]+0211 [Alt]+0220 [Alt]+163 [Alt]+0218 [Alt]+0252 [Alt]+164 [Alt]+165 [Alt]+168 [Alt]+173 @ [Alt]+64 \ [Alt]+92 ~ [Alt]+126 | [Alt]+124 [Alt]+0174 [Alt]+0169
Apndice 2: Atajos (Shortcuts)
En la siguiente tabla aparece una lista con atajos (shortcuts) y la combinacin de las teclas para obtener cada funcin utilizando el sistema operativo Windows. Funcin Select All (Seleccionar todo) Italic (Bastardillas) Bold (Negrillas) Save (Guardar) Save as... (Guardar como) Undo (Deshacer) Redo (Rehacer) Print (Imprimir) Copy (Copiar) Paste (Pegar) Shortcuts [Ctrl]+[A] [Ctrl]+[I] [Ctrl]+[B] [Ctrl]+[S] [F12] [Ctrl]+[Z] [Ctrl]+[Y] [Ctrl]+[P] [Ctrl]+[C] [Ctrl]+[V]
Manual de instruccin de Microsoft PowerPoint 2010, uso bsico #
Funcin Shortcuts Hyperlink (Enlaces) [Ctrl]+[K] Cut (Cortar) [Ctrl]+[X] New (Nueva presentacin) [Ctrl]+[N] Open (Abrir presentacin) [Ctrl]+[O] Underline (Subrayar) [Ctrl]+[U] Exit (Salir de la aplicacin) [Ctrl]+[Q] Find (Buscar) [Ctrl]+[F] Replace (Reemplazar) [Ctrl]+[H] Go to (Ir a) [Ctrl]+[G] Duplicate (Duplicar) [Ctrl]+[D] New Slide (Nueva diapositiva) [Ctrl]+[M] Slide Show (Vista Slide Show) [F5] Spelling (Corrector de ortografa) F7
Apndice 3: Consejos para el diseo de las diapositivas
Al crear su presentacin, siga la regla del 7 x 7. Cada diapositiva debe tener un mximo de siete lneas, y cada una de estas lneas debe tener un mximo de siete palabras. Esta regla requiere que se seleccionen las palabras cuidadosamente para que, a su vez, el usuario las pueda leer con facilidad. No es recomendable presentarle a la audiencia demasiada informacin en las diapositivas. Mantenga consistencia y coordinacin en el esquema de los colores. Cada vez que cambie las diapositivas, trate de verlas en la vista Slide Show. Seleccione una plantilla cuyo tema y/o colores correspondan al tema de la presentacin. Se debe usar un mximo de tres tipos de letras y tres tamaos de letras en una presentacin. Una diapositiva negra puede ser efectiva al culminar una presentacin con el propsito de pausar para efectos de discusin o para separar secciones en una presentacin grande. La diapositiva negra atrae la atencin del pblico hacia el presentador. Aunque PowerPoint le ofrece cinco niveles para usarse en cada diapositiva, se sugiere que limite los niveles a tres. El usar todos los niveles pueden abrumar la audiencia. El color del trasfondo ms utilizado en diapositivas profesionales es el azul. Este color connota serenidad y reflexin. Cuando seleccione una imagen, considere la direccin en que se presenta el arte. Para enfocar la atencin de la audiencia al centro de la diapositiva, las imgenes deben de mirar hacia adentro en vez de hacia fuera. Utilice no ms de tres animaciones en una presentacin. El exceso de animaciones puede distraer la audiencia de sus ideas, pues se fijaran ms en el efecto visual y no en el contenido o en el presentador. Aada inters a un organigrama animando sus figuras. La audiencia prefiere ver fotografas en lugar de imgenes grficas. Tambin prefiere ver imgenes y grficas a color en vez de blanco y negro.
Manual de instruccin de Microsoft PowerPoint 2010, uso bsico #
Practique su presentacin frente a una audiencia pequea o frente a un colega, y pida retroalimentacin sobre el contenido y el estilo de su presentacin. Las grficas e ilustraciones deben ser claras, atrayentes y relevantes al tema. La presentacin oral debe enfocar los intereses de la audiencia. La clausura de su presentacin debe ser memorable. Se debe practicar la presentacin para calcular el tiempo que le tomara hacer su presentacin para asegurarse que cumple con el tiempo que se la ha asignado. Deje tiempo para contestar preguntas, si es apropiado.
Manual de instruccin de Microsoft PowerPoint 2010, uso bsico #
Prueba de destrezas
Objetivo
Determinar el nivel de comprensin y el manejo de las destrezas bsicas del estudiante en el programa para crear presentaciones Microsoft PowerPoint 2010.
Instrucciones
Tendr 20 minutos para completar este ejercicio. Observe cada diapositiva que se presentan a continuacin y usando el diseo Median como tema (theme), cree las tres diapositivas utilizando PowerPoint 2010. Las imgenes que deber insertar en las diapositivas aparecern bajo las categoras Presentation y Writing. Las mismas tendrn que ser alusivas al tema y deber moverlas, rotarlas y cambiar su tamao, de ser necesario.
Manual de instruccin de Microsoft PowerPoint 2010, uso bsico #
Referencias
AGI Creative Team. (2011). Microsoft Office 2010 Digital Classroom. Wiley. Bott, E., & Siechert, C. (2010). Microsoft Office 2010 Inside Out. Microsoft Press. Grauer, R., Poatsy, M. A., Hulett, M., Krebs, C., Mast, K., Hogan, L., & Lawson, R. (2010). Exploring Microsoft Office 2010, Volume 1. Prentice Hall. Habraken, J. (2010). Microsoft Office 2010 In Depth. Que. Hunt, M., & Waxer, B. M. (2010). Microsoft Office 2010: Illustrated Fundamentals. Course Technology. Murray, K. (2010). Microsoft Office 2010 Plain & Simple. Microsoft Press. Shaffer, A., Carey, P., Finnegan, K. T., Adamski, J. J., & Zimmerman, B. B. (2010). New Perspectives on Microsoft Office 2010: Brief. Course Technology. Shelly, G. B. (2011). Discovering Computers and Microsoft Office 2010: A Fundamental Combined Approach. Course Technology. Shelly, G. B., & Vermaat, M. E. (2010). Microsoft Office 2010: Introductory . Course Technology. Shelly, G. B., & Vermaat, M. E. (2010). Microsoft Word 2010: Introductory. Course Technology. Shoup, K. (2010). Teach Yourself Visually Office 2010. Visual. Walkenbach, J., Tyson, H., Groh, M. R., Wempen, F., & Bucki, L. A. (2010). Office 2010 Bible. Wiley.
S-ar putea să vă placă și
- Ejercicios Word 2010 PDFDocument44 paginiEjercicios Word 2010 PDFsheyckÎncă nu există evaluări
- Contenido - Ifct184po - Análisis de Datos y Vinculación de BBDD Con ExcelDocument146 paginiContenido - Ifct184po - Análisis de Datos y Vinculación de BBDD Con ExcelFroilo MBÎncă nu există evaluări
- Aplicaciones informáticas de bases de datos relacionales. ADGN0108De la EverandAplicaciones informáticas de bases de datos relacionales. ADGN0108Încă nu există evaluări
- Presentaciones DigitalesDocument6 paginiPresentaciones Digitalesabrahamubaldoojeda100% (1)
- Vida y Obra de AristótelesDocument6 paginiVida y Obra de AristótelesAlejandra SagastumeÎncă nu există evaluări
- Presentación Sobre Expediente Laboral Pruebas y Presunciones de LeyDocument35 paginiPresentación Sobre Expediente Laboral Pruebas y Presunciones de LeyGabriela Gonzalez100% (1)
- Microsoft Access 2010 CompletoDocument6 paginiMicrosoft Access 2010 CompletoAlfonso NoriegaÎncă nu există evaluări
- TeFormas 100 Preguntas WordDocument7 paginiTeFormas 100 Preguntas WordAnglo JoinÎncă nu există evaluări
- CuentoDocument13 paginiCuentoJose BarryÎncă nu există evaluări
- TiposEmpresasDocument4 paginiTiposEmpresasCristina Bermúdez CuelloÎncă nu există evaluări
- Emplo de Carta de Apelación A CalificaciónDocument15 paginiEmplo de Carta de Apelación A CalificaciónSebastian Atanacio FloresÎncă nu există evaluări
- Proceso Integral de La Actividad ComercialDocument24 paginiProceso Integral de La Actividad ComercialElizabeth CazorlaÎncă nu există evaluări
- Analisis Montaje MatrixDocument59 paginiAnalisis Montaje MatrixOscar FizÎncă nu există evaluări
- Libro de Clases AlumnosDocument5 paginiLibro de Clases AlumnosJuan VillarroelÎncă nu există evaluări
- Presentacion Excel AvanzadoDocument9 paginiPresentacion Excel AvanzadoYunibeth SerranoÎncă nu există evaluări
- CDB - Competencias DigitalesDocument2 paginiCDB - Competencias Digitalesasakuraclub2kÎncă nu există evaluări
- 1 Anlisi de Perfil de La Carrera de Marketing y Gestion de Negocios de La UtaDocument10 pagini1 Anlisi de Perfil de La Carrera de Marketing y Gestion de Negocios de La UtaFranklin Rafael VillacrésÎncă nu există evaluări
- La Empresa y Sociedades Clase 12 de FebDocument18 paginiLa Empresa y Sociedades Clase 12 de Febapi-372189053Încă nu există evaluări
- UNED Orientación Académica de Recursos Humanos.Document24 paginiUNED Orientación Académica de Recursos Humanos.Alyssa Arias NogueraÎncă nu există evaluări
- Guía para el diseño, monitoreo y evaluación de proyectos CARE El SalvadorDocument61 paginiGuía para el diseño, monitoreo y evaluación de proyectos CARE El SalvadorCarlos Espinosa AvalosÎncă nu există evaluări
- Manual de Word 2016Document11 paginiManual de Word 2016api-327043453Încă nu există evaluări
- Dahl Robert - Capítulo 2. Dónde y Cómo Se Inició La Democraca. La Democracia - Una Guia para Los Ciudadanos. Pp. 13-33Document21 paginiDahl Robert - Capítulo 2. Dónde y Cómo Se Inició La Democraca. La Democracia - Una Guia para Los Ciudadanos. Pp. 13-33Zenaida Garay ReynaÎncă nu există evaluări
- Libre Office WriterDocument72 paginiLibre Office WriterCarlos AcostaÎncă nu există evaluări
- Manual de Power Point 2010Document9 paginiManual de Power Point 2010Castro FloresÎncă nu există evaluări
- Logos en Encomio A Helena y FedroDocument16 paginiLogos en Encomio A Helena y Fedrolorena1019Încă nu există evaluări
- RECURSOS HUMANOS II (Unidad 1) PDFDocument21 paginiRECURSOS HUMANOS II (Unidad 1) PDFAbigail RD100% (1)
- Manual de Excel CompletoDocument125 paginiManual de Excel CompletogcÎncă nu există evaluări
- Curso Nominaplus 2010Document23 paginiCurso Nominaplus 2010ibosquet1083Încă nu există evaluări
- Resolución de quejas ventas en caracteresDocument4 paginiResolución de quejas ventas en caracteresrosaÎncă nu există evaluări
- Introducción A NominaPlus 2012Document131 paginiIntroducción A NominaPlus 2012M Jose LopezÎncă nu există evaluări
- Outlook 2016 Guia de Inicio RapidoDocument4 paginiOutlook 2016 Guia de Inicio RapidoSÎncă nu există evaluări
- Equipo #5 - Términos algebraicos: signo, coeficiente, parte literal y gradoDocument6 paginiEquipo #5 - Términos algebraicos: signo, coeficiente, parte literal y gradoElizabeth PerezÎncă nu există evaluări
- Comunicacion EscritaDocument125 paginiComunicacion EscritaThanatos Calizaya100% (1)
- Caracteristicas Del Plan de Mejora OrganizacionalDocument22 paginiCaracteristicas Del Plan de Mejora OrganizacionalWendy BonillaÎncă nu există evaluări
- Reconocimiento, Manejo de Un Computador (Hardware y Software) - Imprimir PDFDocument24 paginiReconocimiento, Manejo de Un Computador (Hardware y Software) - Imprimir PDFvidaesperanzaÎncă nu există evaluări
- Transferencia de Competencias y Su Implicancia para El OT PDFDocument37 paginiTransferencia de Competencias y Su Implicancia para El OT PDFCatalina CarvajalÎncă nu există evaluări
- Teoria de Power PointDocument30 paginiTeoria de Power PointNelly BeatrizÎncă nu există evaluări
- Nominaplus Élite 2012Document299 paginiNominaplus Élite 2012Guillermo Cos100% (1)
- Nmecanografia 2Document16 paginiNmecanografia 2Derrick HartÎncă nu există evaluări
- Manual de Microsoft Access PDFDocument142 paginiManual de Microsoft Access PDFAntonio Gómez GallegoÎncă nu există evaluări
- Apoyo Administrativo A La Gestión de Recursos Huma... - (PG 12 - 81) PDFDocument70 paginiApoyo Administrativo A La Gestión de Recursos Huma... - (PG 12 - 81) PDFjhonÎncă nu există evaluări
- Tema 5. Guía de Ejercicios - Google CalendarDocument9 paginiTema 5. Guía de Ejercicios - Google CalendarGilmar daniel Rojas quispeÎncă nu există evaluări
- Explorador de Archivos de WindowsDocument7 paginiExplorador de Archivos de WindowsaribejÎncă nu există evaluări
- El InternetDocument20 paginiEl InternetKaren Palacios LópezÎncă nu există evaluări
- Tema1. Organización y Mantenimiento Del PuestoDocument82 paginiTema1. Organización y Mantenimiento Del PuestoPatricia AlvarezÎncă nu există evaluări
- 2do Examen de Access 2016Document1 pagină2do Examen de Access 2016Cca KingÎncă nu există evaluări
- Crear Un Documento Maestro en WordDocument5 paginiCrear Un Documento Maestro en WordBismarck AragonÎncă nu există evaluări
- Gestión comunicación organizacionesDocument32 paginiGestión comunicación organizacionesxumi NoÎncă nu există evaluări
- NOMINASOL Primeros PasosDocument32 paginiNOMINASOL Primeros PasosAnyÎncă nu există evaluări
- Balanced SCORE CARDDocument14 paginiBalanced SCORE CARDCarmen Mogollón SernaquéÎncă nu există evaluări
- Aplicaciones GoogleDocument116 paginiAplicaciones GoogleNailet NievesÎncă nu există evaluări
- La Dama de ShalottDocument7 paginiLa Dama de ShalottLorena Belmar ParraÎncă nu există evaluări
- Ejercicios de ImpressDocument5 paginiEjercicios de ImpressPePeÎncă nu există evaluări
- Capítulo 2 Archivo y Clasificación de Documentación AdministrativaDocument7 paginiCapítulo 2 Archivo y Clasificación de Documentación AdministrativaIvan Eduardo Niño GarciaÎncă nu există evaluări
- Marketing e InternetDocument43 paginiMarketing e Internetyineth .E.NÎncă nu există evaluări
- Comunicación Archivo de La Información y Operatoria y de Teclado PDFDocument1 paginăComunicación Archivo de La Información y Operatoria y de Teclado PDFPijerasÎncă nu există evaluări
- Sistemas de archivo y clasificación de documentos. ADGD0208De la EverandSistemas de archivo y clasificación de documentos. ADGD0208Încă nu există evaluări
- Aplicaciones informáticas para presentaciones: gráficas de información. ADGD0308De la EverandAplicaciones informáticas para presentaciones: gráficas de información. ADGD0308Încă nu există evaluări
- Javiera Torres 6to VoleibolDocument9 paginiJaviera Torres 6to VoleibolClaudio Torres VargasÎncă nu există evaluări
- Filosofía, Epistemología y Hermenéutica en El Pensamiento de Richard RortyDocument16 paginiFilosofía, Epistemología y Hermenéutica en El Pensamiento de Richard Rortycristian david rebollo navarroÎncă nu există evaluări
- 12 Animales Que Están en Peligro de Extinción en 2023Document24 pagini12 Animales Que Están en Peligro de Extinción en 2023JUAN CARLOS CANALES JARQUINÎncă nu există evaluări
- Ordenanza Calidad Termica Edificaciones Municipio Maracaibo #030Document24 paginiOrdenanza Calidad Termica Edificaciones Municipio Maracaibo #030Anonymous 0HozZSvVÎncă nu există evaluări
- Elecciones TripticoDocument2 paginiElecciones TripticoBruno DiazÎncă nu există evaluări
- Princesas Cuánto Vale Una MujerDocument33 paginiPrincesas Cuánto Vale Una MujerBiviana GoHeÎncă nu există evaluări
- Trabajo 1. Diversidad C. SDS 2021-1-1Document2 paginiTrabajo 1. Diversidad C. SDS 2021-1-1jorge albertoÎncă nu există evaluări
- Matriz de Lectura Crítica 3 - GRUPO 3Document1 paginăMatriz de Lectura Crítica 3 - GRUPO 3KIARA CRISCEL HERRERA VASQUEZÎncă nu există evaluări
- TincionDocument25 paginiTincionDeyvi VillanuevaÎncă nu există evaluări
- El Sabor de Mi TierraDocument21 paginiEl Sabor de Mi TierraALEXA GARCIA GUADARRAMAÎncă nu există evaluări
- Semana 16Document9 paginiSemana 16IVAN MedinaÎncă nu există evaluări
- Rosario de La Llama de AmorDocument4 paginiRosario de La Llama de AmorprettiersoulÎncă nu există evaluări
- Rodrigo Arenas Betancuourt - El Escultor de La MontañaDocument10 paginiRodrigo Arenas Betancuourt - El Escultor de La MontañaAlejandraGonzälezÎncă nu există evaluări
- Fracturas de La Diafisis Humeral y Fracturas de CodoDocument114 paginiFracturas de La Diafisis Humeral y Fracturas de CodoJuan LuisÎncă nu există evaluări
- Mentoring y redes de apoyo para promover el liderazgo femeninoDocument19 paginiMentoring y redes de apoyo para promover el liderazgo femeninoClaudio Alberto ManquirreÎncă nu există evaluări
- Psicología Evolutiva y Teorías Del Desarrollo HumanoDocument9 paginiPsicología Evolutiva y Teorías Del Desarrollo HumanoLaaura Giovanna100% (1)
- D.s.n°011-2017-Vivienda 2019Document46 paginiD.s.n°011-2017-Vivienda 2019Gerson Castillo SaavedraÎncă nu există evaluări
- 009 HS - BL - 09 Desengrasante Multiusos Briller V1Document9 pagini009 HS - BL - 09 Desengrasante Multiusos Briller V1Emerson PereiraÎncă nu există evaluări
- El Compromiso Por La Justicia Social. Una Exigencia de La Ética Cívica y PolíticaDocument11 paginiEl Compromiso Por La Justicia Social. Una Exigencia de La Ética Cívica y Políticacaro15_pandaÎncă nu există evaluări
- Quinta Practica CAÍDA LIBREDocument7 paginiQuinta Practica CAÍDA LIBREMANUEL EDSON MENESES CATACORAÎncă nu există evaluări
- T Utc 0551Document77 paginiT Utc 0551Amiel Mails Mendoza HuamaniÎncă nu există evaluări
- Costos Fijos Variables Punto de EquilibrioDocument25 paginiCostos Fijos Variables Punto de EquilibrioJuanda Palacios AstudilloÎncă nu există evaluări
- La Idea Que Da VueltasDocument3 paginiLa Idea Que Da VueltasMarlen CrespoÎncă nu există evaluări
- Proyecto Teatro en La EscuelaDocument9 paginiProyecto Teatro en La EscuelaRaul Zevallos100% (1)
- Propuestas del Directorio para la Asamblea de Accionistas de YPF S.A.Document11 paginiPropuestas del Directorio para la Asamblea de Accionistas de YPF S.A.Nadia Gisele BurguesÎncă nu există evaluări
- Divorcio incausado y prevención de guarda y custodiaDocument7 paginiDivorcio incausado y prevención de guarda y custodiaBraulio VazquezÎncă nu există evaluări
- Afiche AADocument12 paginiAfiche AAWilson Yobany Serrano VelásquezÎncă nu există evaluări
- Plan Curso Remedial Agosto 2020-2021Document2 paginiPlan Curso Remedial Agosto 2020-2021Lu Gu RoÎncă nu există evaluări
- Asignacion 2 B Cómo Usar El Escalímetro de Ingeniero Mecánico para DCRDocument5 paginiAsignacion 2 B Cómo Usar El Escalímetro de Ingeniero Mecánico para DCRVilleda Reyes FernandoÎncă nu există evaluări
- Mod 3Document31 paginiMod 3Carlos Enrique Rosas LiraÎncă nu există evaluări