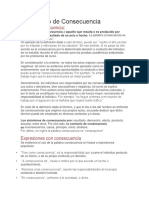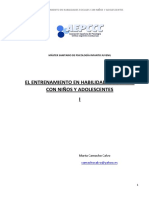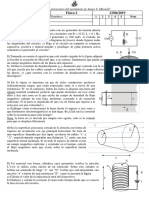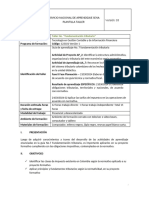Documente Academic
Documente Profesional
Documente Cultură
Manual Word 2007
Încărcat de
Flakita FerDrepturi de autor
Formate disponibile
Partajați acest document
Partajați sau inserați document
Vi se pare util acest document?
Este necorespunzător acest conținut?
Raportați acest documentDrepturi de autor:
Formate disponibile
Manual Word 2007
Încărcat de
Flakita FerDrepturi de autor:
Formate disponibile
MANUAL DE WORD
MANUAL DE WORD
Elaborado por: Ing. Rommel Cobos Len
Aprobado por el Comit Academico: f) __________________________
Cuenca, 1 de Julio del 2011
Programa de Capacitacin en favor de los Grupos de Atencin Prioritaria
Cdigo: CEFIC 2
MANUAL DE WORD
PRESENTACION
Este manual tcnico ha sido elaborado para los cursos de Formacin, Especializacin y Capacitacin que desarrolla el SERVICIO ECUATORIANO DE CAPACITACIN PROFESIONAL SECAP, mediante el Programa de Capacitacin en favor de los Grupos de Atencin Prioritaria. El objetivo del autor es que este manual sea material til para la comprensin y desarrollo del conocimiento, destrezas y habilidades en la: RAMA DE INFORMATICA Si este objetivo es cumplido, se facilitar al participante un ptimo desarrollo de competencias tcnico metodolgicos, sociales y personales, lo cual lo promocionar al campo profesional con slidas bases, tanto tericas como prcticas de la especialidad y bases de buen comportamiento social y personal. Esperamos que las competencias adquiridas en este curso, sean utilizadas a lo largo de toda su vida profesional y sean el xito de su carrera. Ing. Rommel Cobos Len
Programa de Capacitacin en favor de los Grupos de Atencin Prioritaria
Cdigo: CEFIC 3
MANUAL DE WORD
1. WORD
1.1
Definicin
Microsoft Word es un software destinado al procesamiento de textos. Fue creado por la empresa Microsoft, y actualmente viene integrado en la suite ofimtica Microsoft Office.
1.2
Iniciar Word 2007
Para trabajar con Word 2007es necesario arrancar el progra ma. Se accede desde el botn Inicio, situado normalmente, en la esquina inferior izquierda de la pantalla y hacer clic, se despliega un men, al colocar el cursor sobre el elemento Todos los programas; se desplegar una lista con los programas que hay instalados en tu ordenador, busca el elemento Microsoft Office y luego selecciona Microsoft Office Word 2007 y haz clic sobre l para que arranque.
1.3
Entorno de Trabajo
Al arrancar Word aparece una pantalla como donde estn los diferentes elementos y se pueden ejecutar todos los comandos
Programa de Capacitacin en favor de los Grupos de Atencin Prioritaria
Cdigo: CEFIC 4
MANUAL DE WORD
1.3.1 Inicio
La pestaa Inicio contiene las operaciones ms comunes sobre copiar, cortar y pegar, adems de las operaciones de Fuente, Prrafo, Estilo y Edicin; se encuentra dividida en 5 secciones que contienen las siguientes operaciones: Portapapeles Fuente (tamao de letra, tipo de letra, etc.) Prrafo (alineacin de texto, separacin entre lneas, sangra, etc.) Estilo y Edicin (buscar texto, reemplazar, etc.),
1.3.2 Insertar
Lo que antes sola llamarse el men Insertar, ahora es una pestaa que contiene grupos de herramientas de acceso rpido. Para la pestaa Insertar, ubicamos los grupos de herramientas correspondientes a:
Programa de Capacitacin en favor de los Grupos de Atencin Prioritaria
Cdigo: CEFIC 5
MANUAL DE WORD
Pginas Tabla Ilustraciones Vnculos Encabezado y pie de pgina Texto Smbolos
Las diferentes pestaas y herramientas se pueden activar desde el teclado pulsando Alt. y luego la letra o conjunto de letras que aparece al lado del icono del comando.
1.3.3 Diseo De Pgina
Tambin se puede acceder a sus opciones presionando Alt + (letra o conjunto de letras). En la siguiente ventana se muestran las letras que se acompaan para cada opcin.
Para la pestaa Diseo de pgina, ubicamos las herramientas correspondientes a: Temas Configurar pgina
Programa de Capacitacin en favor de los Grupos de Atencin Prioritaria
Cdigo: CEFIC 6
MANUAL DE WORD
Fondo de pgina Prrafo Organizar
1.3.4 Referencias Agrupa apartados para Tabla de contenido, Notas al pi, Citas y bibliografa, Ttulos, ndice o Tabla de autoridades.
1.3.5 Correspondencia Para rectificar un documento combinado o utilizarlo para enviar nuevas cartas podemos abrir el panel de tareas y utilizar los pasos del asistente que ya hemos visto, pero tambin podemos utilizar los botones de la pestaa Correspondencia.
1.3.6 Revisar
Es el grupo Revisar, que te permitir opciones importantes dentro del texto de tu documento, tales como: Ortografa y gramtica (muy til para corregir faltas ortogrficas), adems de Cambios, Proteger documentos.
1.3.7. Vista
Programa de Capacitacin en favor de los Grupos de Atencin Prioritaria
Cdigo: CEFIC 7
MANUAL DE WORD
Esta pestaa nos da las opciones para elegir cmo queremos ver el rea de trabajo. Ya que Word permite guardar el documento como pgina Web, una de las vistas permite apreciar cmo quedara como tal, tambin permite ver las estructuras de un documento cuando los ttulos y subttulos son indicados.
1.3.5 La Barra de Herramientas de Acceso Rpido
Contiene iconos para ejecutar de forma inmediata algunos de los comandos ms habituales, como: Guardar, Deshacer, Ortografa y Gramtica.
1.3.6 Botn Office
Este botn de office tambin nos permite acceder a las opciones de Word, cerrar el programa, mediante los botones que aparecen en la esquina inferior izquierda de la ventana
Adems de estos mens, en la ventana que se abre en el botn de office, aparece en su columna de la izquierda un listado de los ltimos documentos abiertos desde esa aplicacin. De esta forma podemos disponer de un acceso rpido a esos documentos haciendo clic directamente sobre el nombre de los mismos. Tiene las siguientes opciones:
Nuevo: Crear un nuevo documento en blanco. Abrir: Abre un documento ya existente. Guardar: Guarda un documento sobre el que hemos estado trabajando. Guardar Como: Es similar a la opcin anterior pero podemos guardar nuestro trabajo en otro fichero nuevo Imprimir: Imprime el documento
Programa de Capacitacin en favor de los Grupos de Atencin Prioritaria
Cdigo: CEFIC 8
MANUAL DE WORD
1.3.7 La Barra de Ttulo
Contiene el nombre del documento sobre el que se est trabajando en ese momento. Cuando creas un documento nuevo se le asigna el nombre provisional Documento1, hasta que lo guardes y le des el nombre que quieras. En el extremo de la derecha estn los botones para minimizar, restaurar y cerrar. En la parte derecha tambin puede tener la barra del Office, que contiene los iconos para arrancar programas de Office como Excel, Access, etc.
1.3.8 La Barra de Estado
Nos muestra la pgina en que nos encontramos. Tambin el idioma y los botones de visualizacin del documento, de igual forma una barra de desplazamiento que permite aplicar Zoom a la pgina, para verla ms cerca o lejos.
Programa de Capacitacin en favor de los Grupos de Atencin Prioritaria
Cdigo: CEFIC 9
MANUAL DE WORD
1.3.9 La Barra de Desplazamiento
Permiten movernos a lo largo y ancho del documento de forma rpida y sencilla, simplemente hay que desplazar la barra arrastrndola con el ratn, o hacer clic en los tringulos.
2. FORMATO DE CARACTERES Cuando hablamos del formato de un texto nos estamos refiriendo a las cuestiones que tienen que ver con el aspecto del texto, con la forma de presentar el texto, la forma en la que lo vemos tambin tiene mucha importancia. Para aplicar formatos a los textos, es necesario tener previamente seleccionado el texto al que vas a aplicar los cambios. Dentro del grupo Fuente encontramos los siguientes mens y botones:
Fuente: Desplegando el men, indica a Word qu tipografa debe usar de las instaladas en el Panel de control del sistema operativo. Tamao de fuente: es la medida de la fuente introducida. Aumentar tamao de fuente: este novedoso comando aumenta de punto en punto el tamao de la fuente del texto seleccionado. Reducir tamao de fuente: Se halla a la derecha del comanda anterior y al contrario que ste, reduce un punto el tamao de la letra del texto seleccionado al pulsarlo. Borrar formato: Borra todo el formato de la seleccin y deja el texto sin formato. Es decir, vuelve al formato predeterminado de Word 2007 (Calibri, 11). Estilos: en el submen de estilos, Microsoft Word muestra los tres estilos ms comunes: Negrita, cursiva y subrayado. Observa la flecha que aparece en el icono
Programa de Capacitacin en favor de los Grupos de Atencin Prioritaria
Cdigo: CEFIC 10
MANUAL DE WORD
de Subrayado, que descubre un men desplegable en el que podrs seleccionar el tipo y grosor de subrayado. Tachar: este comando traza una lnea en medio del texto seleccionado. Subndice: Crea letras minsculas debajo de la lnea de base del texto. Superndice: Crea letras minsculas encima de la lnea de texto. Cambiar maysculas y minsculas: Cambia todo maysculas, minsculas u otras maysculas adicionales el texto seleccionado a
Resaltar: Acta de la mismo manera que si usaros un rotulador fluorescente, destacando porciones de tu texto, podrs seleccionar el color del fondo de tu texto. Color de fuente: Es el color de lo tipografa del texto seleccionado. De lo mismo forma que en lo opcin anterior, este botn albergo un men desplegable para que indiques el color.
3. FORMATO DE PARRAFO
Para aplicar formato a un prrafo, no es necesario tener resaltado todo el prrafo. Seleccionando una parte o con el puntero activo sobre l, es suficiente para que recoja todas las acciones que le apliquemos, lo cual agiliza enormemente tu trabajo. Dentro del grupo Prrafo encontrars al alcance de tu mano los mens y botones para darle formato. Si deseas darle algn formato de Prrafo avanzado, slo tienes que pulsar el icono del Iniciador de cuadro de dilogo Prrafo.
3.1
Alineacin
Dentro del cuadro de dilogo Prrafo podrs cambiar la sangra y el espaciado del prrafo y configurar las lneas y saltos de pgina. Adems, dispone de una vista previa para visualizar cmo actan los cambios en el prrafo antes de aplicarlos de forma definitiva.
Programa de Capacitacin en favor de los Grupos de Atencin Prioritaria
Cdigo: CEFIC 11
MANUAL DE WORD
Alineacin izquierda: Microsoft Word asume por defecto esta alineacin. En este caso, todas las lneas de un prrafo se ajustan al margen izquierdo de la pgina, pudiendo llegar o no al margen derecho. Alineacin centrada: Microsoft Word 2007 configura una lnea imaginaria equidistante del margen izquierdo y el derecho. El texto de cada una de las lneas del prrafo se reparte uniformemente a la izquierda y derecha de esta lnea imaginaria. Alineacin justificada: este tipo de alineacin introduce los espacios necesarios para que todas las lneas del prrafo se ajusten perfectamente al margen izquierdo y derecho del documento, Excepto la ltima lnea del prrafo, que realiza una alineacin izquierda.
3.2
Interlineado.
El interlineado es la distancia que existe entre las lneas de un prrafo. El valor que Microsoft Word toma como predeterminado es un punto, y segn vaya subiendo el interlineado, el espacio entre los renglones de su texto ir aumentando.
Mediante numeraciones y vietas, podrs estructurar tu texto, as como destacar las opciones que consideres importantes. La diferencia entre estas dos opciones es que la numeracin crea una lista ordenada colocando nmeros antes de los trminos, mientras que la opcin vietas crea una lista desordenada, colocando simplemente smbolos delante de stos. Men desplegable Interlineado Mediante numeraciones y vietas, podrs estructurar tu texto, as como destacar las opciones que consideres importantes.
3.3
Las Sangras.
Programa de Capacitacin en favor de los Grupos de Atencin Prioritaria
Cdigo: CEFIC 12
MANUAL DE WORD
Las sangras son espacios adicionales que se aadirn tras el margen izquierdo y donde comenzars a insertar el texto. Esta te ayudar tambin a la hora de hacer ms clara o perceptible la lectura de tu documento. En la barra de herramientas hay dos botones que te permiten aumentar y reducir las sangras del texto.
Mediante numeraciones y vietas, podrs estructurar tu texto, as como destacar las opciones que consideres importantes. El botn Aumentar sangra introduce espacio adicional a tu sangra.
3.4
Bordes.
La Opcin Borde se trata de un marco de color negro que envuelve el texto seleccionado, Presionando con el puntero sobre esta opcin, desplegars un men can las distintas opciones de marco que Microsoft Word te brinda.
Dentro del grupo Prrafo hay un comando para ordenar un texto ya sea alfabticamente, por numeracin o fecha, de manera ascendente o descendente. Al pulsar en el botn Ordenar se abre un cuadro de dilogo donde puedes elegir las opciones de ordenacin
Programa de Capacitacin en favor de los Grupos de Atencin Prioritaria
Cdigo: CEFIC 13
MANUAL DE WORD
3.5
Tabulaciones
La tabulacin permite introducir datas de forma estructurada. Para ello dispones de la tecla Tab (tabulador)' que est situada entre la tecla Esc (escape) y la tecla de Bloqueos maysculas. Cada vez que pulses la tecla tabulador, Word llevar el punto de insercin hacia delante, una distancia establecida de caracteres.
4. ESTILOS
Un estilo es un conjunto de formatos identificados por un nombre. La principal ventaja de utilizar estilos es que con un solo clic aplicamos varias caractersticas de formato a la vez. Existen muchos estilos ya definidos pero se pueden crear estilos personales, con las caractersticas de formato que deseemos.
Definir estilos personales ayuda a que nuestros documentos tengan un diseo propio y nos permite trabajar ms eficientemente.
4.1
Panel Estilos
Programa de Capacitacin en favor de los Grupos de Atencin Prioritaria
Cdigo: CEFIC 14
MANUAL DE WORD
En la parte superior tenemos un elemento que permite Borrar todo. Debajo se encuentra la lista de estilos disponible adems de 3 botones que corresponden a:
Nuevo Estilo Inspector de Estilos , Administrar Estilos .
4.2
Aplicar formatos
Para aplicar uno de los formatos que aparecen en el panel nicamente hay que seleccionar el texto al que queremos aplicarle el formato y hacer clic en la lnea del panel que contenga el formato que queremos aplicar. Si desea borrar el formato, hacer clic en el botn superior que dice Borrar todo.
4.3
Crear formatos
Para crear un formato haz clic en el botn Nuevo estilo y rellena los campos que se te mostrarn en el siguiente cuadro de dilogo.
Programa de Capacitacin en favor de los Grupos de Atencin Prioritaria
Cdigo: CEFIC 15
MANUAL DE WORD
4.4
Inspector de estilos
En esta zona podemos ver las caractersticas del texto que tenemos seleccionado (si no hay texto seleccionado, del texto donde tenemos el punto de insercin). Su funcionamiento es muy sencillo, en la parte superior Formato de prrafo se nos muestra el nombre y el ejemplo del estilo aplicado sobre el prrafo completo. Ms abajo encontrars un rea llamada Formato de nivel de texto, aqu se mostrar el nombre del estilo y su ejemplo aplicado sobre el texto seleccionado o en su defecto el del punto de insercin. La explicacin para la diferencia de esta clasificacin es sencilla. Un estilo se aplica sobre un prrafo completo, aunque siempre es posible aplicar un segundo estilo sobre una parte de ese prrafo. De este modo, el Inspector de estilo nos informa del estilo del prrafo y del texto seleccionado dentro de ese prrafo. Haciendo clic en el botn Mostrar formato vemos el siguiente panel.
Programa de Capacitacin en favor de los Grupos de Atencin Prioritaria
Cdigo: CEFIC 16
MANUAL DE WORD
4.5
Panel Mostrar Formato
Este panel muestra el detalle del formato del texto. En la zona Formato del texto seleccionado tenemos descrito con todo detalle el formato, tanto a nivel de formato fuente, como a nivel de formato prrafo e incluso a nivel de seccin. Por ejemplo, en esta imagen vemos que se ha seleccionado el texto Se puede insertar un... y que tiene un formato fuente Cuerpo de 11 puntos; tambin vemos que tiene un formato prrafo con alineacin izquierda, con sangra a la izquierda. Como puedes comprobar el texto seleccionado tiene aplicado su propio formato. Vamos a ver las dos formas bsicas de utilizar este panel. Ver el formato. En este caso slo podemos ver el formato de la parte del documento que tenemos seleccionado, mientras que en el panel anterior podamos ver los distintos formatos que contena el documento. Sin embargo en este panel el formato est descrito de una forma mucho ms amplia. Modificar el formato. Al hacer clic en uno de los elementos del formato que aparecen en color azul, se abrir el cuadro de dilogo correspondiente para que cambiemos el formato. Por ejemplo al hacer clic en Fuente se abrir el cuadro de dilogo para modificar la fuente. De la misma forma que se abrira si hicisemos clic en la pestaa Inicio, Fuente. De esta manera tenemos un acceso ms directo a los diferentes cuadros de dilogo del men Formato. Es decir, podemos modificar todos los elementos desde el propio panel, lo cual es una gran ventaja.
Programa de Capacitacin en favor de los Grupos de Atencin Prioritaria
Cdigo: CEFIC 17
MANUAL DE WORD
Introducir ecuaciones y frmulas Word dispone de un editor de ecuaciones el cual nos ayuda a introducir ecuaciones y frmulas matemticas. Para utilizar el editor de ecuaciones debemos acceder a la pestaa Insertar, dentro del grupo de herramientas Smbolos se encuentra la herramienta Ecuacin y la herramienta Smbolo. Al hacer clic en la herramienta Ecuacin, se abren las herramientas de Diseo de ecuaciones. Dichas herramientas se agrupan en Herramientas, Smbolos y Estructuras.
Tambin se observa en la hoja un lugar especfico donde podemos insertar la ecuacin/formula que deseemos. Un ejemplo de cmo quedara una ecuacin hecha con el editor de ecuaciones sera como el siguiente. Esta es la ecuacin vista en el cuadro editor de ecuaciones. Y esta es la misma ecuacin vista desde fuera del editor, desde el documento de Word que estbamos desarrollando.
5. DISEO DE PGINA
5.1
Configurar pgina
Cuando estamos escribiendo en un documento Word es como si lo hiciramos en una hoja de papel que luego puede ser impresa. Por lo tanto, existe un rea en la cual podemos escribir y unos mrgenes los cuales no podemos sobrepasar. Estos mrgenes se definen en la pestaa Diseo de pgina, en el grupo de herramientas Configurar pgina, se nos muestra las herramientas con las que se puede modificar Mrgenes, Orientacin, Saltos de pgina, Tamao, Nmeros de lnea, Columnas y Guiones. Al hacer clic sobre el botn Mrgenes, aparecen unos mrgenes predeterminados que se pueden utilizar para agilizar la tarea. Si ninguno de esos mrgenes es correcto para el documento que est realizando, entonces se puede personalizar haciendo clic en la opcin Mrgenes Personalizados.
Programa de Capacitacin en favor de los Grupos de Atencin Prioritaria
Cdigo: CEFIC 18
MANUAL DE WORD
Tambin se puede modificar el tamao de la hoja, en la cual saldr impreso el documento. Al hacer clic en el botn Tamao, se abre una lista de Tamaos predeterminados. Pero, al igual que en los mrgenes, aqu tambin se puede personalizar el tamao de la hoja, haciendo clic en la opcin Ms tamaos de papel.
En el cuadro de dilogo de la pestaa Mrgenes podemos fijar los mrgenes tecleando los cm. deseados en cada campo.
Programa de Capacitacin en favor de los Grupos de Atencin Prioritaria
Cdigo: CEFIC 19
MANUAL DE WORD
Superior: debemos indicar la distancia entre el borde superior de la pgina y la primera lnea del documento. Inferior: indicaremos la distancia entre la ltima lnea del documento y el borde inferior de la pgina. Izquierdo: introduciremos la distancia entre el borde izquierdo de la pgina y el principio de las lneas del documento. Derecho: indicaremos la distancia entre el borde derecho de la pgina y el final de las lneas del documento. Encuadernacin: Es un espacio adicional para cuando vamos a utilizar las pginas para encuadernar un libro. Posicin del margen interno: Posicin del margen interno, normalmente se refiere al margen de encuadernacin. Orientacin: Aqu indicamos si la pgina tiene orientacin vertical (la ms usual) o horizontal (tambin l amada apaisada). Pginas: Podemos establecer varias pginas, en ese caso tenemos varias opciones: Mrgenes simtricos, Dos pginas por hoja o Libro plegado. Al establecer cada una de estas opciones la vista previa te mostrar claramente en qu consisten. En la parte derecha de la pantalla tenemos la Vista previa que nos dar una idea bastante aproximada de cmo afectan los cambios que hemos introducido al diseo de la pgina. Si pulsamos el botn Predeterminar, los valores actuales sern los que se utilicen en los nuevos documentos que creemos. En la pestaa Papel determinaremos el tipo de papel a utilizar para la impresora, A4, Carta, etc. y tambin la bandeja de la que tomar el papel la impresora, en caso de que tenga ms de una. En la pestaa Diseo fijaremos la posicin de Encabezados y pies de pgina. Hemos dicho que fuera de los mrgenes no se puede escribir, pero hay una excepcin, los encabezados y pies de pgina se escriben en la zona de los mrgenes. Si vamos a utilizar encabezados o pies de pgina, debemos tenerlo en cuenta a la hora de fijar la amplitud de los mrgenes.
5.2
Encabezados y Pies de Pgina
Los encabezados y pies de pgina son un texto, generalmente de una o dos lneas, que se repite en todas las pginas, donde se suele indicar cosas como el ttulo del documento, el autor, etc.
Programa de Capacitacin en favor de los Grupos de Atencin Prioritaria
Cdigo: CEFIC 20
MANUAL DE WORD
Podemos observar como en las reglas horizontal y vertical hay una zona ms oscura que indica el tamao de los mrgenes. Tambin se puede ver como la lnea del encabezado queda dentro de la zona del margen superior, y la lnea del pie de pgina queda dentro del margen inferior. Desde esta vista tambin se pueden modificar los mrgenes. Para modificar el margen superior basta colocar el cursor en la regla vertical justo donde acaba la zona ms oscura que identifica el margen, y cuando el cursor tome la forma de una doble flecha, hacer clic y arrastrar hasta la nueva posicin del margen. Un encabezado es un texto que se insertar automticamente al principio de cada pgina. Esto es til para escribir textos como, por ejemplo, el ttulo del trabajo que se est escribiendo, el autor, la fecha, etc. El pie de pgina tiene la misma funcionalidad, pero se imprime al final de la pgina, y suele contener los nmeros de pgina.
Para modificarlos vamos a la pestaa Insertar y hacemos clic en alguno de los dos botones (Pie de pgina o Encabezado) y seleccionamos la opcin Editar. Se mostrar una nueva pestaa:
Programa de Capacitacin en favor de los Grupos de Atencin Prioritaria
Cdigo: CEFIC 21
MANUAL DE WORD
5.3
Nmero de Pgina
Cuando creamos un documento, Word numera correlativamente las pginas para poder referenciarlas, ese nmero es el que aparece en la parte izquierda de la barra de estado, pero este nmero de pgina no aparece en el documento
Si queremos que los nmeros de pgina aparezcan en nuestro documento cuando lo imprimamos deberemos insertarlos desde la pestaa Insertar, desplegando la opcin Nmero de pgina y eligiendo dnde queremos que aparezca el nmero.
Al seleccionar una ubicacin se despliega una lista de formatos prediseados para que elijamos el que ms nos guste. Tambin podemos insertar el nmero de pgina editando el encabezado o pie (segn dnde queremos colocar el nmero de pgina) y seleccionar la opcin Nmero de pgina de la pestaa Diseo:
Y seguir los mismos pasos que antes, para seleccionar la ubicacin y formato del nmero de pgina.
Programa de Capacitacin en favor de los Grupos de Atencin Prioritaria
Cdigo: CEFIC 22
MANUAL DE WORD
6. TABLAS Las tablas permiten organizar la informacin en filas y columnas, de forma que se pueden realizar operaciones y tratamientos sobre las filas y columnas. Otra utilidad de las tablas es su uso para mejorar el diseo de los documentos ya que facilitan la distribucin de los textos y grficos contenidos en sus casillas. Esta caracterstica se emplea sobre todo en la construccin de pginas Web para Internet. Vemos, pues, que esta forma de organizar los datos es mucho ms potente que utilizando las tabulaciones u otros mtodos. Una tabla est formada por celdas o casillas, agrupadas por filas y columnas, en cada casilla se puede insertar texto, nmeros o grficos.
6.1
Creacin de tablas
Se puede crear una tabla de tres formas equivalentes, todas estn en la pestaa Insertar, seleccionar dentro de una cuadrcula las filas o columnas, definirla usando nmeros para especificar cuantas filas y columnas se necesitan o dibujndola con el ratn, segn el tipo de tabla ser ms til un mtodo u otro, vamos a ver los tres.
Para insertar una tabla debemos hacer clic en la pestaa Insertar y seleccionar el botn Tabla, all se muestra una ventana con las tres opciones. 1. Una de las formas es utilizar el un cuadriculado que simula una tabla, cada cuadrado sera una celda de la misma.
Programa de Capacitacin en favor de los Grupos de Atencin Prioritaria
Cdigo: CEFIC 23
MANUAL DE WORD
2. La segunda opcin es haciendo clic en Insertar Tabla, este vnculo abre una ventana que permite determinar la cantidad de filas y columnas para la tabla. 3. La tercer opcin es usar el vnculo Dibujar Tabla, aqu se dimensiona la tabla dibujndola con el Mouse.
Cuando creas una tabla, Word 2007 te permite aplicarle directamente un estilo con un slo clic para ello debers seleccionar la tabla y mostrar el contenido de la pestaa Diseo, all podrs seleccionar uno entre un amplio listado en la seccin Estilos de tabla.
Mediante esta opcin podemos elegir entre varios formatos ya establecidos, como, por ejemplo, Tabla con cuadrcula que es el que est marcado con un cuadro naranja en la imagen. Word aplicar las caractersticas del formato elegido a nuestra tabla.
El programa tambin te permite dibujar, y por lo tanto aadir, nuevos bordes a la tabla. De esta forma podr tomar un aspecto mucho ms parecido a lo que tengamos en mente. Para ello hacer un clic en la pestaa Diseo selecciona el icono del lpiz que est a la izquierda, el cursor tomar la forma de un lpiz. Hacer clic y arrastrar el cursor para dibujar el rectngulo con el tamao total de la tabla. A continuacin dibujar las filas y columnas, como si lo hiciramos con un lpiz.
Este mtodo es ms flexible a la hora de disear tablas irregulares, como la que se muestra en la imagen.
Programa de Capacitacin en favor de los Grupos de Atencin Prioritaria
Cdigo: CEFIC 24
MANUAL DE WORD
6.2
Desplazarse, seleccionar y borrar en las tablas
Una vez tenemos creada la tabla vamos a ver cmo introducir contenido en ella. En trminos generales, no hay diferencia entre introducir texto dentro o fuera de una tabla. La mayor parte de las funciones sobre formato estn disponibles en el texto de las tablas, se puede poner texto en negrita, cambiar el tamao, se pueden incluir prrafos y se pueden alinear de varias formas igual que se hace normalmente. Nos podemos desplazar por las celdas con las teclas de movimiento del cursor, se puede seleccionar, copiar y borrar el texto de las celdas de forma normal, pero adems, hay algunas formas especficas de desplazarse, seleccionar y borrar para las tablas que vamos a ver a continuacin.
6.2.1 Desplazarse. Para colocarse en una celda, basta hacer clic en ella con el cursor.
Al pulsar la tecla TAB en la ltima celda de la tabla se crea una nueva fila.
6.2.2 Seleccionar. Para seleccionar una celda colocar el cursor justo encima del lado izquierdo de celda, y cuando el cursor tome la forma de una pequea flecha negra inclinada hacer clic y la celda se pondr en negro (vdeo inverso). Para seleccionar una columna colocar el cursor justo encima de la columna, y cuando el cursor tome la forma de una pequea flecha negra que apunta hacia abajo hacer clic y la columna quedar en vdeo inverso. Para seleccionar una fila hacer lo mismo que para seleccionar una celda pero haciendo doble clic o tambin colocando el cursor a la izquierda de la fila y haciendo clic. Tambin se pueden seleccionar celdas, filas y columnas haciendo clic dentro de la celda y arrastrando a lo largo de las celdas que queramos seleccionar.
Programa de Capacitacin en favor de los Grupos de Atencin Prioritaria
Cdigo: CEFIC 25
MANUAL DE WORD
6.2.3 Borrar. Para borrar una celda, columna o una fila basta con seleccionarla y pulsar la tecla Retroceso (Backspace), si slo queremos borrar su contenido pulsar la tecla Suprimir. Al borrar una celda Word nos preguntar sobre la forma de desplazar el resto de las columnas. Tambin se pueden realizar todas estas funciones desde el men Tabla.
7. IMGENES Y GRFICOS Hoy en da un documento para que sea considerado como un buen documento debe incluir, siempre que sea necesario, grficos o imgenes, sobre todo si se va a distribuir por Internet. Un excelente procesador de textos como es Word2007 no poda dejar de tener en cuenta que la imagen cada vez est ms integrada con el texto. Cada nueva versin del programa incorpora mejoras. En Word se puede trabajar con diferentes tipos de grficos; podramos clasificar los elementos grficos utilizados en Word en dos grandes grupos con algunas subdivisiones, imgenes y grficos:
7.1
Imgenes
Imgenes vectoriales o prediseadas. Imgenes prediseadas procedentes de las libreras que Word tiene organizadas por temas. Estas imgenes estn construidas utilizando vectores, lo que permite hacerlas ms grandes o pequeas sin prdida de resolucin. Tambin se pueden desagrupar en los elementos que las forman, introducir cambios y volverlas a agrupar. En realidad, podramos considerar estas imgenes como un conjunto de objetos grficos. Los grficos creados con las herramientas de Word para dibujar tambin son imgenes vectoriales. Imgenes no vectoriales o de mapa de bits. Imgenes fotogrficas procedentes de cmaras digitales, de Internet, de programas como Photoshop, Fireworks, PaintShopPro, etc. Suelen ser de tipo JPG o GIF. Sobre estas imgenes se pueden realizar algunas operaciones como cambiar el tamao, el brillo,..., pero no se pueden desagrupar en los elementos que las forman. Estn formadas por puntos o pixeles que tienen cada uno un color y una posicin pero no estn relacionados unos con otros. Estas imgenes admiten cambios de tamaos, pero en ocasiones, si las reducimos y posteriormente intentamos ampliarlas de nuevo pueden perder resolucin. Cuando hablemos de imgenes, en general, nos estaremos refiriendo a este tipo de imgenes no vectoriales.
7.2
Grficos
Dibujos creados con Word. Mediante autoformas, lneas, rectngulos, elipses, etc.
Programa de Capacitacin en favor de los Grupos de Atencin Prioritaria
Cdigo: CEFIC 26
MANUAL DE WORD
WordArt. Rtulos disponibles de una galera que se pueden personalizar con diversas opciones. SmartArt. Representacin de datos en forma de organigramas. Grficos. Representacin de datos en forma grfica.
7.3
Imgenes vectoriales o prediseadas
WMF. Formato de las imgenes prediseadas de Word. Otros tipos de archivos son: MOV y AVI para los archivos de vdeo digital. WAV y MP3 para los de sonido.
7.4
Insertar imgenes
Al hacer clic en la pestaa Insertar aparecer una seccin con estas opciones. Vamos a ver ahora cmo insertar imgenes prediseadas y desde archivo, en los puntos siguientes veremos el resto de las opciones.
7.4.1 Imgenes prediseadas
Si hacemos clic en Imgenes prediseadas aparece el panel lateral de imgenes prediseadas. En el cuadro Buscar introduciremos las palabras que describan lo que buscamos, si lo dejamos en blanco, aparecern todas la imgenes disponibles.
Programa de Capacitacin en favor de los Grupos de Atencin Prioritaria
Cdigo: CEFIC 27
MANUAL DE WORD
Tambin se pueden traer imgenes desde Internet con la opcin Imgenes prediseadas de Office Online
7.4.2 Desde archivo. Se abrir una ventana similar a la que se nos muestra cuando queremos Abrir un documento Word, y que ya conocemos. En la parte derecha muestra la vista previa de la imagen seleccionada.
Programa de Capacitacin en favor de los Grupos de Atencin Prioritaria
Cdigo: CEFIC 28
MANUAL DE WORD
Una vez seleccionado el archivo que queremos importar pulsaremos el botn Insertar y la imagen se copiar en nuestro documento.
7.4.3 Insertar imagen vinculada.
Si hacemos clic en el tringulo que hay al lado del botn Insertar, aparecer la opcin Vincular al archivo de forma que cuando se produzcan cambios en el archivo origen, stos se vern reflejados en el documento Word. En realidad, la imagen no se copia en el documento Word, sino que se inserta una referencia al lugar donde est la imagen, si borramos la imagen tambin desaparecer del documento Word.
7.4.4 Manipular imgenes
Para modificar una imagen primero hay que seleccionarla posicionndose sobre ella y haciendo clic, la imagen quedar enmarcada por unos pequeos crculos. Una vez seleccionada podremos manipularla seleccionando la pestaa Formato:
Para modificar el tamao, situar el cursor en las esquinas de la imagen y cuando cambie de forma a una doble flecha, hacer clic y arrastrarlo para conseguir el nuevo tamao. Aunque tambin puedes hacerlo utilizando las opciones disponibles en la seccin Tamao de esta pestaa: Incluso puedes recortar una zona de la imagen para desechar el resto, para ello haz clic en Recortar, se activar el modo de recorte. Coloca el cursor en las esquinas de la imagen, haz clic y arrstralo hasta la posicin que deseas enmarcar. Vers que de este modo puedes conseguir extraer una zona de la imagen. Haz clic de nuevo en Recortar para salir del modo de recorte. En cualquier momento puedes recuperar zonas de la imagen inicial haciendo ms amplia la zona de recorte utilizando de nuevo la herramienta Recortar Mediante esta pestaa podrs acceder a otras muchas opciones, vemoslas: Brillo. Sirve para aumentar o disminuir el brillo de la imagen. Contraste. Permite aumentar o disminuir el contraste de la imagen. Volver a colorear. Permite aplicar un filtro de color sobre la imagen. En este
Programa de Capacitacin en favor de los Grupos de Atencin Prioritaria
Cdigo: CEFIC 29
MANUAL DE WORD
desplegable tambin encontrars la opcin Color transparente para hacer transparente un color a escoger en imgenes con determinados formatos de imagen (como por ejemplo JPG). Comprimir imgenes. Permite reducir el peso de las imgenes del archivo completo (o solo las seleccionadas) para que ocupen menos espacio en disco. Restablecer imagen. Despus de aplicar varios tratamientos a la imagen, como cambios de color y brillo, podemos volver a la imagen original mediante este botn. Posicin. Ajusta la imagen respecto a la pgina de varias formas, tal y como se puede ver en los iconos de la ventana.
Ajuste del texto: Ajusta la imagen respecto del texto que la rodea de varias formas, tal y como se puede ver en los iconos de esta ventana.
Traer al frente. Muestra la imagen seleccionada sobre los objetos que se encuentren en su mismo nivel. Enviar al fondo. Muestra la imagen seleccionada bajo los objetos que se encuentren en su mismo nivel. Alinear. Alinea o distribuye varios objetos segn la opcin que se escoja. Agrupar. Agrupa diferentes objetos para poder trabajar con el os como si fuese uno solo.
Programa de Capacitacin en favor de los Grupos de Atencin Prioritaria
Cdigo: CEFIC 30
MANUAL DE WORD
Girar. Muestra un men con diferentes opciones de giro y volteo aplicables a la imagen.
Desde estas opciones podrs aplicar diversos estilos a tu imagen, adems de poder aadirle un contorno o enmarcarla en determinada forma.
7.5
Insertar Formas y dibujar
Dispone de herramientas que nos permiten realizar nuestros propios dibujos; mediante las Formas dispondrs de multitud de formas listas para usar que te permitirn realizar esquemas, diagramas de flujo, y otros muchos grficos. Al hacer clic en el men Formas aparecer el listado de todas las formas disponibles en el programa.
Programa de Capacitacin en favor de los Grupos de Atencin Prioritaria
Cdigo: CEFIC 31
MANUAL DE WORD
7.6
Aadir texto a los grficos
Se puede aadir texto a un dibujo mediante el botn Cuadro de texto de la pestaa Formato, deberemos hacer clic y arrastrar para dibujar el cuadro de texto en la zona en la que queremos insertar el texto, y a continuacin insertar el texto. Otra forma ms cmoda de aadir texto en el interior de un grfico es haciendo clic en el grfico con el botn derecho del ratn, para que aparezca el men contextual, elegir la opcin Modificar texto y automticamente nos crear el cuadro de texto ajustndolo al espacio disponible en el grfico.
Tambin se pueden cambiar los colores de las lneas, el color de relleno, aadir efectos de sombra y 3D, estas modificaciones se pueden realizar a partir de la pestaa Formato. Con estos iconos de la barra de dibujo se pueden realizar muchas de las acciones que ya vimos para las imgenes, adems de estilos rpidos y de forma.
7.7
Insertar Word Art
Mediante WordArt se pueden crear ttulos y rtulos dentro de nuestra hoja de clculo. Slo tenemos que introducir o seleccionar el texto al que queremos aplicarle un estilo de WordArt y automticamente Word crear un objeto grfico WordArt. Una vez hemos aplicado WordArt a un texto, dejamos de tener texto y pasamos a tener un grfico, esto quiere decir que, por ejemplo, el corrector ortogrfico no detectar un
Programa de Capacitacin en favor de los Grupos de Atencin Prioritaria
Cdigo: CEFIC 32
MANUAL DE WORD
error en un texto WordArt, y tambin que el texto WordArt seguir las reglas de alineacin de los grficos. Para iniciar Word Art hacemos clic en el botn Word Art de la pestaa Insertar.
Al hacer clic sobre el icono aparecer un listado con la Galera de WordArt como la que vemos aqu. Haciendo clic seleccionaremos el tipo de letra que ms nos guste.
8. IMPRESIN
Desde el Botn Office, seleccionar Imprimir o bien directamente (CTRL+P), aparecer el cuadro de dilogo que ves a continuacin.
Programa de Capacitacin en favor de los Grupos de Atencin Prioritaria
Cdigo: CEFIC 33
MANUAL DE WORD
Rellenamos las opciones deseadas y pulsamos el botn Aceptar.
Haciendo clic en el botn Opciones, se abre otra ventana en la que podemos seleccionar varias opciones, entre otras la de Imprimir colores e imgenes de fondo muy til cuando queremos que los temas que vienen acompaados de soporte visual se reflejen del mismo modo en el papel que en pantalla. Vamos a ver las diferentes opciones que ofrece cada elemento de este cuadro de dilogo: Impresora. En el recuadro Impresora, podemos elegir la impresora por la que queremos que salga la impresin. Se utiliza cuando tenemos ms de una impresora conectadas a nuestro ordenador, bien sea directamente o por red. Pinchando en el botn Propiedades podemos cambiar algunos parmetros como el tipo de papel, la orientacin del papel, si queremos impresin en color o blanco/negro, etc. Intervalo de pginas. En este recuadro indicamos las pginas que queremos imprimir, basta con pinchar en la opcin deseada: Todo. Imprime todo el documento. Pgina actual. Imprime la pgina en la que se encuentra situado el punto de insercin en ese momento. Seleccin. Si tenemos seleccionada alguna parte del documento, podemos pinchar en esta opcin para que nos imprima nicamente el texto seleccionado.
Programa de Capacitacin en favor de los Grupos de Atencin Prioritaria
Cdigo: CEFIC 34
MANUAL DE WORD
Pginas. Permite indicar qu pginas queremos que nos imprima. Si queremos pginas salteadas, poner los nmeros de pgina separados por coma, para indicar un intervalo, poner la pgina inicial y la pgina final separadas por un guin, Copias. En el recuadro Copias se indica el nmero de copias que queremos, es decir nos imprime lo que le hemos indicado en el recuadro Intervalo de pginas, tantas veces como indicamos en Nmero de copias. Si la opcin Intercalar no est activada, imprime una copia entera y despus otra copia, mientras que si activamos Intercalar imprime todas las copias de cada pgina juntas. Zoom. En el recuadro Zoom tenemos dos opciones. Pginas por hoja. Permite elegir cuntas pginas por hoja deseamos, de este modo podemos ahorrar mucho papel si queremos tener impresas las versiones provisionales de nuestros documentos. Escalar al tamao del papel. Permite indicar el papel que tenemos en nuestra impresora, por ejemplo A4. Valores recomendables. Podemos elegir desde 1 a 16 Pginas por hoja, en Escalar al tamao del papel el men despegable nos ofrece varios valores (A3, A4, Carta,...) y tambin el valor Sin escala. Este ltimo valor puede producir resultados un tanto inesperados en algunos casos, lo recomendable es poner el tamao del papel que estemos usando, usualmente A4, para este tamao se pueden imprimir de forma legible hasta 4 Pginas por hoja.
9. BOTONES Y PERSONALIZACION
En el Word se puede personalizar la barra de herramientas de acceso rapido y los metodos abreviados de teclado
9.1
Configurar La Barra De Herramientas De Acceso Rpido
Para configurar la Barra de herramientas de acceso rpido y los mtodos abreviados de teclado, en primer lugar, una vez abierto Microsoft Office Word 2007, vamos al ya conocido crculo que se encuentra a la izquierda de la barra de herramientas y hacemos clic en l.
Programa de Capacitacin en favor de los Grupos de Atencin Prioritaria
Cdigo: CEFIC 35
MANUAL DE WORD
Como podemos ver, se nos muestra el men inicial de Word. Vemos en la parte inferior de este men un botn que nos indica Opciones de Word. Pulsamos este botn y pasamos a la siguiente ventana.
Una vez dentro de esta ventana de opciones vamos a Personalizar y se nos mostrar la siguiente ventana:
Programa de Capacitacin en favor de los Grupos de Atencin Prioritaria
Cdigo: CEFIC 36
MANUAL DE WORD
Como podemos observar, tenemos dos columnas: En la de la izquierda se nos muestran los iconos de los comandos disponibles y en la de la derecha los iconos seleccionados para que nos aparezcan. Encima de la columna de la izquierda tenemos un men desplegable bajo el ttulo de Comandos disponibles en:. La cantidad de comandos disponibles es realmente grande (por no decir enorme), y Microsoft los ha dividido en un total de 30 (s, es correcto, 30) grupos diferentes, cada uno de ellos con un altsimo nmero de comandos, incluidas barras separadoras. El proceso para agregar un comando a la barra de herramientas es muy sencillo. Basta con seleccionar el comando que queremos agregar y pulsar en el botn Agregar. En la columna de la derecha vemos varios controles. En primer lugar, y como viene siendo habitual, tenemos un desplegable en el que vamos a sealar a qu documento va a afectar esta configuracin. Las opciones son Para todos los documentos o bien para el documento activo. La utilidad de esto es posible que slo la valoren en su justa medida aquellos que realmente trabajan con Microsoft Office Word 2007, y ofrece la posibilidad de adaptar la barra de herramientas al documento concreto en el que estemos trabajando. Esto hace que en dicha barra realmente se nos muestren las opciones que necesitamos en un documento concreto, ya que no en todos tienen por qu aparecer todas las opciones. En el lateral derecho nos encontramos con dos botones con una flecha de direccin cada uno. Estos nos permiten situar los comandos elegidos en el orden que deseemos. Basta con sealar el comando y, con los botones Subir y Bajar, situarlo en la posicin que queramos.
Programa de Capacitacin en favor de los Grupos de Atencin Prioritaria
Cdigo: CEFIC 37
MANUAL DE WORD
Entre las dos columnas, debajo del botn de Agregar, tenemos un botn sealado como Quitar. Esto nos permite quitar de la lista de comandos aquellos que no deseemos. Simplemente sealamos el comando que queremos eliminar de la barra de herramientas y Click en el botn Quitar. Como es habitual, tambin tenemos un botn de Restablecer, que carga esta barra de herramientas con sus valores predeterminados. Desde aqu tambin podemos cambiar el emplazamiento de la barra de herramientas. Si activamos la casilla Mostrar la barra de herramientas de acceso rpido por debajo de la cinta de opciones, esta barra de herramientas se nos mostrar en la parte inferior.
9.2
Mtodos abreviados de teclado
En la parte inferior de la ventana anterior tenemos un botn que indica personalizar detrs del texto Mtodos abreviados de teclado. Si pulsamos este botn nos aparece la siguiente ventana:
En esta ventana podemos definir secuencias de teclado para ejecutar determinados comandos. Tenemos dos columnas. En la de la izquierda se muestran las categoras y en la de la derecha los comandos. En la parte inferior tenemos dos cuadros de texto. En uno se nos muestran las teclas activas que ya tenemos y en el de la derecha podemos introducir las nuevas secuencias para los comandos que sealemos. Podemos guardar esos mtodos de teclado (guardar cambios en...). En la parte inferior tenemos los botones de Agregar, Quitar y Restablecer todo, que carga la configuracin por defecto de Word 2007 para estos mtodos abreviados de teclado.
Programa de Capacitacin en favor de los Grupos de Atencin Prioritaria
Cdigo: CEFIC 38
MANUAL DE WORD
10. TABLA DE CONTENIDOS Las tablas de contenido se crean eligiendo los estilos de ttulo, como por ejemplo Ttulo 1, Ttulo 2 y Ttulo 3, que se desea incluir en las mismas. Microsoft Office Word busca los ttulos que tienen el estilo elegido, aplica formato y sangra al texto del elemento en funcin del estilo de texto e inserta la tabla de contenido en el documento. Microsoft Office Word 2007 ofrece una galera con varias tablas de contenido para elegir. Marque las entradas de la tabla de contenido y, a continuacin, haga clic en el estilo de la tabla de contenido que desee en la galera de opciones. Office Word 2007 crea automticamente la tabla de contenido a partir de los ttulos que haya marcado.
10.1
Marcar elementos para una tabla de contenido
La manera ms sencilla de crear una tabla de contenido es utilizar los estilos de ttulo (estilo de ttulo: formato que se aplica a un ttulo. Microsoft Word tiene nueve estilos integrados diferentes: Ttulo 1 a Ttulo 9.) integrados. Tambin se puede crear tablas de contenido basadas en los estilos personalizados que haya aplicado. O bien, se puede asignar niveles de tabla de contenido a elementos de texto especficos. Marcar elementos utilizando los estilos de ttulo integrados 1. Seleccione el ttulo al que desea aplicar un estilo de ttulo. 2. En el grupo Estilos de la ficha Inicio, haga clic en el estilo que desee.
Imagen de la cinta de opciones de Word Por ejemplo, si seleccion texto al que desea aplicar un estilo de ttulo principal, haga clic en el estilo denominado Ttulo 1 en la galera de estilos rpidos.
Si no encuentra el estilo apropiado, haga clic en la flecha para expandir la galera de estilos rpidos. Si el estilo que desea no aparece en la galera de estilos rpidos, presione CTRL+MAYS+W para abrir el panel de tareas Aplicar estilos. Bajo Nombre de estilo, haga clic en el estilo que desea usar.
10.2
Marcar elementos de texto concretos
Si desea que la tabla de contenido incluya texto que no tiene formato de ttulo, puede utilizar este procedimiento para marcar elementos de texto especficos.
Programa de Capacitacin en favor de los Grupos de Atencin Prioritaria
Cdigo: CEFIC 39
MANUAL DE WORD
1. Seleccione el texto que desea incluir en la tabla de contenido. 2. En el grupo Tabla de contenido de la ficha Referencias, haga clic en Agregar texto.
3. Haga clic en el nivel en que desea etiquetar la seleccin como, por ejemplo, Nivel 1 para mostrar un nivel principal en la tabla de contenido. 4. Repita los pasos 1 a 3 hasta haber etiquetado todo el texto que desea que aparezca en la tabla de contenido.
10.3
Crear una tabla de contenido
Una vez marcados los elementos de la tabla de contenido, puede generarla.
10.3.1 Crear una tabla de contenido a partir de los estilos de ttulo integrados
Utilice este procedimiento si cre un documento utilizando estilos de ttulo. 1. Haga clic en el lugar donde desee insertar la tabla de contenido, normalmente al principio del documento. 2. En el grupo Tabla de contenido de la ficha Referencias, haga clic en Tabla de contenido y, a continuacin, en el estilo de la tabla de contenido que desee.
Nota Para ver ms opciones, haga clic en Insertar tabla de contenido para abrir el cuadro de dilogo Tabla de contenido. 10.3.2 Crear una tabla de contenido a partir de los estilos personalizados aplicados Siga este procedimiento si ya ha aplicado elementos personalizados a sus ttulos. Puede especificar la configuracin de estilos que desea que utilice Word cuando genere la tabla de contenido. 1. Haga clic en el lugar en el que desee insertar la tabla de contenido.
Programa de Capacitacin en favor de los Grupos de Atencin Prioritaria
Cdigo: CEFIC 40
MANUAL DE WORD
2. En el grupo Tabla de contenido de la ficha Referencias, haga clic en Tabla de contenido y, a continuacin, en Insertar tabla de contenido. 3. Haga clic en Opciones. 4. En Estilos disponibles, busque el estilo que haya aplicado a los ttulos del documento. 5. En Nivel de TDC, junto al nombre del estilo, escriba un nmero del 1 al 9 para indicar el nivel que desea que represente ese estilo de ttulo. Nota Si slo desea utilizar estilos personalizados, elimine los nmeros de nivel de TDC de los estilos integrados, como por ejemplo, Ttulo 1. 6. Repita los pasos 4 y 5 para cada estilo de ttulo que desee incluir en la tabla de contenido. 7. Haga clic en Aceptar. 8. Elija una tabla de contenido adecuada al tipo de documento: Documento impreso Si va a crear un documento que se leer en formato impreso, cree una tabla de contenido en la que cada uno de sus elementos incluya tanto el ttulo como el nmero de la pgina en la que aparece dicho ttulo. Los lectores pueden ir a la pgina que desean. Documento en pantalla Si el documento se va a leer en pantalla en Word, puede aplicar formato de hipervnculo a los elementos de la tabla de contenido, de manera que los lectores puedan ir al ttulo correspondiente haciendo clic en l en la tabla de contenido. 9. Para utilizar uno de los diseos disponibles, haga clic en un diseo en el cuadro Formatos. 10. Seleccione las dems opciones de tabla de contenido que desee utilizar.
10.4
Actualizar la tabla de contenido
Si agreg o quit ttulos u otros elementos de tabla de contenido en el documento, puede actualizar rpidamente la tabla de contenido. En el grupo Tabla de contenido de la ficha Referencias, haga clic en Actualizar tabla.
Programa de Capacitacin en favor de los Grupos de Atencin Prioritaria
Cdigo: CEFIC 41
MANUAL DE WORD
Haga clic en Actualizar slo los nmeros de pgina o en Actualizar toda la tabla.
10.5
Eliminar una tabla de contenido
En la ficha Referencias del grupo Tabla de contenido, haga clic en Tabla de contenido. Haga clic en Quitar tabla de contenido.
11. CIFRADO Y SEGURIDAD
11.1
Aadir contrasea a nuestro documento.
Una forma muy estricta y bastante eficaz de aplicar seguridad a nuestro documento es asignndole una contrasea para que nicamente la persona que conozca esa Contrasea puede abrir, modificar, etc., el documento. Una contrasea (o palabra de paso, Password, en ingls) es una combinacin de caracteres que pueden contener tanto letras como nmeros y que utiliza un sistema de encriptacin para convertir el texto introducido en una cadena de caracteres indescifrables. Accediendo por el Botn Office - Preparar - Cifrar documento podemos ver este cuadro de dilogo desde el que introduciremos la contrasea.
11.2
Restricciones de formato y de edicin.
Programa de Capacitacin en favor de los Grupos de Atencin Prioritaria
Cdigo: CEFIC 42
MANUAL DE WORD
11.2.1 Restricciones de formato. 11.2.1.1 Proteger documento
Otro nivel de seguridad y de proteger nuestro documento es impedir que puedan modificar el formato de nuestro documento. Los usuarios pueden abrir el documento, escribir y modificar el texto del documento, pero no pueden realizar ningn cambio de formato. Para habilitar esta caracterstica debemos acceder a la pestaa Revisar, desplegar la opcin Proteger documento y seleccionar Restringir formato y edicin.
La primera opcin Restricciones de formato permite proteger el documento sobre modificaciones de formateo.
Restricciones de formateo Pulsando sobre Configuracin... accedemos a un cuadro de dilogo donde podemos seleccionar que tipo de formateos restringimos. Los estilos que vemos marcados son los que estn permitidos, si quitamos la seleccin, esos estilos sern los que NO se permiten hacer sobre el documento. Disponemos de 3 botones.
Programa de Capacitacin en favor de los Grupos de Atencin Prioritaria
Cdigo: CEFIC 43
MANUAL DE WORD
Todo. Marca todos los estilos. Mnimo recomendado. Deja sin marcar algunos estilos segn el criterio de word. Ninguno. No deja marcado ningn estilo.
Cuando hayamos seleccionado que estilos permitimos pulsamos Aceptar. En el panel Proteger documento el tercer paso es comenzar a aplicar, se activa el botn Si, aplicar la proteccin. Al pulsar sobre este botn nos solicita que introduzcamos dos veces la misma contrasea, para que posteriormente podamos desactivar esta restriccin. Para desactivar esta restriccin en este mismo panel debemos pulsar sobre el botn Suspender la proteccin que aparecer, nos aparece un dilogo donde debemos introducir la contrasea y pulsar Aceptar.
12.2.2 Restricciones de edicin.
Con esta restriccin podemos determinar que tipo de edicin permitimos sobre el documento. Podemos limitar los cuatro tipos de edicin que vamos a ver a continuacin.
Programa de Capacitacin en favor de los Grupos de Atencin Prioritaria
Cdigo: CEFIC 44
MANUAL DE WORD
Al seleccionar la segunda opcin Admitir slo este tipo de edicin en el documento se despliegan unas opciones en el panel de Restringir formato y edicin. Podemos seleccionar que tipo de ediciones sobre el documento queremos habilitar. Podemos seleccionar entre la lista que vemos en la imagen. Y en excepciones podemos seleccionar que usuarios pueden realizar modificaciones.
Cambios realizados. Esta opcin permite que el usuario realice modificaciones sobre el documento, pero los cambios realizados sern resaltados. Comentarios. Con esta opcin los usuarios nicamente pueden introducir comentarios sobre el documento.
Programa de Capacitacin en favor de los Grupos de Atencin Prioritaria
Cdigo: CEFIC 45
MANUAL DE WORD
Rellenando formularios. Con esta opcin los usuarios solo podrn escribir en las reas de los formularios. Sin cambios. Esta opcin es la ms restrictiva, no permite realizar ningn cambio, equivale a slo lectura.
11.3
La firma digital.
En el Botn Office, Preparar encontrars la opcin Agregar una firma digital, donde podemos acceder al dilogo Obtener Id. digital digital, donde Word nos da la posibilidad de crear una firma digital o de solicitarla en alguno de los sitios recomendados por Microsoft.
Para tener una firma digital, antes, debemos contratarla a una autoridad certificadora como la Fbrica Nacional de Moneda y Timbre. Esta y alguna otra compaa ofrecen certificados de firmas digitales, para ms informacin visita su web e infrmate de cmo contratar una firma digital. Una firma digital sirve para asegurar la autora de un documento, es decir que un documento con una firma digital con un certificado contratado podemos asegurar que ha sido realizado (o cuanto menos que ha sido firmado) por el usuario al que pertenece la firma. No vamos a entrar en detalle pero en una firma digital existen 2 tipos de clave para un mismo usuario, la clave pblica que todo el mundo conoce y sirve para cotejar que un documento es de quien dice ser, y una clave privada que es la que utiliza el usuario que firma el documento y que nicamente debe conocer l. Word te da la posibilidad de crear t tu propia certificacin que nicamente te ser valida para identificarte para trabajar con Office. Si ese va a ser el nico uso que le vas a dar a tu firma digital puedes utilizar esta alternativa. Firma
Programa de Capacitacin en favor de los Grupos de Atencin Prioritaria
Cdigo: CEFIC 46
MANUAL DE WORD
Una vez creada la firma vers la ventana siguiente.
Si queremos cambiar la firma digital haremos clic en Cambiar y seleccionaremos otra que se encuentre en el equipo. En caso contrario, hacer clic en Firmar. A partir del momento en que se firme un documento, este no podr ser modificado. En caso de que sufriese algn tipo de edicin la firma se rompera, pues no sera posible afirmar que el sujeto que ha realizado los cambios es el mismo que firm el documento. Puedes firmar y romper la firma tantas veces como quieras. Lo importante es que cuando el documento este finalizado, al aadirle la firma, cada persona que lo abra ver que lo hiciste t y no podr modificarlo sin romper la firma digital.
11.4
Seguridad de macros.
En el Botn Office, Opciones de Word podemos escoger la categora Centro de confianza. All encontraremos varios enlaces de informacin y un botn que nos llevar a su configuracin: Configuracin del centro de confianza, en el que podemos especificar el nivel de seguridad sobre los documentos.
Programa de Capacitacin en favor de los Grupos de Atencin Prioritaria
Cdigo: CEFIC 47
MANUAL DE WORD
Como vimos en la unidad de macros, las macros se pueden programar para realizar determinadas tareas, de modo que pueden crearse macros malintencionadas que pueden modificar el buen comportamiento de Word y perjudicar nuestro sistema. De modo que puede ser, y de hecho es, un agujero de seguridad que en cierto modo podemos controlar dependiendo del nivel de seguridad que apliquemos. Deshabilitar todas las macros sin notificacin. Es el ms restrictivo puesto que no permite la ejecucin de macros en tu equipo. Deshavilitar todas las macros con notificacin. Permite la ejecucin de macros a peticin del usuario. cuando abras el archiv saltar un aviso que debers aceptar si quieres que las macrosse ejecuten. Deshabilitar todas las macros excepto las firmadas digitalmente. Permite la ejecucin de las macros con firma digital. Habilitar todas las macros. Es el nivel ms bajo de seguridad y por tanto el ms peligroso puesto que no ofrece proteccin alguna sobre las macros. En la categora Editores de confianza podemos seleccionar aquellas firmas digitales de usuarios o compaas de las cuales permitimos ejecutar las macros adjuntas en sus documentos.
11.5 Opciones de Privacidad
En la pestaa Seguridad del dilogo Opciones disponemos de una serie de opciones de confidencialidad
Programa de Capacitacin en favor de los Grupos de Atencin Prioritaria
Cdigo: CEFIC 48
MANUAL DE WORD
Podemos seleccionar: Quitar informacin personal. Si seleccionamos esta opcin al guardar el documento en Word, eliminar la informacin relativa a la autora del documento, es decir los campos relativos al autor del documento como nuestro nombre y dems se dejarn en blanco. Avisar antes de imprimir. Esta opcin permite que seamos avisados antes de imprimir, guardar o enviar un archivo con modificaciones. Guardar el nmero aleatorio. Word al guardar un documento le asigna un nmero para posteriormente identificarlo, esta opcin genera un nmero aleatorio para el identificador del documento. Hacer visible el marcado oculto. Esta opcin muestra las marcas ocultas al abrir o guardar un documento. 11.6 Gestin de derechos de informacin (IRM).
Esta es una herramienta enfocada para documento creados a partir de la versin MS Office Professional Edition 2007 o la versin de Word 2007. Adems de estas versiones, para utilizar la herramienta de gestin de derechos de informacin (IRM) es necesario tener instalado el sistema operativo MS Windows Server 2007 o el servicio .NET Passport.
Programa de Capacitacin en favor de los Grupos de Atencin Prioritaria
Cdigo: CEFIC 49
MANUAL DE WORD
12. MANEJO DE CORRESPONDENCIA 12.1 Combinar Correspondencia
Estamos ante otra potente utilidad de Word 2007 que nos v a ahorrar un enorme trabajo cuando tengamos que trabajar en documentos donde se repitan ciertos datos.
12.2
Crear El Cuerpo De La Carta
Para ello, una vez abierto un Nuevo Documento, tendremos que ir a:
Tendremos que abrir la Ficha Correspondencia e irnos al apartado Iniciar combinacin de correspondencia y luego a Cartas, y despus:
Programa de Capacitacin en favor de los Grupos de Atencin Prioritaria
Cdigo: CEFIC 50
MANUAL DE WORD
Tendremos que escribir lo que es el cuerpo principal de esa carta (que ser invariable); supongamos que es el que te muestro en la imagen de arriba. Hecho lo anterior en nuestro documento Word 2007, habr que trabajar con los destinatarios, para ello, tendremos que:
12.3 Crear Por Una Sola Vez, Los Datos De Esas Personas Que Guardars En Una Base De Datos
Nos iremos ahora al apartado Seleccionar destinatarios, donde hay varias opciones, como "usar una lista existente", o "seleccionar de los contactos de Outlook"...; pero nosotros vamos a usar esta otra:
Al no disponer ya de una lista para usar (por cierto, podra proceder a Access por ejemplo, o de los contactos de Outlook), no habr ms remedio que crear esa lista por una sola vez, as que iremos a la opcin Escribir nueva lista....Solo tenemos que picar en dicha opcin:
Programa de Capacitacin en favor de los Grupos de Atencin Prioritaria
Cdigo: CEFIC 51
MANUAL DE WORD
Lgicamente, nos aparecer la lista vaca, as que tenemos que ir introduciendo los datos que vamos a necesitar. Pero en la lista de direcciones que trae por defecto Word 2007, existen varios campos que no necesitaremos, as que vamos a modificarlos. Para ello como puedes ver arriba, Click en Personalizar columnas...:
Estos son todos los campos que vienen por defecto. 12.4 Trabajo Con Sobres Y Etiquetas En Word 2007
Vamos a seguir con las otras opciones de la ficha Correspondencia, y en concreto las que se refieren a la creacin de Etiquetas, as como a la creacin de Sobres; son dos tareas muy utilizadas en oficinas y que se repiten con frecuencia 12.5 Creacin De Etiquetas Desde Una Lista De Direcciones
Abrimos un Nuevo documento en Word 2007:
Programa de Capacitacin en favor de los Grupos de Atencin Prioritaria
Cdigo: CEFIC 52
MANUAL DE WORD
Iremos a la ficha Correspondencia y a la opcin Etiquetas... (dentro de Iniciar combinacin de correspondencia), Click en ella y:
Nos aparecer un cuadro de dilogo de Opciones para etiquetas; ah tendremos que seleccionar la marca de etiquetas que estemos usando, as como la referencia del producto (vendr indicado en la caja de etiquetas que hayamos comprado). En el ejemplo vs que elijo "Avery A4/A5" como marca, y la referencia "5162", hecho lo cual pico sobre el botn "Aceptar":
Dependiendo de la marca y referenca elegida, vers que te aparecen en pantalla todas las cuadrculas de las etiquetas de una hoja completa (4 en vertical y 12 en horizontal, que hacen un total de 48 etiquetas). Si picas en el botn "Detalles" (ver imagen dos puestos arriba) podrs ver las caractersticas completas. Ahora debemos picar en el apartado Usar lista existente... (dentro de Seleccionar destinatarios):
Programa de Capacitacin en favor de los Grupos de Atencin Prioritaria
Cdigo: CEFIC 53
MANUAL DE WORD
Lo que nos llevar al cuadro de dilogo Seleccionar archivos de origen de datos y ah le indicamos el archivo que tenemos guardado con nuestras 3 direcciones. Click en el botn "Abrir":
Programa de Capacitacin en favor de los Grupos de Atencin Prioritaria
Cdigo: CEFIC 54
MANUAL DE WORD
En este momento, Office Word 2007 ha cargado la lista de datos y podrs ver que se coloca en la primera de las etiquetas, mientras que las restantes 23 son llenadas con <<Prximo registro>>.
Programa de Capacitacin en favor de los Grupos de Atencin Prioritaria
Cdigo: CEFIC 55
MANUAL DE WORD
13. CUESTIONARIO
Programa de Capacitacin en favor de los Grupos de Atencin Prioritaria
Cdigo: CEFIC 56
MANUAL DE WORD
14. BIBLIOGRAFIA www.manualespdf.es/manual-basico-windows-xp / Universidad Autnoma de Tamaulipas UACSyT Editado y adaptado por ISC Sal Garca Agosto 2005 ; Manual de Word 2007
http://es.wikipedia.org/wiki/; Microsoft Word Enciclopedia Libre
http://www.aulaclic.es ; Word 2007 La primera web en espaol sobre Cursos de informtica gratuitos
http://www.configurarequipos.com; Word 2007 Web de Soporte Tcnico Informtico
Programa de Capacitacin en favor de los Grupos de Atencin Prioritaria
Cdigo: CEFIC 57
MANUAL DE WORD
INDICE DEL CONTENIDO
MANUAL DE WORD
CONTENIDO
1. WORD .......................................................................................................................4 1.1 Definicin ...............................................................................................................4 1.2 Iniciar Word 2007 ...................................................................................................4 1.3 Entorno de Trabajo ..................................................................................................4 1.3.1 Inicio ...................................................................................................................5 1.3.2 Insertar ................................................................................................................5 1.3.3 Diseo De Pgina ................................................................................................6 1.3.4 Referencias ..........................................................................................................7 1.3.5 Correspondencia ..................................................................................................7 1.3.6 Revisar ................................................................................................................7 1.3.7. Vista ....................................................................................................................7 1.3.5 La Barra de Herramientas de Acceso Rpido .......................................................8 1.3.6 Botn Office ........................................................................................................8 1.3.7 La Barra de Ttulo ................................................................................................9 1.3.8 La Barra de Estado ...............................................................................................9 1.3.9 La Barra de Desplazamiento .............................................................................. 10 2. FORMATO DE CARACTERES .............................................................................. 10 3. FORMATO DE PARRAFO ...................................................................................... 11 3.1 Alineacin .............................................................................................................11 3.2 Interlineado. ......................................................................................................... 12 3.3 Las Sangras. ......................................................................................................... 12 3.4 Bordes. .................................................................................................................. 13 3.5 Tabulaciones ......................................................................................................... 14 4. ESTILOS .................................................................................................................. 14 4.1 Panel Estilos ..........................................................................................................14 4.2 Aplicar formatos.................................................................................................... 15 4.3 Crear formatos....................................................................................................... 15 4.4 Inspector de estilos ................................................................................................ 16 4.5 Panel Mostrar Formato .......................................................................................... 17 5. DISEO DE PGINA.............................................................................................. 18 5.1 Configurar pgina .................................................................................................. 18 5.2 Encabezados y Pies de Pgina ............................................................................... 20 5.3 Nmero de Pgina ................................................................................................. 22 6. TABLAS .................................................................................................................. 23 6.1 Creacin de tablas ................................................................................................. 23 6.2 Desplazarse, seleccionar y borrar en las tablas ....................................................... 25 6.2.1 Desplazarse. ....................................................................................................... 25 6.2.2 Seleccionar. ....................................................................................................... 25 6.2.3 Borrar. ............................................................................................................... 26 7. IMGENES Y GRFICOS ...................................................................................... 26 7.1 Imgenes ............................................................................................................... 26 7.2 Grficos ................................................................................................................ 26
Programa de Capacitacin en favor de los Grupos de Atencin Prioritaria
Cdigo: CEFIC 58
MANUAL DE WORD
7.3 Imgenes vectoriales o prediseadas ......................................................................27 7.4 Insertar imgenes .................................................................................................. 27 7.4.1 Imgenes prediseadas ....................................................................................... 27 7.4.3 Insertar imagen vinculada. ................................................................................. 29 7.4.4 Manipular imgenes ........................................................................................... 29 7.5 Insertar Formas y dibujar ....................................................................................... 31 7.6 Aadir texto a los grficos ..................................................................................... 32 7.7 Insertar Word Art .................................................................................................. 32 8. IMPRESIN.............................................................................................................33 9. BOTONES Y PERSONALIZACION ....................................................................... 35 9.1 Configurar La Barra De Herramientas De Acceso Rpido ..................................... 35 9.2 Mtodos abreviados de teclado .............................................................................. 38 10. TABLA DE CONTENIDOS ................................................................................. 39 10.1 Marcar elementos para una tabla de contenido ....................................................... 39 10.2 Marcar elementos de texto concretos ..................................................................... 39 10.3 Crear una tabla de contenido ................................................................................. 40 10.3.1 Crear una tabla de contenido a partir de los estilos de ttulo integrados............... 40 10.3.2 Crear una tabla de contenido a partir de los estilos personalizados aplicados ......40 10.4 Actualizar la tabla de contenido .............................................................................41 10.5 Eliminar una tabla de contenido.............................................................................42 11. CIFRADO Y SEGURIDAD .................................................................................. 42 11.1 Aadir contrasea a nuestro documento. ................................................................ 42 11.2 Restricciones de formato y de edicin.................................................................... 42 11.2.1 Restricciones de formato. ................................................................................... 43 11.2.1.1 Proteger documento ........................................................................................ 43 12.2.2 Restricciones de edicin. .................................................................................... 44 11.3 La firma digital. ..................................................................................................... 46 11.4 Seguridad de macros. ............................................................................................ 47 11.5 Opciones de Privacidad ............................................................................................ 48 12. MANEJO DE CORRESPONDENCIA .................................................................. 50 12.1 Combinar Correspondencia .................................................................................. 50 12.2 Crear El Cuerpo De La Carta ................................................................................. 50 12.3 Crear Por Una Sola Vez, Los Datos De Esas Personas Que Guardars En Una Base De Datos ................................................................................................................. 51 12.4 Trabajo Con Sobres Y Etiquetas En Word 2007 .................................................... 52 12.5 Creacin De Etiquetas Desde Una Lista De Direcciones ........................................ 52 13. CUESTIONARIO ................................................................................................. 56 14. BIBLIOGRAFIA................................................................................................... 57 CONTENIDO .................................................................................................................. 58
Programa de Capacitacin en favor de los Grupos de Atencin Prioritaria
Cdigo: CEFIC 59
PARTICIPANTE:
Centro de Formacin Industrial de Cuenca CEFIC Av. Octavio Chacn 1-98 Sector Parque Industrial Telefax: 2863718 2864039 2865628 e-mail: secapcuenca@secap.gov.ec CUENCA - ECUADOR
S-ar putea să vă placă și
- Alejandro AreasDocument13 paginiAlejandro AreasEduarAguilarÎncă nu există evaluări
- Definicion de FritasDocument15 paginiDefinicion de FritasIngrid ContrerasÎncă nu există evaluări
- Significado de ConsecuenciaDocument3 paginiSignificado de ConsecuenciaCatalina GomezÎncă nu există evaluări
- CD 10831Document166 paginiCD 10831Rmglobal SacÎncă nu există evaluări
- Pruebas de Rinne y WeberDocument1 paginăPruebas de Rinne y WeberJorgeRodriguezÎncă nu există evaluări
- Tesis UPV2910Document660 paginiTesis UPV2910Edwin Saenz PeñalosaÎncă nu există evaluări
- Entrenamiento en HHSS Con Niños y Adolescentes IDocument58 paginiEntrenamiento en HHSS Con Niños y Adolescentes IRosa María Pérez MarínÎncă nu există evaluări
- Evaluación Final 2022-10 FUNDAMENTOS DE PROGRAMACIÓNDocument5 paginiEvaluación Final 2022-10 FUNDAMENTOS DE PROGRAMACIÓNANGELA FERNANDA ROMAN VELIZÎncă nu există evaluări
- Politica y Ciudadania Santillana Conocer Mas ASCONDocument240 paginiPolitica y Ciudadania Santillana Conocer Mas ASCONDailan Kifki100% (4)
- Etica Profesional - Wilfreo Pérez RuizDocument34 paginiEtica Profesional - Wilfreo Pérez RuizWilfredo Pérez RuizÎncă nu există evaluări
- Programa Teoria Del Guio - N. Coral Cruz (2014-15)Document6 paginiPrograma Teoria Del Guio - N. Coral Cruz (2014-15)Gemma CBÎncă nu există evaluări
- Plantilla Con Normas APADocument36 paginiPlantilla Con Normas APAMilton Guiovany García DíazÎncă nu există evaluări
- Triptico Ugel La CamvencionDocument2 paginiTriptico Ugel La CamvencionIE. JOSE MARIA ARGUEDASÎncă nu există evaluări
- Ecologia Urbana FinalDocument12 paginiEcologia Urbana FinalJanytza BustamanteÎncă nu există evaluări
- Ecuaciones de Primer GradoDocument3 paginiEcuaciones de Primer GradoRonaldo Condori LaimeÎncă nu există evaluări
- ANÁLISIS DE EXPEDIENTE LABORALDocument14 paginiANÁLISIS DE EXPEDIENTE LABORALkrizleeymoralesÎncă nu există evaluări
- 6 Ejercicios EstructuraSecuencialDocument5 pagini6 Ejercicios EstructuraSecuencialDamianÎncă nu există evaluări
- Ma462 S07 S2 PregDocument26 paginiMa462 S07 S2 PregFabricio Valverde SotoÎncă nu există evaluări
- Trabajo Colaborativo Paso 2 Matematicas para La Resolucion de ProblemasDocument27 paginiTrabajo Colaborativo Paso 2 Matematicas para La Resolucion de ProblemasDina Luz Pulgar de HernandezÎncă nu există evaluări
- Ph. BioquimicaDocument13 paginiPh. BioquimicamilicorazonÎncă nu există evaluări
- ENXTV-X4 Data Sheet SP110120 PDFDocument3 paginiENXTV-X4 Data Sheet SP110120 PDFcleverman1Încă nu există evaluări
- Tercer Parcial 1C 2019Document1 paginăTercer Parcial 1C 2019Agus AngeliniÎncă nu există evaluări
- Las Tics y El Conocimiento Tricocci-Comprimido PDFDocument88 paginiLas Tics y El Conocimiento Tricocci-Comprimido PDFCarolina Tozzi100% (1)
- TallernguianFundamentacionnnntributaria 346481ad1be2214Document3 paginiTallernguianFundamentacionnnntributaria 346481ad1be2214Jorge CamachoÎncă nu există evaluări
- Guía de Estudio de Termodinámica U1Document3 paginiGuía de Estudio de Termodinámica U1Cosita Rica IIÎncă nu există evaluări
- Historia Clinica Psiq.Document5 paginiHistoria Clinica Psiq.Randolfo RijoÎncă nu există evaluări
- Almacenamiento de granos en plantas procesadorasDocument5 paginiAlmacenamiento de granos en plantas procesadorasPëlaïthö Gualli KevinÎncă nu există evaluări
- Proyecto "Fiestas Charrotaurinas" 1ºbDocument8 paginiProyecto "Fiestas Charrotaurinas" 1ºbKarla AlmeidaÎncă nu există evaluări
- Era Transformacion DigitalDocument14 paginiEra Transformacion DigitalRobinÎncă nu există evaluări
- EXPERIMENTO Fuente de AmoniacoDocument3 paginiEXPERIMENTO Fuente de AmoniacokiomÎncă nu există evaluări