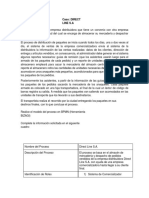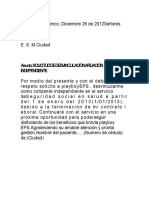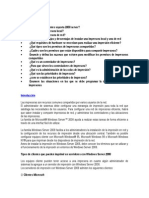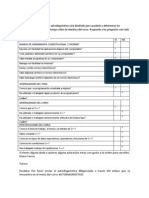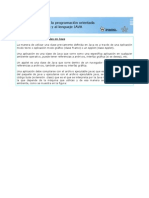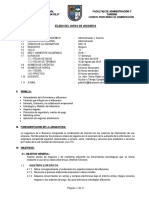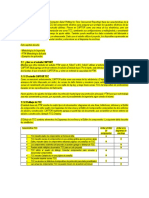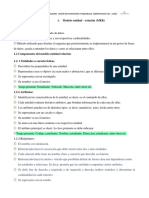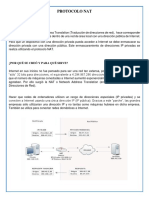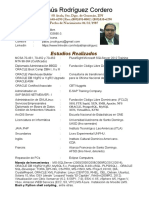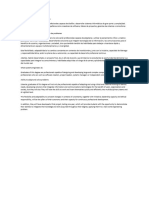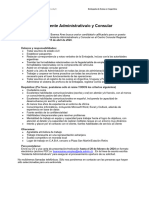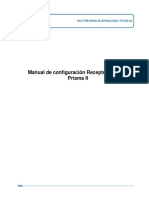Documente Academic
Documente Profesional
Documente Cultură
Trucos Windows 7 All Versions!!
Încărcat de
Cristian RodriguezDrepturi de autor
Formate disponibile
Partajați acest document
Partajați sau inserați document
Vi se pare util acest document?
Este necorespunzător acest conținut?
Raportați acest documentDrepturi de autor:
Formate disponibile
Trucos Windows 7 All Versions!!
Încărcat de
Cristian RodriguezDrepturi de autor:
Formate disponibile
Trucos Windows Seven
Acelerar inicio de Windows 7 (micro de 2 o mas nucleos) Descripcin
Windows 7 por defecto arranca el equipo usando un nucleo, pero si tenemos un procesador con mas de un nucleo podemos aprovecharlo para que Windows 7 inicie mas rapido. Para ello vamos a Inicio y escribimos "msconfig" y damos al enter. En la ventana que nos sale pulsamos en la pestaa "arranque", a continuacion hacemos clic en el boton de "Opciones avanzadas". Ahora tenemos delante la ventana de Opciones avanzadas de arranque, lo primero sera marcar la casilla "Numero de procesadores" y seleccionar cuantos nucleos usar(maximo) y despues marcamos "Cantidad maxima de memoria" y ponemos el total de nuestra memoria ram, en caso de que tengamos 1giga tendriamos que poner "1024", con 2 gigas pondriamos "2048" etc... a continuacion pulsamos en el boton aceptar y nuevamante en el boton aceptar para salir de msconfig. Nos pide reiniciar, pulsamos en el boton de reiniciar y listo.
Comprobar si Windows 7 esta ativado Descripcin:
Para comprobar si nuestro Windows 7 esta activado solo tenemos que ejecutar un comando. Pulsamos la tecla de Windows + R para que nos salga la ventana de ejecutar o tambien
podemos ir a Inicio y en la caja de texto ponemos lo siguiente: slmgr.vbs -xpr Pulsamos Enter y tras unos segundos aparecera una ventana informandonos si tenemos activado nuestro Windows 7 o no. En caso de que nuestro Windows 7 Ultimate este activado, la ventana que aparece se llama "Windows Script Host" y el contenido de la ventana sera "Windows(R) 7, Ultimate edition: El equipo esta activado de forma permanente."
Atajos de teclado para Windows 7 Descripcin
Abreviaturas: Win = Tecla Windows Shift = Tecla mayusculas, distinta de bloqueo mayusculas (Bloq Mayus) Alt = Tecla Alt(anternativa) Tab = Tecla Tab(Tabulador) Ctrl = Tecla Ctrl(Control) Esc = Tecla Esc(Escape) Espacio = Tecla Espacio(Barra espaciadora)
Atajos de Windows 7
Win = Abre el menu de inicio. Win + B = Muestra los iconos ocultos de la bandeja del sistema. Win + D = Muestra el escritorio, al pulsarlo de nuevo vuelve al estado anterior. Win + E = Abre el explorador de Windows. Win + F = Abre la ventana de busqueda. Win + G = Muestra los gadgets de la barra lateral y nos permite movernos por ellos. Win + L = Bloquea el equipo. Win + M = Minimiza todas las ventanas. Win + Shift + M = Restaura las ventanas a su estado anterior. Win + P = Extiende la pantalla. Win + R = Abre Ejecutar. Win + T = Te lleva a la barra de inicio, y va pasando por los items de la barra. Win + U = Abre el Centro de accesibilidad. Win + X = Abre el Centro de movilidad(portatiles). Win + (+/-) = Aumenta zoom / Disminuye zoom (Lupa). Win + F1 = Ayuda y soporte tcnico. Win + Pausa = Informacin del sistema. Win + Tab = Cambiar de ventanas en Flip 3D, donde nos moveremos entre las ventanas abiertas viendo una vista previa de cada una de ellas. Win + numero (1-9) = El numero 1 indica que ejecutara el primer icono de nuestra barra de inicio, en caso de ya estar ejecutado nos cambia a ese programa. Win + Shift + numero (1-9) = El numero 1 indica que ejecutara el primer icono de nuestra barra de inicio, en caso de ya estar ejecutado nos inicia una nueva instancia.
Win + Ctrl + numero (1-9) = Cambia entre las ventanas abiertas, donde cada numero indica a que icono de nuestra barra de inicio pertenece. Win + Alt + numero (1-9) = Muestra la lista de saltos(Jump List) para la aplicacion elegida con el numero que le indiquemos. Win + Espacio = Trasparenta todas las ventanas y deja ver el escritorio. Win + Esc + flechas = Moverse por la barra. Win + flecha izquierda = Mueve la ventana activa(izquierda, derecha y centro). Win + flecha derecha = Mueve la ventana activa(izquierda, derecha y centro). Win + flecha arriba = Maximiza la ventana. Win + flecha abajo = Minimiza la ventana. Win + Shif + flecha arriba = Ajusta la ventana verticalmente(maximiza). Win + Shif + flecha abajo = Ajusta la ventana verticalmente(recupera el tamao).
Activar barra de inicio rapido (Quick Launch) Descripcin
Windows 7 por defecto no trae la barra de herramientas de inicio rapido (Quick Launch), pero con este truco podremos activarla. Damos al boton derecho en la barra de tareas de Windows, elegimos "Barras de herramientas > Nueva barra de herramientas". Donde nos pide la carpeta pondremos: %SystemDrive%\Users\%username%\AppData\Roaming\Microsoft\Internet Explorer\Quick Launch Y pulsamos el boton de "Seleccionar carpeta". Como vemos ahora ya tenemos nuestra barra de herramientas de inicio rapido, lo primero que haremos es personalizarla, para ello damos al boton derecho del raton encima de la barra de tareas de Windows y elegimos "Bloquear la barra de tareas", ahora volvemos a dar al boton derecho del raton en la barra de tareas pero esta vez justo encima del "Quick Launch" que hemos creado, desactivamos "Mostrar texto" y "Mostrar titulo". Ya solo nos queda moverla a la parte izquierda si queremos, como seguimos con la barra desbloqueada solo tenemos que pinchar en la barrita de puntos que hay al lado de nuestro incio rapido y moverla a la izquierda, si nos cuesta, primero pinchamos en el borde de arriba de la barra y la hacemos un poco mas alta y asi moveremos con mas facilidad nuestro inicio rapido, despues volvemos a bajarla. A continuacion damos al boton derecho del raton encima de la barra de tareas y selecionamos "Bloquear la barra de tareas" y ya tendremos instalado nuestra barra de herramientas de inicio rapido.
Enviar archivos de manera rapida (enviar a)
Descripcin Por defecto si damos al boton derecho del raton encima de un archivo nos sale la opcion "Enviar a", pero nos salen las opciones tipicas de Carpeta comprimida, Destinatario de correo, fax, documentos y unidades. Si queremos acelerar este proceso, debemos apretar la tecla mayusculas(shift) y despues dar al boton derecho del raton encima del archivo que queremos enviar. Ahora en "Enviar a" veremos que salen las principales carpetas de usuario, como puedan ser, contactos, descargas, mi musica, mis videos etc.
Temas regionales de escritorio ocultos (Theme)
Descripcin Para acceder a algunos fondos de escritorio ocultos tenemos que ir a: Inicio > Equipo > Disco local(C> Windows > Globalizacion En esa misma ventana, en el buscador ponemos "MCT"(arriba a la derecha). Veremos que aparecen cinco carpetas: MCT-ZA MCT-US MCT-GB MCT-CA MCT-AU Dentro de ellas podemos encontrar los temas de escritorio(Theme) e imagenes. ZA: Sudafrica US: EE.UU. GB: Reino Unido CA: Canada AU: Australia Por ejemplo, para instalar el de Reino Unido, entramos a la carpeta "MCT-GB", a continuacion entramos en la carpeta "Theme" y hacemos doble clic sobre "GB.theme" para que se instale. Tras instalarse nos abre la ventana de Windows "Apariencia y personalizacion > Personalizacion", donde vemos un tema que se llama "Reino Unido" el cual tenemos activado y que podemos cambiar si queremos.
Informe de eficiencia de energia (portatiles)
Descripcin El comando Powercfg nos genera un informe de eficiencia de energia de nuestro equipo, desde el que nos muestra errores, peligros e informacion. Para evaluar el rendimiento energetico, deberemos de tener cerrada cualquier aplicacion o documento. Vamos a Inico > Todos los programas > Accesorios > Simbolo del sistema, damos al boton derecho encima de "Simbolo del sistema" y elegimos "Ejecutar como administrador". Escribimos en el cmd: Powercfg -energy -output trucoswindows.com.html Y pulsamos Enter, hay que esperar 60 segundos a que termine el seguimiento. Una vez terminado nos mostrara los problemas de eficiencia energetica, para verlo mas detallado vamos al html que nos genero: C:\Windows\System32\trucoswindows.com.html Donde nos mostrara el resultado del diagnostico de eficiencia energetica, veremos los errores del analisis, asi podremos saber a que se deben los consumos altos y solucionarlos, tambien nos mostrara informacion al respecto. El comando Powercfg tiene mucha utilidad, para ver todo lo que podemos hacer con el escribimos en el cmd: Powercfg /? Desactivar colocacion de ventanas inteligentes
Descripcin En windows 7 cuando pinchamos en una ventana y la arrastramos arriba del todo, si la soltamos se maximiza automaticamente, una vez maximizada si la pinchamos y la arrastramos hacia abajo deja de estar maximizada y vuelve a su anterior posicion. La manera de colocar estas ventanas inteligentes(smart window arrangement), se puede desactivar en caso de que no nos guste. Para ello vamos a nuestro regedit, pulsamos en Inicio, escribimos "regedit" y pulsamos enter para que se abra el Editor del Registro. Ahora en la parte de la izquierda vamos a la cadena: HKEY_CURRENT_USER\Control Panel\Desktop Estando seleccionada "Desktop", buscando en la derecha "WindowArrangementActive" en caso de que no exista la creamos, para ello damos al boton derecho del raton en una zona vacia de la parte derecha y seleccionamos "Nuevo > Valor de cadena" y le llamamos "WindowArrangementActive". Ahora le editamos, damos doble clic sobre el para editar la cadena y dentro de "Informacion del valor" cambiamos el valor 1 por el 0. Aceptamos y reinciamos Windows para que los cambian tengan efecto.
Desactivar el Control de cuentas de usuario (UAC)
Descripcin En el caso de que varias personas usen el ordenador es recomendable el Control de cuentas de usuario para controlar la administracion del ordenador, pero siendo siempre la misma persona la que maneja el equipo es un poco pesado el estar confirmando cada vez que nos pregunta: Desea permitir que este programa realice cambios en el equipo? Para que no nos pida confirmacion haremos lo siguiente, vamos a: Inicio > Panel de control > Cuentas de usuario y proteccion infantil > Cuentas de usuario > Cambiar configuracion de Control de cuentas de usuario Dentro de la ventana Configuracion de Control de cuentas de usuario, vemos cuatro niveles de configuracion, debemos elegir la ultima que es "No notificarme nunca cuando:" Pulsamos el boton aceptar y nos pedira que reiniciemos el equipo para desactivar el Control de cuentas de usuario. Reiniciamos y no nos volvera a preguntar mas. Desactivar Aero para determinadas aplicaciones Descripcin No todos los ordenadores pueden correr con soltura el Aero de Windows 7, para los que Aero le vaya suelto pero con determinadas aplicaciones les vaya un poco lento el sistema pueden usar este truco. Lo que hace es que al ejecutar la aplicacion que nos ralentiza el sistema desactiva primero automaticamente el Aero, al desactivar el Aero nuestra aplicacion va mas suelta y una vez que cerremos la aplicacion vuelve a activarse Aero automaticamente. Para ello vamos al ejecutable(.exe) o al acceso directo de la aplicacion que nos ralentiza el sistema, damos al boton derecho del raton sobre ese icono y elegimos propiedades, en la ventana que nos sale vamos a la pestaa "Compatibilidad" y en la seccion de configuracion marcamos "Deshabilitar la composicion de escritorio" y aceptamos. Ahora cada vez que ejecutemos dicha aplicacion nos desactiva el Aero y al cerrarla vuelve a activarlo. El proceso de deshabilitar Internet Explorer 8 en nuestro Windows 7 es muy facil, para ello
vamos a: "Inicio > Panel de control > Programas" A continuacion pinchamos en: "Activar o desactivar las caracteristicas de Windows" Como vemos ahora tenemos la ventana de Caracteristicas de Windows, en la que debemos de buscar "Internet Explorer 8" y desactivar la casilla que tiene a su lado, a continuacion pinchar en aceptar. Nos saldra una ventana en la que nos avisa que si desactivamos el Internet Explorer 8 es posible que se vean afectadas otras caracteristicas y programas de Windows instaladas en el equipo, le damos al boton de "Si" para continuar. Al aceptar vemos como sale una ventana en la que se estan aplicando los cambios, acto seguido nos pregunta si queremos reinicar para aplicar los cambios, pulsamos el boton de "Reiniciar ahora". Mientras se apaga y reinicia nos dice que no apagemos el equipo, que los cambios se estan realizando y veremos el porcentaje que lleva. Una vez ya cargado Windows, veremos que no esta en nuestra barra de inicio el Internet Explorer 8 y si hacemos una busqueda comprobaremos que no hay rastro del Internet Explorer. Si necesitamos volver a instalar el Internet Explorer 8 solo hay que repetir el proceso citado anteriormente y en vez de desmarcar la casilla, activarla.
Desactivar reinicio automatico
Descripcin Windows 7 al igual que sus predecesores, cuando Windows tenia un fallo nos mostraba el tipico pantallazo azul(pitufo) con letras blancas, en esa pantalla tenemos informacion de porque se produjo el error, pero Windows se reincia automaticamente y no deja tiempo a leerlo, vamos a desactivar el reinicio automatico en caso de errores. Para ello vamos a: Inicio > Panel de Control > Sistema y seguridad > Sistema En la parte izquierda de la ventana pulsamos donde dice "Configuracion avanzada del sistema". Dentro de la pestaa "Opciones avanzadas" que estamos y dentro de "Inicio y recuperacion" pulsamos el boton de "Configuracion...". En la ventana nueva "Inicio y recuepracion", dentro de error del sistema desmarcamos "Reiniciar automaticamente". Aceptamos, volvemos a aceptar en la anterior ventana y listo, ahora cada vez que tengamos un pantallazo azul de error no se reiniciara y podremos apuntar el codigo de error.
Ejecutar aplicaciones con otro usuario
Descripcin En Windows 7 tenemos la ventaja de poder ejecutar aplicaciones con cualquier usuario, por defecto si damos al boton derecho del raton sobre el ejecutable de una aplicacion(.exe) nos saldra "Ejecutar como administrador", pero si mantenemos pulsada la tecla de mayusculas (shift) y sin soltarla damos al boton derecho del raton encima del ejecutable de la aplicacion veremos una nueva opcion que es "Ejecutar como otro usuario", necesitaremos el nombre de
usuario y su contrasea para poder ejecutarlo. Este truco puede servirnos por ejemplo en ordenadores con varias cuentas y que un usuario de una de ellas tenga problemas con un programa, entonces podremos ejecutar el programa desde su cuenta y ver si es problema de su cuenta en concreto o pasa con todas.
Desactivar la hibernacion por comando
POWERDescripcin No todo el mundo usa la hibernacion, sin embargo aunque no se use viene activada por defecto en Windows 7, si queremos desactivarla y ganar espacio en nuestro disco duro deberemos de hacer lo siguiente. Vamos a: Inicio > Todos los programas > Accesorios, damos al boton derecho del raton sobre "Simbolo del sistema" y seleccionamos "Ejecutar como administrador". En la ventana del Simbolo del sistema escribimos para desactivar la hibernacion: powercfg -h off En caso de querer activarla usaremos: powercfg -h on
Mostrar version de Windows 7 (Acerca de Windows)
Descripcin En Windows 7 al igual que en anteriores Windows tenemos el comando winver(WINdows VERsion), desde el que podemos ver la version del sistema operativo sobre el que estamos trabajando y si esta registrado o no. Para ello pulsamos en Inicio y en la caja de busqueda escribimos "winver" y damos al enter, nos saldra la ventana de Acerca de Windows(About Windows), donde encontramos dicha informacion.
Desactivar historial de busquedas
Descripcin La busqueda en Windows 7 es muy util, pero a medida que buscamos cosas se nos llena el historial de busquedas, tambien puede que por privacidad no queramos mostrar nuestras busquedas al resto de la gente. En estos casos podriamos desactivar el historial de busquedas para que no se queden registradas, para ello vamos a Inicio, en la caja de busqueda ponemos "gpedit.msc" y damos al enter. Nos abre una ventana que es el Editor de directivas de grupo local, en la parte de la izquierda vamos a: Configuracion de usuario > Plantillas administrativas > Componentes de Windows > Explorador de Windows Ahora en la parte de la derecha buscamos esta entrada: Desactivar que se muestren las entradas de busqueda recientes en el cuadro de busqueda del Explorador de Windows Damos al boton derecho del raton sobre ella y seleccionamos editar, en la ventana que nos sale elegimos la opcion Habilitada, pulsamos en el boton de aceptar y cerramos el editor de directivas de grupo local y Windows 7 ya no guardara el historial de busquedas.
Crear un disco de reparacion del sistema
Descripcin Si hemos perdido nuestro disco de reparacion de Windows 7 o si compramos un equipo con Windows ya instalado y no tenemos este disco, con esta utilidad podemos crearlo.
Necesitamos un CD o DVD virgen, vamos a Inicio y en la caja de busqueda escribimos recdisc, a continuacion pulsamos enter y nos saldra la ventana de "Crear un disco de reparacion del sistema", con el CD/DVD en blanco le metemos en la unidad y pulsamos sobre el boton "Crear disco" y esperamos hasta que finalice.
Desactivar bloqueo de equipo (Windows + L)
Descripcin Actualmente podemos bloquear nuestro equipo pulsando la "tecla de Windows" y sin soltar pulsar la tecla "L", si alguna vez te pasa que usas este comando sin querer, puedes desactivar la funcion de bloqueo del equipo de la siguiente manera. Vamos a Inicio, en la caja de busqueda ponemos regedit y pulsamos enter, nos abre el "Editor de registro", en la parte de la izquierda vamos navegando hasta la siguiente cadena: HKEY_CURRENT_USER \ Software \ Microsoft \ Windows \ CurrentVersion \ Policies Dentro de "Policies" entramos a la carpeta "System", en caso de que no exista la creamos, damos al boton derecho del raton encima de la carpeta "Policies" y selecionamos "Nueva > clave" a la que llamamos "System". Ahora nos encontramos aqui: HKEY_CURRENT_USER \ Software \ Microsoft \ Windows \ CurrentVersion \ Policies \ System Si ya teniamos esta ruta, seleccionamos en la parte de la izquierda "System" y en la parte de la derecha buscamos "DisableLockWorkstation". En caso de no existir, vamos a "Edicion > Nuevo > Valor de DWORD (32 bits)" y le llamamos "DisableLockWorkstation". Hacemos doble clic sobre "DisableLockWorkstation" y en la ventana que nos sale, cambiamos la Informacion del valor a "1" y aceptamos. No hace falta reiniciar, ahora si pulsamos "tecla windows + L" veremos que no hace nada, para volver a activarlo tenemos que cambiar el valor "1" por "0".
Cambiar nombre del titular y organizacion de nuestra licencia
Descripcin Podemos cambiar el nombre y organizacion de a quien esta registrada la licencia de nuestro Windows 7, para ello debemos editar nuestro registro de Windows. Vamos Inicio, en la caja de busqueda escribimos "regedit" y pulsamos enter para que nos abra el Editor de registro. En la parte de la izquierda buscamos la cadena: HKEY_LOCAL_MACHINE SOFTWARE Microsoft Windows NT CurrentVersion Estando seleccionada la carpeta "CurrentVersion" buscamos en la parte derecha "RegisteredOwner", le hacemos doble clic y cambiamos el nombre por el que queramos, que sera el titular. Para cambiar el nombre de la organizacion, buscamos "RegisteredOrganization", le hacemos doble clic y ponemos el nombre que queramos. Para ver el resultado puede usar este truco vamos a my PC boton derecho del mouse y damos click en propiedades.
Agregar Link a Menu Contextual:
Abre regedit Luego Expande HKEY_CLASSES_ROOT luego de expandir esa carpeta expande Directory despues expande Backgroung Y Luego Chell le damos Nueva Clave y colocamos el nombre Que aparecera en el menu. luego de esa carpeta se le agrega otra nueva clave con el nombre Command en la carpeta
Command le damos modificar registro y en la informacion del valor Colocamos segun el Explorador Utilizado: para usar este truco en otros navegadores : Internet Explorer: iexplore gratisprogramas.org (o la pagina que desees) Mozilla Firefox: firefox gratisprogramas.org Google Chrome: full_path_of_Chrome_EXE_file gratisprogramas.org Opera: full_path_of_Opera_EXE_file gratisprogramas.org Y listo
Quitar La Flecha de Acceso Directo
El tip para quitar la flecha a los accesos directos de nuestros programas. Consista en eliminar IsShortCut en las entradas del registro siguientes: HKEY_CLASSES_ROOTlnkfile HKEY_CLASSES_ROOTpiffile Luego reiniciamos el ordenador y las flechas de los accesos directos haban desaparecido. By J.d Ltda. Marca registrada.
Acelera Internet Explorer 8 en Windows 7
Con este truco conseguiremos acelerar la velocidad del Internet Explorer 8 en de Windows 7. El primer paso para aplicar el truco de acelerar Internet Explorer 8 es cerrar el Internet Explorer 8, si esta en ejecucin. Seguidamente vamos a Inicio-> Todos los programas-> Accesorios y damos al botn derecho del ratn sobre Smbolo del sistema y elegimos Ejecutar como administrador. Nos sale la ventana de Control de cuentas de usuario, pulsaremos en el botn Si. Ahora en la ventana de Smbolo del sistema escribimos: regsvr32 actxprxy.dll Al presionar la tecla Entrar, nos saldr una ventana en la que nos indica que se registro la DLL actxprxy.dll, pulsamos en aceptar. Ahora ya podemos abrir de nuevo el Internet Explorer y comprobar que funciona el truco y va mas rpido nuestro navegador Internet Explorer.
Eliminar programas del arranque de Windows 7
Cuando llevamos tiempo con un sistema operativo y tras instalar los programas y aplicaciones que usualmente usamos y algunos que nunca usamos . Vemos como Windows tarda ms de lo normal en iniciar. Generalmente, esto suele asociarse a la cantidad de aplicaciones y complementos que el sistema debe de cargar en su inicio, traducindose a un incremento del tiempo de carga total del sistema operativo. Existen formas de optimizar la velocidad de inicio de Windows 7, y eso es precisamente lo que vamos a aprender hoy. Es decir, vamos a ver cmo quitar programas del inicio de Windows 7 para que de esa forma, el sistema termine de cargarse antes, por no hablar de la liberacin de recursos que obtendremos, al eliminar los procesos activos de dichos programas. En primer lugar, hemos de ir al men inicio e introducir el comando msconfig en el cuadro de ejecuciones, o directamente pulsar la tecla Windows + R y escribir ah el comando. En la ventana que aparece, deberemos de pulsar sobre la pestaa Inicio de Windows, y
veremos un listado de todas las aplicaciones y complementos que Windows 7 carga cuando es iniciado el sistema. Es importante identificar cada uno de los programas antes de quitarlos, pues en algunos casos se trata de programas relacionados con elementos de hardware, antivirus, etc. y en otros casos slo sern aplicaciones independientes que no repercuten en el funcionamiento de Windows 7 como por ejemplo: PC Suite, Windows Live Messenger, reproductores multimedia, etc. Una vez que hemos localizado aquellos programas que no queremos cargar junto al arranque de Windows 7, ya sea porque no los usamos habitualmente o porque detectemos actividades sospechosas, slo tendremos que desmarcar la casilla de la izquierda correspondiente en cada uno de ellos y pulsar sobre Aplicar. Una vez que aceptamos el cambio de configuracin, Windows 7 nos pedir reiniciar para que se guarden los cambios e iniciar el sistema de nuevo. Salimos reiniciando el sistema , y esta vez el sistema iniciara mas rpido, ya que no se ejecutaran esos programas que ralentizaban el arranque de Windows 7.
Activar Ejecutar Windows 7
Al igual que en Vista, por defecto el comando Ejecutar no aparece en el men Inicio de Windows 7. Para acceder a l en un momento dado, es necesario escribir del men Inicio. Si por lo contrario deseamos que aparezca permanentemente en el men Inicio, debemos de realizar los siguientes pasos: Hacemos clic derecho sobre la barra de tareas, y seleccionamos En la pestaa Men Inicio, hacemos clic en marcamos la casilla Comando Ejecutar Activar comando Ejecutar Finalmente hacemos clic en
Mover carpeta Documentos en Windows 7
Por seguridad y espacio he querido mover la carpeta documentos de disco con el objetivo de que no se me llene el espacio del disco de sistema y de poder hacer copia de seguridad slo de datos por separado a la Para ello he seguido los siguientes pasos: Msica: Crear carpeta X:\Users\nombre_usuario Inicio -> Botn derecho en Mi Msica Pulsar el botn Mover y buscar la carpeta creada en X: Pulsar Aceptar ejecutar en la barra Propiedades , Personalizar. En la ventana que se abre Ejecutar. Aceptar en las dos ventanas abiertas. Windows 7 del sistema. usuario\Music > ->Propiedades -> Pestaa Ubicacin
Buscar entana a otro > Descargas: Crear carpeta X:\Users\nombre_usuario\Downloads Inicio -> Botn derecho en Descargas ->Propiedades -> Pestaa Ubicacin Pulsar el botn Mover y buscar la carpeta creada en X: Pulsar Aceptar Mis imgenes: Crear carpeta X:\Users\nombre_usuario\Pictures Inicio -> Botn derecho en Mis imgenes->Propiedades -> Pestaa Ubicacin Pulsar el botn Mover y buscar la carpeta creada en X: Pulsar Aceptar Documentos: Crear carpeta X:\Users\nombre_usuario\Documents Inicio -> Botn derecho en Descargas ->Propiedades -> Pestaa Ubicacin Pulsar el botn Mover y buscar la carpeta creada en X: Pulsar Aceptar Mis Vdeos: Crear carpeta X:\Users\nombre_usuario\Video Inicio -> Botn derecho en Descargas ->Propiedades -> Pestaa Ubicacin: Poner la nueva ruta Pulsar el botn Mover y buscar la carpeta creada en X: Pulsar Aceptar Cada vez que se completa el Mover veremos como Windows renombra nuestras carpetas creadas en ingls con su nombre castellano. Nota: X es la particin o disco donde movemos las carpetas y nombre_usuario es el nombre de nuestro usuario
Marcando La diferencia.
No Me Responsabilizo por el mal uso que se le pueda dar a este material, ni ningn dao Causado por errores de la computadora por esa Razn Recomiendo Hacer Copia de Seguridad de todos los Archivos Utilizados en este Material.
El Servicio Nacional de Aprendizaje - SENA, le informa que ud se ha inscrito satisfactoriamente, y que el proceso de seleccion inicia con la presentacion de la prueba Web.Para presentar la prueba Web, 1. Ingrese a la direccion www.senasofiaplus.edu.co entre el 31/08/2012 00:01 y el 31/08/2012 23:59.2. A traves del recuadro "Presentar Pruebas de Seleccion", ir la opcion Prueba. 3. seleccione el tipo de documento, digite su numero de identificacion y su contrase?a. 4. ir a la opcion Consultar Pruebas 5. En el recuadro se presenta
la informacion de la Prueba con las fechas de presentacion. 6. Si la Prueba se encuentra habilitada para la presentacion se activa la Opcion Presentar Prueba de lo contrario ingresar en las fechas establecidas. 7. ir a la opcion Presentar Prueba. El usuario CRISTIAN CAMILO RODRIGUEZ LOZANO identificado con el documento CC 1095809816 quedo inscrito a las 23/08/2012 16:39."
S-ar putea să vă placă și
- PDF Actividad Evaluativa Eje 1 Examen Solucion - CompressDocument8 paginiPDF Actividad Evaluativa Eje 1 Examen Solucion - CompressJuan D Millán JÎncă nu există evaluări
- Ceballos: Visual C# - Interfaces Gráficas y Aplicaciones para Internet Con WPF, WCF y SilverlightDocument83 paginiCeballos: Visual C# - Interfaces Gráficas y Aplicaciones para Internet Con WPF, WCF y SilverlightFco. Javier Ceballos Sierra82% (11)
- Conteo de Caracteres MATLABDocument32 paginiConteo de Caracteres MATLABBrandon Arroyo ArellanoÎncă nu există evaluări
- Caso Direct Line JhennDocument2 paginiCaso Direct Line JhennMiyeliÎncă nu există evaluări
- Componentes de Energia para PCDocument6 paginiComponentes de Energia para PCCristian RodriguezÎncă nu există evaluări
- ChupamestepencoDocument2 paginiChupamestepencoCristian RodriguezÎncă nu există evaluări
- FORMATO COTIZACION TELEFONOS IP - Hoja 2Document1 paginăFORMATO COTIZACION TELEFONOS IP - Hoja 2Cristian RodriguezÎncă nu există evaluări
- SC505 SPDocument2 paginiSC505 SPCristian RodriguezÎncă nu există evaluări
- Gestión EmpresarialDocument4 paginiGestión EmpresarialCristian RodriguezÎncă nu există evaluări
- Principios y ValoresDocument3 paginiPrincipios y ValoresCristian RodriguezÎncă nu există evaluări
- Trabajo Oferta y Demanda PDFDocument9 paginiTrabajo Oferta y Demanda PDFCristian RodriguezÎncă nu există evaluări
- El Voto en Blanco Es RevolucionarioDocument4 paginiEl Voto en Blanco Es RevolucionarioCristian RodriguezÎncă nu există evaluări
- Unidad 1 Tema 1Document3 paginiUnidad 1 Tema 1Dalgy FernandezÎncă nu există evaluări
- Impresoras 2008Document12 paginiImpresoras 2008Cristian RodriguezÎncă nu există evaluări
- Autodiagnostico C++Document1 paginăAutodiagnostico C++Interautocad InterautocadÎncă nu există evaluări
- Unidad 1 Tema 1Document3 paginiUnidad 1 Tema 1Dalgy FernandezÎncă nu există evaluări
- Applets y JavaDocument9 paginiApplets y JavamagiclifeÎncă nu există evaluări
- Como Borrar Historia Desde DNSDocument1 paginăComo Borrar Historia Desde DNSCristian RodriguezÎncă nu există evaluări
- Administrar Cuentas de UsuarioDocument11 paginiAdministrar Cuentas de UsuarioCristian RodriguezÎncă nu există evaluări
- Sílabo de E-BusinessDocument4 paginiSílabo de E-BusinessjhonÎncă nu există evaluări
- Parcial Final Auditoria de SistemasDocument4 paginiParcial Final Auditoria de SistemasroberÎncă nu există evaluări
- ORA KIRA N2401 WebDocument42 paginiORA KIRA N2401 Webfabiola ortegaÎncă nu există evaluări
- Referencia SKM Coordinacion de ProteccionesDocument39 paginiReferencia SKM Coordinacion de ProteccionesangelÎncă nu există evaluări
- Informe Instalación PostgreSQLDocument11 paginiInforme Instalación PostgreSQLStuart C. GuzmanÎncă nu există evaluări
- SRWE Module 1Document72 paginiSRWE Module 1LuisÎncă nu există evaluări
- Guia 2 Gestion Grupo 1 DomingoDocument9 paginiGuia 2 Gestion Grupo 1 DomingoKEVIN SEBASTIAN POVEDA GONZALEZÎncă nu există evaluări
- Acta de Inicio y EdtDocument4 paginiActa de Inicio y EdtMarielos LópezÎncă nu există evaluări
- Brochure - MS ProjectDocument22 paginiBrochure - MS ProjectCarlos Quispe MartinezÎncă nu există evaluări
- Protocolo NatDocument5 paginiProtocolo NatAngie AguilarÎncă nu există evaluări
- Administración y Gestión de Servidores - HECTOR GARZONDocument9 paginiAdministración y Gestión de Servidores - HECTOR GARZONtestingÎncă nu există evaluări
- Mitzy Alejandra Jaimes Salazar...Document34 paginiMitzy Alejandra Jaimes Salazar...jhonÎncă nu există evaluări
- Usuarios y Grupos LinuxDocument12 paginiUsuarios y Grupos LinuxCARLOS RÎncă nu există evaluări
- AliexpressDocument27 paginiAliexpressLeo S. WintersÎncă nu există evaluări
- DBA-pablo J Rodriguez C-20170217Document2 paginiDBA-pablo J Rodriguez C-20170217pablojrcÎncă nu există evaluări
- Identificación y Análisis de Riesgos de Seguridad Informática Del Estándar IEEE 802.16Document115 paginiIdentificación y Análisis de Riesgos de Seguridad Informática Del Estándar IEEE 802.16cristian.ibanez1993rÎncă nu există evaluări
- Lectura InglesDocument1 paginăLectura Inglesjosmel samuelÎncă nu există evaluări
- Presentación1-2 4-5 PDFDocument170 paginiPresentación1-2 4-5 PDFJaviera Catalina Saavedra GonzálezÎncă nu există evaluări
- Archivos BinariosDocument6 paginiArchivos BinariosRobert Neira ZavalaÎncă nu există evaluări
- Insumos y FormatosDocument6 paginiInsumos y FormatosKriizthiian Addriian RdzÎncă nu există evaluări
- 2024 - Asistente Administrativa o ConsularDocument1 pagină2024 - Asistente Administrativa o ConsularAna Laura GarcíaÎncă nu există evaluări
- Modulo - 5 - AplicacionWebdeCienciadedatosDocument58 paginiModulo - 5 - AplicacionWebdeCienciadedatosIrving CondeÎncă nu există evaluări
- Diagrama de ClasesDocument13 paginiDiagrama de ClasesJaime RomeroÎncă nu există evaluări
- Manual Configuración Receptor BDR 2 A 1 Prisma IIDocument15 paginiManual Configuración Receptor BDR 2 A 1 Prisma IIAnonymous UAFKaw0MÎncă nu există evaluări
- Historia Del Computador e InfografiaDocument2 paginiHistoria Del Computador e InfografiaJeim James JimenezÎncă nu există evaluări
- SCADADocument28 paginiSCADAJuan Yerko SandovalÎncă nu există evaluări