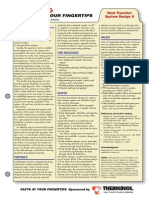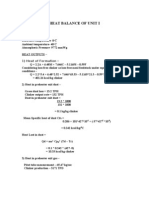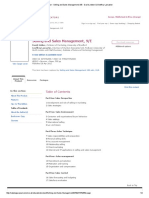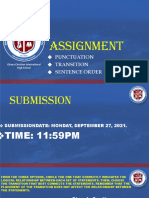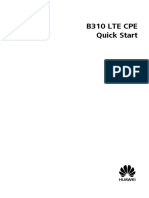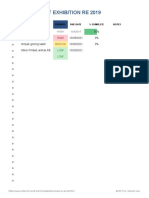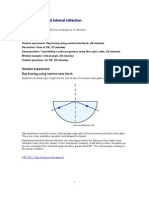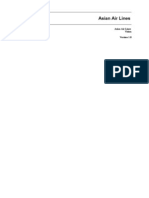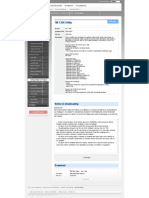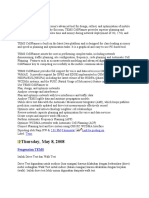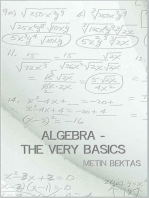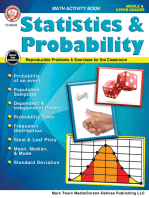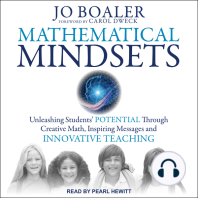Documente Academic
Documente Profesional
Documente Cultură
The Birthday Bash
Încărcat de
Alejandro AguirreDescriere originală:
Drepturi de autor
Formate disponibile
Partajați acest document
Partajați sau inserați document
Vi se pare util acest document?
Este necorespunzător acest conținut?
Raportați acest documentDrepturi de autor:
Formate disponibile
The Birthday Bash
Încărcat de
Alejandro AguirreDrepturi de autor:
Formate disponibile
The Birthday Bash
- Revision of Spreadsheeting Basics The Home Front Your Mum was in a fairly good mood this morning so you asked her if you could have a party for your birthday. You shouldnt have mentioned your sisters party last year: mum quickly reminded you that that had been a special for her eighteenth. But overall you came out okay. As expected, you were reminded that Were not made of money but you did get a bit more than your fair share of whats been saved so far in mums Birthdays Christmas Club Account. You agreed to the same deal your cousin had last month. You can have a DVD night at home with a few friends watching some of the latest DVDs hired from the local Deli. You can feast on pizza with new deliveries as the night wears on. You can go shopping at the supermarket with mum this week for whatever else You may think you need. You get to spend $120, but that has to include your present from the folks. To get the money, you must present mum with a fully costed budget by the end of this week. Each item must be supported with evidence from current junk mail. Cousin Maxines Spreadsheet It was worth sending Max an SMS because if she had a similar deal, she probably had to prepare a budget as well. She e-mailed you her budget file this morning. Notice she has chosen the CD she has been mad about, as her birthday present. That makes it look as if its part of the party and she doesnt look as greedy. Maxines Pizza Party Qty 1 4 5 12 2 1 Item VVs Latest Hits CD Video Hires Large Pizzas Cans of Drink Blocks of Chocolate Icecream Cake Unit Cost 32.95 6.50 6.95 0.56 3.49 12.49 Total Sub-Total $ 32.95 $ 26.00 $ 34.75 $ 6.72 $ 6.98 $ 12.49 $ 119.89
@ @ @ @ @ @
$ $ $ $ $ $
Opening a ClassPad Spreadsheet Switch on your ClassPad o and tap on the Spreadsheet icon If your spreadsheet has data from a previous investigation, check if you need to save this before you clear it from the screen. To clear the screen, tap on the File menu, select New and if you are sure you then tap OK.
Copyright 2007, Hartley Hyde
Page 1 of 8
The Birthday Bash
Definitions Each little rectangle on your screen is called a cell. Each cell can contain three different types of entries. If you press keyboard k and then tap 0 you can type words into a cell and the cell is called a Label Cell. The words they contain are called Labels. The letters are automatically typed to the left side of the cell (left-justified). The cells in Column A are all Label Cells. The cells B1 and B2 contain numbers which can be typed from the 0 keyboard or by pressing buttons. Cells like this are called Value Cells and the rightjustified numbers they contain are called values. The default justification of both Labels and Values can be changed using the drop-down Formatting Menu in the Tool Bar. Cell B3 is a Formula Cell because it contains the Formula =B1*B2. The formula multiplies the value in B1 by the value in B2, in this case 3
4.
The answer of 12 is shown as a value in the cell B3 but as a formula in the Formula Bar where the formula =B1*B2 has been shown as =B1 B2
Purpose This lesson has been designed as a revision lesson of the basic ideas of using a spreadsheet. It provides a very steep, but achievable, learning curve for those who have never used a spreadsheet before. It was used successfully with a class that included exchange students who had never used any type of computer before.
Copyright 2007, Hartley Hyde
Page 2 of 8
The Birthday Bash
Entering a Spreadsheet First, we are going to get Maxines spreadsheet working on your ClassPad. You have already switched on your ClassPad and found the spreadsheet, however, it may have gone to sleep by now. Wake it up and go to cell B2. At cell B2 you type Maxines Pizza Party. We know you will want to change that, but we will revise how to type what is there first and then we can also revise how to make changes.
You are going to tap words so you will need to press the keyboard k button. And then: tap on 0 to get the qwerty keyboard; to get the capital letter M, tap the V key and then the M; then tap the keys for the rest of the word axine; you then tap the S extension and the apostrophe is in the top row; tap I to get back to the qwerty keyboard to type s; tap p to get the space between words; to get the capital letter P, tap the V key and then the P; then tap the keys for the rest of the word izza; now try typing a space and the word Party on your own; check your typing in the formula bar and then tap the s key or press E.
Go to cell A3 and type the word Qty for quantity. Check your typing in the Formula Bar and then tap the s key or press E. From the Tool Bar Menu pull down the Formatting Menu and select ] to right-justify the word Qty. Tap on cell A4 and type the number 1. You can use the LCD keyboard or you can press number buttons if you prefer. Continue down column A entering numbers. Your ClassPad will recognize them as values and right-justify them automatically. Tap on cell B3 and type the word Item. You will need column B to be much wider. Tap on the white vertical separation line between the B and C column headers and push the line to the right as far as it will go. Column B is still not wide enough so we will leave column C blank. Leave the cells left-justified because the information in column B will be left-justified. You probably dont want VVs Greatest Hits but it will revise how to type an apostrophe and you will also get to revise how to edit when you over-type with the words describing your own choice. Copy the rest of column B from Maxines (copy shown over the page).
Copyright 2007, Hartley Hyde
Page 3 of 8
The Birthday Bash
When Copying Down doesnt work Tap on cell D4. From the qwerty keyboard 0 tap the S extension and tap on the @. Then tap I to get back to the qwerty keyboard. You should now be able to use Fill Range from the Edit Menu to copy the @ into the rest of column D. However, for some reason ClassPad doesnt like doing this with the symbol @. It can fill down formulas, values and even other labels, but copying the symbol @ causes a syntax error in the version of the Spreadsheet I am using and also when I am using the computer simulation. This is often called a bug in the program but when there is some good reason for odd behaviour, it is then called a program feature. I wonder which one this is. It doesnt take long to just type @ in each cell. When you have all six cells entered, select column D by tapping on the D at the top of the column. From the Tool Bar Menu, pull down the Formatting Menu and select x to centre the @ symbols. This is also a good opportunity to make column D narrower. Tap on the vertical, white, separation line between the D and E column headers and push the line to the left. Tap on cell E3 and type the words Unit Cost. Continue down column E typing the unit costs from the spreadsheet. Do not type $ signs because ClassPad will decide that you are typing a label instead of a value. If you try to type 6.50 ClassPad will reject the final 0. Dont worry. We will fix that later. At cell E11 type the label Total =. At the cell F3 type the label Sub-Totals.
Copyright 2007, Hartley Hyde
Page 4 of 8
The Birthday Bash
Entering Formulas The money amounts in column F are calculated from the values in columns A and E. The Unit Cost in column E needs to be multiplied by the quantity of each item Maxine bought. To do this, tap on cell F4, type =A4E4 and then tap the s key or press E. Yes, this can be tricky because the = and the
are on the 9
keyboard and the letters need to be entered from the 0 keyboard using the shift-key icon V to be able to get upper case. Well the good news is that we can take some short cuts here. We can use the =,
and even the 4 from the ClassPad buttons. When we need to enter the A and
the E we can use a and e instead, because ClassPad has been programmed to recognize that a4 means the same as A4 in a formula. That saves having to use the shift-key V icon when entering formulae. Notice that ClassPad uses =A4E4 in the formula bar, instead of =A4E4. The other good news is that we only need to do this once because we can copy the formula down into the next five rows. To do this run the stylus down the column to select cells F4 through F9 and then from the Edit Menu tap on Fill Range. If you selected the range correctly, the dialogue box will have all the right entries and all you need to do is tap OK. To check what has happened, tap on the cell F5 and then look in the formula bar and you should see the formula =A5E5. Check that F6 has the formula =A6E6. Tap on cell F11 and enter the formula =sum(F4:F9). This will add up the amounts in column F and as we know, this has to be less than or equal to $120. Because most of columns E and F are money amounts, you need to right justify cells E3, F3 and E11. However, everything in both columns needs to be right justified. Just select both columns by wiping your stylus across the E and F headers and then from the Tool Bar Menu pull down the Formatting Menu and select ] to right-justify both columns at the same time. While you have both columns selected, tap on the Edit Menu and select Number Format. From the menu select Fix 2 and all the values will be rounded to 2 decimal places. The values now look much more like money amounts, but there is no currency format in this spreadsheet. Checkpoint
Copyright 2007, Hartley Hyde
Page 5 of 8
The Birthday Bash
Changing the spreadsheet The first task is to identify any items you want to keep. You will need to find those items in junk mail so that you can check this weeks prices. If you find a different price you will need to change the amount in column E of the spreadsheet. To change a value in a cell, just tap the cell and then edit the number in the formula bar. When you have finished tap the s key or press E. Now it is time to look for items you want instead of those Max wanted. Go through the junk mail and write down the details such as the proper name of the item, the product code if there is one, where to buy it and how much it costs. Dont worry about quantities at this stage, but enter your items in column B in place of those items you dont want. If you have more than six different items you will need to make more rows. Tap the number 5 in the left-hand margin. This will select all of row 5. Now tap the K icon in the Tool Bar. This will insert a new row 5 above the old one and if you check your formulae you will find that they have been adjusted to allow for the new row. Do this as often as you need to so that you have just enough room for the items you want. Now tap on the cells you want to change and edit the words in the Formula Bar. You will also need to put the new prices in column E. Check that the values in column F change each time you make changes to column E. In particular, you need to keep watching that the Total is not getting far too high. If your Total is too high you need to adjust your quantities until your Total is less than $120. To get a good balance, settle for a particular number of people who you wish to have attend and than see if the quantities are enough for that many. If not, you will have to cut back the number of people and then re-balance. Drawing a Pie Chart When you are close to finished, select the sub-total amounts in column F by moving your stylus down the column but make sure you dont include the total. Now tap the $ to the right of the graphing icon in the tool bar. The graphing icon is always the one after the A icon. It may use any of the thirteen different icons shown in the drop down menu: it depends on which type of graph you last drew.
Copyright 2007, Hartley Hyde
Page 6 of 8
The Birthday Bash
Tap on the pie graph icon Z. Your screen will split and a pie graph will appear. You are not able to label the sections of the graph but the items are in the same order as your spreadsheet in a clock-wise direction from mid-night. A pie chart should be presented strictly in order by percent, but without labels it would be more difficult to identify which item is which. Here is the pie chart for Maxines Party and you can see that the biggest sector is the amount she spent on pizza. Examine your own graph and see if there is a large sector that you could reduce by cutting back the quantity or by leaving the item out altogether.
When you have finished, save your work as Pizza and then show your teacher. Checkpoint
Copyright 2007, Hartley Hyde
Page 7 of 8
The Birthday Bash
Checkpoints
Without some reference to junk mail prices, we have found that students have little idea of what food costs. The other advantage of requiring that all items be checked in junk mail ensures that you, the teacher, have some control over the items that are listed. If you dont want alcoholic beverages listed, then make sure there is no junk mail from liquor stores. Beware of asking students to bring their own junk mail as you could be in for some surprises. Students have been known to produce internet downloads advertising exotic dancers and illegal substances. The amount of $120 is clearly subject to inflation and will need to be adjusted as the years fly by. When this lesson was first taught it was $100. Checkpoint 1 Expect that all the spreadsheets will appear superficially identical to the spreadsheet included in the notes. However, the important thing to check at this stage is that there are appropriate formulas behind the cells in column F. Students who have no idea what they are doing usually type values instead of formulas. Checkpoint 2 At this stage you can take the broader view of the practicality of the proposal. Look at it from the mothers point of view. Ask yourself if you could use this as a $120 shopping list to set up an enjoyable experience for a small selection of these students. And a bonus What is the volume of a pizza that is
a thick and has a radius of z?
Volume = z2 a
which can be written in the form
pi zz a
Copyright 2007, Hartley Hyde
Page 8 of 8
S-ar putea să vă placă și
- Shoe Dog: A Memoir by the Creator of NikeDe la EverandShoe Dog: A Memoir by the Creator of NikeEvaluare: 4.5 din 5 stele4.5/5 (537)
- Manual PartsDocument125 paginiManual PartsAlejandro AguirreÎncă nu există evaluări
- Grit: The Power of Passion and PerseveranceDe la EverandGrit: The Power of Passion and PerseveranceEvaluare: 4 din 5 stele4/5 (587)
- Airflow Inside A Vane Separator Zigzag DeflectorsDocument5 paginiAirflow Inside A Vane Separator Zigzag DeflectorsAlejandro AguirreÎncă nu există evaluări
- Hidden Figures: The American Dream and the Untold Story of the Black Women Mathematicians Who Helped Win the Space RaceDe la EverandHidden Figures: The American Dream and the Untold Story of the Black Women Mathematicians Who Helped Win the Space RaceEvaluare: 4 din 5 stele4/5 (890)
- Idl 001-09 Idler CatalogDocument68 paginiIdl 001-09 Idler Catalogpramuda sirodzÎncă nu există evaluări
- The Yellow House: A Memoir (2019 National Book Award Winner)De la EverandThe Yellow House: A Memoir (2019 National Book Award Winner)Evaluare: 4 din 5 stele4/5 (98)
- C D SeriesDocument16 paginiC D SeriesAlejandro AguirreÎncă nu există evaluări
- The Little Book of Hygge: Danish Secrets to Happy LivingDe la EverandThe Little Book of Hygge: Danish Secrets to Happy LivingEvaluare: 3.5 din 5 stele3.5/5 (399)
- Particle SeparationDocument13 paginiParticle SeparationAlejandro AguirreÎncă nu există evaluări
- On Fire: The (Burning) Case for a Green New DealDe la EverandOn Fire: The (Burning) Case for a Green New DealEvaluare: 4 din 5 stele4/5 (73)
- 1994 - Bernhardt - Dry Cleaning of SugarcaneDocument6 pagini1994 - Bernhardt - Dry Cleaning of SugarcaneAlejandro AguirreÎncă nu există evaluări
- The Subtle Art of Not Giving a F*ck: A Counterintuitive Approach to Living a Good LifeDe la EverandThe Subtle Art of Not Giving a F*ck: A Counterintuitive Approach to Living a Good LifeEvaluare: 4 din 5 stele4/5 (5794)
- 1993 - Bernhardt - Shape Factors of BagasseDocument4 pagini1993 - Bernhardt - Shape Factors of BagasseAlejandro AguirreÎncă nu există evaluări
- Never Split the Difference: Negotiating As If Your Life Depended On ItDe la EverandNever Split the Difference: Negotiating As If Your Life Depended On ItEvaluare: 4.5 din 5 stele4.5/5 (838)
- Fuente Segura Hose 10 Edicion InglesDocument470 paginiFuente Segura Hose 10 Edicion InglesAnonymous voPTZ0r00100% (2)
- Elon Musk: Tesla, SpaceX, and the Quest for a Fantastic FutureDe la EverandElon Musk: Tesla, SpaceX, and the Quest for a Fantastic FutureEvaluare: 4.5 din 5 stele4.5/5 (474)
- Bagasse Compaction - Interim Report Research Report No 5 81 PDFDocument51 paginiBagasse Compaction - Interim Report Research Report No 5 81 PDFCrisanto JimmyÎncă nu există evaluări
- Pneumatic ConveyorDocument5 paginiPneumatic ConveyorAhom CKÎncă nu există evaluări
- A Heartbreaking Work Of Staggering Genius: A Memoir Based on a True StoryDe la EverandA Heartbreaking Work Of Staggering Genius: A Memoir Based on a True StoryEvaluare: 3.5 din 5 stele3.5/5 (231)
- Gravity Separation of ParticulateDocument20 paginiGravity Separation of ParticulateAlejandro AguirreÎncă nu există evaluări
- Bulk Solids Feeder DesignDocument39 paginiBulk Solids Feeder Designmaran.suguÎncă nu există evaluări
- The Emperor of All Maladies: A Biography of CancerDe la EverandThe Emperor of All Maladies: A Biography of CancerEvaluare: 4.5 din 5 stele4.5/5 (271)
- Gravity Separation of ParticulateDocument20 paginiGravity Separation of ParticulateAlejandro AguirreÎncă nu există evaluări
- The Gifts of Imperfection: Let Go of Who You Think You're Supposed to Be and Embrace Who You AreDe la EverandThe Gifts of Imperfection: Let Go of Who You Think You're Supposed to Be and Embrace Who You AreEvaluare: 4 din 5 stele4/5 (1090)
- 2000 - Moor - Belt Vs Chain-Slat BagasseDocument5 pagini2000 - Moor - Belt Vs Chain-Slat BagasseAlejandro AguirreÎncă nu există evaluări
- The World Is Flat 3.0: A Brief History of the Twenty-first CenturyDe la EverandThe World Is Flat 3.0: A Brief History of the Twenty-first CenturyEvaluare: 3.5 din 5 stele3.5/5 (2219)
- Before You Design An Inertial SeparatorDocument4 paginiBefore You Design An Inertial SeparatorAlejandro AguirreÎncă nu există evaluări
- Team of Rivals: The Political Genius of Abraham LincolnDe la EverandTeam of Rivals: The Political Genius of Abraham LincolnEvaluare: 4.5 din 5 stele4.5/5 (234)
- Air SeparatorsDocument8 paginiAir SeparatorssaeedhoseiniÎncă nu există evaluări
- The Hard Thing About Hard Things: Building a Business When There Are No Easy AnswersDe la EverandThe Hard Thing About Hard Things: Building a Business When There Are No Easy AnswersEvaluare: 4.5 din 5 stele4.5/5 (344)
- Startup Fluid Analysis: Department Editor: Rebekkah MarshallDocument1 paginăStartup Fluid Analysis: Department Editor: Rebekkah MarshallAlejandro AguirreÎncă nu există evaluări
- Devil in the Grove: Thurgood Marshall, the Groveland Boys, and the Dawn of a New AmericaDe la EverandDevil in the Grove: Thurgood Marshall, the Groveland Boys, and the Dawn of a New AmericaEvaluare: 4.5 din 5 stele4.5/5 (265)
- WG 90021Document17 paginiWG 90021Alejandro AguirreÎncă nu există evaluări
- Statics 2Document4 paginiStatics 2Alejandro AguirreÎncă nu există evaluări
- Statics 5: Internal Forces & MomentsDocument6 paginiStatics 5: Internal Forces & MomentsAlejandro AguirreÎncă nu există evaluări
- Heat Transfer - System Design IIDocument1 paginăHeat Transfer - System Design IIAnonymous 1zdRSWskhgÎncă nu există evaluări
- Pbe2009 Screening GlossaryDocument4 paginiPbe2009 Screening GlossaryAlejandro AguirreÎncă nu există evaluări
- Heat BalanceDocument18 paginiHeat BalanceVinish Shankar100% (1)
- The Unwinding: An Inner History of the New AmericaDe la EverandThe Unwinding: An Inner History of the New AmericaEvaluare: 4 din 5 stele4/5 (45)
- CHE Facts 1008Document1 paginăCHE Facts 1008Alejandro AguirreÎncă nu există evaluări
- Boiler Terms and DefinitionsDocument23 paginiBoiler Terms and DefinitionsAbdallah MansourÎncă nu există evaluări
- CHE Facts 1008Document1 paginăCHE Facts 1008Alejandro AguirreÎncă nu există evaluări
- PS SB 5502 Eng 99Document28 paginiPS SB 5502 Eng 99Alejandro AguirreÎncă nu există evaluări
- Bro Dle603 enDocument1 paginăBro Dle603 enAlejandro AguirreÎncă nu există evaluări
- Vibration TechnologyDocument18 paginiVibration TechnologySakthimgsÎncă nu există evaluări
- Acceleration in Paper MachinesDocument4 paginiAcceleration in Paper MachinesAlejandro AguirreÎncă nu există evaluări
- EUBIS SOP-Master Version 1 0Document4 paginiEUBIS SOP-Master Version 1 0iman8869Încă nu există evaluări
- The Sympathizer: A Novel (Pulitzer Prize for Fiction)De la EverandThe Sympathizer: A Novel (Pulitzer Prize for Fiction)Evaluare: 4.5 din 5 stele4.5/5 (119)
- LPS36Document88 paginiLPS36Alejandro Aldariz AcevesÎncă nu există evaluări
- MSP430FG461x, MSP430CG461x Mixed-Signal Microcontrollers: 1 Device OverviewDocument115 paginiMSP430FG461x, MSP430CG461x Mixed-Signal Microcontrollers: 1 Device OverviewOmar Canelo MacielÎncă nu există evaluări
- Assignment-1: Student Name: K. Sai CharanDocument12 paginiAssignment-1: Student Name: K. Sai CharanSai Charan KarangulaÎncă nu există evaluări
- TOC-Pearson - Selling and Sales Management, 9 - E - David Jobber & Geoffrey LancasterDocument2 paginiTOC-Pearson - Selling and Sales Management, 9 - E - David Jobber & Geoffrey LancasterDaleÎncă nu există evaluări
- The Official SAT Study GuideDocument26 paginiThe Official SAT Study GuideEllis BoatengÎncă nu există evaluări
- Feature Boxes CV TemplateDocument3 paginiFeature Boxes CV TemplatezaidkhanÎncă nu există evaluări
- AZ-303 Exam - Free Actual Q&as, Page 1 - ExamTopicsDocument5 paginiAZ-303 Exam - Free Actual Q&as, Page 1 - ExamTopicsJosé Omar Atayde0% (1)
- Huawei B310s 927 Quick Start GuideDocument20 paginiHuawei B310s 927 Quick Start Guideco_stel817842100% (1)
- Harness The Power of Information: HP BPO Business Analytics ServicesDocument2 paginiHarness The Power of Information: HP BPO Business Analytics ServicesmgajenÎncă nu există evaluări
- Her Body and Other Parties: StoriesDe la EverandHer Body and Other Parties: StoriesEvaluare: 4 din 5 stele4/5 (821)
- ANNEX4Document15 paginiANNEX4Nino JimenezÎncă nu există evaluări
- Task Checklist Exhibition Re 2019Document4 paginiTask Checklist Exhibition Re 2019zikrillah1Încă nu există evaluări
- Physics RefractionDocument15 paginiPhysics RefractionFelicity O' MalleyÎncă nu există evaluări
- Certified Ethical Hacker: Ceh V10Document10 paginiCertified Ethical Hacker: Ceh V10Pragati sisodiyaÎncă nu există evaluări
- Connecting Xilinx Fpgas To Texas Instruments Ads527X Series AdcsDocument17 paginiConnecting Xilinx Fpgas To Texas Instruments Ads527X Series Adcsamrendra_kÎncă nu există evaluări
- AW ・Awn・Awp Ip67 Aluminium Enclosure: Application ExampleDocument13 paginiAW ・Awn・Awp Ip67 Aluminium Enclosure: Application ExampleG & GÎncă nu există evaluări
- FAQ's On BSNL Wings ServiceDocument3 paginiFAQ's On BSNL Wings ServicePraveen Kumar ArjalaÎncă nu există evaluări
- Asian Air Lines VisionDocument13 paginiAsian Air Lines VisionMusaab QamarÎncă nu există evaluări
- Hermes - Rail Ticket 1Document1 paginăHermes - Rail Ticket 1arun kumarÎncă nu există evaluări
- Historical Antecedents in The Course of Science and TechnologyDocument2 paginiHistorical Antecedents in The Course of Science and TechnologyElboy Son DecanoÎncă nu există evaluări
- TM-T20X Utility - Setting Utility For Products - Thermal Line Printer - Download - POS - EpsonDocument1 paginăTM-T20X Utility - Setting Utility For Products - Thermal Line Printer - Download - POS - EpsonVictor HenriqueÎncă nu există evaluări
- Yamaha NU1 MIDI Control CodesDocument6 paginiYamaha NU1 MIDI Control CodesisothermÎncă nu există evaluări
- VbfaqDocument4 paginiVbfaqapi-3782519Încă nu există evaluări
- Ecommerce WebsiteDocument49 paginiEcommerce WebsiteMonsta X100% (1)
- Simulating Crop Impact of Climate Change Using DSSATDocument34 paginiSimulating Crop Impact of Climate Change Using DSSATroberta_silva_2100% (1)
- Iec 61851Document2 paginiIec 61851Radu Marian GospodaruÎncă nu există evaluări
- SAP Basis Interview Questions, Answers, and ExplanationsDocument33 paginiSAP Basis Interview Questions, Answers, and Explanationsilyas2sap100% (1)
- Enabling Web ConsoleDocument2 paginiEnabling Web ConsolepmmanickÎncă nu există evaluări
- EK205 Quick Reference Guide enDocument12 paginiEK205 Quick Reference Guide enmohamedwalyÎncă nu există evaluări
- Tems Cell PlannerDocument7 paginiTems Cell Plannerkerek2Încă nu există evaluări
- A Mathematician's Lament: How School Cheats Us Out of Our Most Fascinating and Imaginative Art FormDe la EverandA Mathematician's Lament: How School Cheats Us Out of Our Most Fascinating and Imaginative Art FormEvaluare: 5 din 5 stele5/5 (5)
- Basic Math & Pre-Algebra Workbook For Dummies with Online PracticeDe la EverandBasic Math & Pre-Algebra Workbook For Dummies with Online PracticeEvaluare: 4 din 5 stele4/5 (2)
- Mathematical Mindsets: Unleashing Students' Potential through Creative Math, Inspiring Messages and Innovative TeachingDe la EverandMathematical Mindsets: Unleashing Students' Potential through Creative Math, Inspiring Messages and Innovative TeachingEvaluare: 4.5 din 5 stele4.5/5 (21)
- Quantum Physics: A Beginners Guide to How Quantum Physics Affects Everything around UsDe la EverandQuantum Physics: A Beginners Guide to How Quantum Physics Affects Everything around UsEvaluare: 5 din 5 stele5/5 (2)
- Making and Tinkering With STEM: Solving Design Challenges With Young ChildrenDe la EverandMaking and Tinkering With STEM: Solving Design Challenges With Young ChildrenÎncă nu există evaluări