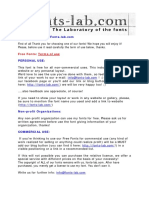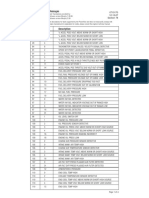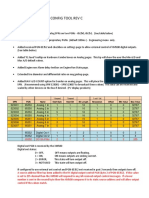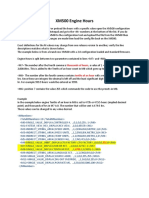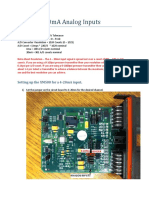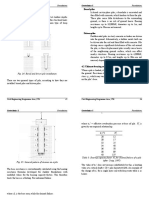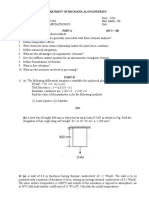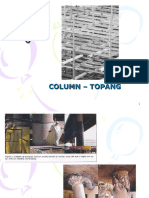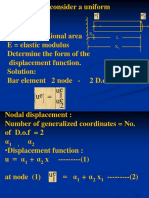Documente Academic
Documente Profesional
Documente Cultură
shockWaveEffectMax 1
Încărcat de
fedes173Descriere originală:
Titlu original
Drepturi de autor
Formate disponibile
Partajați acest document
Partajați sau inserați document
Vi se pare util acest document?
Este necorespunzător acest conținut?
Raportați acest documentDrepturi de autor:
Formate disponibile
shockWaveEffectMax 1
Încărcat de
fedes173Drepturi de autor:
Formate disponibile
Tutorial 6: Shockwave effect
In this tutorial we will learn how to create a shockwave effect using Pulldownit Pro and the Shatter it! feature in 3D Max.
1. Creating the crack path.
Open the file shockwaveInit.max in Max. It is a very simple scene; there are three objects, a couple of rectangular boxes and a sphere. First, we have to create the path along which the terrain is going to crack. Select the Shapes panel and under Splines select line, define a path in the viewport so it remains mostly inside the terrain object, this is going to be the cracking path; when finished, select the sphere object and open the Motion panel, and then the Assign
controller tab, select the position entry and open the controllers window( clicking on the button above), choose path constraint from the list which appears; now in the Path parameters tab click on Add path button following by selecting the spline line just created. Now you should see how the sphere object runs over the curve when playing the scene, this sphere is going to be the cracker object.
If you are not happy with the path just created, you can always modify it by selecting and moving its vertex, it is interesting also to affect the speed of the sphere by unchecking the constant velocity parameter in the Path parameters tab as well as the frames extension of its motion by displacing the animation keys which have been created. Notice that the sphere`s motion frames extension is defining the duration of the shot as well as the speed of propagation, so less frames means a more faster cracking and more of them lead to a slower one, nevertheless the strength of the cracking process can be balanced using dynamics parameters as we will se later in this document.
2. Using Shatter it! for pre-cutting the terrain.
Now we are going to pre-cut the terrain object, load the Pulldownit plugin and open the shatter it! Tab , let the default parameters and set 128 shards, then hit shatter it! button, you can see how the terrain is quickly shattered in paving-like fragments of similar size. But we would like to have more resolution of fragments along the curve, for achieving this, you can use the path based style, but in this tutorial we are interested in showing the refine capability of shatter it!. First set a top view of the terrain, select it and open the group window from the main menu, ungroup the fragments. There are several ways to select the crossing fragments; our preferred is by using the fence selection region, you can define a polygonal region around the curve and all the fragments affected will be automatically selected, moreover you can always remove any of them from the selection if you are not happy with it.
Once selected the crossing fragments, change the value of num shards parameter to 32 ( this is enough for this shot) and hit the shatter it! button again, you can see now how nicely the selected fragments are shattered along the curve. You can set a different number of shards for some of the selected fragments to increase the chaotic aspect of the crack.
3. Setting dynamics properties.
Switch to perspective view, open the Properties Tab of the Pdi plug-in and after selecting the ground object set it as convex hull passive, then select the sphere object and set it to auto, notice the passive checkbox is activated because this object has already animation keys. Now we are ready to create the fracture body for the terrain, select all the objects from the viewport except the ball, open the Fracture Basic Tab and click on create button, then click OK button on the pop-up window. At this moment the fracture body Fbody0 should appear in the fractures list. The ground object has been included because we dont want the terrain fragments to slide over the ground. Now we are going to adjust some parameters for achieving the desired propagation effect; the default break threshold is too high for this effect, so reduce it to 10.0 units, we would like to have a clear main crack stream and as few secondary cracks as possible therefore better to reset the clusterize parameter to 0, we dont want the released fragments to slide over each other so set a high friction (0.9), finally you can control the strength of the crack with the bounciness parameters of the fracture body, this time we are interested in a low-energy crack with little or medium displacement of fragments so we set a low bounciness(0.3). Close the Fracture Basic Tab.
For the shockwave effect we would like the fragments of terrain to appears as very heavy with little vertical displacement and almost any spin aside the main crack, there are several ways of getting this but the easier one is to increase gravity for example to (0, 0,-200.0) units, you can do it in the Simulation options Tab. This is a good idea to save the scene with a different name after setting all the Pdi properties.
4. Simulating and baking keys.
We are ready to begin cracking the terrain, you can start by playing some frames of simulation using the start, stop, reset and resume buttons of the Simulation options Tab, and adjusting the strength of the crack with the bounciness parameter of the fracture body and the sphere, when you get finally agree with the result, just let the simulation end to bake all the keys. After a few minutes the keys are done, in scenes with more than 1000 objects is interesting to release memory clicking in Simulation options -> Manage pdi World >Delete All Pdi Entities button for saving resources as now the keys are driving the animation.
S-ar putea să vă placă și
- I/O Module: Dimensions and ConnectionsDocument2 paginiI/O Module: Dimensions and Connectionsfedes173Încă nu există evaluări
- Cummins FaultcodesDocument40 paginiCummins FaultcodesTocxoan Tocxoan100% (4)
- Fonts-Lab Free-Font Licence PDFDocument2 paginiFonts-Lab Free-Font Licence PDFBrayhamÎncă nu există evaluări
- Fault Code Cumminc QSM11Document26 paginiFault Code Cumminc QSM11artmehr100% (12)
- 0710170Document4 pagini0710170Amanda FitzgeraldÎncă nu există evaluări
- 00-02-0789 XM500 Configuration Tool IOMDocument49 pagini00-02-0789 XM500 Configuration Tool IOMJoendry Rafael Chirinos ColinaÎncă nu există evaluări
- Fault Code Cumminc QSM11Document26 paginiFault Code Cumminc QSM11artmehr100% (12)
- XM500 Config Tool Rev C Release NotesDocument2 paginiXM500 Config Tool Rev C Release Notesfedes173Încă nu există evaluări
- XM500 Engine HoursDocument1 paginăXM500 Engine Hoursfedes173Încă nu există evaluări
- XM500 4 - 20ma InputsDocument3 paginiXM500 4 - 20ma Inputsfedes173Încă nu există evaluări
- The Subtle Art of Not Giving a F*ck: A Counterintuitive Approach to Living a Good LifeDe la EverandThe Subtle Art of Not Giving a F*ck: A Counterintuitive Approach to Living a Good LifeEvaluare: 4 din 5 stele4/5 (5794)
- The Yellow House: A Memoir (2019 National Book Award Winner)De la EverandThe Yellow House: A Memoir (2019 National Book Award Winner)Evaluare: 4 din 5 stele4/5 (98)
- A Heartbreaking Work Of Staggering Genius: A Memoir Based on a True StoryDe la EverandA Heartbreaking Work Of Staggering Genius: A Memoir Based on a True StoryEvaluare: 3.5 din 5 stele3.5/5 (231)
- Hidden Figures: The American Dream and the Untold Story of the Black Women Mathematicians Who Helped Win the Space RaceDe la EverandHidden Figures: The American Dream and the Untold Story of the Black Women Mathematicians Who Helped Win the Space RaceEvaluare: 4 din 5 stele4/5 (895)
- The Little Book of Hygge: Danish Secrets to Happy LivingDe la EverandThe Little Book of Hygge: Danish Secrets to Happy LivingEvaluare: 3.5 din 5 stele3.5/5 (400)
- Shoe Dog: A Memoir by the Creator of NikeDe la EverandShoe Dog: A Memoir by the Creator of NikeEvaluare: 4.5 din 5 stele4.5/5 (537)
- Never Split the Difference: Negotiating As If Your Life Depended On ItDe la EverandNever Split the Difference: Negotiating As If Your Life Depended On ItEvaluare: 4.5 din 5 stele4.5/5 (838)
- Elon Musk: Tesla, SpaceX, and the Quest for a Fantastic FutureDe la EverandElon Musk: Tesla, SpaceX, and the Quest for a Fantastic FutureEvaluare: 4.5 din 5 stele4.5/5 (474)
- Grit: The Power of Passion and PerseveranceDe la EverandGrit: The Power of Passion and PerseveranceEvaluare: 4 din 5 stele4/5 (588)
- The Emperor of All Maladies: A Biography of CancerDe la EverandThe Emperor of All Maladies: A Biography of CancerEvaluare: 4.5 din 5 stele4.5/5 (271)
- On Fire: The (Burning) Case for a Green New DealDe la EverandOn Fire: The (Burning) Case for a Green New DealEvaluare: 4 din 5 stele4/5 (74)
- Team of Rivals: The Political Genius of Abraham LincolnDe la EverandTeam of Rivals: The Political Genius of Abraham LincolnEvaluare: 4.5 din 5 stele4.5/5 (234)
- Devil in the Grove: Thurgood Marshall, the Groveland Boys, and the Dawn of a New AmericaDe la EverandDevil in the Grove: Thurgood Marshall, the Groveland Boys, and the Dawn of a New AmericaEvaluare: 4.5 din 5 stele4.5/5 (266)
- The Hard Thing About Hard Things: Building a Business When There Are No Easy AnswersDe la EverandThe Hard Thing About Hard Things: Building a Business When There Are No Easy AnswersEvaluare: 4.5 din 5 stele4.5/5 (344)
- The World Is Flat 3.0: A Brief History of the Twenty-first CenturyDe la EverandThe World Is Flat 3.0: A Brief History of the Twenty-first CenturyEvaluare: 3.5 din 5 stele3.5/5 (2259)
- The Gifts of Imperfection: Let Go of Who You Think You're Supposed to Be and Embrace Who You AreDe la EverandThe Gifts of Imperfection: Let Go of Who You Think You're Supposed to Be and Embrace Who You AreEvaluare: 4 din 5 stele4/5 (1090)
- The Unwinding: An Inner History of the New AmericaDe la EverandThe Unwinding: An Inner History of the New AmericaEvaluare: 4 din 5 stele4/5 (45)
- The Sympathizer: A Novel (Pulitzer Prize for Fiction)De la EverandThe Sympathizer: A Novel (Pulitzer Prize for Fiction)Evaluare: 4.5 din 5 stele4.5/5 (121)
- Her Body and Other Parties: StoriesDe la EverandHer Body and Other Parties: StoriesEvaluare: 4 din 5 stele4/5 (821)
- 0 1 CEE6443IntroDocument9 pagini0 1 CEE6443IntrohiyeonÎncă nu există evaluări
- Transport PhenomenaDocument10 paginiTransport PhenomenaTanvir Ahmed100% (1)
- CE 73B-Timber Design 1. Title of The Module: Floor Framing and Notching/DappingDocument23 paginiCE 73B-Timber Design 1. Title of The Module: Floor Framing and Notching/DappingJudel Pacano BuenoÎncă nu există evaluări
- LECTURE - FoundationsDocument6 paginiLECTURE - FoundationsFazelah YakubÎncă nu există evaluări
- Experiment 3 Air Compressor PDFDocument9 paginiExperiment 3 Air Compressor PDFah qian100% (1)
- Course OutlineDocument2 paginiCourse OutlinePuteri HaslindaÎncă nu există evaluări
- L&T Pile Intrigity & CHSL TestDocument101 paginiL&T Pile Intrigity & CHSL TestDevendra SinghÎncă nu există evaluări
- Shear Deformation of Thick BeamsDocument14 paginiShear Deformation of Thick BeamsboubressÎncă nu există evaluări
- FEA Model PAperDocument6 paginiFEA Model PApersmg26thmayÎncă nu există evaluări
- Electronic Spectra - Transition MetalsDocument29 paginiElectronic Spectra - Transition MetalschemcmÎncă nu există evaluări
- Dom Lab Manual NewDocument44 paginiDom Lab Manual NewjeyashrirangamÎncă nu există evaluări
- Chapt 02 Lect04Document9 paginiChapt 02 Lect04Lannon AdamolekunÎncă nu există evaluări
- CS Lecture Notes Units 1 2 3Document88 paginiCS Lecture Notes Units 1 2 3sushinkÎncă nu există evaluări
- HW3 SolutionDocument3 paginiHW3 Solutioniam0204Încă nu există evaluări
- p111 Lecture1Document35 paginip111 Lecture1Tem ginastica?Încă nu există evaluări
- Shell and Tube Heat ExchangerDocument18 paginiShell and Tube Heat ExchangertatvaÎncă nu există evaluări
- Answer The Following Question Model (A)Document9 paginiAnswer The Following Question Model (A)Ahmed HassanÎncă nu există evaluări
- BTD2232 Project DC Motor PositionDocument8 paginiBTD2232 Project DC Motor PositionUMMU KULTHUM BINTI JAMALUDINÎncă nu există evaluări
- Phy 150 Exp 1Document11 paginiPhy 150 Exp 1QhairunnissaÎncă nu există evaluări
- Yu2017Document10 paginiYu2017jomayra riveraÎncă nu există evaluări
- Computation of Airfoils at Very Low Reynolds NumbersDocument6 paginiComputation of Airfoils at Very Low Reynolds NumbersHegespo MwanyikaÎncă nu există evaluări
- Buckling of ColumnsDocument47 paginiBuckling of ColumnsMuhamad Khairudin AwangÎncă nu există evaluări
- 1001 PDFDocument22 pagini1001 PDFMhmdmohmdÎncă nu există evaluări
- Interaction Formulae For Members Subjected To Bending and Axial Compression in EC3-Method 2 Approach-Greiner-JCSRDocument14 paginiInteraction Formulae For Members Subjected To Bending and Axial Compression in EC3-Method 2 Approach-Greiner-JCSRkostas formulagrÎncă nu există evaluări
- Cot #1 LPDocument7 paginiCot #1 LPDabe Genesis LigaligÎncă nu există evaluări
- MSC NASTRAN AeroelasticityDocument2 paginiMSC NASTRAN Aeroelasticitymat2230Încă nu există evaluări
- The Laws of Motion: - Sir Isaac NewtonDocument51 paginiThe Laws of Motion: - Sir Isaac NewtonBrian NkhomaÎncă nu există evaluări
- Jeon Et Al-2015-Earthquake Engineering & Structural DynamicsDocument21 paginiJeon Et Al-2015-Earthquake Engineering & Structural DynamicsAnh Nguyen TuanÎncă nu există evaluări
- Math's Portion:: Past Paper of PIEAS (2012)Document14 paginiMath's Portion:: Past Paper of PIEAS (2012)haris khanÎncă nu există evaluări