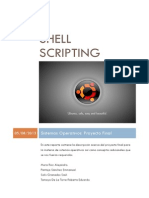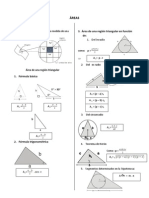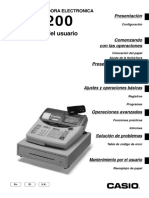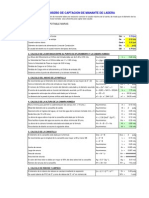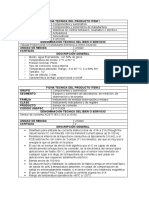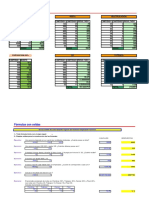Documente Academic
Documente Profesional
Documente Cultură
Access para Crear BD
Încărcat de
luis2194Titlu original
Drepturi de autor
Formate disponibile
Partajați acest document
Partajați sau inserați document
Vi se pare util acest document?
Este necorespunzător acest conținut?
Raportați acest documentDrepturi de autor:
Formate disponibile
Access para Crear BD
Încărcat de
luis2194Drepturi de autor:
Formate disponibile
Unidad 1.
Elementos bsicos de Access 2010 (I)
Vamos a ver cules son los elementos bsicos de Access 2010 para saber diferenciar entre cada uno de ellos. Aprenderemos cmo se llaman, dnde estn y para qu sirven. Tambin veremos cmo obtener ayuda, por si en algn momento no sabemos cmo seguir trabajando. Cuando conozcamos todo esto estaremos en disposicin de empezar a crear bases de datos en el siguiente tema. Puedes ver un videotutorial haciendo clic en el icono de la derecha.
1.1. Arrancar y cerrar Access 2010
Veamos las dos formas bsicas de iniciar Access 2010. - Desde el botn Inicio situado, normalmente, en la esquina inferior izquierda de la pantalla. Al hacer clic sobre el botn Inicio se despliega un men. Colocar el cursor en Todos los programas, aparecer la lista de los programas que hay instalados en tu ordenador. Localiza Microsoft Office y haz clic en ella, luego pulsa sobre Microsoft Access, y se iniciar el programa. - Desde el icono de Access 2010 del escritorio.
Puedes iniciar Access 2010 ahora para ir probando todo lo que te explicamos. Cuando realices los ejercicios tambin puedes compaginar dos sesiones de la forma que te explicamos aqu. Para cerrar Access 2010, puedes utilizar cualquiera de las siguientes operaciones: - Hacer clic en el botn cerrar - Pulsar la combinacin de teclas ALT+F4. Hacer clic sobre la . pestaa Archivo y pulsa el botn Salir
1.2. La pantalla inicial
Al iniciar Access aparece una pantalla inicial como sta, vamos a ver sus componentes fundamentales. As conoceremos los nombres de los diferentes elementos y ser ms fcil entender el resto del curso. La pantalla que se muestra a continuacin (y en general todas las
de este curso) puede no coincidir exactamente con la que ves en tu ordenador, ya que cada usuario puede decidir qu elementos quiere que se vean en cada momento, como veremos ms adelante.
Unidad 1. Elementos bsicos de Access 2010 (II)
1.3. Las barras
La barra de Ttulo
La barra de ttulo contiene el nombre del programa y del archivo con el que estamos trabajando en el momento actual. En el extremo de la derecha estn los botones para minimizar y cerrar . , maximizar/restaurar
La barra de Acceso rpido
La barra de acceso rpido contiene las operaciones ms habituales de Access como Guardar o Deshacer .
Esta barra puede personalizarse para aadir todos los botones que quieras. Veremos cmo ms adelante. La Cinta de opciones
La cinta de opciones contiene todas las opciones del programa agrupadas en pestaas. Al hacer clic en una pestaa accederemos a su ficha que contiene los botones y mens, organizados en categoras o grupos. Durante el curso utilizaremos continuamente esta cinta. Para referirnos a un determinado botn necesitaremos saber en qu pestaa se encuentra y, para ms sea, el grupo. De tal forma que Inicio > Portapapeles > Pegar sera la localizacin exacta del botn Pegar, que pertenece al grupo Portapapeles de la pestaa Inicio. Es importante que te familiarices con esta nomenclatura. En algunos momentos algunas opciones no estarn disponibles, las reconocers porque tienen un color atenuado, gris. La cinta es dinmica y se comporta de forma inteligente. Est diseada para simplificarte el trabajo, mostrando solamente aquellas opciones que te sern tiles en cada pantalla. Pulsando la tecla ALT entraremos en el modo de acceso por teclado. De esta forma aparecern pequeos recuadros junto a las pestaas y opciones indicando la tecla (o conjunto de teclas) que debers pulsar para acceder a esa opcin sin la necesidad del ratn.
Es posible que, al pulsar la tecla lo que ocurra sea que se despliegue un submen. En tal caso, aparecern nuevos caracteres para estas nuevas opciones. Las opciones no disponibles en el momento actual se muestran semitransparentes. Para salir del modo de acceso por teclado vuelve a pulsar la tecla ALT.
Para ocultar y mostrar en un momento dado las fichas de la cinta, si necesitas disponer de ms espacio de trabajo. Para ello, debers hacer doble clic sobre cualquiera de las pestaas o utilizar el botn situado en la parte derecha de la cinta . Las opciones volvern a mostrarse en el momento en el que vuelvas a hacer clic en cualquier pestaa o pulses de nuevo el botn.
La pestaa Archivo La pestaa Archivo es especial y como tal, est destacada con un fondo rosado. Al contrario que el resto de pestaas, no despliega una ficha tpica de la cinta de opciones con herramientas para modificar el documento, sino que despliega un men con acciones relativas al propio archivo: Guardar, Imprimir, Abrir... En versiones anteriores se encontraban en el botn Office. A este men tambin puedes acceder desde el modo de acceso por teclado tal y como vimos para la Cinta de opciones pulsando Alt + A. Este men contiene dos tipos bsicos de elementos: Comandos inmediatos. Se ejecutan de forma inmediata al hacer clic sobre ellos. Por ejemplo, la opcin Guardar para guardar el documento actual, o Salir para cerrar la aplicacin. Tambin puede que algunas opciones muestren un cuadro de dilogo donde nos pedir ms informacin sobre la accin a realizar como la opcin Abrir.
Opcin que muestra ms informacin. Algunas opciones lo que hacen es mostrar ms opciones en la zona derecha de la ventana. Por ejemplo, la opcin Informacin que muestra informacin de la base de datos abierta o Reciente que muestra un listado de las ltimas bases de datos utilizadas. Al hacer clic en una de estas opciones, se colorear con un color rosado intenso, para que sepamos que se trata de la opcin activa.
La barra de estado
La barra de estado se encuentra en la parte inferior de la pantalla y contiene indicaciones sobre el estado de la aplicacin, proporciona distinta informacin segn la pantalla en la que estemos en cada momento. Por ejemplo aqu nos indica que tenemos la tecla de teclado numrico pulsada ( Bloq Num), que estamos en la vista Hoja de datos y podemos cambiar la vista a Hoja de datos, Tabla dinmica, Grfico dinmico y Diseo con los cuatro botones que aparecen a la derecha. Los nombres de los botones se muestran en un pequeo cuadro informativo al dejar el cursor sobre uno de ellos, de forma que no es necesario que los memorices. Con el uso ya irs aprendiendo la forma de los botones que ms utilices.
1.4. La ayuda
Access incorpora una documentacin muy til que explica las distintas opciones y caractersticas del programa. Su consulta frente a una duda es muy recomendable. Para acceder a ella podemos: Hacer clic en el botn de Ayuda Pulsar la tecla F1 del teclado. El programa tambin ofrece otras opciones interesantes, para elllo: Pulsar Ayuda en la pestaa Archivo. En este apartado adems encontrars enlaces a las webs de Microsoft que te facilitarn informacin sobre las novedades de esta versin en concreto, ayuda tcnica o actualizaciones del programa. , en la zona derecha de la Cinta de opciones.
Unidad 2. Crear, abrir y cerrar una base de datos (I)
2.1. Conceptos bsicos de Access
Si quieres aprender o repasar conceptos bsicos de bases de datos o quieres conocer los objetos que maneja Access 2010, consltalo aqu .
2.2. Crear una base de datos
Para crear una nueva base de datos debemos: Hacer clic sobre la opcin Nuevo de la pestaa Archivo.
Se mostrarn las distintas opciones para nuevos archivos en la zona de la derecha. La opcin Base de datos en blanco es la que debe estar seleccionada si queremos partir de cero, aunque tambin podramos partir de una base existente o de una plantilla.
Elijas la opcin que elijas, un poco ms a la derecha vers un panel con una vista previa y las opciones necesarias para especificar el Nombre de archivo y Ubicacin de la nueva base de datos. sto es as porque, al contrario que en otros programas como Word, Access necesita crear y guardar el archivo antes de empezar a trabajar. No se puede ir realizando la base de datos y guardarla cuando est lista.
Para cambiar la ubicacin establecida por defecto (la carpeta Mis documentos), haz clic en la pequea carpeta que hay junto a la caja de texto Se abrir el siguiente cuadro de dilogo: .
Deberemos utilizar la barra de direcciones superior o explorar las carpetas desde el panel izquierdo para situarnos en la carpeta en que queramos guardar la base de datos. Y en el cuadro Nombre de archivo podrs escribir el nombre. Luego, hacer clic en Aceptar. Se cerrar el cuadro de dilogo y volvers a la pantalla anterior. Pulsar el botn Crear para crear la base de datos.
Automticamente se crear nuestra nueva base de datos a la cual Access asignar la extensin .ACCDB. Es el mismo formato que se utilizaba en Office 2007, por lo que no presentan problemas de compatibilidad. Por defecto, Access abrir una nueva tabla llamada Tabla1 para que puedas empezar a rellenar sus datos.
Una tabla es el elemento principal de cualquier base de datos ya que todos los dems objetos se crean a partir de stas. Si observas esta ventana, a la izquierda aparece el Panel de navegacin, desde donde podremos seleccionar todos los objetos que sean creados dentro de la base de datos. De entrada slo encontraremos la Tabla1 que se crea por defecto. Puedes ocultar el panel haciendo clic en el botn Ocultar . Desplegando la cabecera del panel puedes seleccionar qu objetos mostrar y de qu forma.
S-ar putea să vă placă și
- Marketing DentalDocument5 paginiMarketing DentalJuanCarlosNamocGuerraÎncă nu există evaluări
- Regresión Lineal y Múltiple.Document206 paginiRegresión Lineal y Múltiple.Luz Stella Vargas100% (1)
- Ejerciciosnormaliza Farmacia PDFDocument11 paginiEjerciciosnormaliza Farmacia PDFluis2194Încă nu există evaluări
- Métodos de OrdenamientoDocument12 paginiMétodos de OrdenamientoLuis MiguelÎncă nu există evaluări
- Shell ScriptingDocument23 paginiShell ScriptingRoberto Tamayo De La TorreÎncă nu există evaluări
- Manual de Saint AdministrativoDocument168 paginiManual de Saint Administrativod-fbuser-2804479375% (4)
- Ejemplos en Java PDFDocument16 paginiEjemplos en Java PDFluis2194Încă nu există evaluări
- Areas y Volumenes PDFDocument7 paginiAreas y Volumenes PDFluis2194Încă nu există evaluări
- 7 Trastornos Habilidades MotorasDocument43 pagini7 Trastornos Habilidades Motorasluis2194Încă nu există evaluări
- Te-2200 EsDocument114 paginiTe-2200 EsMaxwell MatosÎncă nu există evaluări
- Patron de Ayuda-PlcDocument27 paginiPatron de Ayuda-PlcJuan CarlosÎncă nu există evaluări
- Cambiar FormatoDocument41 paginiCambiar FormatorulesagainÎncă nu există evaluări
- AZ 900 - JorgeDocument5 paginiAZ 900 - JorgejavierÎncă nu există evaluări
- Expo Calidad Total 1Document22 paginiExpo Calidad Total 1Nohora Ines Velasquez EncisoÎncă nu există evaluări
- Diseño de Captacion Tipo LaderaDocument6 paginiDiseño de Captacion Tipo LaderaSp Elius100% (1)
- Taller de AlgoritmosDocument3 paginiTaller de AlgoritmosTecnoPlanetÎncă nu există evaluări
- Modelos Que Comprenden El Método OMTDocument3 paginiModelos Que Comprenden El Método OMTAlonso GuzmanÎncă nu există evaluări
- Lab05 - DAM - Componentes Alert y ListEmptyComponent - Introducción React NavigationDocument9 paginiLab05 - DAM - Componentes Alert y ListEmptyComponent - Introducción React NavigationLeonardo fabrizio Quispe PazÎncă nu există evaluări
- Bases de Datos - Laura GonzalezDocument6 paginiBases de Datos - Laura GonzalezLaura Daniela Gonzalez AriasÎncă nu există evaluări
- BacktrackingDocument8 paginiBacktrackingparka@Încă nu există evaluări
- Visual Os ManualDocument6 paginiVisual Os ManualCarlos Estuardo Merida BronÎncă nu există evaluări
- Proyecto AutomovilisticoDocument28 paginiProyecto AutomovilisticoAldo Balam CerveraÎncă nu există evaluări
- Interfaz Hombre Maquina HMI PDFDocument4 paginiInterfaz Hombre Maquina HMI PDFEdith GonzalezÎncă nu există evaluări
- Especificaciones Tecnicas Bono Electronico4 V2.2Document2 paginiEspecificaciones Tecnicas Bono Electronico4 V2.2Jonatan ChavarriaÎncă nu există evaluări
- Sistema de Venta Online RestaurantDocument99 paginiSistema de Venta Online RestaurantJulio EscalónÎncă nu există evaluări
- SCRUM Metodologia - Parte IDocument28 paginiSCRUM Metodologia - Parte IAlex VilatuñaÎncă nu există evaluări
- Manejador de Internet, Presentaciones y Diseño WeDocument32 paginiManejador de Internet, Presentaciones y Diseño WeZobeida CidÎncă nu există evaluări
- Instalacion Del Programa Vmware Workstation Pro Setup TerminadoDocument32 paginiInstalacion Del Programa Vmware Workstation Pro Setup TerminadoOchoa VilcapomaÎncă nu există evaluări
- Entrada y Salida de Datos en JavaDocument4 paginiEntrada y Salida de Datos en JavaPaul_sds05Încă nu există evaluări
- Manual WathergmsDocument1.708 paginiManual WathergmsWilfredo AntallacaÎncă nu există evaluări
- Qué Es y para Qué Sirve Microsoft Office 365Document2 paginiQué Es y para Qué Sirve Microsoft Office 365Edna AyalaÎncă nu există evaluări
- Fichas TecnicasDocument41 paginiFichas TecnicasDEIMER RODRIGUEZ BALLESTAÎncă nu există evaluări
- OperdoresDocument10 paginiOperdoresSţhëfanï Torres RodriguezÎncă nu există evaluări
- Control de Cobro de Facturas en ExcelDocument9 paginiControl de Cobro de Facturas en Excelkatherine herreraÎncă nu există evaluări