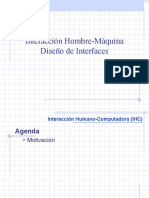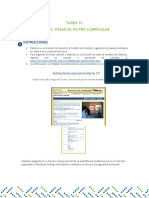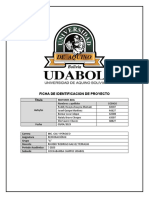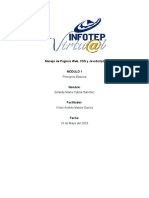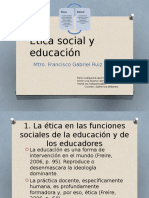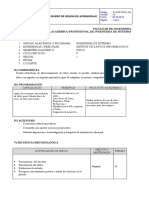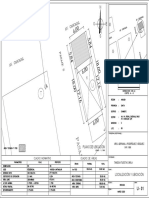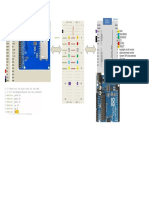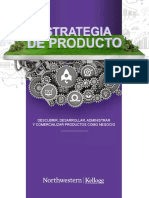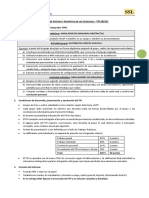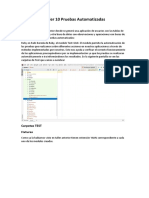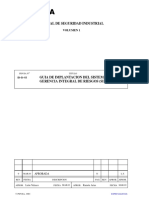Documente Academic
Documente Profesional
Documente Cultură
Unidad 5
Încărcat de
Miguel Angel Gomez RodriguezDrepturi de autor
Formate disponibile
Partajați acest document
Partajați sau inserați document
Vi se pare util acest document?
Este necorespunzător acest conținut?
Raportați acest documentDrepturi de autor:
Formate disponibile
Unidad 5
Încărcat de
Miguel Angel Gomez RodriguezDrepturi de autor:
Formate disponibile
Unidad 5. La Bsqueda 5.1.
Introduccin Los ordenadores de hoy en da permiten almacenar gran cantidad de informacin por lo que se aconseja tenerla bien clasificada si despus queremos encontrarla con cierta facilidad.Aunque tengamos muy bien clasificada la informacin, puede que alguna vez no encontremos algn archivo o carpeta. Para ello Windows incorpora la funcin Bsqueda que nos permitir encontrar la informacin que deseemos lo antes posible: equipos en la red, personas en la libreta de direcciones, pginas en Internet, etc. La bsqueda fue uno de los aspectos que ms se mejor en Windows Vista, por lo que en Windows 7 se mantienen sus caractersticas y funcionamiento. Cuando realizamos una bsqueda, el sistema tiene en cuenta el lugar desde donde se realiza para ofrecer los resultados. Debido a esto, aunque dispongamos de varias cajetillas de bsqueda en diferentes lugares, deberemos elegir el ms indicado dependiendo de lo que queramos buscar. Por ejemplo, si estamos en el Panel de Control buscar preferentemente entre las opciones del panel de control, si estamos en el botn Inicio buscar preferentemente programas y si estamos en una biblioteca buscar dentro de ella. 5.2. Buscar en el Explorador de Windows Para buscar archivos o carpetas podemos utilizar el cuadro de bsqueda del Explorador de Windows. Recuerda que se encuentra en la parte superior derecha:
La forma de realizar una bsqueda es la siguiente: 1. Situarnos en la carpeta que contenga la informacin a buscar. Por ejemplo, en la biblioteca de imgenes para buscar en su contenido, incluidas las subcarpetas. 2. Hacer clic en el cuadro de bsqueda para indicar que vamos a escribir en l. 3. Escribir el nombre del archivo que buscamos. El primer paso es situarnos en la carpeta adecuada, esto es importante porque cuando realizamos una bsqueda mediante esta caja slo se busca en la carpeta en que estamos situados y en sus subcarpetas . Es decir, si estamos en la biblioteca msica y buscamos un archivo de la biblioteca imgenes, no lo encontrar. En cambio, si la biblioteca msica tiene 30 carpetas con canciones en su interior, s que podra encontrar en ellas el ttulo que hayamos indicado. 1
No es necesario, obviamente, que vayamos a la carpeta exacta donde el archivo est situado, porque si lo supiramos no necesitaramos buscar nada, pero s debemos abrir una carpeta que tenga el archivo en alguno de sus subniveles. Cuando escribimos el nombre del archivo que buscamos nos daremos cuenta de que la bsqueda se realiza directamente, sin pulsar ningn botn. Windows 7 desencadenar la bsqueda de forma automtica. Esto nos permite que no haga falta que terminemos de escribir el nombre, a cada letra que escribamos el sistema ir mostrando resultados. Por ejemplo, si queremos buscar el archivo Crisantemo, es posible que al escribir "cri" ya lo hayamos encontrado. Este sistema permite que ahorremos tiempo. Si buscamos, por ejemplo, Crisantemo en la biblioteca Documentos, en nuestro caso muestra los siguientes resultados: 04_teoria, 05_teoria. Por qu sucede esto si estos archivos no se llaman as? No se debe a ningn error, se debe a que Windows 7 no slo busca en el nombre del archivo, tambin busca dentro del archivo, y estos dos archivos contienen la palabra Crisantemo. Si no hemos encontrado lo que buscbamos o queremos refinar la bsqueda podemos desde la opcin que aparece cuando estamos escribiendo, ms adelante lo veremos con detalle. Los resultados de la bsqueda aparecern en la lista de archivos del Explorador, y por lo tanto las operaciones que podemos realizar sobre estos archivos o carpetas resultado de una bsqueda son las mismas que sobre cualquier otra carpeta o archivo del Explorador. Podremos copiar, eliminar, cambiar de nombre, ejecutar el archivo, podremos configurar la ventana de los resultados, podremos elegir los campos que queremos visualizar, elegir el tipo de vista, etc. Es decir todas las operaciones comentadas en el tema El Explorador de Windows. Si observamos la ventana del Explorador y los diferentes elementos que ya conocemos, apreciamos que: En la barra de direcciones nos indica que los archivos que estamos visualizando son el resultado de una bsqueda. En el cuadro de bsqueda nos aparece una opcin para Agregar un filtro de bsqueda, adems de un historial de las ltimas bsquedas realizadas, si hemos realizado alguna. Para borrar un elemento del historial slo tenemos que pasar el cursor del ratn ella y pulsar la tecla SUPR. El panel de detalles nos muestra el nmero de elementos que se han encontrado. 2
La zona de lista de archivos que muestra el resultado nos ofrece la posibilidad de Buscar de nuevo en distintos lugares o de personalizar la ubicacin. Para saber cmo personalizarla visita este avanzado . Y desde la barra de herramientas podemos ver el botn Guardar bsqueda. Cuando no estamos buscando se muestra una lupa en el cuadro de bsqueda, pero cuando escribimos en l, la imagen cambia por una pequea cruz. Para cerrar una bsqueda y por lo tanto hacer que los resultados obtenidos desaparezcan debemos hacer clic sobre la cruz .
A lo largo de este tema profundizaremos en las opciones Guardar bsqueda y Agregar un filtro de bsqueda. Si quieres aprender ms sobre cmo personalizar el comportamiento de la bsqueda, puedes visitar este avanzado.
5.3. Buscar desde el men Inicio
Para buscar programas instalados en nuestro ordenador lo que hacamos en antiguas versiones de Windows era ir al botn Iniciar, hacer clic en Todos los programas, y elegir el que estamos buscando de la lista. Este proceso a veces puede resultar farragoso, por lo que resulta ms rpido y cmodo buscarlo desde la caja de bsqueda del men Inicio. Adems de programas, tambin se pueden buscar archivos y carpetas, pero tenemos que tener en cuenta que utilizando la bsqueda del men Inicio no nos situamos en ninguna carpeta, como hacamos en el Explorador de Windows. Esto quiere decir que Windows 7 buscar por todo el equipo y dispositivos para encontrar lo que buscamos, por lo que puede provocar que la bsqueda se demore. En definitiva, esta herramienta es especialmente til para buscar programas, ya que, aunque el archivo ejecutable del programa no se llame como hemos escrito, lo encuentra. Por
ejemplo, nos encuentra el programa Notas rpidas, a pesar de que el nombre real del ejecutable es StikyNot.exe. Para comenzar a buscar slo tienes que empezar a escribir lo que quieres buscar, automticamente Windows comenzar la bsqueda y mostrar los resultados de forma similar a como puedes ver en la imagen de la izquierda. En nuestro caso, queramos arrancar el programa Notas rpidas y habamos introducido las primeras letras "notas". En los resultados de la bsqueda se encuentra en segundo lugar. Muestra el icono del programa y su nombre. La bsqueda la podemos realizar igualmente por el nombre del programa, o por el del archivo ejecutable. Observa que los resultados de la bsqueda se agrupan por tipo. En el ejemplo de la imagen vemos resultados dentro de las categoras Programas, Panel de Control, Documentos y Archivos. Las categoras que se muestren dependern de los elementos que haya encontrado. Esta agrupacin nos facilita el detectar de una forma rpida lo que estamos buscando. Al pulsar sobre uno de los resultados de la bsqueda, se ejecutar. Si es un programa se abrir y si es un archivo se abrir con el programa que indique el icono que muestra. Si lo que queremos hacer es ver dnde se encuentra ese archivo realmente podemos hacer clic con el botn derecho del ratn sobre la opcin que nos interesa y pulsar o bien Abrir la ubicacin del archivo, para abrir la carpeta que lo contiene o pulsar Propiedades, para consultar la ruta. Bajo los resultados, encontramos la opcin Ver ms resultados. Si la pulsamos se abrir el Explorador de
Windows con ms elementos resultantes de la bsqueda, que Windows ha supuesto que son de menor relevancia. La palabra que hayamos buscado la mostrar resaltada en cada uno de los archivos encontrados. 5.4. Buscar en Internet Debido a la integracin del Explorador de Windows con los navegadores web, podremos acceder directamente del uno al otro. Si escribimos una direccin web, por ejemplo www.aulaclic.es en el cuadro de bsqueda del men Inicio ocurre lo mismo que si la escribimos en la barra de direcciones del Explorador de Windows, se inicia el navegador y muestra la pgina. Obviamente, slo se abrir en caso de que tengamos conexin a Internet.
Tambin sucede lo contrario, si estamos en el navegador web, visitando pginas web y escribimos una ruta local de nuestro equipo en la barra de direcciones, por ejemplo C:/ se abrir el Explorador de Windows. Adems de acceder escribiendo directamente direcciones, podemos hacerlo tambin de otro modo. Desde el Explorador de Windows, cuando realizamos una bsqueda, podemos elegir la opcin Internet en la parte inferior de la lista de archivos que se muestran como resultados. De esta forma no necesitaremos saber la direccin exacta de la pgina, sino que podremos escribir directamente conceptos, como si nos encontrramos en un buscador de internet. De forma predeterminada buscar la informacin con la pgina web de Microsoft: Bing.
5.5. Guardar bsquedas Una vez tenemos los resultados de una bsqueda podemos guardarlos. De esta forma, ms adelante podemos volver a consultarlos sin tener que volver a realizar la bsqueda. Esto es til para bsquedas que hagamos de forma frecuente. Lo que se guarda es la bsqueda, no los resultados, de forma que los resultados dependern del contenido actual de las carpetas. Para guardar una bsqueda debemos estar en el Explorador de Windows. Si hemos buscado mediante el men Inicio accederemos pulsando Ver ms resultados. Una vez en el Explorador simplemente hay que hacer clic en el botn Guardar bsqueda de ejemplo. y se abrir un cuadro de dilogo. Puede que se abra en una ventana grande, en tal caso pulsaremos la opcin Ocultar carpetas para verlo con el formato de la imagen
En el campo Nombre debes escribir el nombre con el que se guardar la bsqueda, el Tipo est fijado como Carpeta de bsqueda y en la barra de direcciones aparece la carpeta donde se guardan las bsquedas, llamada Bsquedas que est dentro de la carpeta personal (aulaClic) , si lo deseas puedes guardar la bsqueda en cualquier otra carpeta modificando la ruta en la Barra de direcciones o haciendo clic en el botn Examinar carpetas. Tambin puedes modificar el campo Autores y el campo Etiquetas haciendo clic sobre ellos. Cuando guardamos una bsqueda, adems de encontrarse en su carpeta correspondiente, se agrega un enlace en la zona de Favoritos. Esto permite que la tengamos ms accesible desde el panel de navegacin del Explorador. Debemos recordar que es un acceso directo y que, por tanto, si lo borramos del panel, la bsqueda seguir guardada en su correspondiente carpeta. Es aconsejable borrar el acceso directo que crea en Favoritos en el caso de las bsquedas que no vayamos a utilizar con frecuencia. Si se nos acumulan muchas bsquedas en esta zona podra resultar molesto a la hora de utilizar el panel de navegacin.
5.6. Filtrar una bsqueda Es posible que, adems de buscar el nombre de un archivo, nos interese acotar la bsqueda segn diferentes caractersticas, es decir filtrar el resultado de la bsqueda. Por ejemplo, si buscamos presupuesto, 6
podra mostrarnos varios documentos de presupuestos diferentes, podramos filtrar por fecha para que muestre slo los resultados encontrados a fecha de ayer o del mes actual. Existen diferentes criterios por los que podemos filtrar. Dependern de en qu carpeta estamos buscando. Si buscamos en la biblioteca Imgenes los criterios sern la Fecha de captura, Etiquetas o Tipo de archivo. En cambio, si buscamos en la biblioteca Msica podremos filtrar por lbum, Artistas, Gnero o Duracin. Lo importante de esto no es que recordemos cada uno de los criterios que podemos utilizar en cada una de las carpetas, sino ser consciente de que, si clasificamos los archivos de forma correcta: las imgenes en la biblioteca de imgenes, las canciones en la de msica, etc. luego nos resultar ms fcil de encontrar. El filtro nicamente est disponible en el Explorador de Windows, no en el cuadro de bsqueda, por ejemplo, del men Inicio. Si estamos realizando una bsqueda en el men Inicio y queremos filtrarla, deberemos pulsar en Ver ms resultados, para abrir el Explorador y filtrar all. Tambin podemos utilizar filtros sin escribir nada. Podramos decidir ver todos los archivos de la biblioteca de imgenes que sean de tipo bmp, en vez de buscar un archivo en concreto. Para utilizar el filtro debemos:
1. Hacer clic sobre el cuadro de bsqueda del Explorador de Windows. 2. Aparece un pequeo recuadro indicando en una zona las ltimas bsquedas que hemos realizado y en otra la opcin Agregar un filtro de bsqueda con las de filtro. opciones
3. Si pulsamos en una de las opciones se nos despliega un panel gris que nos permite elegir el valor. Al pulsar sobre una opcin, se realizar el filtrado.
Los valores entre los que podemos elegir filtrar se pueden presentar de dos formas diferentes: Valores fijos: como en el caso de Fecha, que siempre mostrar las mismas opciones y el calendario para seleccionar. O valores variables: que dependern del contenido de la carpeta en que estamos buscando. Por ejemplo, si elegimos el criterio lbum en la biblioteca de msica, slo nos dejar elegir entre los lbumes que existen en ella. Al pulsar sobre una opcin de filtrado se escribe automticamente en el cuadro de bsqueda, en un calor azul que se distingue de la palabra que buscamos. Esto tiene dos consecuencias directas: Que podemos quitar un filtro borrndolo directamente del recuadro. Que podemos escribir directamente el filtro en el recuadro, sin utilizar los mens. Los mens nos ayudan a elegir de forma ms intuitiva, pero en el fondo lo nico que hacen es escribir por nosotros el filtro en la caja de bsqueda. La estructura siempre es la misma: propiedad:valor. Por ejemplo fecha:31/12/2009. Si el sistema detecta que hemos escrito una propiedad (nombre, fecha, tipo, etiqueta, lbum...) y a continuacin dos puntos ( : ) nos mostrar el men con las opciones, para que no necesitemos memorizar nada y podamos elegir fcilmente. Para practicar estas operaciones te aconsejamos realizar Ejercicio filtrar bsquedas.
Tambin puedes realizar este videotutorial interactivo donde pondrs poner a prueba lo aprendido en el tema.
6.1. Conoce la papelera
La papelera no es ms que una carpeta donde se almacena los documentos, carpetas o accesos directos que eliminamos, de forma que podamos recuperar algn elemento borrado por equivocacin. Por tanto, es un paso intermedio antes del borrado definitivo. Si tratamos de recuperar un elemento eliminado que se encuentre en la papelera de reciclaje por defecto volver a su ubicacin original. Es decir si eliminamos un archivo situado en la carpeta Documentos cuando lo restauremos lo volver a guardar en esa carpeta. La papelera mantendr los documentos eliminados de forma permanente, a menos que la vaciemos o borremos alguno de los elementos que contiene de forma manual. Si borramos el contenido de la papelera ya no podremos recuperarlo, as que debemos tener cuidado y observar bien qu contiene antes de vaciarla. El icono de la papelera es descriptivo. Si no contiene elementos eliminados, el dibujo es una papelera vaca, si en cambio contiene algn elemento, se mostrar con papeles en su interior. Para abrir la papelera sitate en el Escritorio y haz doble clic sobre Papelera de reciclaje. Vers una ventana similar a la siguiente:
Se trata de una ventana ms del Explorador de Windows, con el panel de navegacin, la barra de direcciones y dems elementos que vemos en el resto de carpetas. Slo hay dos diferencias:
La barra de herramientas ahora contiene los botones Vaciar la Papelera de reciclaje, que permite eliminar definitivamente su contenido y Restaurar todos los elementos, que devuelve el contenido de la carpeta a su ubicacin original. Los archivos no estn accesibles. No podemos visualizar el contenido de un documento o los elementos de una carpeta. Al hacerles doble clic no se ejecutar, sino que se mostrarn las propiedades del mismo, que incluirn datos bsicos y la fecha de eliminacin. 6.2. Restaurar elementos eliminados Restaurar archivos o carpetas a su lugar de origen. Lo haremos mediante el botn de la barra de herramientas. Si no hay ningn elemento seleccionado, el botn se llamar Restaurar todos los elementos y restaurar todo el contenido de la papelera. Si hay un elemento seleccionado, el botn se llamar Restaurar este elemento. Si hay varios elementos seleccionados, el botn se llamar Restaurar los elementos seleccionados. Si no sabes dnde estaban anteriormente los elementos a restaurar puedes consultar la Ubicacin original consultando sus Propiedades. Selecciona el archivo que quieras consultar y desde el botn Organizar, pulsa Propiedades. Tambin puedes hacerlo desde el men contextual del archivo (botn derecho sobre l) o si tienes activada la vista Detalles aparece en una columna Ubicacin original. Para practicar estas operaciones te aconsejamos realizar Ejercicio Restaurar archivos o carpetas. Restaurar archivos o carpetas en un lugar distinto del que se elimin. Lo haremos simplemente moviendo el contenido desde la papelera hasta la carpeta que queramos, como ya hemos aprendido. Recuerda que el proceso para mover archivos y carpetas es: Seleccionarlos, en este caso entre el contenido de la papelera. Cortarlos. Ya sea desde la opcin Cortar del botn Organizar o del men contextual. Tambin con Ctrl + X. Pegarlos en la carpeta de destino. Abrir la carpeta y elegir Pegar en el botn Organizar, el men contextual o con las teclas Ctrl + V. Tambin puedes moverlos desde la papelera hasta la carpeta de destino arrastrndolos de una ventana a otra. Para practicar estas operaciones te aconsejamos realizar Ejercicio Restaurar elementos indicando el destino.
6.3. Eliminar permanentemente
10
Antes de eliminar algn elemento de la papelera de reciclaje has de tener muy claro que luego no podrs recuperarlo. Para eliminarlos debes: 1. Abrir la papelera de reciclaje. 2. Seleccionar qu elementos quieres borrar definitivamente. 3. Eliminarlos. Se eliminan exactamente igual que el resto de archivos. Recuerda que hay varias formas: desde el botn Organizar, desde el men contextual o con la tecla Supr. 4. Confirmar que deseas eliminarlos permanentemente pulsando S. Es posible que queramos borrar un archivo definitivamente desde el principio. En ese caso sera una prdida de tiempo enviarlo a la papelera para luego ir a buscarlo all y borrarlo definitivamente. Para borrar un archivo permanentemente sin pasar por la papelera de reciclaje simplemente debemos pulsar la tecla Maysculas (Shift) mientras estamos pulsando la opcin Eliminar o la tecla SUPR. Esta solucin sirve para borrar permanentemente esa nica vez, pero tambin podemos configurar la papelera de reciclaje para que los archivos y carpetas que borramos nunca pasen por la papelera. En este avanzado puedes ver cmo configurar esta opcin, entre otras, a travs de las propiedades de la papelera. 6.4. Vaciar la papelera La papelera va acumulando elementos eliminados, como hemos dicho, de forma indefinida. Esto significa que estn disponibles para su recuperacin, pero tambin implica que ocupan espacio en nuestro disco duro. Por lo tanto, es recomendable eliminar permanentemente aquella informacin que ya no nos vaya a ser de utilidad, especialmente cuando se trate de archivos que ocupan ms espacio, como vdeos. Para vaciar la papelera de todo su contenido debemos: 1. Abrir la papelera de reciclaje.
2. Pulsar el botn de la barra de herramientas contenido. 3. Confirmar que queremos borrarlos pulsando S en el cuadro de dilogo.
que se encarga de eliminar todo el
Tambin podemos vaciarla sin abrirla, lo nico que hay que tener en cuenta en este caso es que no vemos qu estamos borrando, por lo que es recomendable hacerlo slo cuando conocemos el contenido y sabemos que no hay problema en eliminarlo. Los pasos seran: 11
1. Abrir el men contextual de la papelera de reciclaje, haciendo clic con el botn derecho del ratn sobre su icono. 2. Elegir la opcin Vaciar la papelera de reciclaje del men. 3. Confirmar que queremos borrarlos pulsando S en el cuadro de dilogo. Existen otros programas, como el liberador de espacio en el disco, que pueden vaciar la papelera. Para practicar estas operaciones te aconsejamos realizar Ejercicio Vaciar la papelera de reciclaje.
Realiza este videotutorial interactivo para poner a prueba lo aprendido en el tema.
Unidad 7. Aplicaciones incluidas en Windows 7 (I) 7.1. Introduccin
Una vez instalado Windows 7, tendremos que instalar los programas que nos permitan sacar el mximo partido al equipo, dependiendo de para qu lo queramos utilizar, como veremos en los prximos temas. Pero adems de los programas que podamos instalar, el propio Windows incluye algunas aplicaciones con el sistema, que nos servirn para los usos bsicos del ordenador, como usar la calculadora, editar texto, ver imgenes, reproducir vdeos y msica, grabar CD's y DVD's, etc. Vamos a recorrer las principales aplicaciones que incluye Windows 7 sin profundizar demasiado en ellas. No obstante, en su mayora son bastante sencillas e intuitivas de manejar. Estas aplicaciones aparecen en Todos los programas, del men de Inicio, a veces incluidas en la carpeta Accesorios. Pero recuerda que una vez conozcas sus nombres, la forma ms simple de abrirlas es escribiendo su nombre en la caja de bsqueda del men Inicio.
12
Es recomendable que abras las aplicaciones a la vez que sigues la explicacin. Esto te permitir probar opciones que no lleguemos a explicar en el temario. 7.2. La calculadora La Calculadora es una aplicacin con la que realizar operaciones matemticas. Se usa de la misma forma que usaramos una calculadora normal, pudiendo hacerlo pulsando sus botones con el cursor, o directamente con el teclado, escribiendo los nmeros y signos aritmticos pertinentes. Por defecto se muestra la calculadora estndar con las funciones bsicas: sumar, restar, multiplicar, dividir, etc. Si cambiamos a otra calculadora, la prxima vez que iniciemos la calculadora se abrir nuestra ltima eleccin. Tambin podemos abrir varias calculadoras simultneamente, cada una de un tipo o con unas funciones, por ejemplo. Si desplegamos el men Ver, podremos cambiar a otros tipos de calculadora o aadir funciones a la calculadora que estamos utilizando. - Tipo de calculadora: En la versin anterior de Windows slo se dispona de la calculadora estndar y la cientfica. En Windows 7 adems se incluyen dos nuevos tipos de calculadoras: la de programador y para estadsticas. De esta forma, en funcin de las necesidades podemos utilizar una u otra.
13
- Funciones: Tambin en el men Ver podemos aadir funciones tiles como la de conversin de unidades, clculo de fechas u hojas de clculo para calcular la hipoteca, el alquiler o el consumo del coche.
14
7.3. El Bloc de notas El Bloc de notas es un editor de texto muy bsico, que no soporta formatos de texto. Es muy til cuando queremos apuntar algo, ya que es ms gil que abrir un procesador de texto ms potente. Por otro lado, puede abrir prcticamente todos los tipos de archivos. Claro que esto no quiere decir que todos sean comprensibles para nosotros. Por ejemplo, al abrir una imagen JPG, slo encontraremos smbolos que para nosotros no tienen sentido. Pero si en cambio, abrimos un documento html (una pgina web), veremos su cdigo fuente y podremos editarlo. En otro caso, si por ejemplo se daa un documento de Word, y no muestra su contenido, antes de repetirlo podemos probar a abrirlo con el Bloc de notas, y seguramente podamos rescatar as el texto escrito. El Bloc de notas se muestra como una hoja en blanco con texto de color negro. Dispone de una barra de mens, con opciones que nos permitirn realizar las acciones bsicas, como guardar, abrir, copiar, pegar, buscar, reemplazar, imprimir, etc. 7.4. WordPad
15
Wordpad es otro editor de texto, pero a diferencia del bloc de notas, s que soporta el texto con formato. Esta aplicacin incluida en Windows puede resultar la solucin perfecta para la redaccin de la mayora de documentos. Si has manejado otros procesadores de texto como Microsoft Word o Google Docs, no tendrs ningn problema para manejar este programa, ya que es muy similar. En la versin de WordPad para Windows 7 se ha renovado el estilo de los mens y botones de forma que mantenga la misma esttica y distribucin que la que utiliza Microsoft Office. En la parte superior, encontramos las barras de herramientas, ordenadas en pestaas. Usando los distintos mens y botones, podremos incluir imgenes, dibujos realizados a mano alzada, dar formato al texto y muchas otras opciones.
7.5. La grabadora de sonidos
La Grabadora de sonidos nos permite grabar un archivo de audio utilizando un micrfono. 16
Se trata de una grabadora muy bsica. Al pulsar en Iniciar grabacin comenzaremos a grabar, siempre y cuando tengamos un micrfono conectado. Al Detener grabacin podremos guardar el archivo en nuestro ordenador. Dispone tambin de un botn de Ayuda por si tenemos alguna duda de su funcionamiento, como muchos otros programas de Windows.
7.6. Paint
Paint es un sencillo editor de imgenes. Se trata de una aplicacin muy til para realizar dibujos y retoques sencillos. Usando el Paint, por ejemplo, podemos crear nuestros propios iconos para personalizar el Escritorio. Para ello creamos la imagen o la recortamos, y la guardamos con la extensin .png. Al igual que el WordPad, el Paint ha renovado su esttica. La organizacin y disposicin de sus barras de herramientas es muy similar, pero sus funciones estn enfocadas al dibujo. Nos permite: Rotar la imgen, rellenar su fondo, utilizar diferentes pinceles personalizables en grosor y color, etc.
17
7.7. Recortes Otra de las herramientas que encontramos en Accesorios es la llamada Recortes. Es una herramienta
sencilla pero muy til para hacer capturas de pantalla.
Al abrirla, la pantalla se vuelve translcida. Si realizamos una seleccin con el cursor, la zona seleccionada se abrir en un editor bsico de recortes. En l podremos subrayar o escribir a mano alzada sobre la imagen y guardarla en el formato que queramos: GIF, PNG, JPG y MHT. Tambin podremos enviarla por correo electrnico. 7.8. Windows DVD Maker Windows DVD Maker es una herramienta que de forma sencilla nos permite grabar un DVD con nuestros
vdeos y fotografas digitales. Con esta herramienta, resulta muy fcil crear un DVD de aspecto profesional. Nos permite grabar un DVD de forma sencilla y adems incluirle un men para que al introducirlo en un reproductor podamos elegir qu escena ver. Tambin podemos crear una presentacin con fotografas acompaadas de la banda sonora. Esta herramienta nos puede resultar muy til, por ejemplo, para crear vdeos familiares. Puedes aprender a grabar DVD's en este avanzado .
18
7.9. Reproductor de Windows Media Windows Media es el reproductor y biblioteca multimedia de Windows. Con esta aplicacin podremos
clasificar y escuchar msica, ver vdeos, imgenes, etc. Las bibliotecas de contenido multimedia (imgenes, msica y vdeos) se agregan directamente al reproductor Windows Media. De esta forma resulta ms cmodo ir ejecutando los archivos que nos interesen desde el propio panel de navegacin del programa. Con este reproductor, aparte de tener nuestra multimedia completamente organizada, podremos pasar nuestros discos de msica al equipo, convirtindolos en mp3 por ejemplo, y viceversa, crear discos con la msica del equipo que podremos reproducir en cualquier parte.
19
En la parte superior derecha encontramos las opciones principales en forma de pestaas: Reproducir, Grabar y Sincronizar. Reproducir: Podemos crear una lista de reproduccin arrastrando directamente las canciones hasta la zona de la pestaa Reproducir. Tambin se pueden crear desde el panel de la izquierda. Podemos darle un nombre a la lista de reproduccin para guardarla y escucharla en otro momento. Grabar: Nos permite grabar a un CD las canciones que arrastramos hasta la zona de esta pestaa. Tambin podemos grabar una lista de reproduccin ya creada anteriormente. Sincronizar: Si conectamos un reproductor de mp3 o mp4 mediante su cable USB al ordenador, nos permite sincronizarlo de forma que copie las ltimas canciones que hemos agregado a la Biblioteca y que no se encuentran an en el reproductor porttil. Si quieres conocer ms a fondo esta aplicacin, en el prximo tema la explicamos. 7.10. Windows Media Center
20
Windows Media Center es una utilidad destinada a recoger y organizar todas las funciones multimedia de nuestro equipo a travs de un interfaz agradable y de aspecto moderno, distinto al manejo de la tpica aplicacin para Windows. Aunque al usarlo veamos que prcticamente ofrece las mismas funciones que, por ejemplo, el Reproductor de Windows media, lo cierto es que esta herramienta est enfocada a convertir el equipo en un centro multimedia domstico, conectndolo con la televisin o con la consola X-Box.
7.11. Explorador de juegos
Como en sus versiones anteriores, Windows 7 incluye una seccin de juegos sencillos, que nos permiten echar una partida rpida de vez en cuando para distraernos. En las versiones Home Premium y Ultimate s que vienen algunos juegos preinstalados. Dependiendo de la versin vendrn instalados unos u otros. Esta vez, en cambio, no se han incluido juegos en la versin Professional, si disponemos de esta versin deberemos instalarlos posteriormente. En este avanzado puedes aprender cmo incluir juegos de Windows . En el caso de que tu versin de Windows 7 disponga de juegos, podrs encontrarlos en el men Inicio, desde Todos los programas accediendo a la carpeta Juegos. Tambin puedes acceder a ellos desde el cuadro de bsqueda del men Inicio, donde podrs escribir el nombre del juego directamente, por ejemplo buscaminas o el explorador de juegos. En algunas versiones hay un acceso directo a Juegos en el propio men Inicio.
21
El Explorador de Juegos es una ventana similar a la siguiente, donde se encuentran todos los juegos instalados en el equipo, incluidos los de otros fabricantes. De esta forma los tenemos agrupados y son ms fciles de localizar.
Como observamos en la imagen, hay una gran variedad de juegos propios de Windows 7. - Los clsicos de Windows: El Buscaminas o juegos de cartas como Solitario, Solitario Spider, Carta blanca y Corazones. - Juegos para los pequeos de la casa como el Purble Place. - Y algunos juegos ms recientes que ya venan incluidos en Windows Vista, como el Chess Titans que es un juego de ajedrez o el Mahjong Titans, el tpico juego de emparejar fichas. - Tambin hay algunos juegos en internet, para los que se necesita conexin: Picas, Damas, Backgammon. - Adems de los incluidos, vemos la opcin Ms juegos de Microsoft, que enlaza con su pgina web. Desde ella podremos descargar los juegos disponibles para otro de los programas Microsoft, Windows Live Messenger. Si descargas estos juegos podrs jugar contra otras personas a travs de internet, mediante su programa de mensajera. En la ventana podemos apreciar varias peculiaridades. 22
- La barra de herramientas muestra: * Opciones especficas para los juegos, que nos permiten configurar el sistema para que se actualicen de forma automtica. * Herramientas para gestionar dispositivos como mandos o joystick. Acceder rpidamente a Programas y caractersticas por ejemplo para desinstalar juegos que tengamos instalados. Tambin permite configurar el Firewall de Windows por si nos da problemas a la hora de jugar a algn juego online. En definitiva, ofrece accesos rpidos a herramientas que pueden resultar tiles en el momento de jugar, para que no tengamos que ir a buscarlas a travs del panel de configuracin. - El buscador nos permite buscar entre los juegos instalados. - Y el panel de informacin de la derecha detalles del juego que tengamos seleccionado en ese momento, como estadsticas. Si mencionamos el explorador de juegos no podemos dejar de mencionar la carpeta de Juegos guardados. Cuando dejamos un juego a mitad, nos permite guardar la partida, de esta forma podremos retomarla. Juegos guardados se encuentra en la carpeta de usuario o carpeta personal, podemos acceder desde el men Inicio pulsando sobre el nombre de nuestro usuario. Las partidas guardadas se ordenan dentro de carpetas con el nombre del juego. Cuando ejecutamos un archivo de partidas guardadas, se abrir el juego en el punto en que lo dejamos.
7.12. Centro de movilidad para porttiles El Centro de movilidad de Windows slo est disponible para equipos porttiles, y en l encontramos las opciones que ms frecuentemente tenemos que modificar en estos equipos. Por ejemplo, desde aqu podremos cambiar algunas opciones para ahorrar batera, conectarnos a redes inalmbricas o conectar un monitor externo.
23
Estas opciones variarn dependiendo del porttil y puede que al fabricante del mismo aada algunas ms. 7.13. Centro de accesibilidad Usando el Centro de accesibilidad podremos configurar Windows 7 para que resulte ms fcil su uso a personas con problemas de visin, o de movimiento en las manos. Esta aplicacin tambin est disponible en la pantalla de inicio de sesin, en la esquina inferior izquierda.
24
Las herramientas principales del Centro de accesibilidad son: - La Lupa: Aumenta el tamao de una parte de la pantalla mediante un pequeo panel. Su predecesor era el ampliador, en el que se vea ampliada la zona enfocada en un recuadro. Con la lupa se mejora la funcin de esta herramienta y no limita la ampliacin a una zona determinada de la pantalla, sino que realiza un zoom directamente. Para conocer mejor esta herramienta, puedes visitar este avanzado. - El Narrador, que hace que el equipo lea en voz alta el texto que aparece en pantalla, a medida que navegamos con el teclado. Tambin lee los mensajes del sistema que van apareciendo. Por defecto viene incluido un narrador en voz inglesa, Anna. El narrador en Windows Vista no dispona de voz en espaol y de momento tampoco dispondremos de ella en Windows 7. - El Teclado en pantalla es til para personas que no puedan usar el teclado. Se trata de una imagen del teclado que podemos utilizar pulsando con el cursor del ratn sobre las teclas o directamente en la pantalla si disponemos de una pantalla tctil. Ha cambiado ligeramente respecto a la versin de Windows Vista. Puedes ver ms informacin del funcionamiento y configuracin en este avanzado .
25
- El contraste alto cambia el aspecto de Windows 7 de forma que aumenta su contraste y por tanto su legibilidad. Las ventanas se muestran en negro y el texto que hay en ellas se ve de color blanco. Las teclas rpidas para activar el modo contraste es la combinacin Alt + Mays + Impr Pant (Utilizando los Alt y Mays de la izquierda). Aunque estas son las principales herramientas del Centro de Accesibilidad, dispone de muchas ms opciones de configuracin, as como de un asistente que nos ayuda a crear nuestro perfil, pulsando en Obtener recomendaciones para facilitar el uso de este equipo. 7.14. Centro de Sincronizacin El Centro de sincronizacin nos permite iniciar o comprobar la sincronizacin de archivos de red. Su utilidad no est enfocada a sincronizar dispositivos como mviles o mp3, sino a mantener sincronizados nuestros archivos con un servidor en red. Por ejemplo, si existe una red montada en una oficina podramos configurar mediante el centro de sincronizacin que se guarde la versin ms actualizada de los archivos de contabilidad en un servidor y que se sincronicen el resto de equipos segn la ltima versin que ofrezca. De esta forma, toda la oficina dispondr de los datos actualizados. Cuando iniciamos el centro de sincronizacin vemos una imagen como la siguiente:
Desde la opcin Configurar nuevos perfiles de sincronizacin podemos incluir carpetas cuyos archivos se sincronizarn. El centro nos permite ver los resultados de la sincronizacin y los problemas que hayan podido surgir cuando se ha realizado. 26
La mayor utilidad de esta aplicacin es que permite trabajar sin conexin sobre archivos de red. Crea una copia de los mismos, permite modificarla y luego el sistema se encarga automticamente de sincronizarlos. Viene bien cuando la red personal o de oficina funciona con lentitud, hay problemas de desconexin o por cualquier razn no puedes estar conectado a la red pero necesitas modificar un archivo de red. Tambin puede ser que lo que nos interese sea mantener algunos archivos sincronizados entre dos ordenadores que no se encuentran en la misma red. Por ejemplo, entre el ordenador de la oficina y el porttil del trabajo. Para estos casos deberemos pasar los datos mediante un dispositivo externo, como una memoria USB, y sincronizar los archivos a travs de El Maletn. El maletn debemos crearlo nosotros, haciendo clic sobre la superficie vaca de una carpeta o sobre el escritorio y eligiendo Nuevo y luego la opcin Maletn. Podemos indicarle el nombre que queramos.
7.15. Device Stage Device Stage es una novedad de Windows 7 que permite sincronizar dispositivos con nuestro equipo y ofrece una lista de tareas tiles en funcin del dispositivo que hayamos conectado. Si conectamos un telfono mvil o una PDA, aparecer automticamente un men que permite sincronizar los contactos, fotografas, vdeos o la agenda. Las funciones disponibles dependern del dispositivo, ya que las personalizan los propios fabricantes. Algunos permiten la creacin de politonos para el mvil o la actualizacin del software del dispositivo.
27
Device Stage no funciona con cualquier dispositivo que conectemos, slo algunos de ellos admiten estas opciones. Para saber si es compatible o no, slo debemos conectarlo, si es compatible aparecer la pantalla automticamente. En caso de que tu mvil no sea compatible, debers descargarte el programa que proporcione su fabricante (firmware) para gestionar sus datos y sincronizarlo, o instalarlo del CD que te proporcionan en la compra. 7.16. Internet Explorer Internet Explorer es el navegador web que incluye Windows. En Windows 7 se incluye su versin 8. Su funcin es la de permitirnos visualizar pginas web, siempre y cuando dispongamos de conexin a Internet, o visualizar pginas que tengamos guardadas en nuestro ordenador, en este ltimo caso no se utiliza ninguna conexin a Internet. Se trata de una ventana similar al Explorador de Windows.
28
Observando
la
ventana
de
arriba
abajo
encontramos:
- Los botones adelante y atrs para desplazarnos entre las pginas que hemos visitado. - La barra de direcciones, donde se escribe la direccin web (url) de la pgina que queremos visitar o visualizamos la de la pgina que estamos visitando en ese momento. - La caja de bsqueda que busca a travs de la pgina bing de Microsoft por todo Internet. Tambin la podemos configurar para utilizar otros buscadores, como Google. - La barra de herramientas en la que se sitan diversos botones y mens tiles para la navegacin por Internet: pgina principal, favoritos, herramientas, etc. - Las pestaas con las que podemos tener abiertas varias pginas a la vez, una en cada solapa, para ir alternndolas. - La zona para la exploracin web, en que se abre la pgina visitada como tal: en este caso estamos viendo la web de aulaClic. - Y la barra de estado, donde van apareciendo mensajes informativos sobre el estado de carga de la pgina o el tamao con que la estamos visualizando (en este caso 100%). 7.17. Programas predeterminados
29
Programas predeterminados, ms que una aplicacin en s, es una utilidad de configuracin que nos permitir especificar qu programa se ejecuta en cada caso, como al abrir un tipo de archivo, al introducir un DVD o al querer enviar un correo. Esta utilidad tiene el botn Programas predeterminados, en el men de Inicio y tambin la encontramos en el Panel de control en la seccin Programas. Consta de cuatro apartados:
Desde Establecer programas predeterminados, podemos elegir distintas aplicaciones y ver qu tipos de archivo pueden soportar, para que los marquemos o desmarquemos como asociados a la aplicacin. Si seleccionamos de la lista de la izquierda un programa, veremos informacin detallada sobre l a la derecha. Ah podremos elegir si queremos establecer este programa como predeterminado para todos los tipos de archivos que admite o si queremos elegir qu tipos de archivos abrir este programa de entre los que es capaz de abrir.
30
Desde Asociar un tipo de archivo o protocolo con un programa, podemos hacer lo contrario. Es decir, ver todos los tipos de archivo y elegir qu aplicacin se debe ejecutar al abrir el archivo.
31
Ambas formas de asociar un programa a un determinado tipo de archivo servirn para asociarlos de forma indefinida. Esto no impide que, en un momento puntual queramos abrirlo con otro programa. Para ello recordemos que simplemente hay que pulsar con el botn derecho del ratn sobre el archivo y elegir la opcin Abrir con... desde la cual podremos elegir un programa distinto. Cambiar la configuracin de reproduccin automtica, nos permite especificar para cada tipo de soporte, y segn los archivos que contenga, qu debe hacer el equipo. Por ejemplo, que al introducir un CD de msica, automticamente se reproduzca con Windows Media. Para hacerlo, junto a cada posibilidad aparece un desplegable. Dependiendo del tipo de archivo tendr unas opciones u otras, pero las principales son: Preguntar cada vez. Al introducir el
dispositivo se muestra un men con las opciones disponibles. Desde ah tambin podremos elegir una accin y que siempre realice esa.
32
Abrir la carpeta para ver archivos con el Explorador de Windows . Nos permite explorar el contenido del dispositivo. No realizar ninguna accin anula la reproduccin automtica. Reproducir... abre el archivo multimedia en el reproductor indicado. Para que la reproduccin automtica se ejecute, debe de estar marcada la opcin Usar reproduccin automtica para todos los medios y dispositivos. No obstante, hay que tener cuidado con la reproduccin automtica, ya que por ejemplo, hay virus que se transmiten a travs de memorias extrables, creando un archivo que se activa con la reproduccin automtica. Por eso, en un equipo que se conectan muchos dispositivos, que no siempre son de confianza, es mejor no activarla. Desde Configurar acceso y programas predeterminados en el equipo lo que podemos elegir es, bsicamente, si usamos el programa que tiene Microsoft para realizar una funcin o permitimos usar otro. Estas funciones son el navegador Web, el programa de correo electrnico, el de mensajera instantnea, el reproductor multimedia y la mquina virtual Java. Para ello, podemos elegir entre tres perfiles: Programas de Microsoft utilizar los programas que vienen incluidos en la instalacin de Windows, negando la condicin de predeterminados a otros que se hayan instalado posteriormente. Por ejemplo, si tenemos varios navegadores web instalados, mantiene Internet Explorer como el predeterminado. Programas que no son de Microsoft, prioriza los programas instalados personalmente sobre los que vienen incluidos en Windows y quita el acceso a los propios de Microsoft. A pesar de que los programas Microsoft no sean los predefinidos, no se desinstalarn. Personalizado. Podemos elegir si queremos o no un programa de Microsoft y si se habilitan o quitan sus accesos. Por ejemplo, podemos decidir utilizar un navegador que no sea Internet Explorer como Mozilla Firefox o Chrome, pero s utilizar Windows Media Center y el Reproductor Windows Media para los archivos multimedia. Para elegir programas que no sean de Microsoft, deberemos asociarlos a los archivos como hemos visto arriba, aunque la mayora de aplicaciones de este tipo tienen la opcin para establecerlas como predeterminadas o lo cambia durante su instalacin.
7.18. Windows Defender 33
Windows Defender es una herramienta destinada a bloquear programas espa (spyware) que tratan de instalarse en nuestro equipo, y eliminarlos, en caso de que ya tengamos alguno. Los programas espa son aplicaciones que se instalan en nuestro equipo sin que lo sepamos, e intentan recoger informacin sobre el uso que hacemos del equipo, para enviarla a terceros o mostrarnos ventanas de publicidad. Se suelen detectar a simple vista porque realizan cambios en nuestro equipo, por ejemplo se instalan barras de herramientas no deseadas en el navegador web, crean carpetas o iconos en nuestro escritorio, etc. Aunque el spyware tiene una intencin ms comercial normalmente que la de daar el equipo (al contrario que los virus, por ejemplo), es preferible eliminarlo si lo detectamos en nuestro sistema.
En la zona superior encontramos las opciones de la aplicacin: Inicio, Examinar, Historial, Herramientas y Ayuda. En Inicio, encontramos informacin del sistema, si hay alguna amenaza detectada y cundo se realiz el ltimo anlisis.
34
Pulsando en Examinar se inicia un examen rpido del equipo, que tardar poco ms de 5 minutos. Si en vez de pulsar, desplegamos el men podremos cambiar a Examen completo, ms exhaustivo, o Personalizado, en el que indicamos las carpetas a analizar. En Historial encontramos el resumen de las alertas que se han ido encontrando en el equipo y las medidas que se tomaron. En Herramientas (que se muestra en la imagen) podemos ver elementos de Configuracin y Herramientas. En configuracin encontramos: Opciones para programar un anlisis automtico cada cierto tiempo. Si preferimos no hacerlo, es muy recomendable hacer uno manual de vez en cuando. Microsoft Spynet se encarga de recoger cmo responden la mayora de los usuarios a las alertas encontradas, y por ejemplo, en ocasiones nos dir la accin que ms usuarios realizan para una alerta, como si la ignoran voluntariamente o eliminan la aplicacin. En la zona de herramientas: Se muestran los elementos detectados como spyware clasificados en Elementos permitidos y Elementos en cuarentena. Quien decide si se permite o se pone en cuarentena el elemento somos nosotros. Cuando Windows Defender detecta spyware nos pregunta qu queremos hacer con l. Esto es til para evitar que nos borre o desinstale programas por error, que realmente queremos mantener. El Sitio web de Windows Defender y el Centro de proteccin de malware son ambas pginas web que podemos visitar, si tenemos conexin a Internet, para obtener ms informacin sobre seguridad en el equipo. Aunque tengas Windows Defender activado, te recomendamos que no descargues programas, fotos o archivos de pginas desconocidas o de dudosa confianza. Busca pginas oficiales y de confianza siempre que sea posible. Los programas de seguridad como antivirus o firewalls son tiles pero no infalibles, por lo que es imprescindible ser prudente y ante cualquier duda, preguntar e informarse bien.
35
7.19. Tareas inciales Tareas inciales es el nombre que recibe la aplicacin incluida en Windows 7 que se encarga de ayudarnos a configurar y utilizar Windows cuando lo instalamos. Dispone de varias opciones que nos ayudarn si no sabemos muy bien por dnde empezar cuando instalamos el sistema operativo: obtener Windows: Conectarse para
informacin Abre el
acerca de las novedades de navegador y muestra la pgina web de Microsoft con las novedades, si disponemos de internet y tutoriales. Es posible que inicie la pgina web en su versin en ingls si la informacin no ha sido traducida. - Transferir archivos y configuraciones de otro equipo: Utiliza la aplicacin Windows Easy Transfer para recuperar cuentas de usuarios, archivos, informacin del correo electrnico, favoritos de internet, etc. Las formas para transferir los datos de tu anterior equipo son mediante un cable especial, la red o una unidad o disco duro externo. - Recibir notificaciones acerca de cambios...: Cuando instalamos programas, cambiamos la configuracin del equipo o realizamos determinadas tareas, Windows oscurece la pantalla y muestra un mensaje que nos pide 36
confirmacin. Desde aqu podemos configurar cundo queremos o no queremos que aparezcan los avisos de Windows. - Hacer copia de seguridad de los archivos: Nos permite guardar copias de seguridad y recuperarlas, crear una imagen del sistema y un disco de reparacin. - Cambiar el tamao del texto en pantalla: Permite personalizar la visualizacin en pantalla eligiendo entre el tamao ms pequeo, mediano o ms grande. Adems, podremos ajustar la resolucin desde aqu, calibrar el color o activar el ClearType. El ClearType muestra las palabras de forma ms ntida. - Personalizar Windows: Permite personalizar el tema del sistema operativo, es decir, los colores de las ventanas y las barras, el fondo de escritorio, los iconos o los punteros del ratn, etc. - Usar un grupo en el hogar para compartir con otros equipos de la red: Permite configurar la red de casa. Slo se puede crear un grupo hogar entre equipos que utilicen Windows 7. - Conectarse para obtener Windows Live Essentials: Inicia el navegador y abre la pgina web de Microsoft desde la zona de descarga del paquete Windows Live Essentials. La descarga es gratuita e incluye programas bsicos que anteriormente iban incluidos en el sistema operativo, pero que ya no se incluyen en Windows 7. Los programas de Live Essentials son: Messenger, Windows Mail, Writer, Galera fotogrfica, Movie Maker, Proteccin infantil y Toolbar. Si quieres saber ms sobre ellos visita este avanzado . - Agregar nuevos usuarios al equipo y configurar sus cuentas: la contrasea, la imagen o los privilegios. Para entrar en una de estas opciones hacemos clic sobre ella y elegimos la accin en la zona azul superior.
Unidad 8. Reproductor de Windows Media (I) 8.1. Introduccin 37
Windows 7 incluye el Reproductor de Windows Media (Windows Media Player) en su versin 12. Con esta herramienta, podemos, ver imgenes, reproducir vdeos y msica, hasta copiar nuestros discos al PC en formato mp3 o grabar CD's de msica que podremos reproducir en cualquier parte. Como todas las aplicaciones de Windows, podemos ejecutarla desde alguno de sus accesos directos con el icono o desde la caja de bsqueda del men Inicio.
Por defecto, tendremos un acceso directo en la barra de tareas y en Todos los programas. Aunque de forma predeterminada se ejecutar si ejecutamos un vdeo o un archivo de msica. La ventana del Reproductor Windows Media tiene dos vistas: - La vista de reproduccin en curso ser la que veamos si ejecutamos un archivo multimedia y se inicia directamente en el reproductor. - La vista de biblioteca es la que veremos si iniciamos el reproductor desde cualquiera de los iconos o accesos directos.
8.2. La biblioteca Vamos a empezar viendo las distintas zonas que componen la vista biblioteca, que es la ms compleja:
38
1. En la zona superior nos indica dnde estamos situados de forma muy similar a como lo hace en la barra de direcciones del Explorador de Windows. La diferencia es que no se dibuja ninguna barra de edicin en que podamos escribir directamente la ruta que queremos. El reproductor nos permite cambiar entre las opciones mediante las pequeas flechas . Tambin podemos movernos Adelante y Atrs mediante sus botones.
2. Un poco ms abajo se encuentra la barra de herramientas con las opciones Organizar y Transmitir. Adems, podemos cambiar las opciones de vista de los archivos o buscar desde la caja de bsqueda. - Organizar permite ordenar los archivos o incluir propiedades en el panel de navegacin. Por ejemplo, podramos incluir la opcin Actores en la biblioteca de Vdeos. Tambin permite cambiar las Opciones del reproductor. - Transmitir es una importante novedad de esta versin del reproductor. Mediante este men podremos configurarlo para permitir el control remoto del reproductor dentro de la misma red (entre equipos que utilicen Windows 7). Tambin podremos permitir el acceso a multimedia va Internet para acceder desde cualquier parte del mundo a tus archivos en streaming. - Crear lista de reproduccin permite crear listas de forma manual y de forma automtica. 3. El panel de navegacin nos permite explorar las carpetas admitidas en el reproductor, bsicamente bibliotecas con contenido multimedia, las listas de reproduccin, TV grabada y otros dispositivos. Tambin 39
aparecern otras unidades como CD's de msica si introducimos alguno, etc. En la parte inferior se encuentra el botn Media Guide desde el que podemos comprar canciones o acceder a radios online si disponemos de Internet. 4. La lista de archivos muestra los archivos multimedia que podemos ejecutar desde el reproductor. Se mostrarn ordenados segn el criterio que se haya seleccionado (artista, gnero, lbum, etc.). 5. Las pestaas Reproducir, Grabar y Sincronizar permiten elegir la accin que queremos realizar. 6. En la parte inferior se encuentra el panel de reproduccin, con las opciones tpicas: barra de reproduccin, volumen, pausa, etc. Si te has acostumbrado a las barras de mens de anteriores versiones de Windows podrs acceder a ella como siempre: pulsando la tecla Alt o activando la opcin desde Organizar > Diseo > Mostrar barra de mens.
8.3. Reproduccin en curso Cuando ejecutamos un archivo multimedia haciendo doble clic sobre l, el aspecto del reproductor ser totalmente diferente. El archivo se reproducir de forma que slo veamos el vdeo o la portada del lbum y en la parte inferior la barra de reproduccin. Adems, la barra de reproduccin desaparecer pasados unos segundos. Se volver a mostrar si movemos el cursor del ratn en la zona de reproduccin en curso. En el caso de la imagen, se trata de un archivo de msica. Si abrimos un archivo de msica desde la exploracin de bibliotecas 40
del reproductor Windows Media o cuando el reproductor se encuentra abierto, es posible que no cambie la ventana al modo Reproduccin en curso. Si queremos forzarla a hacerlo, debemos pulsar el botn Cambiar a reproduccin en curso, que se encuentra abajo a la derecha pantalla. Tambin podemos hacerlo a la inversa, cuando nos encontramos en el modo de reproduccin en curso podemos pulsar el botn Cambiar a biblioteca de arriba a la derecha contiene la ventana. Cuando estemos reproduciendo algn archivo multimedia, como un vdeo, podemos pulsar el botn para para ver las distintas opciones que . De esta forma ocupar menos espacio en la
mostrarlo en pantalla completa. Si volvemos a pulsar el botn volver de nuevo a su tamao original. Tambin puedes cambiar de pantalla completa a tamao original haciendo doble clic sobre el vdeo o la cancin que se est reproduciendo. No olvides que aunque la barra de reproduccin se esconda, puedes recuperarla moviendo el ratn sobre la reproduccin. Cuando finaliza la reproduccin del archivo aparece un men que nos permite: Reproducir de nuevo, Ir a la biblioteca o Reproducir lista anterior.
Adems de hacer doble clic sobre una cancin o vdeo, tambin hay otras formas de iniciar la reproduccin. Si lo que queremos es reproducir un CD tan slo deberemos introducirlo en el lector. Se escuchar directamente en el reproductor de Windows Media. Esto se puede cambiar desde Programas predeterminados, como vimos en el tema anterior. Si estamos reproduciendo un CD en la modalidad Reproduccin en curso tambin nos aparecer la opcin Copiar CD . Esto copiar todo el contenido del CD a nuestro ordenador. Tambin podemos seleccionar qu pistas deseas copiar desde la vista biblioteca. Realiza este paso a paso para aprender a hacerlo. Puede que algunos archivos de vdeo no se vean u oigan correctamente, porque nos falte algn cdec. Lo normal es que si tenemos conexin a Internet, el Reproductor de Windows Media lo busque e instale automticamente. Pero a veces no lo har, y deberemos buscarlo e instalarlo nosotros mismos.
41
Si quieres profundizar en las opciones de reproduccin y aprender a personalizarla a tu gusto, visita este avanzado . 8.4. El panel de reproduccin
Este es el panel de reproduccin, contiene los botones tpicos:
Reproducir inicia la reproduccin. Si la reproduccin ya est en marcha se mostrar el botn Pausa.
Detener para la reproduccin.
Anterior vuelve al ltimo vdeo o cancin reproducido.
Siguiente pasa al vdeo o cancin siguiente. Los botones Anterior y Siguiente pueden estar inactivos si no hay ms canciones en la misma lista de reproduccin. Tambin, dependiendo del tipo de archivo, es posible que nos permita rebobinar o pasar rpido si lo pulsamos durante unos segundos. La barra de progreso es una lnea de tiempo que nos orienta sobre el progreso del archivo. En el ejemplo de la imgen, la barra coloreada en azul ocupa media barra, por lo que sabremos que estamos a mitad cancin. Podemos utilizar esta barra para avanzar o retroceder dentro de un archivo de msica o vdeo. Simplemente hay que hacer clic en la posicin de la barra donde queramos situar la reproduccin o pasar el cursor sobre la barra y arrastrar el pequeo botn que aparecer.
Volumen nos permite silenciar o activar el sonido alternativamente, al pulsarlo. Si estamos en el modo reproduccin en curso se mostrar una pequea flecha como la de la imagen. En el modo biblioteca en cambio veremos una barra de desplazamiento junto a este icono para regular el volumen. 8.5. Organizacin de archivos multimedia
42
Como ya hemos visto en la presentacin del reproductor, en el modo Biblioteca de Windows Media encontramos organizados y clasificados nuestros archivos multimedia. Si nos fijamos en el panel de navegacin, vemos que nos permite elegir qu msica ver en funcin de distintos criterios: intrprete, lbum y gnero. Podemos sacarle mucho partido a esta funcin, si tenemos en cuenta unas sencillas consideraciones: 1. Asegurarnos de que nuestros archivos multimedia estn incluidos en las bibliotecas. 2. Detallar en nuestra msica y vdeos los datos necesarios para clasificarlos: intrprete, gnero, actores, ao, etc. Cuantos ms datos incluyan, mejor. 3. Personalizar el panel de navegacin para que muestre los criterios de organizacin que nos interesen. 1. En principio, la Biblioteca slo busca archivos multimedia en las bibliotecas del equipo de Imgenes, Msica y Vdeos, de forma que es importante que tengamos este tipo de archivos incluidos en las bibliotecas. Tambin es capaz de ver elementos de bibliotecas ajenas, de otros equipos en red y usuarios si los permisos estn configurados para compartirlas. 2. Para detallar la informacin multimedia de nuestros archivos podemos buscar su informacin en internet con el reproductor. Para ello deberemos estar en la opcin Msica del panel de navegacin. Hacemos clic derecho sobre un archivo de la lista y seleccionamos Buscar informacin del lbum. Tambin en este men tenemos la opcin para actualizar la informacin. Si buscamos aparecern distintos lbumes con el ttulo de la cancin coincidente. Podemos elegir uno de ellos o pulsar Ms... para comprobar los datos del lbum propuesto y confirmar si es el nuestro. directamente. Si no encontramos resultados apropiados, en la lista de lbumes encontraremos las opciones Revise la bsqueda y vuelva a buscar, con la que podremos modificar qu se est buscando (til para pistas sin informacin) y Edite la informacin manualmente, que nos permitir introducir nosotros mismos la informacin del archivo. Estas opciones se encuentran al final de la lista de lbumes propuestos. Tambin nos permite Comprar
43
En la zona izquierda de la ventana tambin nos permite Editar la informacin del disco. Otra forma de editar directamente el lbum es hacer clic con el botn derecho del ratn sobre una de sus etiquetas y elegir la opcin Editar. 3. Para personalizar los criterios de organizacin debemos pulsar el botn Organizar y elegir la opcin Personalizar panel de navegacin. Esta opcin tambin la encontramos en el men contextual si hacemos clic derecho en algn elemento del propio panel. Nos permite elegir qu criterios se muestran en el panel y de esta forma organizar los archivos multimedia con un nico clic. 8.6. Lista de reproduccin Al escuchar la msica de un CD puedes observar que se reproduce una cancin tras otra. Esto es una lista de reproduccin: una lista de archivos multimedia que se reproducen en el orden indicado. Principalmente las listas se utilizan para msica, aunque tambin puede resultar til crear listas de vdeos o de imgenes que aparecern en forma de presentacin. Para crear una lista de reproduccin personalizada podemos hacerlo desde: - El Explorador de Windows, seleccionando los archivos y haciendo clic con el botn derecho del ratn. Desde el men contextual, seleccionamos Agregar a lista del Reproductor Windows Media. - El Reproductor Windows Media en la vista de Reproduccin en curso. Para ello pulsaremos con el botn derecho del ratn sobre la ventana y seleccionaremos Mostrar lista. Una vez vemos la lista ya podemos agregar elementos a ella desde el Explorador de Windows, arrastrndolos directamente.
44
S-ar putea să vă placă și
- 1 Interfaces IHC 2020Document99 pagini1 Interfaces IHC 2020Julio MontielÎncă nu există evaluări
- Actividad 1 Desarrollo3 Brayham Salinas SurcaDocument4 paginiActividad 1 Desarrollo3 Brayham Salinas SurcaBrayham Salinas SurcaÎncă nu există evaluări
- Instituto Tecnológico de Tepic: Licenciatura en ArquitecturaDocument30 paginiInstituto Tecnológico de Tepic: Licenciatura en ArquitecturaBRYAN GONZALEZ ORTEGAÎncă nu există evaluări
- La Confiabilidad Dirigida Por El Operador UTDocument11 paginiLa Confiabilidad Dirigida Por El Operador UTallmcbeallÎncă nu există evaluări
- Motores BhaDocument14 paginiMotores BhaElio SuarezÎncă nu există evaluări
- Actividad 1 - Mod 1 - InternetDocument6 paginiActividad 1 - Mod 1 - InternetSolanlly CabralÎncă nu există evaluări
- Ética Social y EducaciónDocument19 paginiÉtica Social y EducaciónSosa D Gabriel100% (1)
- Reporte de La Práctica y Estadía Part3Document96 paginiReporte de La Práctica y Estadía Part3bryan maldonadoÎncă nu există evaluări
- R4 - U3 UvegDocument6 paginiR4 - U3 UvegBelinda MarquezÎncă nu există evaluări
- Trabajo Individual - Arquitectura de ComputadoresDocument1 paginăTrabajo Individual - Arquitectura de Computadorescarlos morenoÎncă nu există evaluări
- Atrapaniebla Tecnologia Alternativa para El Desarrollo RuralDocument6 paginiAtrapaniebla Tecnologia Alternativa para El Desarrollo RuralCristobal Pinche LaurreÎncă nu există evaluări
- Antena Yagui JPRRDocument14 paginiAntena Yagui JPRRjeanÎncă nu există evaluări
- Diseño de Sesión 01Document2 paginiDiseño de Sesión 01Peter YupeÎncă nu există evaluări
- Tangoa Tuesta CarlaDocument8 paginiTangoa Tuesta CarlaAnonymous 2l7jQ2AZhKÎncă nu există evaluări
- Arduino UnoDocument1 paginăArduino UnoEl Físico MatemáticoÎncă nu există evaluări
- Kellogg - Product Strategy - SpanishDocument12 paginiKellogg - Product Strategy - SpanishLeticia Morales GonzálezÎncă nu există evaluări
- Modelamiento de Datos DataWarehouseDocument25 paginiModelamiento de Datos DataWarehouseJonathan mamaniÎncă nu există evaluări
- Mapa ConceptualDocument4 paginiMapa Conceptuallucero sanchez balderasÎncă nu există evaluări
- C S S L - TPI 2023/1: Átedra de Intaxis Y Emántica de Los EnguajesDocument1 paginăC S S L - TPI 2023/1: Átedra de Intaxis Y Emántica de Los EnguajesMauricio SalumÎncă nu există evaluări
- Análisis de Los Riesgos de Trabajo en Las Oficinas de FyresaDocument3 paginiAnálisis de Los Riesgos de Trabajo en Las Oficinas de Fyresakevin eduardo trejo peraltaÎncă nu există evaluări
- Ingeniería Química - UTNDocument3 paginiIngeniería Química - UTNpasalacqua85Încă nu există evaluări
- Proyecto Parte 3 InstruccionesDocument5 paginiProyecto Parte 3 InstruccionesGabriela SagastumeÎncă nu există evaluări
- Tipos de Dinamometros AutomotricesDocument5 paginiTipos de Dinamometros AutomotricesRaul Mendoza Izarra100% (1)
- Horno ILiTeC de Alta Eficiencia para Producción de Cal VivaDocument9 paginiHorno ILiTeC de Alta Eficiencia para Producción de Cal VivaCesar EnochÎncă nu există evaluări
- DPSS U2 A2 GudgDocument9 paginiDPSS U2 A2 GudgGuillermo Duran0% (1)
- Taller 10 Pruebas AutomatizadasDocument5 paginiTaller 10 Pruebas AutomatizadasWilliam Alexander MoraÎncă nu există evaluări
- Grupo 9 Mejora ContinuaDocument10 paginiGrupo 9 Mejora ContinuaJEAN HARRISON BRICENNO CHIHUANÎncă nu există evaluări
- OkDocument4 paginiOkGiovanni LucioÎncă nu există evaluări
- Anexo #01-Cuaderno de Campo-Geproco-WaDocument2 paginiAnexo #01-Cuaderno de Campo-Geproco-WaLuisÎncă nu există evaluări
- Si-S-15 SIRDocument52 paginiSi-S-15 SIRLerwis ZarragaÎncă nu există evaluări