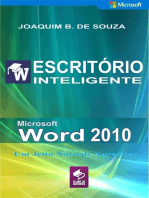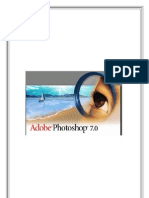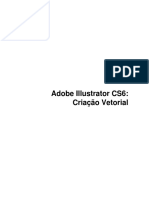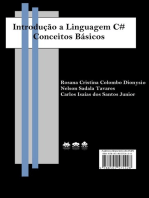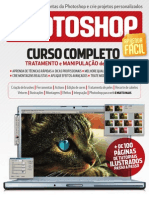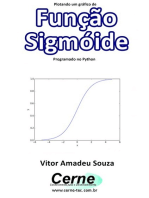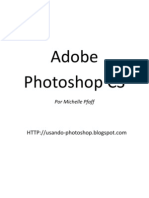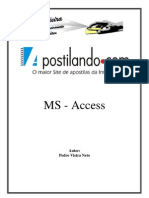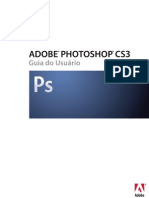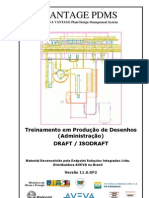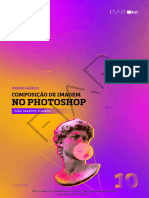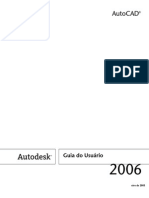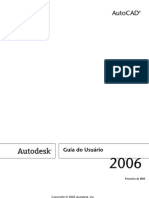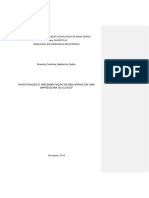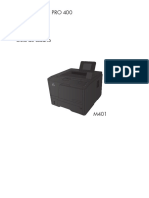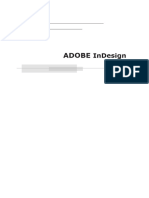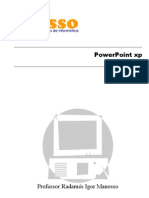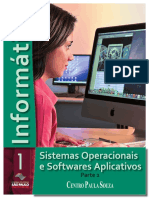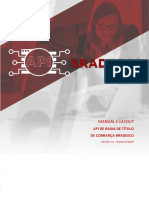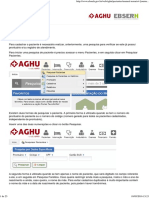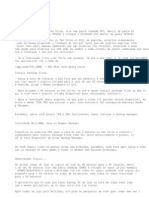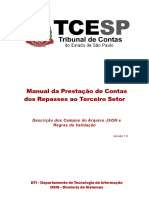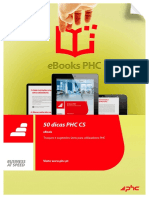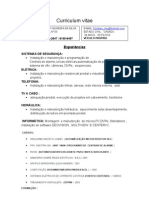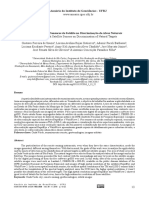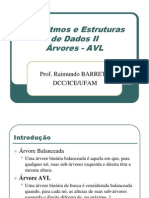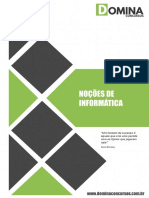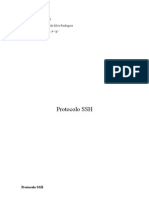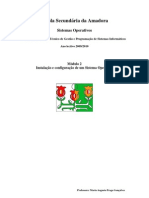Documente Academic
Documente Profesional
Documente Cultură
Guia Prático Photoshop
Încărcat de
GRUPOLCKDrepturi de autor
Formate disponibile
Partajați acest document
Partajați sau inserați document
Vi se pare util acest document?
Este necorespunzător acest conținut?
Raportați acest documentDrepturi de autor:
Formate disponibile
Guia Prático Photoshop
Încărcat de
GRUPOLCKDrepturi de autor:
Formate disponibile
1
iniciais.indd 1 10/6/2005 12:36:03
© 2005 by Digerati Books
Todos os direitos reservados e protegidos pela Lei 9.610 de 19/02/1998.
Nenhuma parte deste livro, sem autorização prévia por escrito da editora,
poderá ser reproduzida ou transmitida sejam quais forem os meios emprega-
dos: eletrônicos, mecânicos, fotográficos, gravação ou quaisquer outros.
Diretor Editorial: Luis Matos
Assistência Editorial: Monalisa Neves
Redação: Eduardo Moraz
Preparação de Originais: Beatriz Utsumi
Revisão: Sandra Cristina Ribeiro
Projeto Gráfico e Arte: Luciane S. Haguihara
Capa: José Antonio Martins
Colaboração: Daniele Oliveira
Digerati Comunicação e Tecnologia Ltda.
Rua Haddock Lobo, 347 – 12º Andar
CEP 01414-001 São Paulo/SP
(11) 3217-2600 Fax (11)3217-2617
www.digerati.com
Diretores
Alessandro Gerardi – (gerardi@digerati.com.br)
Luis Afonso G. Neira – (afonso@digerati.com.br)
Alessio Fon Melozo – (alessio@digerati.com.br)
ISBN: 85-89535-88-6
iniciais.indd 2 10/6/2005 12:36:11
O Photoshop está debutando. Ele completa 15 anos de
sucesso absoluto, sendo um dos poucos softwares existen-
tes no mercado sem um concorrente que lhe faça frente.
Prefácio
O motivo é muito simples: desde sua primeira versão,
a ferramenta vem em constante evolução, sempre ofere-
cendo recursos adicionais que a tornam unanimidade entre
os profissionais que trabalham com edição e tratamento
de imagens. É inconcebível pensar em uma imagem digital
que não tenha passado por um retoque ou uma simples
edição no Photoshop.
Da mesma forma é inconcebível um profissional da área
de Design que não possua, pelo menos, conhecimentos
básicos no uso do Photoshop.
Se você já conhece o Photoshop, terá neste livro a opor-
tunidade de atualizar-se com os recursos incorporados à
versão CS2 do programa. Porém, se ainda não trabalha com
Photoshop, esta leitura terá uma utilidade ainda maior, por
tratar-se, como o nome indica, de um Guia Prático para dar
os primeiros passos no uso desta poderosa ferramenta.
Atualmente, é ela quem faz a diferença quando o assunto
é imagem digital, e se continuar com esse “pique”, chegará
fácil aos 30 anos de idade!
Luis Matos
luismatos@digerati.com.br
Diretor Editorial
iniciais.indd 3 10/6/2005 12:36:12
CAPÍTULO 1
Introdução ao Photoshop CS2
Definição..................................................................... 6
Características............................................................ 6
Abrindo arquivos ........................................................ 8
Barra de ferramentas ................................................. 9
Barra de opções.......................................................... 9
Paletas ...................................................................... 10
Ferramenta Zoom ..................................................... 14
Paleta Navigator (navegador) ................................... 16
Índice
Duplicação de documentos ...................................... 19
Dimensões do documento ........................................ 20
Dimensões da tela de pintura .................................. 21
Recortes na tela de pintura ...................................... 23
Rotação da tela de pintura ....................................... 24
Espelhamento da tela de pintura ............................. 26
Inserindo anotações ................................................. 27
CAPÍTULO 2
Demarcadores (paths)
Definição de demarcador ......................................... 30
Demarcadores retos ................................................. 30
Salvamento de demarcadores .................................. 31
Demarcadores curvos .............................................. 32
Edição de demarcadores .......................................... 35
Criando demarcadores a partir de seleções ............. 37
Modificação do conteúdo de um demarcador ......... 39
CAPÍTULO 3
Camadas
Definição................................................................... 43
Descrevendo as camadas ......................................... 43
Ordem das camadas ................................................. 44
Criação de camadas ................................................ 45
Protegendo camadas ................................................ 48
Exclusão de camadas ............................................... 49
Seleção do contorno de uma camada ...................... 50
Agrupamento de camadas........................................ 51
Propriedades e efeitos das camadas ........................ 53
iniciais.indd 4 10/6/2005 12:36:13
Vinculando camadas ................................................. 55
Camadas mescladas ................................................ 57
Nivelamento de camadas ......................................... 57
CAPÍTULO 4
Cores e canais
Modos de cor ............................................................ 60
Canais Alfa e Spot..................................................... 68
CAPÍTULO 5
Ajustes e retoques
Definição................................................................... 73
Ferramentas Dodge (subexposição)
e Burn (superexposição) .......................................... 73
Ferramenta Sponge (esponja) .................................. 74
Desfoque e nitidez .................................................... 76
Ferramenta Clone Stamp (carimbo) ......................... 77
Ferramenta Spot Healing (recuperação) .................. 80
Ferramenta Red Eye (olhos vermelhos) ................... 81
CAPÍTULO 6
Filtros
Definição................................................................... 83
Filtro Lens Flare (refração de lente) ......................... 83
Filtro Liquify (liquefazer) .......................................... 85
Filtro Watercolor (aquarela) ...................................... 87
Filtro Vanishing Point (ponto de fuga) ...................... 89
iniciais.indd 5 10/6/2005 12:36:13
INTRODUÇÃO AO
PHOTOSHOP CS2
DEFINIÇÃO
Como o nome sugere, o Photoshop CS2 é um aplicativo
para edição de fotografias digitais. Esta é a definição básica
para o poderoso programa da Adobe Corporation, reconhe-
cido mundialmente como uma das principais ferramentas
para designers, fotógrafos, webdesigners, redatores e
Guia Prático Photoshop CS
profissionais das áreas de “desktop publishing”, Internet,
multimídia e produção visual.
Estendendo um pouco a definição do programa, podemos
descrevê-lo como um aplicativo para a edição de imagens
digitais em geral, e não apenas fotos. Qualquer imagem
proveniente de um dispositivo conectado ao computador
– como imagens digitalizadas por um scanner ou arquivos
de fotos de uma câmera digital – pode ser processada pelo
Photoshop CS2. O programa também apresenta recursos
para a criação de imagens sem a utilização de dispositivos
externos. Ele permite, ainda, copiar para a janela de tra-
balho uma imagem que esteja sendo exibida no monitor
do computador, por meio de uma técnica conhecida como
“captura de tela”. Uma vez “capturada”, a imagem pode
ser modificada, utilizando-se as diversas ferramentas ofe-
recidas pelo programa.
CARACTERÍSTICAS
Mas o que, exatamente, o Photoshop pode fazer? Ele per-
mite realizar todas as etapas envolvidas no processamento
de imagens digitalizadas, desde o simples corte de partes
indesejadas até a aplicação de filtros especiais capazes de
modificar totalmente uma imagem por meio de retoques
minuciosos. Podem-se, também, aplicar técnicas fotográfi-
cas tradicionais, como a alteração do brilho e do contraste
de uma foto ou, até mesmo, a colorização de uma imagem
em preto-e-branco. O conjunto desses procedimentos é
comumente conhecido, no jargão do design gráfico, como
“tratamento de imagens”.
cap01.indd 6 10/6/2005 12:38:57
A gama de recursos oferecidos pelo Photoshop é tão vasta
que alguns cirurgiões plásticos utilizam o programa para deline-
ar os possíveis resultados de cirurgias plásticas reconstrutivas,
de modo que o paciente possa previsualizá-los.
Antes do advento dos computadores pessoais de alto desem-
penho, uma montagem fotográfica como a mostrada na Figura
1.1 poderia levar até uma semana para ser produzida, utili-
zando-se os procedimentos tradicionais de recorte e colagem
de fotolito. Se os responsáveis pelo trabalho dispusessem do
Photoshop, o tempo poderia ser reduzido a algumas horas:
Figura 1.1: Capa do disco Ummagumma, do grupo
britânico Pink Floyd, produzido pelo célebre estúdio Hypnosis,
no final da década de 1960: o resultado exigiu vários dias de
montagem e colagem de quadros.
cap01.indd 7 10/6/2005 12:38:59
ABRINDO ARQUIVOS
Ao ser inicializado, o Photoshop traz, por padrão, na área
de trabalho, uma barra de ferramentas do lado esquerdo
e alguns painéis removíveis do lado direito. Iniciaremos
a apresentação do aplicativo mostrando como abrir um
arquivo. Para isso, podemos utilizar alguns arquivos de
imagem que são adicionados automaticamente durante a
própria instalação do programa:
Há três maneiras possíveis de abrir uma imagem adi-
1
Guia Prático Photoshop CS
cionada na instalação do Photoshop: clicar sobre qualquer
local livre da área de trabalho, ir até o menu File > Open,
ou pressionar as teclas de atalho Ctrl + O.
Será aberta a caixa Open. Nela, selecione a letra da uni-
2
dade de seu disco rígido no menu desdobrável Examinar.
Acesse a pasta Arquivos de programas\“Adobe\Adobe Pho-
toshop CS2\Samples.
Quando um arquivo de imagem é selecionado, exibe-se
3
uma miniatura para previsualização na parte inferior da
caixa Open. No exemplo mostrado na Figura 1.2, o arquivo
selecionado chama-se Palm tree (CMYK):
Figura 1.2.
4 Clique sobre o botão Abrir para exibir a imagem na área
de trabalho.
Vamos agora conhecer com mais detalhes alguns dos
componentes da tela do Photoshop CS2.
cap01.indd 8 10/6/2005 12:38:59
BARRA DE FERRAMENTAS
As ferramentas de um aplicativo podem ser acessadas por
meio de teclas de atalho, menus ou pela barra de ferramentas,
que contém botões de acionamento. A maioria das ferramentas
apresenta “subferramentas”, que podem ser acessadas a partir
de um menu de extensão. Para abrir esse menu, basta clicar
sobre o botão da ferramenta principal e manter o apontador do
mouse posicionado sobre um ícone em forma de seta durante
alguns segundos:
Figura 1.3: Pressionando-se o botão do mouse por alguns instantes
sobre a seta de extensão da ferramenta Gradient, é exibida uma extensão
contendo uma nova ferramenta, denominada Paint bucket (lata de tinta).
BARRA DE OPÇÕES
Quando uma ferramenta é acionada, seus parâmetros, op-
ções e modos de operação podem ser modificados a partir da
barra de opções. Essa barra é contextual, modificando-se de
acordo com o tipo de ferramenta acionado. Na Figura 1.4, por
exemplo, a barra exibe os parâmetros referentes à ferramenta
Lasso (laço):
Figura 1.4.
cap01.indd 9 10/6/2005 12:38:59
Já a Figura 1.5 nos mostra como fica a barra de op-
ções quando se aciona a ferramenta Magic Wand (“vari-
nha mágica”):
Figura 1.5.
PALETAS
As paletas ou painéis suspensos são normalmente agru-
padas em pequenas janelas. Cada grupo de paletas apre-
senta um pequeno botão com ícone de seta, cuja função é
Guia Prático Photoshop CS
abrir um menu de opções, como mostra a Figura 1.6:
Figura 1.6: Janela contendo as paletas Color, Swatches
e Style. A paleta Color está acionada, e o botão de seta à direita
exibe um menu de opções.
Dependendo do tipo de trabalho a ser executado, a exi-
bição das paletas pode representar uma forma rápida de
executar funções. Para exibir a lista das paletas disponíveis
no Photoshop CS2, abra o menu Window e marque as op-
ções que devem aparecer na área de trabalho. Se quiser
que alguma paleta deixe de ser exibida, basta desmarcá-
la nesse menu. Com isso, você ampliará a visualização da
área de trabalho.
O Photoshop CS2 oferece o recurso Palette Well, que
permite agrupar as paletas mais importantes para acio-
namento rápido, sem a necessidade de abrir o menu
Window. Assim, quando você quiser aumentar a área de
trabalho visível, basta arrastar as paletas desejadas para
o Palette Well e fechar as janelas correspondentes. Para
voltar a acessar qualquer uma delas, clique sobre a opção
correspondente no Pallette Well.
Para entender melhor esse recurso, vamos incluir,
no Palette Well, uma paleta ainda não visível na área
de trabalho:
10
cap01.indd 10 10/6/2005 12:38:59
Abra o menu Window e clique sobre a opção Info ou tecle F8.
1
Será exibida uma paleta contendo informações sobre qualquer
área selecionada em uma imagem.
2 Na paleta, de um clique sobre a aba Info e arraste-a até o
Pallete Well:
Figura 1.7.
Libere o botão do mouse. A paleta, agora, está inserida
3
no Pallete Well. Para acioná-la, basta dar um clique sobre a
aba correspondente:
Figura 1.8.
4 Para remover qualquer paleta do Palette Well, arraste a aba
correspondente para fora dele.
Outra maneira rápida de acomodar uma paleta dentro do
Palette Well é utilizar o botão em forma de seta presente na
paleta, que abre um menu de opções:
1 Em uma paleta qualquer, clique sobre o botão em forma de
seta para abrir o menu de opções.
11
cap01.indd 11 10/6/2005 12:39:00
2 Selecione a opção Dock to Palette Well:
Figura 1.9.
Modos de visualização
O Photoshop pode abrir várias imagens ao mesmo tem-
po, cada uma delas sendo exibida em uma janela própria,
Guia Prático Photoshop CS
chamada “Janela do Documento”.
Há três modos diferentes de visualizar um documento, e
eles podem ser acionados por meio dos botões localizados
na parte inferior da barra de ferramentas:
Figura 1.10: Na parte inferior da barra de ferramentas, há botões
para alternar entre os modos de exibição. O modo de visualização
também pode ser modificado utilizando-se a tecla de atalho F.
Uma maneira rápida de alternar entre os três modos de
visualização disponíveis é teclar F. A cada vez que você
pressionar a tecla, um dos modos será acionado.
Até este ponto do livro, toda a exibição foi apresentada
no Standard Screen Mode (Modo padrão de tela), em
que a imagem é visualizada em uma janela comum, com
barras de rolagem e barra de menus:
Figura 1.11: Modo de visualização normal
(Standard Screen Mode).
12
cap01.indd 12 10/6/2005 12:39:00
No Full Screen Mode with Menu Bar (Modo tela cheia com
barra de menus), a imagem é centralizada na área de traba-
lho e o plano de fundo é preenchido com um tom de cinza. As
barras de menus permanece visível, mas as barras de rolagem
são desativadas:
Figura 1.12: Modo de visualização em tela cheia com a barra de menus
(Full Screen Mode with Menu Bar).
Já no Full Screen Mode (Modo tela cheia), a imagem é cen-
tralizada na área de trabalho, e o plano de fundo é preenchido
com a cor preta. Nesse modo, tanto as barras de rolagem quanto
as barras de menus são desativadas:
Figura 1.13: Modo de visualização em tela cheia
(Full Screen Mode).
Em qualquer modo de visualização, as paletas, a barra de
opções e a barra de ferramentas permanecem visíveis. Para
ocultar esses elementos, basta pressionar a tecla Tab. Para ocul-
tar somente as paletas, pressione Shift + Tab. A Figura 1.14
13
cap01.indd 13 10/6/2005 12:39:01
mostra o Full Screen Mode sem as barras de ferramentas,
paletas e menus:
Guia Prático Photoshop CS
Figura 1.14.
FERRAMENTA ZOOM
Uma importante ferramenta para o trabalho com trata-
mento de imagens é a ferramenta Zoom, que permite apro-
ximar a visualização de toda a área da imagem ou de partes
específicas, em um percentual de ampliação que pode variar
de 0,16% a 1.600%. O valor do percentual de aproximação
é exibido na barra de título da janela do documento:
Figura 1.15: A barra de título de um documento exibindo a
porcentagem de aproximação da imagem.
Vejamos, a seguir, como utilizar a ferramenta Zoom:
Na pasta C:\Arquivos de programas\Adobe\Adobe
1
Photoshop CS2\Samples, abra o arquivo Palm Tree
(CMYK).tif.
2 Clique sobre o botão da ferramenta Zoom na barra de
ferramentas (ou tecle Z):
14
cap01.indd 14 10/6/2005 12:39:01
Figura 1.16: Localização da ferramenta Zoom na barra de ferramentas.
Ela também pode ser acionada pela tecla de atalho Z.
O apontador do mouse passará a apresentar o formato de
3
uma lupa. Posicione-o sobre qualquer local da imagem e execute
cliques até obter a aproximação desejada. Cada clique causará
nova aproximação, até o limite de 1.600%, isto é, 16 vezes o
tamanho original, como mostram as Figuras de 1.17 a 1.19.
Figura 1.17: Figura 1.18: Figura 1.19:
Aproximação da Aproximação da Aproximação da
imagem em 200%. imagem em 600%. imagem em 1600%.
Para reduzir a ampliação, mantenha pressionada a tecla Alt
4
enquanto utiliza a ferramenta. O apontador em formato de lupa
passará a exibir um sinal de “-“. Quando atingir o ponto de redu-
ção desejado, clique com o botão do mouse, liberando a tecla.
5 A tecla Ctrl, associada às teclas com sinal de “+” e “-“, res-
pectivamente aumentam e reduzem o valor de aproximação.
6 É possível aproximar uma área específica da imagem, arras-
tando a ferramenta Zoom sobre ela:
15
cap01.indd 15 10/6/2005 12:39:02
Figura 1.20: Delimitação de área a ser aproximada com a
ferramenta Zoom.
7 O resultado da aproximação efetuada no Passo 6
Guia Prático Photoshop CS
será este:
Figura 1.21: Aproximação da área delimitada.
8 Para voltar diretamente ao nível de 100% (tamanho
normal), pressione as teclas Alt + Ctrl + 0 (zero).
Para ajustar a ampliação de modo a ocupar todo o es-
9
paço disponível na área de trabalho, excetuando a área
reservada às paletas e à barra de ferramentas, pressione
Ctrl + 0 (zero).
PALETA NAVIGATOR (NAVEGADOR)
Usar a paleta Navigator (navegador) é outra maneira de
executar a aproximação ou redução de uma imagem ou
de uma parte específica dela. Isso pode ser feito de dois
modos diferentes: com o auxílio de um controle deslizante
ou especificando-se um valor de porcentagem para o nível
de aproximação/redução.
1 Com uma imagem qualquer aberta na área de trabalho,
certifique-se de estar com a paleta Navigator aberta.
2 Desloque o controle deslizante para a direita (aproxima-
ção) ou esquerda (redução):
16
cap01.indd 16 10/6/2005 12:39:03
Figura 1.22: Aproximação e redução da visualização de uma imagem por
meio do controle deslizante da paleta Navigator.
Se desejar especificar um valor exato (em porcentagem) para
3
o nível de zoom sobre a imagem, digite-o na caixa numérica do
lado esquerdo do controle deslizante e pressione Enter.
Uma moldura vermelha será exibida na miniatura da ima-
4
gem dentro da paleta. Posicione o ponteiro do mouse sobre
a moldura. Note que ele passará a ser exibido no formato de
uma mão. Arraste a moldura sobre a miniatura para visualizar
áreas específicas da imagem. A área delimitada pela moldura
será também projetada na janela principal do documento na
área de trabalho do Photoshop:
Figura 1.23.
É possível alterar a cor de exibição da moldura. Para isso,
5
clique sobre o botão em forma de seta da paleta e selecione a
opção Palette Options:
Figura 1.24: Opção Palette Options.
Na caixa que se abrir, escolha a nova cor para a moldura a
partir do menu desdobrável Color:
17
cap01.indd 17 10/6/2005 12:39:03
Figura 1.25.
Guia Prático Photoshop CS
Ferramenta Hand (mão)
É possível visualizar rapidamente partes de um docu-
mento utilizando a ferramenta Hand (mão), que permite
arrastar a imagem pela área de trabalho. Veja como:
Abra o arquivo Vanishing Point.psd, que deve estar na
1
pasta C:\Arquivos de programas\Adobe\Adobe Photoshop
CS2\Samples.
2 Amplie a imagem até atingir 300% do tamanho original.
3 Selecione a ferramenta Hand na barra de ferramentas
(ou tecle H):
Figura 1.26: Localização da ferramenta Hand (mão). Ela também
pode ser ativada por meio da da tecla H.
Sobre a imagem, clique e arraste o mouse na direção da
4
área desejada. A Figura 1.27 mostra uma imagem ampliada
para 300%, com a ferramenta Hand acionada. Na Figura
1.28, vemos o arraste da ferramenta sendo executado para
o lado direito.
18
cap01.indd 18 10/6/2005 12:39:03
Figura 1.27.
Figura 1.28.
A qualquer momento ao longo do trabalho, independente-
mente de outra ferramenta estar selecionada, a ferramenta
Hand pode ser acionada mantendo-se pressionada a barra
de espaço.
DUPLICAÇÃO DE DOCUMENTOS
Nos procedimentos para o tratamento de imagens, é comum
usarmos uma janela para o documento original e outra para as
alterações, a fim de facilitar a avaliação das alterações. Para
isso, basta duplicar a janela do documento e disponibilizá-las
simultaneamente na área de trabalho do Photoshop:
1
Com qualquer imagem aberta, vá até o menu Image
> Duplicate.
19
cap01.indd 19 10/6/2005 12:39:04
Na caixa de diálogo que se abrir, você poderá optar
2
por manter o nome sugerido pelo Photoshop para o novo
documento, constituído pelo nome do documento original
acrescido da palavra “copy”, ou definir um novo. Por fim,
clique em OK.
Abra o menu Window > Arrange > Tile Horizontally.
3
A disposição da área de trabalho deverá ser exibida
desta maneira:
Guia Prático Photoshop CS
Figura 1.29: Documento duplicado, com a janela de cópia
acionada e em disposição horizontal.
Os documentos poderão ser alternados entre si clican-
do-se sobre qualquer ponto de suas respectivas janelas ou
teclando-se Ctrl + Tab.
DIMENSÕES DO DOCUMENTO
Para ampliar uma imagem do tipo bitmap, o Photoshop
utiliza um processo chamado “interpolação”, que consiste
na adição de novos pixels e na aplicação de cores com
base na área adjacente. O processo de interpolação não é
perfeito, e, quase sempre, causa perda de qualidade visual.
Nesse procedimento, os valores das dimensões do docu-
mento referem-se ao tamanho da imagem impressa.
Para alterar as dimensões de um documento, siga es-
tes passos:
20
cap01.indd 20 10/6/2005 12:39:04
1 Abra o menu Image > Image Size. Se preferir, tecle Alt +
Ctrl + I.
No painel Document Size, digite os valores para largura
2
e altura (Width e Height, respectivamente). Se a opção
Constrain Proportions (restringir proporções) estiver marca-
da, alterando qualquer das dimensões, você estará causando
uma alteração da imagem toda, mantendo a proporção original.
Também é possível definir valores percentuais para reduzir
ou ampliar uma imagem. Para isso, abra o menu desdobrável
ao lado da caixa de unidade dos campos Width ou Height e
selecione a opção percent:
Figura 1.30: É possível ajustar as dimensões de uma imagem a partir de
valores em porcentagem, polegadas, pontos, paicas etc.
3 Clique em OK.
DIMENSÕES DA TELA DE PINTURA
O “canvas” ou tela de pintura é a área de exibição da imagem
na janela do documento. Muitas vezes, suas dimensões preci-
sam ser alteradas após a digitalização da imagem, sendo, por
exemplo, aumentadas a fim de permitir a exibição de elementos
que não estejam sendo visualizados no tamanho original da
tela, como veremos no exemplo a seguir:
1 Abra o arquivo Fish.psd, localizado na pasta C:\Arquivos de
programas\Adobe\Adobe Photoshop CS2\Samples.
2 Duplique o documento para organizar as janelas no senti-
do horizontal.
21
cap01.indd 21 10/6/2005 12:39:05
Ative a janela da cópia do documento. Abra o menu
3
Image > Canvas Size ou tecle Alt + Ctrl + C.
4 No painel New Size, digite o valor 11 na caixa Height. Cer-
tifique-se de que a opção Relative não esteja marcada:
Guia Prático Photoshop CS
Figura 1.31: Janela para alteração das dimensões da tela de
pintura, com a opção Relative desmarcada.
Clique em OK. Você irá obter o resultado mostrado na
5
Figura 1.32. Observe as partes dos elementos da ima-
gem que não estavam sendo exibidos na janela original
do documento:
Figura 1.32: Janela de documento de cópia com a
tela de pintura aumentada, exibindo partes da imagem que não são
visualizadas na janela original.
22
cap01.indd 22 10/6/2005 12:39:05
Figura 1.25.
Guia Prático Photoshop CS
Ferramenta Hand (mão)
É possível visualizar rapidamente partes de um docu-
mento utilizando a ferramenta Hand (mão), que permite
arrastar a imagem pela área de trabalho. Veja como:
Abra o arquivo Vanishing Point.psd, que deve estar na
1
pasta C:\Arquivos de programas\Adobe\Adobe Photoshop
CS2\Samples.
2 Amplie a imagem até atingir 300% do tamanho original.
3 Selecione a ferramenta Hand na barra de ferramentas
(ou tecle H):
Figura 1.26: Localização da ferramenta Hand (mão). Ela também
pode ser ativada por meio da tecla H.
Sobre a imagem, clique e arraste o mouse na direção da
4
área desejada. A Figura 1.27 mostra uma imagem ampliada
para 300%, com a ferramenta Hand acionada. Na Figura
1.28, vemos o arraste da ferramenta sendo executado para
o lado direito.
18
cap01.indd 18 15/6/2005 11:09:35
Figura 1.35: Recorte de imagem feito com a
ferramenta Crop (recorte).
Guia Prático Photoshop CS
ROTAÇÃO DA TELA DE PINTURA
Ocasionalmente, pode ser necessário ajustar a posição
de imagens que tenham sido digitalizadas fora da posição
ideal, como fotos posicionadas na inclinação errada em um
scanner, por exemplo. Em outros casos, podemos querer
alterar o posicionamento de imagens para compor artes-
finais. Para essas situações, dispomos de diversas opções
de rotacionamento da tela de pintura no Photoshop.
Nos procedimentos a seguir, veremos como copiar, a
partir de uma tela de pintura contendo várias imagens,
uma imagem específica, depositando-a em uma nova tela
de pintura. Em seguida, rotacionaremos a imagem para
normalizar a visualização. Antes de começar o exercício,
feche as janelas de quaisquer documentos que estejam
abertos na área de trabalho, sem salvar as alterações.
1 Abra o arquivo Vacation.tif localizado na pasta Samples.
2 Acione a ferramenta Rectangular Marquee (seleção re-
tangular), usando a barra de ferramentas (ou teclando M):
Figura 1.36: Localização da ferramenta Rectangular Marquee
(seleção retangular) na barra de ferramentas.
O ponteiro do mouse irá assumir o formato de uma cruz.
3
Posicione-o no canto superior esquerdo da imagem do bar-
co e arraste até o canto inferior direito dela, selecionando
toda a área da figura:
24
cap01.indd 24 10/6/2005 12:39:06
Figura 1.37: Seleção retangular aplicada a uma imagem do
documento Vacation.tif, que contém três imagens. A imagem
inferior não aparece na figura.
Abra o menu Edit > Copy ou simplesmente tecle Ctrl + C.
4
Com isso, a imagem será copiada para a área de transferência
(clipboard) do Windows.
5 Feche a janela do documento Vacation.tif, sem salvar as
alterações.
6 Abra o menu File > New ou tecle Ctrl + N.
7 Na caixa New, mantenha todas as opções como estiverem
e clique em OK.
8
Será exibida uma tela de pintura em branco, nas mesmas
dimensões da figura copiada para a área de transferência
do Windows.
Abra novamente o menu Edit > Paste ou tecle Ctrl + V, libe-
9
rando assim o conteúdo enviado para a área de transferência do
Windows. A imagem do barco será colada na tela de pintura.
25
cap01.indd 25 10/6/2005 12:39:06
Guia Prático Photoshop CS
10Abra o menu Image > Rotate Canvas > 90o CCW. O
resultado deverá ser este:
Figura 1.38: Imagem recortada, colada e rotacionada em
uma nova tela de pintura.
A opção Rotate Canvas permite fazer rotações de 180o
e 90o em sentido horário (CW – clockwise) e 90o em sentido
anti-horário (CCW – counter clockwise). Para definir um ân-
gulo específico de rotação, clique sobre a opção Arbitrary
e digite o valor na caixa de entrada. Selecione a opção CW
para sentido horário ou CCW para sentido anti-horário:
Figura 1.39: Caixa Rotate Canvas para rotação em um ângulo
especificado pelo usuário.
ESPELHAMENTO
DA TELA DE PINTURA
A tela de pintura pode ser espelhada nos sentidos hori-
zontal e vertical com o objetivo de ajustar o posicionamento
de imagens. Para isso, basta ir até o menu Image > Rotate
Canvas e escolher a opção Flip Canvas Horizontal. Expe-
rimente fazer isso com a imagem que você acabou de mo-
dificar no exemplo anterior. O resultado deverá ser este:
26
cap01.indd 26 10/6/2005 12:39:07
Figura 1.40: Imagem espelhada pelo comando
Flip Canvas Horizontal.
INSERINDO ANOTAÇÕES
É possível inserir, em um documento, anotações em formato
de texto ou áudio, de modo a transmitir instruções e observa-
ções aos membros de uma equipe de trabalho em processos
de tratamento de imagens.
1 Com um documento qualquer na área de trabalho, clique
sobre o botão da ferramenta Notes (ou tecle N):
Figura 1.41: Localização da ferramenta Notes na
barra de ferramentas.
Clique sobre qualquer local da imagem. Será exibida uma
2
janela para a inserção das anotações. Digite o texto desejado e
clique sobre o botão de fechamento, que fica no canto superior
direito e tem o formato de um quadrado:
27
cap01.indd 27 10/6/2005 12:39:07
RECORTES NA TELA DE PINTURA
A tela de pintura pode ser reduzida utilizando-se a ferramenta
Crop (recorte), que recorta uma área especificada pelo usuário.
Para mostrar como ela funciona, utilizaremos a mesma imagem
empregada no exemplo anterior:
1 Com a janela do documento duplicado acionada, clique sobre
o botão da ferramenta Crop (ou pressione a tecla C):
Figura 1.33: Localização da ferramenta Crop (corte)
na barra de ferramentas.
Arraste o mouse sobre a imagem, selecionando o trecho que
2
deve ser mantido. A seleção ficará destacada por um retângulo
pontilhado, e a área a ser eliminada será escurecida.
O retângulo de seleção pode ser redimensionado arrastando-
3
se os seus pontos de controle. Ele pode, até mesmo, ser girado,
bastando para isso posicionar o apontador do mouse a uma
pequena distância de qualquer um dos pontos de controle até
que uma seta bilateral curva seja exibida. Clicando sobre ela e
arrastando o mouse, você poderá girar o retângulo de seleção
no ângulo que desejar:
Figura 1.34: Posicionando-se o ponteiro do mouse a uma pequena
distância de qualquer um dos pontos de controle, surge uma seta bilateral
curva que pode ser arrastada para girar a seleção de corte.
4 Pressione Enter para executar o corte ou Esc para cancelar a
operação. A imagem recortada deverá ter esta aparência:
23
cap01.indd 23 15/6/2005 11:10:06
Se decidir inserir no documento uma anotação com áudio,
7
abra a extensão do botão Notes Tool e clique sobre a opção
Audio Annotation Tool:
Figura 1.44: Ferramenta para inserção de uma anotação de áudio.
8 Certifique-se de haver um microfone conectado à placa de
som do computador.
9 Clique sobre qualquer ponto da imagem. Na caixa Audio
Annotation, clique em Start. Inicie a locução da anotação:
Figura 1.45.
Quando terminar a locução, clique em Stop. Um ícone no
10
formato de um pequeno alto-falante será inserido na imagem;
para ouvir a locução, basta clicar sobre ele. Os mesmos pro-
cedimentos para anotações de texto podem ser usados para
alterar a posição do ícone ou excluí-lo.
29
cap01.indd 29 10/6/2005 12:39:08
DEMARCADORES (PATHS)
DEFINIÇÃO DE DEMARCADOR
Demarcadores ou paths são linhas geométricas vetoriais,
usadas para delimitar trechos da imagem que deverão
sofrer ações como seleção, recorte, aplicação de preen-
chimentos de cores, efeitos etc. O contorno dos demar-
cadores não é exibido quando o documento é impresso,
e pode ser traçado utilizando-se ferramentas específicas
do Photoshop. Neste capítulo, conheceremos os principais
Guia Prático Photoshop CS
tipos de demarcadores no Photoshop CS2, a começar pelos
demarcadores retos.
DEMARCADORES RETOS
Para compreender a utilização de demarcadores retos no
Photoshop, utilizaremos a ferramenta Pen (caneta):
1 Tecle Ctrl + N para abrir um novo documento vazio.
Certique-se de que a paleta Paths esteja visível na
2
área de trabalho. Caso não esteja, abra o menu Window
> Paths.
3 Clique sobre o botão da ferramenta Pen (caneta) na barra
de ferramentas (ou tecle P):
Figura 2.1: Localização da ferramenta Pen (caneta)
na barra de ferramentas.
4 Certifique-se de que, na barra de opções, a opção Paths
esteja acionada:
Figura 2.2.
30
cap02.indd 30 15/6/2005 11:10:47
5
Para criar uma reta, dê um clique para marcar o ponto inicial
e outro para marcar o ponto final do segmento, criando dois
pontos de ancoragem. Continue clicando em outros pontos para
gerar os demais segmentos do demarcador:
Figura 2.3: Segmentos de demarcador reto sendo
traçados com a ferramenta Pen.
Caso seja necessário excluir o último ponto de ancoragem,
6
pressione a tecla Backspace. Para excluir todo o demarcador,
pressione a tecla mais uma vez.
Para finalizar o demarcador deixando-o aberto, pressione e
7
mantenha pressionada a tecla Ctrl, dê um clique em qualquer
ponto e libere a tecla.
Para fechar o demarcador, posicione o ponteiro do mouse
8
sobre o primeiro ponto de ancoragem. Note que, ao fazer isso,
o ponto passará a exibir um pequeno círculo. Dê um clique para
finalizar a operação, fechando o demarcador.
SALVAMENTO DE DEMARCADORES
Quando se desenha um demarcador, ele passa a ser exibido
na paleta Paths como um “demarcador de trabalho” (work path).
Demarcadores de trabalho não são definitivos, e são perdidos
quando se inicia o desenho de um novo demarcador. Para guar-
dar um demarcador de trabalho, é necessário salvá-lo como um
demarcador definitivo. No procedimento a seguir, salvaremos
o demarcador desenhado no exemplo anterior:
Abra o menu de opções da paleta Paths e clique em Save
1
Path, ou simplesmente execute clique duplo sobre o nome do
demarcador, na paleta:
31
cap02.indd 31 10/6/2005 12:42:26
Guia Prático Photoshop CS
Figura 2.4.
Com isso, será aberta a caixa Save Path. Digite um nome
2
para o demarcador e clique em OK. Se você não definir um
nome para o demarcador, ele receberá a denominação-
padrão do Photoshop, no caso, “Path 1”:
Figura 2.5: Caixa Save Path, que permite salvar um
demarcador traçado.
DEMARCADORES CURVOS
Embora seja difícil traçar demarcadores curvos com
precisão no Photoshop, é possível aplicar uma série de
recursos de edição a eles, como veremos no procedimento
a seguir:
1 Para iniciar o desenho de um novo demarcador, clique so-
bre o botão Create New Path, na base da paleta Paths:
Figura 2.6.
32
cap02.indd 32 10/6/2005 12:42:26
2 Ative a ferramenta Pen (caneta).
Pressione e mantenha pressionado o botão do mouse sobre
3
um ponto qualquer da tela de trabalho. Esse será o primeiro
ponto de ancoragem. Desloque o mouse em sentido diagonal, de
forma a obter um traçado semelhante ao mostrado na Figura
2.7. Libere o botão do mouse.
Figura 2.7: Iniciando o traçado de um demarcador curvo.
4 Posicione o apontador do mouse no local indicado na figura
a seguir:
Figura 2.8: O apontador em forma de caneta indica o final do
segmento curvo a ser traçado.
5Dê um clique nesse ponto. Isso fará surgir o segmento curvo
mostrado na figura seguinte:
Figura 2.9: Segmento curvo criado com a ferramenta Pen.
33
cap02.indd 33 10/6/2005 12:42:26
Os passos a partir deste servirão como treinamento para
6
que você se familiarize com os traçados curvos e retos,
bem como com o controle dos segmentos curvos dos de-
marcadores. Agora, posicione o apontador em novo local, a
partir do último ponto do segmento curvo, e dê um clique.
Um novo segmento reto será traçado:
Figura 2.10: Novo segmento reto traçado a partir do
Guia Prático Photoshop CS
último ponto do segmento curvo.
Desloque o apontador do mouse para um outro local.
7
Em vez de apenas clicar, clique e mantenha pressionado o
botão do mouse, fazendo o arraste de modo a traçar um
novo ponto de ancoragem com um segmento curvo, como
mostra a figura:
Figura 2.11: Novo segmento curvo traçado a partir do último
ponto do segmento reto.
Para alterar a direção da curva, libere o botão do mou-
8
se ao criar o ponto de ancoragem e pressione a tecla Alt.
Clique sobre a extremidade de uma das alças de controle
da curva e arraste-a no sentido contrário ao da direção
atual da curva:
Figura 2.12: Segmento curvo invertido por meio do processo de
arrastar o mouse mantendo a tecla Alt pressionada.
34
cap02.indd 34 10/6/2005 12:42:27
EDIÇÃO DE DEMARCADORES
Os demarcadores podem ser movidos na tela de pintura, e
seu traçado pode ser ajustado a qualquer momento por meio
do arraste de seus pontos de ancoragem. Veremos, em pri-
meiro lugar, como modificar a posição de um demarcador, e,
em seguida, como editar seu formato arrastando seus pontos
de ancoragem:
1 Em um documento em branco, trace, com a ferramenta Pen,
um segmento curvo qualquer.
Para simplesmente mover o demarcador, clique sobre o botão
2
da ferramenta Path Selection (seleção de demarcador), na
barra de ferramentas (ou pressione a tecla A):
Figura 2.13: Localização da ferramenta Path Selection
(seleção de demarcador) na barra de ferramentas.
Posicione o ponteiro do mouse sobre o traçado do demarcador
3
e arraste-o para uma nova posição, de modo que ele passe da
situação mostrada na Figura 2.14 para aquela mostrada na
Figura 2.15:
Figura 2.14: Posição original do demarcador curvo na tela
de pintura do Photoshop.
35
cap02.indd 35 10/6/2005 12:42:27
Guia Prático Photoshop CS
Figura 2.15: Demarcador deslocado para uma nova posição
com a ferramenta Path Selection.
Veja, agora, como modificar o formato do traçado do
demarcador editando seus pontos de ancoragem:
De volta à barra de ferramentas, clique sobre o botão
1
de extensão da ferramenta Path Selection. Em segui-
da, clique sobre a opção Direct Selection Tool (sele-
ção direta):
Figura 2.16: Acionando a ferramenta
Direct Selection (seleção direta).
2 Clique sobre os pontos de ancoragem e arraste-os, alte-
rando a forma do segmento do demarcador:
Figura 2.17: Segmento de demarcador modificado por
meio do arraste de seus pontos de ancoragem com a
ferramenta Direct Selection.
36
cap02.indd 36 10/6/2005 12:42:27
CRIANDO DEMARCADORES
A PARTIR DE SELEÇÕES
O Photoshop permite criar demarcadores a partir de seleções.
Nos procedimentos a seguir, criaremos um demarcador a partir
de uma seleção simples, realizada com a ferramenta Eliptical
Marquee (seleção elíptica) em uma parte de uma imagem:
Abra o arquivo Flower.psd, localizado em C:\Arquivos de
1
programas\Adobe\Adobe Photoshop CS2\Samples, e acione a
ferramenta Eliptical Marquee.
2
Selecione o centro da flor, como mostra a Figura 2.18. Se
necessário, utilize a ferramenta Zoom para facilitar a opera-
ção. Também é possível lançar mão do comando Transform
Selection, acessível a partir do menu Select, para fazer ajustes
precisos na seleção.
Figura 2.18: Área da imagem Flower.psd selecionada com a ferramenta
Eliptical Marquee (seleção elíptica).
3 Certifique-se de que a paleta Paths esteja visível na área de
trabalho. Se não estiver, vá até o menu Window > Paths.
Na parte inferior da paleta Paths, clique sobre o botão Make
4
Work Path From Selection (criar demarcador de trabalho a
partir da seleção):
37
cap02.indd 37 10/6/2005 12:42:28
Figura 2.19: Criando um demarcador a partir
de uma seleção elíptica.
5
O novo demarcador aparece, na paleta, como um demar-
cador de trabalho (work path). Abra o menu de opções da
paleta e selecione a opção Save Path (salvar demarcador),
Guia Prático Photoshop CS
para salvar o demarcador. O salvamento também pode ser
feito com um clique duplo sobre o nome do demarcador
na paleta.
Uma vez salvo, o demarcador criado a partir da área
selecionada pode ser usado em posteriores alterações na
imagem. É possível criar demarcadores a partir de seleções
feitas com qualquer ferramenta de seleção.
Se quiser que o demarcador seja exibido novamente
da próxima vez em que abrir o arquivo, você terá de
salvar as alterações antes de fechar o documento. Como
estamos utilizando um documento original, fornecido
pelo próprio Photoshop, você pode não querer modifi-
cá-lo. Nesse caso, salve-o com um nome diferente, de
modo a não sobrescrever o original. Se o arquivo for
fechado sem o salvamento das alterações, o demarcador
será perdido.
Para familiarizar-se com a edição de demarcadores,
realize estes procedimentos:
1 Acione a ferramenta Direct Selection.
2 Clique sobre um segmento do demarcador e observe
seus pontos de ancoragem.
3 Se necessário, faça ajustes no contorno arrastando os
pontos de ancoragem:
38
cap02.indd 38 10/6/2005 12:42:28
Figura 2.20: Demarcador sendo ajustado, em modo de edição.
4 Clique em qualquer área fora da seleção para sair do modo
de edição.
MODIFICAÇÃO DO CONTEÚDO
DE UM DEMARCADOR
No Photoshop, é possível alterar o conteúdo de um demarca-
dor a partir da própria paleta Paths. Para praticar, vamos utilizar
o demarcador criado no exemplo anterior:
Mantendo a seleção do demarcador fora do modo de seleção,
1
pressione e mantenha pressionada a tecla Alt. Em seguida, cli-
que sobre o botão Fill path with foreground color (preencher
demarcador) na paleta Paths:
Figura 2.21: O conteúdo de um demarcador pode ser alterado
a partir da paleta Path.
Será aberta a caixa Fill path, que permite “pintar” o conte-
2
údo do demarcador. Nela, selecione a opção Color no menu
desdobrável Use:
39
cap02.indd 39 10/6/2005 12:42:28
Guia Prático Photoshop CS
Figura 2.22: Tela de configuração para preenchimento
de um demarcador.
Em seguida, será aberta a caixa Color Picker, em que se
3
pode selecionar uma nova cor utilizando-se a caixa de cor
e o controle deslizante vertical:
Figura 2.23: Selecionando a nova cor para preenchimento
de um demarcador.
Após selecionar a cor desejada, clique em OK para retor-
4
nar à caixa Fill Path. Clique novamente em OK e observe o
resultado sobre a área do demarcador:
40
cap02.indd 40 10/6/2005 12:42:29
Figura 2.24: Nova cor aplicada ao conteúdo do demarcador.
Além da aplicação de preenchimento colorido, outras alte-
rações podem ser feitas no conteúdo de um demarcador. É
possível empregar diversas ferramentas na área demarcada,
como mostra o procedimento a seguir:
De volta à paleta Paths, certifique-se de que o demarcador
1
ainda esteja selecionado. Depois, pressione e mantenha pres-
sionada a tecla Alt, e clique sobre o botão Stroke path with
brush (traçar demarcador), na parte inferior da paleta:
Figura 2.25: Botão Stroke path with brush (traçar demarcador),
na parte inferior da paleta Paths.
2 No menu desdobrável da caixa Stroke Path, selecione a opção
Eraser (borracha):
Figura 2.26: Diversas opções de ferramentas no menu
desdobrável da caixa Stroke Path.
41
cap02.indd 41 10/6/2005 12:42:29
Clique em OK. Em seguida, clique sobre qualquer área
3
livre da paleta para remover a seleção. A imagem, agora,
deverá ter esta aparência:
Guia Prático Photoshop CS
Figura 2.27: Alteração realizada pela aplicação da
opção Eraser (borracha).
Para selecionar novamente o demarcador a fim de execu-
4
tar novas alterações, selecione-o na paleta Paths. Explore
as demais opções das caixas, tanto para alteração de cores
como modificação no traçado do demarcador.
42
cap02.indd 42 10/6/2005 12:42:29
CAMADAS
DEFINIÇÃO
Imagine várias folhas de papel do tipo “celofane” (colorido
e transparente) sobrepostas, cada uma contendo uma ima-
gem diferente. Esse é o princípio de composição das imagens
formadas por diferentes camadas ou layers. Em uma imagem
desse tipo, as propriedades de uma camada são completamente
independentes das propriedades das demais camadas. Assim,
uma pode ser alterada sem afetar as outras, possibilitando
infinitas variações para a composição final.
DESCREVENDO AS CAMADAS
Para familiarizar-se com as camadas, abra o documento
Flower.psd.
Certifique-se de que a paleta Layers esteja disponível na
área de trabalho do Photoshop. Se não estiver, vá até o menu
Window > Layers ou tecle F7. Note que o documento apresenta
cinco camadas, uma delas (“Title”) contendo efeitos.
Clicando sobre os ícones em formato de olho, você ativará a
visualização das camadas. Veja as Figuras 3.1 e 3.2:
Figura 3.1: Documento Flower.psd, com todas
as camadas sendo exibidas.
43
cap03.indd 43 10/6/2005 12:44:33
Guia Prático Photoshop CS
Figura 3.2: Documento Flower.psd, com as camadas
“Sunflower 1” e “Sunflower 2” ocultas.
Observe atentamente a composição individual de cada
uma das camadas.
ORDEM DAS CAMADAS
Em um documento do Photoshop, as camadas ficam so-
brepostas, formando uma pilha ordenada. Na paleta Layers,
essa pilha pode ser visualizada e reordenada. A ordem de
exibição das camadas na imagem está diretamente rela-
cionada com sua posição na paleta: a primeira camada da
paleta, de cima para baixo, corresponde à camada que
está no topo da pilha, sendo sucedida pelas demais, até a
última camada da paleta, que corresponde à camada que
está na base da pilha.
Como é de esperar, a posição das camadas na pilha in-
terfere na composição final da imagem, permitindo obter
resultados interessantes por meio da simples reordenação,
como mostra o procedimento a seguir:
1 Posicione o ponteiro do mouse sobre a tarja da camada
“Title”, na paleta Layers (camadas).
2Arraste a tarja para a segunda posição da pilha, como
mostra a Figura 3.3, e libere o botão do mouse.
44
cap03.indd 44 10/6/2005 12:44:34
Figura 3.3: Deslocando a camada “Title” para a
posição da camada “Levels 1”.
3 A imagem deverá ficar com esta aparência:
Figura 3.4: Aparência da imagem após o
reordenamento da pilha de camadas.
CRIAÇÃO DE CAMADAS
Vejamos, agora, como criar uma nova camada, vazia. No
tratamento de imagens, é comum criar camadas vazias, em um
documento que já contém outras preenchidas, para funcionarem
como camadas para aplicação de efeitos ou preenchimento de
cores. No procedimento a seguir, vamos criar uma camada no
documento Flowers.psd e aplicar a ela um preenchimento
utilizando um padrão pronto do Photoshop:
1
Com a imagem Flowers.psd na área de trabalho do
Photoshop, vá até o menu File > Revert ou, se preferir, ape-
nas tecle F12. Esta ação reverterá o arquivo ao seu estado
original, sem qualquer alteração executada nos procedimen-
tos anteriores.
45
cap03.indd 45 10/6/2005 12:44:35
Na parte de baixo da paleta Layers, clique sobre o botão
2
Create a new layer (criar nova camada), como mostra
a Figura 3.5. Se preferir, utilize o menu Layer > New >
Layer ou as teclas de atalho Shift + Ctrl + N.
Guia Prático Photoshop CS
Figura 3.5: A paleta Layers (camadas) apresenta um
botão para a criação de uma nova camada vazia.
Agora, vamos nomear a nova camada como “Nova cama-
3
da”. Se você usou as teclas de atalho ou o menu Layer para
criar a camada, basta digitar o nome na caixa New Layer:
Figura 3.6: Caixa de criação de nova camada, que permite, entre
outras configurações, definir um nome para a camada.
Mas, se você optou por utilizar o botão Create a new
layer, a nova camada deverá ter sido automaticamente no-
meada como “Layer 1”. Nesse caso, vá até a paleta Layers,
posicione o ponteiro do mouse sobre a tarja de identificação
da camada e, com um clique, digite “Nova camada”:
Figura 3.7: O nome de uma camada pode ser alterado
clicando-se sobre a tarja correspondente na paleta Layers e
digitando-se a nova denominação.
46
cap03.indd 46 10/6/2005 12:44:35
4 Desative a visualização de todas as camadas da imagem,
exceto a da “Nova Camada”.
Figura 3.8: Camadas com visualização desativada para facilitar o
trabalho na camada “Nova Camada”.
5 Abra o menu Layer > New Fill Layer > Pattern.
6 Na caixa New Layer, abra o menu desdobrável Color e clique
sobre a opção Orange:
Figura 3.9: A caixa New Layer permite preencher a nova
camada com padrões prontos.
7 Clique em OK para abrir a caixa Pattern Fill (preenchimento
com padrão).
Ao lado da amostra de padrão, na parte esquerda da caixa,
8
há uma seta indicando um menu desdobrável. Clique sobre ela
e selecione a opção Wood 64 by 64 pixels, rgb mode:
47
cap03.indd 47 10/6/2005 12:44:35
Figura 3.10: Opções de padrão de preenchimento para camadas.
Guia Prático Photoshop CS
9 Clique em OK.
10De volta à paleta Layers, restabeleça a visualização das
demais camadas da imagem.
Ainda na paleta, altere a posição da “Nova Camada”,
11
arrastando-a para que fique acima da camada “Flower
Background”. A Figura 3.11 mostra como deve ficar a
ordem das camadas e a composição geral do documento
Flowers.psd:
Figura 3.11: Nova ordem das camadas na paleta e a disposição da
imagem após os procedimentos.
PROTEGENDO CAMADAS
Ao trabalhar com uma imagem, podemos, inadvertida-
mente, fazer alterações em uma camada que não deveria
ser modificada. Para evitar esse tipo de contratempo, po-
dem-se utilizar as opções de proteção localizadas na paleta
Layers, na seção Lock (bloquear):
48
cap03.indd 48 10/6/2005 12:44:36
• Lock transparent pixels (bloquear pixels transparen-
tes): protege os pixels transparentes. Se uma camada
com esta opção ativada for pintada, apenas os pixels mais
coloridos serão afetados;
• Lock image pixels (bloquear pixels da imagem): protege
toda a camada contra qualquer ação de pintura;
• Lock position (bloquear posição): não permite que a
camada seja deslocada na imagem;
• Lock all (bloquear tudo): impede que qualquer alteração
seja realizada na camada.
Para aplicar proteção a uma camada, basta selecioná-la na
paleta Layers e, em seguida, clicar sobre o botão de prote-
ção desejado:
Figura 3.12: Detalhe da paleta Layers, mostrando a seção
Lock e seus botões.
EXCLUSÃO DE CAMADAS
Quando uma camada não for mais necessária ao trabalho,
basta excluí-la. Note, apenas, que camadas protegidas em nível
máximo (Lock All) não podem ser excluídas. Veja, a seguir,
como excluir uma camada:
1 Na paleta Layers, selecione a camada a ser excluída.
2 Clique sobre o botão Delete layer, localizado na parte in-
ferior da paleta:
Figura 3.13: Localização do botão Delete layer (excluir camada)
na paleta Layers.
49
cap03.indd 49 10/6/2005 12:44:36
Se preferir, clique com o botão direito do mouse sobre o
menu rápido da paleta e selecione a opção Delete layer.
Outra forma de excluir uma camada é selecioná-la na
3
paleta Layers e simplesmente arrastá-la para o botão
Delete layer:
SELEÇÃO DO CONTORNO
DE UMA CAMADA
É possível criar uma seleção a partir do contorno do con-
Guia Prático Photoshop CS
teúdo de uma camada. Para esclarecer a explicação, fa-
çamos um exercício, utilizando novamente o documento
Flower.psd e aplicando uma seleção ao contorno da
camada “Title”:
1
Na paleta Layers, localize a camada “Title”. Com a te-
cla Ctrl pressionada, clique sobre a miniatura da imagem
da camada:
Figura 3.14: Mantendo pressionada a tecla Ctrl e clicando sobre a
miniatura de uma camada na paleta Layers, criamos uma seleção a
partir do contorno da camada.
2 O resultado deverá ser este:
Figura 3.15: Seleção aplicada ao contorno de uma camada.
50
cap03.indd 50 10/6/2005 12:44:36
Para adicionar à seleção a área referente ao contorno de
3
outra camada, pressione as teclas Shift + Ctrl e clique sobre
essa camada, na paleta Layers. Para subtrair da seleção a área
referente ao contorno de uma camada, pressione Ctrl + Alt.
4 Tecle Ctrl + D para remover a seleção.
AGRUPAMENTO DE CAMADAS
Em imagens com grande número de camadas, das quais
algumas estejam relacionadas à exibição de partes específicas
com características em comum, é interessante utilizar o recurso
de agrupamento de camadas. Com ele, é possível reunir ca-
madas em pastas, facilitando o trabalho, como se pode ver no
procedimento a seguir, que será realizado sobre o documento
Flower.psd, empregado no tópico anterior:
1 Com o documento Flower.psd aberto, selecione, na paleta
Layers, a camada “Sunflower 2”.
2 Na parte de baixo da paleta, clique sobre o botão Create a
new group (criar novo grupo):
Figura 3.16: Botão Create a new group (criar novo grupo),
que cria um agrupamento de camadas.
Será adicionada à paleta uma nova seção, contendo uma
3
pasta chamada “Group 1” (o nome pode ser modificado da
mesma maneira como se faz para as camadas). No momento,
51
cap03.indd 51 10/6/2005 12:44:37
a visualização do conteúdo da pasta está aberta, e pode-
se ver que ela está vazia. Para fechar a visualização do
conteúdo, clique sobre o ícone em forma de triângulo ao
lado do nome da pasta:
Figura 3.17: Pasta de camadas “Group 1”,
Guia Prático Photoshop CS
com visualização fechada.
Pressione e mantenha pressionada a tecla Shift e
4
selecione, em conjunto, as camadas “Sunflower 1” e
“Sunflower 2”. Depois, arraste-as para a pasta do novo
grupo recém-criado:
Figura 3.18: Camadas sendo arrastadas para uma
pasta de agrupamento.
Com isso, as duas camadas serão incluídas na pasta do
5
grupo que você acabou de criar, embora não possam ser
visualizadas na paleta Layers porque a visualização de
conteúdo da pasta foi fechada anteriormente:
Figura 3.19: Disposição da paleta com as camadas
inseridas na pasta do grupo.
52
cap03.indd 52 15/6/2005 11:21:04
6 Para exibir o conteúdo da pasta, clique novamente sobre
o triângulo:
Figura 3.20: Camadas dentro de uma pasta de agrupamento.
Uma vez agrupadas, as camadas podem ter muitas de suas
propriedades alteradas simultaneamente. Se especificarmos um
novo valor de opacidade para uma pasta, ou a bloquearmos, por
exemplo, todas as suas camadas serão afetadas. Além disso,
selecionando-se a pasta na paleta Layers, todas as camadas
nela contidas podem ser movidas de uma só vez, bastando para
isso clicar e arrastar o mouse em qualquer ponto da imagem,
utilizando a ferramenta Move (mover).
PROPRIEDADES E
EFEITOS DAS CAMADAS
Opacidade
O nível de transparência de uma camada pode ser deter-
minado ajustando-se sua opacidade (opacity) diretamente na
paleta Layers. Alterando a opacidade de camadas sobrepostas,
podemos criar ótimos efeitos visuais. Veja um exemplo:
1 Selecione a camada “Layer 1” e pressione F12 para restaurá-
la à condição original.
Na paleta Layers, clique sobre o botão em forma de seta da
2
caixa Opacity. No controle deslizante que se abrir, arraste o
indicador até atingir o nível de transparência desejado. Se pre-
ferir, especifique diretamente um valor, digitando-o na caixa:
53
cap03.indd 53 10/6/2005 12:44:37
Figura 3.21: Ajuste do nível de transparência (opacity)
de uma camada.
Guia Prático Photoshop CS
Efeitos
A janela Layer Style permite aplicar uma vasta gama
de efeitos especiais e outras ações às camadas. A seguir,
usaremos a camada “PLAY” da imagem em construção para
demonstrar alguns efeitos:
1 A camada “PLAY”, inicialmente, tem esta aparência:
Figura 3.22: Disposição atual do título “Play” sobre
a camada de mesmo nome.
2 Dê duplo clique sobre a tarja da camada “PLAY” na paleta
Layers. Será aberta a janela Layer Style:
Figura 3.23: As diversas opções da janela Layer Style.
54
cap03.indd 54 10/6/2005 12:44:37
3 Na seção Styles da janela, marque as opções Drop Shadow,
Inner Shadow e Outer Glow:
Figura 3.24: Marque as opções indicadas na seção
Styles da janela Layer Style.
4 Clique em OK. O resultado da aplicação dos efeitos será este:
Figura 3.25: Título “Play” com os efeitos aplicados.
5 Os efeitos aplicados são listados na paleta Layers, cada um
apresentando seu próprio ícone de visualização:
Figura 3.26: Os efeitos aplicados são listados na paleta Layers.
VINCULANDO CAMADAS
Vincular camadas significa agrupá-las de tal modo que as
transformações aplicadas a uma delas sejam, automaticamente,
repetidas nas demais.
1 Com a tecla Shift pressionada, clique sobre as camadas “Play”,
“Layer 2 copy” e “Layer 2”, selecionando-as em conjunto:
55
cap03.indd 55 10/6/2005 12:44:38
Guia Prático Photoshop CS
Figura 3.27: Camadas selecionadas em conjunto.
2 Na paleta Layers, clique com o botão direito do mouse
sobre a tarja de qualquer uma das camadas selecionadas.
No menu contextual que surgir, selecione a opção Link
3
Layers (vincular camadas). As tarjas das camadas selecio-
nadas passarão a exibir um ícone em forma de corrente,
representando o vínculo:
Figura 3.28: Camadas com ícone de vínculo na paleta Layers.
Na tela de pintura, experimente mover, com a ferramenta
4
Move, qualquer uma das camadas vinculadas. Observe que
o conteúdo das demais camadas também será movido:
56
cap03.indd 56 10/6/2005 12:44:38
Figura 3.29: Quando há camadas vinculadas, movendo-se qualquer uma
delas, o conteúdo das demais também é deslocado.
Para remover o vínculo entre camadas, abra novamente o
5
menu contextual e selecione a opção Unlink Layers (desvin-
cular camadas).
CAMADAS MESCLADAS
É possível transformar duas ou mais camadas em uma única,
usando o comando Merge Layers. Para isso, basta selecionar,
na paleta Layers, as camadas desejadas, acessar o menu rá-
pido da paleta e clicar sobre a opção Merge Layers. Também
é possível acionar o comando clicando com o botão direito do
mouse sobre uma das camadas selecionadas e acionando a
opção Merge Layers. Só poderão ser mescladas as camadas
que estiverem visíveis na área de trabalho, ou seja, cujos ícones
de visualização estiverem ativos na paleta Layers.
NIVELAMENTO DE CAMADAS
Nivelar (ou “achatar”) camadas significa fundi-las em um pla-
no de fundo único. Esse procedimento reduz substancialmente
o tamanho do arquivo final e permite salvá-lo em vários forma-
tos, como .jpg e .gif, amplamente empregados na composição
57
cap03.indd 57 10/6/2005 12:44:38
de páginas para a Web. A seguir, demonstraremos o uso
desse recurso nivelando as camadas do documento que
começamos a montar desde o início do capítulo e salvando
uma cópia em formato .jpg. Mas, antes de achatar as ca-
madas, salvaremos o documento no formato proprietário
do Photoshop, o .psd:
1 Abra o menu File > Save As ou tecle Ctrl + Shift + S.
2
Mantenha as opções da janela de salvamento do jeito
Guia Prático Photoshop CS
que estão; digite um nome para o arquivo e defina um
local para salvá-lo. Com isso, você terá salvado o arquivo
no formato proprietário do Photoshop (extensão .psd), sem
o achatamento das camadas. Agora, podemos aplicar o
nivelamento para salvar uma cópia em .jpg.
3 Selecione em conjunto todas as camadas do documento.
4 Abra o menu rápido da paleta Layers e clique sobre o
comando Flatten Image (achatar imagem):
Figura 3.30: Nivelamento das camadas de um documento.
Observe agora que, na paleta Layers, todas as ca-
5
madas foram fundidas formando um plano de fun-
do (“Background”):
Figura 3.31: Camadas “achatadas”, formando único
plano de fundo (“Background”).
58
cap03.indd 58 10/6/2005 12:44:38
6 Abra novamente o menu File > Save As ou tecle Ctrl +
Shift + S.
7 Abra o menu desdobrável Format e selecione a opção “JPEG
(*.JPG; *JPEG; *JPE)”, ou qualquer outro formato que desejar.
8No painel Save Options, marque a opção As a Copy (co-
mo cópia):
Figura 3.32: Salvando uma cópia do documento
em outro formato.
Clique em OK. Dependendo do formato escolhido, uma caixa
9
de opções poderá ser exibida. Faça as alterações que desejar
e clique em OK.
10 Feche a janela do documento atual.
Será exibida uma caixa de confirmação perguntando se
11
as modificações devem ser salvas no arquivo original. Clique
em No para preservar o arquivo original (sem o achatamento
das imagens):
Figura 3.33: Caixa de confirmação para salvamento de alterações no
arquivo original (extensão .psd).
Temos, agora, dois arquivos salvos: um em formato .psd e ou-
12
tro em .jpg. O arquivo original foi preservado, sem sofrer altera-
ções, de modo que poderá voltar a ser editado posteriormente.
59
cap03.indd 59 10/6/2005 12:44:39
CORES E CANAIS
MODOS DE COR
Na manipulação de imagens digitais, podem ser adotados
diferentes modos de cor, cada um específico para determi-
nados procedimentos envolvendo imagens. Os modos supor-
tados pelo Photoshop são: Bitmap, Tons de cinza, Duotônico,
Cores indexadas, RGB, CMYK, LAB e Multicanal.
Uma imagem pode ser convertida facilmente de um
modo para outro, da seguinte forma:
Guia Prático Photoshop CS
1 Abra a imagem Sunflower.psd, disponível em C:\Arqui-
vos de programas\Adobe\Adobe Photoshop CS2\Samples.
2Abra o menu Image > Mode e clique sobre a opção do
modo de cor desejado:
Figura 4.1: Opções de modos de cor.
Observe que o modo de cor de uma imagem é exibido
3
na barra de título do documento, ao lado da informação
sobre o nível de ampliação.
Modo RGB
O modo RGB tem esse nome porque, nele, as cores da
imagem são constituídas pelas nuances e tonalidades ob-
60
cap04.indd 60 10/6/2005 12:46:12
tidas a partir das cores vermelho (Red), verde, (Green) e azul
(Blue). O monitor de vídeo do computador utiliza o modo RGB
emitindo três canais de luz, cada um com uma dessas três
cores, para cada ponto exibido na tela. A proporção entre as
intensidades das cores determina a tonalidade resultante para
um ponto específico na tela. A composição total do processo
resulta em diferentes cores visíveis ao olho nu.
O RGB é o modo específico para aplicações multimídia e
páginas da Internet. E, no Photoshop, é aquele que permite
a utilização de todos os recursos do programa, como filtros e
efeitos especiais, que não são aplicáveis, em sua totalidade, a
outros modos de cor.
No modo RGB, as imagens são divididas em três canais de
oito bits, um para cada cor primária.
A seguir, vamos estudar mais detalhadamente a composição
de cor nesse modo:
1
Com a imagem Sunflower.psd aberta na área de trabalho,
abra a paleta Channels. Observe a presença dos canais “Red”,
“Green” e “Blue” junto à composição total da imagem (“RGB”)
e a uma tarja especial que mostra o contorno da imagem
(“Image Highlight”):
Figura 4.2: A paleta Channels exibindo os canais RGB.
Para compreender melhor a composição das cores no modo
2
RGB, abra a paleta Color, clicando sobre a opção correspondente
no menu Window ou teclando F6.
3 Arraste os controles deslizantes da paleta para especificar
diferentes valores para cada uma das três cores primárias. Os
61
cap04.indd 61 10/6/2005 12:46:13
valores variam de zero (ausência total de luz no canal) a
255 (total luminosidade). Definindo o valor 255 para o canal
vermelho (R) e 0 (zero) para os demais, o resultado será
vermelho puro. O valor 0 (zero) nos três canais (ausência
total de luz) resulta em preto puro. Já o valor 255 nos três
canais resulta em branco. Para obter o amarelo, define-se
255 nos canais Vermelho (R) e Verde (G) e 0 (zero) no
Azul (B). Também é possível digitar os valores diretamente
nas caixas de entrada.
4 A cor resultante da combinação é exibida no pequeno
Guia Prático Photoshop CS
retângulo em primeiro plano:
Figura 4.3: A paleta Color e os controles deslizantes do modo RGB.
Agora, posicione o ponteiro do mouse sobre a faixa colo-
5
rida na parte de baixo da paleta. Ele passará a ser exibido
no formato de um conta-gotas:
Figura 4.4: Clicando-se sobre a barra colorida da paleta Color, pode-
se selecionar diretamente uma cor com o conta-gotas.
Clique sobre qualquer parte da faixa. Os indicadores des-
6
lizantes serão posicionados de forma a refletir a quantidade
exata de iluminação para cada uma das cores RGB:
Figura 4.5: Quando clicamos sobre um ponto da faixa colorida,
os controles deslizantes passam a refletir os novos valores dos
níveis para as cores RGB.
62
cap04.indd 62 10/6/2005 12:46:13
Modo CMYK
Quando uma imagem gerada no Photoshop se destina à im-
pressão profissional por meio do processo gráfico conhecido
como “Separação de cores” ou “Impressão em quatro cores”, o
modo de cor usado deve ser o CMYK. O nome do modo se deve
ao fato de ele utilizar as cores ciano (Cyan), magenta (Magenta),
amarelo (Yellow) e preto. Nele, essas cores são misturadas para
compor todas as tonalidades visualizadas na impressão.
Para representar cores CMYK, o Photoshop trabalha com
percentuais que representam a carga de tinta em cada um
dos quatro canais do processo. A cor branca, por exemplo, que
corresponde ao papel sem tinta, é obtida com 0% de cor nos
quatro canais.
A cor preta pode ser obtida pela mistura dos canais de cor
Ciano (C), Magenta (M) e Amarelo (Y), todos em intensidade
total (100%), ou simplesmente mantendo o próprio canal Pre-
to (K) em 100%. Misturando as cores básicas em proporções
variadas, obtêm-se todas as demais cores possíveis. O laranja,
por exemplo, é resultado da mistura do Magenta (M) com o
Amarelo (Y). Já o verde é obtido misturando-se Amarelo (Y)
com Ciano (C). Para familiarizar-se com o modo CMYK, siga
este procedimento:
Com o arquivo Sunflower.psd aberto na área de trabalho, vá
até o menu Image > Mode e converta a imagem para CMYK.
1
Observe a disposição dos canais na paleta Channels. Para vi-
sualizar os controles deslizantes referentes ao modo CMYK na
paleta Color, clique sobre o botão em forma de seta para abrir
o menu de opções. Em seguida, clique em CMYK Sliders:
Figura 4.6: Opção CMYK Sliders, na paleta Color.
63
cap04.indd 63 10/6/2005 12:46:13
Guia Prático Photoshop CS Com isso, os controles para o modo CMYK serão exibidos:
Figura 4.7: Controles deslizantes do modo de cor CMYK.
Determinados recursos do Photoshop, como filtros e
efeitos especiais, não podem ser aplicados a uma imagem
em CMYK. Além disso, pelo fato de usar quatro canais, esse
modo gera arquivos grandes, de maneira que muitos pro-
fissionais preferem utilizar o modo RGB para fazer edição
de imagens, mesmo que o destino seja a impressão.
Modo LAB
Criado para ser um padrão capaz de representar cores de
maneira consistente tanto em monitores de vídeo como em
impressoras, o modo LAB reproduz a maior gama possível
de cores perceptíveis a olho nu. Seu processo de compo-
sição difere daquele dos demais por utilizar, basicamente,
três componentes:
• O nível de brilho do pixel, definido por um parâmetro
chamado “Lightness” (luminosidade), ou, simplesmen-
te, “L”;
• A variação cromática das cores verde e vermelho,
parâmetro definido como “A”;
• A variação cromática das cores azul e amarelo, parâ-
metro definido como “B”.
Para compreender a composição de cores nesse modo,
converta a imagem presente na área de trabalho para o
modo LAB e observe seus canais e os controles deslizantes
de intensidade de iluminação na paleta Color.
64
cap04.indd 64 10/6/2005 12:46:13
Modo Multicanal (Multichannel)
Este modo é específico para determinados tipos de impressão
e emprega múltiplos canais, todos constituídos por 256 diferentes
níveis de cinza. É importante notar que, quando uma imagem
é convertida para o modo Multicanal, as camadas existentes
são achatadas. Além disso, esse modo está diretamente ligado
à finalização do processo de edição para a impressão, e, por
isso, recomenda-se utilizá-lo apenas em condições especiais de
impressão, em que não sejam necessárias nem convenientes
quaisquer alterações posteriores.
O modo Multicanal apresenta um único controle deslizante,
que regula a intensidade da escala de cinza:
Figura 4.8: Controle deslizante relativo à porcentagem da
escala de cinza aplicada ao modo Multicanal.
Cores indexadas (Indexed Color)
Este modo é usado, geralmente, em imagens para exibição
em vídeo, como aplicações multimídia ou páginas da Web, sendo
utilizado, por exemplo, pelo formato .gif, que exige a indexação
da imagem. Quando uma imagem é convertida para o modo
de cores indexadas no Photoshop, o programa compara a cor
de cada pixel da imagem original com as cores indexadas e a
substitui pela cor mais semelhante.
A utilização desse modo reduz o tamanho do arquivo final,
mas, por outro lado, rebaixa o nível de qualidade dos detalhes
das cores na imagem.
Para converter uma imagem para o modo de cores indexadas,
ela deve estar no modo RGB e ter suas camadas “achatadas”. A
seguir, veja como converter um arquivo em formato .psd:
1 Tecle F12 para reverter o arquivo Sunflower.psd à sua
condição original.
2 Abra o menu Image > Mode > Indexed Color. Será aberta
a caixa Indexed Color:
65
cap04.indd 65 10/6/2005 12:46:14
Guia Prático Photoshop CS
Figura 4.9.
3
Nessa caixa, o menu desdobrável Palette permite escolher
o método de conversão a ser usado no cálculo da paleta. Há
opções para cálculos mais exatos e específicos para sistemas
IBM-PC e Macintosh. Em Forced, estão opções para forçar
a inclusão de cores na paleta. Mantenha marcada a opção
Transparency para preservar as áreas transparentes da
imagem original, criando entradas especiais na paleta de
cores. A cor para preenchimento das áreas transparentes
pode ser definida no menu desdobrável Matte. O modo de
pontilhamento a ser usado para simular as cores ausentes
na paleta pode ser definido no menu desdobrável Dither.
Se desejar preservar as cores originais de modo exato,
sem alterações significativas, marque a opção Preserve
Exact Colors.
Modo Tons de cinza (Grayscale)
O modo Tons de cinza gera imagens em preto-e-branco,
sendo constituído de um único canal, de 8 bits (256 cores),
em que cada pixel apresenta um valor que varia de 0 (preto
puro) a 255 (branco puro). Os valores intermediários pro-
duzem apenas tonalidades diferentes de cinza.
Ao converter uma imagem para este modo, você pode
optar por nivelar ou manter as camadas de um arqui-
vo .psd.
66
cap04.indd 66 10/6/2005 12:46:14
Modo Duotônico (Duotone)
Um documento no modo Duotônico consiste em uma imagem
em tons de cinza, a ser impressa com até quatro tintas dife-
rentes. Por isso, o documento deve necessariamente estar no
modo Tons de cinza antes de ser convertido para este modo.
Veja como ele funciona:
1 Abra a imagem Old image.jpg, disponível em C:\Arquivos
de programas\Adobe\Adobe Photoshop CS2\Samples.
2 Abra o menu Image > Mode > Duotone.
Na janela de conversão, escolha entre Monotone (mono-
3
tônico), Duotone (duotônico, como ilustra a Figura 4.10.),
Tritone (tritônico, como ilustra a Figura 4.11) e Quadtone
(quadritônico), que se referem, respectivamente, a uma, duas,
três e quatro tintas.
Figura 4.10: Configuração duotônica.
Figura 4.11: Configuração tritônica com tintas CMYK.
67
cap04.indd 67 10/6/2005 12:46:14
Uma combinação CMYK ou uma tinta especial deve ser
especificada para cada canal. Alguns tipos de tintas não
são resultantes da mistura de cores.
Modo Bitmap
Este é o modo de cor mais restrito entre os suportados
pelo Photoshop, não permitindo a utilização da maioria
dos recursos do programa. Imagens em modo Bitmap têm
profundidade de cor de apenas 1 bit, e, portanto, podem
reproduzir apenas duas cores: preto e branco. Veja como
ficaria a imagem Old image.jpg, originalmente em escala
Guia Prático Photoshop CS
de cinza, convertida para o modo Bitmap:
Figura 4.12: Imagem originalmente em tons de cinza
convertida para o modo Bitmap.
CANAIS ALFA E SPOT
Além dos canais de cor, outros tipos de canal podem ser
utilizados para auxiliar no armazenamento de informações
sobre as cores de determinados documentos. Trata-se dos
denominados canais Alfa e Spot.
Canais Alfa
Os canais Alfa armazenam seleções e máscaras, além de
poderem ser usados por outros programas para determinar
68
cap04.indd 68 10/6/2005 12:46:14
áreas de transparência nas imagens, dependendo do formato
do arquivo.
Execute os seguintes procedimentos para entender o princí-
pio de funcionamento desse tipo de canal:
1 Abra a imagem Flower.psd, disponível em C:\Arquivos de
programas\Adobe\Adobe Photoshop CS2\Samples.
2 Com a ferramenta Eliptical Marquee (seleção elíptica) aciona-
da, selecione uma área da imagem conforme mostra a figura:
Figura 4.13: Área selecionada para receber
atribuições de um canal Alfa.
Com a paleta Channels visível na área de trabalho, clique
3
sobre o botão Save selection as channel (salvar seleção
como canal):
Figura 4.14: Botão Save selection as channel,
na paleta Channels.
69
cap04.indd 69 10/6/2005 12:46:14
Um novo canal será criado, sob a denominação-padrão
“Alpha 1”.
Na paleta Channels, clique sobre a tarja de identifica-
4
ção do canal recém-criado. Será exibida uma máscara na
imagem. A cor branca representa a área selecionada, e a
cor preta, a área não selecionada:
Guia Prático Photoshop CS
Figura 4.15: Área selecionada exibida em branco na imagem.
Para visualizar a área selecionada como uma camada
5
transparente sobre a imagem, clique sobre os ícones de
visualização do canal RGB e do canal Alfa na paleta:
Figura 4.16: Área selecionada exibida como uma
camada transparente na imagem.
A seleção do canal criado pode ser renomeada, duplicada,
reposicionada e redimensionada normalmente. Ela também
70
cap04.indd 70 10/6/2005 12:46:14
poderá ser salva juntamente com a imagem – desde que se use
um formato de arquivo adequado –, e recuperada a qualquer
momento, bastando para isso arrastar a referência do canal para
o botão Load Channel as selection (carregar canal como uma
seleção), localizado na parte inferior da paleta Channels.
Os formatos que têm suporte total a canais Alfa são: .psd, .tif
e .pdf. Neles, todos os canais Alfa são salvos juntamente com
o documento. Nos formatos .png e .pict, somente o primeiro
canal Alfa é salvo.
Canais Spot
Os canais Spot delimitam áreas da imagem para a aplicação
de tintas especiais, chamadas “cores Spot”, no processo de im-
pressão. Um exemplo comum é a utilização de tintas especiais
da escala PANTONE. Na impressão de uma imagem com cores
Spot, além das quatro chapas de impressão para as cores CMYK,
há também uma chapa extra para cada cor Spot empregada.
Assim como nos canais Alfa, os canais Spot podem ser mani-
pulados a partir da paleta Channels, como veremos a seguir:
Tecle Ctrl + Alt + Z para desfazer as últimas alterações reali-
1
zadas no arquivo Flower.psd até que apenas a ação de seleção
esteja visível na tela. Caso, sem querer, você tenha desfeito mais
ações do que o necessário, use as teclas Shift + Ctrl + Z.
2 Na paleta Channels, abra o menu de opções e clique sobre
o comando New Spot Channel:
Figura 4.17: Opção New Spot Channel, no menu de opções
da paleta Channels.
71
cap04.indd 71 10/6/2005 12:46:15
3 Será aberta a caixa New Spot Channel:
Figura 4.18.
Digite um nome para o novo canal e especifique a cor
4
Guia Prático Photoshop CS
desejada, na seção Ink characteristics (características
da tinta).
Clique em OK. O canal será criado, e, a partir de então, a
5
imagem já poderá ser convertida para o modo CMYK, pronta
para ser enviada para a impressão – desde que o documento
seja salvo nos formatos .tif ou Photoshop DCS 2.0 (.eps). Esses
são os formatos que possibilitam preservar os canais Spot
do documento.
Se desejar editar o canal Spot, dê duplo clique sobre a
6
tarja de identificação correspondente na paleta Channels
e faça as alterações na caixa Spot Channel Options.
72
cap04.indd 72 10/6/2005 12:46:15
AJUSTES E RETOQUES
DEFINIÇÃO
Associadas aos procedimentos de correção de cores, brilho
e contraste, as ferramentas de ajustes e retoques provêem um
conjunto completo para a restauração de imagens no Photoshop.
Algumas delas, como a Dodge (subexposição) e a Burn (super
exposição), simulam técnicas fotográficas tradicionais.
FERRAMENTAS DODGE (SUBEXPOSIÇÃO)
E BURN (SUPEREXPOSIÇÃO)
Além de possibilitar o clareamento e o escurecimento de
áreas de uma imagem, as ferramentas Dodge (subexposição)
e Burn (superexposição) permitem corrigir o excesso ou a falta
de brilho nos canais, afetando diretamente a composição das
cores, como mostra a Figura 5.1:
Figura 5.1: Localização das ferramentas Dodge (subexposição) e
Burn (superexposição) na barra de ferramentas.
Acompanhe o procedimento a seguir para familiarizar-se com
o funcionamento dessas ferramentas:
Abra a imagem do arquivo original Island girl.jpg, dispo-
1
nível em C:\Arquivos de programas\Adobe\Adobe Photoshop
CS2\Samples.
2 Acione a ferramenta Dodge a partir da barra de ferramentas
ou teclando O.
Escolha um dos pincéis disponíveis na barra de opções da
3
ferramenta. O percentual de exposição (Exposure) correspon-
de à intensidade do efeito.
4 Clique e arraste sobre a área a ser clareada:
73
cap05.indd 73 10/6/2005 12:47:48
Guia Prático Photoshop CS
Figura 5.2: Aplicação da ferramenta Dodge (subexposição).
Repita os passos de 2 a 4, porém utilizando a ferramenta
5
Burn, a fim de escurecer partes de uma imagem acionando
a ferramenta:
Figura 5.3: Aplicação da ferramenta Burn (superexposição).
O uso das ferramentas Dodge e Burn é cumulativo.
Portanto, quanto mais “demãos” uma área receber, mais
intenso será seu clareamento ou escurecimento.
FERRAMENTA SPONGE (ESPONJA)
Acessível pelo menu de extensão da ferramenta
Dodge, a ferramenta Sponge (esponja) pode ser usada
para reduzir ou aumentar a saturação de cores em uma
área específica:
1 Abra a imagem Flower.psd, disponível em C:\Arquivos
de programas\Adobe\Adobe Photoshop CS2\Samples.
74
cap05.indd 74 10/6/2005 12:47:49
2 Acione a ferramenta Sponge.
Na barra de opções da ferramenta, escolha um pincel e, no
3
menu desdobrável Mode, selecione o modo Saturate, para
aumentar a saturação de cores. Se preferir causar o efeito con-
trário (diminuição da saturação), utilize a opção Desaturate:
Figura 5.4: Aumentando a saturação das cores
para a ferramenta Sponge.
Ainda na barra de opções, há o controle deslizante Flow, que
4
permite ajustar o nível de intensidade de aplicação da ferramen-
ta. Deslize-o para a direita até atingir o valor de 100%.
5 Selecione a camada “Sunflower 1” na paleta Layers.
6 Originalmente, a imagem apresenta esta aparência:
Figura 5.5: Estado original da imagem Flowers.psd.
7 Clique e arraste o mouse sobre a parte interna do girassol:
75
cap05.indd 75 10/6/2005 12:47:49
Guia Prático Photoshop CS
Figura 5.6: Aumento da saturação sendo aplicado
com a ferramenta Sponge (esponja).
DESFOQUE E NITIDEZ
As ferramentas Blur (desfoque), Sharpen (nitidez) e
Smudge (borrar) permitem aumentar ou diminuir a nitidez
de áreas de uma imagem. Todas podem ser acessadas pelo
menu de extensão deste botão da barra de ferramentas:
Figura 5.7: Localização das ferramentas Blur (desfoque), Sharpen
(nitidez) e Smudge (borrar) na barra de ferramentas.
Vejamos, em primeiro lugar, como opera a ferramen-
ta Blur:
Na imagem Lake(16 bit).tif, localizada em C:\Arquivos
1
de programas\Adobe\Adobe Photoshop CS2\Samples, ire-
mos desfocar a área das montanhas na parte superior.
2 Acione a ferramenta Blur teclando R.
Na barra de opções, selecione um pincel para a ferra-
3
menta e defina o nível de intensidade da aplicação com o
controle deslizante Strenght.
76
4 A imagem original é esta:
cap05.indd 76 10/6/2005 12:47:49
Figura 5.8: Imagem original, antes do desfoque.
5 Clique e arraste o mouse por toda a área a ser modificada,
desfocando-a:
Figura 5.9: Aparência das montanhas depois da aplicação
da ferramenta Blur.
A ferramenta Sharpen age de maneira oposta à da ferramen-
ta Blur, realçando o foco de uma área. É importante ressaltar,
porém, que ela não serve como instrumento de reconstrução
de áreas totalmente desfocadas. Por isso, não tem a mesma
autonomia da ferramenta Blur, destinando-se apenas a peque-
nas áreas que necessitem ser realçadas.
Por fim, a ferramenta Smudge cria um efeito que simula o
espalhamento de tinta fresca sobre a pintura, como mostra a
Figura 5.10:
Figura 5.10: Efeito criado pela ferramenta Smudge (borrar) sobre as
gotas d’água na parte superior direita da imagem.
FERRAMENTA CLONE STAMP (CARIMBO)
A ferramenta Clone Stamp (carimbo) é uma das mais im-
portantes para a reconstrução e modificação de imagens. Ela
permite clonar o conteúdo de áreas de uma imagem e aplicá-lo
77
cap05.indd 77 10/6/2005 12:47:49
a outras partes do documento. A Figura 5.11 mostra a
localização do botão da ferramenta na barra de ferramen-
tas. O menu de extensão do botão permite acesso, ainda,
à ferramenta Pattern Stamp (carimbo de padrão), usada
para pintar a imagem usando qualquer padrão de preen-
chimento, em combinação com vários estilos de pincéis.
Figura 5.11: Localização das ferramentas Clone Stamp (carimbo) e
Pattern Stamp (carimbo de padrão).
Guia Prático Photoshop CS
No procedimento a seguir, veremos como clonar o
bote da imagem Lake(16 bit).tif usando a ferramenta
Clone Stamp:
1 Abra a imagem Lake(16bit).tif e tecle S para acionar
a ferramenta Clone Stamp.
Na barra de opções, ajuste o diâmetro-mestre (Master
2
Diameter) do pincel de aplicação para o valor 21. Mantenha
as caixas Opacity (opacidade) e Flow (intensidade) com
o valor de 100%:
Figura 5.12: Opções da ferramenta Clone Stamp (carimbo).
3 Mantenha a tecla Alt pressionada e clique sobre o ponto
de origem da clonagem, isto é, a área a ser clonada:
Figura 5.13: Definindo o ponto de origem da clonagem.
78
cap05.indd 78 10/6/2005 12:47:50
Libere a tecla Alt. Clique sobre os pontos da imagem em
4
que o conteúdo clonado deve ser colado ou arraste o mouse
pela tela:
Figura 5.14: Definindo o ponto de origem da clonagem.
5 Um resultado possível para a clonagem é este:
Figura 5.15: Clonagem do bote completa.
Os pontos em que ficaram falhas podem ser reconstruí-
6
dos com nova clonagem ou utilizando-se outras ferramentas
de correção.
A ferramenta Pattern Stamp, citada no início do tópico,
permite obter resultados como o apresentado na Figura
5.16, em que parte da imagem foi preenchida com um pa-
drão predefinido:
79
cap05.indd 79 10/6/2005 12:47:50
Guia Prático Photoshop CS
Figura 5.16: Preenchimento de padrão feito com a ferramenta
Pattern Stamp (carimbo de padrão).
FERRAMENTA SPOT HEALING
(RECUPERAÇÃO)
No Capítulo 1, mostramos uma foto contendo “spots”
– zonas desgastadas pelo tempo – que foi tratada com a
ferramenta de recuperação Spot Healing:
Figura 5.17: Localização da ferramenta Spot Healing e
correlatas na barra de ferramentas.
Neste tópico, iremos efetivamente aplicar a ferramenta
Spot Healing à imagem, a fim de obter o resultado mostrado
no início do primeiro capítulo:
1 Abra a imagem Old image.jpg, disponível em C:\Arqui-
vos de programas\Adobe\Adobe Photoshop CS2\Samples.
2 Acione a ferramenta Spot Healing teclando J.
3 Clique sobre os “spots” na imagem até eliminar todos.
No menu de extensão da ferramenta Spot Healing, existe
a ferramenta Healing Brush (pincel reparador), que age da
mesma forma que a ferramenta Clone Stamp, preservando,
80
cap05.indd 80 10/6/2005 12:47:50
porém, as tonalidades médias e altas, bem como as sombras
dos pixels determinados como área inicial para o ajuste.
No mesmo menu, está disponível a ferramenta Patch Tool
(remendo), que permite traçar uma marca de seleção e deslo-
cá-la para qualquer outra área da imagem. Durante o processo,
os níveis de sombra, tons médios e tons de destaque da área
selecionada incorporarão automaticamente os níveis do novo
local para onde a seleção for movida.
FERRAMENTA RED EYE
(OLHOS VERMELHOS)
A terceira ferramenta, no menu de extensão da ferramenta
Spot Healing é a Red Eye (olhos vermelhos), especializada na
correção de fotografias em que a diferença de luminosidade
entre o flash da câmera fotográfica e o ambiente causa o efei-
to de olhos vermelhos. Para utilizá-la, basta clicar e arrastar o
mouse sobre a área a ser modificada. Isso corrigirá os pixels,
atenuando ou eliminando por completo o artefato indesejado,
como mostram as Figuras 5.18, 5.19 e 5.20:
Figura 5.18: Foto do baixista holandês Bobby Jacobs. Note os olhos
vermelhos, causados pela diferença entre a iluminação ambiente e a
luminosidade do flash da câmera fotográfica.
81
cap05.indd 81 10/6/2005 12:47:51
Figura 5.19: Marca de seleção feita com a ferramenta
Red Eye (olhos vermelhos).
Guia Prático Photoshop CS
Figura 5.20: Foto tratada com a ferramenta Red Eye, e,
portanto, livre do efeito de olhos vermelhos.
82
cap05.indd 82 10/6/2005 12:47:52
FILTROS
DEFINIÇÃO
Os filtros são recursos que permitem transformar radicalmen-
te uma imagem ou partes específicas dela, por meio de um con-
junto de ações em que o foco, as cores, e todos os parâmetros
dos pixels podem ser modificados e/ou reconstruídos.
Pode-se dizer que os filtros constituem as ferramentas de
alteração mais importantes do Photoshop. Vários deles são
automaticamente adicionados durante a instalação do progra-
ma, sendo divididos em categorias. É possível, ainda, adquirir
novos filtros, sob forma de arquivos do tipo plug-in e vendidos
separadamente – entre eles, o “Alien Skin”, o “Kai Power Tools”
(KPT), o “Eye Candy”, o “Extensis” e o “Digimarc”. Quando
um novo filtro é instalado, ele passa a ser listado no final do
menu Filters.
É importante ressaltar, todavia, que nem todos os filtros
estão disponíveis a todos os modos de cor no Photoshop.
Como dissemos, o único modo que aceita todos os filtros é o
RGB. Portanto, se você estiver trabalhando com uma imagem
CMYK, por exemplo, e necessitar de um filtro não disponível
nesse modo de cor, converta o documento para RGB, aplique o
filtro desejado e, depois, converta novamente a imagem para
o modo CMYK.
Neste capítulo, apresentaremos alguns dos filtros do
Photoshop, mostrando sua aplicação na adição de efeitos e em
processos de alteração não destrutiva de imagens.
FILTRO LENS FLARE
(REFRAÇÃO DE LENTE)
Um dos filtros mais antigos do Photoshop, e também um dos
mais simples e populares, é o chamado Lens Flare (refração de
lente). Ele simula a incidência da luz solar sobre a lente de uma
câmera fotográfica, como mostra o procedimento a seguir:
1 Abra a imagem Dune.tif, disponível em C:\Arquivos de
programas\Adobe\Adobe Photoshop CS2\Samples.
2 Abra o menu Filter > Render > Lens Flare...
83
cap06.indd 83 10/6/2005 12:48:38
Guia Prático Photoshop CS
3 Será aberta a caixa Lens Flare, apresentando uma mi-
niatura da imagem e a posição do filtro:
Figura 6.1: Configurando a aplicação do filtro.
Na miniatura da imagem, o cursor em forma de cruz in-
4
dica o local em que o efeito será aplicado. Desloque-o, se
desejar. Em seguida, com o controle Brightness (brilho),
determine o nível de luminosidade que o efeito deverá ter.
No painel Lens Type, é possível escolher entre diferentes
opções de simulação de lentes de câmera fotográfica.
Por fim, clique em OK. Você deverá obter um resultado
próximo a este:
Figura 6.2: Filtro Lens Flare aplicado a uma imagem.
84
cap06.indd 84 10/6/2005 12:48:39
O filtro Lens Flare tem efeito cumulativo. Isso significa que,
se for aplicado novamente a um mesmo ponto da imagem, a
intensidade do efeito será reforçado. Para aplicar o filtro mais
de uma vez, não é necessário repetir todo o procedimento
descrito anteriormente: basta teclar Ctrl + F. Esse atalho repe-
te a aplicação do último filtro utilizado. A Figura 6.3 mostra
um exemplo de reaplicação do filtro Lens Flare:
Figura 6.3: Intensidade de aplicação do filtro Lens Flare
reforçada três vezes, por meio das teclas Ctrl + F.
FILTRO LIQUIFY (LIQUEFAZER)
Complexo e com várias opções, este filtro mistura pixels de
maneira não destrutiva, empregando o mesmo princípio em
que se baseia a ferramenta Smudge (borrar), mas sem mistu-
rar as tonalidades. Ele é ideal para criar imagens abstratas a
partir de camadas contendo preenchimentos estilizados, como
veremos a seguir:
1 Abra a imagem Layer Comps.psd, disponível em C:\Arquivos
de programas\Adobe\Adobe Photoshop CS2\Samples.
2 Certifique-se de que a paleta Layers esteja visível.
3 Clique sobre o ícone em forma de triângulo invertido da camada
“different backgrounds” e selecione a camada “Pink & Purple”:
85
cap06.indd 85 10/6/2005 12:48:40
Figura 6.4: A camada “pink & purple” será o
alvo do efeito Liquify.
Guia Prático Photoshop CS
4 Abra o menu Filter > Liquify. Se preferir, tecle Shift +
Ctrl + X.
Será aberta uma janela contendo opções para a aplica-
5
ção do filtro. O painel Tool Options permite selecionar o
tamanho do pincel de aplicação.
Arraste o cursor, fazendo um movimento em espiral,
6
sobre a representação da imagem na janela de configu-
ração do filtro:
Figura 6.5: Aplicação do filtro Liquify, utilizando
pincel de 61 pontos.
7 No painel de opções, na parte esquerda da janela, clique
em OK. O resultado deverá ser semelhante a este:
86
cap06.indd 86 10/6/2005 12:48:40
Figura 6.6: Filtro Liquify aplicado.
Durante a utilização da ferramenta Liquify, dependendo
dos recursos de hardware do computador, pode ser exibida
uma barra de progressão mostrando o andamento da opera-
ção. Aguarde até que o processamento seja finalizado para
visualizar a janela normal de trabalho do Photoshop.
FILTRO WATERCOLOR (AQUARELA)
O Watercolor (aquarela) é um dos componentes da catego-
ria de filtros artísticos do Photoshop, podendo ser acessado a
partir do menu Filter > Artistic > Watercolor. Ele simula a
produção de uma pintura utilizando esse tipo de tinta, tomando
por base os pixels originais da imagem e recriando-os de forma
dissolvida. O procedimento a seguir exemplifica a utilização
do filtro:
1 Abra a imagem Flower.psd e, depois, selecione a camada
“flower background”.
2
Abra o menu Filter > Artistic > Watercolor. Será exibida
uma janela de configuração, contendo uma área de visualiza-
ção escalonável, miniaturas de amostras dos filtros artísticos
existentes, um painel de navegação que permite acessar os
demais filtros, e um painel com as opções do filtro:
87
cap06.indd 87 10/6/2005 12:48:40
Guia Prático Photoshop CS
Figura 6.7: Janela de aplicação do filtro Watercolor.
A área de visualização do lado esquerdo pode ser altera-
3
da para exibir toda a imagem ou partes dela, utilizando-se
os botões de zoom (“+” e “-“) ou o menu de porcentagem de
aproximação. A opção Fit in view acomoda toda a imagem
(a camada selecionada) na área de visualização:
Figura 6.8: Comandos da área de visualização.
88
cap06.indd 88 10/6/2005 12:48:41
Se quiser, ajuste os controles deslizantes no painel esquerdo.
4
Depois, clique em OK. A figura a seguir mostra o resultado da apli-
cação do filtro sem qualquer ajuste nos controles deslizantes:
Figura 6.9: Efeito do filtro Watercolor.
FILTRO VANISHING POINT
(PONTO DE FUGA)
Um dos novos filtros incorporados a esta versão do
Photoshop foi o Vanishing point (ponto de fuga), que permite
duplicar, pintar e transformar partes de uma imagem mantendo
sua perspectiva original – isto é, de maneira não destrutiva.
Com ele, é possível reconstruir áreas sem comprometer a
imagem. Eventuais “spots” ou outras imperfeições provocadas
pelo processo podem ser facilmente corrigidos com as ferra-
mentas de retoque. No procedimento a seguir, iremos clonar,
em perspectiva, partes de uma imagem, com a ferramenta
Vanishing Point:
1 Abra a imagem Vanishing Point.psd, disponível em C:\Ar-
quivos de programas\Adobe\Adobe Photoshop CS2\Samples.
Abra o menu Filter > Vanishing Point ou pressione Alt
2
+ Ctrl + V. Será aberta uma janela específica para a aplica-
ção do filtro e uma grade em perspectiva aparecerá sobre
a imagem:
89
cap06.indd 89 10/6/2005 12:48:41
Guia Prático Photoshop CS
Figura 6.10: Janela para aplicação do filtro
Vanishing Point (ponto de fuga).
Pressione Delete para apagar a grade. Embora ela seja
3
útil para guiar o procedimento, nossa intenção é criar uma
grade por conta própria, a título de treinamento.
4 Clique sobre o botão Create plane tool:
Figura 6.11: Iniciando a criação da grade.
5 Execute cliques sobre os pontos indicados na figura:
Figura 6.12: Marcando os pontos iniciais para a formação da grade.
90
cap06.indd 90 10/6/2005 12:48:42
6 Quando o último ponto for marcado, uma grade deverá
ser visualizada:
Figura 6.13: Grade inicial.
7 Arraste as alças de seleção do fundo da grade de acordo
com a figura:
Figura 6.14: Arrastando a alça de seleção do fundo da grade.
8 Depois, arraste a alça de seleção direita da grade:
Figura 6.15: Arrastando a alça de seleção direita.
91
cap06.indd 91 10/6/2005 12:48:43
Guia Prático Photoshop CS 9 A grade resultante deverá ter este aspecto:
Figura 6.16: Disposição final da grade.
Não arraste as alças dos cantos da grade, ou a perspec-
tiva será alterada.
10Clique sobre o botão Stamp Tool, em forma de carimbo,
no canto direito da janela:
Figura 6.17: Localização da ferramenta Stamp (carimbo)
na janela do filtro Vanishing Point.
A ferramenta Stamp da janela de aplicação do filtro
Vanishing Point tem a mesma funcionalidade da já apre-
sentada ferramenta Clone Stamp. No entanto, na janela
de aplicação, a clonagem será efetuada levando em
consideração o caráter da perspectiva da grade traçada
sobre a imagem.
Com a tecla Alt pressionada, clique sobre o local indicado
11
na Figura 6.18 para determinar o ponto inicial de clona-
gem. Depois, solte a tecla Alt.
92
cap06.indd 92 10/6/2005 12:48:44
Figura 6.18: Clique sobre o local indicado para determinar o ponto inicial
de clonagem para a ferramenta Stamp.
12Posicione o ponteiro do mouse sobre o local indicado
na figura:
Figura 6.19: Posicione o cursor no local indicado e...
Se quiser aumentar o tamanho do pincel, pressione a tecla
] (colchete de fechamento). A tecla [ (colchete de abertura)
diminui o tamanho do pincel:
Figura 6.20: pressione a tecla de colchete à esquerda para
aumentar o tamanho do pincel, se necessário (área escura).
93
cap06.indd 93 10/6/2005 12:48:44
Guia Prático Photoshop CS 13Arraste o mouse de modo a cobrir a área da vassoura:
Figura 6.21: Iniciando a transformação da imagem.
Ainda com a ferramenta Stamp, repita o procedimento de
14
clonagem e aplicação do conteúdo clonado para reconstruir
a parte do cabo da vassoura:
Figura 6.22: Finalizando a transformação.
Na janela do filtro Vanishing Point, a reconstrução da
imagem com o Stamp torna-se mais simples quando a
opção Heal está selecionada (no menu ao lado do menu
Opacity). Por padrão, essa opção é ligada quando se
aciona a janela do filtro.
94
cap06.indd 94 10/6/2005 12:48:44
Tenha em mente que, na janela do filtro Vanishing Point, o
15
comando para desfazer ações funciona tal qual na janela de
trabalho normal do Photoshop. Faça as alterações que julgar
necessárias e, ao terminar, clique em OK. Com isso, a área
de trabalho do Photoshop voltará a ser exibida, mostrando o
resultado das operações:
Figura 6.23: Aparência da imagem após a aplicação do filtro
Vanishing Point.
95
cap06.indd 95 10/6/2005 12:48:45
cap06.indd 96 10/6/2005 12:48:45
S-ar putea să vă placă și
- Coleção Indústria Gráfica | Preflight Check - Controle de qualidade de PDFsDe la EverandColeção Indústria Gráfica | Preflight Check - Controle de qualidade de PDFsÎncă nu există evaluări
- Curso Básico Illustrator Ed1 PDFDocument100 paginiCurso Básico Illustrator Ed1 PDFVeronikaSantosÎncă nu există evaluări
- Adobe Photoshop CS6 Tratamento de Imagens PDFDocument86 paginiAdobe Photoshop CS6 Tratamento de Imagens PDFJuliano Lauria100% (1)
- Photoshop PDFDocument61 paginiPhotoshop PDFThiago NOÎncă nu există evaluări
- T Ecnicas - De.photoshopDocument248 paginiT Ecnicas - De.photoshopDel Vieira100% (5)
- Microsoft Access 2010 Controle De Contratos E ConvêniosDe la EverandMicrosoft Access 2010 Controle De Contratos E ConvêniosÎncă nu există evaluări
- Apostila Illustrator Cs6Document259 paginiApostila Illustrator Cs6Kah IsaiasÎncă nu există evaluări
- Apostila Adobe PhotoShop - Editando Fotos Com Photoshop CS2Document14 paginiApostila Adobe PhotoShop - Editando Fotos Com Photoshop CS2anon-423084100% (46)
- Tutorial Do Adobe Premiere PRODocument98 paginiTutorial Do Adobe Premiere PROanon-856066100% (174)
- O Guia Prático Do Adobe Photoshop 7Document200 paginiO Guia Prático Do Adobe Photoshop 7mestrefellipeÎncă nu există evaluări
- Teclas de Atalho IllustratorDocument3 paginiTeclas de Atalho IllustratorWesley Cavalcante SilvaÎncă nu există evaluări
- PhotoshopDocument4 paginiPhotoshopNeil FerreiraÎncă nu există evaluări
- PhotoshopDocument113 paginiPhotoshopjamile0601100% (4)
- Plotando Um Gráfico De Função Sigmóide Programado No PythonDe la EverandPlotando Um Gráfico De Função Sigmóide Programado No PythonÎncă nu există evaluări
- Dicas Profissionais PhotoshopDocument56 paginiDicas Profissionais PhotoshopGRUPOLCK100% (3)
- Guia Curso de Photoshop Ilustração 2017Document100 paginiGuia Curso de Photoshop Ilustração 2017Otávio BerthouldoÎncă nu există evaluări
- PhotoShop BasicoDocument9 paginiPhotoShop BasicoPaulo Luciana HadassaÎncă nu există evaluări
- Livro Completo - Adobe Photoshop CSDocument212 paginiLivro Completo - Adobe Photoshop CSMichelle Pfaff73% (11)
- After EffectsDocument112 paginiAfter EffectsErick Menezes de Souza100% (2)
- Manual Photoshop - cs4 Portugues BRDocument759 paginiManual Photoshop - cs4 Portugues BRjfernando100% (1)
- OIKA CURSOS Apostila V-Ray para Sketchup 2016 FINALDocument40 paginiOIKA CURSOS Apostila V-Ray para Sketchup 2016 FINALLauraVirgíniaDoÓÎncă nu există evaluări
- Photoshop Pro 7Document60 paginiPhotoshop Pro 7marcondesmvs5117Încă nu există evaluări
- Photoshop CC - EssencialDocument34 paginiPhotoshop CC - Essenciallipesilva.is5466834Încă nu există evaluări
- Adobe PhotoShopDocument52 paginiAdobe PhotoShopSérgio DomingosÎncă nu există evaluări
- Usando Fireworks 8Document548 paginiUsando Fireworks 8api-27495974100% (2)
- Microsoft Access 2003Document87 paginiMicrosoft Access 2003Rodrigo PeçanhaÎncă nu există evaluări
- Apostila Photoshop CS3 - PortuguêsDocument641 paginiApostila Photoshop CS3 - PortuguêsAdelia Donato da SilvaÎncă nu există evaluări
- Apostila Draft AdminDocument92 paginiApostila Draft Admindanfersil9513Încă nu există evaluări
- Formulario Declaracao de Conteudo - Folha A4Document97 paginiFormulario Declaracao de Conteudo - Folha A4Ghibson YuriÎncă nu există evaluări
- Adobe Photoshop CS6 Tratamento de ImagensDocument86 paginiAdobe Photoshop CS6 Tratamento de ImagensArquiteto IndependenteÎncă nu există evaluări
- Design Grafico - 10 - Composicao de Imagem No Photoshop - RevFinalDocument38 paginiDesign Grafico - 10 - Composicao de Imagem No Photoshop - RevFinallalollababeÎncă nu există evaluări
- PhotoClip 9 PT - ManualDocument59 paginiPhotoClip 9 PT - ManualDouglasAlbrechtÎncă nu există evaluări
- AutoCAD 2007 - em Português Do Brasil - Guia Do UsuárioDocument1.372 paginiAutoCAD 2007 - em Português Do Brasil - Guia Do Usuárioapi-3759843100% (4)
- Apostila Pro - e - Aatc - DrawingDocument124 paginiApostila Pro - e - Aatc - DrawingGelsenir JuliãoÎncă nu există evaluări
- Apostila PowerpointDocument60 paginiApostila PowerpointthiagopixelboxÎncă nu există evaluări
- Autocad 2006 - em Português Do Brasil - Guia Do UsuarioDocument1.252 paginiAutocad 2006 - em Português Do Brasil - Guia Do UsuarioWagner CamposÎncă nu există evaluări
- GASJ15122015Document89 paginiGASJ15122015Oris RodriguesÎncă nu există evaluări
- Biblia Do Autocad 2006Document1.252 paginiBiblia Do Autocad 2006frahedlerÎncă nu există evaluări
- Apostila AutoCAD 2007 - Manual e EnsinamentosDocument198 paginiApostila AutoCAD 2007 - Manual e EnsinamentosrogeriogonalvesÎncă nu există evaluări
- Manual 7846 - PowerPointDocument72 paginiManual 7846 - PowerPointManuel VianaÎncă nu există evaluări
- Apostila Adobe Illustrator (CC 2017)Document47 paginiApostila Adobe Illustrator (CC 2017)diegomaronese88% (8)
- Microsoft Word - Segredos e SoluçõesDocument364 paginiMicrosoft Word - Segredos e SoluçõesLuciano Farma1100% (1)
- Brenda - TCCII - Correções IncompletoDocument43 paginiBrenda - TCCII - Correções IncompletoBrenda CarolineÎncă nu există evaluări
- Apostila GIMPDocument74 paginiApostila GIMPIgor SchmidtÎncă nu există evaluări
- Manual Impressora HP LaserJet 400 m401nDocument154 paginiManual Impressora HP LaserJet 400 m401njames_alvares100% (1)
- Apostila GIMPDocument73 paginiApostila GIMPtelecentrosÎncă nu există evaluări
- In DesignDocument105 paginiIn DesignprofisestÎncă nu există evaluări
- Manual PowerPoint XPDocument73 paginiManual PowerPoint XPacbuarque179Încă nu există evaluări
- Entendendo o Desenho TecnicoDocument57 paginiEntendendo o Desenho TecnicoLuiz Gustavo BispoÎncă nu există evaluări
- Blender3d ManualDocument29 paginiBlender3d Manualmcaalmeida2512100% (1)
- Técnico Informática - Sistemas Operacionais e Softwares Aplicativos Parte 2 PDFDocument99 paginiTécnico Informática - Sistemas Operacionais e Softwares Aplicativos Parte 2 PDFVinicius Farnel Sanchez0% (1)
- Manual API Baixa Titulo Cobranca BradescoDocument7 paginiManual API Baixa Titulo Cobranca Bradescoph.nievesÎncă nu există evaluări
- (V1) Apostila Aluno Robo Colaborativo Intermediário AvançadoDocument40 pagini(V1) Apostila Aluno Robo Colaborativo Intermediário AvançadoAlerrandro SouzaÎncă nu există evaluări
- Política de Backup - Douglas AgliardiDocument4 paginiPolítica de Backup - Douglas AgliardiDouglas AgliardiÎncă nu există evaluări
- AGHU Pacientes PDFDocument25 paginiAGHU Pacientes PDFEyd MachadoÎncă nu există evaluări
- Usar Os Atalhos de Teclado Do Google WorkspaceDocument9 paginiUsar Os Atalhos de Teclado Do Google WorkspaceBinário SolutionsÎncă nu există evaluări
- Ebook Cloud GovernanceDocument30 paginiEbook Cloud GovernanceAngolar ANGOLARTI100% (1)
- Curso Exel Básico e IntermediárioDocument170 paginiCurso Exel Básico e IntermediárioJoão Luís CostaÎncă nu există evaluări
- Apresentação Da EmpresaDocument7 paginiApresentação Da EmpresaIsaac lucas CambundoÎncă nu există evaluări
- As 4 Cerimônias Do Scrum - Ebook ADocument21 paginiAs 4 Cerimônias Do Scrum - Ebook AChico AlffÎncă nu există evaluări
- Daihatsu K3-Vet Engine Mechanical Manual BookDocument71 paginiDaihatsu K3-Vet Engine Mechanical Manual Bookbjr662788% (32)
- TutorialDocument2 paginiTutorialBruno CarvalhoÎncă nu există evaluări
- Ristie21 PDFDocument423 paginiRistie21 PDFOsbaldo Turpo GeberaÎncă nu există evaluări
- Manual Da Prestação de Contas Dos Repasses Ao Terceiro Setor - v1.0Document22 paginiManual Da Prestação de Contas Dos Repasses Ao Terceiro Setor - v1.0marcelo alexandreÎncă nu există evaluări
- Lázaro e MySQL TraduzDocument15 paginiLázaro e MySQL TraduzMarcosAurelioUniaoLeiteÎncă nu există evaluări
- Ebook Geral PHC PDFDocument30 paginiEbook Geral PHC PDFdavidmsilva13-1Încă nu există evaluări
- SDAV - Guia Do Usuário 2017Document59 paginiSDAV - Guia Do Usuário 2017AlexÎncă nu există evaluări
- Curriculun Vitae Christian PortuguesDocument2 paginiCurriculun Vitae Christian PortugueswalrapeÎncă nu există evaluări
- Apostila MendeleyDocument167 paginiApostila Mendeleyhgtrainer100% (1)
- Proteção de SoftwareDocument23 paginiProteção de SoftwareEder NasÎncă nu există evaluări
- Especificações de Satélites Mais UsadosDocument10 paginiEspecificações de Satélites Mais Usadospetter_355279Încă nu există evaluări
- Arvores AVLDocument40 paginiArvores AVL0kerberosÎncă nu există evaluări
- 03 InformaticaDocument232 pagini03 InformaticaSheyla WeissÎncă nu există evaluări
- Trabalho SSHDocument22 paginiTrabalho SSHRogério Magno MagnoÎncă nu există evaluări
- Object-Oriented Python - En.ptDocument73 paginiObject-Oriented Python - En.ptMAJOR zinÎncă nu există evaluări
- Ponteiros - 01Document16 paginiPonteiros - 01goduke442Încă nu există evaluări
- Módulo 2-Instalação e Conf de SODocument10 paginiMódulo 2-Instalação e Conf de SOimperiadorÎncă nu există evaluări
- Splay TreeDocument25 paginiSplay TreeWilliam AokiÎncă nu există evaluări
- Lógica para ComputaçãoDocument6 paginiLógica para ComputaçãoWennder OliveiraÎncă nu există evaluări
- Cartilha SQLDocument3 paginiCartilha SQLCatulo Kruuse HansenÎncă nu există evaluări
- Plano de Aula Sistemas Operacionais Rev. 01Document6 paginiPlano de Aula Sistemas Operacionais Rev. 01ramonvirtualÎncă nu există evaluări
- South Central Alaska a Guide to the Hiking & Canoeing Trails ExcerptDe la EverandSouth Central Alaska a Guide to the Hiking & Canoeing Trails ExcerptEvaluare: 5 din 5 stele5/5 (1)
- Arizona, Utah & New Mexico: A Guide to the State & National ParksDe la EverandArizona, Utah & New Mexico: A Guide to the State & National ParksEvaluare: 4 din 5 stele4/5 (1)
- New York & New Jersey: A Guide to the State & National ParksDe la EverandNew York & New Jersey: A Guide to the State & National ParksÎncă nu există evaluări
- Naples, Sorrento & the Amalfi Coast Adventure Guide: Capri, Ischia, Pompeii & PositanoDe la EverandNaples, Sorrento & the Amalfi Coast Adventure Guide: Capri, Ischia, Pompeii & PositanoEvaluare: 5 din 5 stele5/5 (1)
- The Bahamas a Taste of the Islands ExcerptDe la EverandThe Bahamas a Taste of the Islands ExcerptEvaluare: 4 din 5 stele4/5 (1)
- Japanese Gardens Revealed and Explained: Things To Know About The Worlds Most Beautiful GardensDe la EverandJapanese Gardens Revealed and Explained: Things To Know About The Worlds Most Beautiful GardensÎncă nu există evaluări